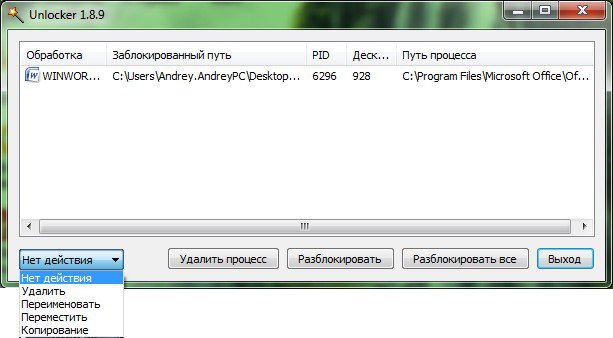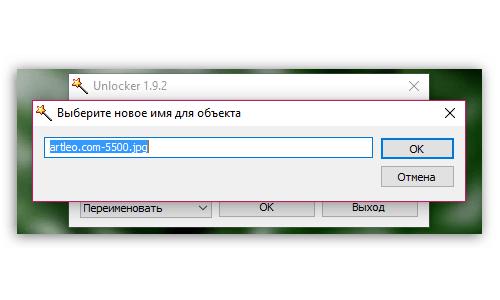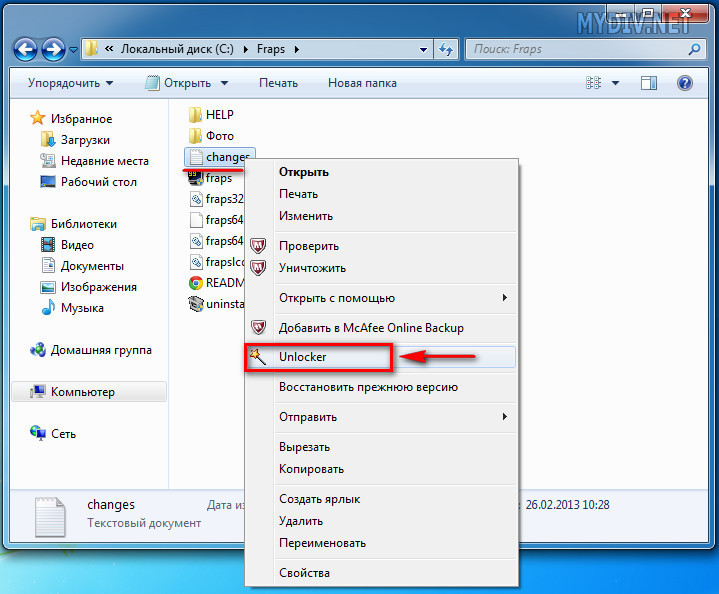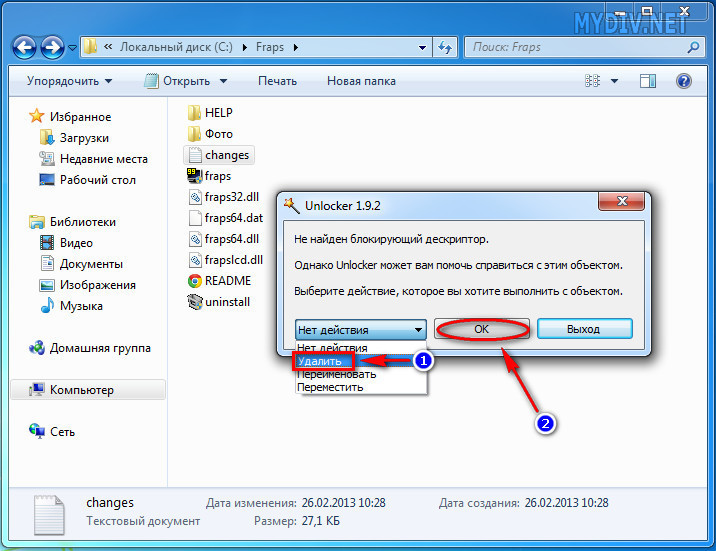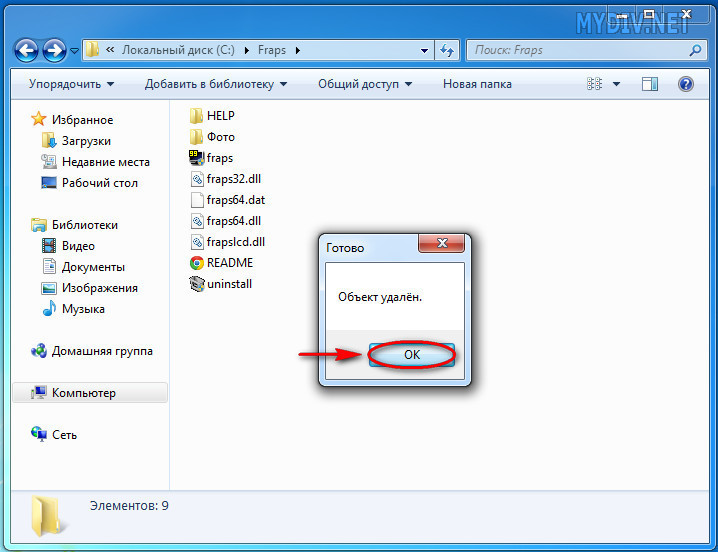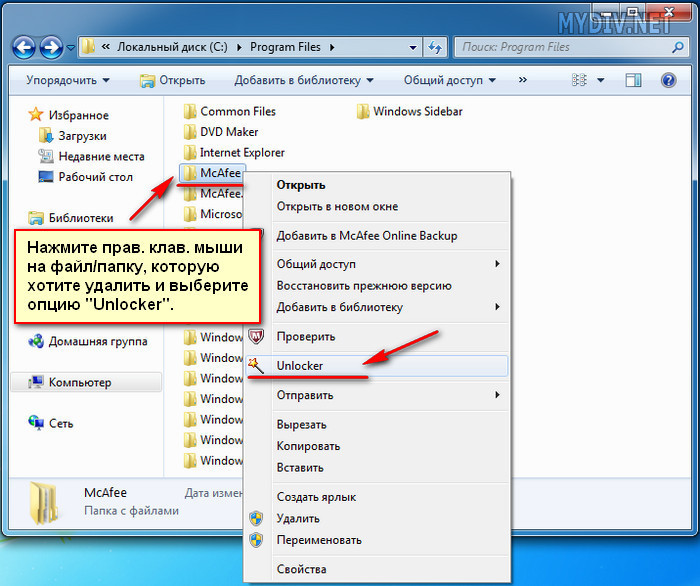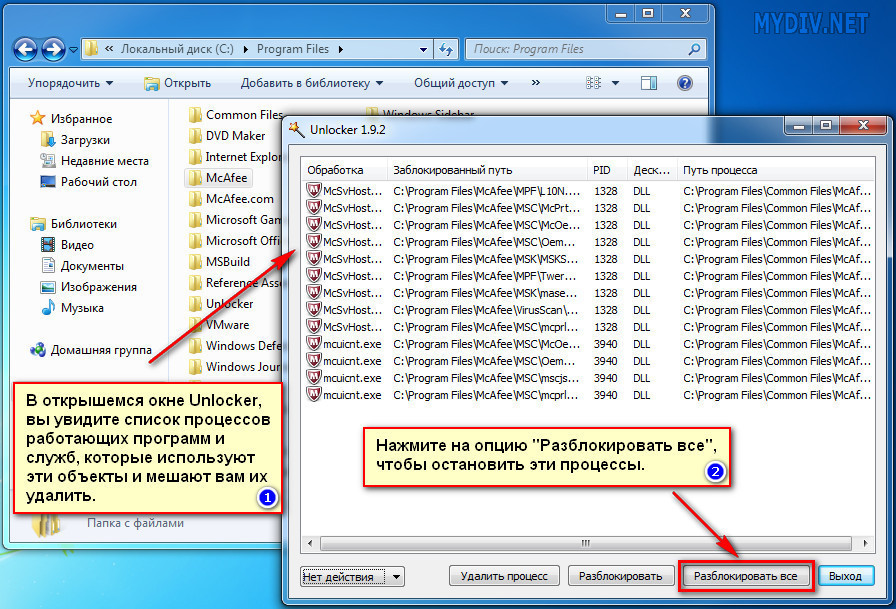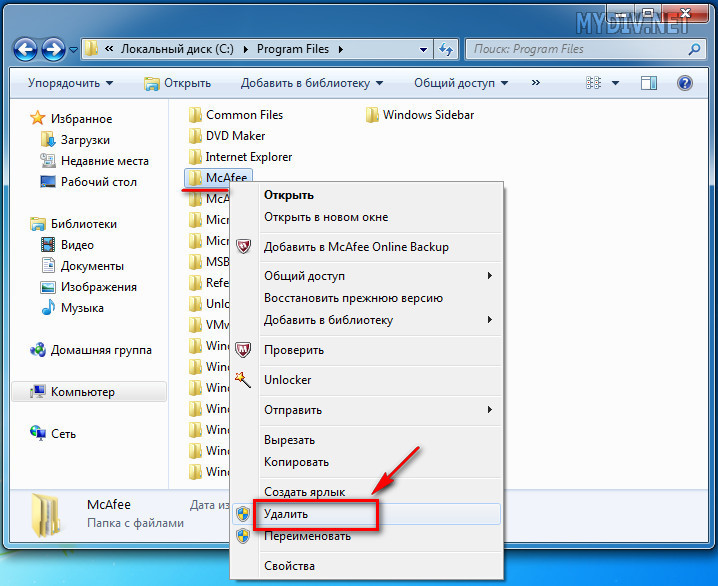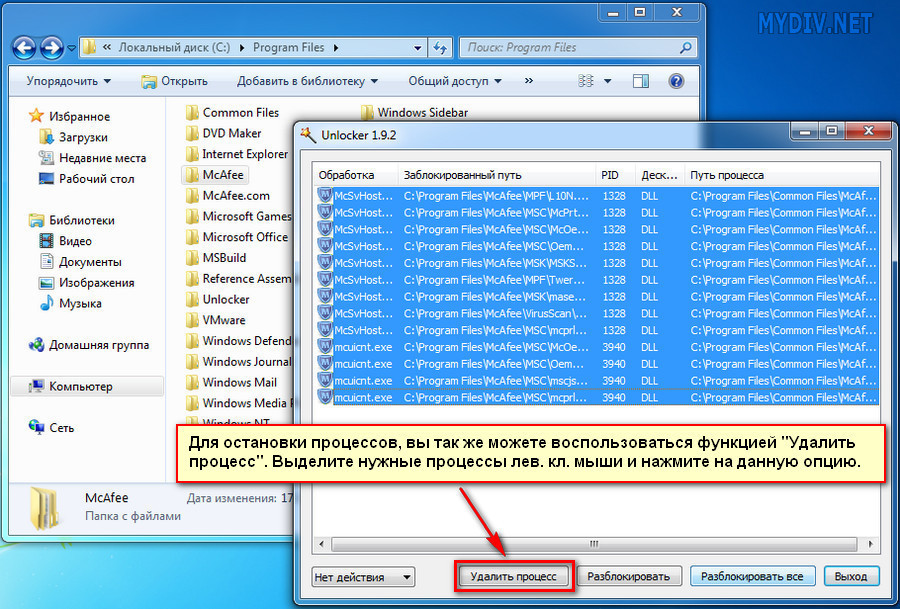Перейти к содержанию
Для получения полного доступа к объекту выполните действия ниже. После получения доступа вы сможете удалять, переименовывать и перемещать файлы и папки, которые не удаляются стандартными средствами Windows.
Принцип работы Unlocker
Унлокер работает по простому алгоритму. После выбора объекта обнаруживает блокирующий дескриптор – процесс (или несколько), который ныне обращается к выбранному файлу или каталогу с ним. Большинство файлов в режиме записи открывается только через одно приложение. Если объект загружен в программу (фильм или электронная таблица открыты через мультимедийный проигрыватель либо Excel), его переименование или удаление невозможно.
После деинсталляции приложения оставляют на компьютере файлы. Иногда после перезагрузки они удаляются, иногда – нет. Для их деинсталляции и применяют Unlocker.
Программа позволяет:
- Разблокировать документ или папку от одного или всех используемых процессов.
- Удалить, переименовать объект сразу. Если невозможно – при следующей загрузке Windows.
- Переместить (в пределах логического тома аналогично смене названия).
Как разблокировать файлы и папки на ПК с помощью Unlocker
- Правым кликом по каталогу или файлу откройте контекстное меню.
- Выберите вариант «Unlocker».
Первый способ решения проблемы. - Из выпадающего списка слева внизу выберите действие – нажмите «Разблокировать всё».
Варианты действий с объектами. - Если операция не завершится успехом, появится предложение сделать это после перезагрузки компьютера.
Альтернативный путь.
Второй способ
- Запустите приложение, в окне «Обзор…» выберите объект, нажмите «ОК».
Окно выбора объекта. - Как показано в шаге 3 предыдущего способа укажите, что следует сделать с файлами или каталогом.
Приложение интегрируется в файловые менеджеры для удаления заблокированных документов.
Как удалить неудаляемые файлы и папки
- Для перемещения каталога (файла) откройте контекстное меню и выберите «Unlocker».
Удаление парой кликов. - Щёлкните «Удалить», затем – «Разблокировать всё».
Комбинация действий.
Принудительное удаление файлов с Unlocker через завершение блокирующих процессов
Для снятия ограничений на доступ к объектам выполните действия ниже:
- Выделите их и вызовите команду «Unlocker» через правый клик.
Правый клик. - Кликните «Разблокировать всё».
Снятие ограничений.
Указанный процесс продолжит работу, прекратив обработку выделенных объектов – выгрузит их.
Как переименовать заблокированный файл с помощью Unlocker
- Вызовите утилиту через правый клик по объекту.
- В списке действий выберите соответствующий пункт.
- Введите новое имя и нажмите «ОК».
Смена названия недоступного каталога.
Как переместить файл с помощью Unlocker
Объекты переносят в другие директории и переименовывают аналогично действиям выше. Через правый клик вызовите приложение, укажите соответствующее действие, выберите новое место хранения, жмите «ОК».
( 1 оценка, средний 5 от 5 )
Программа Unlocker создана для удаления, перемещения, копирования или для смены названия файлов и папок которые блокируются системой.
Unlocker скачать бесплатно
Особенности установки Unlocker v.1.9.2
- Программа Unlocker имеет русский интерфейс.
- Unlockers ru ставится на любую операционную систему Windows.
- Установив Unlocker он не требует ключ для активации.
Особенности программы
- Windows Unlocker может разблокировать любой файл или папку, которые заняты какими то процессами в операционной системе.
- Unlocker для Windows 7 интегрируется во все контекстные меню.
- Удаление файлов Unlocker производит с открыванием всех процессов заблокированной папки или файла.
Как пользоваться unlocker
Нажмите правой кнопкой мыши на файл или папку которую хотите удалить и выберете в контекстном меню Unlocker.
Если файл не занят каким нибудь приложением или процессом то появится окно в котором нужно выбрать действие которое хотите сделать с папкой и нажать «ОК».
Если файл или папка заняты каким нибудь процессом то появится окно с этими процессами, тогда нужно выбрать действие которое хотите сделать с папкой и нажать «Разблокировать всё».
Unlocker разблокирует всё и выполнит нужное вам действие с файлом или папкой, а по окончании выдаст сообщение об окончании действия.
Я почти все действия делаю через утилиту Unlocker и мне нравится с ним работать.
Что такое Unlocker и для чего он нужен? В статье поговорим об этой программе и ответим на вопрос пользователей. Также рассмотрим, как скачать Унлокер на компьютер и его установить.
Что такое Unlocker и для чего он нужен
Здравствуйте, читатели блога! При открытии кнопкой мыши по файлам в компьютере, появляется «волшебная палочка», с названием Unlocker. Данная программа возможно установлена на ваших компьютерах. Если ее у вас нет, разберем, что такое Unlocker и для чего он нужен.
Итак, Unlocker – это программа, которая может удалять заблокированные файлы на компьютере. С помощью программы вы можете переименовать файл, папку. Также переместить и удалить файлы. В целом, программа нужна для работы с файлами.
Утилита распространяется в Интернете бесплатно. Ее можно скачать на компьютер и установить за считанные минуты. Программа работает с ОС Windows.
Далее покажем, как работать с программой Unlocker.
Как скачать Unlocker с официального сайта
Скачать Unlocker достаточно просто. Открываете поисковик в браузере и вбиваете в нем название программы (рисунок 1).

Далее переходите на сайт – «unlockerru.ru» и нажимаете кнопочку «Скачать» (рисунок 2).

В следующем окне будет доступен Яндекс диск. Нажмите «Сохранить и скачать с Яндекс диска». Только не забудьте авторизоваться в Яндексе. Затем, скачиваете программу.
Когда утилита загрузиться на компьютер, нажмите несколько раз по файлу с установкой и откроется мастер установки программы.
Как установить Unlocker
Устанавливается программа Unlocker тоже легко. После открытия окна установки, кликните по кнопке «OK», чтобы продолжить установку (рисунок 3).

Затем нажмите «Далее» и выберите функцию установки. Когда программа установится, сможете ей пользоваться.
Как пользоваться Unlocker для Windows
Пользоваться программой Unlocker может любой пользователь компьютера. Для этого рассмотрим, функции программы:
- удаление;
- перемещение;
- переименование;
- нет действия, если не хотите ничего делать программой.
Теперь, нажмем на любой файл или папку правой кнопкой мыши, чтобы выбрать перечисленные функции программы (рисунок 4).

К примеру, вы выбрали «Удалить» (рисунок 5).

Для этого кликаем кнопку «OK», чтобы совершить данное действие. После нажатия вышеуказанной кнопки объект будет удален и перемещен в корзину Windows.
Следующий вариант использования программы – перемещение файлов. Откройте утилиту таким же образом, как делали выше. Только из меню Унлокер выберите «Перемещение» (рисунок 6).

После нажатия кнопки «OK», откроется проводник Виндовс. Выберите место для сохранения папки или файла, например, на диск D. Затем еще раз нажимаете «OK» в проводнике и в окне утилиты, чтобы объект переместился.
Также мы можем переименовать файлы с помощью программы. Для этого снова ее запускаем. Далее в окне выбираем имя для папки, например, пишем «Привет!». После чего нажимаем два раза «OK» (рисунок 7).

Все, наша папка на компьютере успешно переименовалась.
Мое видео о программе Унлокер:
Заключение
Сегодня был рассмотрен вопрос, что такое Unlocker и для чего он нужен. В действительности, это простая программа, которая работает с файлами компьютера. Ей вы можете пользоваться, если у вас слабый компьютер и постоянно тормозит Windows. Он позволит очистить систему от мусора и не только.
До новых встреч на блоге!
С уважением, Сергей Ёлчев.
От сбоев в работе операционной системы не застрахован никто. Большинство пользователей попросту не понимают, что им делать, когда при попытке удалить, переименовать или переместить файл или папку появляется уведомление, сообщающее о невозможности произвести это действие. А выход прост — программа Unlocker. Как пользоваться ею, какие у нее есть функции и чем она может быть полезна? Обо всем этом и пойдет речь в статье.
Функция №1: Удаление файлов
На самом деле программой Unlocker пользоваться проще простого. Сейчас мы поговорим о том, как удалить файл, если при использовании стандартных средств Windows это действие вызывает ошибку. Как уже не сложно догадаться, приложение, которое представлено в статье, без лишних трудностей справляется с этой задачей. Вот что нужно сделать для этого:
- Нажмите правой кнопкой мыши на файле или папке, которая отказывается удаляться стандартными способами.
- Из контекстного меню выберите опцию Unlocker.
- Предоставьте программе права администратора.
- После этого запустится процесс поиска дескриптора, которой провоцирует отказ в удалении объекта. Если он будет найден, то вам будет предоставлена возможность выбора действия с файлом, в противном случае приложение может удалить файл принудительно.
- В открывшемся окне выберите из выпадающего списка пункт «Удалить».
- Нажмите кнопку «ОК», чтобы реализовать выбранное действие.
После выполнения всех этих действий на экране появится уведомление, сообщающее об успешном удалении файла. Теперь вы знаете, как пользоваться Unlocker для удаления файлов.
Функция №2: Переименование файлов
Как удалять файлы, мы разобрались, теперь можем переходить к руководству по переименованию объекта. Инструкция во многом схожа с предыдущей, но для полноты картины распишем все по пунктам.
- Нажмите правой кнопкой мыши по файлу, который не хочет переименовываться.
- В меню выберите пункт Unlocker.
- Как и в прошлый раз, после этих действий вам необходимо предоставить программе права администратора.
- Будет осуществлен поиск дескриптора, и после завершения на мониторе появится окно, в котором нужно выбрать действие.
- Из выпадающего списка выберите пункт «Переименовать».
- После выбора появится новое окно, в котором вам будет предоставлена возможность ввести новое имя объекта. Сделайте это и нажмите «ОК».
- Теперь нажмите «ОК» в изначальном окне, чтобы применить все внесенные изменения.
Обратите внимание: на этапе ввода нового имени файла вы можете также изменить его расширение, указав нужное после точки.
Вот так просто можно переименовать файл. Вы уже узнали, как пользоваться программой Unlocker для удаления и переименования файлов. Осталось поговорить лишь о перемещении, что мы сейчас и сделаем.
Функция №3: Перемещение файлов
Итак, перейдем непосредственно сразу к инструкции, как в Unlocker пользоваться функцией перемещения объектов:
- Нажмите правой кнопкой мыши по нужному объекту.
- Выберите «Unlocker».
- Предоставьте права администратора.
- В новом окне из выпадающего списка выберите «Переместить».
- Появится окно Проводника, в котором вам нужно указать путь для перемещения и нажать «ОК».
- В начальном окне также нажмите «ОК».
Теперь вы знаете все о том, как пользоваться Unlocker. В итоге можно отметить огромное сходство между выполнением трех действий. В любом случае программа не нагружена громоздким интерфейсом, и разобраться с ней сможет каждый.
Довольно часто случается так, что операционная система отказывает пользователю в удалении отдельных файлов/папок. Причиной тому могут быть различные ошибки в работе самой ОС, а так же всевозможные сбои, иногда происходящие, даже во время корректного удаления (деинсталляции) программ и приложений на ПК. В таких ситуациях, рекомендуется пользоваться специализированными техническими утилитами-деинсталляторами, например, Unlocker.
Эта утилита, действительно, способна решить любую проблему, связанную с удалением т. н. «не удаляемых» объектов. Пользоваться ей достаточно просто. И, в добавок ко всему, она гарантированно запустится и будет работать практически на любой операционной системе (за исключением, совсем «старинных»), даже вне зависимости от ее разрядности.
Чтобы воспользоваться этим деинсталлятором, для начала, нужно скачать последнюю версию Unlocker и поставить ее на свою машину. Запускать программу не надо, она автоматически интегрируется в системный функционал ОС.
Быстрое удаление объектов с Unlocker
Найдите нужный файл/папку на своем диске, которые не желают удаляться и нажмите на любой из них правой клавишей мышки. В открывшемся меню функций, кликните на опцию «Unlocker».
В запустившемся окне деинсталлятора, вам будет предложено несколько вариантов действия: «Переименовать», «Переместить», «Удалить» и т.д. Выберите из них тот, который конкретно вам нужен и нажмите «ОК».
Дождитесь, пока завершится выполнение и программа проинформирует вас об успешном завершении данного действия.
Удаление объектов с Unlocker через завершение блокирующих процессов
Удаление некоторых файлов/папок может иногда оказаться несколько более сложным делом. В основном, «такими» объектами бывают остатки антивирусов или каких-либо других программ тесно работающих с системой. Но, как уже говорилось ранее, для Анлокера ничего не выполнимого нет!
В начале, делаем все точно таким же образом, как и при быстром удалении. Жмем правой клавишей мыши на нужные объекты и выбираем функцию «Unlocker».
В стартовавшем окне деинсталлятора, программа высветит вам список процессов работающих приложений и системных служб, которые используют удаляемый объект и тем самым мешают вам его стереть. Нужно отключить/остановить эти процессы кнопкой «Разблокировать все», а затем провести удаление в ручном режиме.
После разблокировки, найдите этот файл/папку, кликните на них правой клав. мыши и нажмите «Удалить».
Создающие помехи при удалении файлов/папок процессы, так же можно и удалить, если разблокировка/остановка не помогает. Для этого, воспользуйтесь опцией «Удалить процесс», а затем, точно так же, проведите удаление объектов вручную.