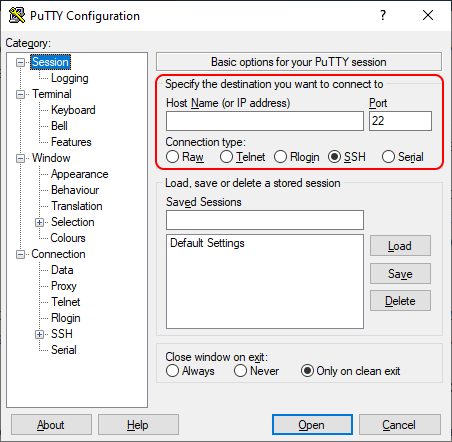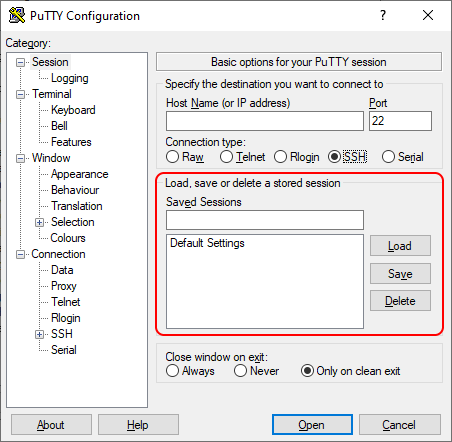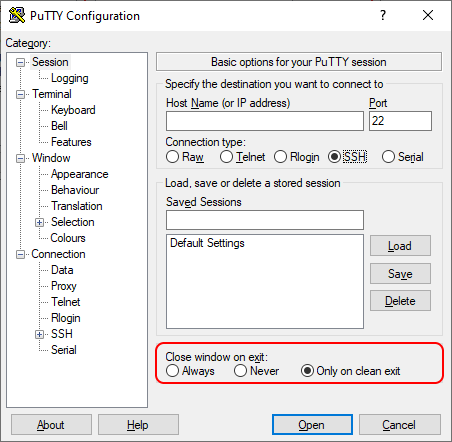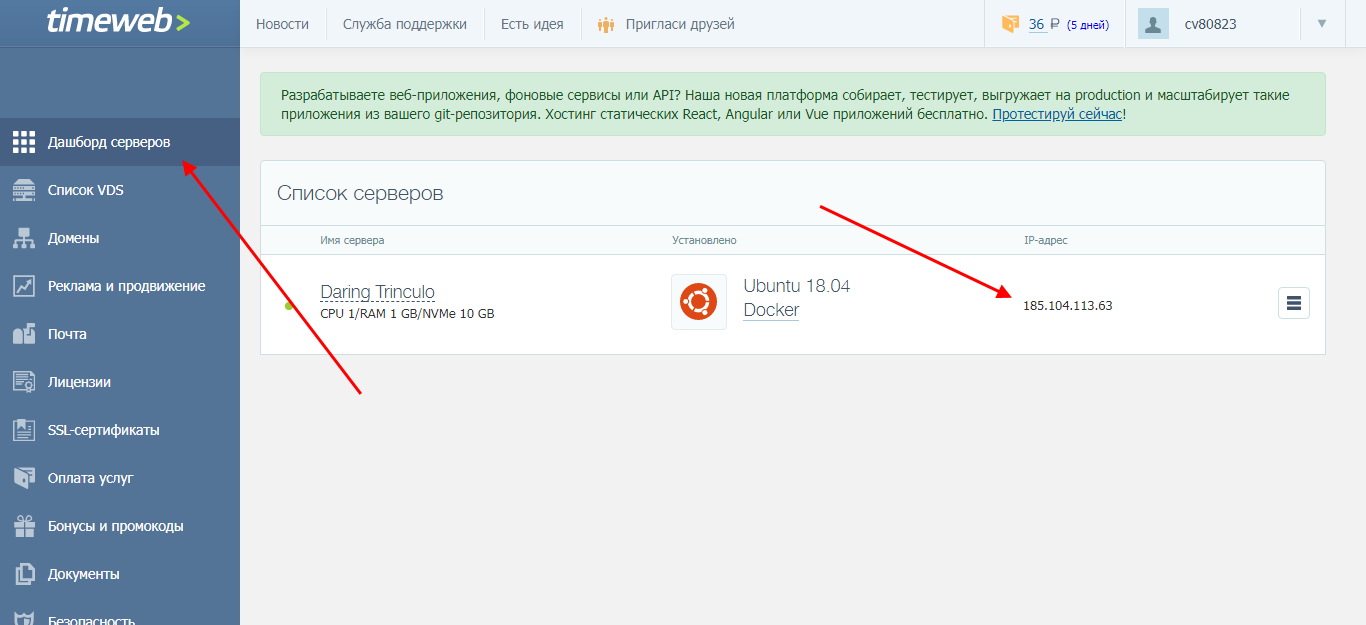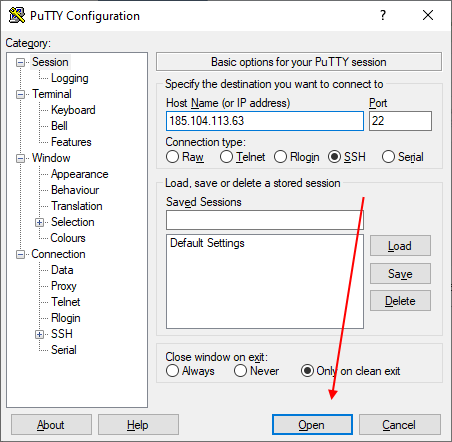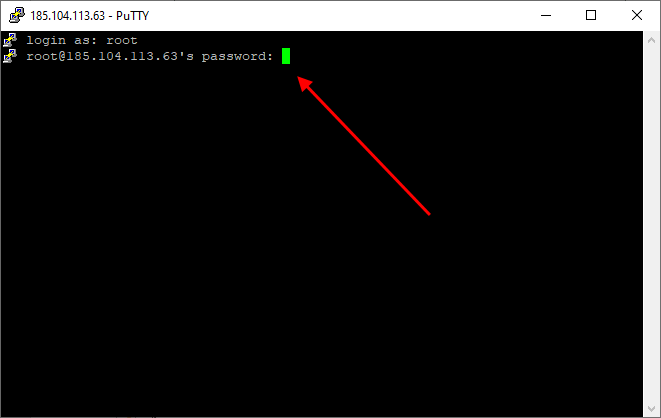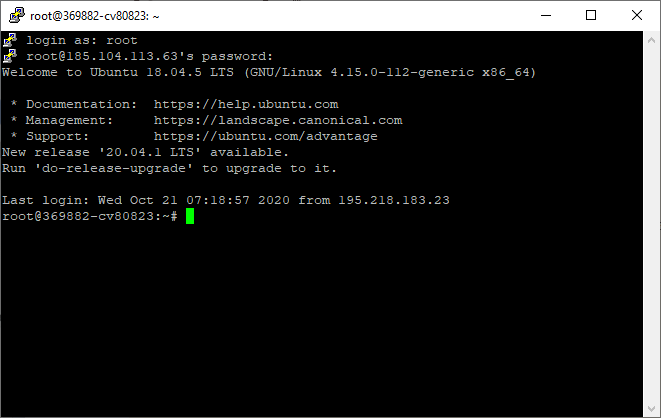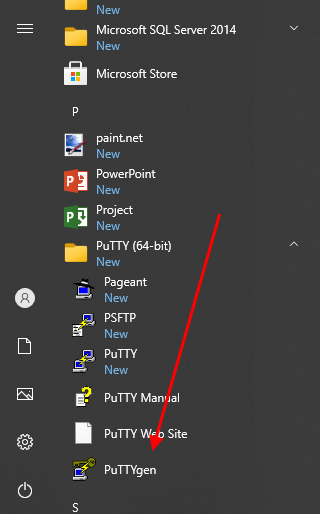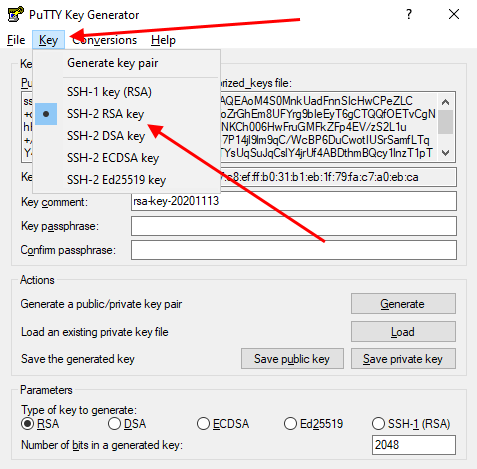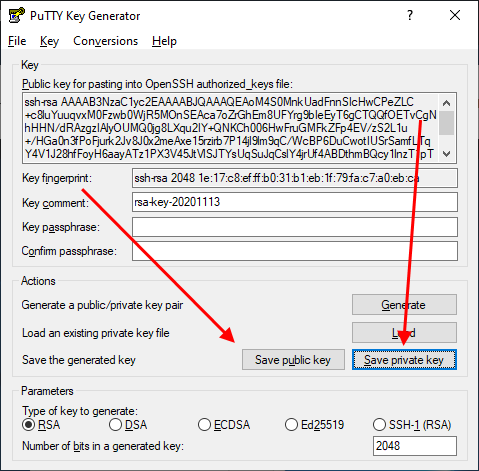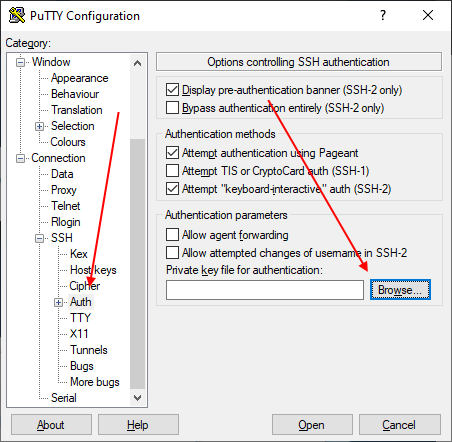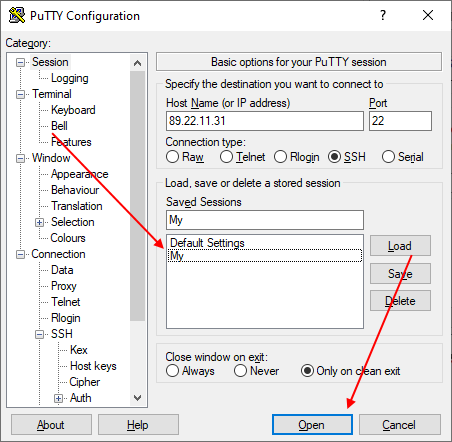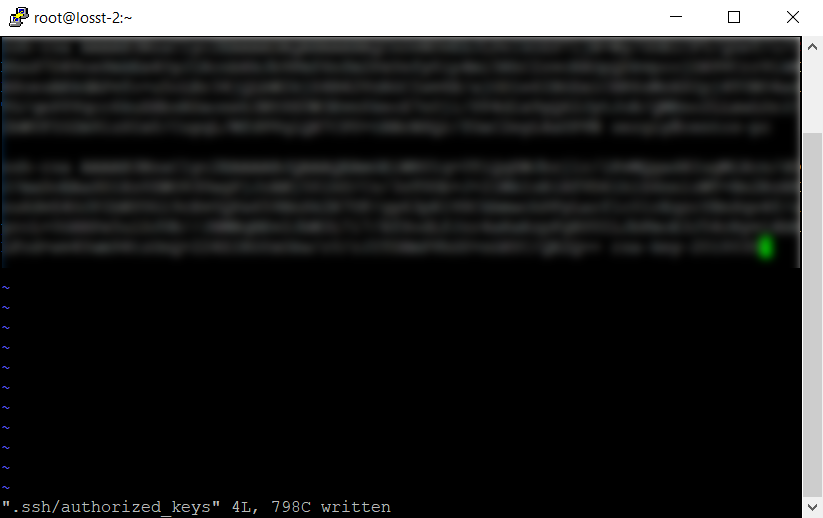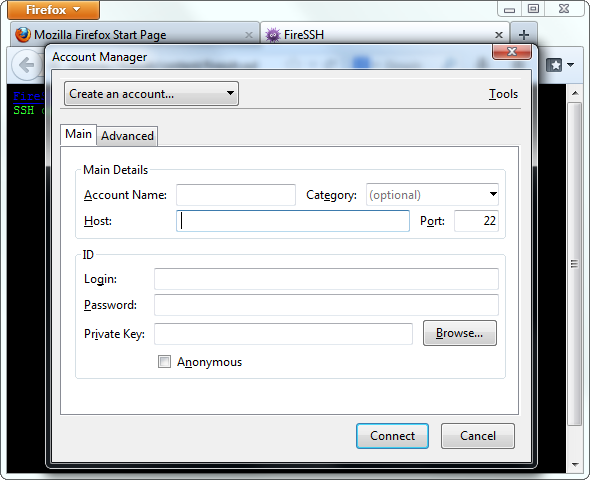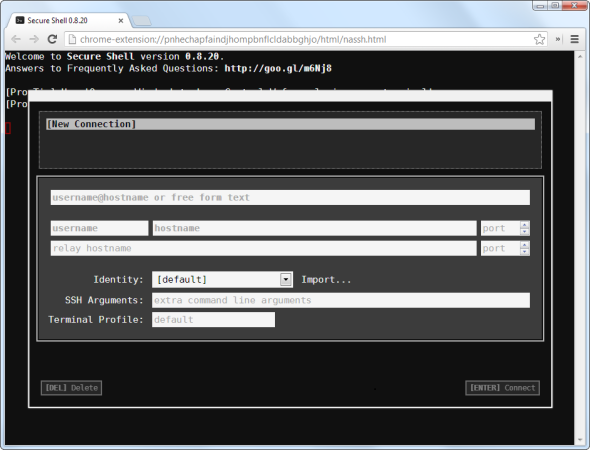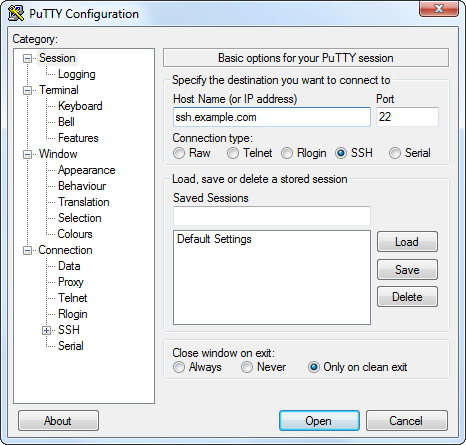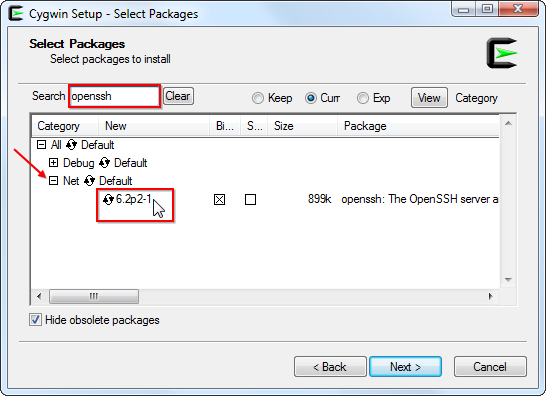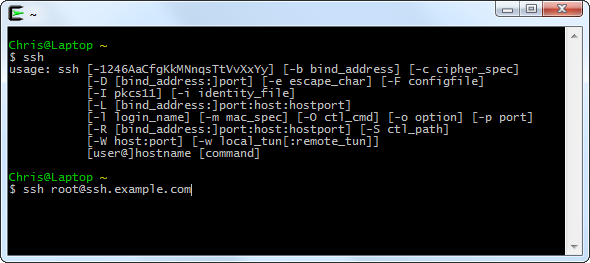В Windows 10 и Windows Server 2019 появился встроенный SSH клиент, который вы можете использовать для подключения к *Nix серверам, ESXi хостам и другим устройствам по защищенному протоколу, вместо Putty, MTPuTTY или других сторонних SSH клиентов. Встроенный SSH клиент Windows основан на порте OpenSSH и предустановлен в ОС, начиная с Windows 10 1809.
Содержание:
- Установка клиента OpenSSH в Windows 10
- Как использовать SSH клиенте в Windows 10?
- SCP: копирование файлов из/в Windows через SSH
Установка клиента OpenSSH в Windows 10
Клиент OpenSSH входит в состав Features on Demand Windows 10 (как и RSAT). Клиент SSH установлен по умолчанию в Windows Server 2019 и Windows 10 1809 и более новых билдах.
Проверьте, что SSH клиент установлен:
Get-WindowsCapability -Online | ? Name -like 'OpenSSH.Client*'
В нашем примере клиент OpenSSH установлен (статус: State: Installed).
Если SSH клиент отсутствует (State: Not Present), его можно установить:
- С помощью команды PowerShell:
Add-WindowsCapability -Online -Name OpenSSH.Client* - С помощью DISM:
dism /Online /Add-Capability /CapabilityName:OpenSSH.Client~~~~0.0.1.0 - Через Параметры -> Приложения -> Дополнительные возможности -> Добавить компонент. Найдите в списке Клиент OpenSSH и нажмите кнопку Установить.
]Бинарные файлы OpenSSH находятся в каталоге c:\windows\system32\OpenSSH\.
- ssh.exe – это исполняемый файл клиента SSH;
- scp.exe – утилита для копирования файлов в SSH сессии;
- ssh-keygen.exe – утилита для генерации ключей аутентификации;
- ssh-agent.exe – используется для управления ключами;
- ssh-add.exe – добавление ключа в базу ssh-агента.
Вы можете установить OpenSSH и в предыдущих версиях Windows – просто скачайте и установите Win32-OpenSSH с GitHub (есть пример в статье “Настройка SSH FTP в Windows”).
Как использовать SSH клиенте в Windows 10?
Чтобы запустить SSH клиент, запустите командную строку
PowerShell
или
cmd.exe
. Выведите доступные параметры и синтаксис утилиты ssh.exe, набрав команду:
ssh
usage: ssh [-46AaCfGgKkMNnqsTtVvXxYy] [-b bind_address] [-c cipher_spec]
[-D [bind_address:]port] [-E log_file] [-e escape_char]
[-F configfile] [-I pkcs11] [-i identity_file]
[-J [user@]host[:port]] [-L address] [-l login_name] [-m mac_spec]
[-O ctl_cmd] [-o option] [-p port] [-Q query_option] [-R address]
[-S ctl_path] [-W host:port] [-w local_tun[:remote_tun]]
destination [command]
Для подключения к удаленному серверу по SSH используется команда:
ssh username@host
Если SSH сервер запущен на нестандартном порту, отличном от TCP/22, можно указать номер порта:
ssh username@host -p port
Например, чтобы подключиться к Linux хосту с IP адресом 192.168.1.202 под root, выполните:
ssh [email protected]
При первом подключении появится запрос на добавление ключа хоста в доверенные, наберите yes -> Enter (при этом отпечаток ключа хоста добавляется в файл C:\Users\username\.ssh\known_hosts).
Затем появится запрос пароля указанной учетной записи, укажите пароль root, после чего должна открытся консоль удаленного Linux сервера (в моем примере на удаленном сервере установлен CentOS 8).
С помощью SSH вы можете подключаться не только к *Nix подобным ОС, но и к Windows. В одной из предыдущих статей мы показали, как настроить OpenSSH сервер на Windows 10 и подключиться к нему с другого компьютера Windows с помощью SSH клиента.
Если вы используете SSH аутентификацию по RSA ключам (см. пример с настройкой SSH аутентификации по ключам в Windows), вы можете указать путь к файлу с закрытым ключом в клиенте SSH так:
ssh [email protected] -i "C:\Users\username\.ssh\id_rsa"
Также вы можете добавить ваш закрытый ключ в SSH-Agent. Сначала нужно включить службу ssh-agent и настроить ее автозапуск:
set-service ssh-agent StartupType ‘Automatic’
Start-Service ssh-agent
Добавим ваш закрытый ключ в базу ssh-agent:
ssh-add "C:\Users\username\.ssh\id_rsa"
Теперь вы можете подключиться к серверу по SSH без указания пути к RSA ключу, он будет использоваться автоматически. Пароль для подключения не запрашивается (если только вы не защитили ваш RSA ключ отдельным паролем):
ssh [email protected]
Еще несколько полезных аргументов SSH:
-
-C
– сжимать трафик между клиентом и сервером (полезно на медленных и нестабильных подключениях); -
-v
– вывод подробной информации обо всех действия клиента ssh; -
-R
/
-L
– можно использовать для проброса портов через SSH туннель.
SCP: копирование файлов из/в Windows через SSH
С помощью утилиты scp.exe, которая входит в состав пакета клиента SSH, вы можете скопировать файл с вашего компьютера на SSH сервер:
scp.exe "E:\ISO\CentOS-8.1.1911-x86_64.iso" [email protected]:/home
Можно рекурсивно скопировать все содержимое каталога:
scp -r E:\ISO\ [email protected]:/home
И наоборот, вы можете скопировать файл с удаленного сервера на ваш компьютер:
scp.exe [email protected]:/home/CentOS-8.1.1911-x86_64.iso e:\tmp
Если вы настроите аутентификацию по RSA ключам, то при копировании файлов не будет появляться запрос на ввод пароля для подключения к SSH серверу. Это удобно, когда вам нужно настроить автоматическое копирование файлов по расписанию.
Итак, теперь вы можете прямо из Windows 10 подключаться к SSH серверам, копировать файлы с помощью scp без установки сторонних приложений и утилит.
Уровень сложности
Простой
Время на прочтение
5 мин
Количество просмотров 57K

Программистов, сисадминов, devops’ов, тестировщиков часто объединяет использование некоторых общих технологий. Например, возможность иметь удалённый доступ к серверу пригодилось бы любому из указанной выше анекдотичной компании. Поэтому в этой статье мы рассмотрим основы работы с протоколом SSH на базовом уровня (без генерации ключей, подписей, мам, пап и кредитов). «Продвинутое» использование посмотрим уже отдельно, в следующий раз. Материал подготовил Макс, автор YouTube-канала PyLounge. Поехали!
Введение
SSH (Secure SHell — защищенная оболочка) — сетевой протокол прикладного уровня, предназначенный для безопасного удаленного доступа к различным системам (Linux, Windows, Mac).
Данный протокол шифрует всю передаваемую информацию по сети. По умолчанию, используется 22-й порт. В основном он нужен для удаленного управления данными пользователя на сервере, запуска служебных команд, работы в консольном режиме с базами данных.
Эта служба была создана в качестве замены не зашифрованному Telnet и использует криптографические техники, чтобы обеспечить, что всё сообщение между сервером и пользователем было зашифровано.
Чтобы установить SSH-соединение, необходимы два компонента: SSH-сервер и SSH-клиент. Сервер прослушивает определенный порт (по умолчанию это порт 22) и при успешной аутентификации дает доступ пользователю. Все команды, которые используются на SSH-клиенте, отправляются через защищенный канал связи на SSH-сервер, на котором они выполняются и откуда отправляют результат работы обратно клиенту.
SSH-сервер
Устанавливается на управляемой операционной системе и принимает входящие подключения от клиентских машин, проверяя соединение одним из способов:
-
по IP-адресу клиента, что не слишком безопасно из-за риска подмены;
-
по публичному ключу клиента и имени пользователя. Нужно создать приватный (закрытый) и публичный (открытый) ключ. Зашифровав информацию одним ключом, можно расшифровать ее только другим;
-
по паролю клиента, который передается в зашифрованном виде. Это один из наиболее распространенных вариантов. Вводить его нужно при каждом подключении.
Платные и бесплатные SSH-серверы есть для всех распространенных ОС:
-
BSD — OpenSSH;
-
Linux — dropbear, lsh-server, openssh-server;
-
Windows — freeSSHd, copssh, WinSSHD, OpenSSH и т. д.
SSH-клиент
Используется для входа на удаленный сервер и выполнения команд. Через клиент выполняется управление удаленным компьютером.
SSH-клиенты разработаны для всех ОС. Имеют платные и бесплатные версии:
-
Linux/BSD — openssh-client, putty, ssh, Vinagre;
-
Windows — PuTTY, SecureCRT, ShellGuard;
-
Android — connectBot.
Встроенный SSH-клиент Windows, основанный на OpenSSH, предустановлен в ОС, начиная с Windows 10 1809.
Установка OpenSSH на Ubuntu
Установка с помощью менеджера пакетов apt-get:
sudo apt-get install openssh-serverПроверка SELinux
Security Enhanced Linux, или SELinux – это усовершенствованный механизм контроля доступа, встроенный в большинство современных дистрибутивов Linux. Первоначально он был разработан Агентством национальной безопасности США для защиты компьютерных систем от вторжения злоумышленников и взлома. SELinux также может помешать работе с ssh. Поэтому необходимо убедиться, что он отключен, либо отключить его.
Устанавливаем доп. инструменты для работы с сетью и настройками безопасности:
sudo apt-get install policycoreutils
sudo apt-get install net-toolsПроверяем статус SELinux. Состояние должно быть disable.
sestatusПодключение к виртуальной машине с типом подключения NAT
Если виртуальная машина использует тип сетевого подключения NAT, то первоначально необходимо настроить проброс портов. Пробросим порт хоста 2222 (или любой свободный) на гостевой порт виртуальной машины номер 22 (порт ssh по умолчанию).
После этого мы можем подключиться из Windows к нашей виртуальной машине.
Подключение по ssh через PuTTY
Т.к. в качестве сетевого подключения у виртуальной машины используется NAT, при подключении мы будем указывать петлевой адрес localhost (127.0.0.1) c портом, на который был назначен проброс.
После этого вводим имя пользователя (пользователь должен существовать в linux!!!) и пароль от этого пользователя.
Подключение по ssh через Командную строку Windows (cmd)
Запускаем командную строку сочетанием клавиш Win + R . В открывшемся окне указываем cmd. Нажимаем OK.
В общем видео подключение по ssh имеет вид:
ssh имя_пользователя@ip_адрес_компьютера_к_которому_подключаемся -p портЕсли для подключения используется стандартный порт ssh — 22, то порт можно не указывать.
В открывшемся окне вводим команду:
ssh student@127.0.0.1 -p 2222Вводим пароль пользователя. Всё. Вы великолепны!
Подключение к виртуальной машине с типом подключение Сетевой мост
С типом подключения Сетевой мост необходимо выдать статический ip для Linux системы. Дальнейшее подключение будет уже по этому, выданному ip, а не через localhost.
Установка статического ip
Начиная с выпуска Ubuntu 17.10 NetPlan теперь это инструмент настройки сети по умолчанию для управления настройками сети, заменяющий файл конфигурации /etc/network/interfaces, который использовался в предыдущих версиях.
Файлы конфигурации для Netplan находятся в каталоге /etc/netplan и написаны на языке YAML. В этом каталоге вы найдете файлы конфигурации YAML.
Откроем конфигурационный файл:
sudo nano /etc/netplan/*.yamlОтредактируем конфигурационный файл:
network:
version: 2
renderer: NetworkManager
ethernets:
enp0s3:
dhcp4: false
addresses: [10.40.0.224/24]
gateway4: 10.40.0.1
nameservers:
addresses: [10.2.0.8, 10.2.0.3]
Здесь:
-
ethernets — указывает на проводное Ethernet подключение;
-
enp0s3 — имя сетевого интерфейса (можно узнать командой ifconfig);
-
dhcp4 — автоматическая выдача ipv4-адреса с помощью службы dhcp (для ipv6 указывать dhcp6);
-
addresses — ip-адрес и маска сети, которые назначаются компьютеру;
-
gateway4 — шлюз по умолчанию;
-
nameservers — список dns-серверов.
Посмотреть настройки можно с хостовой машины на Windows с помощью команды ipconfig /all.
Чтобы применить изменения и перезагрузить сеть, вводим команду:
sudo netplan applyПодключение по ssh
Запускаем командную строку сочетанием клавиш Win + R . В открывшемся окне указываем cmd. Нажимаем OK.
В открывшемся окне вводим команду:
ssh student@10.40.0.224Вводим пароль пользователя. Всё. Вы великолепны (2)!
Заключение
Несмотря на высокую защиту протокола, использование стандартного порта значительно повышает риск взлома сервера. Например, это можно сделать при помощи brute-force (атака полным перебором). Порт 22 — открытый, поэтому злоумышленнику нужно только подобрать логин и пароль к серверу. Это сложно, но возможно. Чтобы максимально ограничить доступ к серверу для злоумышленников (настроить брандмауэр, iptables), можно сменить SSH-порты.
Ресурсы, которые использовал
-
Как включить SSH в Ubuntu 20.04 (Routerus):https://routerus.com/how-to-enable-ssh-on-ubuntu-20-04/
-
Коротко об SSH / Хабр: https://habr.com/ru/sandbox/166705/
-
Что такое SSH (блог REG.RU): https://help.reg.ru/support/hosting/dostupy-i-podklyucheniye-panel-upravleniya-ftp-ssh/chto-takoye-ssh
В этой статье мы расскажем, как работает SSH-клиент, как его установить, а также как подключиться к Ubuntu и Windows 10 по SSH. Но давайте сначала разберёмся, что такое SSH.
Что такое SSH
SSH (Secure Shell) — сетевой протокол прикладного уровня, который позволяет управлять операционной системой и выполнять функцию тунеллирования TCP-соединения. Работа SSH построена на взаимодействии 2-х компонентов: SSH-сервера и SSH-клиента. Подробнее читайте в статье Что такое SSH.
SSH-сервер по умолчанию прослушивает соединения на порту 22, а также требует аутентификации сторон. Есть несколько вариантов проверки соединения:
- по паролю. Используется чаще всего. При таком типе аутентификации между клиентом и сервером создаётся общий секретный ключ: он шифрует трафик;
- с помощью ключевой пары. Предварительно генерируется открытый и закрытый ключ. На устройстве, с которого нужно подключиться, хранится закрытый ключ, а на сервере — открытый. При подключении файлы не передаются, система только проверяет, что устройство имеет доступ не только к открытому, но и к закрытому ключу.
- по IP-адресу. При подключении система идентифицирует устройство по IP-адресу. Такой тип аутентификации небезопасен и используется редко.
OpenSSH (Open Secure Shell) — набор программ, который позволяет шифровать сеансы связи в сети. При таких сеансах используется протокол SSH.
OpenSSH включает в себя компоненты:
- ssh,
- scp,
- sftp,
- sshd,
- sftp-server,
- ssh-keygen,
- ssh-keysign,
- ssh-keyscan,
- ssh-agent,
- ssh-add.
Этот набор ПО может аутентифицировать пользователей с помощью таких встроенных механизмов как:
- публичные ключи,
- клавиатурный ввод: пароли и запрос-ответ,
- Kerberos/GSS-API.
Установка OpenSSH на Ubuntu 22.04
В качестве примера мы рассмотрим установку Ubuntu 22.04. Настройка SSH Ubuntu Server 20.04 версии проходит аналогично.
При первой установке Ubuntu подключение по SSH запрещено по умолчанию. Включить доступ по SSH можно, если установить OpenSSH.
Для этого:
-
1.
Откройте терминал с помощью комбинации клавиш Ctrl + Alt + T.
-
2.
Обновите репозиторий командой:
-
3.
Установите SSH с помощью команды:
-
4.
Установите OpenSSH:
sudo apt install openssh-server -
5.
Добавьте пакет SSH-сервера в автозагрузку:
sudo systemctl enable sshd -
6.
Проверьте работу SSH:
Если установка прошла корректно, в выводе вы увидите настройки по умолчанию:
Настройка SSH Linux
Готово, вы установили OpenSSH на Ubuntu.
Настройка OpenSSH на Ubuntu 22.04
По умолчанию SSH-соединение работает по порту 22. Из соображений безопасности порт лучше изменить. Для этого:
-
1.
Запустите терминал с помощью комбинации клавиш Ctrl + Alt + T.
-
2.
Откройте конфигурационный файл в текстовом редакторе:
sudo nano /etc/ssh/sshd_config -
3.
В sshd_config замените порт 22 на другое значение в диапазоне от 1 до 65 535. Важно, чтобы выбранный порт не был занят другой службой:
CentOS 8 настройка SSH -
4.
Чтобы изменения вступили в силу, перезапустите SSH-сервер:
Готово, вы настроили OpenSSH на Ubuntu 22.04. Теперь вы можете внести дополнительные настройки или в Ubuntu разрешить пользователю доступ по SSH.
Установка OpenSSH на Windows 10
-
1.
В меню «Пуск» нажмите Параметры:
-
2.
Перейдите в раздел Приложения:
Настройка SSH -
3.
Выберите Приложения и возможности и нажмите Дополнительные компоненты:
-
4.
Проверьте, установлен ли компонент «Клиент OpenSSH». Для этого в поисковой строке наберите «OpenSSH». Если компонент уже установлен, переходите к шагу Настройка SSH на Windows 10.
Если компонент ещё не установлен, используйте PowerShell.
Что такое PowerShell
PowerShell — это утилита командной строки в ОС Windows. Она выпущена в составе Windows 7, Windows 8, Windows 8.1 и Windows 10 как неотъемлемая часть системы.
Управлять ОС через PowerShell можно при помощи командлетов — специальных команд. Командлеты работают аналогично с командами в терминале Linux.
Использование командлетов позволяет:
- работать с файловой системой и реестром Windows,
- изменять настройки операционной системы,
- управлять службами и процессами,
- устанавливать программы,
- управлять установленным ПО,
- встраивать исполняемые компоненты в программы,
- создавать сценарии, которые помогут автоматизировать администрирование.
-
5.
Перейдите в меню «Пуск». Правой кнопкой мыши кликните на Windows PowerShell и выберите Запуск от имени администратора:
-
6.
Дайте согласие на запуск программы. Для этого нажмите Да:
-
7.
Введите командлет:
Get-WindowsCapability -Online | ? Name -like 'OpenSSH*'Вы увидите следующее сообщение:
-
8.
Установите OpenSSH с помощью командлета:
Add-WindowsCapability -Online -Name OpenSSH.Client~~~~0.0.1.0После установки вы увидите сообщение. Если для параметра «RestartNeeded» указан статус «True», перезагрузите компьютер.
Готово, вы установили OpenSSH на Windows.
Настройка Open SSH на Windows 10
-
1.
В меню «Пуск» и кликните на Windows PowerShell:
-
2.
Введите командлет:
В выводе отобразится справочная информация о командлетах:
-
3.
Если вам нужно подключиться к серверу по SSH, выполните командлет:
Где:
- username — имя пользователя SSH,
- host — имя удаленного сервера или его IP-адрес.
Например, так выглядит командлет для подключения к хостингу Рег.ру:
ssh u1234567@123.123.123.123
Готово, теперь вы можете как открыть доступ по SSH, так и внести дополнительные настройки на сервере.
Помогла ли вам статья?
Спасибо за оценку. Рады помочь 😊
👍
Подключение между двумя компьютерами в среде Linux осуществляется через SSH. Это сетевой протокол прикладного уровня, производящий удаленное управление ОС и туннелирование TCP-соединений. Его использование обусловлено простотой и надежностью, что позволяет выполнять безопасное подключение к серверу.
Соединение по SSH дает возможность выполнять любые команды на удаленном компьютере так, будто мы находимся прямо перед ним. Такой процесс обычно осуществляется через специальные утилиты, особенно если нужно получить доступ к Linux через Windows. Одной из программ таких является PuTTY, о которой речь пойдет в сегодняшней статье. Как ее настроить и подключиться через нее к серверу – читайте далее.
Где скачать PuTTY
PuTTY распространяется в бесплатном доступе на официальном сайте разработчика. Переходим по ссылке и загружаем подходящую версию приложения под разрядность операционной системы.
Скачиваем инсталлятор и запускаем его. Перед нами отобразится окно приветствия – кликаем по кнопке «Next» до конечного пункта. По пути мы также можем изменить местоположение программы, а также добавить или исключить некоторые функции PuTTY.
После успешной установки в меню «Пуск» появится новый ярлык под названием PuTTY – с ним мы и будем работать в последующих разделах.
Комьюнити теперь в Телеграм
Подпишитесь и будьте в курсе последних IT-новостей
Подписаться
Как настроить PuTTY
В настройках программы нет ничего сложного. Давайте откроем программу и посмотрим, что в ней есть. После запуска перед нами отобразится окно конфигурации приложения, где слева находятся различные категории, а справа – их настройки.
Программа включает в себя 4 основных раздела:
- Session — основная вкладка, предназначенная для подключения к удаленному компьютеру. Здесь вводятся параметры подключения, порт, адрес, а также вносятся так называемые пресеты, которыми можно воспользоваться, чтобы не вводить каждый раз данные для входа. Достаточно один раз прописать настройки сессии, сохранить ее и использовать при следующем запуске программы.
- Terminal — необходима для включения или отключения возможностей терминала.
- Window — здесь производятся все настройки интерфейса: внешний вид окна, цвет, шрифт и кодировка.
- Connection — настройка параметров подключения, алгоритма шифрования, сжатия, ключей аутентификации и других значений.
Нам потребуется всего две вкладки: Session и SSH. Первым делом перейдем ко второй и убедимся, что версия протокола стоит в значении «2». Как правило, сейчас используется понятие SSH-2, так как первая версия практически не применяется из-за существенных недостатков, например, ошибки в схеме обеспечения безопасности.
Вернемся к разделу Session, где находятся основные параметры, которые потребуются нам для подключения к серверу по SSH. Давайте немного остановимся и поговорим о них:
- Первый блок включает в себя основные параметры, необходимые для подключения: окно ввода IP-адреса и порта, строку с выбором типа подключения.
- Следующий блок предназначен для создания пресетов, которые можно использовать для быстрого подключения к удаленному компьютеру. В строку «Saved Sessions» вводится название сессии, оно сохраняется с помощью кнопки «Save». Чтобы воспользоваться сохраненным пресетом, достаточно его загрузить с помощью кнопки «Load».
- Последний блок – параметры закрытия окна при выходе. Доступные значения: always, never, only on clean exit.
Как видите, в настройках PuTTY нет ничего сложного. Теперь давайте перейдем к подключению по протоколу SSH.
Как подключиться по SSH
Нам понадобится IP-адрес удаленного компьютера или сервера, к которому мы хотим подключиться. Последующие действия мы будем рассматривать на примере VDS от Timeweb – все шаги аналогичны любому хостингу, поэтому у вас не должно возникнуть никаких вопросов. Если же подключаетесь не к серверу, а к компьютеру, то можете сразу переходить ко второму пункту.
Подключаемся по SSH:
- Первым делом узнаем, какой используется адрес у VDS – для этого переходим в личный кабинет хостинга и заходим в список подключенных серверов. На Timeweb адрес можно узнать в специально отведенном для этого столбце.
- Переходим к PuTTY – запускаем программу и открываем раздел «Session». Там вводим адрес удаленного компьютера, указываем порт 22 и в нижней части приложения кликаем по кнопке «Open».
- При успешном вводе данных перед нами отобразится консольное окно, в котором нужно ввести логин и пароль для подключения к серверу. Как правило, логин – root, а пароль отправляется хостингом в почтовом письме после установки ОС.
- Если логин и пароль были введены корректно, то мы увидим окно приветствия.
Таким образом мы подключились к ПК на операционной системе Linux. Здесь мы можем вводить команды и удаленно взаимодействовать с компьютером.
Основные команды PuTTY
Как говорилось ранее, для использования удаленного компьютера нам необходимо вводить различный набор команд. Их огромное множество, но для первоначального изучения достаточно знать лишь их небольшую часть.
ls — предназначена для вывода файлов, содержит в себе набор команд:
- ls -la — выводит различные документы и показывает права доступа, включая имя создателя и владельца;
- ls -lha — также выводит файлы, но показывает размер файла в байтах;
- ls -lha | less — используется для постраничного просмотра документов.
cd — необходима для перемещения между директориями, например, cd [путь] перенаправляет пользователя в указанную папку, cd../ перемещает в верхний уровень, cd ~ открывает корневую папку.
echo — позволяет перемещать текст в файл. Например, если нам требуется создать новый текстовый документ или добавить текст в уже созданный файл, достаточно ввести «echo Привет, мир! >> new.txt».
sudo — наиболее используемая команда, означающая «SuperUser Do». Она позволяет выполнять любые команды от имени администратора.
df — дает возможность увидеть доступное дисковое пространство в каждом из разделов операционной системы. Синтаксис: df [опции устройство].
mv — используются для переименования файлов и перемещения их в другую директорию. Синтаксис: mv [опции исходные_файлы куда].
rm — если нужно удалить файлы или директорию целиком, то используйте эту команду. Синтаксис: rm [опции файл(ы)].
cp — для копирования файлов и целых директорий воспользуйтесь этой строчкой. Синтаксис: cp [опции файл-источник файл-приемник].
mc — предназначена для запуска файлового менеджера Midnight Commander, который позволяет работать с файлами по FTP внутри консольного окна.
cat — наиболее популярная команда в Linux, позволяющая считывать данные из файлов и выводить их содержимое. Наиболее простой способ отображения содержимого в командной строке. Синтаксис: cat [опции файл].
mkdir — позволяет создать одну или несколько директорий с указанным именем. Например, mkdir mdir1 mdir2 mdir3 добавит сразу 3 директории.
chmod — изменяет права доступа к файлам и каталогам. Синтаксис: chmod [ключи установка_прав имя_файла].
pwd — при первом запуске терминала мы оказываемся в домашнем каталоге пользователя. Если вдруг каталог был изменен, то проверить это можно с помощью данной команды.
touch — используется для создания любого типа файлов: от пустого txt до пустого zip. Синтаксис: touch [имя файла].
man и —help — нужны для того, чтобы узнать информацию о команде и о том, как ее можно использовать (man). Например, «man cat» покажет доступную информацию о команде cat. Ввод имени команды и аргумента помогает показать, каким образом можно использовать команду, например, cd –help.
locate — предназначена для поиска файла в системе Linux.
Это была лишь небольшая часть команд, которые можно использовать при подключении по SSH. Если вы только начинаете изучать основы администрирования серверов, то этого списка будет достаточно.
Как подключиться к серверу без пароля
Не всегда удобно каждый раз вводить пароль для входа на удаленное устройство. Комфортнее, когда вход выполняется автоматически и без лишних усилий. В PuTTY существует такой способ – использование авторизации по ключу SSH. Настроить его можно следующим образом:
- Для выполнения данной операции нам потребуется отдельная утилита под названием «PuTTYgen». Она автоматически устанавливается вместе с PuTTY, поэтому зайдем в меню «Пуск» и запустим ее оттуда.
- Далее перемещаемся в меню «Key» и устанавливаем значение «SSH-2 RSA key». После этого кликаем по кнопке «Generate key pair».
- Как только ключ будет сгенерирован, сохраним его в публичном и приватном варианте.
- Теперь перемещаемся в PuTTY и открываем раздел «Auth» — в него добавляем приватный ключ.
- Открываем раздел «Session» и сохраняем в нем пресет для подключения, как мы делали ранее. Затем подключаемся к серверу по своему адресу.
- Осталось подключиться к серверу и отправить на него открытый ключ. Для этого вставляем его в конец файла /root/.ssh/authorized_keys. Ключ мы можем скопировать напрямую из утилиты, в которой он был сгенерирован.
Готово! Теперь при повторном входе на сервер авторизация не потребуется. Главное – сохранить настройки сессии, чтобы не вводить ключ каждый раз.
Сегодня мы разобрали одну из важнейших тем, с которой сталкивается каждый, кто начинает изучать администрирование серверов. Использование PuTTY позволяет подключаться по протоколу SSH и удаленно работать с компьютером на операционной системе Linux. Такой способ позволяет легко администрировать устройство и всегда быть в курсе возникающих проблем. Надеемся, что наша статья была полезной, и у вас не осталось вопросов. Спасибо за внимание!
SSH является основным решением для безопасного доступа к удаленным терминалам в Linux и других UNIX-подобных системах. Если у вас есть удаленный SSH сервер, к которому вы хотите получить доступ, вам придется загрузить SSH клиент. В Windows его нет, хотя Mac OS X, Linux и даже Google Chrome OS имеют встроенные SSH-клиенты.
Конечно, в Windows есть клиент Telnet, однако он ужасно небезопасен и не рекомендуется к использованию, если только вы не подключены напрямую к удаленной системе и не подключены к Интернету.
FireSSH для Firefox
Firefox известен своими мощными расширениями для браузера, FireSSH является одним из них. Это SSH-клиент, реализованный в виде расширения Firefox, которое работает в вашем браузере, точно так же как FireFTP добавляет мощные возможности FTP в Firefox.
После установки FireSSH нажмите кнопку меню Firefox, выберите Веб-разработчику и нажмите FireSSH, чтобы запустить его. Главная вкладка позволяет вам ввести имя учетной записи, имя хоста и логин, необходимые для вашего SSH-сервера. Вкладка Дополнительно позволяет вам настроить SSH туннелирование, чтобы вы могли туннелировать свой трафик через удаленный SSH сервер. SSH туннелирование имеет множество применений, включая защиту от подслушивания в общедоступных Wi-Fi сетях, удаленный доступ к ресурсам в локальной сети, обход веб-фильтрации и просмотр Интернета, как если бы вы находились в другой стране.
Расширение FireSSH также работает на Mac OS X и Linux.
Secure Shell для Google Chrome
FireSSH также доступен и для Google Chrome, но Google предоставляет собственное официальное клиентское веб-приложение SSH. Просто установите приложение Secure Shell из интернет-магазина Chrome. Хоть оно и написано с использованием веб-технологий и работает в браузере Chrome, оно работает полностью автономно, поэтому вам не нужен доступ в Интернет, если вы хотите подключиться к SSH-серверу, работающему в локальной сети.
Secure Shell открывается в виде вкладки браузера и позволяет подключаться к серверу путем ввода имени пользователя и хоста (IP-адреса) удаленного SSH-сервера. При необходимости вы также можете добавить дополнительные аргументы командной строки SSH. Как и в других веб-приложениях Chrome, вы можете открыть Secure Shell в собственном специальном окне, чтобы отделить его от основного окна браузера. Secure Shell менее гибка, чем FireSSH для Firefox, так как вы не можете настроить SSH туннелирование — все потому, что Firefox имеет более мощную систему расширений.
Поскольку Secure Shell — это веб-приложение Chrome, оно также доступно для Mac OS X, Linux и даже в Chrome OS.
PuTTY для ОС Windows
PuTTY является наиболее популярным приложением для подключения к SSH-серверам на Windows. Оно с полностью открытым исходным кодом и, более того, доступно в виде портативного приложения, поэтому вы можете добавить его в свой набор инструментов портативных приложений и использовать в любом месте. Интерфейс PuTTY на первый взгляд может показаться немного пугающим и сложным, но это проходит, как только вы начинаете его использовать.
PuTTY предлагает больше мощности и опций, чем другие клиенты SSH, работающие в качестве настольного приложения Windows. Как и FireSSH, PuTTY также предлагает функции SSH туннелирования. Чтобы использовать PuTTY, достаточно запустить putty.exe, ввести имя хоста (или IP-адрес) удаленного сервера, убедиться, что порт правильный, и нажать Open. PuTTY подключится к серверу и предложит ввести имя пользователя и пароль. Вы также можете сохранить информацию о сеансе, для этого нажмите опцию Default Settings затем Save и PuTTY автоматически будет использовать сохраненные настройки каждый раз, когда он открывается.
Если вы хотите настроить SSH туннелирование в PuTTY, перейдите в меню Connection -> SSH -> Tunnels.
OpenSSH для Cygwin Terminal
Если вы регулярно используете стандартную команду SSH на Linux, Mac OS X и других UNIX-подобных системах, вы можете установить и применить ту же самую команду на Windows, вместо того чтобы связываться с графическими программами. OpenSSH напрямую не совместима с Windows, но может быть установлена в составе пакета утилит типа UNIX для Windows, поставляемого Cygwin.
Если вы новичок в SSH, вы, вероятно, захотите использовать одну из графических опций выше. Однако, если у вас есть опыт использования команды SSH на других платформах, вы обнаружите, что команда OpenSSH, включенная в Cygwin, работает точно так же, как и на других платформах, с тем же синтаксисом.
Просто установите Cygwin — это большой пакет, потому что он устанавливает больше утилит, чем просто OpenSSH. Когда появится запрос на выбор пакетов, выполните поиск OpenSSH, разверните раздел Net и щелкните «Skip» слева от пакета OpenSSH. Это позволит выбрать нужный номер версии для установки.
После завершения процесса установки вы можете запустить приложение Cygwin Terminal и выполнить те же SSH-команды, что и в UNIX-подобных операционных системах.
Какое приложение лучше использовать?
И так, какой все-таки клиент SSH лучший? Это зависит от того, что вам нужно:
- Если вам нравится идея использования SSH в браузере, то несомненно вам подойдут FireSSH для Firefox или Secure Shell для Chrome. Но имейте в виду, что Secure Shell для Chrome является самым ограниченным из этих двух в нем нет SSH туннелирования.
- Если вам нужно мощное приложение SSH с графическим интерфейсом, позволяющим настраивать параметры и сохранять информацию о сеансе, используйте PuTTY. Это самый популярный клиент Windows SSH и изучить его довольно просто.
- Если вам нужна классическая команда SSH без графического интерфейса, используйте Cygwin.
Если бы нам пришлось порекомендовать одну из них, мы бы сказали, что большинству пользователей подойдет PuTTY.
Какой ваш любимый клиент SSH на Windows? Оставьте свой комментарий и дайте нам знать, особенно если мы не упомянули об этом выше.