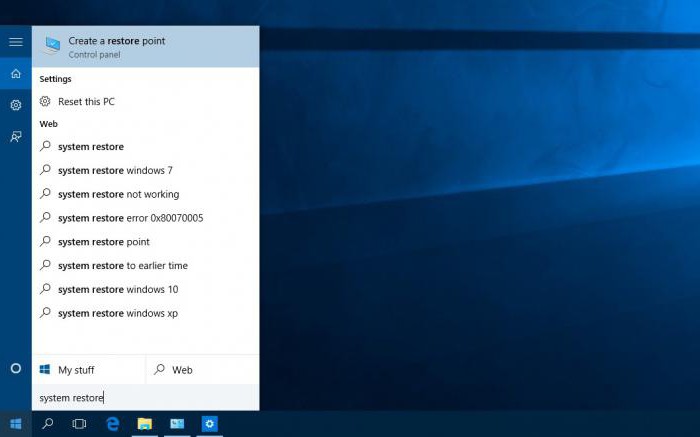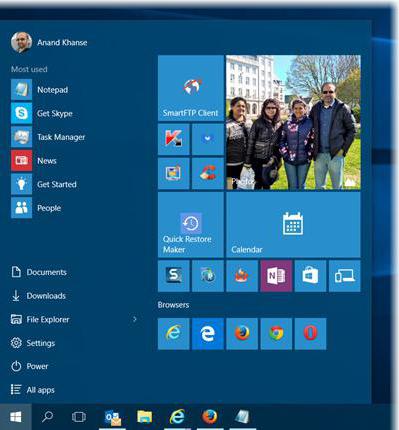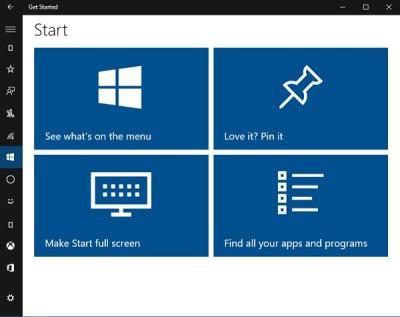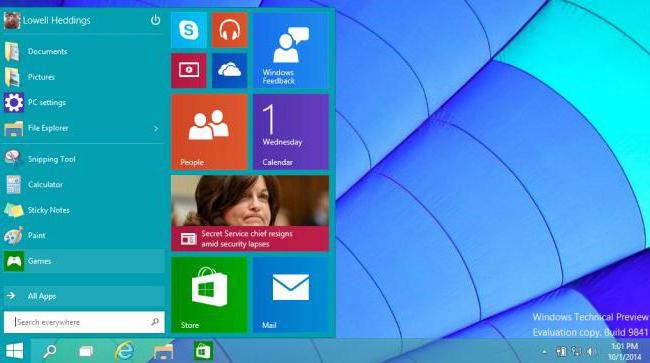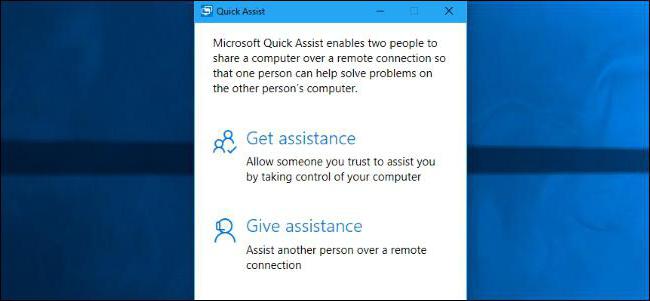Справочная система в Windowsдля удобства использования выполнена,
как и контекстные меню. В каждом открытом
окне приложенияWindowsвызов
справки приведет к выводу на экран того
раздела справочной системыWindows,
который связан с данным конкретным
приложением. Общую же справку можно
получить через кнопкуПуск, выбрав
командуСправка и
поддержка.
Появляется окно (рис. 5.3.), где в левой
части отображаются разделы справки, а
в правой- некоторые дополнительные
возможности.
Если нажать кнопку Указательв левой
части появившегося окна справки (рис.
5.4.) можно увидетьФрейм (независимое
окно в окне), в
Рис. 5.3.
котором осуществляется поиск необходимого
справочного отдела (в правой части –
содержимое справки).
Рис. 5.4.
Следует заметить, что пользоваться
справочной системой Windowsрекомендуется тем пользователям, которые
уже обладают определенными знаниями
по ОСWindows. Начинающим
более удобно пользоваться специальной
литературой.
Поиск необходимого справочного раздела
можно осуществить через вкладку Разделы,
где перечислены основные справочные
разделыWindows. Ориентируясь
на названия разделов, можно найти
интересующую тему.
Более быстрый поиск можно осуществить
через вкладку Указатель– в строкенайтиследует ввести ключевое слово
для поиска имени необходимогоРазделасправкиWindows.
Использование Быстрых клавиш в Windows
Мышь – устройство весьма удобное. Но
очень часто, особенно при повторяющихся
операциях, гораздо эффективнее
использовать клавиатуру (таблица 5.2).
|
Сочетания |
|
|
Клавиша |
Режим |
|
Ctrl |
Копирование |
|
Ctrl |
Вырезание |
|
Ctrl |
Вставка |
|
Ctrl |
Отмена |
|
Delete |
Удаление |
|
Shift |
Удаление элемента |
|
Удерживание |
Копирование |
|
Удерживание |
Создание ярлыка |
|
F2 |
Переименование |
|
Ctrl |
Перемещение |
|
Ctrl |
Перемещение |
|
Ctrl |
Перемещение |
|
Ctrl |
Перемещение |
|
Ctrl |
Выделение абзаца |
|
Shift |
Выделение |
Таблица 5.2.
Конечно, число клавиш на клавиатуре
компьютера велико, но возможных команд
– намного больше. Поэтому сразу после
создания ПК стали использоваться
Сочетания клавиш.
Сочетание клавиш осуществляется путем
одновременного нажатия на основную
управляющую клавишу (Ctrl,Shift,Alt, клавишуWindows, клавишуКонтекст) и (первая нажатая
клавиша при этом не отпускается!)
дополнительной клавиши, которой может
быть любая другая (не управляющая)
клавиша.
Возможен вариант, при котором нажимаются
сразу две управляющих и одна дополнительная
клавиша, например, известное многим
сочетание Ctrl+Alt+Del.
В большинстве офисных приложений
возможные сочетания клавиш могут
обозначаться подчеркиванием букв. Это
обозначает нажатие клавиши Alt+буква.
ПРИМЕР: ФАЙЛ обозначает открытие
окна меню ФАЙЛ сочетанием клавишALT+Ф.
Во многих пунктах меню рядом с командой
записывается сочетание клавиш.
ПРИМЕР: Копировать – CTRL+ С.
Возможные клавиатурные сочетания,
используемые в Windows, можно получить с
помощью справки.
Основные клавиатурные сочетания,
используемые в Windows, приведены в таблице
5.2.
Коллекция аплетов
В состав WindowsXPвходит масса утилит (Утил́ита
(англ. utility или tool) — программный продукт,
предназначенный не для решения какой-либо
прикладной задачи, а для решения
вспомогательных задач)и аплетов, большая часть которых доступна
из менюПУСК. Основные аплеты – это
различные службы коммуникаций, специальные
возможности, а также игры и развлекательные
программы. Краткий список аплетов,
устанавливаемых вместе сWindowsXP, приведен в таблице 5.3.
Таблица 5.3.
|
Аплет |
Описание |
|
Калькулятор |
Программа-калькулятор |
|
Программа |
Просмотр факсов, |
|
Блокнот |
Простейший |
|
Paint |
Для создания, |
|
WordPad |
Для |
Некоторые аплеты обеспечивают возможность
выполнять многие задачи еще до установки
MicrosoftOffiseи другого программного обеспечения
(Paint,WordPad,
Блокнот, Калькулятор). Многим пользователям
не понадобятся подобные средства, но
для решения некоторых задач их вполне
достаточно. Доступ к аплетам можно
получить, воспользовавшись командойПуск–Программы–Стандартные. Очень
удобным средством создания небольших
простых текстовых документов является
программа Блокнот.
Б
создания простых документов (рис. 5.5).
Наиболее частоБлокнотиспользуется
для просмотра и редактирования текстовых
(.txt) файлов, но многие пользователи
применяютБлокнотв качестве простого
инструмента для создания веб-страниц.
П
Рис. 5.5.
оскольку вБлокнотеосуществляется
поддержка только основного форматирования,
специальное форматирование в документах,
в которых должен
остаться чистый текст, может быть
случайно утеряно.
Рассмотрим основные операции при работе
с Блокнотом.
Удаление, копирование и вставка
текста:
-
Чтобы скопировать фрагмент текста в
другое место, выделите текст и в меню
Правкавыберите пунктКопировать. -
Чтобы
вставить скопированный или удаленный
в буфер фрагмент текста, поместите
курсор в место вставки и в меню Правкавыберите командуВставить. -
Чтобы
удалить текст, выделите его и в меню
Правкавыберите пунктУдалить.
Вставка в документ времени и даты:
-
Поместите курсор в место вставки.
-
В меню Правкавыберите командуВремя и дата
Поиск символов или слов
-
В меню Правкавыберите командуНайти.
-
В поле Чтовведите фрагмент текста,
который требуется найти. -
Нажмите кнопку Найти далее.
Чтобы найти текст с учетом верхнего и
нижнего регистра букв, заданных в поле
Что, установите флажокС учетом
регистра. Можно указать направление
относительно текущей позиции курсора,
в котором производится поиск. В группеНаправлениевыберитеВверхдля
поиска в направлении начала документа.
ВыберитеВниздля поиска в направлении
конца документа.
Соседние файлы в предмете [НЕСОРТИРОВАННОЕ]
- #
- #
- #
- #
- #
- #
- #
- #
- #
- #
- #
Найти справку по Windows можно несколькими способами
-
Поиск справки: введите вопрос или ключевые слова в поле поиска на панели задач, чтобы найти приложения, файлы, параметры, а также получить справку из Интернета.
-
Веб-сайт support.microsoft.com: перейдите на страницу support.microsoft.com/windows, где можно найти ответы на самые сложные вопросы, изучить ресурсы поддержки в разных категориях и связаться со службой поддержки.
-
Техническая поддержка: перейдите по ссылке Техническая поддержка в приложении «Параметры», чтобы узнать больше об используемом параметре и найти ответы на вопросы.
Открыть приложение «Техническая поддержка»
Нужна дополнительная помощь?
Нужны дополнительные параметры?
Изучите преимущества подписки, просмотрите учебные курсы, узнайте, как защитить свое устройство и т. д.
В сообществах можно задавать вопросы и отвечать на них, отправлять отзывы и консультироваться с экспертами разных профилей.
Справочная система Windows — это встроенный инструмент, который поможет вам найти необходимую информацию о функциях и настройках операционной системы. Она предлагает широкий спектр справочных ресурсов, включая руководства, статьи и инструкции, которые облегчат вашу жизнь с Windows. В этой статье мы рассмотрим, как использовать справочную систему Windows, чтобы получить максимальную пользу от вашего компьютера.
Первым шагом является открытие справочной системы Windows. Вы можете сделать это разными способами, например, нажав клавишу Win на клавиатуре и начав вводить поисковый запрос. По мере ввода текста, появятся соответствующие результаты, включая справочные статьи. Кроме того, вы можете открыть справочную систему, щелкнув правой кнопкой мыши на кнопке «Пуск» и выбрав «Помощь и поддержка».
Важно помнить, что справочная система Windows должна быть подключена к интернету, чтобы вы могли получить актуальные и свежие сведения.
Когда справочная система открыта, вы увидите главную страницу с поисковой строкой, где вы можете ввести свой запрос. Чтобы получить наиболее точные результаты, рекомендуется вводить ключевые слова или фразы, связанные с вашей проблемой или вопросом. Вы также можете использовать теги или категории, чтобы уточнить поиск.
Когда вы получите результаты, вы можете нажать на интересующую вас статью, чтобы прочитать ее. В статье вы найдете полезную информацию, объясняющую функцию или настройку, а также пошаговые инструкции по ее использованию. Чтобы перемещаться по статьям, используйте ссылки внутри текста или навигационные кнопки на верхней панели справочной системы.
Содержание
- Как открыть справку Windows
- Как найти нужную информацию
- Как использовать функции поиска и фильтрации
Как открыть справку Windows
Вот пошаговая инструкция о том, как открыть справку Windows:
- Нажмите на кнопку «Пуск» в левом нижнем углу экрана.
- В открывшемся меню выберите пункт «Справка и сопровождение».
- В открывшемся окне «Справка и сопровождение» введите ключевые слова в поле поиска, чтобы найти нужную информацию.
- Нажмите кнопку «Ввод» на клавиатуре или кликните по значку поиска.
- Следуйте инструкциям на экране, чтобы просмотреть информацию в справочной системе Windows.
Теперь вы знаете, как открыть справку Windows и получить ответы на свои вопросы о функциях и настройках операционной системы. Успешного использования справочной системы Windows!
Как найти нужную информацию
Справочная система Windows предоставляет обширную базу знаний, которая поможет вам найти нужную информацию. Чтобы воспользоваться этой функцией:
| 1. | Откройте Справку и поддержку Windows, нажав на кнопку «Пуск» в левом нижнем углу экрана и выбрав «Справка и поддержка». |
| 2. | В поисковой строке в верхней части окна введите ключевые слова, связанные с вашим вопросом или проблемой. Нажмите кнопку «Поиск» или клавишу Enter. |
| 3. | Система выдаст результаты, соответствующие вашему запросу. Результаты будут отображены в списке выдачи. |
| 4. | Чтобы открыть статью с подробной информацией, щелкните по ней в списке выдачи. Статья откроется в новом окне. |
Если вы не нашли нужную информацию в быстром поиске, вы можете воспользоваться более подробным поиском с помощью расширенных настроек. Чтобы использовать расширенный поиск:
| 1. | Нажмите на ссылку «Расширенный поиск» рядом с полем поиска. |
| 2. | В открывшемся окне вы можете указать конкретные параметры для поиска, такие как тип документа, язык, диапазон дат и т. д. |
| 3. | Нажмите кнопку «Искать», чтобы выполнить расширенный поиск. |
Пользуясь справочной системой Windows и умело используя функцию поиска, вы сможете найти нужную информацию быстро и удобно.
Как использовать функции поиска и фильтрации
Справочная система Windows предоставляет различные функции поиска и фильтрации, которые помогут вам быстро находить нужную информацию.
Для начала поиска в справочной системе Windows вы можете использовать поле поиска, которое обычно располагается в верхней части окна. Введите ключевое слово или фразу, связанную с вашим вопросом, и нажмите кнопку «Поиск». Система выдаст вам список материалов, которые содержат запрашиваемые данные.
Если результаты поиска оказались слишком обширными, вы можете воспользоваться функцией фильтрации, чтобы уточнить результаты. Для этого нажмите на кнопку «Фильтр» или аналогичный элемент интерфейса, который обычно находится рядом с полем поиска.
| Функция | Описание |
|---|---|
| Фильтр по категориям | Позволяет отфильтровать результаты поиска по определенным категориям, таким как «Операционная система», «Программное обеспечение», «Аппаратное обеспечение» и другие. |
| Фильтр по типу материала | Позволяет отфильтровать результаты поиска по типу материала, такому как «Статьи», «Видеоуроки», «Руководства» и другие. |
| Дополнительные фильтры | В зависимости от системы и версии справочной системы Windows, могут быть доступны дополнительные фильтры, такие как «Дата», «Автор» и другие. Они позволяют более точно управлять результатами поиска. |
Выберите нужные фильтры и нажмите кнопку «Применить» или аналогичный элемент интерфейса, чтобы применить выбранные фильтры к результатам поиска. Система обновит список материалов, соответствующих вашим критериям.
Теперь вы можете просмотреть найденные материалы и найти ответ на ваш вопрос. Если вы не нашли нужную информацию, вы можете изменить параметры поиска или фильтров и повторить поиск.
Используйте функции поиска и фильтрации в справочной системе Windows, чтобы эффективно находить нужную информацию и решать возникающие вопросы.
Десятая версия операционной системы Windows, как и любая другая, имеет в своем распоряжении справочные материалы, ознакомление с которыми для получения информации по использованию ОС и ее основных функций хотя и не является обязательным, но желательно к изучению. Сама справочная система несколько отличается о того, что предусматривалось для ее вызова раньше, то есть стандартный метод в виде нажатия клавиши F1 результата не дает (вернее, в браузере появляется веб-версия поиска ответа на последний запрос, который не всегда относится к системе). Тем не менее, получить справку в Windows 10 можно и другими простыми методами. На сегодняшний день их можно насчитать четыре, как минимум.
Как получить справку в Windows 10: поисковая система
Как уже понятно, стандартная методика, присутствовавшая в прошлых версиях системы, в десятой модификации не работает. Собственно, сам справочный раздел стал более интерактивным и не содержит файлов помощи на жестком диске (когда-то раньше использовались так называемые Help-файлы).
Именно отсутствие справочной системы как таковой у большинства пользователей и вызывает достаточно серьезные трудности в вопросе о том, как получить справку в Windows 10.
Но есть несколько методов. В самом простом случае нужно обратиться к поиску, вызвав его меню нажатием на значок лупы, расположенный слева внизу на панели быстрого доступа, или вызвав раздел через правый клик на кнопке «Пуск». В поисковом поле нужно просто ввести интересующий вопрос, а система сама найдет наиболее подходящее соответствие запросу. Но это слишком общий вариант, поскольку в большинстве случаев показывается не информация в виде какого-то пособия, а обращение к соответствующим настройкам самой системы.
Использование раздела предварительного ознакомления
В случае, когда требуется получение справки в Windows 10, так сказать, в более полном варианте, где были бы описаны, например, нововведения или вопросы использования тех или иных функций или параметров, следует использовать другую методику.
Доступ к справочной системе можно получить через стандартное меню «Пуск», в котором выбирается так называемое доверенное приложение «Магазина Windows» под названием «Начало работы» (Get Started). Также найти его можно через вышеуказанную поисковую строку.
Здесь будут показаны основные разделы, касающиеся возможностей системы или последних новостей, с ней связанных. Но если среди отображаемых вкладок ничего подходящего по интересующему пользователя вопросу не нашлось, снова можно воспользоваться поиском, но уже в самом приложении. Для этого слева на панели имеется все та же кнопка со значком лупы, на которую нужно нажать и ввести запрос, после чего в окне программы будут отображены наиболее подходящие результаты. Тут, кстати, удобство работы состоит в том, что можно обратиться и к обзору статей, и к просмотру видео. Но, увы, в плане обработки поисковых запросов эта система тоже оказывается далеко не самой лучшей, и в большинстве случаев при создании запроса вроде «Как сделать то-то и то-то?» ответа на свой вопрос вы не получите.
Как получить справку и поддержку в Windows 10 в соответствующей службе?
В такой ситуации придется обращаться напрямую к ресурсам Microsoft. Как получить справку в Windows 10 в таком варианте? Проще простого.
Для начала нужно, чтобы было установлено постоянное интернет-подключение. Далее в меню «Пуск» используем раздел обращения в службу технической поддержки Windows Feedback (или находим его через поиск), создаем запрос (формулируем вопрос), после чего жмем на кнопку продолжения. После этого нужно будет выбрать примерную область вопроса (операционная система, программные продукты корпорации Microsoft и т.д.) и наиболее приемлемый метод получения ответа. По завершении всех этих действий останется только дождаться связи с оператором. В этом случае при указании конкретики имеющейся проблемы можно получить объективную и наиболее полную информацию по ее решению или устранению.
Использование быстрых запросов
Наконец, вопрос о том, как получить справку в Windows 10, может быть решен и на уровне компьютерного сообщества. Иными словами, запрос будет отсылаться не в службы Microsoft, а другим пользователям системы, в данный момент находящимся в сети.
Для доступа в меню «Пуск» выбираем раздел быстрой помощи или снова находим его через поисковую систему, после чего, собственно, в чем и состоит неудобство такого метода, придется вводить 6-значный код безопасности, предоставленный корпорацией, для продолжения. После его ввода и можно будет сформировать запрос. Не очень удобно, но иногда достаточно эффективно. Правда, предлагаемые решения могут достаточно сильно отличаться от общепринятых методов устранения той или иной проблемы.
Вместо послесловия
Как уже понятно, справочная система новой ОС в самом прямом смысле стала более интерактивной и попросту перекочевала на просторы интернета. Именно поэтому стандартная методика не работает. Кстати, не функционирует и устаревшее приложение Winhelp32.exe, которое еще кое-как можно было задействовать в восьмой версии. Поэтому, как говорится, имеем то, что имеем. По большому счету, можно даже просто обратиться на сайт Microsoft, где тоже имеются некоторые материалы, касающиеся Windows 10.
Справочная система Windows 10 — это полезный инструмент, который поможет вам быстро найти ответы на различные вопросы и проблемы, с которыми вы сталкиваетесь при использовании операционной системы. Она содержит информацию о функциях и настройках Windows 10, а также предоставляет подробные инструкции по их использованию.
Вызвать справочную систему Windows 10 можно несколькими способами. Один из самых простых способов — использовать встроенную функцию поиска. Просто нажмите клавишу Windows на клавиатуре, чтобы открыть меню Пуск, и начните вводить слово «справка» или «помощь» в строке поиска. Когда появится соответствующий результат, нажмите на него, чтобы открыть справочную систему.
Еще один способ вызвать справочную систему Windows 10 — использовать горячие клавиши. Нажмите одновременно клавиши Windows и F1 на клавиатуре, чтобы открыть справочную систему непосредственно. Этот способ особенно удобен, если у вас есть проблемы с использованием мыши или требуется быстрый доступ к справке во время работы.
Кроме того, справочную систему Windows 10 можно вызвать через меню параметров. Нажмите правой кнопкой мыши на кнопке Пуск и выберите «Параметры». Затем перейдите в раздел «Система» и выберите «О справке и обратной связи». В этом разделе вы найдете ссылку на справочную систему Windows 10 и сможете открыть ее для получения подробной информации и инструкций.
Что такое справочная система Windows 10?
Справочная система Windows 10 — это встроенный инструмент, который предоставляет пользователям доступ к разнообразной информации и руководствам по использованию операционной системы Windows 10. Она предназначена для помощи пользователям в решении проблем, получении ответов на вопросы и изучении функций и возможностей Windows 10.
Справочная система Windows 10 содержит подробные описания основных функций и настроек операционной системы. Она объединяет информацию из различных ресурсов, таких как онлайн-документация, руководства пользователя, советы и рекомендации сообщества пользователей. Благодаря этому пользователи могут быстро найти нужную информацию и получить подробные инструкции по использованию различных функций Windows 10.
Справочная система Windows 10 предоставляет не только текстовую информацию, но и мультимедийные материалы, такие как видеоуроки и демонстрации. Это позволяет пользователям более наглядно ознакомиться с функциями и возможностями операционной системы.
Основным инструментом доступа к справочной системе Windows 10 является поиск. Пользователи могут вводить ключевые слова или фразы, связанные с интересующей их темой, и получать соответствующие результаты. Справочная система также предлагает рекомендации похожих запросов и отображает связанные статьи и руководства для углубленного изучения темы.
В целом, справочная система Windows 10 является полезным инструментом для всех пользователей операционной системы, независимо от уровня опыта. Она помогает справиться с проблемами, обучиться новым функциям и настроить операционную систему по своим потребностям.
Как открыть справочную систему Windows 10?
Справочная система Windows 10 предоставляет подробную информацию и инструкции по использованию операционной системы. Чтобы открыть справочную систему, есть несколько способов.
1. Нажмите на кнопку «Пуск» в левом нижнем углу экрана. В появившемся меню выберите «Справка и справочные материалы».
2. Откройте браузер и введите в адресной строке «help.microsoft.com». На этом сайте вы найдете множество статей и инструкций по использованию Windows 10.
3. Воспользуйтесь горячими клавишами. Нажмите одновременно клавиши «Win» и «F1». Это откроет справочную систему Windows 10 напрямую.
4. При желании, вы можете скачать «Справочник по Windows 10» с официального сайта Microsoft. В этом справочнике вы найдете ответы на множество вопросов и подробные инструкции по использованию операционной системы.
Используя эти способы, вы сможете быстро и удобно получить доступ к справочной системе Windows 10 и решить любые возникающие вопросы при работе с операционной системой.
Как использовать поиск в справочной системе Windows 10?
Справочная система Windows 10 предоставляет удобный инструмент для поиска информации о различных функциях и настройках операционной системы. Использование поиска в справочной системе позволяет быстро и эффективно находить нужную информацию.
Для использования поиска в справочной системе Windows 10 вам потребуется открыть меню «Пуск» и ввести в поисковую строку ключевое слово или фразу, связанную с темой, которую вы хотите изучить. Например, если вы хотите узнать о настройках сети, введите ключевое слово «сеть» в поисковую строку.
После ввода ключевого слова в поисковую строку справочной системы Windows 10, система автоматически начнет искать соответствующую информацию. Результаты поиска будут отображены в виде списка, где каждый пункт будет содержать краткое описание и ссылку на полную статью или инструкцию.
Чтобы получить более точные результаты, вы можете использовать дополнительные фильтры, доступные в поисковой строке. Например, вы можете ограничить поиск только статьями или только инструкциями, выбрав соответствующую опцию в фильтре.
Также в справочной системе Windows 10 вы можете использовать различные команды и ключевые слова для получения конкретной информации. Например, вы можете использовать ключевое слово «перезагрузка» для получения инструкции о том, как перезагрузить компьютер.
Использование поиска в справочной системе Windows 10 позволяет быстро получать нужную информацию о различных функциях и настройках операционной системы. Этот инструмент особенно полезен для новых пользователей и тех, кто хочет изучить более продвинутые возможности Windows 10.
Как просмотреть доступные темы в справочной системе Windows 10?
Чтобы просмотреть доступные темы в справочной системе Windows 10, вы можете использовать встроенный инструмент «Справка и поддержка».
Для этого вам нужно открыть меню «Пуск» в левом нижнем углу экрана и выбрать пункт «Справка и поддержка».
После открытия «Справки и поддержки» вы увидите поисковую строку, в которую можно ввести ключевые слова или фразу, связанную с темой, которую вы хотите изучить.
Если вы хотите просмотреть все доступные темы, вы можете воспользоваться функцией просмотра категорий. Для этого щелкните на значке с тремя полосками в верхнем левом углу окна «Справки и поддержки» и выберите пункт «Категории».
В открывшемся списке категорий вы можете выбрать интересующую вас тему и просмотреть доступные статьи и руководства по этой теме. Вы также можете воспользоваться поиском внутри категории, чтобы найти конкретную информацию.
Просмотр доступных тем в справочной системе Windows 10 поможет вам быстро найти ответы на свои вопросы и получить подробную информацию о работе операционной системы.
Как найти конкретную статью в справочной системе Windows 10?
Справочная система Windows 10 предоставляет обширный набор информации о функциях, настройках и решении проблем операционной системы. Если вам нужно найти конкретную статью, вы можете воспользоваться поиском, который облегчит вам эту задачу.
Чтобы найти нужную статью, откройте справочную систему, нажав на значок «Пуск» в левом нижнем углу экрана, а затем выберите пункт «Справка и поддержка». Далее введите ключевые слова в поле поиска, относящиеся к теме, которую вы ищете.
При вводе ключевых слов можно использовать операторы «И», «ИЛИ» и «НЕ» для уточнения поиска. Например, если вы ищете информацию о настройке сети, можно ввести «настройка И сеть», чтобы получить статьи, содержащие оба этих слова.
После ввода ключевых слов нажмите клавишу Enter или щелкните на значке поиска. Справочная система Windows 10 выдаст список статей, соответствующих вашему запросу. Вы можете просмотреть краткое содержание каждой статьи и выбрать наиболее подходящую для прочтения.
Если вы хотите получить более точные результаты, можете воспользоваться фильтрами поиска, чтобы ограничить результаты только определенным типом информации или по дате публикации. Это поможет сузить область поиска и найти именно то, что вам нужно.
Как сделать справочную систему Windows 10 доступной в оффлайн-режиме?
Справочная система Windows 10 предлагает огромный объем информации, который может быть полезным для пользователей. Однако, в некоторых случаях доступ к интернету может быть ограничен, и пользователи могут искать способы получить доступ к справке в оффлайн-режиме.
Существует несколько способов сделать справочную систему Windows 10 доступной в оффлайн-режиме. Один из них — загрузить и установить «Пакет локализации справки», который содержит справочную информацию на вашем языке. Чтобы это сделать, откройте Настройки Windows, выберите «Система», затем «Дата и время и язык», и нажмите на «Регион и язык». Нажмите на «Язык» и выберите ваш язык. В списке доступных языков найдите «Пакет локализации справки» и нажмите «Установить».
Еще один способ — скачать оффлайн-версию справки с официального сайта Microsoft. Посетите страницу поддержки Windows 10 и найдите раздел «Справочная информация». Там вы сможете выбрать язык и скачать оффлайн-версию справки в виде файла CHM или PDF. После скачивания файла, откройте его на компьютере и вы сможете просматривать справку в оффлайн-режиме.
Также, стоит отметить, что многие приложения и программы в Windows 10 имеют свою собственную справку. Чтобы получить доступ к справке приложения в оффлайн-режиме, откройте приложение, нажмите на меню или иконку настроек, и найдите раздел «Справка» или «Справочный центр». Обычно в этом разделе вы найдете подробные инструкции по использованию приложения.
В итоге, доступ к справочной системе Windows 10 в оффлайн-режиме возможен при помощи установки «Пакета локализации справки», скачивания оффлайн-версии справки с официального сайта Microsoft, а также получения доступа к справке внутри отдельных приложений и программ.