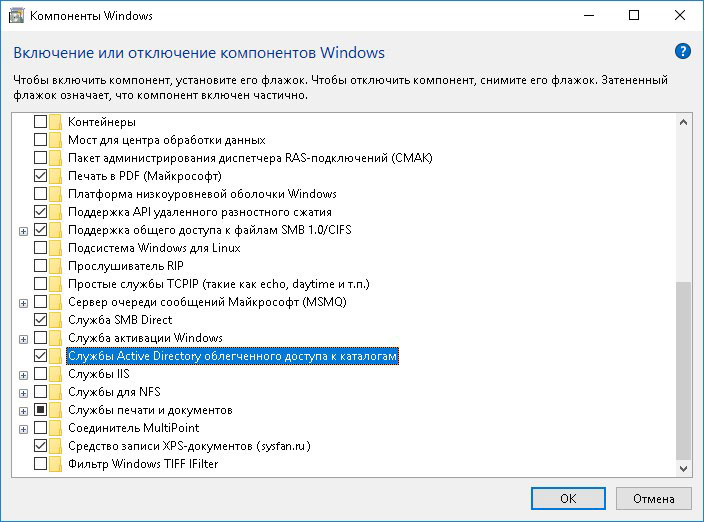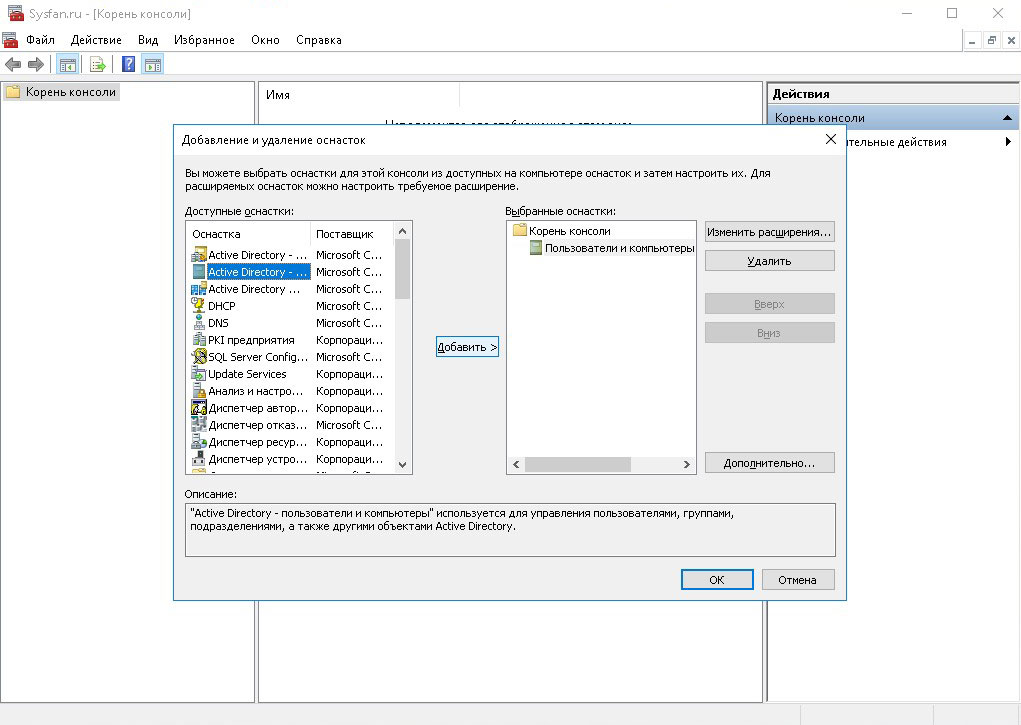Не так давно Microsoft выпустила очень интересный инструмент Диспетчер серверов (Remote Server Administration Tools). Данный пакет дал возможность системным администраторам наглядно видеть состояние всех Windows серверов и запущенных на них сервисов.
В интернете существует огромное количество статей про данный инструмент и причина для появления ещё одной, очевидно должна быть не тривиальной. И такая причина есть – это возможность мониторинга и управления серверами с ноутбука или компьютера, которые не входят в один домен с администрируемыми серверами, что может быть очень актуально, например, для приходящего сисадмина.
Установка
Прежде чем переходить к основному вопросу нашей статьи кратко разберём один из вариантов установки.
Для начала нужно скачать с сайта Microsoft соответствующий вашей операционной системе установочный пакет. Для Windows 10 для этого пройдите по следующей ссылке, выберите язык, после чего вам будет доступен список доступных пакетов для выбранного вами языка:
Обратите внимание, здесь вам нужно выбрать тип операционной системы x64 или x86, а также версию установленной ОС Windows. Версию ОС Windows можно узнать, выполнив, например, команду winver в командной строке Windows:
А моём случае это версия 1803, а так как у меня установлена 64-ёх разрядная версия, я буду скачивать установочный пакет WindowsTH-RSAT_WS_1803-x64.msu.
После установки данного пакета открываем папку C:\Windows\System32 и запускаем приложение ServerManager.exe
При необходимости вы можете создать ярлык для данного приложения на рабочем столе или закрепить его на Панели задач.
Добавление серверов в «Диспетчер серверов»
Для добавления серверов, которым мы хотим управлять открываем Управление -> Добавление серверов.
В открывшемся окне нам нужна вкладка DNS (ну или вы можете создать текстовый файл со списком IP-адресов ваших серверов и воспользоваться вкладкой Импорт). Вводим в строке поиска IP-адрес или имя нашего сервера, жмём лупу и добавляем нужный сервер в список:
После того, как все сервера добавлены в список жмём ОК:
Если серверы находятся в вашем домене и у вас есть права Администратора, то на этом настройку Диспетчера серверов можно заканчивать.
Если же серверы находятся в неродном для вашего ПК домене, придётся выполнить ещё ряд настроек.
Настройка доступа к серверам
Если после добавления серверов на странице «Все серверы» вы видите следующую картину:
То вам необходимо выполнить следующие действия:
- Убедиться, что пользователь, который осуществляет доступ к серверам обладает правами Администратора данных серверов или домена, при необходимости установить в настройках подключения соответствующего пользователя.
- Если ваш ПК и серверы находятся в разных доменах необходимо прописать все управляемы серверы в списке доверенных хостов вашего ПК.
Определяем пользователя
Для того, чтобы определить или изменить пользователя, кликаем правой кнопкой мыши на соответствующем сервере на странице «Все серверы» Диспетчера серверов и выбираем пункт меню «Управлять как…».
В открывшемся окне вводим полное имя пользователя включая домен, например admin@mytestdomen.ru и его пароль.
Добавляем серверы в список доверенных хостов
Для добавления сервера в список доверенных хостов, необходимо открыть командную строку с правами администратора, после чего выполнить в ней следующий запрос:
winrm set winrm/config/client @{TrustedHosts = «10.0.0.10»}
Где 10.0.0.10 – IP-адрес добавляемого сервера, вместо которого можно использовать имя соответствующего сервера, например sr-ad1.mytestdomen.ru
После чего в списке серверов у вас произойдут примерно такие изменения:
Но при попытке добавить следующий сервер, вы столкнётесь с тем, что запись предыдущего сервера будет затираться и активным будет оставаться только последний. Чтобы этого избежать необходимо запустить в командной строке команду, которая добавить в список доверенных хостов все необходимые нам сервера сразу. Для это перечисляем все наши серверы через запятую, примерно так:
winrm set winrm/config/client @{TrustedHosts = «10.0.0.10, 10.0.0.11, 10.0.0.12, 10.0.0.13»}
Если вы всё сделали верно наслаждаемся возможностью управлять серверами со своего рабочего ноутбука.
Надеюсь, данная статья была вам полезна.

Удаленное управление сервером очень полезно, поскольку позволяет пользователям вносить изменения с локального компьютера (клиента). Для этого в Windows есть инструмент RSAT. Мы рекомендуем вам прочитать эту статью, с которой вы узнаете удаленно управлять сервером с RSAT под Windows 10
RSAT означает «Инструменты администрирования удаленной поддержки» и представляет собой инструмент, созданный корпорацией Microsoft. RSAT позволяет управлять сервером с клиентского компьютера под операционной системой Windows.
Чтобы использовать RSAT, сервер должен быть подключен к той же сети, что и клиент, а пользователь, который хочет администрировать сервер, должен быть администратором домена.
Для чего используется RSAT?
RSAT обслуживает администраторов в процессе управление характеристиками и ролями сервера с локального компьютера с системой Windows (версии Vista, 7, 8, 8.1 и 10) и удаленно. Важно отметить, что с помощью RSAT пользователи могут узнать время и дату последнего перезапуска сервера Windows . Таким образом, будет лучший контроль для обеспечения большей эффективности системы.
Как удаленно управлять сервером с помощью RSAT из Windows 10
Если вы хотите управлять сервером удаленно через RSAT в Windows 10, вам необходимо установить инструмент и настроить его с помощью ряда шагов, которые мы объясним ниже.
Установите RSAT в Windows 10
Есть два способа установить RSAT в Windows 10: традиционный метод и новый метод. Если вы предпочитаете традиционный маршрут, вам необходимо перейти на сайт скачать microsoft . Затем найдите инструмент администрирования RSAT, загрузите его и запустите установочный файл на своем ПК. Примите лицензионные соглашения и нажмите кнопку «Принять».
С другой стороны, если вы выберете новый метод, вам нужно будет перейти в меню «Пуск» и открыть «Настройки». Затем нажмите «Система» и в левой части панели найдите «Приложения и функции». Нажмите на ссылку «Управление дополнительными функциями» et щелчок на «Добавить функцию». Найдите диспетчер сервера и другие инструменты, которые вы хотите установить.
Запустите RSAT в Windows 10
После того, как вы установили инструмент администрирования для сервер отдаленный на вашем компьютере , в меню «Пуск» появится папка «Администрирование». Если вы не видите эту папку, перейдите в «Панель управления», найдите «Системы и средства безопасности», затем нажмите «Администрирование». Затем выберите опцию «Администратор сервера».
Вы также можете запустите удаленный диспетчер серверов, щелкнув «Все приложения» из меню «Пуск». Выберите «Администрирование» и выберите «Администратор сервера».
Добавить удаленный сервер
Следующий шаг — добавить сервер или группу серверов с помощью инструментов администрирования сервер отдаленный «РСАТ». Для этого найдите и нажмите «Управление». Затем выберите «Добавить серверы». Вы увидите новое окно, в котором вам нужно ввести имя сервера, нажать стрелку, чтобы добавить его, и нажать кнопку «Добавить».
Управляйте сервером с помощью RSAT
Чтобы управлять удаленным сервером, который вы добавили, вы должны перейти в меню «Инструменты» и выбрать «Управление удаленным доступом». немедленно, соединение с сервером будет установлено, чтобы вы могли получить к нему доступ через клиента (где вы настроили удаленный сервер). Вы также можете выбрать себе подключиться к серверу с помощью Putty если вы предпочитаете использовать для этой цели дополнительный инструмент.
Используйте консоль для управления сервером
Вы также можете использовать консоли или MMC. Для этого убедитесь, что вы вошли на свой компьютер с учетной записью администратора. Выберите опцию «Пользователи и компьютеры Active Directory» в «Администрировании». Сразу откроется консоль, поэтому вам нужно нажать дополнительную кнопку мыши на красном крестике.
Выберите опцию «Изменить контроллер домена» и измените имя для идентификации доступа с клиентского компьютера. Нажмите кнопку «ОК» и дождитесь загрузки консоли, чтобы вы могли работать с ней, как это происходит во время установка и настройка сервера DCHP в Windows Server.
Набор компонентов RSAT (Remote Server Administration Tools / Средства удаленного администрирования сервера) позволяет удаленно управлять ролями и компонентами на серверах Windows Server с обычной рабочей станции Windows. В RSAT входят графические MMC оснастки, утилиты командной строки, и модули PowerShell. Вы можете установить RSAT как на десктопных версиях Windows 10 или 11, так и в Windows Server 2022/2019/2016.
Содержание:
- Установка средств администрирования RSAT в Windows 10 и 11
- Установка RSAT в Windows с помощью PowerShell
- Как установить Remote Server Administration Tools в Windows Server 2022,2019,2016?
- Ошибка 0x800f0954 при установке RSAT в Windows
- Установка RSAT в Windows в офлайн режиме
Установка средств администрирования RSAT в Windows 10 и 11
В Windows 10 и 11 RSAT устанавливаются через графический интерфейс панели Settings -> Apps -> Optionla Features -> Add an optional feature (Параметры Windows -> Приложения -> Дополнительные возможности -> Добавить компонент).
Наберите в поисковой строке RSAT, чтобы вывести доступные компоненты. Вы можете установить в Windows 10/11 следующие инструменты администрирования RSAT:
- RSAT: Active Directory Domain Services and Lightweight Directory Services Tools
- RSAT: BitLocker Drive Encryption Administration Utilities
- RSAT: Active Directory Certificate Services Tools
- RSAT: DHCP Server Tools (настройка и управление DHCP сервером на Windows Server)
- RSAT: DNS Server Tools
- RSAT: Failover Clustering Tools
- RSAT: File Services Tools
- RSAT: Group Policy Management Tools – консоль управления GPO и PowerShell модуль GroupPolicy
- RSAT: IP Address Management (IPAM) Client
- RSAT: Data Center Bridging LLDP Tools
- RSAT: Network Controller Management Tools
- RSAT: Network Load Balancing Tools
- RSAT: Remote Access Management Tools
- RSAT: Remote Desktop Services Tools
- RSAT: Server Manager
- RSAT: Shielded VM Tools
- RSAT: Storage Migration Service Management Tools
- RSAT: Storage Replica Module for Windows PowerShell
- RSAT: System Insights Module for Windows PowerShell
- RSAT: Volume Activation Tools (консоль активации KMS сервера)
- RSAT: Windows Server Update Services Tools
Выберите нужные компоненты RSAT и нажмите Install.
Вы можете установить RSAT только Professional и Enterprise редакциях Windows 10/11, но не в Windows Home.
После установки некоторых компонентов RSAT может потребоваться перезагрузка.
Компоненты RSAT не включены в состав Windows, а поставляются в виде Функции по требованию (Features on Demand). Это значит, что для установки RSAT ваш компьютер должен быть подключен к интернету. Windows загрузит и установит необходимые файлы с серверов Microsoft Update.
В предыдущих версиях Windows (до билда Windows 10 1809) пакет удаленного администрирования серверов RSAT устанавливался в виде отдельного файла MSU обновления, которое нужно было вручную скачивать и установить с сайта Microsoft (https://www.microsoft.com/en-us/download/details.aspx?id=45520)
После установки пакета KB2693643 вы можете включить необходимые компоненты RSAT в разделе Control Panel -> Programs and Feature -> Turn Windows features on or off (
optionalfeatures.exe
). Разверните Remote Server Administration Tools и выберите необходимые компоненты для установки.
Если попытаться установить KB2693643 на более новых билдах Windows 10 или 11, появится ошибка:
Windows Update Standalone Installer encountered and error: 0x8024001d
После установки, графические mmc оснастки RSAT будут доступны в панели управления в секции Administrative Tools (Control Panel\System and Security\Administrative Tools) или в папке:
%ProgramData%\Microsoft\Windows\Start Menu\Programs\Administrative Tools
.
Установка RSAT в Windows с помощью PowerShell
Вы можете установить компоненты администрирования RSAT в Windows 10 и 11 с помощью PowerShell.
С помощью следующей PowerShell команды можно вывести список компонентов RSAT, установленных на вашем компьютере:
Get-WindowsCapability -Name RSAT* -Online | Select-Object -Property DisplayName, State
В нашем примере инструменты управления DHCP и DNS установлены (
Installed
), а все остальные модуль RSAT отсутствуют (
NotPresent
).
Для установки RSAT в Windows используется PowerShell командлет Add-WindowsCapability.
Чтобы установить конкретный инструмент RSAT, например инструменты управления AD (в том числе консоль ADUC из модуля Active Directory для Windows Powershell), выполните команду:
Add-WindowsCapability –online –Name Rsat.ActiveDirectory.DS-LDS.Tools~~~~0.0.1.0
Для установки консоли управления DNS и модуля PowerShell DNSServer, выполните:
Add-WindowsCapability –online –Name Rsat.Dns.Tools~~~~0.0.1.0
И т.д.
Add-WindowsCapability -Online -Name Rsat.BitLocker.Recovery.Tools~~~~0.0.1.0
Add-WindowsCapability -Online -Name Rsat.CertificateServices.Tools~~~~0.0.1.0
Add-WindowsCapability -Online -Name Rsat.DHCP.Tools~~~~0.0.1.0
Add-WindowsCapability -Online -Name Rsat.FailoverCluster.Management.Tools~~~~0.0.1.0
Add-WindowsCapability -Online -Name Rsat.FileServices.Tools~~~~0.0.1.0
Add-WindowsCapability -Online -Name Rsat.GroupPolicy.Management.Tools~~~~0.0.1.0
Add-WindowsCapability -Online -Name Rsat.IPAM.Client.Tools~~~~0.0.1.0
Add-WindowsCapability -Online -Name Rsat.LLDP.Tools~~~~0.0.1.0
Add-WindowsCapability -Online -Name Rsat.NetworkController.Tools~~~~0.0.1.0
Add-WindowsCapability -Online -Name Rsat.NetworkLoadBalancing.Tools~~~~0.0.1.0
Add-WindowsCapability -Online -Name Rsat.RemoteAccess.Management.Tools~~~~0.0.1.0
Add-WindowsCapability -Online -Name Rsat.RemoteDesktop.Services.Tools~~~~0.0.1.0
Add-WindowsCapability -Online -Name Rsat.ServerManager.Tools~~~~0.0.1.0
Add-WindowsCapability -Online -Name Rsat.Shielded.VM.Tools~~~~0.0.1.0
Add-WindowsCapability -Online -Name Rsat.StorageMigrationService.Management.Tools~~~~0.0.1.0
Add-WindowsCapability -Online -Name Rsat.StorageReplica.Tools~~~~0.0.1.0
Add-WindowsCapability -Online -Name Rsat.SystemInsights.Management.Tools~~~~0.0.1.0
Add-WindowsCapability -Online -Name Rsat.VolumeActivation.Tools~~~~0.0.1.0
Add-WindowsCapability -Online -Name Rsat.WSUS.Tools~~~~0.0.1.0
Чтобы установить сразу все доступные инструменты RSAT, выполните:
Get-WindowsCapability -Name RSAT* -Online | Add-WindowsCapability –Online
Также вы можете установить компоненты RSAT с помощью утилиты DISM:
DISM.exe /Online /add-capability /CapabilityName:Rsat.ActiveDirectory.DS-LDS.Tools~~~~0.0.1.0 /CapabilityName:Rsat.GroupPolicy.Management.Tools~~~~0.0.1.0 /CapabilityName:Rsat.WSUS.Tools~~~~0.0.1.0
Чтобы установить только отсутствующие компоненты RSAT, выполните:
Get-WindowsCapability -Name RSAT* -Online | where State -EQ NotPresent | Add-WindowsCapability –Online
Теперь убедитесь, что инструменты RSAT установлены (статус Installed);
Как установить Remote Server Administration Tools в Windows Server 2022,2019,2016?
В Windows Server для установки RSAT не нужен доступ в интернет. Компоненты RSAT можно устанавливать при установке соответствующих ролей или фич Windows Server, либо можно установить их через Server Manager (Add roles and Features -> Features -> Remote Server Administration Tools). Все компоненты RSAT разбиты на две секции: Feature Administration Tools и Role Administration Tools. Выберите необходимые компоненты и нажмите Next -> Next.
Для установки RSAT в Windows Server используется командлет установки компонентов и ролей — Install-WindowsFeature. Вывести список доступных компонентов RSAT в Windows Server 2022, 2019 и 2016:
Get-WindowsFeature| Where-Object {$_.name -like "*RSAT*"}| ft Name,Installstate
Для установки выбранного компонента RSAT, укажите его имя. Например, установим консоль диагностики лицензирования RDS:
Install-WindowsFeature RSAT-RDS-Licensing-Diagnosis-UI
Установить консоль удаленного управления Hyper-V Manager и PowerShell модуль Hyper-V:
Get-WindowsFeature | Where-Object {$_.Name -like "RSAT-Hyper-V-Tools"}| Install-WindowsFeature -IncludeAllSubFeature
Установленные графические консоли RSAT доступны из Server Manager или через панель управления.
Ошибка 0x800f0954 при установке RSAT в Windows
Если ваш компьютер Windows настроен на получение обновлений с локального сервера обновлений WSUS или SCCM (Configuration Manager) SUP, то при установке RSAT из графического интерфейса, Add-WindowsCapability или DISM вы получите ошибку.
В этом случае Windows будет пытаться загрузить пакет RSAT с вашего локального сервера обновлений и вернет ошибку 0x800f0954:
Чтобы игнорировать локальный WSUS при установке дополнительных компонентов Windows и Features On Demand (в том числе RSAT) нужно настроить специальный параметр групповых политики:
- Откройте редактор локальной GPO –
gpedit.msc
или используйте доменную консоль управления GPO –
gpmc.msc
); - Перейдите в раздел Computer Configuration -> Administrative Templates -> System;
- Включите политику Specify settings for optional component installation and component repair, и включите опцию Download repair content and optional features directly from Windows Updates instead of Windows Server Updates Services (WSUS) (опция “Скачайте содержимое для восстановления и дополнительные компненты непосредственно из Центра обновления Windows вместо использования службы WSUS”);
- Сохраните изменения и обновите настройки групповых политик (
gpupdate /force
). - Перезапустите службу Windows Update:
net stop wuauserv
net start wuauserv
Теперь установка RSAT через PowerShell или DISM должна выполняться без ошибок.
Некоторые параметры реестра могут блокировать подключение к Microsoft Update при получении компонентов RSAT. Если при установке RSAT появляется ошибка 0x8024002e, измените значения следующий параметров реестра в ветке
HKLM\SOFTWARE\Policies\Microsoft\Windows\WindowsUpdate
:
- DoNotConnectToWindowsUpdateInternetLocations = 0
- DisableWindowsUpdateAccess = 0
Затем перезапустите службу wuauserv.
Установка RSAT в Windows в офлайн режиме
Если вы не можете открыть прямой доступ с рабочей станции к серверам Microsoft Update, вы можете воспользоваться офлайн установкой RSAT (рекомендуется для корпоративных сетей без прямого доступа в Интернет).
Для офлайн установки RSAT нужно скачать ISO образ диска с компонентами FoD для вашей версии Windows 10/11 с сайта Microsoft или из личного кабинета на сайте лицензирования Microsoft (Volume Licensing Service Center, VLSC):
- Для Windows 10 2004 — https://learn.microsoft.com/en-us/azure/virtual-desktop/language-packs (FOD Disk 1 ISO)
- Для Windows 11 21H2/22H2- https://learn.microsoft.com/en-us/azure/virtual-desktop/windows-11-language-packs (Language and Optional Features ISO)
Например, для Windows 10 2004 x64 нужно скачать образ 19041.1.191206-1406.vb_release_amd64fre_FOD-PACKAGES_OEM_PT1_amd64fre_MULTI.iso (около 5 Гб). Распакуйте образ в сетевую папку. У вас получится набор *.cab файлов, среди которых есть компоненты RSAT.
Теперь для установки компонентов RSAT на рабочей станции Windows нужно указывать путь к данному сетевому каталогу с FoD в параметре -Source:
Add-WindowsCapability -Online -Name Rsat.ActiveDirectory.DS-LDS.Tools~~~~0.0.1.0 -LimitAccess -Source \\msk-fs01\Distr\Windows-FOD\Win101903x64\
Также вы можете указать путь к каталогу с компонентами FoD с помощью указанной выше групповой политики. Для этого в параметре Alternative source file path нужно указать UNC путь к каталогу с файлами FoD.
Или можете задать этот параметр через реестр отдельной политикой, указав путь к каталогу в параметр LocalSourcePath (тип REG_Expand_SZ) в ветке реестра HKLM\SOFTWARE\Microsoft\Windows\CurrentVersion\Policies\Servicing.
После этого, пользователи смогут самостоятельно устанавливать компоненты RSAT через графический интерфейс добавления компонент Windows 10.
Частые ошибки установки Remote Server Administration Tools в Windows
- 0x8024402c, 0x80072f8f – Windows не может поучить доступ к серверам обновления Windows для получения компонентов RSAT. Проверьте доступ в интернет или установите компоненты из локального образа FoD:
Add-WindowsCapability -Online -Name Rsat.Dns.Tools~~~~0.0.1.0 -LimitAccess -Source E:\RSAT\ - 0x800f081f – проверьте путь к каталогу с компонентами RSAT, указанному в параметре –Source;
- 0x800f0950 – ошибка аналогична 0x800f0954;
- 0x80070490 –проверьте целостность образа Windows с помощью DISM:
DISM /Online /Cleanup-Image /RestoreHealth
В помощь системным администраторам, компания Microsoft разработала средства удаленного администрирования серверов — Microsoft Remote Server Administration Tools (RSAT).
RSAT содержит ряд инструментов, среди которых самым частым в использовании является — Active Directory Users and Computers (ADUC). В этой статье описана установка RSAT и добавление инструмента по управлению пользователями и рабочими станциями Active Directory в консоль управления Microsoft (MMC) на рабочую станцию c ОС Windows 10.
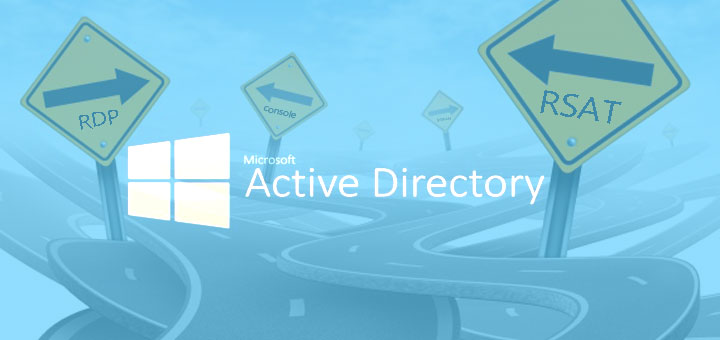
Установка Microsoft Remote Server Administration Tools
В центре загрузок Microsoft по ссылки — https://www.microsoft.com/en-us/download/details.aspx?id=45520 скачиваем «средства удаленного администрирования сервера для Windows 10». После того, как нажмете «Скачать», необходимо будет выбрать пакет RSAT под нужную версию Windows 10 и её разрядность.
После скачивания и установки, в консоли MMC уже становиться доступна ADUC и её функционал. Но сама консоль управления Active Directory будет отсутствовать в разделе средств администрирования Windows. Чтобы добавить компоненты RSAT, необходимо:
- Перезагрузить компьютер.
- Выполнить ((Win+R) + OptionalFeatures + Enter).
- В открывшемся окне компонентов Windows, найти «Службы Active Directory…. (AD LDS)» и поставить галочку напротив этого компонента.
Добавление в консоль MMC оснастки Active Directory Users and Computers
- Открываем саму консоль через диалоговое окно «Выполнить» ((Win+R) + mmc + Enter).
- После открытия консоли жмем Ctrl +M.
- В открывшемся окне «Добавление и удаление оснасток», выбираем инструмент «Active Directory – пользователи и компьютеры» и добавляем его в список с выбранными оснастками.
Желательно, после всех операций, произвести сохранение файла консоли управления MMC на рабочий стол.
Подключение оснастки ADUC к AD через компьютер не присоединенный к домену
Основная задача подключиться к ADUC, либо к консоли MMC от имени другого пользователя.
В windows 10 c этим могут возникнуть трудности. Чтобы их решить, советую прочитать про способы запуска программ от имени другого пользователя в windows 10.
Самым тривиальным способом является зажать клавишу Shift и кликом ПКМ по сохранённому файлу консоли управления MMC вызвать меню, в котором останется только выбрать способ запуск от имени другого пользователя.
Можно это сделать непосредственно с ярлыком ADUC [Панель управления] -> [Администрирование], но телодвижений будет чуть больше.
Для таких операций, соответственно необходимо добавить права в «локальные пользователи и группы» пользователю, через которого хотите открыть консоль MMC, так как компьютер находится не в домене и скептически относится к незнакомцам.
Microsoft еще давно разработал отдельную операционную систему Windows Server для серверной работы IT-специалистов. Первые версии имели привычный GUI-интерфейс. Коннект к серверу происходил посредством удаленного рабочего стола. Однако, по завершению сеанса протокола RDP все данные пропадали.
Когда была разработан Windows Server без интерфейса GUI специалистам потребовался доступ к серверу без привязки к протоколу RDP.
Remote Server Administration Tools (RSAT) – новый пакет средств, исправляющий проблему доступа к удаленным серверам, обходя протокол RDP и работающий с новыми версиями Windows Server. Рассмотрим подробнее особенности доступа к удаленным серверам на Windows 10.
Содержание
- Инструмент RSAT
- Установка RSAT на Windows 10
- Настройка RSAT
- Диспетчер серверов
Инструмент RSAT
Пакет средств RSAT предназначен для управления службами, функциями ролями удаленного сервера. Windows 10 по умолчанию поддерживает данный пакет. Получить его можно следующим образом:
- является базовым пакетом для системы Windows Server версий 2012 (включая R2), 2016 и ранних;
- загружается в качестве автономных обновлений на три версии «десятки» — Professional, Education и Enterprise (на версии Home установить RSAT нельзя).
Также осуществляется поддержка Windows Server Core (упрощенная среда доступа Windows Server).
Установка RSAT на Windows 10
Средства администрирования устанавливаются на обе версии «десятки» — 64 и 86 разрядности. Напомним, что на домашнюю версию Home установить их не получится. Кроме того, пользователям нужно удалить все ранние версии RSAT, чтобы установка актуального пакета прошла успешно.
Скачиваем установочный файл на официальном сайте Microsoft (https://www.microsoft.com/ru-RU/download/details.aspx?id=45520). После нажатия кнопки «Download» нам предложат выбрать подходящий файл. Выбираем тот, который подходит к разрядности вашей системы. Нажимаем «Next».
Запускаем установочный файл и дожидаемся окончания установки обновлений. Это может занять продолжительное время.
Настройка RSAT
Ранние версии пакета администрирования требовали ручного их включения. На «десятке» все включается автоматически. Пользователь может настроить (включить или выключить) необходимые компоненты в «Панели управления». Как в не зайти – читайте в нашем обзоре.
В панели заходим в раздел «Программы» и кликаем на «Включение и выключение компонентов Windows».
Подключить или отключить конкретный инструмент можно, установив маркер в разделе «Средства удаленного администрирования сервера» (в англоязычной версии – Remote server administration tools).
Важная информация! Очень часто пользователь, зайдя в настройки компонентов, не видит отображения средств серверного администрирования. Такая проблема связана с тем, что RSAT имеет локализацию только EN-US. Чтобы видеть и иметь возможность настроить пакет RSAT, установите языковую локализацию EN-US. После настройки Remote server administration tools можно обратно подключить русскоязычную локализацию.
Диспетчер серверов
Средства RSAT не используются для управления локальным компьютером. Необходим удаленный сервер, который задается в Диспетчере серверов. Открываем поиск (комбинация клавиш Win+S) и ищем диспетчер по названию.
Откроется интерфейс диспетчера, где добавляются удаленные серверы. Также пользователь может назначить для них определенную роль. Инструмент предлагает возможность поиска северов внутри домена (если компьютер подключен к общему домену организации). Возможно добавление серверов, прописав ip-адрес или добавив список из файла.
Мы рассмотрели простую инструкцию, как установить и настроить пакет RSAT – средство администрирования удаленных серверов. Используйте Диспетчер серверов для удобного и быстрого подключения.
Интересные статьи:
Ошибка Inaccessible Boot Device: как исправить в Windows 10?
Как исправить ошибку nvspcap64.dll?
Программы для установки драйверов на компьютер.
Как проверить скорость интернета в Windows 10?