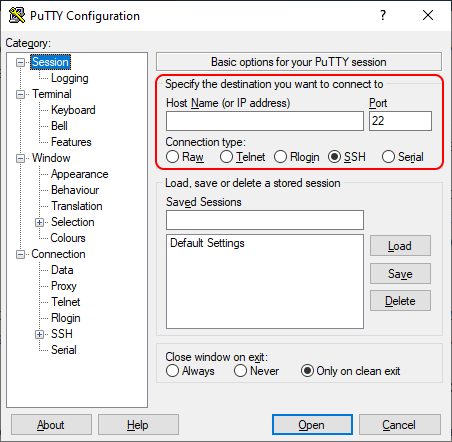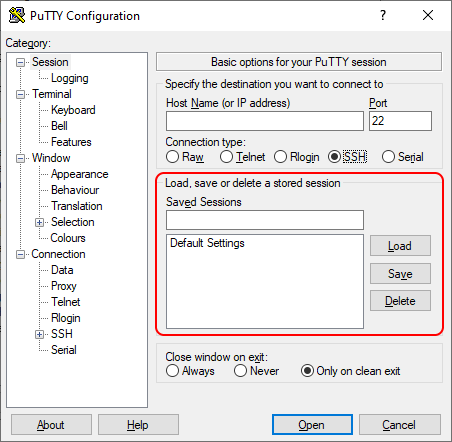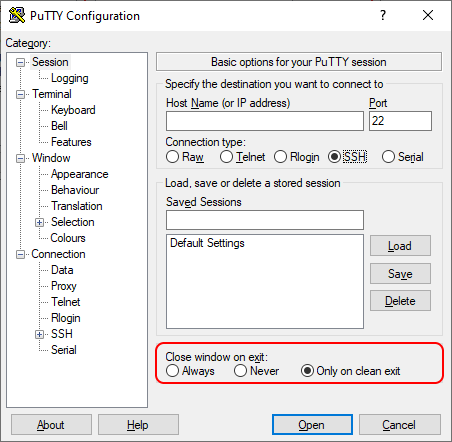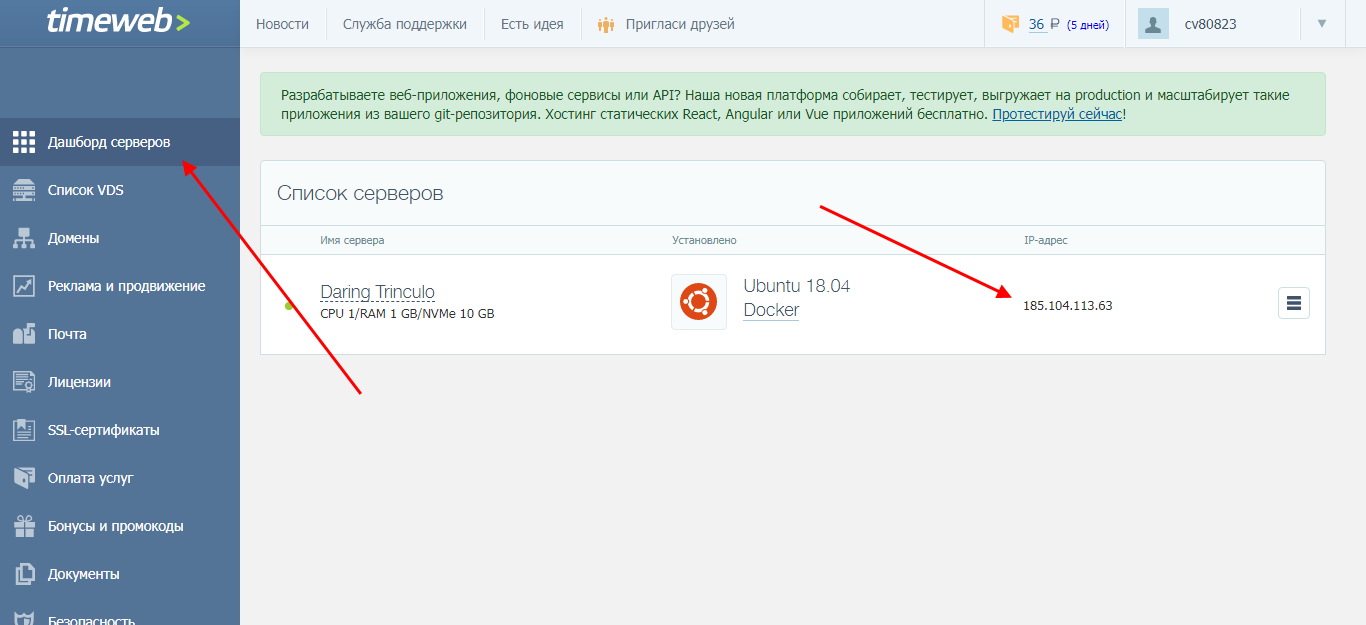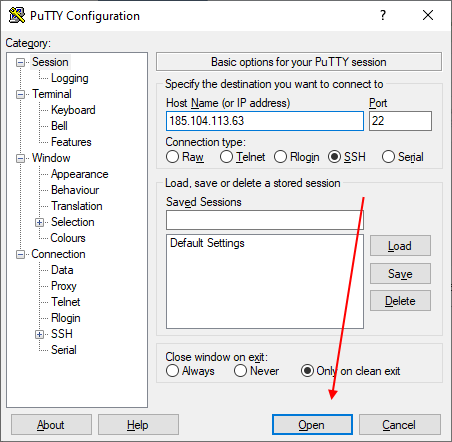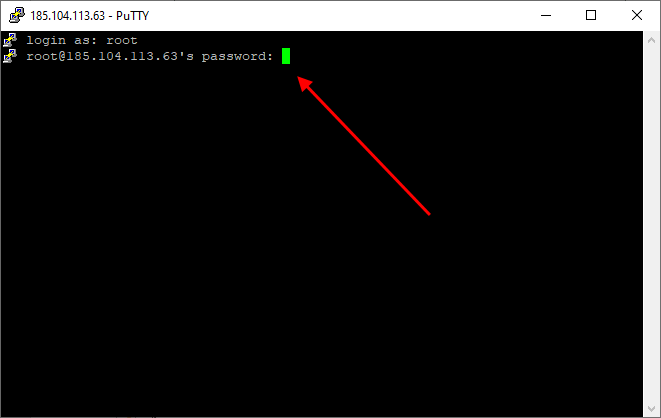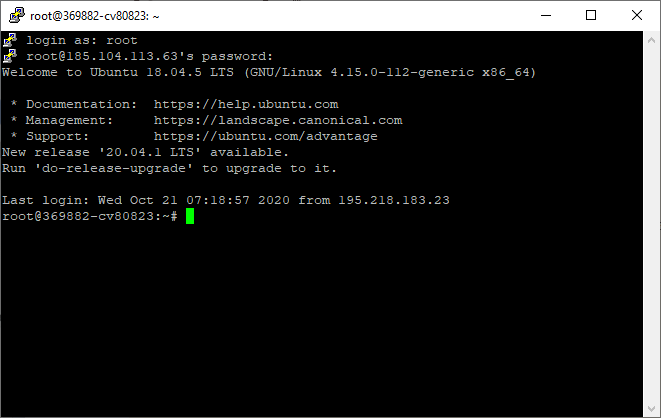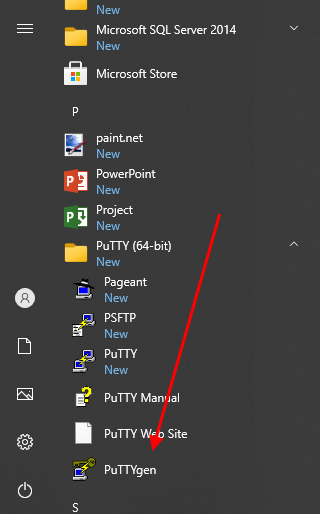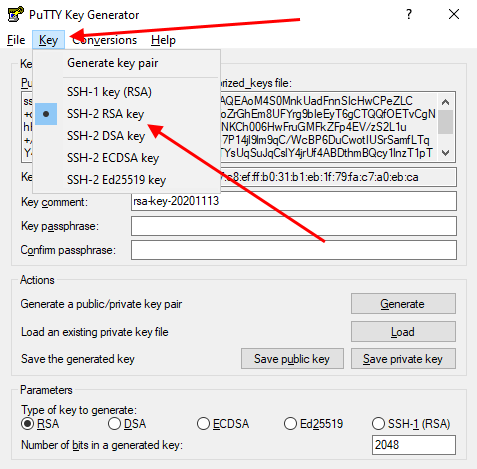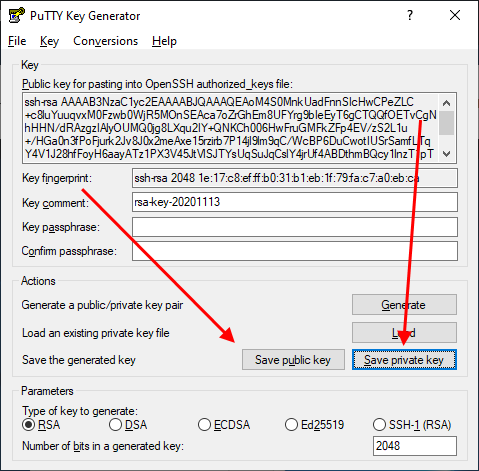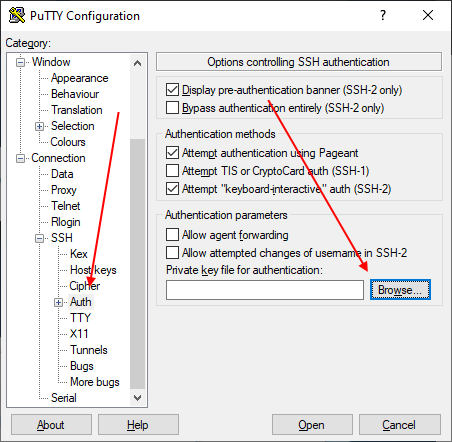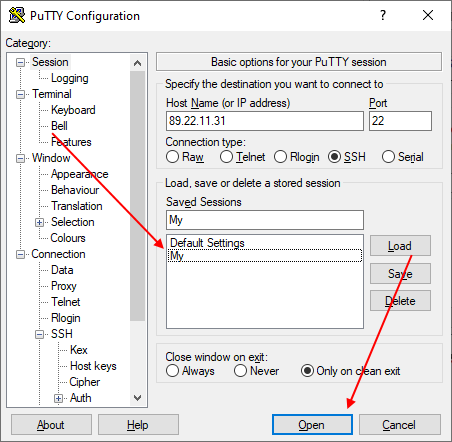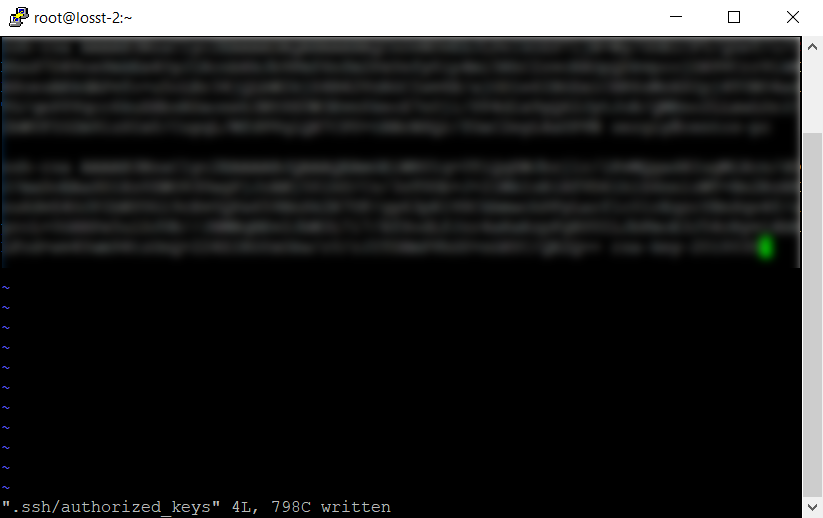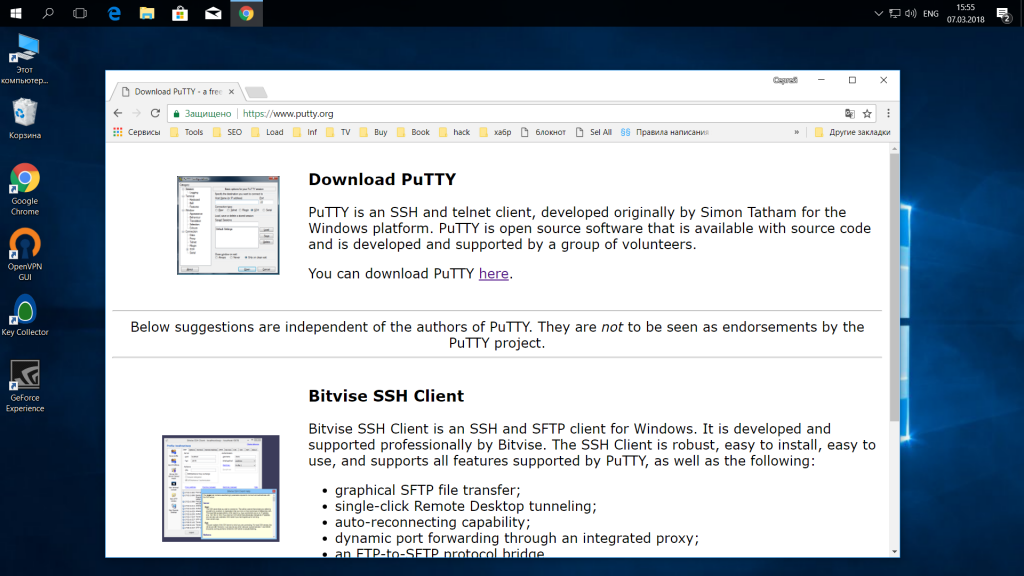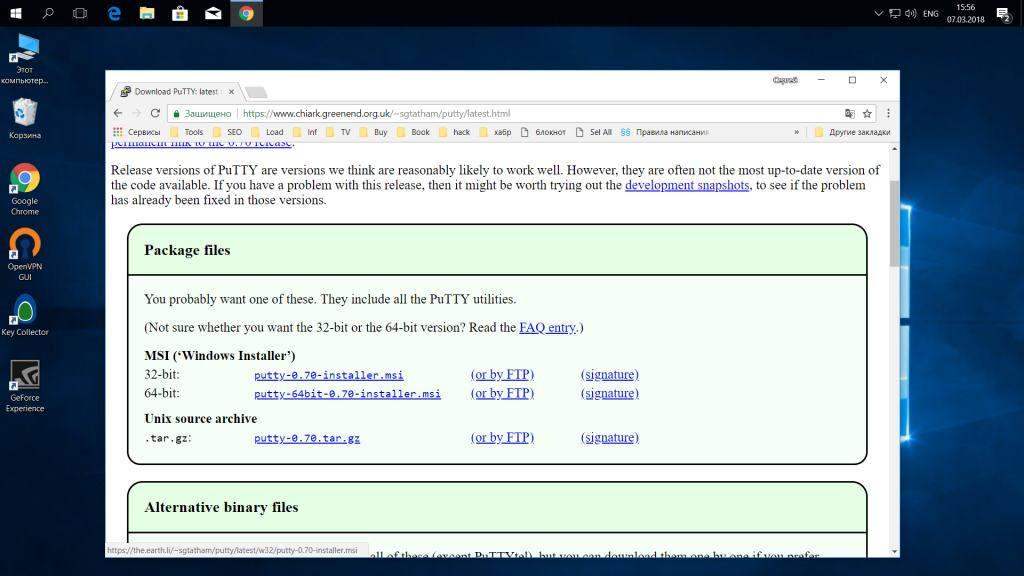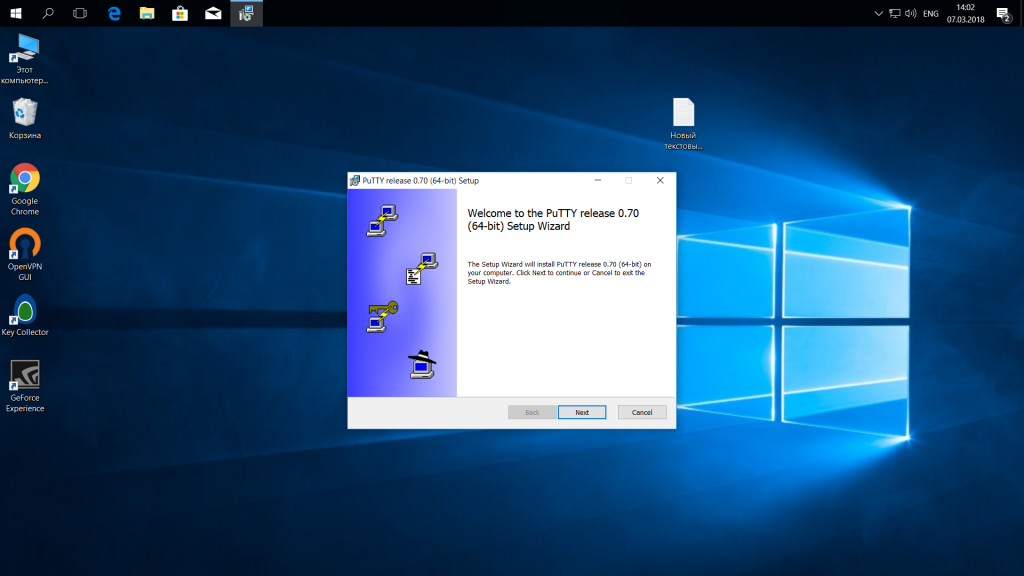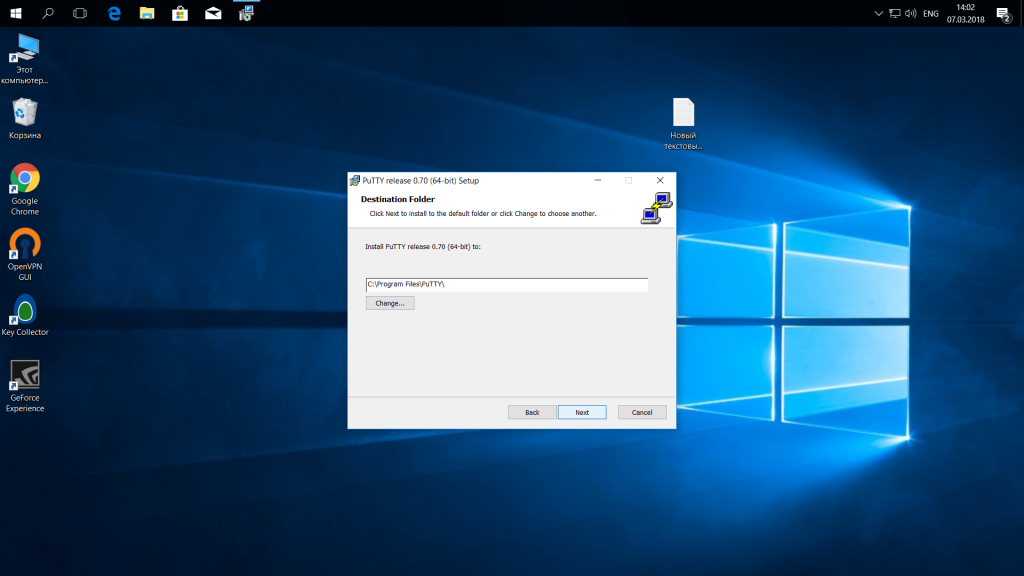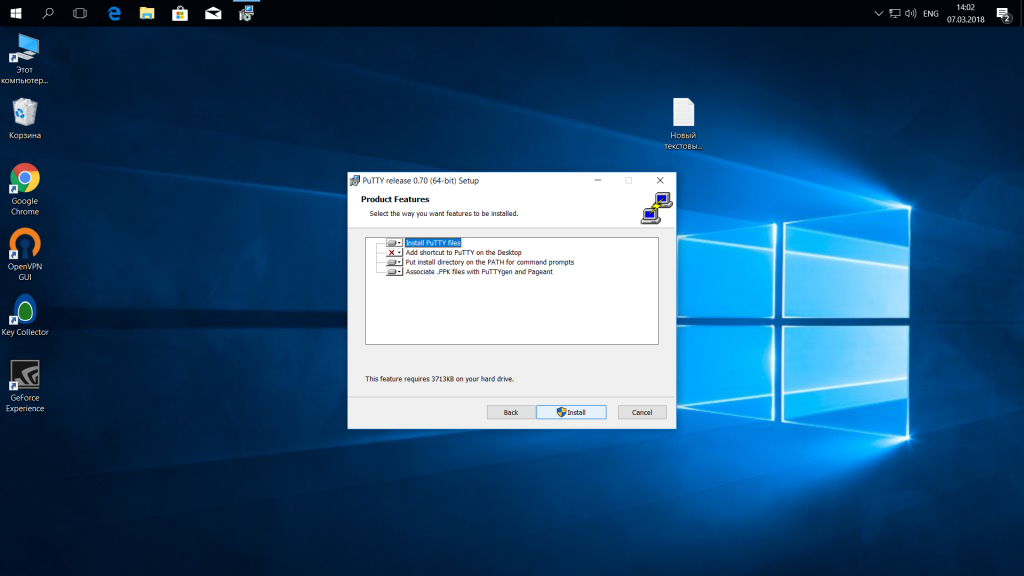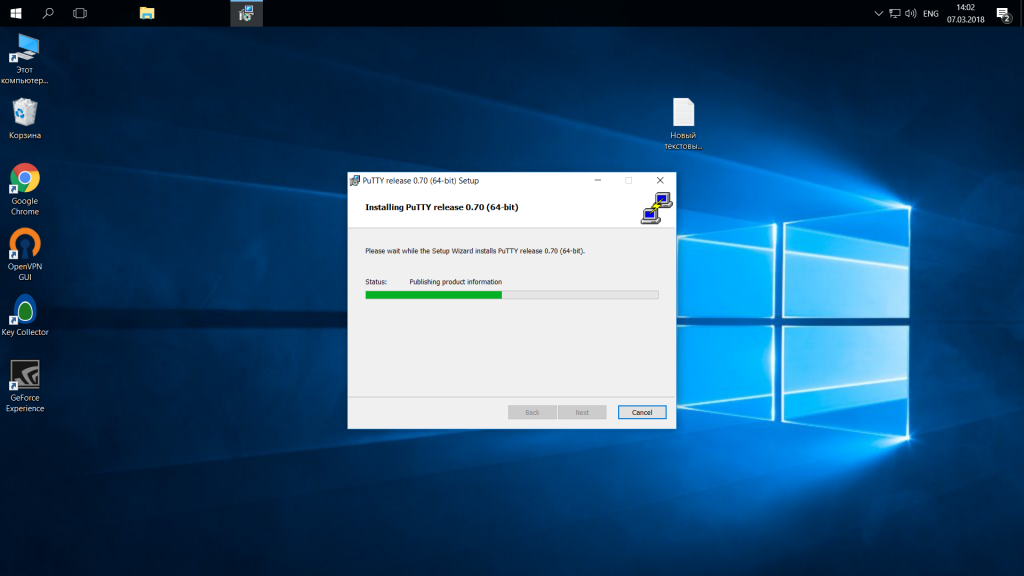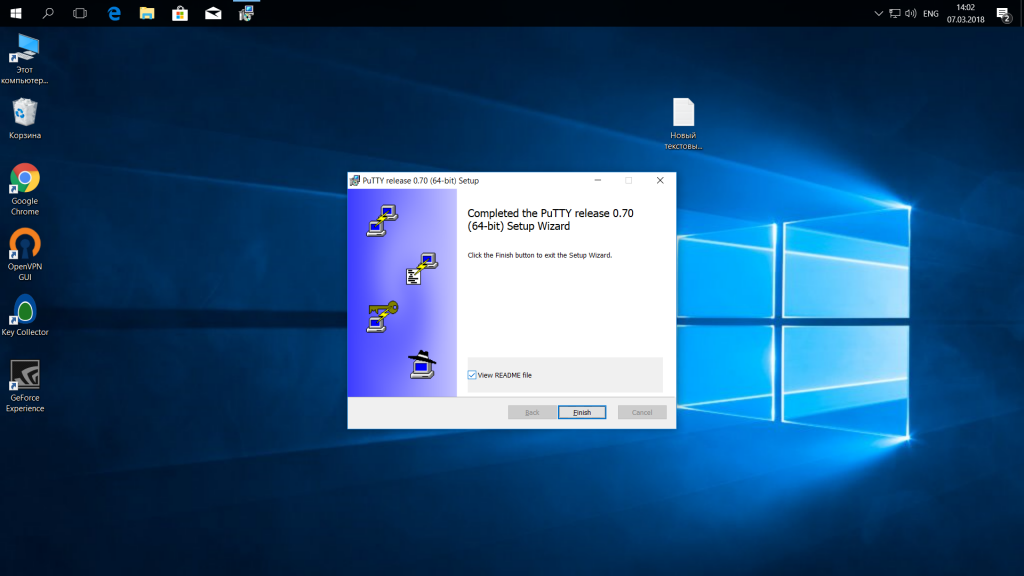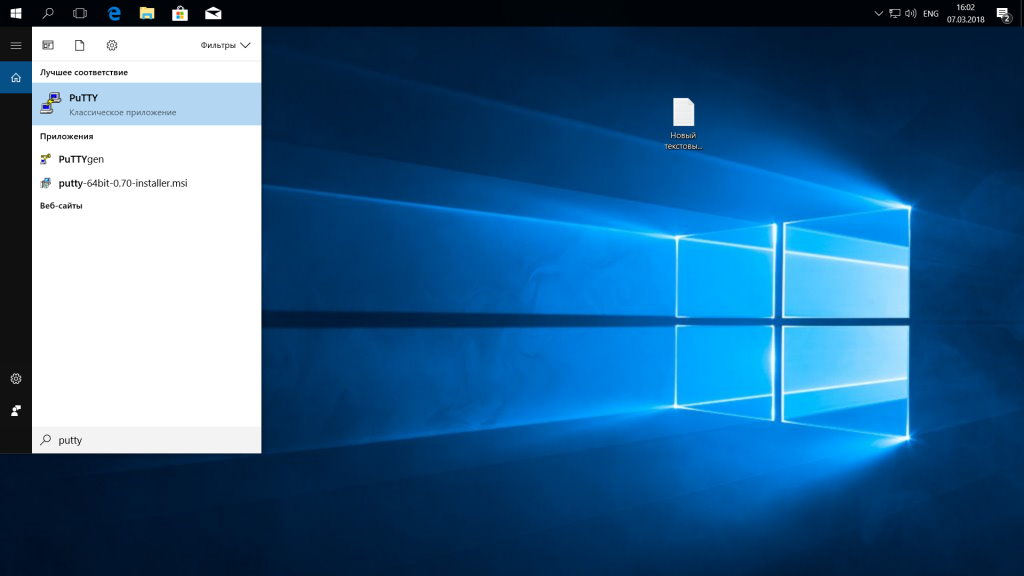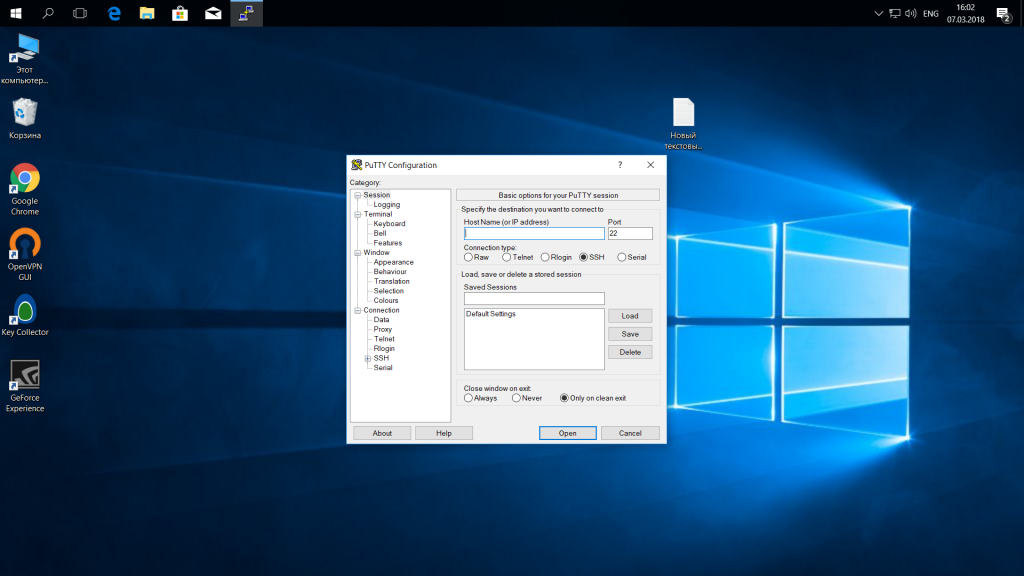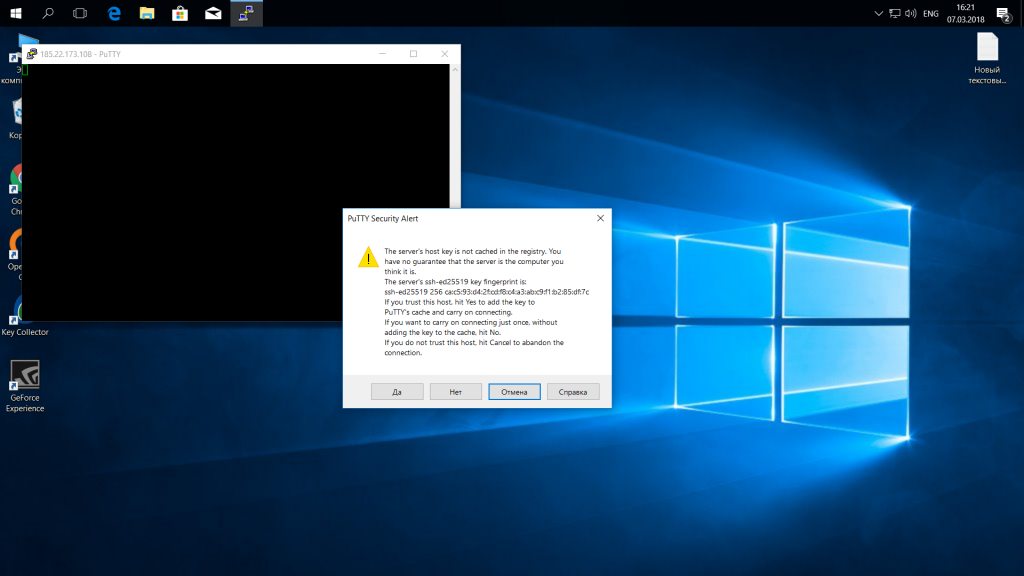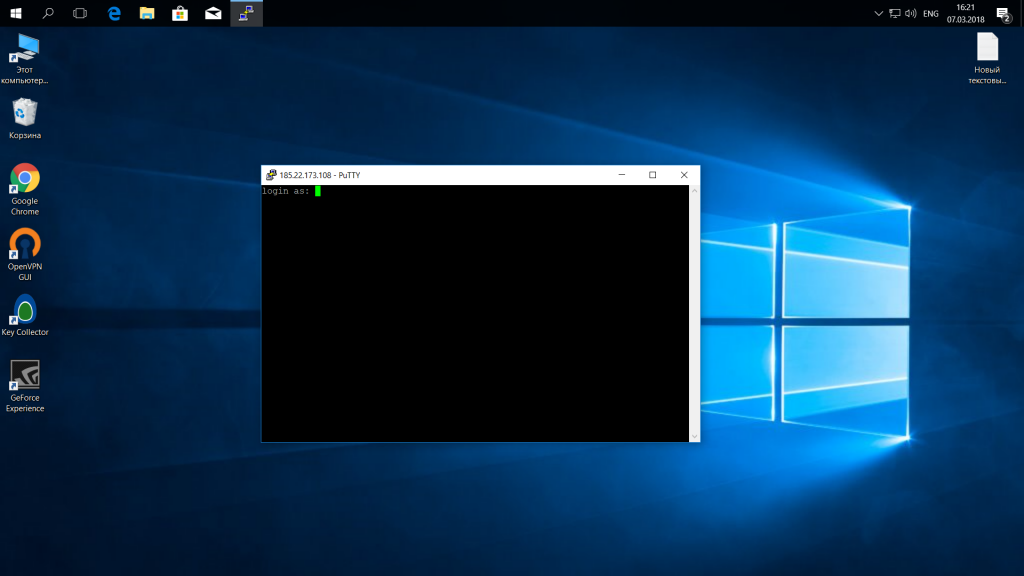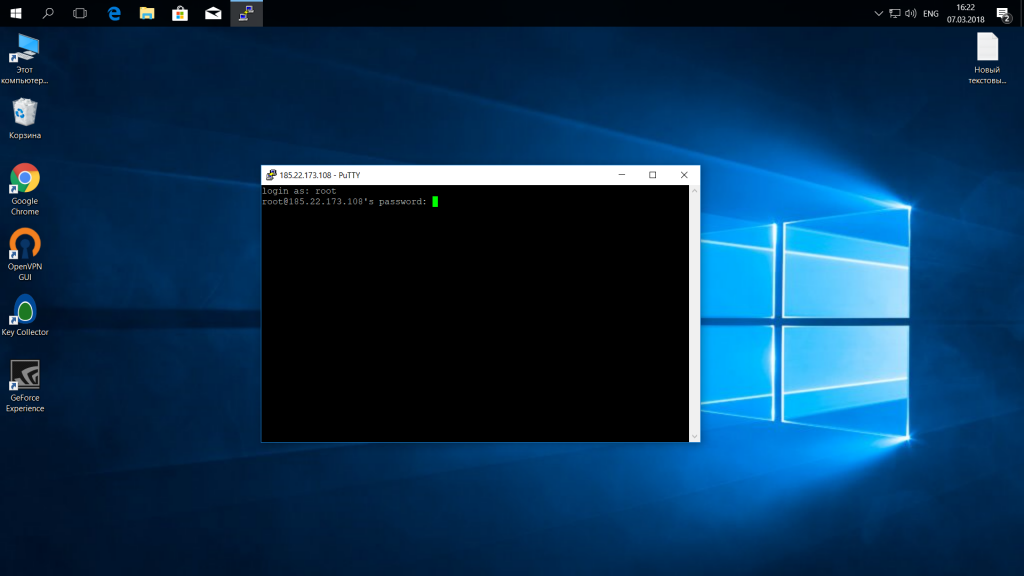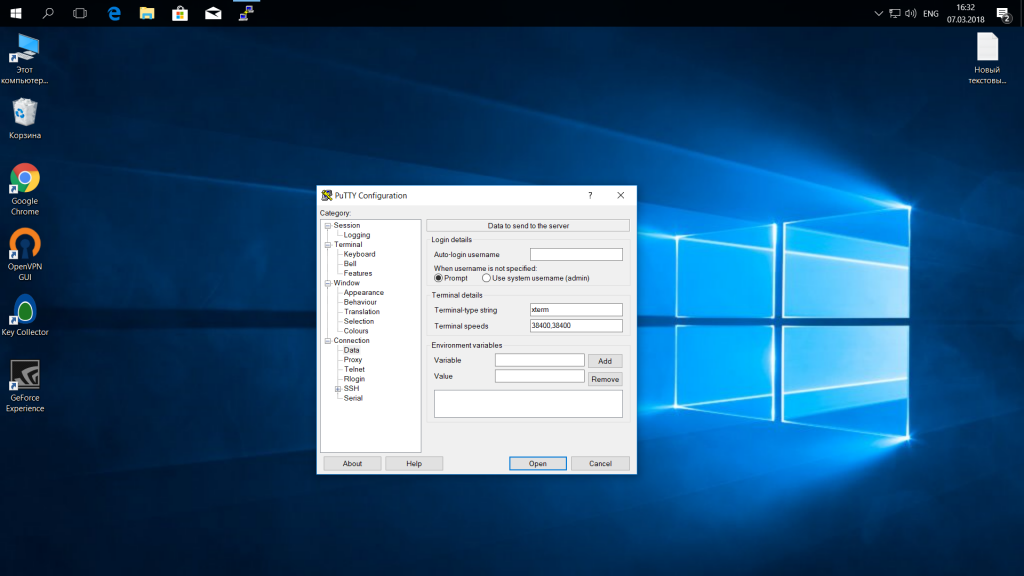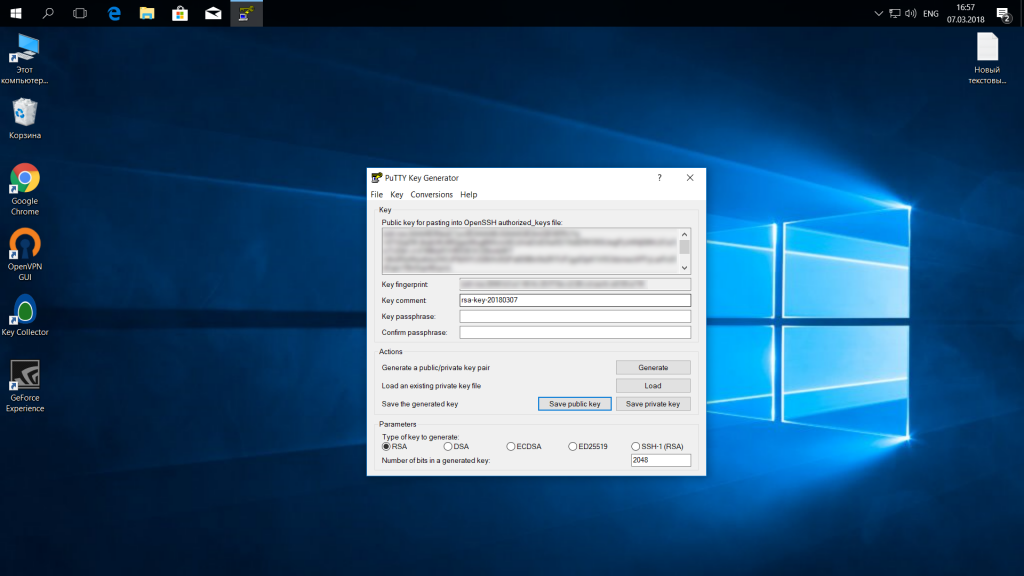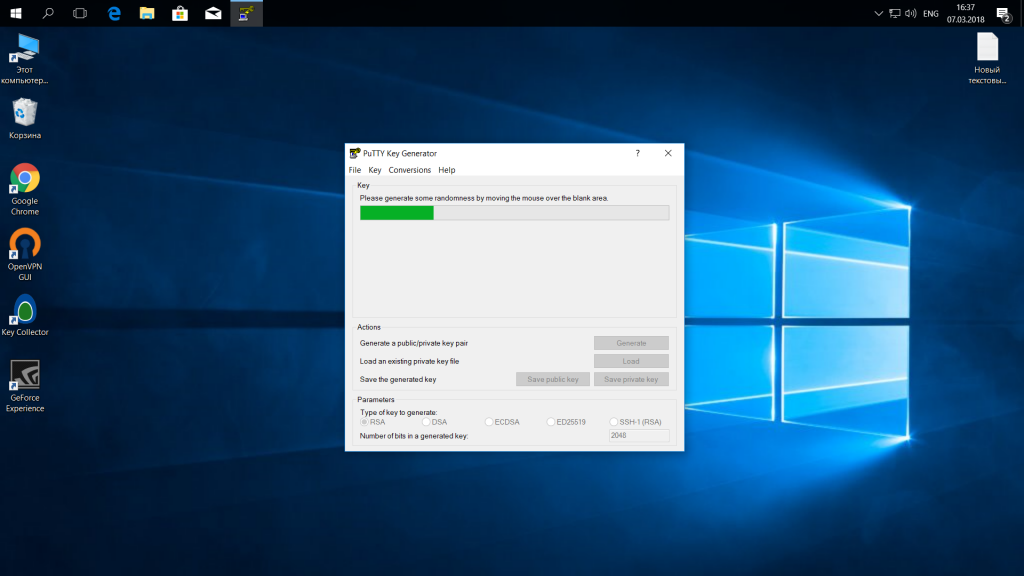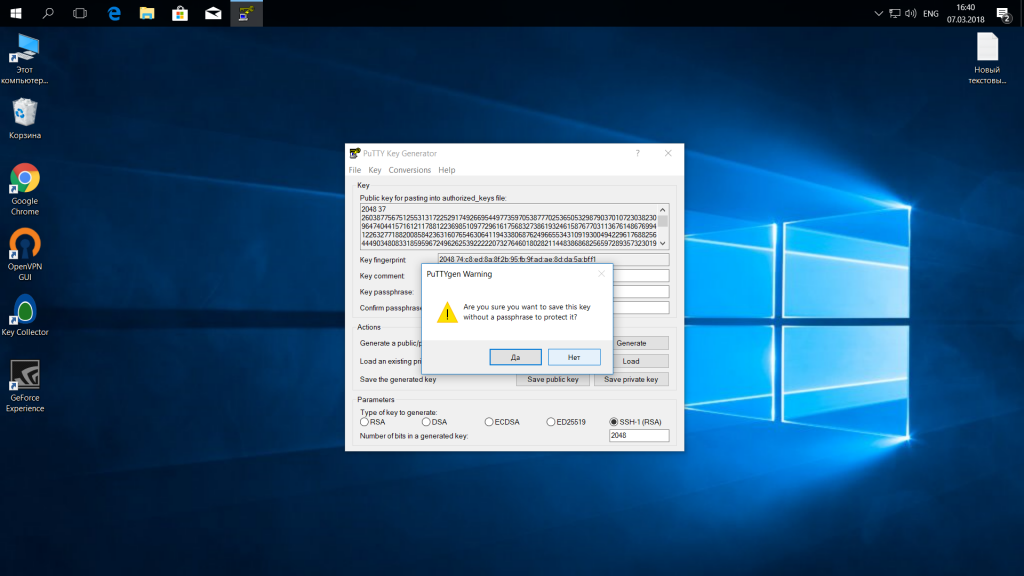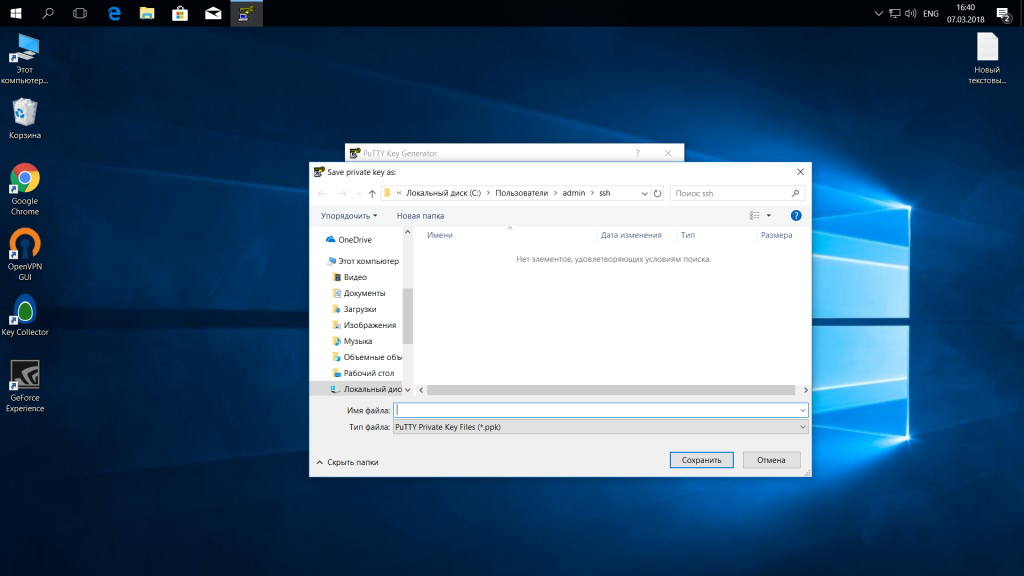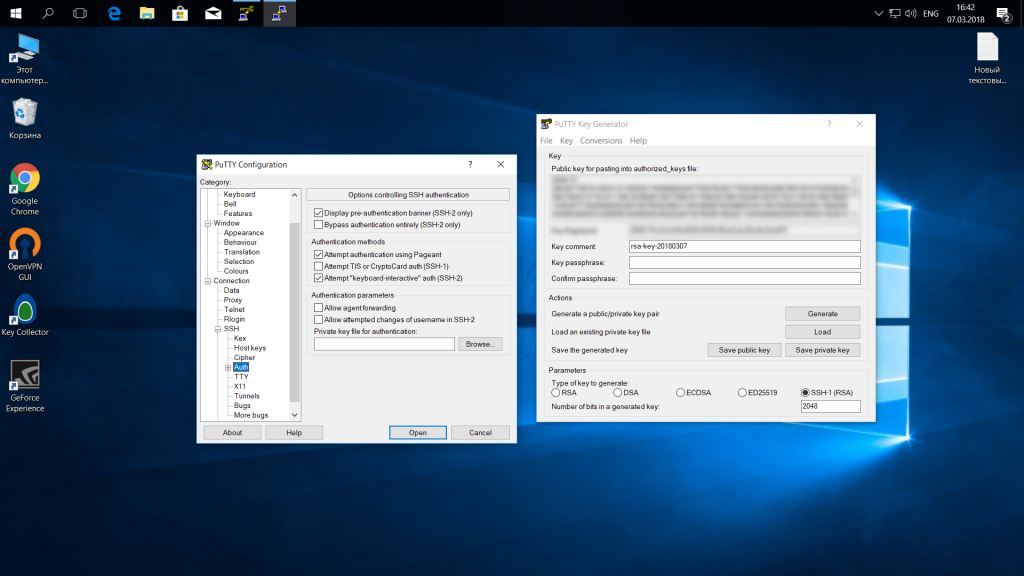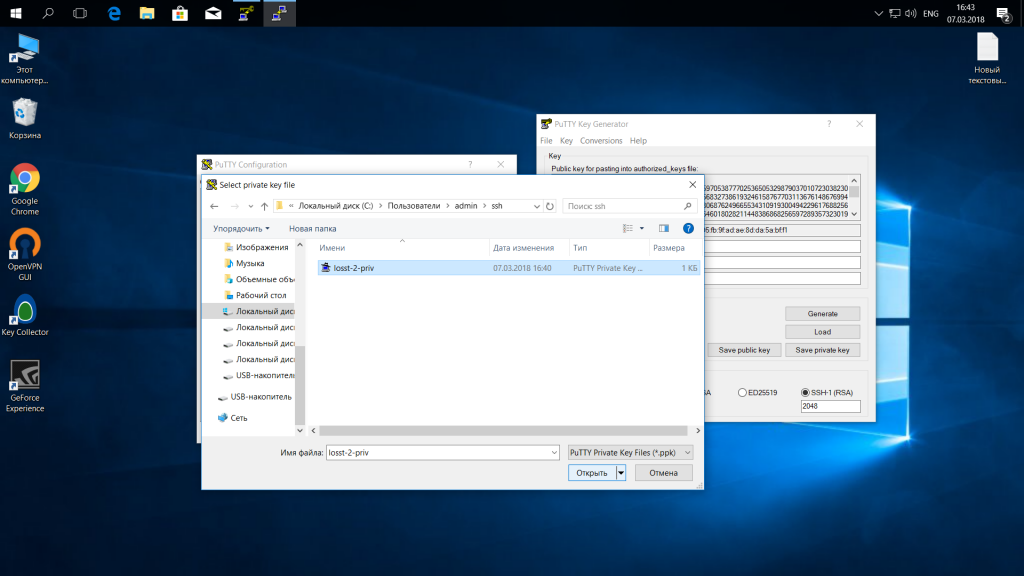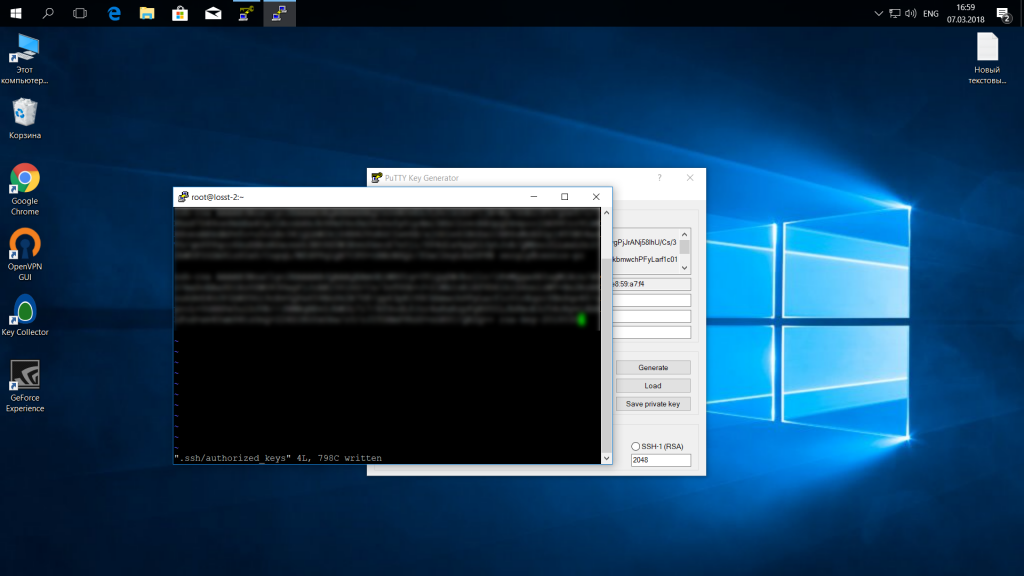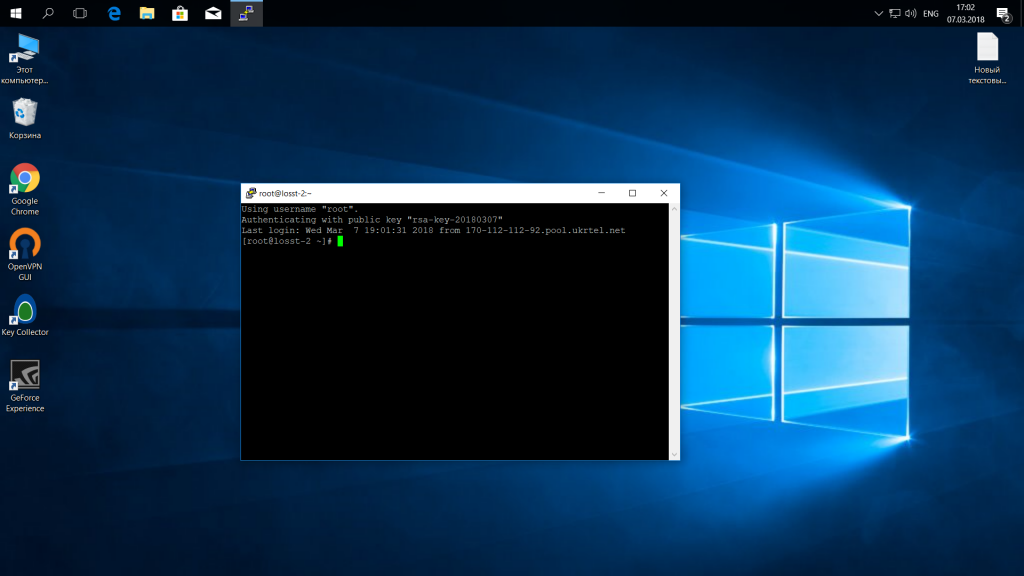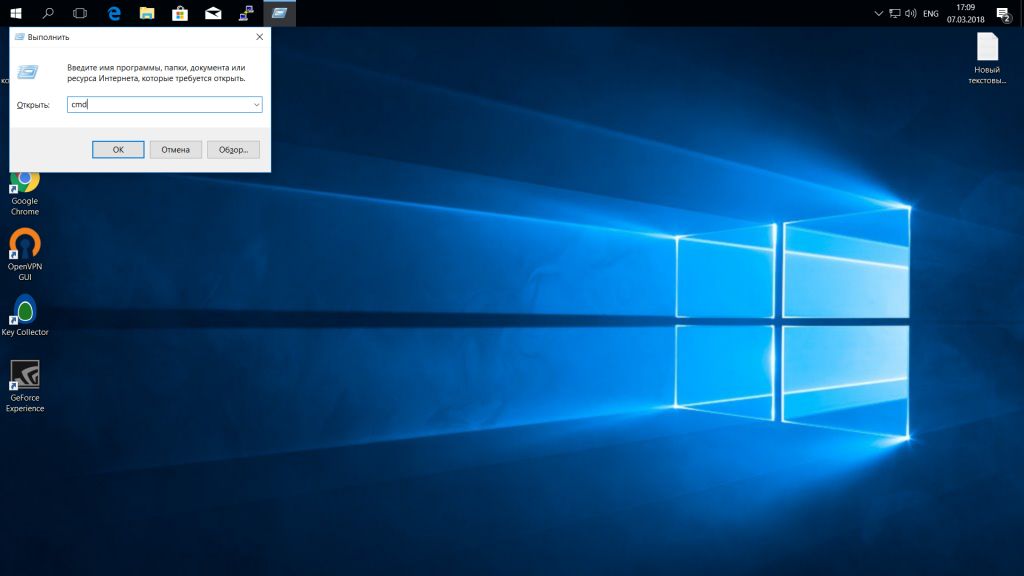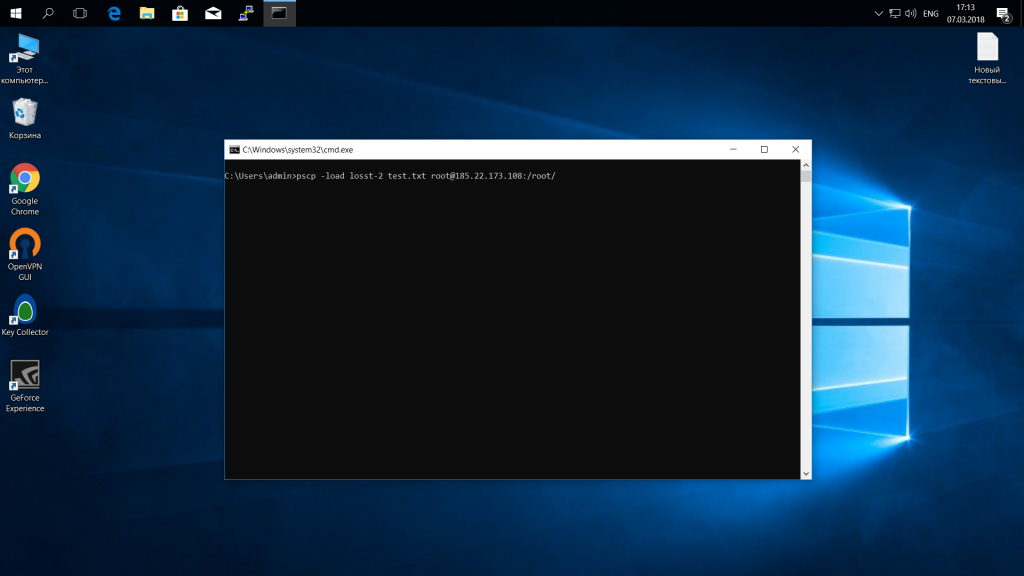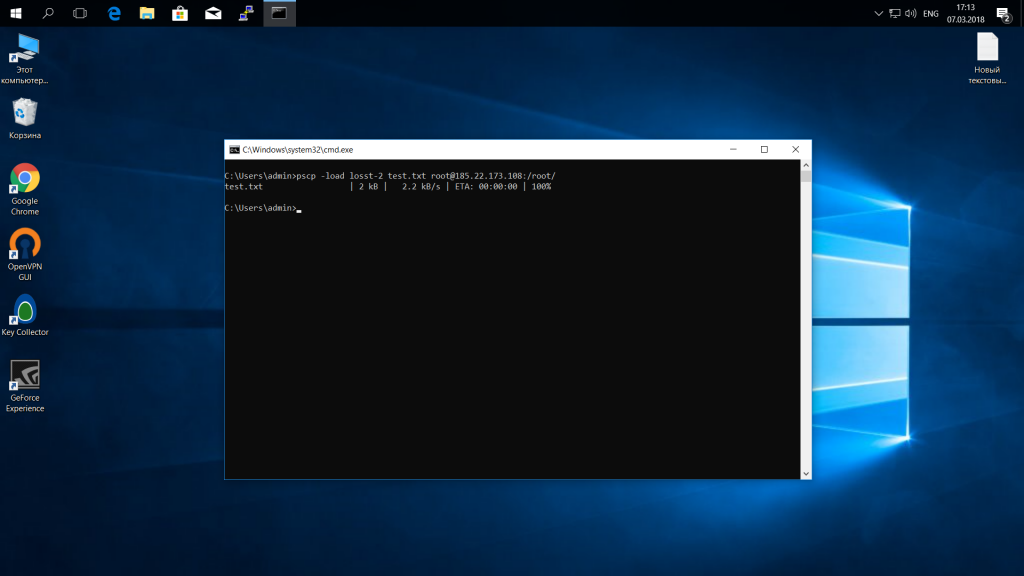Подключение между двумя компьютерами в среде Linux осуществляется через SSH. Это сетевой протокол прикладного уровня, производящий удаленное управление ОС и туннелирование TCP-соединений. Его использование обусловлено простотой и надежностью, что позволяет выполнять безопасное подключение к серверу.
Соединение по SSH дает возможность выполнять любые команды на удаленном компьютере так, будто мы находимся прямо перед ним. Такой процесс обычно осуществляется через специальные утилиты, особенно если нужно получить доступ к Linux через Windows. Одной из программ таких является PuTTY, о которой речь пойдет в сегодняшней статье. Как ее настроить и подключиться через нее к серверу – читайте далее.
Где скачать PuTTY
PuTTY распространяется в бесплатном доступе на официальном сайте разработчика. Переходим по ссылке и загружаем подходящую версию приложения под разрядность операционной системы.
Скачиваем инсталлятор и запускаем его. Перед нами отобразится окно приветствия – кликаем по кнопке «Next» до конечного пункта. По пути мы также можем изменить местоположение программы, а также добавить или исключить некоторые функции PuTTY.
После успешной установки в меню «Пуск» появится новый ярлык под названием PuTTY – с ним мы и будем работать в последующих разделах.
Комьюнити теперь в Телеграм
Подпишитесь и будьте в курсе последних IT-новостей
Подписаться
Как настроить PuTTY
В настройках программы нет ничего сложного. Давайте откроем программу и посмотрим, что в ней есть. После запуска перед нами отобразится окно конфигурации приложения, где слева находятся различные категории, а справа – их настройки.
Программа включает в себя 4 основных раздела:
- Session — основная вкладка, предназначенная для подключения к удаленному компьютеру. Здесь вводятся параметры подключения, порт, адрес, а также вносятся так называемые пресеты, которыми можно воспользоваться, чтобы не вводить каждый раз данные для входа. Достаточно один раз прописать настройки сессии, сохранить ее и использовать при следующем запуске программы.
- Terminal — необходима для включения или отключения возможностей терминала.
- Window — здесь производятся все настройки интерфейса: внешний вид окна, цвет, шрифт и кодировка.
- Connection — настройка параметров подключения, алгоритма шифрования, сжатия, ключей аутентификации и других значений.
Нам потребуется всего две вкладки: Session и SSH. Первым делом перейдем ко второй и убедимся, что версия протокола стоит в значении «2». Как правило, сейчас используется понятие SSH-2, так как первая версия практически не применяется из-за существенных недостатков, например, ошибки в схеме обеспечения безопасности.
Вернемся к разделу Session, где находятся основные параметры, которые потребуются нам для подключения к серверу по SSH. Давайте немного остановимся и поговорим о них:
- Первый блок включает в себя основные параметры, необходимые для подключения: окно ввода IP-адреса и порта, строку с выбором типа подключения.
- Следующий блок предназначен для создания пресетов, которые можно использовать для быстрого подключения к удаленному компьютеру. В строку «Saved Sessions» вводится название сессии, оно сохраняется с помощью кнопки «Save». Чтобы воспользоваться сохраненным пресетом, достаточно его загрузить с помощью кнопки «Load».
- Последний блок – параметры закрытия окна при выходе. Доступные значения: always, never, only on clean exit.
Как видите, в настройках PuTTY нет ничего сложного. Теперь давайте перейдем к подключению по протоколу SSH.
Как подключиться по SSH
Нам понадобится IP-адрес удаленного компьютера или сервера, к которому мы хотим подключиться. Последующие действия мы будем рассматривать на примере VDS от Timeweb – все шаги аналогичны любому хостингу, поэтому у вас не должно возникнуть никаких вопросов. Если же подключаетесь не к серверу, а к компьютеру, то можете сразу переходить ко второму пункту.
Подключаемся по SSH:
- Первым делом узнаем, какой используется адрес у VDS – для этого переходим в личный кабинет хостинга и заходим в список подключенных серверов. На Timeweb адрес можно узнать в специально отведенном для этого столбце.
- Переходим к PuTTY – запускаем программу и открываем раздел «Session». Там вводим адрес удаленного компьютера, указываем порт 22 и в нижней части приложения кликаем по кнопке «Open».
- При успешном вводе данных перед нами отобразится консольное окно, в котором нужно ввести логин и пароль для подключения к серверу. Как правило, логин – root, а пароль отправляется хостингом в почтовом письме после установки ОС.
- Если логин и пароль были введены корректно, то мы увидим окно приветствия.
Таким образом мы подключились к ПК на операционной системе Linux. Здесь мы можем вводить команды и удаленно взаимодействовать с компьютером.
Основные команды PuTTY
Как говорилось ранее, для использования удаленного компьютера нам необходимо вводить различный набор команд. Их огромное множество, но для первоначального изучения достаточно знать лишь их небольшую часть.
ls — предназначена для вывода файлов, содержит в себе набор команд:
- ls -la — выводит различные документы и показывает права доступа, включая имя создателя и владельца;
- ls -lha — также выводит файлы, но показывает размер файла в байтах;
- ls -lha | less — используется для постраничного просмотра документов.
cd — необходима для перемещения между директориями, например, cd [путь] перенаправляет пользователя в указанную папку, cd../ перемещает в верхний уровень, cd ~ открывает корневую папку.
echo — позволяет перемещать текст в файл. Например, если нам требуется создать новый текстовый документ или добавить текст в уже созданный файл, достаточно ввести «echo Привет, мир! >> new.txt».
sudo — наиболее используемая команда, означающая «SuperUser Do». Она позволяет выполнять любые команды от имени администратора.
df — дает возможность увидеть доступное дисковое пространство в каждом из разделов операционной системы. Синтаксис: df [опции устройство].
mv — используются для переименования файлов и перемещения их в другую директорию. Синтаксис: mv [опции исходные_файлы куда].
rm — если нужно удалить файлы или директорию целиком, то используйте эту команду. Синтаксис: rm [опции файл(ы)].
cp — для копирования файлов и целых директорий воспользуйтесь этой строчкой. Синтаксис: cp [опции файл-источник файл-приемник].
mc — предназначена для запуска файлового менеджера Midnight Commander, который позволяет работать с файлами по FTP внутри консольного окна.
cat — наиболее популярная команда в Linux, позволяющая считывать данные из файлов и выводить их содержимое. Наиболее простой способ отображения содержимого в командной строке. Синтаксис: cat [опции файл].
mkdir — позволяет создать одну или несколько директорий с указанным именем. Например, mkdir mdir1 mdir2 mdir3 добавит сразу 3 директории.
chmod — изменяет права доступа к файлам и каталогам. Синтаксис: chmod [ключи установка_прав имя_файла].
pwd — при первом запуске терминала мы оказываемся в домашнем каталоге пользователя. Если вдруг каталог был изменен, то проверить это можно с помощью данной команды.
touch — используется для создания любого типа файлов: от пустого txt до пустого zip. Синтаксис: touch [имя файла].
man и —help — нужны для того, чтобы узнать информацию о команде и о том, как ее можно использовать (man). Например, «man cat» покажет доступную информацию о команде cat. Ввод имени команды и аргумента помогает показать, каким образом можно использовать команду, например, cd –help.
locate — предназначена для поиска файла в системе Linux.
Это была лишь небольшая часть команд, которые можно использовать при подключении по SSH. Если вы только начинаете изучать основы администрирования серверов, то этого списка будет достаточно.
Как подключиться к серверу без пароля
Не всегда удобно каждый раз вводить пароль для входа на удаленное устройство. Комфортнее, когда вход выполняется автоматически и без лишних усилий. В PuTTY существует такой способ – использование авторизации по ключу SSH. Настроить его можно следующим образом:
- Для выполнения данной операции нам потребуется отдельная утилита под названием «PuTTYgen». Она автоматически устанавливается вместе с PuTTY, поэтому зайдем в меню «Пуск» и запустим ее оттуда.
- Далее перемещаемся в меню «Key» и устанавливаем значение «SSH-2 RSA key». После этого кликаем по кнопке «Generate key pair».
- Как только ключ будет сгенерирован, сохраним его в публичном и приватном варианте.
- Теперь перемещаемся в PuTTY и открываем раздел «Auth» — в него добавляем приватный ключ.
- Открываем раздел «Session» и сохраняем в нем пресет для подключения, как мы делали ранее. Затем подключаемся к серверу по своему адресу.
- Осталось подключиться к серверу и отправить на него открытый ключ. Для этого вставляем его в конец файла /root/.ssh/authorized_keys. Ключ мы можем скопировать напрямую из утилиты, в которой он был сгенерирован.
Готово! Теперь при повторном входе на сервер авторизация не потребуется. Главное – сохранить настройки сессии, чтобы не вводить ключ каждый раз.
Сегодня мы разобрали одну из важнейших тем, с которой сталкивается каждый, кто начинает изучать администрирование серверов. Использование PuTTY позволяет подключаться по протоколу SSH и удаленно работать с компьютером на операционной системе Linux. Такой способ позволяет легко администрировать устройство и всегда быть в курсе возникающих проблем. Надеемся, что наша статья была полезной, и у вас не осталось вопросов. Спасибо за внимание!
В операционных системах семейства Linux для удаленного доступа между машинами широко используется протокол SSH. Его популярность обусловлена простотой, надежностью и безопасностью соединения. Подключившись по SSH к удаленному компьютеру, вы получаете возможность выполнять на нем любые команды терминала, как будто вы работате на своем компьютере, работает даже автодополение и другие вспомогательные возможности.
Иногда возникает необходимость подключиться к удаленному компьютеру Linux из Windows, но по умолчанию, там нет утилиты предназначенной для этого. Есть сторонняя программа, она называется PuTTY и вы можете установить ее отдельно. В этой статье мы рассмотрим как пользоваться PuTTY для подключения к Linux системам, а также поговорим как выполняется настройка PuTTY для удобного использования.
Сначала нужно скачать установщик программы. Для этого откройте официальный сайт и нажмите «You can download PuTTY here»:
Затем выберите установщик для вашей архитектуры, x86 или x64 и загрузите его.
На первом шаге нажмите «Next»:
Папку для установки можно оставить по умолчанию:
Компоненты тоже:
Дождитесь завершения установки:
Снимите галочку с «View README» и нажмите «Finish»:
Теперь перейдем к тому как выполняется работа в PuTTY.
Как пользоваться PuTTY
1. Интерфейс программы
Сразу же после запуска программы из меню пуск вы увидите графический интерфейс ее настройки. После подключения вы будете видеть только терминал, но настроить программу можно через удобный интерфейс.
Рассмотрим за что отвечают те или иные вкладки программы, чтобы вы ориентировались что и где искать. У нас есть четыре вкладки:
- Session — отвечает за подключение удаленному серверу, тут мы вводим параметры подключения, порт, адрес, а также можем сохранить все настройки putty, чтобы не настраивать каждый раз заново.
- Terminal — позволяет включать или отключать возможности терминала;
- Window — настройка внешнего вида окна, цвет, шрифт, кодировка;
- Connection — настройка параметров подключения, алгоритма шифрования, сжатия, ключей аутентификации, X11 и других параметров.
Каждая вкладка имеет несколько подразделов, но мы не будем сейчас их трогать, а перейдем сразу к практике и посмотрим как подключиться putty к удаленному узлу.
2. Подключение к удаленному компьютеру PuTTY
Чтобы подключиться к удаленному компьютеру по SSH перейдите на вкладку «Session», здесь, в поле «Host Name» необходимо прописать ip адрес или имя хоста, компьютера, к которому вы хотите подключиться, в поле порт — нужно указать порт, на котором запущен SSH сервер, по умолчанию используется порт 22:
Далее, нажмите кнопку «Open». После этого появится запрос на добавление ключа сервера в список доверенных ключей, нажмите «Да»:
Затем вам будет нужно ввести логин пользователя и пароль. Важно заметить, что скопировать логин или пароль у вас не получится, необходимо только вводить вручную:
Теперь авторизация прошла успешно, и вы можете выполнять нужные действия на сервере:
3. Сохранение сессии PuTTY
Чтобы не вводить каждый раз ip и порт можно сохранить эти данные в виде сессии, для этого пропишите новое имя в поле «Saved Sessions», а затем нажмите кнопку «Save»:
Теперь вы сможете загрузить сохраненную сессию, нажав кнопку «Load».
После того как будет завершена настройка putty и все параметры будут выставлены правильно вы можете сохранить настройки и не вводить их несколько раз.
4. Имя пользователя по умолчанию
Вы можете не вводить имя пользователя каждый раз, для этого перейдите на влкадку «Connection», затем «Data» и в поле «Auto-login Username» пропишите имя пользователя, например, root:
Теперь подключение putty будет выполняться от имени этого пользователя.
5. Авторизация по ключу ssh в PuTTY
Чтобы не вводить каждый раз пароль можно настроить авторизацию по ключу. В Linux такая возможность используется очень широко потому что это удобно. Первым делом необходимо создать ключ. Для этого запустите утилиту PuTTYgen и установите переключатель в положение «SSH-2 RSA» нажмите «Generate»:
Обязательно ключ должен быть SSH-2 RSA, если в главном окне нет, выберите в меню «Key». Подвигайте мышкой, чтобы создать достаточное количество энтропии:
Ключ готов, затем, с помощью кнопок «Save Public Key» и «Save Private Key» сохраните оба ключа.
Далее, откройте PuTTY, перейдите на вкладку «Connection», затем «SSH», затем «Auth»:
Здесь необходимо нажать кнопку «Browse» и добавить недавно сохраненный приватный ключ:
Далее, возвращаемся на вкладку «Session», выбираем наше сохранение и нажимаем «Save» чтобы сохранить настройки. Осталось только отправить наш открытый ключ на сервер. Для этого авторизуйтесь на нем с помощью пароля и открытый ключ вставьте ключ в конец файла /root/.ssh/authorized_keys.
Ключ можно брать прямо из окна PuTTYgen «Public key for pasting» или из файла открытого ключа:
Все, теперь можно выходить и авторизоваться снова. На этот раз подключение по ssh putty будет выполняться с помощью нашего ключа. Не забывайте сохранять настройки сессии, чтобы не выбирать ключ каждый раз. Теперь вы знаете как пользоваться программой putty, рассмотрим еще передачу файлов.
5. Передача файлов через scp в PuTTY
Не все знают, но PuTTY позволяет передавать файлы через ssh также как это делает linux с помощью утилиты scp. Нажмите Win+R, затем пропишите cmd, чтобы запустить командную строку.
Синтаксис утилиты pcsp выглядит следующим образом:
pscp опции путь_файлу имя_пользователя@хост:/путь/к/файлу/на/удаленном/хосте
Например, мы можем отправить файл из текущей папки в папку пользователя /root/:
pscp test.txt root@185.22.173.108:/root/
С помощью опции -P можно задать удаленный порт:
pscp -P 2250 test.txt root@185.22.173.108:/root/
А опция load позволяет загрузить сохраенные настройки сессии PuTTY:
pscp -load losst-2 test.txt root@185.22.173.108:/root/
Теперь вы знаете как использовать putty для передачи файлов.
Выводы
В этой статье мы рассмотрели как пользоваться PuTTY для решения задач администрирования Linux в Windows. Иногда случаются ситуации, что без ssh в windows никуда, тогда эта утилита будет просто незаменимой.
Обнаружили ошибку в тексте? Сообщите мне об этом. Выделите текст с ошибкой и нажмите Ctrl+Enter.
PuTTY is a free (MIT-licensed) Windows Telnet and SSH client. This manual documents PuTTY, and its companion utilities PSCP, PSFTP, Plink, Pageant and PuTTYgen.
Note to Unix users: this manual currently primarily documents the Windows versions of the PuTTY utilities. Some options are therefore mentioned that are absent from the Unix version; the Unix version has features not described here; and the pterm and command-line puttygen and pageant utilities are not described at all. The only Unix-specific documentation that currently exists is the man pages.
This manual is copyright 1997-2023 Simon Tatham. All rights reserved. You may distribute this documentation under the MIT licence. See приложение D for the licence text in full.
- Глава 1: Introduction to PuTTY
- 1.1 What are SSH, Telnet, Rlogin, and SUPDUP?
- 1.2 How do SSH, Telnet, Rlogin, and SUPDUP differ?
- Глава 2: Getting started with PuTTY
- 2.1 Starting a session
- 2.2 Verifying the host key (SSH only)
- 2.3 Logging in
- 2.4 After logging in
- 2.5 Logging out
- Глава 3: Using PuTTY
- 3.1 During your session
- 3.2 Creating a log file of your session
- 3.3 Altering your character set configuration
- 3.4 Using X11 forwarding in SSH
- 3.5 Using port forwarding in SSH
- 3.6 Connecting to a local serial line
- 3.7 Making raw TCP connections
- 3.8 Connecting using the Telnet protocol
- 3.9 Connecting using the Rlogin protocol
- 3.10 Connecting using the SUPDUP protocol
- 3.11 The PuTTY command line
- Глава 4: Configuring PuTTY
- 4.1 The Session panel
- 4.2 The Logging panel
- 4.3 The Terminal panel
- 4.4 The Keyboard panel
- 4.5 The Bell panel
- 4.6 The Features panel
- 4.7 The Window panel
- 4.8 The Appearance panel
- 4.9 The Behaviour panel
- 4.10 The Translation panel
- 4.11 The Selection panel
- 4.12 The Copy panel
- 4.13 The Colours panel
- 4.14 The Connection panel
- 4.15 The Data panel
- 4.16 The Proxy panel
- 4.17 The SSH panel
- 4.18 The Kex panel
- 4.19 The Host Keys panel
- 4.20 The Cipher panel
- 4.21 The Auth panel
- 4.22 The Credentials panel
- 4.23 The GSSAPI panel
- 4.24 The TTY panel
- 4.25 The X11 panel
- 4.26 The Tunnels panel
- 4.27 The Bugs and More Bugs panels
- 4.28 The «Bare
ssh-connection» protocol - 4.29 The Serial panel
- 4.30 The Telnet panel
- 4.31 The Rlogin panel
- 4.32 The SUPDUP panel
- 4.33 Storing configuration in a file
- Глава 5: Using PSCP to transfer files securely
- 5.1 Starting PSCP
- 5.2 PSCP Usage
- Глава 6: Using PSFTP to transfer files securely
- 6.1 Starting PSFTP
- 6.2 Running PSFTP
- 6.3 Using public key authentication with PSFTP
- Глава 7: Using the command-line connection tool Plink
- 7.1 Starting Plink
- 7.2 Using Plink
- 7.3 Using Plink in batch files and scripts
- 7.4 Using Plink with CVS
- 7.5 Using Plink with WinCVS
- Глава 8: Using public keys for SSH authentication
- 8.1 Public key authentication — an introduction
- 8.2 Using PuTTYgen, the PuTTY key generator
- 8.3 Getting ready for public key authentication
- Глава 9: Using Pageant for authentication
- 9.1 Getting started with Pageant
- 9.2 The Pageant main window
- 9.3 The Pageant command line
- 9.4 Using agent forwarding
- 9.5 Loading keys without decrypting them
- 9.6 Security considerations
- Глава 10: Common error messages
- 10.1 «The host key is not cached for this server»
- 10.2 «WARNING — POTENTIAL SECURITY BREACH!»
- 10.3 «This server presented a certified host key which was signed by a different certification authority …»
- 10.4 «SSH protocol version 2 required by our configuration but remote only provides (old, insecure) SSH-1»
- 10.5 «The first cipher supported by the server is … below the configured warning threshold»
- 10.6 «Remote side sent disconnect message type 2 (protocol error): «Too many authentication failures for root»»
- 10.7 «Out of memory»
- 10.8 «Internal error», «Internal fault», «Assertion failed»
- 10.9 «Unable to use key file», «Couldn’t load private key», «Couldn’t load this key»
- 10.10 «Server refused our key», «Server refused our public key», «Key refused»
- 10.11 «Access denied», «Authentication refused»
- 10.12 «No supported authentication methods available»
- 10.13 «Incorrect MAC received on packet» or «Incorrect CRC received on packet»
- 10.14 «Incoming packet was garbled on decryption»
- 10.15 «PuTTY X11 proxy: various errors»
- 10.16 «Network error: Software caused connection abort»
- 10.17 «Network error: Connection reset by peer»
- 10.18 «Network error: Connection refused»
- 10.19 «Network error: Connection timed out»
- 10.20 «Network error: Cannot assign requested address»
- Приложение A: PuTTY FAQ
- A.1 Introduction
- A.2 Features supported in PuTTY
- A.3 Ports to other operating systems
- A.4 Embedding PuTTY in other programs
- A.5 Details of PuTTY’s operation
- A.6 HOWTO questions
- A.7 Troubleshooting
- A.8 Security questions
- A.9 Administrative questions
- A.10 Miscellaneous questions
- Приложение B: Feedback and bug reporting
- B.1 General guidelines
- B.2 Reporting bugs
- B.3 Reporting security vulnerabilities
- B.4 Requesting extra features
- B.5 Requesting features that have already been requested
- B.6 Workarounds for SSH server bugs
- B.7 Support requests
- B.8 Web server administration
- B.9 Asking permission for things
- B.10 Mirroring the PuTTY web site
- B.11 Praise and compliments
- B.12 E-mail address
- Приложение C: PPK file format
- C.1 Overview
- C.2 Outer layer
- C.3 Private key encodings
- C.4 Key derivation
- C.5 Older versions of the PPK format
- Приложение D: PuTTY Licence
- Приложение E: PuTTY hacking guide
- E.1 Cross-OS portability
- E.2 Multiple backends treated equally
- E.3 Multiple sessions per process on some platforms
- E.4 C, not C++
- E.5 Security-conscious coding
- E.6 Independence of specific compiler
- E.7 Small code size
- E.8 Single-threaded code
- E.9 Keystrokes sent to the server wherever possible
- E.10 640×480 friendliness in configuration panels
- E.11 Coroutines in protocol code
- E.12 Explicit vtable structures to implement traits
- E.13 Do as we say, not as we do
- Приложение F: PuTTY download keys and signatures
- F.1 Public keys
- F.2 Security details
- F.3 Key rollover
- Приложение G: SSH-2 names specified for PuTTY
- G.1 Connection protocol channel request names
- G.2 Key exchange method names
- G.3 Encryption algorithm names
- G.4 Agent extension request names
- Приложение H: PuTTY authentication plugin protocol
- H.1 Requirements
- H.2 Transport and configuration
- H.3 Data formats and marshalling
- H.4 Protocol versioning
- H.5 Overview and sequence of events
- H.6 Message formats
- H.7 References
Download Article
The complete guide to installing PuTTY and making SSH connections
Download Article
- Installing PuTTY
- Connecting to a Server
- Generating Keys
- Transferring Files with PSFTP
- Tips
|
|
|
|
PuTTY is a free Windows app that lets you make a secure connection to a remote computer. One of the most common uses for PuTTY is to open a secure shell (SSH) connection to a remote Unix server, such as a Linux-based web server. PuTTY also comes with a secure FTP client (SFTP) called PSFTP, a secure file-transfer tool, and PuTTYgen, a tool you can use to generate public and private SSH keys. This wikiHow guide will teach you how to securely connect to another computer using PuTTY on Windows, and how to use other PuTTY tools to create keys and transfer files.
Things You Should Know
- You can use PuTTY to connect to school servers, work servers, and web servers securely via SSH.
- PuTTY is available for Windows from https://www.chiark.greenend.org.uk/~sgtatham/putty/latest.html.
- If the server you’re connecting to requires your public key, you can generate your public/private keypair in PuTTYgen.
-
1
Go to https://www.chiark.greenend.org.uk/~sgtatham/putty/latest.html. PuTTY is a free tool for making secure shell (SSH) connections to a remote server. If you were asked to connect to a certain server via SSH (for your website, for work, school, or any other reason), PuTTY is the most straightforward way to connect on Windows.
-
2
Download the «msi» file from the «Package Files» section. All the different files may seem confusing, but there’s no need to worry! In the «MSI (Windows Installer)» section, you’ll see three download links—64-bit x86, 64-bit Arm, and 32-bit x86.[1]
- First, you’ll need to figure out which file to download by finding your computer’s bit count. Open the Windows Search bar, type about, and then click About your PC. Look at the number next to «System type» in the right panel.
- If you see «64-bit operating system, x64-based processor,» you need the 64-bit x86 version. Download the file called putty-64bit-0.78-installer.msi.
- If you see «64-bit operating system, ARM-based processor,» you need the ARM version. Download putty-arm64-0.78-installer.msi.
- If you see 32-bit operating system, you need the 32-bit version. Download putty-0.78-installer.msi.
Advertisement
- First, you’ll need to figure out which file to download by finding your computer’s bit count. Open the Windows Search bar, type about, and then click About your PC. Look at the number next to «System type» in the right panel.
-
3
Run the PuTTY installer. Double-click the installer you downloaded (it’ll be in your default Downloads folder), then follow the on-screen instructions to install PuTTY. Just choose the default settings and you’ll be okay. PuTTY, PSFTP, and PuTTYgen will be added to your Start menu once the installation is complete.
Advertisement
-
1
Gather your server information. Most people won’t need much information to connect to a server with PuTTY. You’ll typically need:
- The hostname or IP address you want to connect to. A hostname looks like a string of words, like students.harvard.edu or mywebsite.com. An IP address is usually 4 numbers connected together, like 10.0.01.
- The port you’ll need to connect to. If your work, school, hosting provider, or other party hasn’t provided you with a port, don’t worry—this just means you’ll use the default SSH port of 22.
- Your username and password for the server.
- If you’re connecting to a server that has other requirements, such as using a certificate or private key to authenticate, you’ll need those files as well.
- Most people won’t need to do this, but if your host requires you to do so, you can use PuTTYgen to generate a key for your remote server.
-
2
Open PuTTY for Windows. It’ll be in the Start menu, but you can also type putty into the Windows Search bar to find it quickly. PuTTY will open to the «PuTTY Configuration» screen.
-
3
Fill out the connection fields on your PuTTY client. After you start up PuTTY, a dialogue box will pop up on your screen.
- Enter the hostname or IP address you want to connect to into the first field.
-
SSH is selected by default, which sets the «Port» field to 22. If you need to SSH to a different port, enter that port into the «Port» field.
- You can also use PuTTY to telnet into remote servers or check ports, but because telnet isn’t secure, it’s not used much anymore.
- Type a name for your profile under «Saved Sessions» and click Save. This makes it so you can quickly select this host in the future.
- If your host requires you to use a private key or certificate, expand the SSH menu, then expand the Auth menu, and select Credentials. Click the Browse… button next to the authentication type your server uses (Private key file and/or Certificate) and select the key or certificate file.
-
4
Click Open to connect to the server. Once the connection is successful, you’ll be prompted to enter your username and password to log in. You can now run any Unix commands allowed by your system administrator.
- Some sysadmins tighten security by making you SSH into one server just to SSH into another. If you need to SSH into another server from the one you just logged into, use ssh -l username remotehostname.
- If you didn’t save a profile, you’ll be prompted to do so now. Click Yes or No when prompted.
Advertisement
-
1
Open PuTTYgen for Windows. If you were instructed to create an SSH key pair before connecting to the server via SSH, you can do so easily using PuTTYgen. Type puttygen into the Windows search bar, then click PuTTYgen to launch the tool.
- Use this method if your system administrator or host asked you to provide them with your public key. Once you create your public key and give it to your sysadmin, they’ll add it to a file that makes it possible for you to connect with PuTTY.
-
2
Choose a key type. You can create RSA, DSA, ECDSA, EdDSA, or SSH-1(RSA) keys. RSA is selected by default, as it’s the most common type of key.
-
3
Click Generate. You’ll see this button next to «Generate a public/private key pair.»
-
4
Move your mouse cursor over the bar. Keep moving the cursor until the progress bar turns completely green. When the bar is filled, your public key will appear.
-
5
Create a key passphrase. Don’t skip this step, as it’s important for security. Enter and confirm a new passphrase to use when connecting to the remote server with your key.[2]
-
6
Save your public and private keys.
- Click Save public key, choose a location you’ll remember, call the file something like publickey.pub, and click Save.
- Then, click Save private key, and save it to a location you’ll remember. This time, keep the default file extension of .ppk so you’ll remember that the file is your private key.
-
7
Upload your public key (or share with your sysadmin). The process to add your public key to the SSH server will be different on each server, but you’ll usually have to upload it to a specific location using a web portal or FTP. You may need to copy it from the «Public key for pasting» field in PuTTYgen into an email so your sysadmin can add it. If you were instructed to add the key yourself, the default location for public keys is in your home directory at ~/.ssh/authorized_keys.
- If the file does not exist, you can create it in your home directory.
- If the file does exist and already contains a key, you can use a text editor like nano to paste your key on the line directly below the existing key.
-
8
Open PuTTY and select your connection. Once your public key is in the right place, you’ll need to associate your private key with the connection to the server. If you’ve already saved your server information, select that server now. If not, enter the hostname and login information for your server, name the connection, and click Save to create one.
-
9
Go to SSH > Auth > Credentials. You can get here by expanding each of these menus in the «Category» section on the left side of PuTTY.
-
10
Click Browse… next to «Private key file» and select your key. Choose the private key file you generated (the one that ends with .ppk).
-
11
Click Open to connect. As long as your keys match, you’ll be prompted to enter your passphrase and log in to the server via SSH.
Advertisement
-
1
Open PSTFP for Windows. PuTTY comes with a secure FTP app that lets you transfer files between your computer and a remote server. You’ll find PSFTP in the Start menu.
-
2
Type open hostname. Replace hostname with the host name or IP that you need to connect to. A host name follows the format students.harvard.edu, while an IP address looks like this: 10.0.01.
-
3
Press ↵ Enter. This initializes the connection to the server.
- If you are prompted to store a key in your cache, type y.
-
4
Log in to the server. Use the username and password you were assigned for this server. Once you’re logged in, you’ll see a prompt.
-
5
Navigate to the remote folder on which you want to upload or download a file. You’ll use the cd command, which means «change directory,» to do so. Type cd folderpath and press Enter. Replace folderpath with the path to the remote folder you need to access.
- For example, if you want to upload a new HTML file to a folder called www in your home directory, type cd www and press Enter.
- You can run the pwd command to view files in the remote folder. If the remote file is running a flavor of Unix, use ls to list the files in the folder.
-
6
Go to the folder on your computer in which you want to save or upload a file. This time, you’ll use the lcd command, which means «local change directory.» Type lcd folderpath, replacing folderpath with the full path of the folder.
- To see a list of files in the current folder, type !dir and press Enter.
-
7
Upload or download a file. The command is a little different depending on what you want to do. When the transfer is complete, you’ll return to the prompt.
- For example, if you want to upload a file that’s in your Documents folder, type cd Documents or C:\Users\yourname\Documents.
- To upload the file to the remote server, type put filename (replacing filename with the file’s real name) and press the Enter key.
- To download a file, type get filename (replace filename with the actual file name) and press Enter.
Advertisement
Ask a Question
200 characters left
Include your email address to get a message when this question is answered.
Submit
Advertisement
-
If you’re new to SFTP, you might want to try an app with a graphical user interface (GUI), as it’s a lot easier to use. Check out apps like Filezilla and CuteFTP.
-
Only download the PuTTY software from its official website. If you find PuTTY software anywhere else, download it at your own risk.
Thanks for submitting a tip for review!
Advertisement
References
About This Article
Article SummaryX
1. Download PuTTY from Putty.org.
2. Double-click the installer to run it.
3. Open PuTTY from the start menu.
4. Enter the information for the remote host.
5. Click Open.
6. Sign in with your account on the remote server.
Did this summary help you?
Thanks to all authors for creating a page that has been read 39,169 times.
Is this article up to date?
PuTTY – незаменимая программа для системных администраторов и пользователей работающих с локальной сетью. Она позволяет передавать специальные команды по популярным сетевым протоколам. Несмотря на кажущуюся сложность, управлять ей очень просто.
Программа Путти является одним из самых популярных инструментов под OS Windows. Основное назначение – передача команд подключенным устройствам (хостам) по протоколу SSH, Telnet и Rlogin, а также настройка устройств с помощью COM-портов. Доступны версии для смартфонов, а само приложение имеет открытый код, который можно дорабатывать под свои нужды и требования.
Скачать русскую версию программы PuTTY можно бесплатно с официального сайта. Кроме этого можно скачать PuTTY Portable, которая не требует установки.
Установка программы
После завершения загрузки следует перейти в папку с файлом установщика, затем:
- Запустить файл. В открывшемся окне нажать «Next».
- Выбрать директорию для установки.
- Нажать «Install».
- Дождаться завершения.
Как пользоваться PuTTY
Первый запуск и настройки
При первом запуске приложения нужно внести некоторые настройки для корректной работы:
- Запустить программу.
- Заполнить поле «Имя хоста». Нажать «Соединиться». Стоит указать соответствующий порт, который не блокирован на удаленном сервере.
- При правильном вводе данных хоста будет предложено указать информацию об учетной записи (имя пользователя и пароль).
- После этого авторизированному пользователю будет предоставлена возможность ввода команд, разрешенных удаленным сервером.
- В случае надобности, можно провести настройку кодировки. Для этого нужно перейти в главное меню, пункт «Окно», подпункт «Кодировка». При неправильно установленной кодировке будут отображены непечатные символы.
- В этом же меню «Окно» можно выбрать начертание шрифта. Для этого нужно выбрать подпункт «Внешний вид».
В отличие от своих аналогов, Путти имеет больше возможностей, и несмотря на свой сложный интерфейс – настройки, выставленные по умолчанию, дают возможность подключиться к удаленному серверу даже неопытному пользователю ПК.
Внешне, программа выглядит следующим образом:
- В левой части расположено меню с выбором настроек.
- В правой части выводится содержание выбранного пункта.
После создания подключения появляется окно в виде консоли, в которой происходит ввод команд для сервера.
Подключение по SSH
Работа с данным типом протоколов для подключения к удаленному серверу обоснована тем, что SSH полностью шифрует передаваемые данные (к ним относятся и пароли, передающиеся при подключении).
Сама процедура подключения по SSH аналогична всем типам соединения. Достаточно ввести IP-адрес и порт, после чего должно произойти подключение. Если этого не происходит, значит данные введены неверное.
После подключения доступны к выполнению все команды UNIX-систем.
Как сохранить сессию
Данная операция подразумевает сохранение информации об удаленном сервере, а также типе подключения.
Все что нужно – ввести название в поле ввода и нажать «Сохранить».
Сохранение имени пользователя
Для сохранения имени пользователя и пароля нужно перейти в пункт меню «Соединение», затем «Данные». Имя ввести в поле «Имя пользователя для автовхода», пароль, соответственно в форму «Пароль для автовхода».
Авторизация по ключу SSH
Также, в PuTTY есть возможность авторизации по выданному сервером ключу. Ввести его можно в том же пункте «SSH», но уже в меню «Аутентификация», поле «Файл с личным ключом для аутентификации».
Для загрузки нужно нажать кнопку «Обзор» и выбрать ключ на накопителе или в папке.
Передача файлов через SCP
SCP – это утилита работающая по протоколу SSH. По сути – это команда, используя которую можно копировать и перемещать файлы по сети. Для передачи файлов с использованием SCP следует:
- Нажать на клавиатуре комбинацию клавиш «Win+R», и вписать в открывшееся поле «cmd».
- Элемент будет отправлен при условии соблюдения правильности ввода команды. Она имеет вид:
pscp опции путь_файлу имя_пользователя@хост:/путь_к_файлу_на_удаленном_хосте
- Для отправки тестового документа с названием «test.txt» от пользователя «root» нужно ввести следующую команду:
pscp test.txt root@185.22.173.108:/root/
- Для того чтобы задать номер удаленного порта, нужно после фразы «pscp» добавить «—P», далее ввести имя порта и продолжить ввод описанной выше команды.
- Для восстановления настроек сессии нужно ввести фразу «-load» после «pscp».
Команды PuTTY
В программе Путти используется достаточно много команд, рассмотрим основные и самые используемые (вводятся без кавычек):
- «pwd» – отображает путь к текущей директории.
- «cd имя диска/имя папки» – переход к указанной директории, смена диска.
- «cd ..» — вернуться на уровень вверх относительно текущей папки.
- «cd ~» — переход в корень жесткого диска.
- «ls /папка» — выводит содержимое указанной директории.
- «ls –a 10» — выводит все файлы, в том числе скрытые.
- «ls –h 11» — отображение всех файлов, с указанием размера.
- «ls –r 12» — рекурсивное отображение всех подкаталогов.
- «ls -is 13» — отображение содержимого сортированного по размеру.
- «ls –alh» вывод информации о элементах с подробным описанием.
- «cp» — копирование.
- «cp –r» — копирование папки и всех вложенных элементов.
- «cp filename.php /home/filename2.php» — копирование файла с переименованием.
- «mv» — переместить файл.
- «mv page.php /home/newpage.php» — перемещение с переименованием.
- «mkdir название» — создание новой директории.
- «touch название.формат» — команда для создания пустых файлов с выбранным расширением.
- «zip -r [имя_папки.zip] [имя_папки]» — сжатие папки в архив zip.
- «unzip [имя_папки] [имя_папки.zip]» — распаковка архива в указанную папку.
- «tar -czvf [имя_папки.tar.gz] [имя_папки]» — создание директории tar.
- «tar –xvf [имя_папки.tar.gz]» — распаковка архива tar.
- «rm» — команда для удаления файлов.
- «rm *» — удаляет все элементы в каталоге
- «rmdir» — удаляет папку.
- «chmod [опции] [права] [имя_файла]» — изменяет права на изменение данных в файле или папке.
- «chmod 754 newfolder 30» — изменение прав доступа к директории.
- «chmod -R 754 newfolder» — изменение прав доступа к директории и всем вложенным файлам.
Горячие клавиши
Также приложение использует набор горячих клавиш:
- «Ctrl+A» – возврат к началу строки.
- «Ctrl+C» – завершение выполняемой команды (не путать с операцией «Копировать»).
- «Ctrl+D» – завершить сеанс.
- «Ctrl+L» – сместить экран с перемещением введенных команд вверх.
- «Ctrl+P» – отображение введенных команд.
- «Ctrl+U» – очистка строки.
- «Ctrl+W» – удаление одного слова в выбранной строке.
- «Ctrl+Z» – остановка выполнения операции.
Главное, что следует запомнить – вставка текста происходит не по нажатию на клавиши «CTRL+V», а по нажатию комбинации клавиш «Shift+Insert».
Что делать, если не вводится пароль?
На самом деле, это не ошибка, а особенность PuTTY, ведь в отличии от Windows программа полностью шифрует вводимые символы, не давая смотрящему в экран злоумышленнику даже понять, какой длины пароль.
Данная функция имеет название «Unix-way password promt».
Где Putty хранит настройки?
Все настройки хранятся в реестре, по пути «HKEY_CURRENT_USER\Software\SimonTatham\PuTTY».
Также, программе требуется хранилище для накопления энтропии, чтобы увеличить непредсказуемость данных для «SSH» защиты. Располагается хранилище в папке «Application Data», файл «PUTTY.RND». Можно изменить расположение данного файла, вписав другое значение в реестр. Путь тот же, директория – «RandSeedFile».
В UNIX данные хранятся в директории «~/.putty».