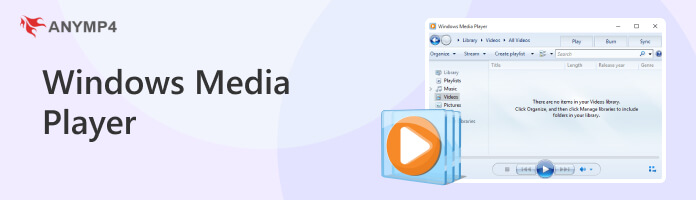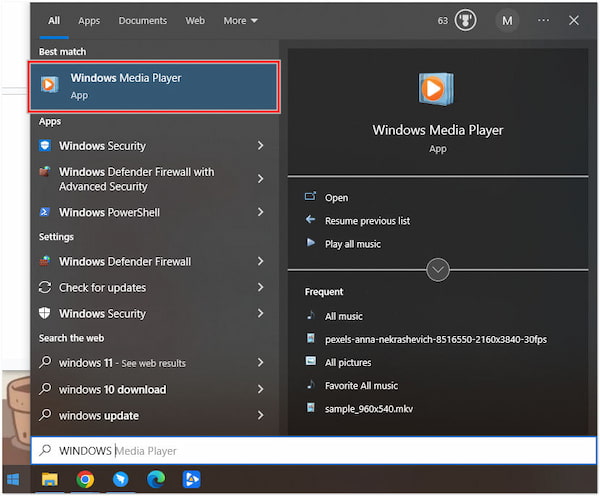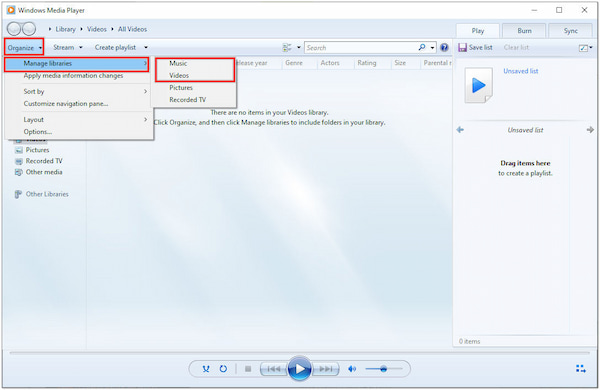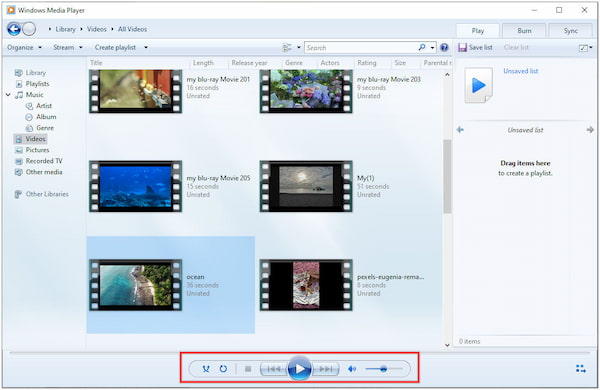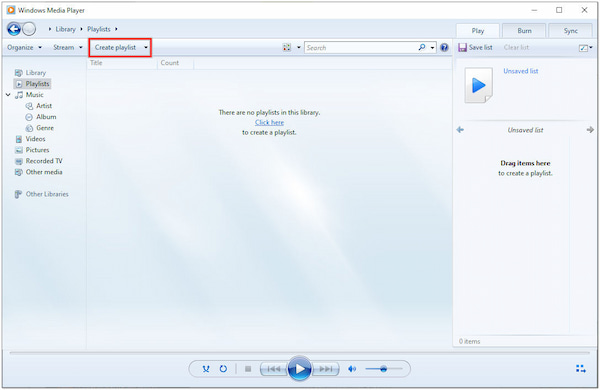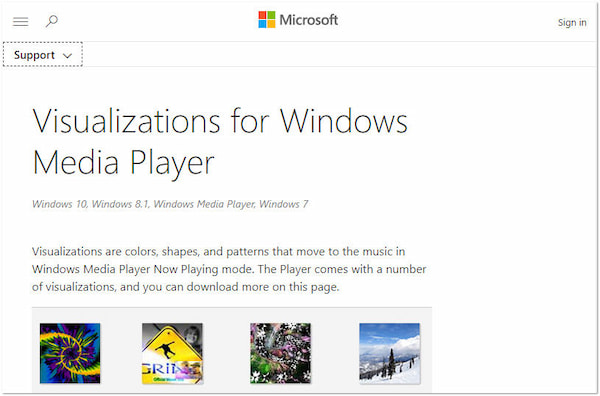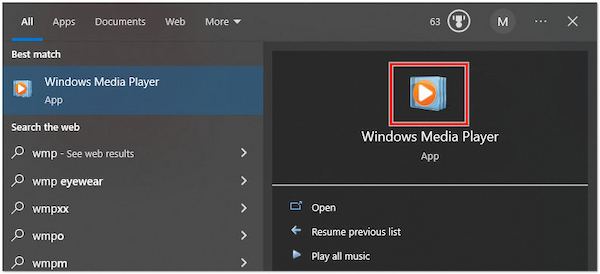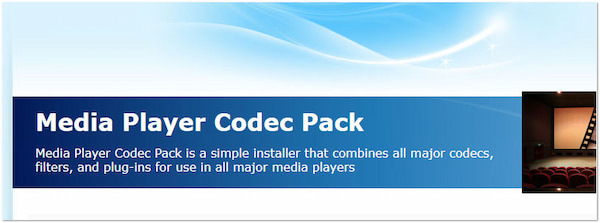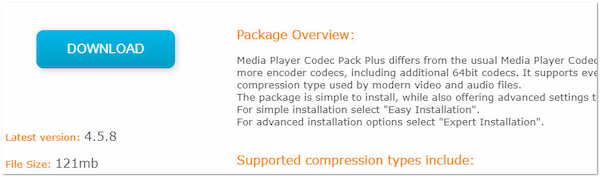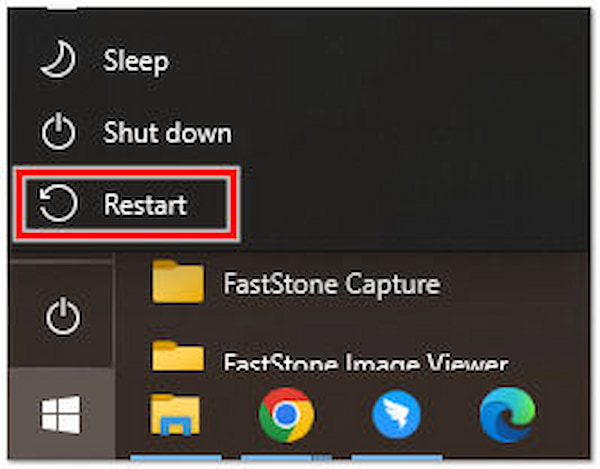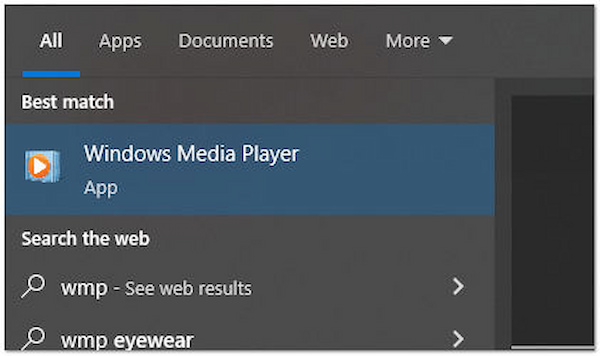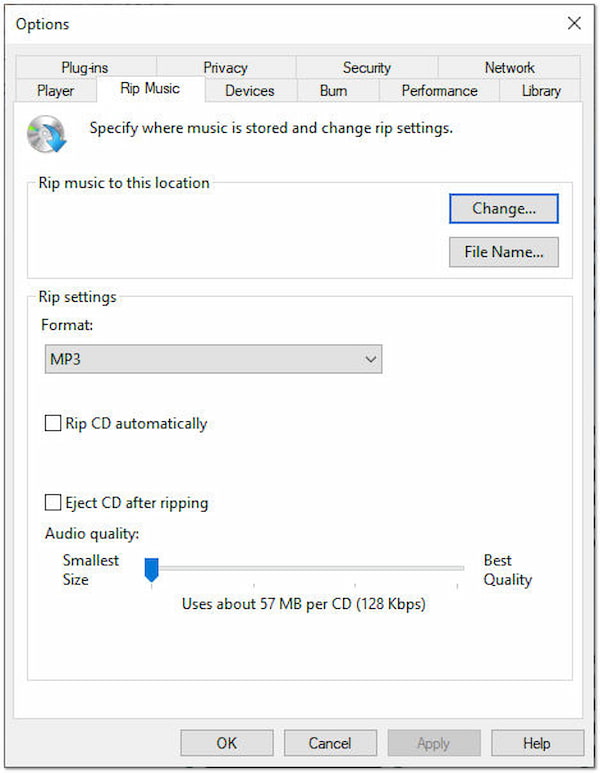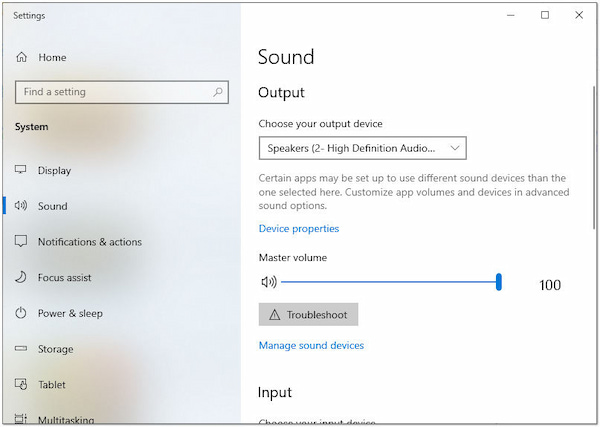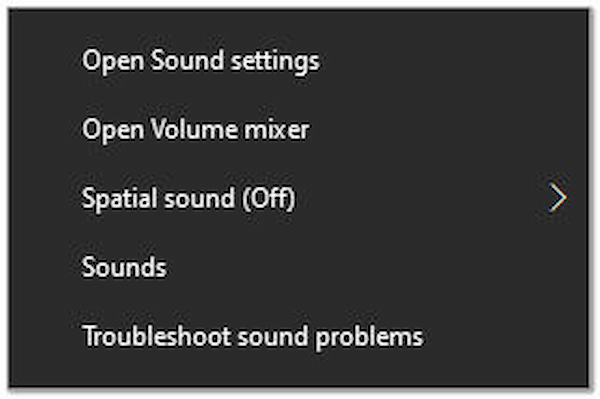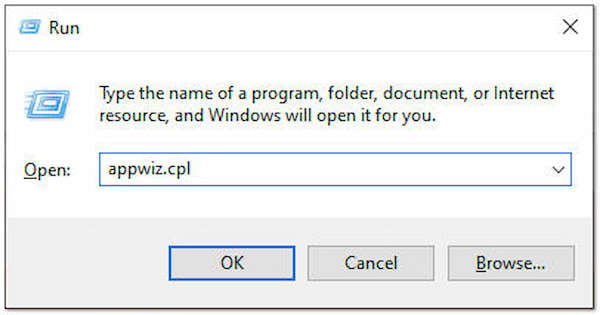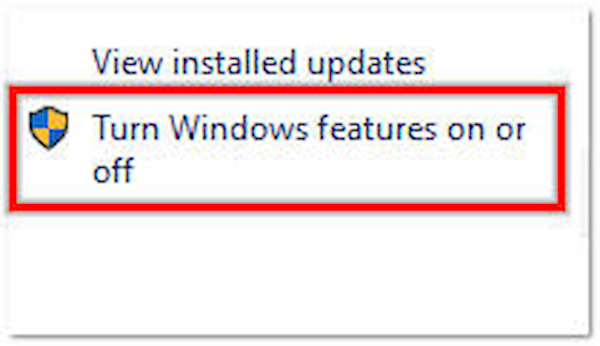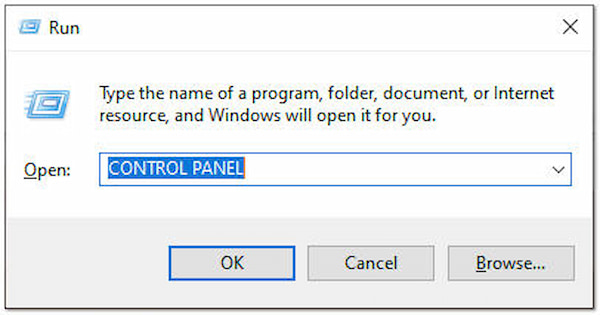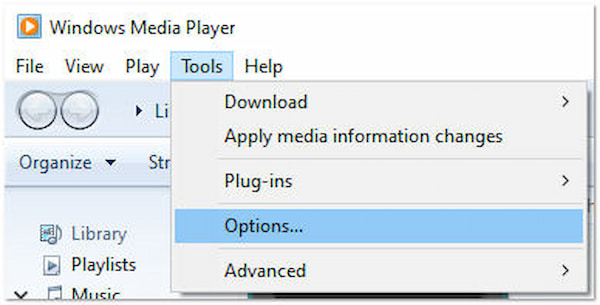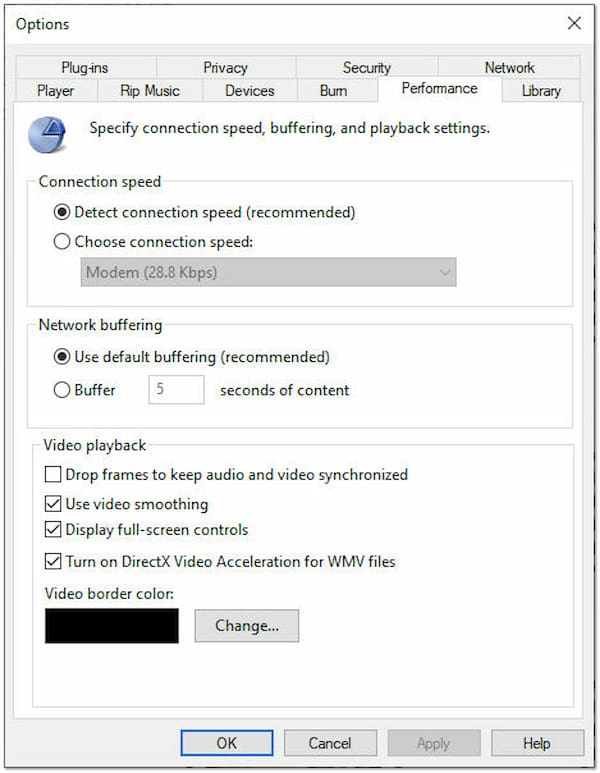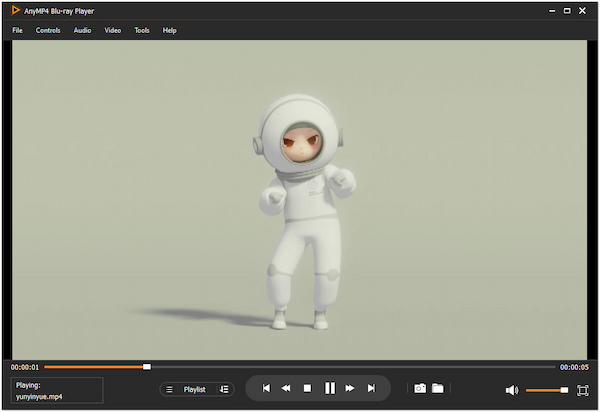Проигрыватель Windows Media это программа медиаплеера, разработанная Microsoft. Его основная функция — просмотр аудио- и видеофайлов в операционной системе на базе Windows. Это очень универсальная программа, которая может просматривать видео, слушать аудиофайлы и передавать потоковое аудио. Однако у пользователей возникают проблемы с воспроизведением файла, решить которые поможет этот пост. Кроме того, он представит альтернативный видеоплеер, который вы можете использовать для воспроизведения своих видео. Вы готовы получить больше информации? Если это так, пожалуйста, продолжайте читать.
- СОДЕРЖАНИЕ СТРАНИЦЫ:
- Часть 1. Что такое проигрыватель Windows Media
- Часть 2. Ключевые функции проигрывателя Windows Media
- Часть 3. Как использовать проигрыватель Windows Media
- Часть 4. Что делать, если проигрывателю Windows Media не удалось воспроизвести файл
- Часть 5. Часто задаваемые вопросы о проигрывателе Windows Media
Часть 1. Что такое проигрыватель Windows Media
Что такое проигрыватель Windows Media? Проигрыватель Windows Media, или WMP и WmPlayer, является полнофункциональным медиаплеером Microsoft. Он предлагает два режима работы: библиотека проигрывателя и режим воспроизведения. Библиотека плеера предлагает полный контроль над большинством функций плеера. Напротив, теперь режим воспроизведения предлагает упрощенный просмотр мультимедиа. Кроме того, он предлагает трансляции радиостанций через Интернет.
Проигрыватель Windows Media позволяет пользователям просматривать изображения, воспроизводить музыку с компакт-диска или музыкального файла, а также просматривать видеофайлы. Он упорядочивает аудио- и видеофайлы по различным категориям, таким как жанр, исполнитель, альбом, год и рейтинг. Кроме того, он имеет расширенные функции, такие как возможность создавать плейлисты и синхронизироваться с внешними устройствами.
Этот медиаплеер может воспроизводить практически все компьютерные носители, включая форматы аудио- и видеофайлов. Аудиоформаты включают MP3, WMA, WMV, WAV, CDA и другие, а для видео поддерживаются MPEG-4, AVI и другие. Кроме того, другие форматы видео поддерживаются, если установлены соответствующие видеокодеки.
Часть 2. Ключевые функции проигрывателя Windows Media
В этом разделе будут изложены основные функции медиаплеера. При этом вы узнаете, что программа может предложить пользователям. Без дальнейших обсуждений перейдем к следующим деталям.
- Он имеет удобный интерфейс с интуитивно понятными элементами управления и меню, что обеспечивает удобную навигацию.
- Он включает в себя функцию медиатеки, которая позволяет пользователям организовывать свою медиаколлекцию и управлять ею.
- Он предлагает необходимые элементы управления воспроизведением, такие как воспроизведение, остановка, пауза, быстрая перемотка вперед, назад и регулировка громкости.
- Это позволяет пользователям передавать мультимедийный контент по сети.
- Он позволяет пользователям синхронизировать свою медиатеку с совместимыми портативными устройствами, такими как смартфоны.
- Он предоставляет эквалайзер с предустановленными и настраиваемыми настройками звука.
Часть 3. Как использовать проигрыватель Windows Media
В этой части будет представлен пошаговый процесс использования проигрывателя Windows Media на рабочем столе. Если вы хотите узнать, как его использовать, перейдите к следующей информации.
Шаг 1. Для начала откройте Начало меню, поиск Проигрыватель Windows Media, и нажмите на программу, чтобы запустить ее.
Шаг 2. Ударь файл вкладка и выберите Добавить в библиотеку для добавления медиафайлов. После этого медиаплеер отсканирует и импортирует их в вашу библиотеку.
Шаг 3. Перейдите на панель навигации с левой стороны проигрывателя, чтобы открыть свою медиатеку. Здесь вы можете упорядочить свои медиафайлы по категориям, таким как аудио, изображения и картинки.
Шаг 4. Выберите медиафайл, который вы хотите воспроизвести, из своей библиотеки. Дважды щелкните по нему, и медиаплеер начнет воспроизведение файла. Вы можете использовать элементы управления воспроизведением под окном проигрывателя. Эти элементы управления воспроизведением, остановкой, паузой, следующей и предыдущей дорожкой и регулировкой громкости. Так просто, теперь вы можете легко смотреть свое видео.
Часть 4. Что делать, если проигрывателю Windows Media не удалось воспроизвести файл
Если проигрыватель Windows Media сталкивается с проблемой при воспроизведении файла, вы можете использовать следующие инструкции по устранению неполадок:
1. Обновите проигрыватель Windows Media
Убедитесь, что вы используете обновленную версию медиаплеера. Если нет, проверьте наличие обновлений с помощью функции Центра обновления Windows и установите все доступные обновления для медиаплеера.
2. Перезапустите проигрыватель Windows Media.
Закройте медиаплеер и перезапустите его. Иногда простой перезапуск может решить временные проблемы.
3. Проверьте совместимость формата файла
Убедитесь, что воспроизводимый файл совместим с поддерживаемыми форматами файлов. Вам необходимо рассмотреть возможность преобразования файла в поддерживаемый программный формат, если он не поддерживается.
4. Обновите кодеки
Если файл, который вы пытаетесь воспроизвести, требует определенного устаревшего кода, это может вызвать проблемы с воспроизведением. При этом вы должны обновить свои кодеки, установив пакет кодеков, например K-Lite, Codec Pack и другие.
5. Используйте альтернативу проигрывателю Windows Media
Если вышеупомянутые решения не работают, рассмотрите возможность использования видеоплеера, способного без проблем воспроизводить ваши видео. Лучшая альтернатива проигрывателю Windows Media — не что иное, как Видмор Игрок.
Vidmore Player — универсальный медиаплеер, который может воспроизводить многочисленные аудио- и видеоформаты, диски Blu-ray или DVD, папки и файлы ISO. Он поддерживает различные типы Blu-ray, такие как BD-25, BD-50, BD-XL, BD-R, BD-RE и Ultra HD Blu-ray. Кроме того, он поддерживает типы DVD, включая DVD-RW, DVD+RW, DVD-RAM, DVD-DL, DVD-ROM и т. д. Он обеспечивает высококачественное воспроизведение изображения и отличную обработку звука. Кроме того, он предоставляет настраиваемые элементы управления громкостью, воспроизведением, разделом, заголовком и меню. Вы также можете изменить аудио- и видеодорожку, применить эффекты, выбрать предпочтительный размер экрана и многое другое.
Рассчитывайте на пошаговый процесс использования Vidmore Player, чтобы узнать больше об этом медиаплеере.
Шаг 1. Для начала скачайте и установите Vidmore Player на официальном сайте. После этого продолжайте запускать программу.
Шаг 2. Выберите, следует ли Открыть файл или Открыть диск, в зависимости от того, откуда берутся ваши файлы, чтобы воспроизвести видео с помощью программы.
Шаг 3. Теперь ваше видео воспроизводится в окне проигрывателя. Направляйтесь к Управление, и вы увидите различные параметры управления воспроизведением видео. Перейти к Аудио отключить и выбрать предпочитаемый Стерео режим. Далее перейдите к видео чтобы отключить, добавьте субтитры и выберите предпочтительный размер экрана. Перейти к инструменты а потом Последствия чтобы изменить внешний вид основного эффекта вашего видео.
Шаг 4. Здесь, под окном проигрывателя, вы можете использовать элементы управления проигрывателем, чтобы Воспроизведение, стоп, пауза, быстрая перемотка вперед, а также Перемотка назад Видео. Нажмите на Камера кнопку, чтобы сделать снимок любой сцены видео.
ДАЛЬНЕЙШЕЕ ЧТЕНИЕ
- Проигрыватель Windows Media не работает в Windows 10, 8.1, 7, XP и Vista
- Лучшие проигрыватели Windows Media, которые можно бесплатно загрузить для пользователей Android
Часть 5. Часто задаваемые вопросы о проигрывателе Windows Media
Как добавить музыку в проигрыватель Windows Media?
Для начала запустите проигрыватель Windows Media, нажмите «Организовать» в меню, а затем выберите «Управление библиотеками». Оттуда выберите «Добавить», а затем найдите файл или место, где вы сохранили аудио. После этого нажмите «Включить папку» и подтвердите.
Каковы системные требования для проигрывателя Windows Media?
Вы должны использовать операционную систему Windows 98 или более позднюю версию с процессором Pentium II с тактовой частотой не менее 233 МГц и 64 мегабайтами оперативной памяти. И если вы хотите просматривать видеопотоки, в ваши веб-браузеры должна быть встроена версия 9 или выше.
Как исправить проигрыватель Windows Media без звука?
Вы должны щелкнуть правой кнопкой мыши кнопку динамика на панели задач и выбрать «Звуки». Затем перейдите на вкладку «Воспроизведение» и выберите нужное устройство. Затем выберите выход нужного устройства и нажмите кнопку «Установить по умолчанию».
Какой тип аудиоформата был разработан Microsoft для проигрывателя Windows Media?
Windows Media Audio или WMA — это аудиоформат, разработанный Microsoft для проигрывателя Windows Media, серии аудиокодеков.
Что делать, если проигрыватель Windows Media не отвечает?
Нажмите кнопку «Пуск» и введите восстановление системы. Выберите «Создать точку восстановления», а затем на панели «Свойства системы» выберите «Восстановление системы». Следуйте инструкциям, чтобы выбрать точку восстановления перед обновлениями, которые вызывают проблему.
Вывод
Вот оно! Вы узнали подробности о Проигрыватель Windows Media. Кроме того, он предоставил решения, почему проигрыватель Windows Media столкнулся с проблемой при воспроизведении файла. Одним из упомянутых решений является использование альтернативного видеоплеера Vidmore Player. Действительно, это лучший медиаплеер для различных мультимедийных форматов, Blu-ray, DVD и видео 4K. Кроме того, он может воспроизводить ваше видео без каких-либо проблем или проблем.
Надеюсь Вы знаете о том, что в комплекте с новой Виндовс 10 идёт уже установленный Windows Media Player. Но его параметры по умолчанию не всегда являются оптимальными для пользователя. Поэтому, существует несколько основных способов тюнинга данного программного продукта от компании Майкрософт. Предлагаю вам ознакомиться со всеми нюансами редактирования параметров плеера. А поможет вам этом моя сегодняшняя статья на тему: «Настройка windows media player в Windows 10».
Изменение общих параметров
Для осуществления быстрого перехода в режим управления параметрами встроенного проигрывателя, нужно воспользоваться командой главного меню Сервис/Параметры. После активации данного пункта меню вы сможете увидеть примерно такую картинку на мониторе:
После того, как перед вами открыто окно, которое отображено на картинке сверху:
- Перейдите в раздел «Проигрыватель».
- Под надписью: «Проверка обновлений» поставьте галочку возле наиболее подходящего варианта из 3.
Зачастую ошибки кодеков, или плохое воспроизведение видео — файлов возникает именно из -за устаревшей версии приложения, поэтому рекомендую поставить галочку возле опции «Раз в день».
- Найдите элемент «Автоматически загружать кодеки» и поставьте возле него галочку.
Описание некоторых функций
- Активирован пункт «Запустить проигрыватель с узла Media Guide» — это означает то, что при запуске каждом запуске плеера, будет автоматически открываться раздел «Путеводитель Media Guide». При деактивации данного компонента настроек — при запуске программы будет запущен раздел «Воспроизведение».
- Активирована опция «В режиме оболочки отображать поверх окон» — в данном случае окно программы, которое функционирует в режиме оболочки, будет отображаться ТОЛЬКО на первом плане.
- Включён пункт меню «Разрешить отображение заставки при произведении» — при каждом воспроизведении фильмов или музыки на экране будет появляться анимированная заставка. Какая именно заставка будет отображаться на экране, определяется в соответствии с настройками.
- При включении функции «Добавлять музыкальные файлы в библиотеку при произведении» — при активации данного режима, вся музыка, ранее запущенная на вашем компьютере, будет сохраняться и добавляться в библиотеку мультимедиа.
- Флажок «Отображать сведения о мультимедиа, полученные из Интернета» — определяет то, нужно ли программе автоматически получать мультимедиа для воспроизводимых дисков.
- Пропал звук на Windows 10 — испраляем ошибку
- Включаем редактор локальных групповых политик в Windows 10 Home (Домашняя)
- Решаем проблемы с открытием фото в Windows 10
- Как на практике применить групповые политики в Windows 10
- Пять способов установки заставки на Windows 10
Операции по настойке формата имени
В данной программе доступная функция установки имени проигрывающейся мелодии, номера дорожки, названия исполнителя и так далее. Так же вы сможете без любых проблем выбрать тип разделителя между ними. И для осуществления настройки таких параметров нужно перейти во вкладку «Параметры имени файла». В этом окне вы сможете выбрать какие именно параметры и надписи вы хотите видеть при произведении любой музыкальной композиции. В таком пункте как «Формат файла», вам станет доступен полный список всех форматов музыкальных треков (кстати, в них могут копироваться дорожки с вашего компакт — диска).
Элемент меню «Качество копирования музыки», поможет вам выбрать альтернативную степень сжатия всех желаемых музыкальных композиций при осуществлении их копирования в формате Win media с диска на ваш ПК.
Обратите внимание на то, что при сжатии любого музыкального файла не только его размеры значительно уменьшаются, но качество их воспроизведения.
Оптимизация быстродействия программы
Для изменения параметров быстродействия в настройках Windows Media Player есть соответствующий компонент. После открытия окна, которое показано на рисунке, воспользуйтесь вкладкой «Скорость подключения». Здесь вы можете указать реальную скорость вашего интернет — соединения или установить параметр «Определить скорость подключения». Если поставить галочку напротив пункта «Скорость подключения составляет…», то перед вами появится раскрывающийся список. С его помощью вы сможете установить скорость модема в килобитах за секунду.
Следующий момент в данном окне — «Сетевая буферизация». С его помощью будет выбран оптимальный способ буферизации. Если вы выберете «Буферизацию по умолчанию» — компьютер использует параметры сетевой буферизации по умолчанию. Максимально возможное значение «Буфер для…» — 60 секунд.
- Простой способ обновления DirectX
- Виджеты и гаджеты ставим на рабочий стол
- Все способы настройки значков области уведомлений
- Решаем проблемы с открытием фото в Windows 10
Положения указателя «Ускорение видео», рекомендую поставить до значения «Полное». Встроенный проигрыватель от компании Майкрософт позволяет пользователям так же использовать ряд дополнительных настроек программы. Сделать это можно, перейдя на вкладку «Дополнительно». Открыв вкладку, вы сможете легко изменить параметры оптимизации цифрового видео или правильно настроить функцию микширования.
Если учтены все мои пожелания, приложение Windows Media Player будет работать быстро и не будет выдавать никаких сбоев в работе.
Библиотека мультимедиа и её настройка
Перейдите в раздел меню «Библиотека мультимедиа». В случаях, когда установлен флажок на пункте «Добавлять приобретённую музыку в мою библиотеку» — все скачанные из всемирной паутины музыкальные файлы будет автоматически сохранены в библиотеке. По умолчанию данный параметр всегда активирован. У этого плеера для воспроизведения мультимедийных файлов есть ещё один очень полезный плюс. Ведь при помощи функции «Удалять элемент с компьютера при удалении из библиотеки мультимедиа», все воспроизведения, ранее удалённые с библиотеки программы, так же автоматически будут очищены с вашего устройства.
Правильная настройка зрительных образов
Надеюсь вы все знаете о том, что в стандартном плеере есть возможность использования зрительных образов при воспроизведении музыки. И для того, чтобы проводить операции по изменению зрительных образов, нужно воспользоваться пунктом «Подключаемые модули». После открытия данной вкладки, в левой части окна вы увидите список категорий. Из всех предоставленных категорий выберете надпись: «Зрительный образ».
Для добавления одного зрительного образа достаточно левой клавишей мыши кликнуть на надпись: «Добавить»(которая будет располагаться в нижней части окна). После этого, вам нужно указать путь к подходящему зрительному образу и нажать ОК .
Для удаления одного из образов — операции практично аналогичны. Просто выделите подходящую позицию и наведите курсор мыши на кнопку «Удалить».
Если вы никогда ранее не создавали образы, то кнопка «Удалить» будет недоступна для использования.
Автоматическое открытие файлов по умолчанию
В данной программе есть одна довольно — таки полезная особенность — хорошо разбираясь в настройках приложения, вы без проблем сможете установить те мультимедийные файлы, которые по умолчанию будут открываться программой Microsoft Media Player. Для осуществления настроек, нужно во вкладке «Параметры» найти подпункт «Типы файлов». В открывшемся окне вам станет доступен большой список различных типов файлов. Причём, под каждым из типов файлов вы сможете увидеть детальное описание (в нижней части окна). Для выбора одновременно всех типов файлов воспользуйтесь вкладкой «Выбрать всё». Если же вам нужно выбрать только несколько пунктов из выплывающего меню, просто поставьте возле них галочку и сохраните внесённые вами изменения (клавиша ОК).
На этом все необходимые для оптимизации работы настройки встроенного проигрывателя завершаются. Надеюсь они вам очень помогут при использовании программы Windows Media Player. Ну а напоследок я приготовил для вас очень интересную информацию, а именно:
Альтернативные варианты
По своему опыту могут уверенно сказать, что у многих при воспроизведении некоторых файлов через проигрыватель Windows Media Player возникали проблемы. Частой причиной таких ошибок становилось только одно: отсутствие некоторых необходимых для успешной работы программы кодеков. Так же следует упомянуть, что Media Player может удачно воспроизводить очень небольшое количество форматов. А так как с каждым днём технологии подымаются всё на больший и больший уровень — этот круг ещё больше уменьшается. Поэтому, альтернативными вариантами для замены встроенного плеера являются:
- KMPlayer
- VLC Media Player
- GOM Player
Все эти три варианта можно скачать абсолютно бесплатно с их официальных сайтов.
Не рекомендую устанавливать одновременно несколько плееров для воспроизведения файлов. Поэтому, перед скачиванием более новых, сначала удалите старые программы.
На этом хотел бы завершить сегодняшнюю статью. Не забывайте подписываться на обновления моего блога и рассказывать о выходе нового материала друзьям в Ваших социальных сетях. До скорых встреч.
Настройка мультимедийного проигрывателя Windows Media
Мультимедийный проигрыватель Windows Media входит в комплект поставки операционной системы Windows. С системой Windows 7 поставляется проигрыватель версии Windows Media 12.0. В данном разделе мы расскажем о том, как выполняется его настройка, поскольку многие пользователи, хоть и умеют воспроизводить на нем мультимедийный файлы, не знают, как правильно выполняется настройка программы – а ведь от этого в определяющей степени зависит удобство ее эксплуатации.
Для перехода в режим настройки параметров Windows Media выполните команду Сервис ? Параметры, которая находится в главном меню программы. В результате откроется окно, изображенное на рис. 2.26.

Рис. 2.26. Настройка проигрывателя, вкладка Параметры
Как видно на рисунке, окно настройки Windows Media состоит из нескольких вкладок. На этих вкладках собраны однотипные, сходные по назначению и функциональности параметры. Далее мы рассмотрим те из них, которые являются наиболее востребованными у большинства пользователей.
При открытии окна настройки по умолчанию отображается содержимое вкладки Проигрыватель, которая показана на рис. 2.26. На данной вкладке с помощью переключателя Проверка обновлений выбирается периодичность автоматической проверки обновлений для проигрывателя в Интернете. По умолчанию переключатель установлен в положение раз в неделю, но при желании вы можете разрешить ему делать это раз в день или раз в месяц.
В области настроек Настройка проигрывателя содержатся параметры общего характера. Если установлен флажок Отображать проигрыватель поверх остальных окон, то при наличии одновременно нескольких открытых окон разных приложений окно Windows Media будет отображаться на первом плане, поверх всех остальных окон. Это бывает полезно, когда другие программы работают в фоновом режиме.
Возможности Windows Media предусматривают использование зрительных образов. В данном случае зрительный образ – это движущееся в такт воспроизводимому аудиофайлу изображение. Кстати, для загрузки зрительных образом предназначена команда главного меню Сервис ? Загрузить ? Зрительные образы. Однако можно сделать и так, что на время воспроизведения аудиофайла на экране будет демонстрироваться не зрительный образ, а экранная заставка, которая автоматически запускается при отсутствии активности пользователя в течение определенного времени. Для включения данного режима установите флажок Разрешить отображение заставки при воспроизведении.
В программе реализована возможность автоматического добавления воспроизводимых файлов в библиотеку, для использования их в дальнейшем. Чтобы при воспроизведении в библиотеку автоматически добавлялись файлы, находящиеся на компьютере, установите флажок Добавлять воспроизводимые локальные файлы мультимедиа в библиотеку, а для добавления в библиотеку файлов, воспроизводимых из Интернета, установите флажок Добавлять воспроизводимые удаленные файлы мультимедиа в библиотеку.
Если на вкладке Проигрыватель установлен флажок Разрешить автоматически скрывать элементы управления воспроизведением, то в процессе воспроизведения мультимедийных файлов при отсутствии активности пользователя элементы управления воспроизведением (перемотка, регулятор громкости, пауза и др.) будут автоматически скрываться. Наличие этого параметра обусловлено тем, что иногда при воспроизведении видеофайлов эти элементы мешают просматривать то, что отображается в окне проигрывателя. Элементы управления вновь появятся на экране при первом проявлении активности (попросту говоря, чтобы вернуть их на экран, просто шевельните мышью).
В проигрывателе Windows Media реализована возможность копирования аудиофайлов с компакт – диска на жесткий диск компьютера, причем в процессе копирования можно переконвертировать эти файлы в другой формат. Настройка параметров копирования осуществляется на вкладке Копирование музыки с компакт – диска, содержимое которой показано на рис. 2.27.

Рис. 2.27. Настройка копирования аудиофайлов с диска
Здесь в области настроек Папка для копирования музыки с компакт – диска указывается каталог на локальном диске, в который должны копироваться музыкальные файлы. По умолчанию для этого предлагается папка C: UsersИмя пользователяMusic, но вы можете выбрать и другой каталог. Для этого нажмите расположенную справа кнопку Изменить, затем в открывшемся окне щелчком мыши выберите требуемый каталог и нажмите кнопку ОК.
С помощью параметра Имя файла можно создать шаблон, на основании которого копируемым файлам будут по умолчанию присваиваться имена. При нажатии кнопки отображается окно, которое показано на рис. 2.28.

Рис. 2.28. Создание шаблона имени файла
В данном окне нужно флажками отметить сведения, которые должны быть включены в имя файла. По умолчанию предлагается использовать для этого порядковый номер дорожки и заголовок музыкального произведения. С помощью кнопок Вверх и Вниз вы можете изменять порядок следования элементов имени. В поле Разделитель из раскрывающегося списка выбирается разделитель между элементами имени.
В нижней части окна в поле Предварительный просмотр отображается образец того, как будет выглядеть имя музыкальных файлов при текущих настройках. Выполненные настройки имени вступают в силу после нажатия в данном окне кнопки ОК.
В поле Формат (см. рис. 2.27) из раскрывающегося списка выбирается формат, в котором необходимо скопировать файлы. Возможен выбор одного из перечисленных ниже вариантов.
• WMA. Этот формат одним из самых распространенных, его предлагается использовать по умолчанию.
• WMA Pro. Данный формат также является очень популярным. Он имеет довольно широкое применение: от получения многоканального звука с высоким качеством звучания для систем объемного звука до эффективного сжатия звука на низкой скорости для переносных устройств. Отметим, что данный формат совместим не со всеми устройствами.
• WMA (переменная скорость потока). С помощью этого формата можно уменьшить объем получаемого файла, но при этом требуется больше времени на его копирование с носителя.
• WMA без потери данных. Использование данного формата позволяет получить наилучшее качество звука, но при этом увеличивается размер файла.
• MP3. Этот формат появился раньше, чем WMA, он совместим с большинством мультимедийных устройств.
• WAV (без потерь). Использование данного формата приводит к существенному увеличению размера файла (файлы не сжимаются).
Учтите, что выполненные настройки формата будут применены файлам, которые будут копироваться в будущем. Иначе говоря, средствами Windows Media нельзя изменить формат уже скопированных с диска файлов. Если вы не можете определить, какой именно формат вам подходит лучше всего, можно сохранить файлы в разных форматах и с различными параметрами качества, а затем прослушать получившиеся записи.
Параметр Качество звука предназначен для настройки соотношения качества звучания и степени сжатия файлов при их копировании. Перетащите мышью ползунок в то положение, при котором будет обеспечено оптимальное соотношение качества звучания и размера файла. Если вы затрудняетесь определить, какое значение данного параметра следует использовать, можно сохранить звуковые дорожки в разных форматах и с различными скоростями, а затем прослушать получившиеся записи.
ПРИМЕЧАНИЕ
Если в поле Формат выбран формат без потери качества (например, WMA без потери данных или WAV без потерь), то изменить качество воспроизведения с помощью ползунка невозможно.
Если установлен флажок Копировать компакт – диски автоматически, то копирование аудиофайлов на локальный диск начнется автоматически сразу после вставки диска в привод. Если установлен флажок Извлекать компакт – диски после копирования, то по завершении копирования привод для дисков будет открываться автоматически для извлечения диска или его смены. Эти два параметра удобно использовать совместно, когда необходимо выполнить копирование файлов с нескольких дисков.
На вкладке Библиотека, содержимое которой показано на рис. 2.29, настраиваются некоторые параметры использования библиотеки.

Рис. 2.29. Настройка проигрывателя, вкладка Библиотека
Напомним, что библиотекой называется элемент проигрывателя Windows Media, который помогает пользователю работать с мультимедийными файлами, хранящимися на компьютере. С помощью библиотеки вы можете быстро и легко отыскивать и воспроизводить мультимедийные файлы, а также выбирать содержимое для записи на компакт – диски или выполнять синхронизацию с портативным устройством.
Если в настройках библиотеки установлен флажок Удалять файлы с компьютера при удалении из библиотеки, то при удалении любого файла из библиотеки он будет автоматически удален и с локального диска. При снятом данном флажке удаленный из библиотеки файл сохраняется на локальном диске. По умолчанию данный параметр включен.
Возможности программы предусматривают автоматическое проигрывание фрагмента записи при наведении указателя мыши на заголовок соответствующего мультимедийного файла (дорожки). Чтобы использовать данную возможность, установите на вкладке Библиотека флажок Автоматически проигрывать фрагмент композиции при наведении курсора на заголовок дорожки.
Все изменения параметров настройки проигрывателя независимо от того, на какой вкладке они были выполнены, вступают в силу только после нажатия кнопки ОК либо Применить. С помощью кнопки Отмена осуществляется выход из режима настройки без сохранения выполненных изменений. Все эти кнопки доступны на всех вкладках данного окна.
Данный текст является ознакомительным фрагментом.
Читайте также
Проигрыватель Windows Media
Проигрыватель Windows Media
Выход новой версии Windows отмечается появлением новой версии мультимедийного проигрывателя Windows Media. В версии Windows Vista используется Проигрыватель Windows Media версии 11 (рис. 8.7). Он представляет собой универсальный проигрыватель для воспроизведения аудиои
Проигрыватель Windows Media 11
Проигрыватель Windows Media 11
В данном разделе мы приступаем к рассмотрению популярнейшей программы – Проигрывателя Windows Media, с помощью которого вы сможете превратить свой компьютер в настоящий развлекательный центр. Проигрыватель Windows Media позволяет прослушивать звуковые
Windows Media Center
Windows Media Center
До сих пор мы говорили о встроенных средствах Windows Vista, предназначенных для работы с мультимедийным содержимым определенного типа. В данном разделе вы познакомитесь с программой Windows Media Center, позволяющей не только работать с изображениями, музыкой и видео,
Проигрыватель Windows Media
Проигрыватель Windows Media
Проигрыватель Windows Media предназначен для воспроизведения мультимедийных файлов: видео, музыка и др. Часть настроек проигрывателя доступна через реестр. Рассмотрим некоторые из них.Установка обложкиПроигрыватель Windows Media может менять свою обложку
Добавляем Windows Media Center в меню автозапуска в Windows 7
Добавляем Windows Media Center в меню автозапуска в Windows 7
В Windows 7 меню автозапуска не предоставляет возможности воспроизведения мультимедиа в Windows Media Center. Вы не найдете такого пункта и в настройках параметров автозапуска в панели
Windows Media Player и Windows Media Center
Windows Media Player и Windows Media Center
Если когда-то знакомство с компьютером для нас начиналось с картинок, то теперь требования у неофитов куда выше – подавай им музыку и фильмы, да побольше, да покачественнее! Немудрено, что некогда скромный «универсальный проигрыватель»,
Подключение и настройка мультимедийного оборудования
Подключение и настройка мультимедийного оборудования
Итак, мы приобрели наушники, микрофон и Web-камеру — это и есть наше мультимедийное оборудование. Подключается оно к компьютеру следующим образом:? наушники нужно подключить к зеленому разъему звуковой платы
Windows Media Player
Windows Media Player
Изменение заголовка в Windows Media Player
Для изменения заголовка в Windows Media Player откройте или создайте раздел HKEY_CURRENT_USERSoftwarePoliciesMicrosoftWindowsMediaPlayer с строковым параметром TitleBar, содержащим ваш
Управление Windows Media 10
Управление Windows Media 10
Если у вас установлена другая версия проигрывателя, то после инсталляции Windows Media 10 все настройки предыдущей версии автоматически перейдут к новой. После щелчка мышью на кнопке Библиотека, расположенной на Панели задач, станут доступны все списки,
6.2. Музыка и кино силами Проигрывателя Windows Media 11
6.2. Музыка и кино силами Проигрывателя Windows Media 11
Любой современный компьютер… ладно, почти любой современный компьютер оснащен звуковой платой, значит, в принципе, на нем можно слушать музыку. Что еще для этого нужно?• Колонки или наушники, которые можно подключить к
Проигрыватель Windows Media
Проигрыватель Windows Media
Для воспроизведения мультимедийных файлов вполне может хватить встроенной в Windows программы Проигрыватель Windows Media.Преимущества данного проигрывателя:• не требует установки и настройки, так как он уже установлен вместе с операционной системой;•
Windows Media Center
Windows Media Center
Существует возможность запрета доступа к оболочке Windows Media Center (файл ehshell.exe из каталога %systemroot%ehome). Для этого достаточно параметру REG_DWORD-типа MediaCenter присвоить значение 1. Параметр расположен в ветви реестра HKEY_CURRENT_USERSoftwarePoliciesMicrosoftWindowsMediaCenter.Ниже приведен текст
Музыка и кино силами Проигрывателя Windows Media 11
Музыка и кино силами Проигрывателя Windows Media 11
Любой современный компьютер оснащен звуковой платой, значит, в принципе, на нем можно слушать музыку. Что еще для этого нужно?• Колонки или наушники, которые можно подключить к звуковой плате. • Музыкальные файлы.• Программа,
Решение проблем при работе Проигрывателя Windows Media
Решение проблем при работе Проигрывателя Windows Media
Звук не воспроизводится, звук тихий или с искажениями
Запустите воспроизведение любой композиции и выполните следующие действия.? Проверьте положение регулятора громкости и кнопки выключения в области управления
Обложки проигрывателя Windows Media
Обложки проигрывателя Windows Media
Думается нам, что рано или поздно вам надоест одно и то же окошко проигрывателя. В таком случае вы можете легким движением мышки изменить его внешний вид, т. е. обложку Для этого щелкните на кнопке Выбор обложки на панели задач и в раскрывшемся
Windows Media Player — это медиаплеер, который уже много лет является частью операционной системы Windows. Он предлагает несколько функций для улучшения воспроизведения аудио- и видеофайлов, что делает его популярным выбором для многих пользователей. В этом обзоре мы рассмотрим некоторые ключевые функции, которые он предлагает, и оценим его возможности. Продолжайте читать, чтобы узнать подробности!
Windows Media Player
- Часть 1. Что такое проигрыватель Windows Media
- Часть 2. Как воспроизводить видео и аудио в проигрывателе Windows Media
- Часть 3. Визуализатор проигрывателя Windows Media
- Часть 4. Кодек проигрывателя Windows Media
- Часть 5. Windows Media Player CD Ripper
- Часть 6. Проблемы с проигрывателем Windows Media
- Часть 7. Часто задаваемые вопросы о проигрывателе Windows Media
- Часть 8. Альтернатива проигрывателю Windows Media
Часть 1. Что такое проигрыватель Windows Media
Windows Media Player — мультимедийный проигрыватель, разработанный Microsoft. Он поставляется с предустановленной ОС Windows и предназначен для воспроизведения различных мультимедийных файлов, включая аудио и видео. Он предоставляет интуитивно понятный интерфейс с основными элементами управления воспроизведением, такими как воспроизведение, пауза, перемотка назад и регулировка громкости. Помимо основных функций воспроизведения, он предлагает такие функции, как организация медиатеки, копирование компакт-дисков и возможности записи. Он также позволяет пользователям создавать списки воспроизведения, настраивать параметры звука и отображать визуализации во время воспроизведения музыки. За прошедшие годы он претерпел несколько итераций, последней версией стал Windows Media Player 12, выпущенный вместе с Windows 10.
Часть 2. Как воспроизводить видео и аудио в проигрывателе Windows Media
Поскольку он предустановлен во всех операционных системах Windows, вам не нужно загружать проигрыватель Windows Media. Чтобы воспроизвести видео и аудио файлы в WMP, вы можете выполнить следующие действия:
1 Откройте приложение Start меню, поиск WMPи щелкните его значок для запуска.
2 Нажмите организовать И выберите Управление библиотеками для просмотра и выбора видео- или аудиофайлов, которые вы хотите воспроизвести.
3 После этого используйте элементы управления воспроизведением, чтобы Пауза, Воспроизведение, Стоп, Перемотка вперед, or Перемотка медиафайл.
4 Нажмите Библиотека вкладку, затем Создать плейлист для создания нового плейлиста.
5 Нажмите Tools
И выберите Опции для доступа к проигрывателю Windows Media скорость воспроизведения, ассоциации файлов, расположение медиатеки, и более. (Проверьте, как ускорить видео в проигрывателе Windows Media.)
Этот медиаплеер предоставляет различные настройки воспроизведения для настройки. Вы можете отрегулировать громкость, включить или выключить титры или субтитры, изменить соотношение сторон или выбрать разные звуковые дорожки.
Часть 3. Визуализатор проигрывателя Windows Media
Визуализатор для проигрывателя Windows Media — это функция, улучшающая качество воспроизведения звука за счет предоставления динамических визуальных эффектов, которые синхронизируются с воспроизводимой музыкой.
1 Выполните поиск подключаемых модулей визуализатора проигрывателя Windows Media, чтобы найти различные варианты.
2 После загрузки подключаемого модуля визуализатора найдите установочный файл и запустите его, чтобы установить подключаемый модуль на свой компьютер.
3 Нажмите Start меню, поиск WMP, и щелкните значок программы для запуска.
4 Нажмите Вид И выберите Визуализация. Пожалуйста, выберите нужный визуализатор из списка, чтобы включить его.
Внимание
Если установленный плагин визуализатора совместим с программой, он должен появиться в списке доступных визуализаций.
5 Щелкните правой кнопкой мыши Дисплей визуализатора для доступа к настройкам и параметрам индивидуальной настройки. Изучите доступные параметры для настройки Визуальные эффекты, Цветовые схемы, и другие параметры.
Обратите внимание, что не все подключаемые модули Visualizer совместимы с последними версиями медиаплеера, а некоторые подключаемые модули могут больше не поддерживаться или поддерживаться. Кроме того, классический проигрыватель Windows Media для Windows 10 не имеет встроенных визуализаторов, как это было в более ранних версиях.
Часть 4. Кодек проигрывателя Windows Media
Проигрыватель Windows Media использует кодеки для декодирования и воспроизведения различных форматов аудио- и видеофайлов. По умолчанию он поддерживает распространенные форматы, такие как MP3 и WMV, но может изначально не поддерживать некоторые форматы, такие как MKV, MP4, OGV, H.264 и 3GP. В таких случаях может потребоваться установка дополнительных кодеков для воспроизведения файлов этих типов.
1 Найдите Пакеты кодеков, например K-Lite Codec Pack, Combined Community Codec Pack и Windows 7 Codec Pack.
2 Перейдите на веб-сайт выбранного пакета кодеков и найдите раздел загрузки.
3 После загрузки найдите установочный файл и запустите его. Выберите параметры установки по умолчанию или настройте параметры установки по желанию.
4 После завершения установки перезагрузите компьютер, чтобы новые кодеки правильно интегрировались в систему.
WMP должен иметь возможность воспроизводить поддерживаемые форматы файлов после установки пакета кодеков. Однако установка пакетов кодеков из сторонних источников, таких как потенциальные конфликты с существующими кодеками или заражение вредоносным ПО, несет в себе риски.
Часть 5. Windows Media Player CD Ripper
Функция копирования компакт-дисков проигрывателя Windows Media позволяет конвертировать аудио компакт-диски в цифровые музыкальные файлы на вашем компьютере.
1 Откройте WMP на своем компьютере, выполнив поиск в Start меню.
2 Вставьте аудио компакт-диск, который вы хотите скопировать, в дисковод CD/DVD вашего компьютера.
3 При необходимости настройте параметры копирования компакт-диска, щелкнув значок Настройки Rip вкладка Укажите выходной формат, качество звука, выходную папку и другие параметры.
4 Сделав это, вернитесь к Сейчас играет Вкладка. Нажмите Конвертировать CD кнопку, чтобы начать процесс копирования.
WMP поддерживает копирование аудио компакт-дисков в распространенные форматы, такие как MP3 и WMA. Однако рассмотрите возможность использования стороннего программного обеспечения для копирования компакт-дисков, если вы предпочитаете другие форматы или более продвинутые параметры копирования.
Часть 6. Проблемы с проигрывателем Windows Media
WMP — популярный мультимедийный проигрыватель для операционных систем Windows, но он может столкнуться с определенными проблемами, как и любое программное обеспечение. Вот некоторые распространенные проблемы и возможные решения:
Нет звука в проигрывателе Windows Media
Если в проигрывателе Windows Media нет звука, проверьте настройки аудиоустройства.
1 Откройте приложение Звук настройки на вашем компьютере. Убедитесь, что вы выбрали правильное аудиоустройство в качестве устройства воспроизведения по умолчанию.
2 Щелкните правой кнопкой мыши Объём значок в трее компьютера и выберите Звуки or Открыть настройки звука.
3 Перейдите в Воспроизведение вкладку и выберите соответствующее аудиоустройство.
Проверка настроек аудиоустройства может решить проблему. Если это не работает, обновите аудиодрайверы, так как устаревшие аудиодрайверы могут вызывать проблемы со звуком.
Проигрыватель Windows Media перестал работать корректно
Если WMP работает некорректно, попробуйте его сбросить.
1 Закройте проигрыватель Windows Media, если он запущен. нажмите Windows Key + R для отображения Run диалоговое окно. Тип appwiz.cpl, затем нажмите клавишу Enter, чтобы открыть Программы и компоненты окно.
2 В списке установленных программ найдите и выберите Windows Media Player, Нажмите Удалить or Изменить кнопку (параметр может различаться в зависимости от вашей версии Windows). Следуйте инструкциям по удалению проигрывателя Windows Media.
3 Перезагрузите компьютер. После перезагрузки вернитесь в Программы и компоненты окно. Затем нажмите на Включение или отключение компонентов Windows ссылку.
4 Пожалуйста, прокрутите вниз и найдите Возможности мультимедиа or медиа-плеер и расширить его. Установите флажок и нажмите OK чтобы переустановить его. Перезагрузите компьютер еще раз.
Если сброс медиаплеера не решает проблему, попробуйте обновить проигрыватель Windows Media. Кроме того, убедитесь, что ваша операционная система обновлена до последних обновлений Windows.
Проигрыватель Windows Media не может записать CD или DVD
Если вы столкнулись с проблемами, когда WMP не может записать CD или DVD, включите запись CD/DVD в Windows.
1 Нажмите Windows Key + R клавиши, чтобы открыть диалоговое окно «Выполнить». Тип Control
и нажмите Enter для открытия Панель управления, Затем нажмите на Оборудование и звук.
2 В списке установленных программ найдите и выберите Windows Media Player, Нажмите Удалить or Изменить кнопку (параметр может различаться в зависимости от вашей версии Windows). Следуйте инструкциям по удалению проигрывателя Windows Media.
3 Перейдите в запись и проверьте Включить запись CD на этот диск вариант. Если он уже включен, попробуйте деактивировать его, нажав OK, а затем включите его снова. Нажмите OK для внесения изменений.
Для получения подробной информации о Проигрыватель Windows Media для записи DVD проблемы, вы можете найти их здесь.
Если у WMP по-прежнему возникают проблемы с воспроизведением видео, вы можете рассмотреть возможность использования альтернативного медиаплеера.
Проигрыватель Windows Media не воспроизводит видео
Если у вас возникли проблемы с тем, что WMP не воспроизводит видео, вы можете попробовать настроить параметры ускорения видео.
1 Откройте проигрыватель Windows Media. Нажмите на Tools
меню и выберите пункт Опции. В окне «Параметры» перейдите к Перфоманс меню.
2 Под Ускорение видео, переместите ползунок, чтобы настроить уровень ускорения видео. Попробуйте переместить его в другое место и посмотреть, решит ли это проблему с воспроизведением. Нажмите OK для внесения изменений.
Если настройка параметров ускорения видео не решает проблему невоспроизведения видео, лучше всего использовать альтернативу проигрывателю Windows Media.
Часть 7. Часто задаваемые вопросы о проигрывателе Windows Media
Может ли Windows Media Player воспроизводить MP4?
ДА! WMP воспроизводит файлы MP4. Однако воспроизведение может зависеть от кодеков, установленных в вашей системе. Вы можете установить пакеты кодеков или использовать альтернативные медиаплееры с более широкой поддержкой кодеков, если у вас возникнут какие-либо проблемы.
Может ли проигрыватель Windows Media воспроизводить DVD?
ДА! Вы можете воспроизводить DVD на WMP, но для этого требуется совместимый DVD-привод и кодек. В некоторых версиях Windows функция воспроизведения DVD может быть не включена по умолчанию. Вы должны перейти на определенную версию или установить стороннее программное обеспечение для воспроизведения DVD.
Как установить медиаплеер по умолчанию в Windows 11?
Чтобы установить медиаплеер по умолчанию в Windows 11, вы можете выполнить следующие действия:
1. Откройте меню «Пуск» и выберите значок шестеренки.
2. Перейдите в «Приложения» и нажмите «Приложения по умолчанию».
3. Прокрутите вниз и нажмите Выбрать приложения по умолчанию по типу файла.
4. Найдите тип файла, связанный с воспроизведением мультимедиа, и щелкните текущее приложение по умолчанию.
5. Выберите нужный медиаплеер из списка или нажмите «Найти приложение в Microsoft Store», чтобы найти дополнительные варианты.
Есть ли в Windows 11 медиаплеер?
ДА! Windows 11 имеет медиаплеер и по-прежнему включает WMP в качестве встроенного приложения, но его известность уменьшилась по сравнению с более ранними версиями Windows. Microsoft больше внимания уделяет приложению Movies & TV и Microsoft Store для потребления мультимедиа в Windows 11.
Может ли проигрыватель Windows Media копировать DVD?
ДА! WMP может копировать DVD и преобразовывать их в цифровые видеофайлы. Однако эта функция может быть доступна не во всех версиях Windows. Чтобы скопировать DVD с помощью WMP, вставьте DVD, откройте медиаплеер, перейдите на вкладку «Копирование» и выберите нужные параметры для копирования и преобразования DVD.
Что заменяет проигрыватель Windows Media?
WMP активно не разрабатывается и не обновляется Microsoft. В последних версиях Windows Microsoft переключила внимание на другие мультимедийные приложения, такие как Movies & TV. Кроме того, пользователи часто полагаются на сторонние медиаплееры, такие как AnyMP4 Blu-ray Player, которые предлагают более продвинутые функции и поддержку различных медиаформатов.
Часть 8. Альтернатива проигрывателю Windows Media
Если вы ищете альтернативу проигрывателю Windows Media, AnyMP4 Blu-ray Player — отличный вариант. Это многофункциональный медиаплеер с отличными возможностями воспроизведения. Он поддерживает различные форматы мультимедиа, включая диски Blu-ray, DVD, файлы ISO, папки, а также видео- и аудиофайлы. Кроме того, он предоставляет различные параметры настройки, включая настройки видео и звука, настройку соотношения сторон и синхронизацию субтитров.
Заключение
Windows Media Player — надежный и широко используемый медиаплеер для пользователей Windows. Его широкая совместимость, функции управления библиотекой, визуализация и возможности копирования/записи компакт-дисков делают его универсальным для просмотра медиафайлов и управления ими. Однако альтернативные медиаплееры с расширенными функциональными возможностями появились по мере развития технологий, когда пользователи ищут более продвинутые функции и возможности настройки. Попробуйте AnyMP4 Blu-ray Player и улучшите качество воспроизведения мультимедиа.