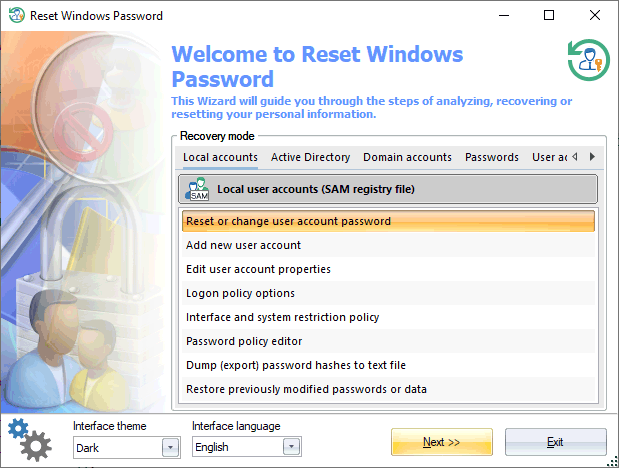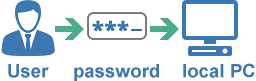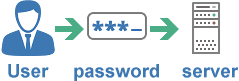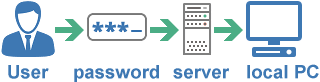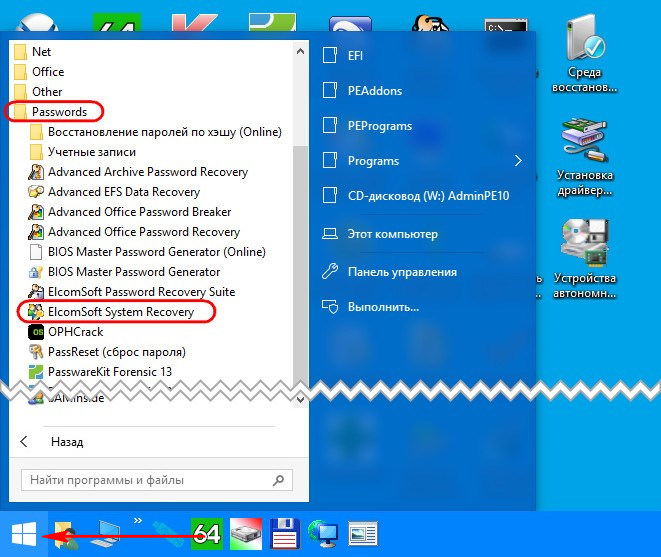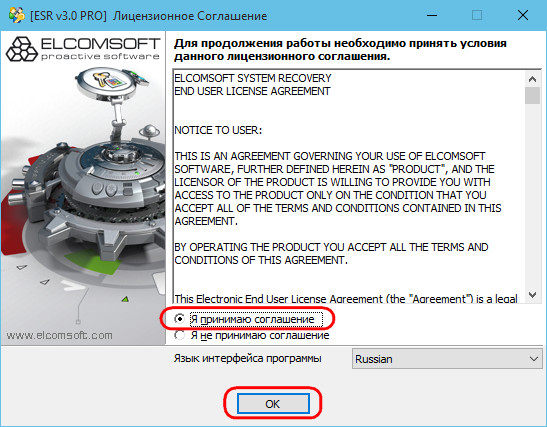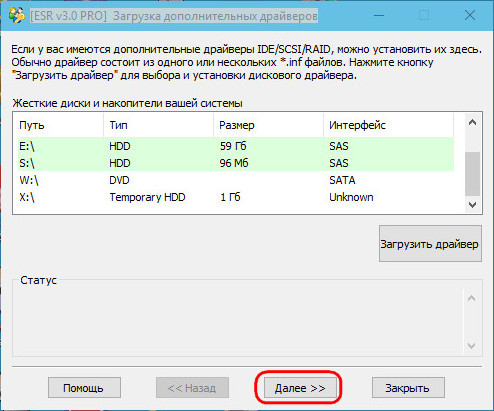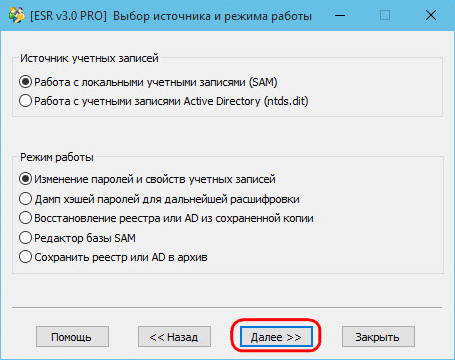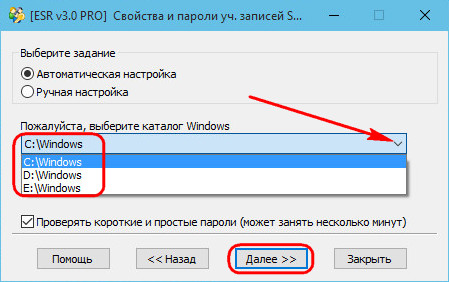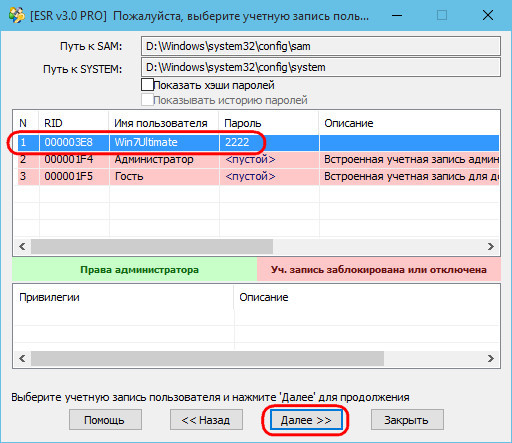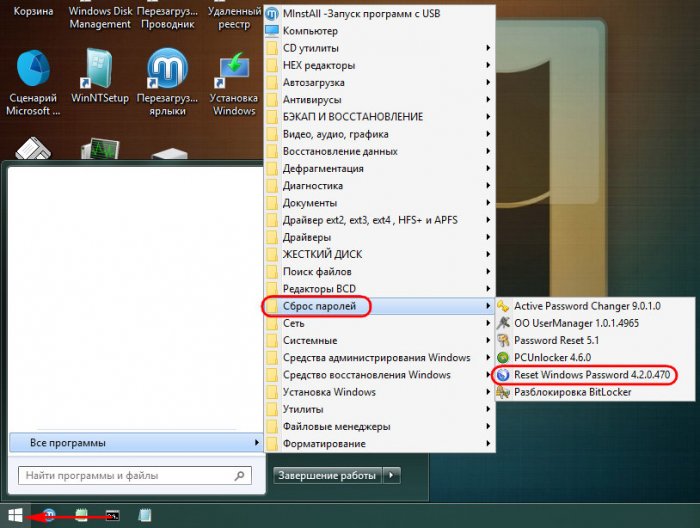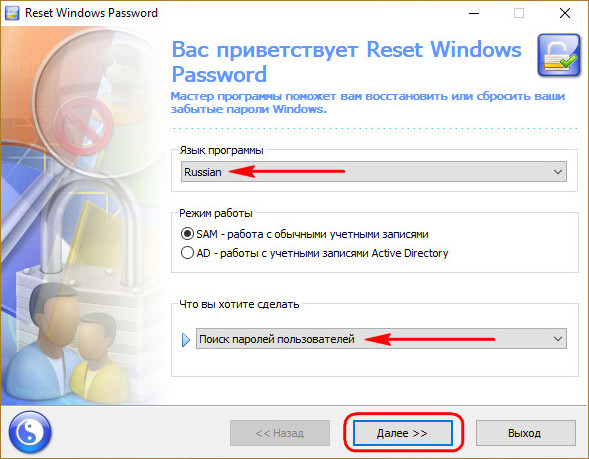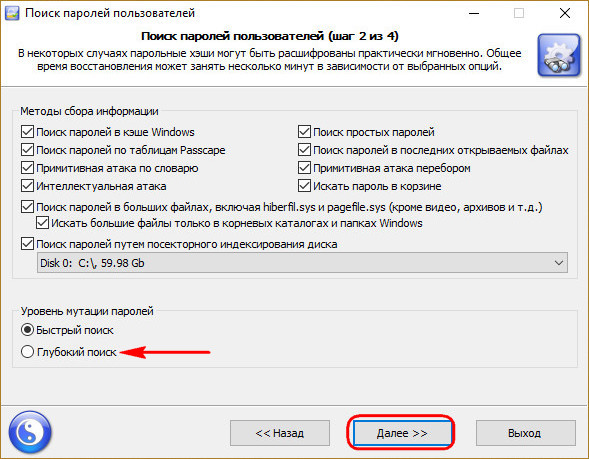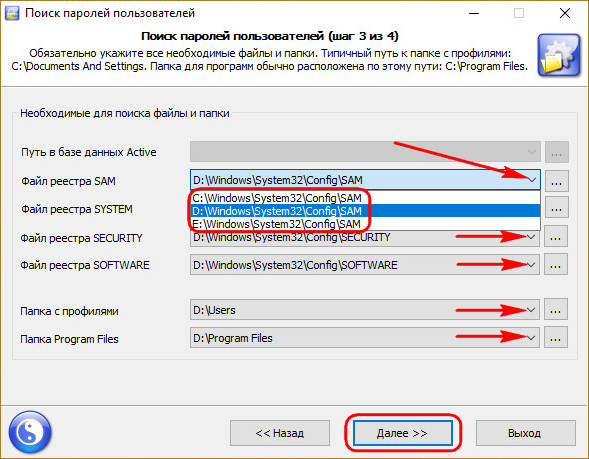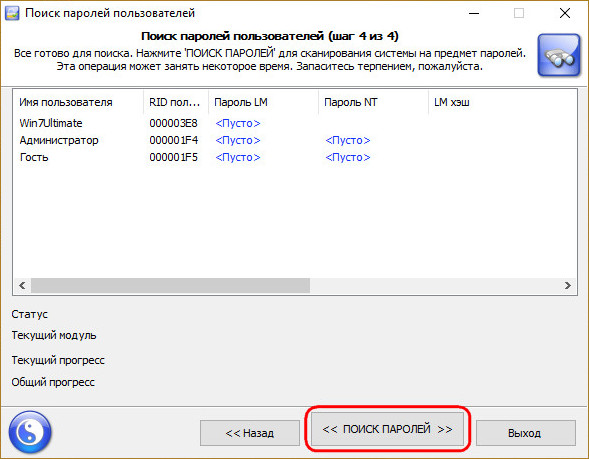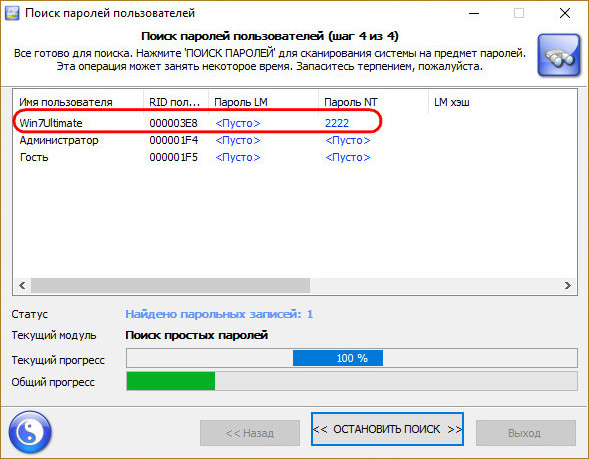Если вы вдруг забыли пароль от своей учётной записи в Windows, то вам ничего не остаётся кроме как искать способ его сброса или же устанавливать новую операционную систему, что на мой взгляд полнейшее безумие в данном случае 
В данной статье я покажу наипростейший вариант сброса пароля учётной записи в любой версии Windows (пробовал даже на Windows 10) при помощи загрузочной программы Reset Windows Password. Процесс сброса укладывается всего в 4 шага!
Сразу хочу предупредить, что еcли на компьютере вы использовали для входа учётную запись Microsoft, а не стандартную локальную, то ни одна из программ сбросить её пароль не сможет, поскольку пароль учётной записи Microsoft можно поменять только на сайте компании. Поэтому данный способ как и все аналогичные работает только если вы забыли пароль от стандартной локальной учётной записи Windows!
Программа является загрузочной, т. е. её нельзя просто установить на компьютер как это обычно делается. Запуск программы будет происходить с диска или флешки на этапе загрузки компьютера. Т.е. программу потребуется предварительно записать на диск или флешку!
Создание загрузочного диска / флешки с программой Reset Windows Password и её запуск
Программу вы можете скачать по ссылке:
Скачать Reset Windows Password
После того как программа скачается необходимо записать её на диск или флешку. Инструкция по записи программы в виде файла ISO на CD/DVD диск находится вот здесь, а по записи программы в ISO на флешку — вот здесь.
Поскольку современные ноутбуки можно частенько встретить без дисковода для чтения дисков, то, думаю, большинству подойдёт способ записи программы на флешку, тем более она есть, пожалуй, у каждого владельца компьютера.
После того как вы запишите программу на диск или флешку, её необходимо запустить. Для этого следует перезагрузить компьютер и настроить ваш BIOS, чтобы компьютер грузился не как обычно с жёсткого диска, а с записанной флешки или CD/DVD диска.
В отдельной статье я давал инструкцию по настройке BIOS на загрузку компьютера с диска или флешки, прочтите её если испытываете трудности с загрузкой программы:
Что такое BIOS и как в нём настроить порядок загрузки компьютера?
У каждого компьютера может быть своя особенность настройки загрузки с определённого устройства, поэтому чётких рекомендаций дать не получится… Но статья по ссылке выше должна помочь большинству.
Когда программа начнёт запускаться, вы увидите окно, похожее на загрузку обычной Windows 7:
Работа с программой
Когда загрузочная программа Reset Windows Password запустится, в первом окне необходимо будет настроить программу.
В первую очередь выбираем русский язык (1), затем в разделе «Режим работы» выбираем пункт «SAM – работа с обычными учётными записями» (2) и в конце под надписью «Что вы хотите сделать?» выбираем «Сбросить или изменить пароль пользователя» (3). Когда всё настроили, нажимаем «Далее» (4) внизу окна.
Программа будет выполнять именно сброс пароля (т. е. его стирание, обнуление), а не замену старого пароля на какой-то новый!
В следующем окне мы можем выбрать путь к папкам «SAM» и «SYSTEM» для сброса пароля.
Если вы пользуетесь стандартной Windows, где ничего глобально не переделано, то пути менять не нужно и они уже будут заданы правильно:
C:\Windows\System32\Config\SAM
C:\Windows\System32\Config\SYSTEM
Нажимаем «Далее».
На этапе №3 выбираем в окне ту учётную запись Windows, для которой хотим сбросить пароль (1) и нажимаем «Далее» (2).
На последнем 4-м этапе нажимаем кнопку «Сбросить / Изменить»:
Появится предложение сделать файл отката. При помощи этого файла можно вернуть работать способность системы в случае её «поломки» после работы программы.
Вообще программа не лезет туда куда не нужно и не делает никаких серьёзных изменений в Windows, поэтому файл отката проще не создавать, нажав «No» в данном окне.
Появится уведомление о том, что учётная запись была изменена (пароль сброшен) и можно закрывать программу и проверять изменения. Просто нажимаем «ОК» (1) в окне уведомления и затем «Выход» (2) в самой программе.
Теперь вытащите диск / флешку c программой из компьютера и перезагрузите его. Windows должна загрузиться сразу не спрашивая пароля!
Как видите данный способ для сброса пароля учетных записей Windows очень прост и трудности могут возникнуть, пожалуй, лишь на этапе загрузки программы с флешки или диска. Но среди всех способов сброса пароля я не нашёл ни одного, позволяющего сбросить пароль не загружаясь со специального загрузочного диска. Поэтому без этого всё равно не обойтись и уж проще разобраться со сбросом пароля, чем Windows переустанавливать :))
Хорошего Вам дня и отличного настроения! До встречи в следующих статьях 
Password Recovery Software
Articles and video
Reset Windows Password — скриншоты и описание программы
Программа Reset Windows Password разработана для сброса, изменения или восстановления паролей Windows. Например, когда утерян или забыт пароль Администратора компьютера. На сегодняшний день Reset Windows Password является наиболее многофункциональным решением в своем классе. Программа поддерживает все версии Windows (на базе линейки NT), работает с Active Directory, обладает навыками искусственного интеллекта для мгновенного восстановления паролей к некоторым учетным записям, может ‘на лету’ подгружать драйверы жестких дисков, а также имеет ряд дополнительных уникальных возможностей.
Интерфейс программы выполнен в виде пошагового Мастера. Поэтому процесс работы не представляется сложным даже для неподготовленного пользователя. Например, сброс пароля Администратора делится всего на три этапа:
- Выбор SAM и SYSTEM файлов (программа автоматически производит поиск файлов реестра на всех жестких дисках компьютера)
- Выбор учетной записи пользователя
- Непосредственно сброс или изменение пароля
В начале Мастер программы предлагает выбрать один из четырех режимов работы: SAM – операции с обычными учетными записями, AD – операции с доменными учетными записями Active Directory, DCC — операции с кэшированными записями домена, UTILS — разные инструменты, FORENSICS — инструменты для криминалистического анализа. После выбора режима работы, программа выдаст список доступных операций (см. ниже).
SAM — обычные учетные записи
AD — доменные учетные записи Active Directory
DCC — кэшированные записи домена
Схематичное описание типов учетных записей
SAM
Учетные записи обычного домашнего пользователя ПК. Пароли хранятся в файле реестра SAM на этом же компьютере.
Active Directory
Учетные записи пользователей домена. Пароли хранятся в базе данных NTDS.DIT на доменном ПК.
DCC
Учетные записи пользователей домена. Кэшированные пароли могут храниться на локальном ПК. Вход в учетную запись производится либо через домен, либо, если домен недоступен, используются кэшированные пароли.
Источник
Простой способ сброса пароля учётной записи любой версии Windows!
Если вы вдруг забыли пароль от своей учётной записи в Windows, то вам ничего не остаётся кроме как искать способ его сброса или же устанавливать новую операционную систему, что на мой взгляд полнейшее безумие в данном случае 🙂 Сейчас в интернете можно найти много различных способов сброса паролей для операционных систем Windows при помощи встроенных загрузочных средств самой Windows, а также при помощи сторонних специальных программ. Некоторые способы подходят для каких-то одних версий Windows, некоторые для других, а какие-то способы слишком сложны для новичков. Ранее в одной из статей я показывал один из способов сбросить пароль при помощи загрузочной консольной программы, построенной на базе Linux, однако все действия там необходимо выполнять в виде команд на чёрном экране и для новичков это может оказаться сложным.
В данной статье я покажу наипростейший вариант сброса пароля учётной записи в любой версии Windows (пробовал даже на Windows 10) при помощи загрузочной программы Reset Windows Password. Процесс сброса укладывается всего в 4 шага!
Сразу хочу предупредить, что еcли на компьютере вы использовали для входа учётную запись Microsoft, а не стандартную локальную, то ни одна из программ сбросить её пароль не сможет, поскольку пароль учётной записи Microsoft можно поменять только на сайте компании. Поэтому данный способ как и все аналогичные работает только если вы забыли пароль от стандартной локальной учётной записи Windows!
Программа является загрузочной, т. е. её нельзя просто установить на компьютер как это обычно делается. Запуск программы будет происходить с диска или флешки на этапе загрузки компьютера. Т.е. программу потребуется предварительно записать на диск или флешку!
Создание загрузочного диска / флешки с программой Reset Windows Password и её запуск
Программу вы можете скачать по ссылке:
После того как программа скачается необходимо записать её на диск или флешку. Инструкция по записи программы в виде файла ISO на CD/DVD диск находится вот здесь, а по записи программы в ISO на флешку — вот здесь.
Поскольку современные ноутбуки можно частенько встретить без дисковода для чтения дисков, то, думаю, большинству подойдёт способ записи программы на флешку, тем более она есть, пожалуй, у каждого владельца компьютера.
После того как вы запишите программу на диск или флешку, её необходимо запустить. Для этого следует перезагрузить компьютер и настроить ваш BIOS, чтобы компьютер грузился не как обычно с жёсткого диска, а с записанной флешки или CD/DVD диска.
В отдельной статье я давал инструкцию по настройке BIOS на загрузку компьютера с диска или флешки, прочтите её если испытываете трудности с загрузкой программы:
У каждого компьютера может быть своя особенность настройки загрузки с определённого устройства, поэтому чётких рекомендаций дать не получится. Но статья по ссылке выше должна помочь большинству.
Когда программа начнёт запускаться, вы увидите окно, похожее на загрузку обычной Windows 7:

Работа с программой
Когда загрузочная программа Reset Windows Password запустится, в первом окне необходимо будет настроить программу.

В первую очередь выбираем русский язык (1), затем в разделе «Режим работы» выбираем пункт «SAM – работа с обычными учётными записями» (2) и в конце под надписью «Что вы хотите сделать?» выбираем «Сбросить или изменить пароль пользователя» (3). Когда всё настроили, нажимаем «Далее» (4) внизу окна.
Программа будет выполнять именно сброс пароля (т. е. его стирание, обнуление), а не замену старого пароля на какой-то новый!
В следующем окне мы можем выбрать путь к папкам «SAM» и «SYSTEM» для сброса пароля.

Если вы пользуетесь стандартной Windows, где ничего глобально не переделано, то пути менять не нужно и они уже будут заданы правильно:
На этапе №3 выбираем в окне ту учётную запись Windows, для которой хотим сбросить пароль (1) и нажимаем «Далее» (2).

На последнем 4-м этапе нажимаем кнопку «Сбросить / Изменить»:

Появится предложение сделать файл отката. При помощи этого файла можно вернуть работать способность системы в случае её «поломки» после работы программы.

Вообще программа не лезет туда куда не нужно и не делает никаких серьёзных изменений в Windows, поэтому файл отката проще не создавать, нажав «No» в данном окне.
Появится уведомление о том, что учётная запись была изменена (пароль сброшен) и можно закрывать программу и проверять изменения. Просто нажимаем «ОК» (1) в окне уведомления и затем «Выход» (2) в самой программе.

Теперь вытащите диск / флешку c программой из компьютера и перезагрузите его. Windows должна загрузиться сразу не спрашивая пароля!
Как видите данный способ для сброса пароля учетных записей Windows очень прост и трудности могут возникнуть, пожалуй, лишь на этапе загрузки программы с флешки или диска. Но среди всех способов сброса пароля я не нашёл ни одного, позволяющего сбросить пароль не загружаясь со специального загрузочного диска. Поэтому без этого всё равно не обойтись и уж проще разобраться со сбросом пароля, чем Windows переустанавливать :))
Хорошего Вам дня и отличного настроения! До встречи в следующих статьях 😉
Сделай репост – выиграй ноутбук!
Каждый месяц 1 числа iBook.pro разыгрывает подарки.
- Нажми на одну из кнопок соц. сетей
- Получи персональный купон
- Выиграй ноутбук LENOVO или HP
—> LENOVO или HP от 40-50 т.р., 8-16ГБ DDR4, SSD, экран 15.6″, Windows 10
Источник
Сброс пароля Windows при помощи программы Ophcrack
Современные операционные системы из семейства Windows просто жить не могут без пароля. Большинство функций работают только если на компьютере установлен пароль, а точнее авторизация через Microsoft, впрочем, и без этого бывают случаи, когда использование пароля просто жизненно необходимо. Это и работа в локальных сетях и многое другое.
Наверное, многие уже обратили внимание на то, что начиная с версии Windows 7, уже на этапе входа в ОС, требуется ввести пароль. На ранних версиях, таких как, XP и более ранних это было не обязательно. А что делать, если паролей используется много и самый главный, как назло вылетел из головы? Попробуем разобраться с этой бедой.
Сброс пароля Windows при помощи программы Ophcrack
Уже достаточно давно, на просторах сети Интернет появилась уникальная программа, которая нашла широкое применение среди множества системных администраторов. Имя этой программы Ophcrack.
Данное программное обеспечение даёт возможность вернуть доступ к учётной записи пользователя в ОС Windows всего за пару минут. Работает программа практически в любой версии, начиная с XP и заканчивая 10 версией. Имеет программа возможность работы и с загрузочной USB флешки. Разработчики постарались на славу. Принцип работы данной программы отличен от работы подобных утилит и состоит из нескольких компонентов.
алгоритм LM-хэш — именно в таком виде хранит свои пароли Windows 7, если количество символов не больше пятнадцати штук;
радужные таблицы — данная методика была разработана, специально для восстановления шифрованных паролей используя хэши со сложным процессом дешифровки.
Имеется возможность в программе по разблокированию тяжёлых паролей извлекая их из файлов реестра и дальнейшей их дешифровки, опираясь на уникальные способы обработки информации, что позволяет снизить нагрузку на ресурсы компьютера, а вот скорость обработки увеличивается значительно.
Снятие пароля с использованием флеш-диск с программой Ophcrack
Данный алгоритм пригодится в том случае, когда доступ к компьютеру невозможен по следующим причинам:
· у пользователя всего один аккаунт пароль, к учётной записи которого он забыл;
· отсутствует возможность доступа ко всем профилям на компьютере.
Если это именно та ситуация, которая произошла у Вас, то придётся создать загрузочный USB-диск, используя особую версию программы Ophcrack и загрузится с этого диска. Давайте более подробно остановимся на данном моменте.
В адресной строке любого браузера введём http://ophcrack.sourceforge.net.
Снятие парольной защиты из под Windows
Бывают случаи, когда забыт пароль от администраторской учётной записи. В подобном случае программа Ophcrack также может выручить, но только если есть сетевое подключение.
- Первым делом скачиваем с сайта производителя программу, которая соответствует разрядности операционной системы.
- В процессе установки программы, следует в обязательном порядке установить галочку на опции «Download & install Vista Tables». Это необходимо, чтобы были загружены и установлены радужные таблицы, которые соответствуют данной версии ОС.
- Далее нужно запустить только что установленную программу и произвести установку загруженных таблиц. За это действие отвечает кнопка Tables.
- Нажмём на кнопку Tables, после чего необходимо выбрать файл таблиц, который расположен в папке «tables», которая находится в каталоге исполняемого файла программы.
- Жмём кнопку Install.
- Теперь можно начать подбор пароля. Для этого следует нажать на кнопку «Load».
- При нажатии на данную кнопку выпадет меню, в котором следует выбрать пункт «Load SAM with…samdump 2», это необходимо для получения доступа к данным о всех аккаунтах, которыеимеются в системе.
- Далее следует выбрать учётную запись, которая нас интересует.
- Нажатие кнопки «Crack» запустит процесс подбора хэшей.
Через некоторое время, которое напрямую зависит от трудности пароля, он будет высвечен в поле «NT Pwd».
Источник
Привет, друзья. И снова статья, посвящённая вопросу запароленного доступа к Windows. На страницах сайта мы не единожды решали вопрос забытого, потерянного или изначально неизвестного пароля к учётным записям операционной системы, вот даже целый раздел статей есть. Но всё это время мы приводили инструкции, как сбросить пароль. А как его узнать, не оставляя следов взлома учётной записи Windows? Такого рода услуги могут предложить две специализированные программы, они есть на борту двух популярных реанимационных Live-дисков – от Сергея Стрельца и AdminPE10. Посмотрим, как с их помощью решить поставленную задачу.
Но, увы, хочу огорчить тех, кто собирается шпионить за пользователями Windows 10: ни одна из предлагаемых программ не поможет, если вы хотите втихую подглядеть пароль того, кто пользуется последней версией системы от Microsoft. И также не порадую тех, кто захочет узнать пароль от чьей-то учётной записи Microsoft. Всё предложенное ниже будет касаться только простых паролей для локальных учётных записей. Сложные пароли программы не отображают, лишь могут предложить классику жанра – их сброс.
Первая программа — Elcomsoft System Recovery. Это профильный многофункциональный продукт, который может:
• Сбрасывать и менять пароли к учётным записям – локальным, Microsoft, Active Directory;
• Подсматривать несложные пароли;
• Управлять учётными записями, в частности, блокировать их, разблокировывать, отключать;
• Резервировать специальные системные файлы для возможности восстановления впоследствии сброшенных или изменённых паролей;
• А такие прочие возможности.
Elcomsoft System Recovery работает с загрузочного носителя, её дистрибутив можно скачать с официального сайта www.elcomsoft.ru. Также эта программа в числе прочих инструментов для решения вопросов с запароленным доступом представлена на борту Live-диска для системных администраторов – AdminPE10. Его ISO-образ для записи на флешку можно скачать на сайте проекта:
http://adminpe.ru/download/
Загружаемся, к примеру, с AdminPE10. Запускаем Elcomsoft System Recovery.
Принимаем лицензионное соглашение.
Жмём «Далее».
Снова «Далее», ничего не меняем.
Здесь можем выбрать нужную из систем Windows, если их на компьютере установлено несколько. Жмём «Далее».
И вот получаем перечень учётных записей с их паролями, если они, конечно же, есть.
Если нажмём ещё раз «Далее», то попадём в окно задания параметров учётной записи, где, в частности, можем сменить пароль, если мы не преследуем цель оставаться незамеченными.
Reset Windows Password – аналог предыдущей программы, она может то же самое, что и Elcomsoft System Recovery, но в довесок предусматривает ещё и дополнительные функции как то: определение паролей веб-аккаунтов, расшифровка Bitlocker, удаление персональной пользовательской информации и пр. Reset Windows Password также работает с загрузочного носителя, дистрибутив программы доступен на её официальном сайте www.passcape.com. И она также входит в состав ПО для решения вопросов с запароленным доступом Windows на борту Live-диска от Сергея Стрельца. Как скачать его ISO-образ, смотрим здесь.
Запускаем компьютер, к примеру, с Live-диска Стрельца. Находим на нём программу Reset Windows Password.
В её окне выбираем русский язык. А в графе «Что вы хотите сделать» — «Поиск паролей пользователей».
Если вам известно, что пароль относительно сложный, на этом этапе вместо быстрого поиска можем выбрать глубокий. Это увеличит время сканирования программой паролей, но не факт, что результат будет успешным. Простые же пароли найдутся и при быстром поиске. Жмём
«Далее».
Если на компьютере стоит одна Windows, то просто жмём «Далее». Если несколько – из выпадающего списка указываем пути к файлам на соответствующем разделе диска, где установлена нужная система.
Жмём «Поиск паролей».
Через время получаем результат.
Итак, друзья, простым юзабильным способом с помощью предложенных выше программ можем получить только простые пароли от локальных учётных записей Windows 7 и 8.1. Возможно, существуют какие-нибудь витиеватые способы, как подсмотреть сложные пароли во всех версиях Windows. Но те же программы Elcomsoft System Recovery и Reset Windows Password, как упоминалось, предлагают возможности по созданию бэкапа паролей и отката к значениям, запечатлённым в этих бэкапах. А это значит, что, создав бэкап, мы можем сбросить пароль, сделать свои дела, а потом снова загрузиться с Live-диска и восстановить пароль, по сути, даже не зная его. Но это уже тема для отдельной статьи, если, конечно же, вы, друзья, будете заинтересованы в ней.
Да и в принципе процедура подглядывания пароля для серьёзного шпионажа всё равно не годится.
Во-первых, пользователь в любой момент может сменить пароль.
Во-вторых, содержимое компьютера и, в частности, конкретного пользовательского профиля, прекрасно просматривается с тех же Live-дисков. Ну а если нужно, к примеру, покопаться в чьей-то интернет-переписке, просто копируем в облако или на съёмный носитель папки браузера внутри каталога AppData. И заменяем ими те же папки того же браузера на своём компьютере. Но есть ещё лучше способ незаметно отследить чужую интернет-активность, он включает всё возможное ПО, посредством которого проводились какие-либо интернет-коммуникации:
• Делаем бэкап Windows на компьютере объекта шпионажа с помощью программ-бэкаперов Acronis или AOMEI. Они, кстати, есть на борту AdminPE10 и диска Стрельца;
• Заходим в учётку, открываем все имеющиеся браузеры, мессенджеры, прочее клиентское ПО. И неспешно исследуем всё, чем объект занимался в Интернете. Вне запуска приватного режима браузера, конечно же.
Способ с бэкапом Windows не оставляет следов, но он в плане эффективности, естественно, уступает профильному софту для шпионажа, который может предложить и удобный формат поставки информации, и её актуальность при настройке доставки данных в режиме реального времени по Интернету.
Reset Windows Password — программа для сброса паролей Windows. Приложение обладает мощным функционалом, позволяющим сбрасывать, восстанавливать и редактировать пароли и другие свойства как обычных, так и доменных учетных записей Windows, предоставляет инструменты для работы кэшированными данными доменов.
Программа Reset Windows Password работает со всей существующей линейкой операционных систем Windows (32 и 64 бит) на базе NT, включая последнюю версию — Windows 10. Интерфейс приложения имеет поддержку русского языка.
Приложение Reset Windows Password является загрузочным, т.е для его использования требуется создание загрузочного носителя — CD/DVD-диска либо USB-флешки. Для этого можно воспользоваться специальной утилитой IsoBurner, предоставленной разработчиками Reset Windows Password — она помещена в один архив с ISO-образом.
Созданный загрузочный носитель нужно подключить к компьютеру (если диск — установить в оптический привод), а затем загрузиться с него, предварительно настроив соответствующую функцию в BIOS/UEFI. Сразу после загрузки с носителя на экране отобразится главное окно программы.
Как пользоваться Reset Windows Password?
Все доступные функции Reset Windows Password делятся на 5 категорий.
SAM — работа с обычными учетными записями. В данном режиме программа позволяет выполнять ряд операций над обычными учетными записями Windows, пароли от которых хранятся на самом компьютере в SAM-файле реейстра:
- Сброс/изменение пароля.
- Создание новых учетных записей.
- Редактирование свойств учетных записей.
- Редактирование политики паролей.
- Поиск паролей на системном диске.
- Экспорт хэшированных паролей.
Как можно заметить, режим «SAM» подходит для обычных пользователей Windows, столкнувшихся с необходимостью сброса забытого пароля и/или выполнения простых действий над учетными записями.
AD — работа с доменными учетными записями Active Directory. Этот режим позволяет осуществлять операции над учетными записями, пароли от которых хранятся на доменном компьютере (удаленном сервере) в базе данных NTDS.DIT. Программа предоставляет следующий функционал:
- Сброс/изменение паролей пользователей.
- Сброс/изменение паролей DSRM (Directory Services Restore Mode).
- Редактирование свойств учетных записей.
- Редактирование политики паролей.
- Поиск паролей.
- И экспорт парольных кэшей.
Наиболее интересной здесь является функция сброса/изменения пароля в режиме восстановления службы каталогов (DSRM), используемом в линейке ОС Windows Server. Другими словами, программа Reset Windows Password предоставляет инструменты для работы с серверными учетными записями.
DCC — работа с кешированными записями домена. Список доступных операций следующий:
- Сброс/изменение паролей.
- Поиск паролей.
- Экспорт парольных кэшей.
Данный режим предназначен для работы с учетными записями, пароли от которых хранятся как на компьютере (в виде кэша), так и удаленном сервере. Когда сервер недоступен (отсутствует связь или иные неполадки), пользователь все еще может войти в систему, т.к. служба контроля учетных записей будет использовать локальные кешированные записи домена для сверки введенного пароля. Задача программы Reset Windows Password — предоставление доступа к этим записям.
UTILS — полезные инструменты. Программа Reset Windows Password имеет множество встроенных инструментов, которые помогут в решении самых различных задач, связанных с учетными записями, хранимой на жестких дисках информацией, программным обеспечением Windows и т.д. Сюда относятся:
- Расшифровка биометрических паролей и PIN-кодов системы «Windows Hello».
- Поиск локального пароля SYSKEY.
- Восстановление серийных номеров и лицензионных ключей от установленных на компьютере пользовательских программ (даже при отсутствии доступа к учетной записи).
- Восстановление паролей к Wi-Fi и другим сетям, почтовым клиентам, сайтам (если были сохранены в браузере).
- Поиск на жестком диске электронных документов, защищенных паролями.
- Резервное копирование всех пользовательских паролей и конфиденциальной информации.
- Расшифровка дисков, зашифрованных Bitlocker, и другие инструменты.
Все эти и другие инструменты, несомненно, окажутся полезными для специалистов, оказывающих услуги в сфере восстановления информации.
FORENSICS — инструменты для криминалистического анализа ПК. При необходимости программа Reset Windows Password может быть задействована для решения таких специфических задач, как:
- Отображение журнала и статистики всех учетных записей на компьютере.
- Отображение истории оборудования (информация об устройствах, с которыми когда-либо работала целевая ОС).
- История когда-либо устанавливавшихся программ.
- Отображение истории сетевых соединений, настраивавшихся на данном компьютере.
- Последняя активность пользователя целевой учетной записи (запуск/установка/удаление программ, открытие файлов и т.д.).
- Список системных событий Windows (ошибки, выполненные по расписанию задания, проблемы при установке оборудования и т.д.).
- Списки последних измененных файлов и каталогов.
Все эти инструменты позволяют использовать программу Reset Windows Password как в целях обнаружения глубоких системных неисправностей, так и в целях расследования уголовных/административных дел.

Reset
Windows Password – программа для работы с пользовательскими данными и паролями.
Позволяет легко сменить забытый пароль на компьютере и решить задачи, связанные
с учетными записями, информацией с жесткого диска, программным обеспечением.
Программа легка в обращении и даже самый неопытный юзер способен ей
пользоваться. Хотя рядовым пользователям она вряд ли пригодиться. Дело в том,
что для простого обывателя, функции программы ограничатся сбросом забытого
пароля в единичной ситуации. Скорее, она больше подходит системным
администраторам, им приходиться сталкиваться с частыми просьбами коллег по
восстановлению паролей или даже пользоваться инструментами программы для
криминалистического анализа ПК.
Функции и
особенности программы обширны:

- Функционирование вне системы, без доступа к Windows – главный плюс
программы. Конечно для работы нужен информационный носитель, но это и облегчает
работу с несколькими пк, и в любом случае, без Flash или CD, DVD диска не
обойтись. - Создание новых учетных записей и редактирование имеющихся – наверняка
самая часто используемая функция, изменение пароля включительно. Работа
программы задействует файлы, которые хранятся на самом компьютере. - Консольное приложение – никакого интерфейса, управление за счет
нескольких клавиш. Как плюс, так и минус. Такая фича скорее отпугнет новых
пользователей, но программа и большинство её функций заточена больше на людей,
которые разбираются в работе с компьютером на приличном уровне. - Встроенные подсказки – упрощают использование донельзя, ещё и на
русском языке. Теперь в 3-4 кликах, за всю работу, точно нельзя заблудиться. - Программа полностью бесплатна.
Перечисленное – вершина айсберга возможностей. Впрочем, в большинстве случаев, больше и не требуется. Несмотря на внешнюю простоту и даже отсутствие интерфейса, программа предоставляет широкий спектр возможностей. В отличие от конкурентов, процесс работы зачастую заканчивается лишь указанием пользователя для смены пароля, без излишних манипуляций, и ожиданием в течение 2-4 минут. Весьма удачный инструмент в руках работника IT-сферы, ведь количество способностей программы напрямую зависит от умений и нужд пользователя. От поиска на жестком диске скрытых и защищенных паролями документов до получения цельных данных о всех взаимодействий с компьютером.
| Разработчик | Passcape Software |
| Лицензия | Бесплатно |
| ОС | Windows XP/Vista/7/8/10 32|64-bit |
| Язык | Русский |
| Категория | Пароли |
| Скачиваний | 843 раза |
| Добавлено | 15.01.2020 |