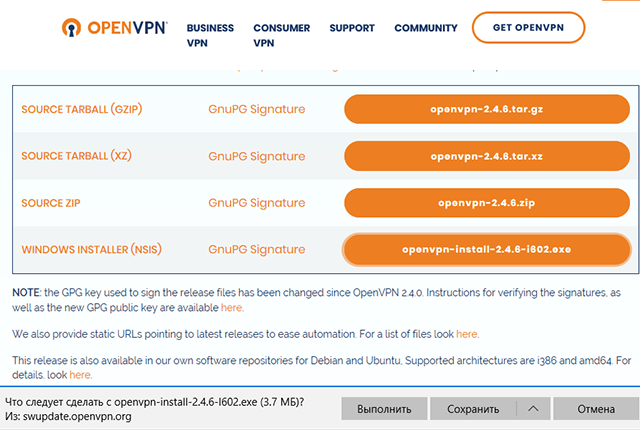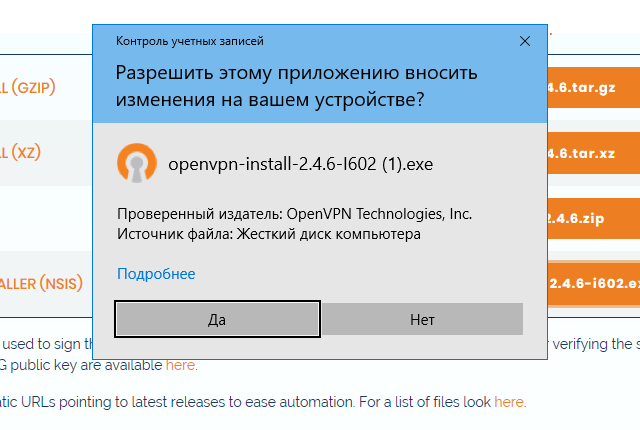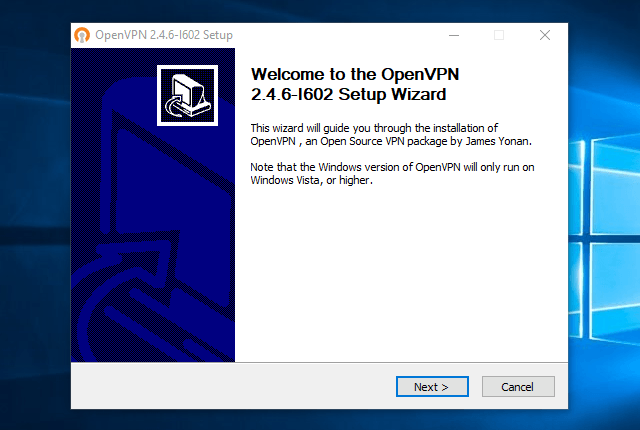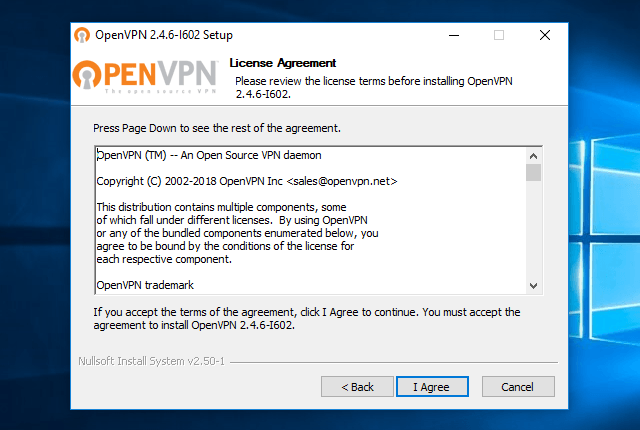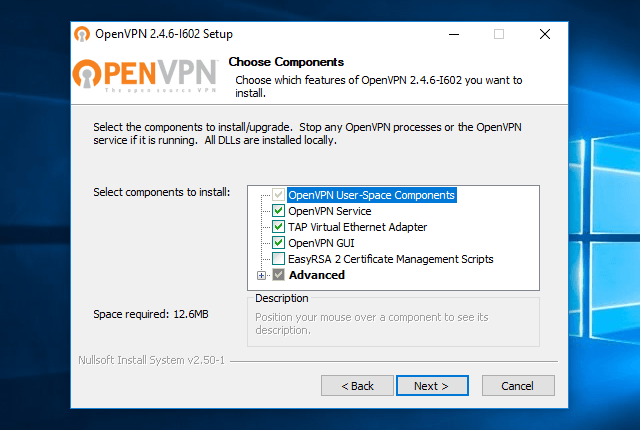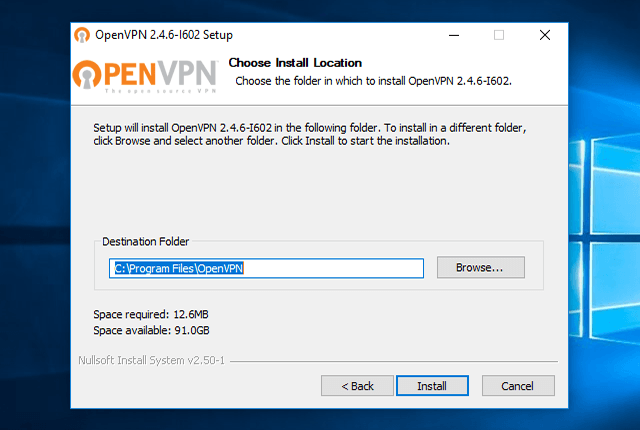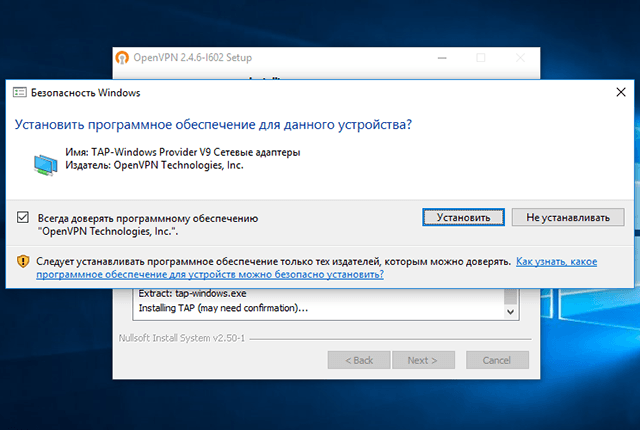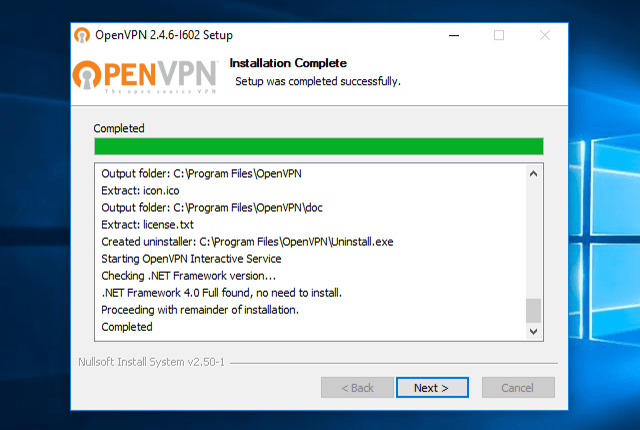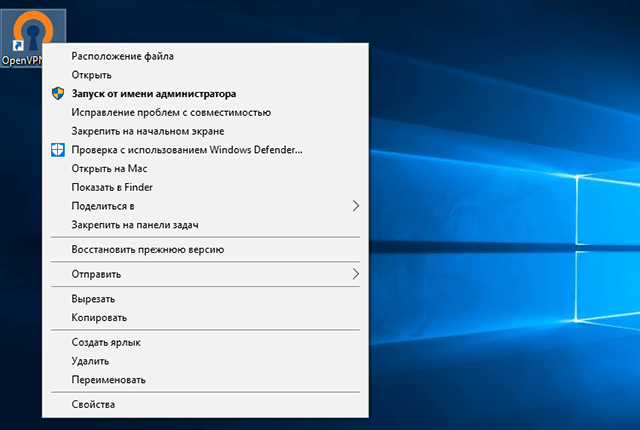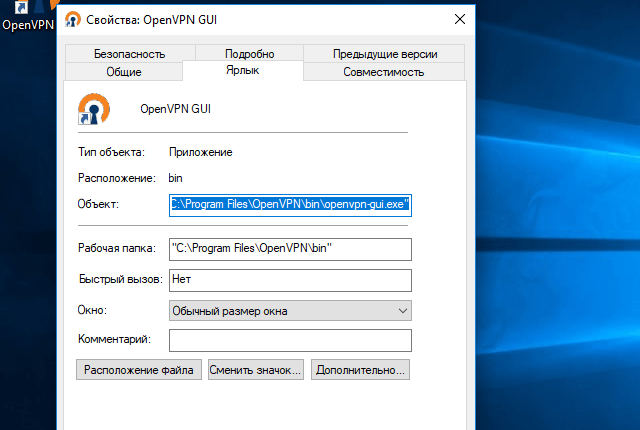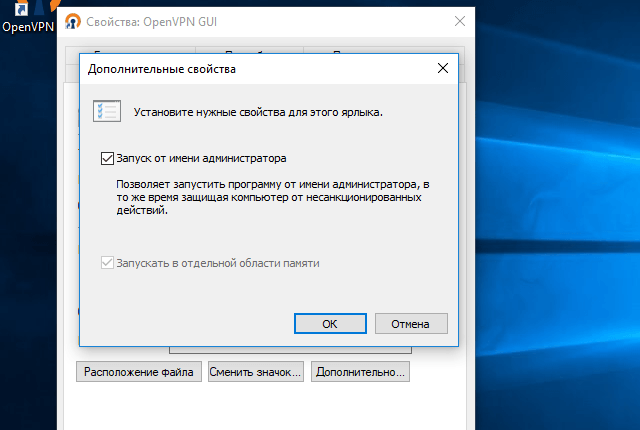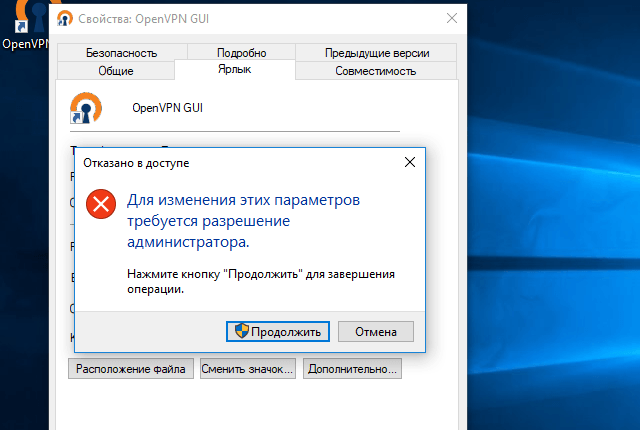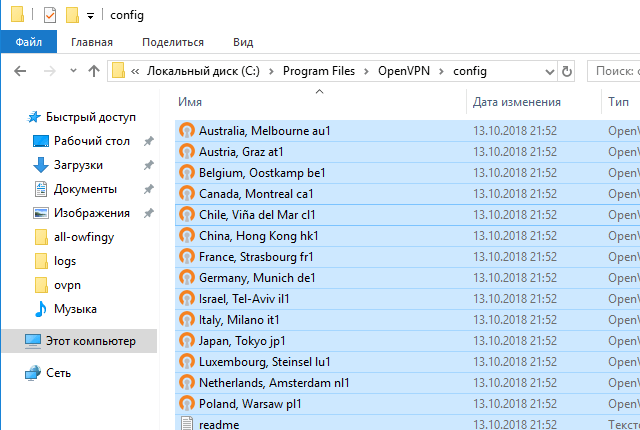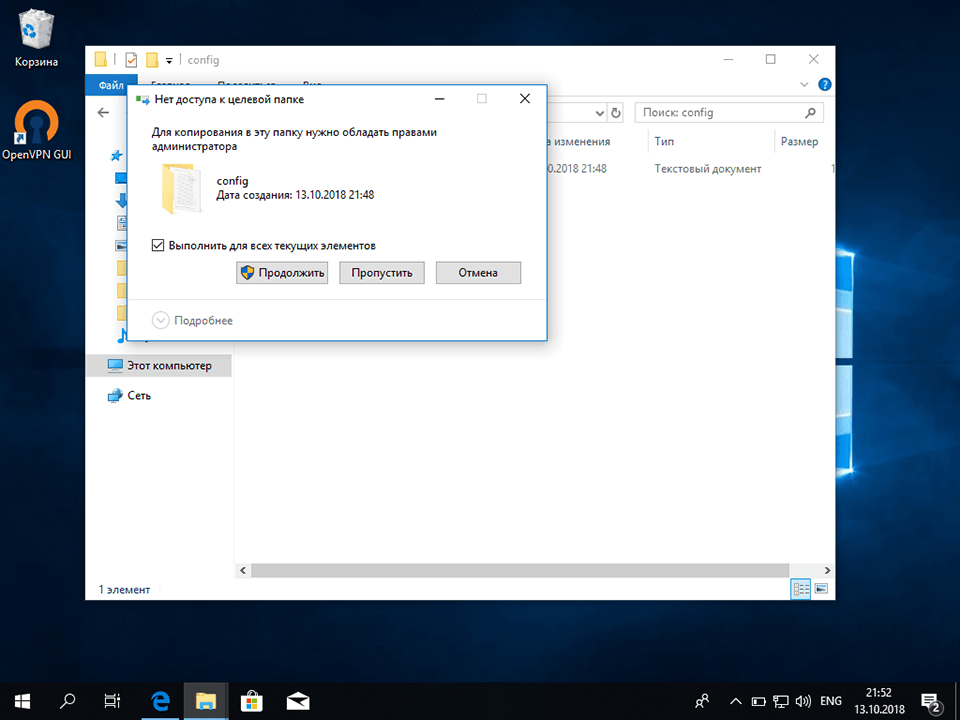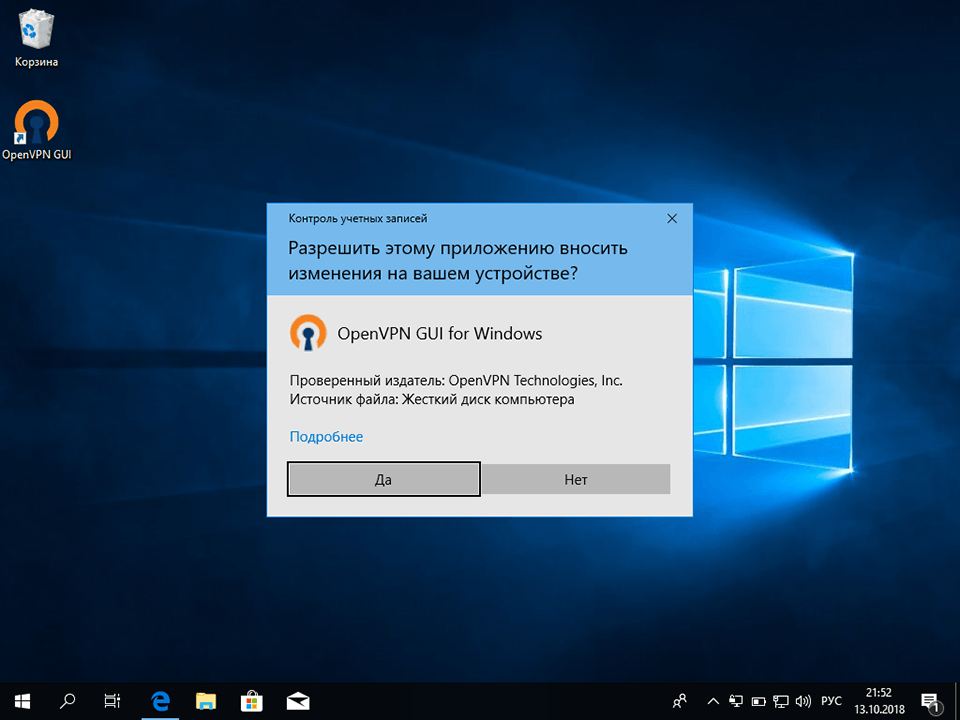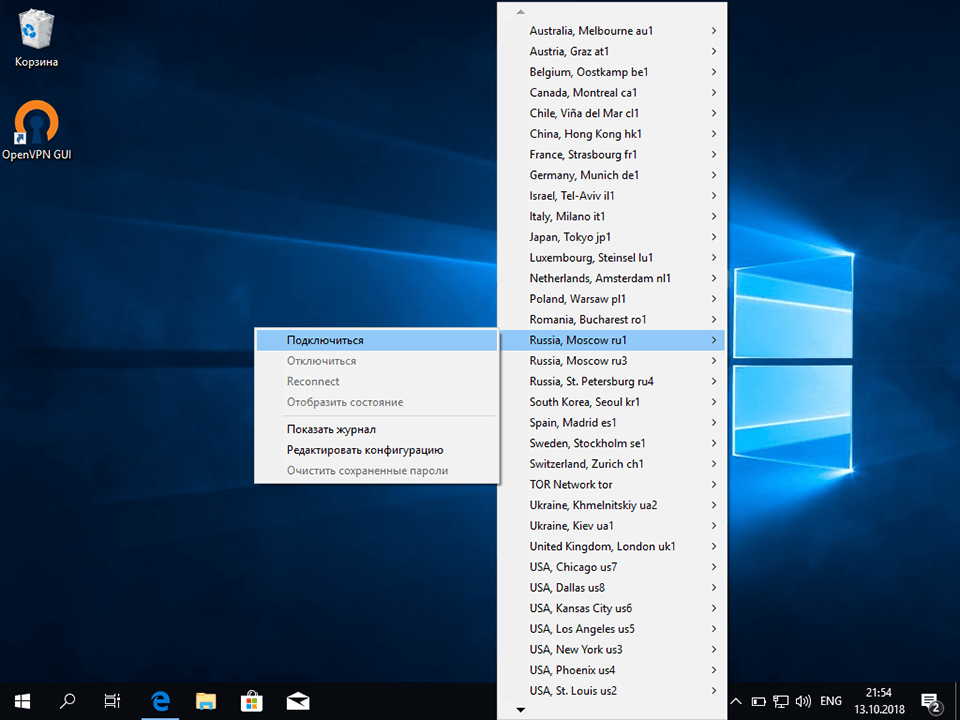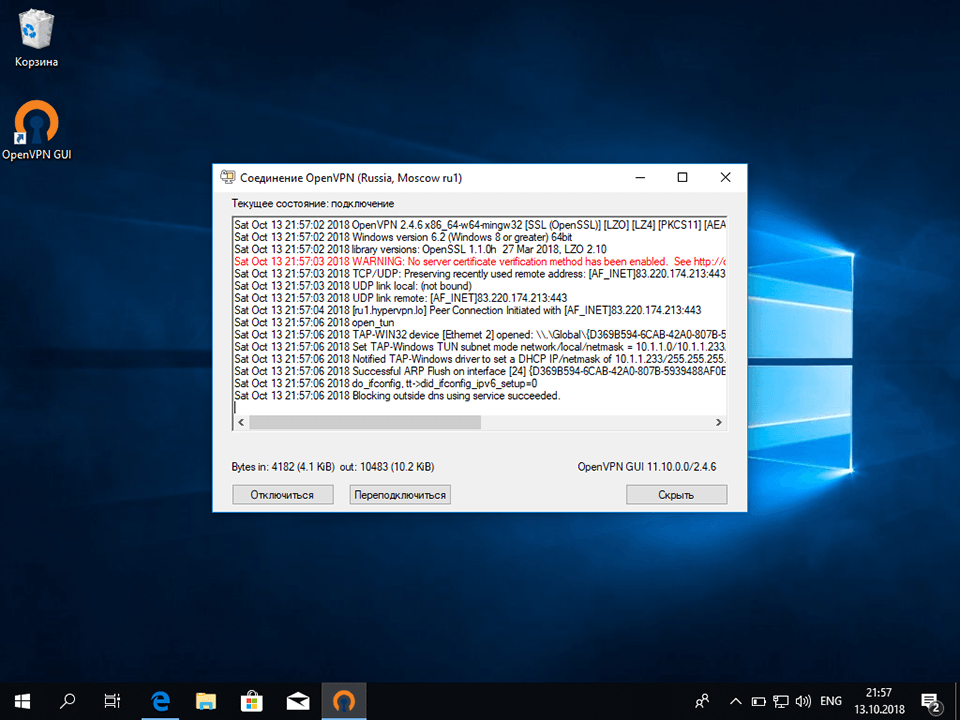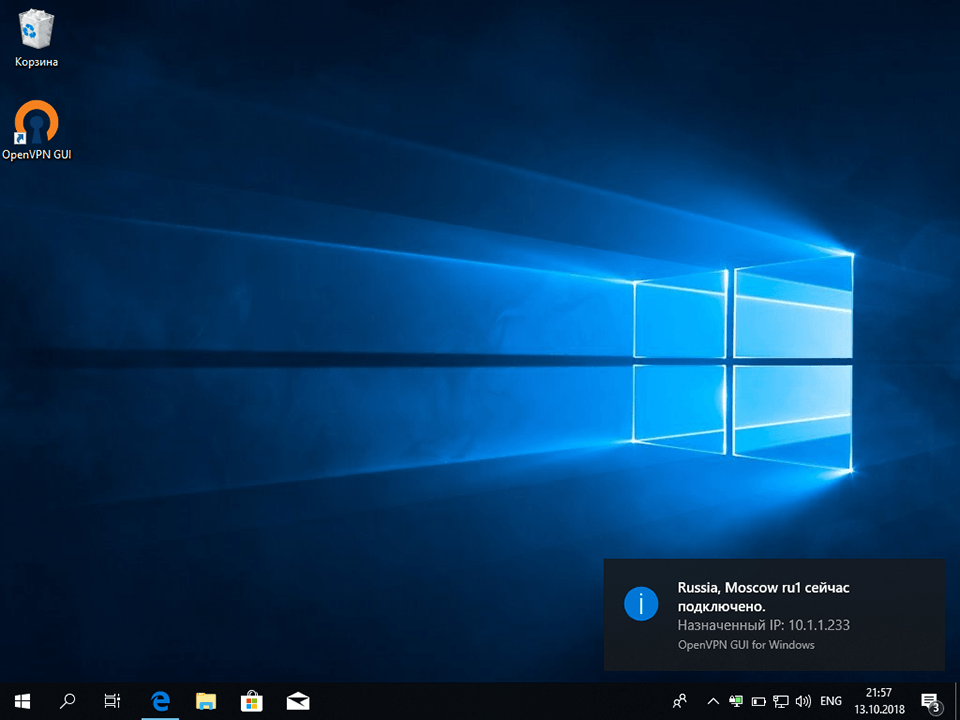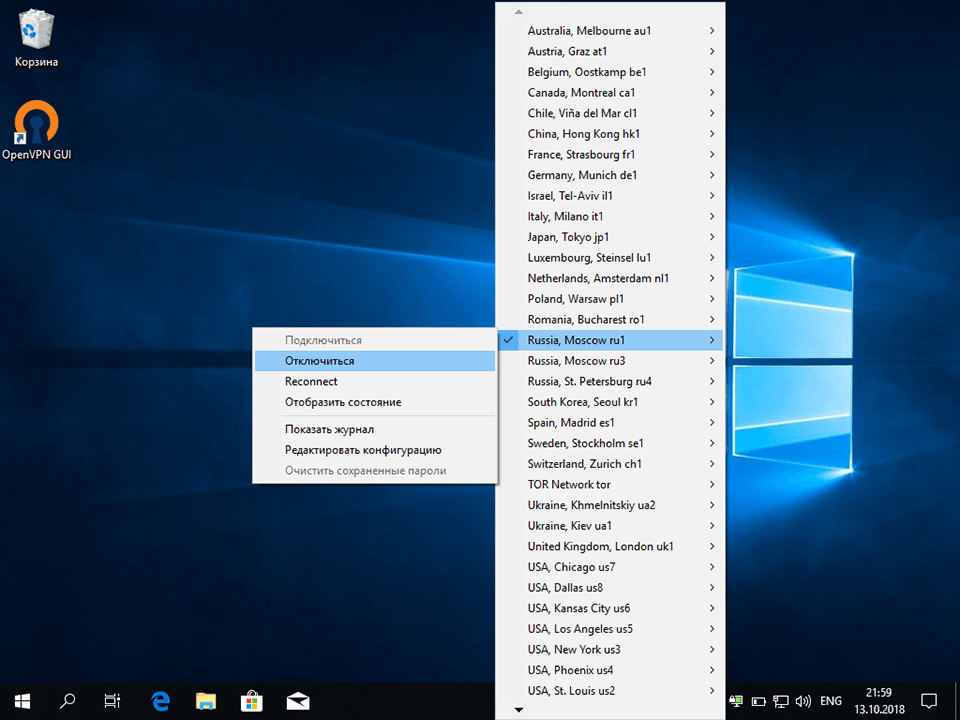Содержание
- Как настроить сервер openvpn на windows 10?
- Как настроить сетевой мост между двумя сетями для Open VPN сервера?
- Openvpn клиенты не видят друг друга, как настроить файл конфигурации сервера?
- Как сделать автоматический старт OpenVPN соединения при запуске Windows?
- Как настроить openvpn клиент на Windows10
Друзья, приветствую на fast-wolker.ru! Сегодняшний материал жизненно необходим тем, кто задумывает организовать бесплатный и безопасный доступ к своей локальной сети из интернета для удаленной работы из любого места. Существует достаточно решений — одни сложные, требующие денежных вложений.
Другие бесплатны и вполне по силам для самостоятельного и бесплатного внедрения в любой организации. Сегодня мы и решим такую практическую задачу — организуем доступ сотрудников к обычной сети для удаленной работы с помощью программы Open VPN.
Имеется сеть с выделенным IP адресом от провайдера (это обязательное условие для решения нашей задачи!) и нам нужно:
- организовать безопасный и регулярный доступ к сети из другого филиала (со своей сетью) для удаленной работы сотрудников с общей базой данных;
- соединить между собой две разных локальные компьютерные сети;
- компьютеры обоих сетей (клиенты) должны «видеть» друг друга;
- обеспечить удаленным сотрудникам возможность печати документов из общей базы данных на принтеры своего удаленного офиса;
- Доступ к базе данных будет организован через удаленный рабочий стол (терминальный доступ).
Обе наших компьютерных сети не используют домены, Open VPN поэтому — одно из подходящих решений. Мы самостоятельно «поднимем» сначала в нашей сети Openvpn сервер, затем сгенерируем сертификаты пользователей, которые будут подключаться к нему. Настроим наш сервер в соответствии с задачей.
Затем настроим компьютеры со стороны клиентов — установим openvpn и дадим настройки. Материал данной статьи — проверенное и работоспособное решение, оттестированное в течение нескольких лет на различных версиях. Читаем — берем на вооружение!
Как настроить сервер openvpn на windows 10?
Что за программа — Open VPN и зачем она нужна? Данный продукт — бесплатное программное решение в течение многих лет предлагаемое разработчиками для организации бесплатных виртуальных частных сетей. Внутри вашего канала Интернет создается безопасный туннель (в том числе и для решения нашей задачи).
Данные шифруются современными методами шифрования, поэтому расшифровка их без ключа невозможна. Ключи создаются при генерировании сертификата, который выдается пользователю.
Замечательной особенностью open vpn является то что генерация сертификатов производится через собственный «авторизованный центр», и платить за выдачу и продление не нужно. Срок действия сертификата определяется самостоятельно. Изначально программа была разработана для Linux. Но для пользователей Windows так же есть решения на сайте разработчика.
Нужно выбирать версию подходящую для вашей операционной системы. В настоящее время актуальна версия для Windows 10. Ее мы и будем сегодня использовать.
Программа OPEN VPN не имеет обычного механизма автоматического обновления. Новые версии нужно сначала скачивать с сайта разработчика, тестировать. При установке новой версии «поверх» существующей сервер сломается и перестанет работать.
Но пусть вас это не смущает. На одной версии спокойно можно работать года три-четыре. Новые появляются при выходе очередных редакций операционных систем и отличаются размерами ключей, методами шифрования и адаптацией. Как правило, приходится генерить под них новые сертификаты пользователей — ставить всё заново.
Забегая вперед скажу — лучше иметь в сети два таких open vpn сервера — основной и резервный. И издеваться над резервным, а придет время- по образу и подобию обновить основной. Итак, для решения нашей задачи следует сначала подготовить наш будущий сервер к работе. Скачиваем программу с сайта разработчика и устанавливаем на нужный компьютер.
Так как у нас это будет СЕРВЕР, не забываем установить галочку, как на картинке. Данный механизм будет нужен нам чуть позже для изготовления сертификатов и прочего.
После окончания установки идем в «Центр управления сетями и общим доступом» — «изменение параметров адаптера». Обнаруживаем, что установился виртуальный сетевой адаптер (через него будет идти соединение) под именем «Ethernet«.
Если название получилось на русском языке (зависит от версии) — переименовываем на английском . Это важно! Имя адаптера придумываем любое — покороче.
В моем случае необходимо, чтобы клиенты подключаясь к нашей сети видели наши доступные компьютеры, а наши сервера «видели» бы нужные сетевые принтеры в соседней сети. Для этого нам нужно создать сетевой мост — объединить два сетевых устройство между собой.
В нашем случае это наш сетевой адаптер, который «смотрит» в интернет и только что созданный адаптер TAP. Настройки IP обнуляем. Выделяем оба адаптера мышкой и объединяем в «мост»:
После установки устройства «Сетевой мост» нужно сделать ему настройки через «свойства» IP адреса, шлюза, маски а так же адреса DNS -серверов (выданные провайдером) . Если IP не было — назначить постоянный, внутренний. Это важно, без этого наш сервер не заработает!
Настройки IP адаптеров включенных в мост не изменяем и ничего не трогаем!
Отключаем брандмауэр windows. Дополнительно, там же идем в «Разрешение обмена данными с приложениями в брандмауэре Windows, добавляем наш установленный open vpn в список (C:\Program Files\OpenVPV\Bin\OpenVPNgui,exe).
Сняли возможную блокировку соединения. Идем далее! Предварительная подготовка почти закончена. Теперь займемся непосредственно сервером. Идем в папку C:\Program Files\OpenVPV\easy-rsa
В ней находятся программы с которыми мы сейчас будем взаимодействовать. Открываем командную строку от имени Администратора. Переходим в папку easy-rsa, для чего в командную строку скопируем команду cd C:\Program Files\OpenVPN\easy-rsa
Все операции далее совершаем через командную строку. Для создания конфигурации сервера запустим файл init-config.bat
Создастся файл vars.bat, в нем мы заполним информацию, которую будут содержать сертификаты безопасности и с их помощью будут шифроваться данные. Для этого в блокноте открываем файл vars.bat и произвольно заполняем значения (командную строку не закрываем!):
rem down TLS negotiation performance
rem as well as the one-time DH parms
rem generation process.
set DH_KEY_SIZE=2048
rem Private key size
set KEY_SIZE=4096
rem These are the default values for fields
rem which will be placed in the certificate.
rem Change these to reflect your site.
rem Don’t leave any of these parms blank.
set KEY_COUNTRY=US
set KEY_PROVINCE=CA
set KEY_CITY=SanFrancisco
set KEY_ORG=OpenVPN
set KEY_EMAIL=mail@host.domain
set KEY_CN=server
set KEY_NAME=server
set KEY_OU=OU
set PKCS11_MODULE_PATH=changeme
set PKCS11_PIN=1234
Значения «server» не изменяем. Все значения (страна, регион, город, организация, почтовый адрес) проставляем произвольно английским шрифтом. Сохраняем файл. Переходим в командную строку снова. Набираем первой команду Vars.bat
Если OpenVPN устанавливался ранее -набираем команду clean-all.bat Она удалит созданную до этого папку с ключами (keys) со всем содержимым . При установе сервера OpenVPN с нуля делать эту команду необязательно.
Если у вас так как на фото, нормально. Идем далее
Теперь с помощью проводника перейдем в каталог C:\Program Files\OpenVPN\bin и скопируем файлы библиотек (*.dll) , файл openssl.exe в каталог, где лежат наши исполняемы файлы и который открыт сейчас в командной строке (C:\Program Files\OpenVPN\easy-rsa):
Библиотеки нужны в этом каталоге, чтобы не возникало ошибок при создании сертификатов центра авторизации и файла Диффи-Хеллмана. Начнем с последнего. Файл Диффи-Хеллмана препятствует расшифровке информации (если файлы ключей были похищены), а так же отвечает за шифрование. Создадим его для нашего сервера в командной строке набрав команду build-dh.bat
Ждем, пока файл генерируется на основании информации указанной в vars.bat Далее, сгенерируем сертификат нашего удостоверяющего центра. Он будет необходим для дальнейшей выдачи серверного и клиентских сертификатов. Наберем в командной строке команду build-ca.bat Последовательно и не спеша нажимаем клавишу Enter…
…после появления очередной строчки; данные в сертификате будут скопированы по значениям указанным в файле vars.bat Следующий этап — создадим сертификат нашего сервера. В командной строке набираем команду build-key-server.bat server (server -имя серверного сертификата):
Так же последовательно и не спеша нажимаем Enter пока не дойдем до строчки Common Name(eg, your name or your servers hostname Здесь нужно обязательно указать имя сервера ( можно имя компьютера) и нажать Enter.
Далее будут оставшиеся поля и запрос на создание пароля от сертификата. Просто нажимаем Enter. На вопросы записи сертификата и добавления его в базу данных нажимаем Y и Enter
Срок действия сертификата — 10 лет.
Если нужно поменять сроки действия открываем файл openssl 1.00.cnf и в строке default_days редактируем сроки действия серверного и клиентских сертификатов.
Теперь нам необходимо создать файл конфигурации сервера, выбрать протокол соединения, имя сетевого виртуального адаптера, порт соединения и еще много чего.
В папке sample-config лежит пример файла server.ovpn, находим его, открываем блокнотом( от имени администратора!):
Openvpn клиенты не видят друг друга, как настроить файл конфигурации сервера?
Очищаем содержимое server.ovpn и вставляем текст:
# Поднимаем L4-туннель
dev tap
#dev tune
# Имя устройства (указывается имя адаптера openvpn):
dev-node Ethernet
# Протокол, который использую:tcp
#proto udp
proto tcp
# Порт который «слушает» впн (должен быть открыт, не из списка «известных»)
port 13359
#server 10.8.0.0 255.255.255.0
# Данная машина является
#tls-server
#Укажем пулл незанятых разрешенных адресов из нашей локальной сети; укажем IP «моста», его маску а так же диапазон адресов
# Пул разрешенных адресов
server-bridge 192.168.0.1 255.255.255.0 192.168.0.111 192.168.0.121
# Включаю сжатие
comp-lzo
# Разрешаю клиентам видеть друг друга
client-to-client
#назначаю каждому клиенту свой постоянный IP
ifconfig-pool-persist ipp.txt
# Указал ключи и сертификаты (должны находитьcя в папке с конфигом)
ca ca.crt
cert server.crt
key server.key
dh dh2048.pem
# Грубо говоря экономим адреса
topology subnet
# Метод шифрования
cipher AES-256-CBC
#при перезагрузке сервера не перечитываем ключи и настройки туннелирования прежние(у меня tap поэтому отключил):
persist-key
#persist-tun
#Максимальный размер блока данных:
tun-mtu 1500
tun-mtu-extra 32
# Немного улучшит пинг
mssfix 1450
# Время жизни клиентов, если не откликнулся — отключает
keepalive 10 120
# Уровень отладки и логирования (подробный лог)
verb 5
# максимальное количество клиентов
max-clients 10
status openvpn-status.log
Жирным выделил то, что можно менять. Ненужные строки можно закомментировать знаком #. Сохраняем файл под именем server.ovpn в папке C:\Program Files\OpenVPN\config Если не получается сохранить — запускаем блокнот (или программу NotePad++) от имени администратора, редактируем и сохраняем файл куда нужно.
Из папки Key скопируем сгенерированные нами файлы ключей и сертификатов, файл dh2048.pem в папку Config — там же уже должен лежать наш файл server.ovpn
Операции с сервером можно считать почти законченными. Давайте стартуем и проверим наш сервер. На рабочем столе запустим ярлык OpenVPNgui в виде оранжевой замочной скважины (от имени Администратора!) На панели задач рядом с основным значком появиться еще один значок подключения. Кликнув по нему мышкой обнаруживаем, что устанавливается соединение. Если сервер стартовал успешно — значок подключения станет зеленым
Как сделать автоматический старт OpenVPN соединения при запуске Windows?
Каждый раз запускать вручную соединение неудобно. В ярлыке OpenVPNgui (свойствах объекта) дописываем аргумент —connect server.ovpn, Ярлык помещаем в «автозагрузку». Я настраивал автозапуск быстро с помощью glary utilites
Вот так это выглядит Команда —connect дает соединение, а настройки его берутся из файла нашего server.ovpn
Если планируется круглосуточная работа сервера — советую настроить операционную систему на автоматический вход без пароля. Это гарантирует самозапуск соединения после перезагрузок, которые бывают при отключении света, установки обновлений.
С сервером закончили. Не забываем открыть порт (указанный в конфиге сервера) на роутере, чтобы предоставить доступ к нашему серверу извне.
Как настроить openvpn клиент на Windows10
Теперь нужно закончить с клиентскими машинами. Для начала сгенерируем клиентские сертификаты. Командная строка еще не закрыта? Набираем команду build-key client (сlient — имя сертификата клиента, можно использовать фамилию, инициалы)
Генерация сертификата происходит как обычно. Доходим до строки Common Name(eg, your name or your servers hostname) и вводим имя сертификата клиента. Оно должно совпадать с введеным ранее! После заполняем строки по умолчанию даем согласие на запись сертификата и добавление его в базу данных.
База данных на сервере обновлена . Таким же образом изготавливаем необходимое количество сертификатов.
Устанавливаем программу Open VPN на компьютере клиента.
Так же появится виртуальный сетевой адаптер, переименовываем его на любое короткое имя по английски.Подготовим конфигурационный файл клиента. Тут все проще.
Можно редактировать конфигурацию нажав на значок подключения через меню «Редактировать конфигурацию»
Скопируем туда следующий текст:
client
#имя сетевого адаптера ovpn
dev tap
#протокол соединения
proto tcp
#IP Адрес и порт сервера
remote ВАШ IP ВАШ порт
# Ключи должны лежать в папке с конфигом
ca ca.crt
cert client.crt
key client.key
cipher AES-256-CBC
nobind
comp-lzo
persist-key
#persist-tun
keepalive 10 60
mute 20
verb 5
Сохраняем файл в папку с программой по пути C:\Program Files\OpenVPN\config cертификат центра авторизации (ca.crt), сертификат и закрытый ключ (client.key,client.crt) мы копируем с сервера и помещаем в папку с файлом client.ovpn.
Нельзя выдавать один и тот же сертификат разным пользователям. Не получиться одновременной работы — кого то будет выбрасывать из сети при попытке соединения.
Если сотрудник уволился — удаляем файлы его сертификата и ключа с сервера. Программа позволяет генерить список отзыва недействительных сертификатов — простая но полноценная программа. Запускаем соединение на клиенте аналогично — через замочную скважину.
Если все сделано правильно — в панели клиента тоже будет зеленый значок. Соединение установлено, можно работать, устанавливать сетевые принтеры. Знатоков прошу в комментариях выкладывать свои версии конфигов сервера — чтобы не читать документацию на английском. Удачи!
OpenVPN – это набор open source программ, который заслуженно является одним из самых популярных и легких решений для реализации защищенной VPN сети. OpenVPN позволяет объединить в единую сеть сервер и клиентов (даже находящиеся за NAT или файерволами), или объединить сети удаленных офисов. Серверную часть OpenVPN можно развернуть практически на всех доступных операционных системах (пример настройки OpenVPN на Linux). Вы можете установить OpenVPN сервер даже на обычный компьютер с десктопной редакцией Windows 10.
В этой статье, мы покажем, как установить OpenVPN сервер на компьютер с Windows 10, настроить OpenVPN клиент на другом Windows хосте и установить защищенное VPN подключение.
Содержание:
- Установка службы OpenVPN сервера в Windows
- Создаем ключи шифрования и сертификаты для OpenVPN
- Конфигурационный файл OpenVPN сервера в Windows
- Настройка OpenVPN клиента в Windows
Установка службы OpenVPN сервера в Windows
Скачайте MSI установщик OpenVPN для вашей версии Windows с официального сайта (https://openvpn.net/community-downloads/). В нашем случае это OpenVPN-2.5.5-I602-amd64.msi (https://swupdate.openvpn.org/community/releases/OpenVPN-2.5.5-I602-amd64.msi).
Запустите установку.
Если вы планируете, OpenVPN сервер работал в автоматическом режиме, можно не устанавливать OpenVPN GUI. Обязательно установите OpenVPN Services.
Начиная с версии OpenVPN 2.5, поддерживается драйвер WinTun от разработчиков WireGuard. Считается, что этот драйвер работает быстрее чем классический OpenVPN драйвер TAP. Установите драйвер Wintun, откажитесь от установки TAP-Windows6.
Установите OpenSSL утилиту EasyRSA Certificate Management Scripts.
Запустите установку.
По умолчанию OpenVPN устаналивается в каталог C:\Program Files\OpenVPN.
После окончания установки появится новый сетевой адаптер типа Wintun Userspace Tunnel. Этот адаптер отключен, если служба OpenVPN не запущена.
Создаем ключи шифрования и сертификаты для OpenVPN
OpenVPN основан на шифровании OpenSSL. Это означает, что для обмена трафиком между клиентом и серверов VPN нужно сгенерировать ключи и сертификаты с использованием RSA3.
Откройте командную строку и перейдите в каталог easy-rsa:
cd C:\Program Files\OpenVPN\easy-rsa
Создайте копию файла:
copy vars.example vars
Откройте файл vars с помощью любого текстового редактора. Проверьте пути к рабочим директориям.
Обязательно поправьте переменную EASYRSA_TEMP_DIR следующим образом:
set_var EASYRSA_TEMP_DIR "$EASYRSA_PKI/temp"
Можете заполнить поля для сертификатов (опционально)
set_var EASYRSA_REQ_COUNTRY "RU" set_var EASYRSA_REQ_PROVINCE "MSK" set_var EASYRSA_REQ_CITY "MSK" set_var EASYRSA_REQ_ORG "IT-Company" set_var EASYRSA_REQ_EMAIL " [email protected] " set_var EASYRSA_REQ_OU " IT department "
Срок действия сертификатов задается с помощью:
#set_var EASYRSA_CA_EXPIRE 3650 #set_var EASYRSA_CERT_EXPIRE 825
Сохраните файл и выполните команду:
EasyRSA-Start.bat
Следующие команды выполняются в среде EasyRSA Shell:
Инициализация PKI:
./easyrsa init-pki
Должна появится надпись:
init-pki complete; you may now create a CA or requests. Your newly created PKI dir is: C:/Program Files/OpenVPN/easy-rsa/pki
Теперь нужно сгенерировать корневой CA:
./easyrsa build-ca
Задайте дважды пароль для CA:
CA creation complete and you may now import and sign cert requests.
Данная команда сформировала:
- Корневой сертификат центра сертификации: «C:\Program Files\OpenVPN\easy-rsa\pki\ca.crt»
- Ключ центра сертификации «C:\Program Files\OpenVPN\easy-rsa\pki\private\ca.key»
Теперь нужно сгенерировать запрос сертификата и ключ для вашего сервера OpenVPN:
./easyrsa gen-req server nopass
Утилита сгенерирует два файла:
req: C:/Program Files/OpenVPN/easy-rsa/pki/reqs/server.req key: C:/Program Files/OpenVPN/easy-rsa/pki/private/server.key
Подпишем запрос на выпуск сертификата сервера с помощью нашего CA:
./easyrsa sign-req server server
Подтвердите правильность данных, набрав yes.
Затем введите пароль CA от корневого CA.
В каталоге issued появится сертификат сервера («C:\Program Files\OpenVPN\easy-rsa\pki\issued\server.crt»)
Теперь можно создать ключи Диффи-Хеллмана (займет длительное время):
./easyrsa gen-dh
Для дополнительной защиты VPN сервера желательно включить tls-auth. Данная технология позволяет использовать подписи HMAC к handshake-пакетам SSL/TLS, инициируя дополнительную проверку целостности. Пакеты без такой подписи будут отбрасываться VPN сервером. Это защитит вас от сканирования порта VPN сервера, DoS атак, переполнения буфера SSL/TLS.
Сгенерируйте ключ tls-auth:
cd C:\Program Files\OpenVPN\bin
openvpn --genkey secret ta.key
Должен появиться файл «C:\Program Files\OpenVPN\bin\ta.key». Переместите его в каталог C:\Program Files\OpenVPN\easy-rsa\pki
Теперь можно сформировать ключи для клиентов OpenVPN. Для каждого клиента, который будет подключаться к вашему серверу нужно создать собственные ключи.
Есть несколько способов генерации ключей и передачи их клиентам. В следующем примере, мы создадим на сервере ключ клиента и защитим его паролем:
./easyrsa gen-req kbuldogov
./easyrsa sign-req client kbuldogov
Данный ключ («C:\Program Files\OpenVPN\easy-rsa\pki\private\kbuldogov.key») нужно передать клиенту и сообщить пароль. Клиент может снять защиту паролем для ключа:
openssl rsa -in "C:\Program Files\OpenVPN\easy-rsa\pki\private\kbuldogov.key"-out "C:\Program Files\OpenVPN\easy-rsa\pki\private\kbuldogov_use.key"
Если вы хотите сгенерировать ключ, не защищенный паролем, нужно выполнить команду:
./easyrsa gen-req имяклиента nopass
На сервере с OpenVPN вы можете создать неограниченное количество ключей и сертификатов для пользователей. Аналогичным образом сформируйте ключи и сертфикаты для других клиентов.
Вы можете отохвать скомпрометированные сертификаты клиентов:
cd C:\Program Files\OpenVPN\easy-rsa
EasyRSA-Start.bat
./easyrsa revoke kbuldogov
Итак, мы сгенерировали набор ключей и сертификатов для OpenVPN сервера. Теперь можно настроить и запустить службу OpenVPN.
Конфигурационный файл OpenVPN сервера в Windows
Скопируйте типовой конфигурационный файл OpenVPN сервера:
copy "C:\Program Files\OpenVPN\sample-config\server.ovpn" "C:\Program Files\OpenVPN\config-auto\server.ovpn"
Откройте файл server.ovpn в любом текстовом редакторе и внесите свои настройки. Я использую следующий конфиг для OpenVPN:
# Указываем порт, протокол и устройство port 1194 proto udp dev tun # Указываем пути к сертификатам сервера ca "C:\\Program Files\\OpenVPN\\easy-rsa\\pki\\ca.crt" cert "C:\\Program Files\\OpenVPN\\easy-rsa\\pki\\issued\\server.crt" key "C:\\Program Files\\OpenVPN\\easy-rsa\\pki\\private\\server.key" dh "C:\\Program Files\\OpenVPN\\easy-rsa\\pki\\dh.pem" # Указываем настройки IP сети, адреса из которой будет будут получать VPN клиенты server 10.24.1.0 255.255.255.0 #если нужно разрешить клиентам подключаться под одним ключом, нужвно включить опцию duplicate-cn (не рекомендуется) #duplicate-cn # TLS защита tls-auth "C:\\Program Files\\OpenVPN\\easy-rsa\\pki\\ta.key" 0 cipher AES-256-GCM # Другая параметры keepalive 20 60 persist-key persist-tun status "C:\\Program Files\\OpenVPN\\log\\status.log" log "C:\\Program Files\\OpenVPN\\log\\openvpn.log" verb 3 mute 20 windows-driver wintun
Сохраните файл.
OpenVPN позволяет использовать как TCP, так и UDP для подключения. В этом примере я запустил OpenVPN на 1194 UDP. Рекомендуется использовать протокол UDP, это оптимально как с точки зрения производительности, так и безопасности.
Не забудьте открыть на файерволе порты для указанного вами порта OpenVPN на клиенте и на сервере. Можно открыть порты в Windows Defender с помощью PowerShell.
Правило для сервера:
New-NetFirewallRule -DisplayName "AllowOpenVPN-In" -Direction Inbound -Protocol UDP –LocalPort 1194 -Action Allow
Правило для клиента:
New-NetFirewallRule -DisplayName "AllowOpenVPN-Out" -Direction Outbound -Protocol UDP –LocalPort 1194 -Action Allow
Теперь нужно запустить службу OpenVPN и изменить тип ее запуска на автоматический. Воспользуйтесь таким командами PowerShell, чтобы включить службу:
Set-Service OpenVPNService –startuptype automatic –passthru
Get-Service OpenVPNService| Start-Service
Откройте панель управления, и убедитесь, что виртуальный сетевой адаптер OpenVPN Wintun теперь активен. Если нет, смотрите лог «C:\Program Files\OpenVPN\log\server.log»
Если при запуске OpenVPN вы видите в логе ошибку:
Options error: In C:\Program Files\OpenVPN\config-auto\server.ovpn:1: Maximum option line length (256) exceeded, line starts with..
Смените в файле server.ovpn символы переноса строки на Windows CRLF (в notepad++ нужно выбрать Edit -> EOL Conversion -> Windows CR LF). Сохраните файл, перезапустите службу OpevVPNService.
Данный конфиг позволит удаленным клиентам получить доступ только к серверу, но другие компьютеры и сервисы в локальной сети сервера для них недоступны. Чтобы разрешить клиентам OpenVPN получить доступ к внутренней сети нужно:
Включить опцию IPEnableRouter в реестре (включает IP маршрутизацию в Windows, в том числе включает маршрутизацию меду сетями Hyper-V): reg add «HKLM\SYSTEM\CurrentControlSet\Services\Tcpip\Parameters» /v IPEnableRouter /t REG_DWORD /d 1 /f
Добавьте в конфгурационный файл сервера OpenVPN маршруты до внутренней IP сети:
push "route 10.24.1.0 255.255.255.0" push "route 192.168.100.0 255.255.255.0"
Если нужно, назначьте клиенту адреса DNS серверов:
push "dhcp-option DNS 192.168.100.11" push "dhcp-option DNS 192.168.100.12"
Если нужно завернуть все запросы клиента (в том числе Интернет трафик) на ваш OpenVPN сервер, добавьте опцию:
push "redirect-gateway def1"
Настройка OpenVPN клиента в Windows
Создайте на сервере шаблонный конфигурационный файла для клиента VPN (на базе iшаблона client.ovpn) со следующими параметрами (имя файла kbuldovov.ovpn)
client dev tun proto udp remote your_vpn_server_address 1194 resolv-retry infinite nobind persist-key persist-tun ca ca.crt cert kbuldogov.crt key kbuldogov.key remote-cert-tls server tls-auth ta.key 1 cipher AES-256-GCM connect-retry-max 25 verb 3
В директиве remote указывается публичный IP адрес или DNS имя вашего сервера OpenVPN.
Скачайте и установите клиент OpenVPN Connect для Windows (https://openvpn.net/downloads/openvpn-connect-v3-windows.msi).
Теперь на компьютер с клиентом OpenVPN нужно с сервера скопировать файлы:
- ca.crt
- kbuldogov.crt
- kbuldogov.key
- dh.pem
- ta.key
- kbuldogov.ovpn
Теперь импортируйте файл с профилем *.ovpn и попробуйте подключиться к вашему VPN серверу.
Если все настроено правильно, появится такая картинка.
Проверьте теперь лог OpenVPN на клиенте «C:\Program Files\OpenVPN Connect\agent.log»
Mon Dec 27 08:09:30 2021 proxy_auto_config_url
Mon Dec 27 08:09:31 2021 TUN SETUP
TAP ADAPTERS:
guid='{25EE4A55-BE90-45A0-88A1-8FA8FEF24C42}' index=22 name='Local Area Connection'
Open TAP device "Local Area Connection" PATH="\\.\Global\{25EE4A55-BE90-45A0-88A1-8FA8FEF24C42}.tap" SUCCEEDED
TAP-Windows Driver Version 9.24
ActionDeleteAllRoutesOnInterface iface_index=22
netsh interface ip set interface 22 metric=1
Ok.
netsh interface ip set address 22 static 10.24.1.6 255.255.255.252 gateway=10.24.1.5 store=active
IPHelper: add route 10.24.1.1/32 22 10.24.1.5 metric=-1
Клиент успешно подключится к OpenVPN серверу и получил IP адрес 10.24.1.6.
Проверьте теперь лог на сервере («C:\Program Files\OpenVPN\log\openvpn.log»). Здесь также видно, что клиент с сертификатом kbuldogov успешно подключится к вашему серверу.
2021-12-27 08:09:35 192.168.13.202:55648 [kbuldogov] Peer Connection Initiated with [AF_INET6]::ffff:192.168.13.202:55648 2021-12-27 08:09:35 kbuldogov/192.168.13.202:55648 MULTI_sva: pool returned IPv4=10.24.1.6, IPv6=(Not enabled) 2021-12-27 08:09:35 kbuldogov/192.168.13.202:55648 MULTI: Learn: 10.24.1.6 -> kbuldogov/192.168.13.202:55648 2021-12-27 08:09:35 kbuldogov/192.168.13.202:55648 MULTI: primary virtual IP for kbuldogov/192.168.13.202:55648: 10.24.1.6
- Коллективные
- Персональные

Эта последняя статья посвященная OpenVPN в целом и настройке клиента в частности. В этот раз мы настроим с вами клиента под Windows 10 но на предыдущих версиях этой операционной системы все это тоже будет работать. Задача следующая, обеспечить подключение клента к нашему OpenVPN серверу, который мы настраивали в с статье: Настраиваем OpenVPN сервер Linux на примере Ubuntu мы уже можем настраивать клиента Ubuntu, осталось дело за малым, чем мы сейчас и займемся.
Чтобы приступить к настройке, нам необходимо скачать, этого самого, клиента для Windows, я качал под 64 разрядную ОС.
Тут все просто, качаем клиента с сайта openvpn.net/index.php/download/community-downloads.html
Запускаем установку и следуем указаниям инсталятора, по принципу Next -> Next -> OK
Переходим в директорию с установленным OpenVPN
C:\Program Files\OpenVPN\configНам необходимо создать там файл, назовем его client.ovpn с содержимым:
# Тип подключения -клиент
client
# Через какое устройство подключаемся
dev tun
По какому протоколу будем работать
proto tcp
#proto udp
# Адрес OpenVPN сервера и его порт (можно указать IP или URL)
remote openvpn.example.org 1194
# Тип шифрования, как на OpenVPN сервере
cipher AES-256-CBC
# Сертификат удостоверяющего центра
ca ca.crt
# Сертификат и ключ клиента
cert user.crt
key user.key
# Клиент поддерживает шифрование
tls-client
# Указываем путь к ключу TLS
tls-auth ta.key 1
# Включаем компрессию данных
comp-lzo
# Не использовать специфический порт для работы
nobind
persist-key
persist-tun
# Уровень логирования если нужно подробнее, то выставляем 9 для дебагинга
verb 3
# Количество записей после которых будет производиться запись в лог
#mute 20Нам необходимо получить с OpenVPN сервера 4 файла:
ca.crt
ta.key
user.crt
user.keyГде:
ca.crt и ta.key первый является сертификатом удостоверяющего центра, второй это ключ шифрования OpenVPN сервера, они должны быть у каждого пользователя!
user.crt и user.key ключ и сертификат пользователя, у каждого пользователя они свои т.е. создаются персонально
Дальше на остается запустить OpenVPN клиента:
Нажимаем подключиться:
Появится лог подключения, который при установке соединения исчезнет:
Иконка подключения станет зеленой, значит соединение установлено и работает нормально, также появится плашка в которой будет написан присвоенный IP адрес
Для клиентов Windows есть особенность, необходимо указывать IP адреса из диапазона в 4 адреса т.е. если вы хотите присвоить клиенту адрес 172.16.10.4 то соединение на другом конце должны быть из диапазона:
172.16.10.1 172.16.10.2 172.16.10.3 172.16.10.4
172.16.10.5 172.16.10.6 172.16.10.7 172.16.10.8
172.16.10.9 172.16.10.10 172.16.10.11 172.16.10.12Иначе соединение обрывается, во так все просто.
На этой оптимистической ноте я закончу свое повествование, если возникли вопросы, задавайте их в комментариях.
Есть что добавить? Регистрируйся и оставляй комментарии!
Следующая пошаговая инструкция поможет пользователям современной операционной системы Windows 10 настроить VPN-подключение с использованием надежного и безопасного протокола OpenVPN. Использование VPN позволит анонимно посещать интернет сайты, разблокировать доступ к Вконтакте или Youtube, защитит данные от перехвата в публичных сетях Wi-Fi.
1
Загрузить последнюю версию клиента OpenVPN с официального сайта openvpn.net. Запустить установку программы.
Далее
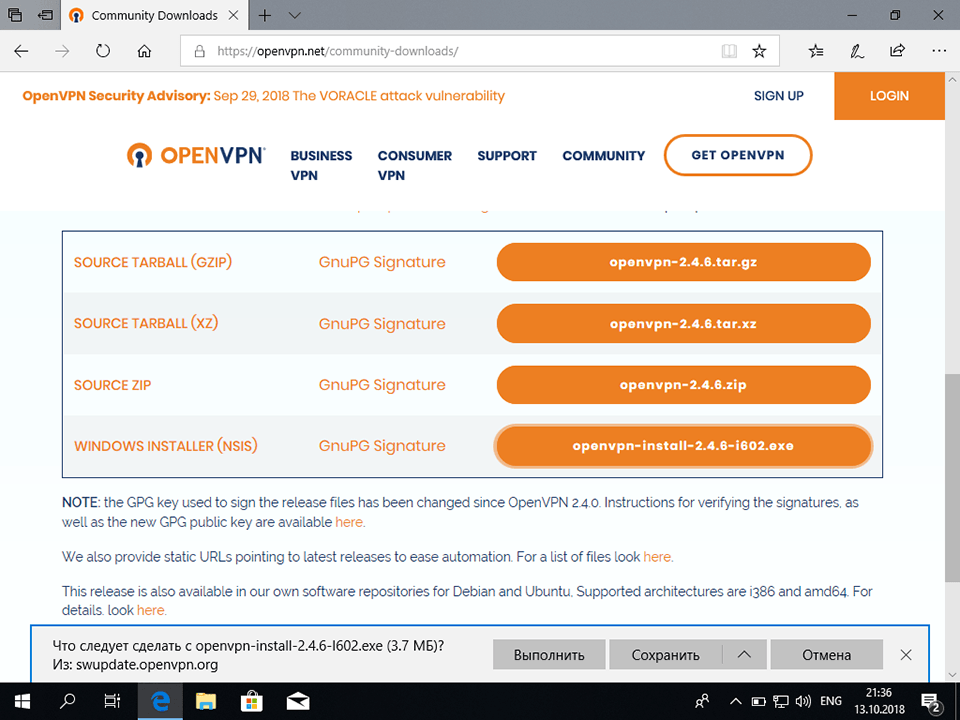
2
На запрос системы безопасности нажать кнопку Да.
Далее
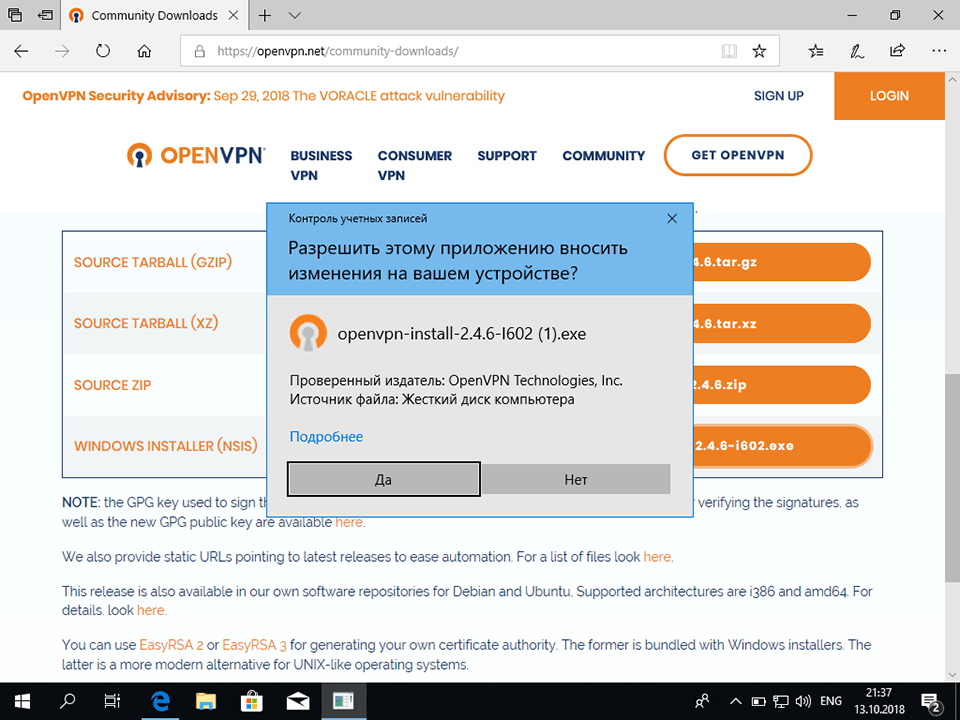
3
Для начала установки нажать кнопку Next.
Далее
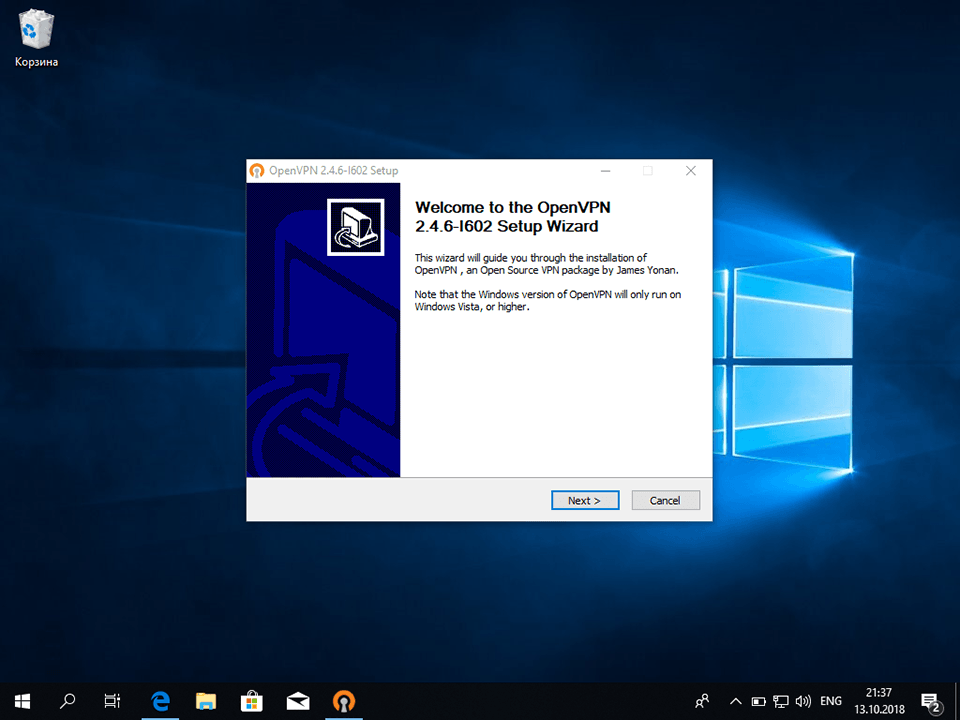
4
Принять лицензионное соглашение, нажав на кнопку I Agree.
Далее
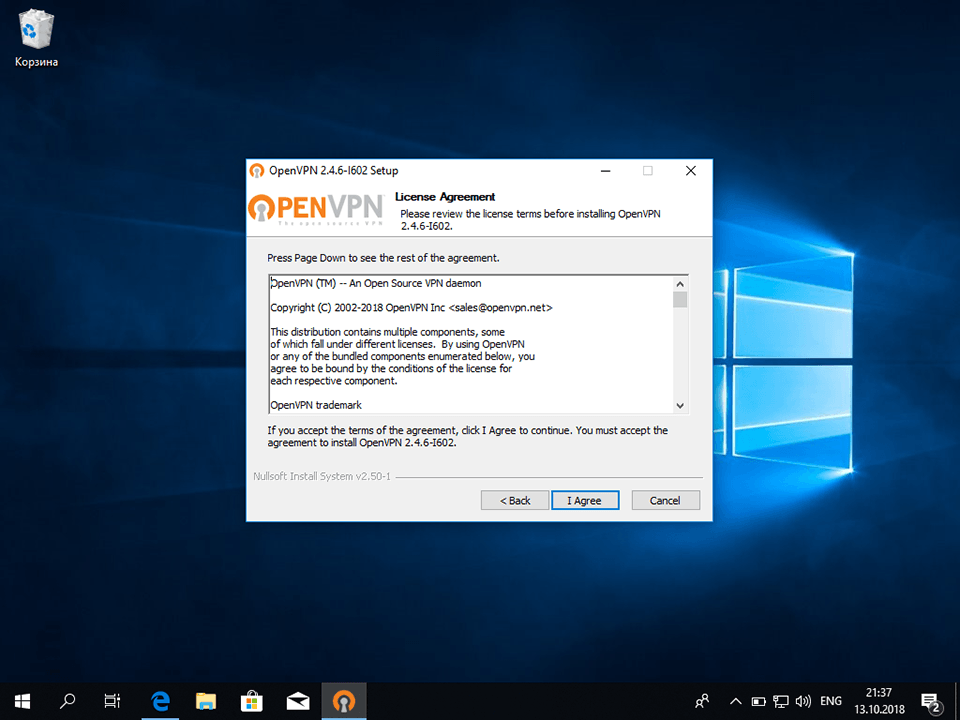
5
В окне выбора компонентов нажать кнопку Next для установки стандартного набора возможностей.
Далее
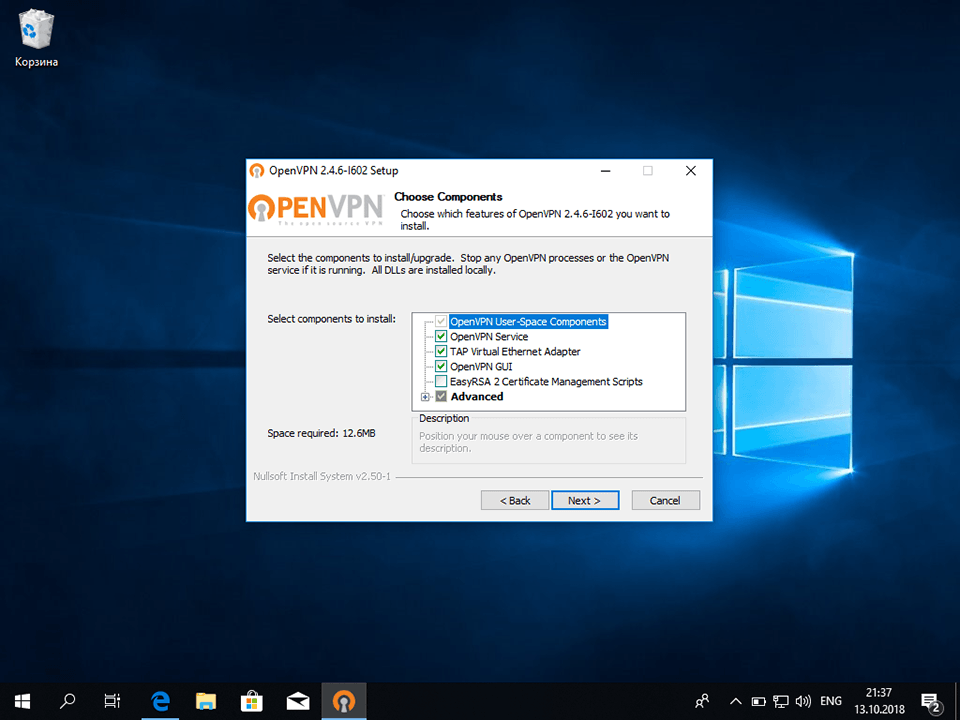
6
Выбрать папку для установки программы и нажать кнопку Install. Рекомендуется установить программу в папку по умолчанию.
Далее
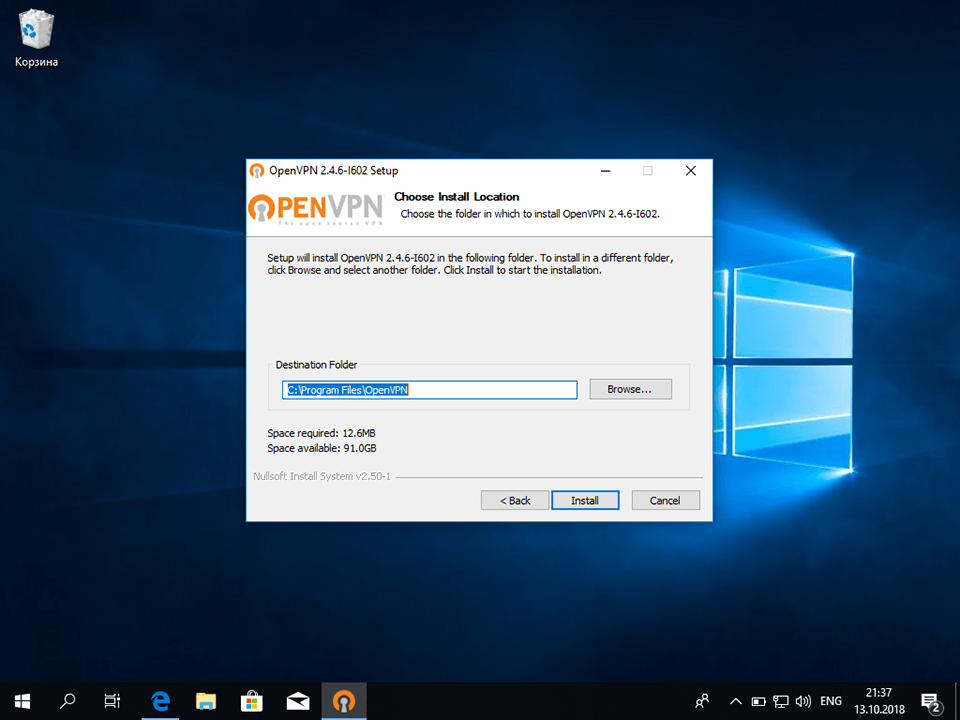
7
На запрос системы безопасности об установке драйвера сетевого адаптера нажать Установить.
Далее
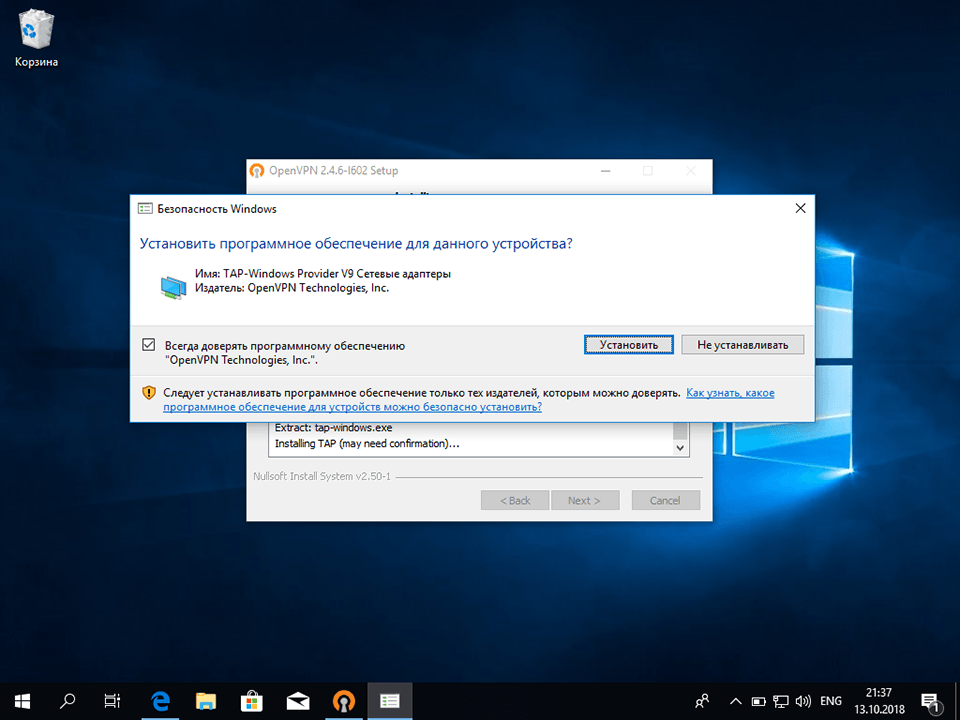
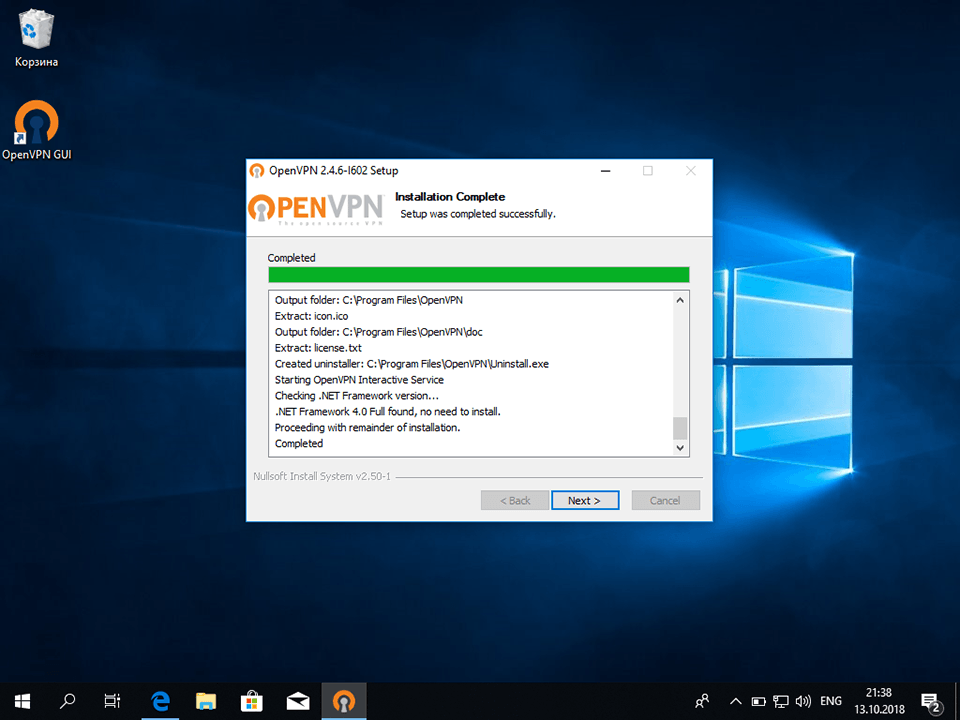
9
На рабочем столе щелкнуть правой кнопкой мыши на иконке клиента OpenVPN и выбрать пункт меню Свойства.
Далее
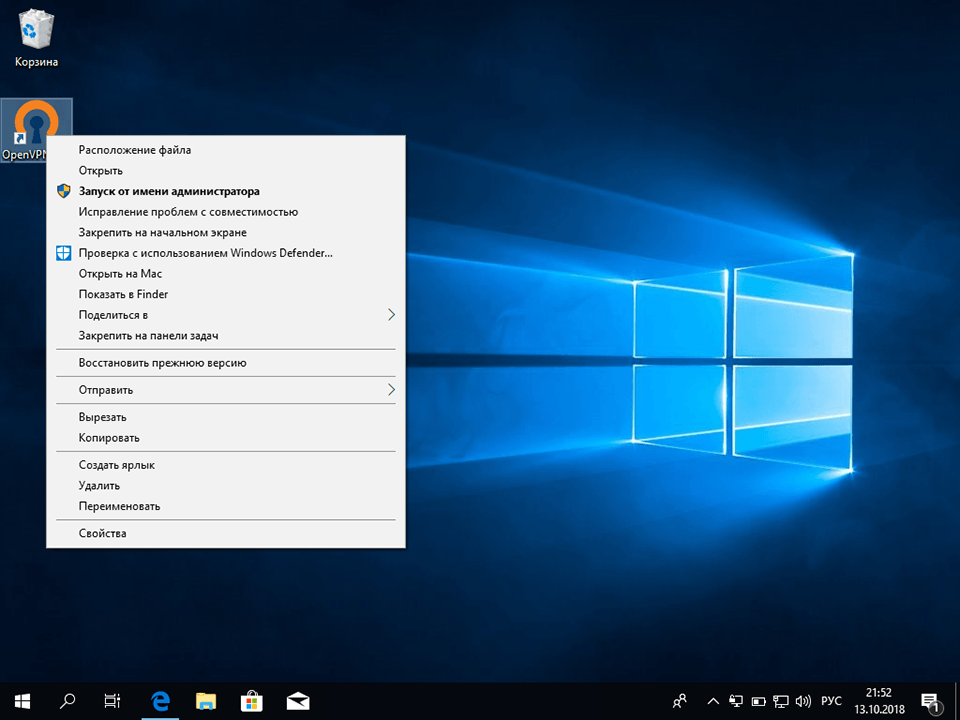
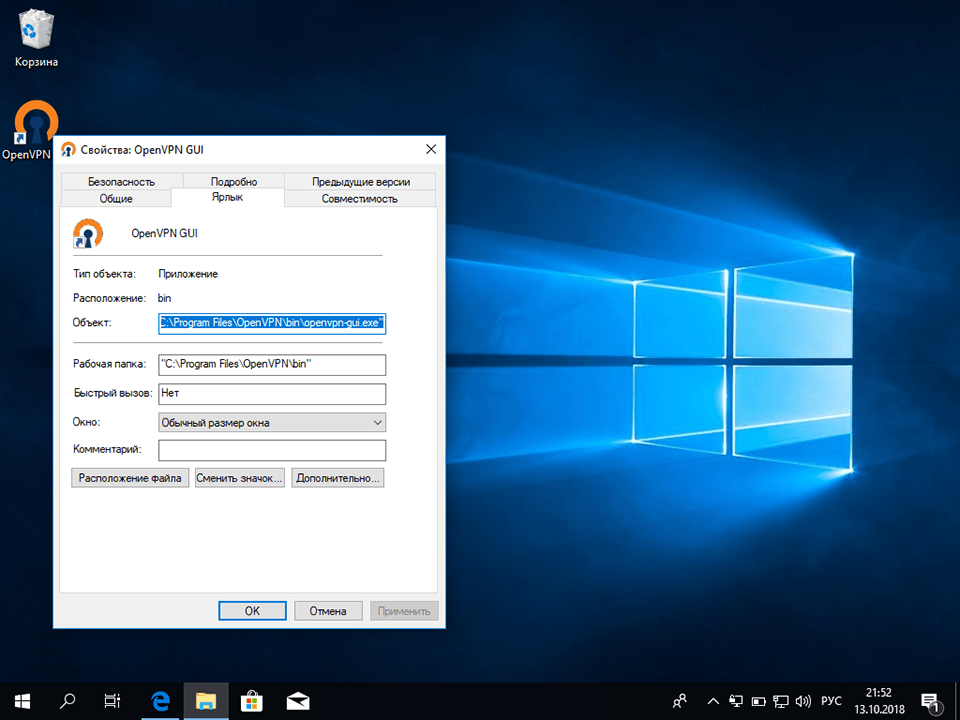
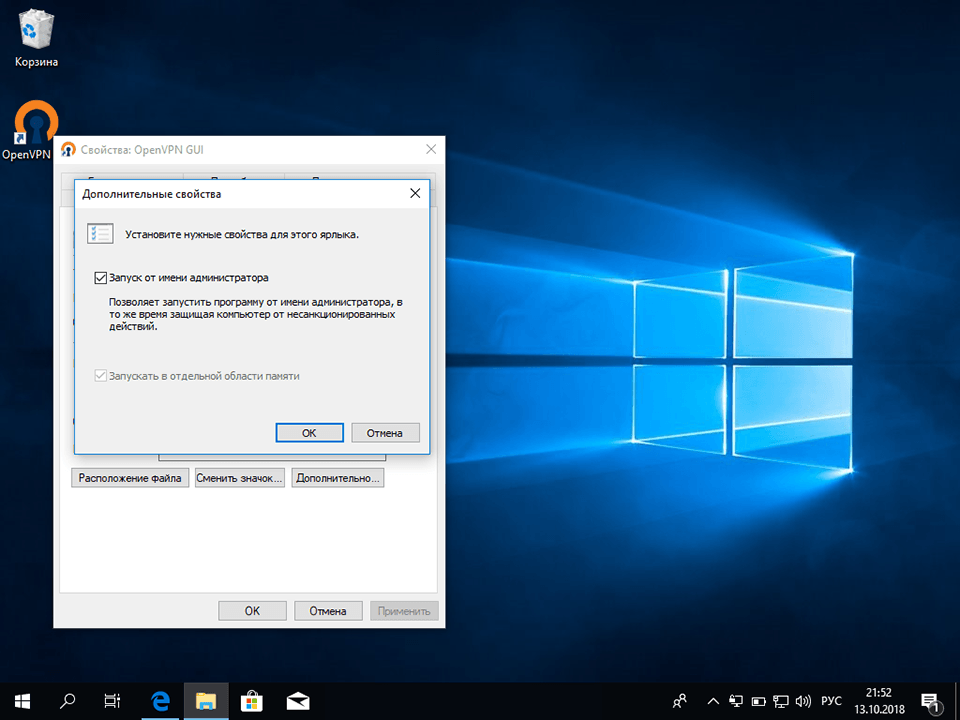
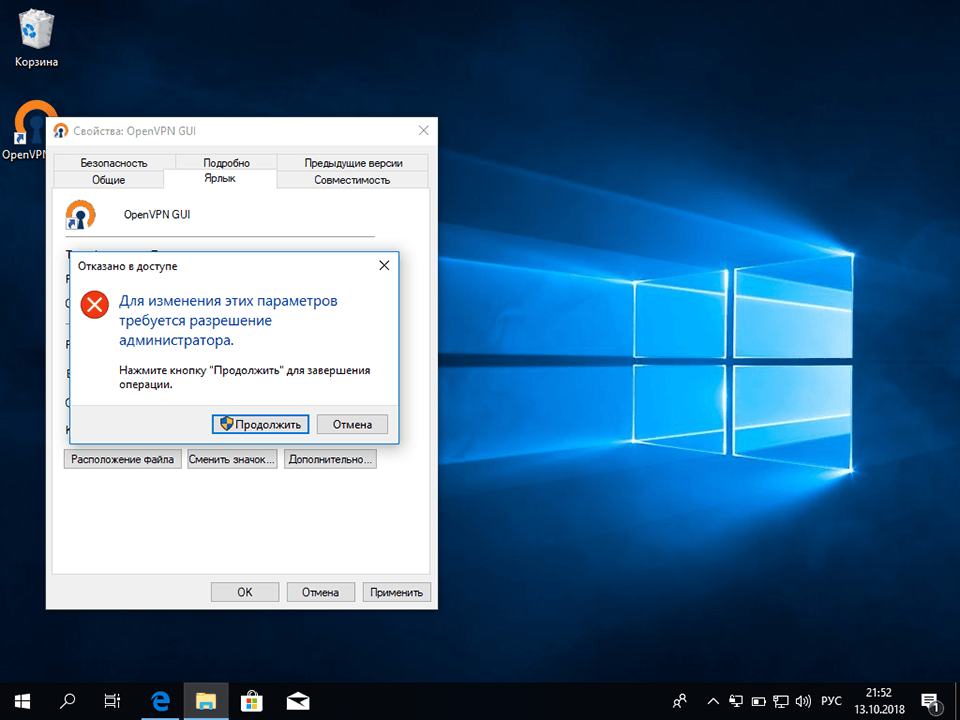
13
Из полученного на почту при покупке подписки, либо скачанного из личного кабинета архива извлечь файлы с расширением .ovpn и поместить их в папку config основной папки программы (по умолчанию это C:\Program Files\OpenVPN).
Далее
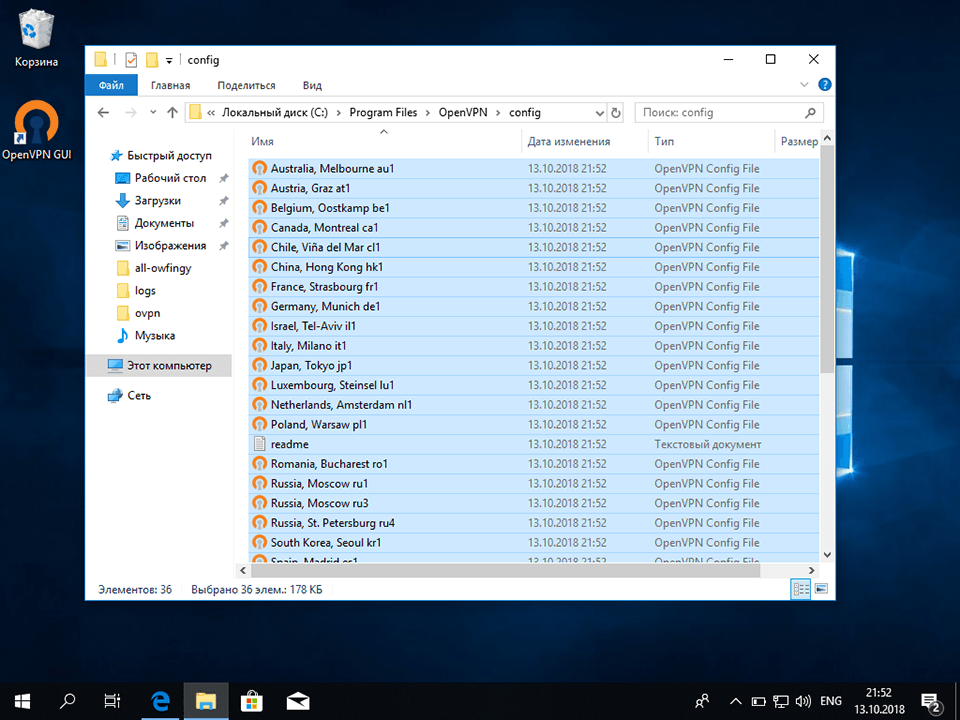
14
На запрос системы безопасности об отсутствии прав к целевой папке нажать кнопку Продолжить.
Далее
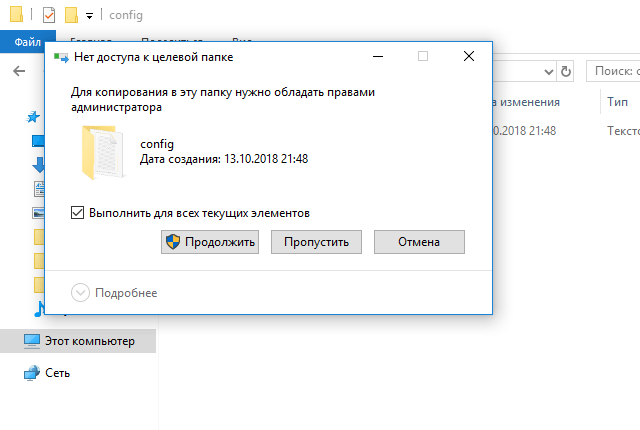
15
Запустить клиент OpenVPN. На запрос системы о внесении изменений нажать Да.
Далее
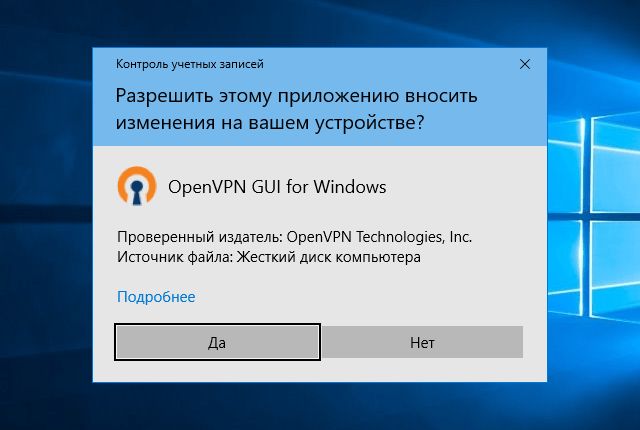
16
Кликнуть правой кнопкой мыши на иконке клиента OpenVPN в системном трее, в появившемся меню выбрать нужный сервер и нажать Подключиться.
Далее
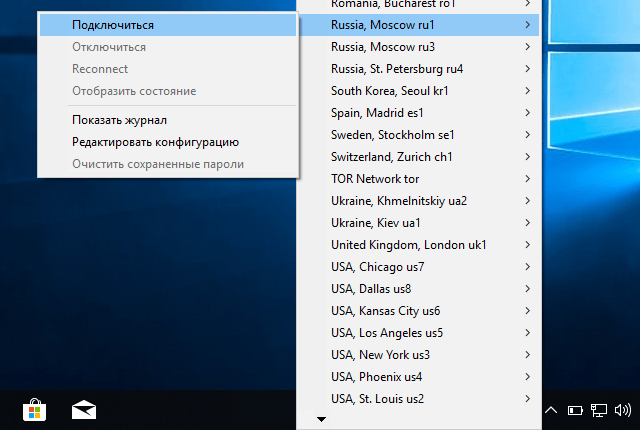
17
Отобразится окно с информацией о ходе подключения.
Далее
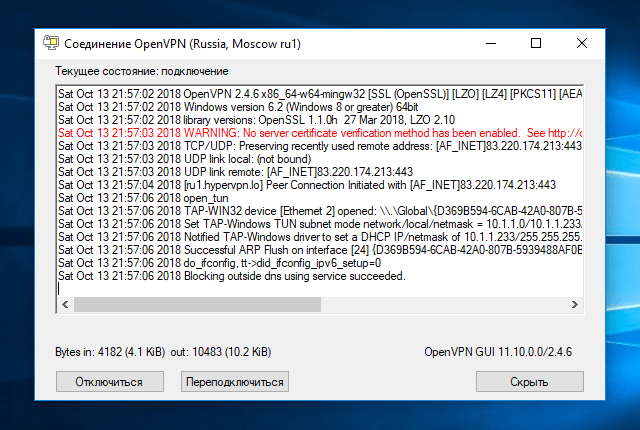
18
После успешного подключения изображение иконки клиента OpenVPN будет отображаться зелёным цветом.
Далее
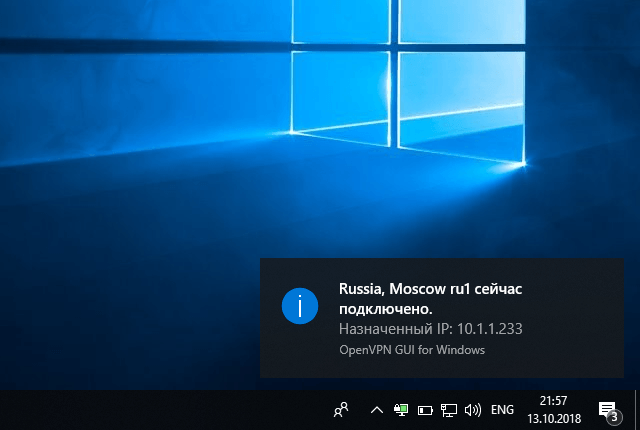
19
Для отключения кликнуть правой кнопкой мыши на иконке клиента OpenVPN, в появившемся меню выбрать Отключится.
В начало
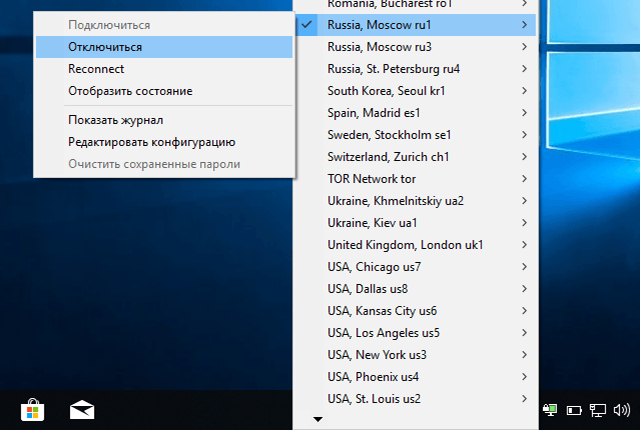
It is designed for DevOps 🧞♂️
If you are a DevOps engineer, you will love our development stack.
Pure Go
Ansible Semaphore is written in pure Go. Porting to any platform takes just a few minutes.
Docker
Docker used at every stage of Ansible Semaphore development. The result is a fully tested image on Docker Hubnorth_east.
MySQL, Postgres or BoltDB
You can opt for the database that aligns with your preferences, eliminating the necessity to uphold an additional database.