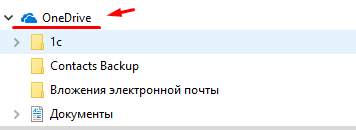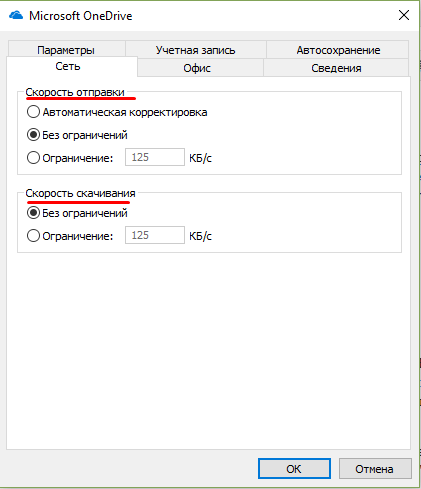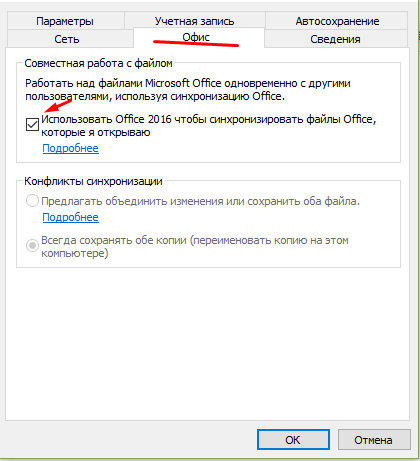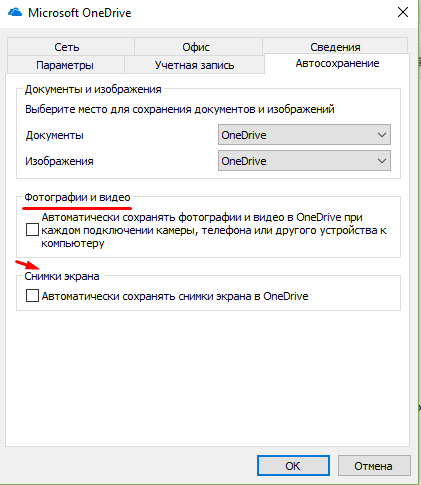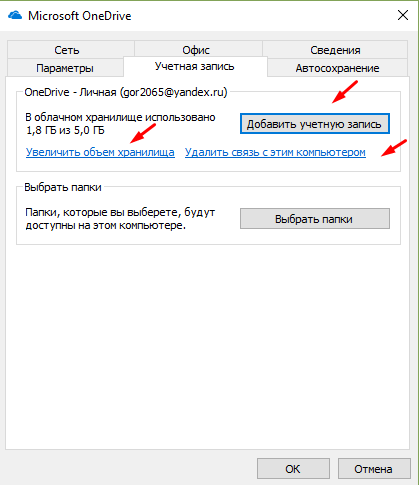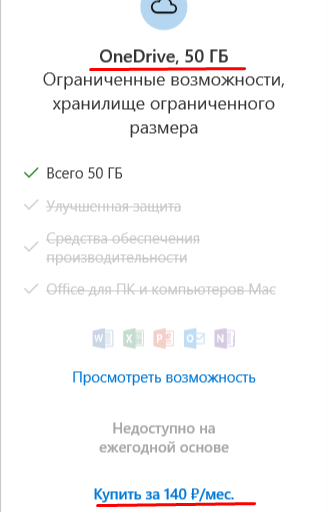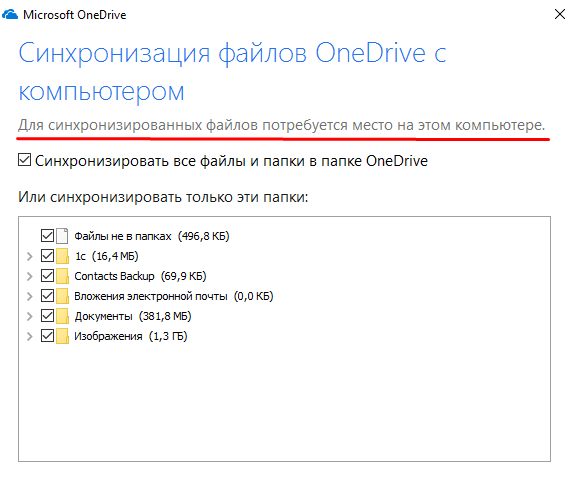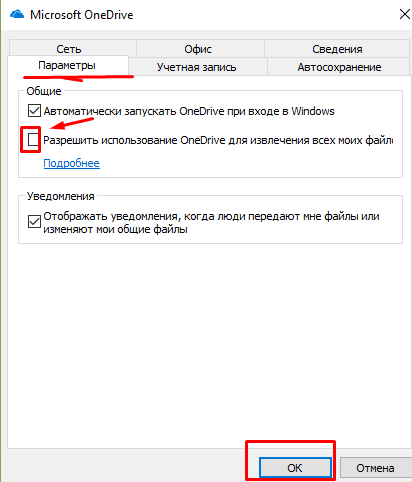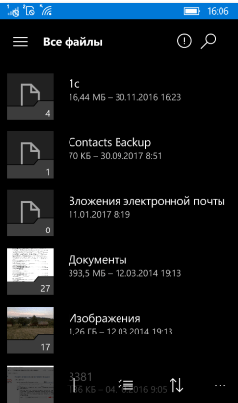Были ли сведения полезными?
(Чем больше вы сообщите нам, тем больше вероятность, что мы вам поможем.)
(Чем больше вы сообщите нам, тем больше вероятность, что мы вам поможем.)
Насколько вы удовлетворены качеством перевода?
Что повлияло на вашу оценку?
Моя проблема решена
Понятные инструкции
Понятные сведения
Без профессиональной лексики
Полезные изображения
Качество перевода
Не соответствует интерфейсу
Неверные инструкции
Слишком техническая информация
Недостаточно информации
Недостаточно изображений
Качество перевода
Добавите что-нибудь? Это необязательно
Спасибо за ваш отзыв!
×
Лет 15 назад к начавшим появляться облачным сервисам отношение было скептическое – компьютерная общественность сомневалась в их надёжности. Хотя те же почтовые сервера по существу тоже являлись удалённым способом хранения информации, в том числе и медиаданных. Со временем отношение начало меняться, и тогда в игру вступили гранды, соревнуясь между собой за предоставление клиентам большего спектра услуг. В их числе была и компания Microsoft с её сервисом SkyDrive, запущенным в 2007 году. В 2014 году облачное хранилище было переименовано в OneDrive, под этим именем сервис доступен и сейчас.
Особенности файлового хранилища OneDrive
Длительное время сервис существовал обособленно, но затем было принято решение интегрировать его в операционную систему, каковой оказалась Windows 8. Постепенно клиенты облачного хранилища были выпущены практически для всех распространённых ОС, включая мобильные варианты.
В настоящее время новым зарегистрированным пользователям сервиса выделяется 5 ГБ дискового пространства, но если вы регистрировались достаточно давно, размер вашего личного «облака» может быть соответствующим правилам того времени (15 или 30 ГБ). Подписчикам пакета Office 365 предоставляется 1 ТБ дискового пространства, а в семейном варианте – 6 ТБ.
Разумеется, 5 ГБ по современным меркам – ничто, поэтому желающие могут приобретать дополнительное место на серверах сервиса в соответствии с текущими тарифными планами (максимум – 25 ТБ).
В Windows 8/10 сервис интегрирован в систему, что позволяет пользоваться им практически во всех стандартных приложениях, включая компоненты офисного пакета, как если бы вы работали с обычным локальным диском. Пользователям устройств с другими ОС установить OneDrive можно, используя соответствующий клиент.
Отметим, что тесная интеграция с операционной системой имеет и обратную сторону:
- клиентский процесс или приложение занимает место в оперативной памяти, уменьшая количество доступных ресурсов компьютера;
- файлы, подлежащие синхронизации, грузятся в облако довольно долго (по некоторым оценкам, на порядок медленнее, чем у Google Диск);
- описаны случаи цензуры хостинга, когда пользовательские файлы удалялись с облачного диска;
- отключение синхронизации приводит к тому, что некоторые данные будут доступными только в OneDrive.
Не стоит говорить, что частые сбои на серверах Microsoft ничего, кроме раздражения, вызвать не могут. Выгрузка клиента из активных процессов ничего не даст, поскольку он появится там снова буквально через несколько секунд.
Способы отключения OneDrive
Так что можно сделать недовольным пользователям Windows 10, чтобы отключить сервис? Поскольку он интегрирован в операционную систему, удалить его с использованием стандартных способов не получится. Но можно отключить его и убрать автозагрузку клиента, причём разными способами.
С помощью настроек самого сервиса
Рассмотрим, как отключить OneDrive на Windows 11/10, воспользовавшись настройками клиентского приложения:
Такое отключение позволит избежать запуска сервиса при включении компьютера, и при желании его можно будет снова активировать.
С помощью правки реестра
Остановить синхронизацию и работу OneDrive можно и через системный реестр, но этот способ мы рекомендуем только для опытных пользователей.
Пошаговый алгоритм:
Использование редактора групповой политики
Отключить синхронизацию OneDrive в Windows 11/10 можно и через редактор групповой политики, но только владельцам версии Professional/Ultimate.
В этом случае риски «запороть» систему отсутствуют, поэтому данный способ предпочтительнее правки реестра:
Чтобы изменения вступили в силу, перезагружаем компьютер.
Удаление OneDrive
Перечисленные выше методы выполняют основную задачу: отключают запуск сервиса при старте системы. Но на диске он остаётся, занимая определённое пространство, и многих пользователей это раздражает. Для них мы приводим действенные способы, как удалить (деинсталлировать) OneDrive с диска в Windows 10/11.
Использование командной строки
Не самый простой метод, но достаточно эффективный:
- открываем консоль командной строки;
- вводим команду, выгружающую процесс из памяти
taskkill/f /im OneDrive.exe - для удаления программы используем команду
%
SystemRoot%\System32\OneDriveSetup.exe/uninstall(версия для 32-разрядных систем, в случае 64-битной версии Windows вместо System32 вписываем папку SysWOW64;
- закрываем окно командной строки.
Удаление через панель управления
Можно использовать и стандартный способ удаления приложений:
Запустится штатный деинсталлятор Windows, который и удалит приложение из системы.
Удаления значка OneDrive из панели быстрого доступа
Оба описанных выше метода не дорабатывают до конца, оставляя иконку сервиса в панели быстрого запуска. Естественно, это мешает и раздражает, поскольку съедает место на панели. Чтобы удалить значок, нужно выполнить действия, описанные в разделе «Использование редактора групповой политики».
Удаление следов облачного сервиса
Стандартный способ удаления OneDrive, как уже отмечалось, выполняет свою работу не полностью, оставляя нетронутыми некоторые папки. В принципе в этом нет ничего страшного, поскольку сам сервис деинсталлирован, но тем пользователям, которые следят за порядком на своём компьютере (имеется в виду файловая система), можно порекомендовать использование деинсталлятора от стороннего производителя, например, Revo Uninstaller. Подобные программы умеют искать следы деинсталлируемых приложений и чистить от них диск и реестр. Это лучший способ полностью и навсегда избавиться от OneDrive.
Удаление облачного сервиса с телефона
Конкуренция в сфере облачных хранилищ вынудила Microsoft разработать соответствующие приложения для всех распространённых мобильных ОС, включая Android. У мобильного клиента, разумеется, отсутствует настолько тесная интеграция с офисным пакетом, как в Windows 8/10/11, но во всём остальном его функционал практически идентичен тому, который предоставляет веб-версия.
Впрочем, никто не запрещает установить на смартфон фирменные офисные приложения, и тогда появится возможность работать и с документами из пакета Office.
Разумеется, все эти возможности становятся доступными только при наличии аккаунта Microsoft. Но не следует забывать, что синхронизация с облачным хранилищем потребует существенного увеличения потребления мобильного трафика, а для пользователей с тарифами, не предполагающими наличия безлимитного интернета, это существенный недостаток.
Удалить приложение OneDrive с телефона столь же просто, как и любое другое, для этого следует воспользоваться стандартным способом деинсталляции через настройки мобильного гаджета.
Что ж, наш материал подошёл к концу. Надеемся, что наша статья помогла вам разобраться с тем, как установить, отключить или же удалить OneDrive в Window 11.
FAQ
[Windows 11/10] OneDrive
Пожалуйста, перейдите к соответствующей инструкции, исходя из текущей операционной системы Windows на вашем компьютере:
- Windows 11
- Windows 10
Windows 11
Содержание:
- Начнем с OneDrive
- OneDrive личное хранилище
- Синхронизация файлов с OneDrive
- Откройте OneDrive через браузер для обмена файлами и папками
Начем с OneDrive
- 1. Введите и найдите [OneDrive] в строке поиска Windows ①, затем нажмите [Открыть] ②.
- При первом использовании OneDrive введите свою учетную запись Microsoft③, а затем выберите [Войти]④. Если у вас еще нет учетной записи Microsoft, выберите Создать учетную запись.
- Пожалуйста, введите пароль своей учетной записи Microsoft⑤, а затем нажмите [Войти]⑥.
- Ваша папка OneDrive будет создана в этом месте⑦, и вы также можете выбрать Изменить местоположение, чтобы изменить местоположение папки, а затем выбрать [Далее]⑧.
- Если вам нужно больше места для хранения OneDrive, вы можете выбрать Перейти на премиум, чтобы купить соответствующий план, или вы можете выбрать Не сейчас, чтобы также использовать свободное место.
- Далее есть несколько простых советов по описанию работы OneDrive, нажмите «Далее», чтобы продолжить.
- После появления следующего окна вы можете начать использовать OneDrive. Вы можете перейти в папку, которую вы настроили для доступа к OneDrive, или щелкнуть ярлык OneDrive слева⑨.
Вернуться в начало
OneDrive личное хранилище
Personal Vault в OneDrive защищен проверкой личности, вы можете получить доступ к файлам Personal Vault с помощью отпечатка пальца, лица, кода SMS или другими способами, поэтому вы можете хранить свои самые конфиденциальные файлы в облаке, не теряя удобства доступа из любого места.
- В папке OneDrive выберите [Личное хранилище]①.
- При первом использовании Personal Vault прочтите следующую информацию о Personal Vault, а затем нажмите [Далее]②.
- Для продолжения OneDrive требуется ваше разрешение. Нажмите [Разрешить]③, чтобы завершить настройку.
- Microsoft необходимо подтвердить вашу личность, пожалуйста, подтвердите данные своей учетной записи и выберите метод проверки④. Например, выберите текст или электронную почту.
- Если вы используете текст или электронную почту, введите полученный код⑤, а затем выберите [Подтвердить]⑥.
- После успешной проверки вы можете начать использовать Personal Vault.
- Personal Vault автоматически блокируется, когда вы не используете его активно, или вы также можете заблокировать его вручную. Щелкните правой кнопкой мыши в любом месте папки Personal Vault, выберите [OneDrive]⑦, а затем выберите [Заблокировать Personal Vault]⑧.
- Вы также можете настроить время ожидания Personal Vault перед автоматической блокировкой. Щелкните правой кнопкой мыши в любом месте папки OneDrive, выберите [OneDrive]⑨, а затем выберите [Настройки]⑩.
- Выберите вкладку [Учетная запись] в настройках OneDrive⑪, а затем вы можете настроить время блокировки в разделе Personal Vault⑫.
Вернуться в начало
Синхронизация файлов с OneDrive
С помощью OneDrive вы можете синхронизировать файлы между компьютером и облаком, чтобы иметь доступ к своим файлам из любого места. Если вы добавляете, изменяете или удаляете файл или папку в своей папке OneDrive, файл или папка добавляется, изменяется или удаляется на веб-сайте OneDrive и наоборот. Вы можете работать со своими синхронизированными файлами непосредственно в проводнике и получать доступ к своим файлам, даже если вы не в сети. Когда вы находитесь в сети, любые изменения, внесенные вами или другими пользователями, будут синхронизироваться автоматически.
- Щелкните правой кнопкой мыши в любом месте папки OneDrive, выберите [OneDrive]①, а затем выберите [Настройки]②.
- Выберите вкладку [Учетная запись] в настройках OneDrive③, а затем выберите [Выбрать папки]④.
- Вы можете выбрать файлы или папки, которые хотите синхронизировать⑤, затем нажмите [OK]⑥.
Вернуться в начало
Откройте OneDrive через браузер для обмена файлами и папками
Вы можете открыть OneDrive через браузер, а затем получить доступ к своим файлам OneDrive на веб-сайте или поделиться файлами с людьми по общей ссылке. Файлы и папки, которые вы храните в OneDrive, являются личными до тех пор, пока вы не решите предоставить к ним общий доступ, и вы сможете увидеть, кому предоставлен общий доступ к файлу OneDrive, или прекратить общий доступ в любое время.
- Перейдите на сайт Microsoft OneDrive , выберите [Войти]①.
- Введите свою учетную запись Microsoft② и нажмите [Далее]③.
- Введите пароль учетной записи Microsoft④, а затем нажмите [Войти]⑤
- После входа в систему вы можете получить доступ к своим файлам и папкам OneDrive на веб-сайте.
- Если вы хотите поделиться файлами или папками с людьми, выберите файл или папку, которыми вы хотите поделиться, выбрав кружок в верхнем углу элемента ⑥, а затем выберите [Поделиться]⑦.
- Выберите [Любой, у кого есть ссылка, может редактировать], чтобы настроить параметры ссылки⑧.
- Установите параметры, которые вы хотите использовать в своей ссылке, в зависимости от ваших требований ⑨, а затем выберите [Применить] ⑩.
- После завершения настройки и возврата в окно «Поделиться» выберите [Копировать ссылку]⑪.
- Вы можете вставить ссылку в сообщение электронной почты или куда-либо еще, где вы делитесь ссылкой⑫, и тогда человек с разрешением сможет получить доступ к вашему файлу или папке.
- Если вы хотите управлять или прекратить совместное использование файла или папки, выберите [Общие]⑬ в содержимом левой части OneDrive, после чего вы сможете проверить все общие файлы или папки.
- Выберите общий файл или папку, которыми вы хотите управлять, выбрав кружок в верхнем углу элемента ⑭, а затем выберите [Подробно] ⑮.
- Вы можете проверить человека, который может получить доступ к этому файлу или папке, в разделе Имеет доступ, а затем выберите [Управление доступом]⑯.
- Нажмите значок крестика справа⑰ и выберите [Удалить ссылку]⑱, чтобы прекратить совместное использование общего файла или папки.
Вернуться в начало
Windows 10
Содержание:
- Начнем с OneDrive
- OneDrive личное хранилище
- Синхронизация файлов с OneDrive
- Открыть OneDrive через браузер и обмениваться файлами и папками
Начнем с OneDrive
- Введите и выполните поиск [OneDrive] в строке поиска Windows①, затем нажмите [Открыть] ②.
- При первом использовании OneDrive введите свою учетную запись Microsoft ③, а затем выберите [Войти] ④. Если у вас еще нет учетной записи Microsoft, выберите «Создать учетную запись».
- Введите пароль своей учетной записи Microsoft⑤, а затем нажмите [Войти] ⑥.
- Прочтите заявление о конфиденциальности Microsoft, а затем нажмите [Далее], чтобы продолжить⑦.
- Вы можете выбрать один из вариантов отправки дополнительных данных в Microsoft⑧, а затем нажмите [Принять] ⑨.
- Ваша папка OneDrive будет создана в этом месте⑩, и вы также можете выбрать Изменить расположение, чтобы изменить расположение папки, а затем выберите [Далее] ⑪.
- Если вам нужно больше места для хранения OneDrive, вы можете выбрать Go Premium, чтобы купить соответствующий тарифный план, или вы можете выбрать Not now, чтобы использовать свободное пространство.
- Далее есть несколько простых советов по описанию работы OneDrive. Нажмите Далее, чтобы продолжить.
- После появления следующего окна вы можете начать использовать OneDrive. Вы можете перейти в папку, которую вы настроили для доступа к OneDrive, или щелкнуть ярлык OneDrive слева⑫.
Вернуться в начало
OneDrive личное хранилище
Личное хранилище в OneDrive защищено проверкой личности, вы можете получить доступ к файлам личного хранилища с помощью своего отпечатка пальца, лица, кода SMS или другими способами, поэтому вы можете хранить самые важные файлы в облаке, не теряя при этом удобство доступа из любого места.
- В папке OneDrive выберите [Личное хранилище] ①.
- При первом использовании личного хранилища прочтите следующую информацию и нажмите [Далее] ②.
- OneDrive требуется ваше разрешение, чтобы продолжить, нажмите [Разрешить] ③, чтобы завершить настройку.
- Microsoft необходимо подтвердить вашу личность, пожалуйста, подтвердите данные своей учетной записи и выберите метод проверки④. Например, выберите Электронная почта.
- Если вы используете текст или электронную почту, введите полученный код, а затем выберите [Подтвердить] ⑥.
- После успешной проверки вы можете начать использовать личное хранилище.
- Личное хранилище автоматически блокируется, когда вы не используете его активно, или вы также можете заблокировать его вручную. Щелкните правой кнопкой мыши в любом месте папки личного хранилища и выберите [Заблокировать личное хранилище] ⑦.
- Вы также можете настроить продолжительность ожидания личного хранилища перед автоматической блокировкой. Щелкните правой кнопкой мыши в любом месте папки OneDrive и выберите [Параметры] ⑧.
- Выберите вкладку [Учетная запись] в настройках OneDrive⑨, а затем вы можете установить время блокировки в разделе личного хранилища⑩.
Вернуться в начало
Синхронизация файлов в OneDrive
С OneDrive вы можете синхронизировать файлы между вашим компьютером и облаком, так что вы можете получить доступ к своим файлам из любого места. Если вы добавляете, изменяете или удаляете файл или папку в папке OneDrive, файл или папка добавляются, изменяются или удаляются на веб-сайте OneDrive и наоборот. Вы можете работать с синхронизированными файлами прямо в проводнике и получать доступ к файлам, даже когда вы не в сети. Когда вы находитесь в сети, любые изменения, внесенные вами или другими людьми, синхронизируются автоматически.
- Щелкните правой кнопкой мыши в любом месте папки OneDrive и выберите [Настройки]①.
- Выберите вкладку [Учетная запись] в настройках OneDrive②, а затем выберите [Выбрать папки] ③.
- Вы можете выбрать файлы или папки, которые хотите синхронизировать④, затем выбрать [OK] ⑤.
Вернуться в начало
Открыть OneDrive в браузере и обмениваться файлами и папками
Вы можете открыть OneDrive через браузер, а затем получить доступ к своим файлам OneDrive на веб-сайте или поделиться файлами с людьми по общей ссылке. Файлы и папки, которые вы храните в OneDrive, являются личными до тех пор, пока вы не решите предоставить к ним общий доступ, и вы не сможете увидеть, кому предоставлен общий доступ к файлу OneDrive или прекратить общий доступ в любое время.
- Перейдите на сайт Microsoft OneDrive, выберите [Войти]①.
- Укажите ваш Microsoft аккаунт②, нажмите [Далее]③.
- Введите пароль от аккаунта Microsoft ④, нажмите [Войти]⑤.
- После входа вы сможете получить доступ к своим файлам и папкам OneDrive на веб-сайте.
- Если вы хотите поделиться файлами или папками с людьми, выберите файл или папку, которыми вы хотите поделиться, выбрав кружок в верхнем углу элемента, а затем выберите [Поделиться] ⑦.
- Выберите [Все, у кого есть ссылка, могут редактировать], чтобы настроить параметры ссылки.
- Установите необходимые параметры для вашей ссылки в зависимости от ваших требований⑨, а затем выберите [Применить] ⑩.
- После завершения настройки и возврата к окну «Поделиться» выберите [Копировать ссылку] ⑪.
- Вы можете вставить ссылку в сообщение электронной почты или в другое место, где вы делитесь ссылкой ⑫, и тогда человек, имеющий разрешение, сможет получить доступ к вашему файлу или папке.
- Если вы хотите управлять файлом или папкой или прекратить общий доступ к нему, выберите [Общий] в левой части содержимого OneDrive, а затем вы сможете проверить все общие файлы или папки.
- Выберите общий файл или папку, которой вы хотите управлять, выбрав кружок в верхнем углу элемента ⑭, а затем выберите [Подробно] ⑮.
- Вы можете отметить человека, который имеет доступ к этому файлу или папке, в разделе Имеет доступ, а затем выберите [Управление доступом] ⑯.
- Нажмите на иконку
справа ⑰, выберите [Удалить ссылку]⑱ , чтобы прекратить совместное использование общего файла или папки.
Вернуться в начало
Эта информация была полезной?
Yes
No
- Приведенная выше информация может быть частично или полностью процитирована с внешних веб-сайтов или источников. Пожалуйста, обратитесь к информации на основе источника, который мы отметили. Пожалуйста, свяжитесь напрямую или спросите у источников, если есть какие-либо дополнительные вопросы, и обратите внимание, что ASUS не имеет отношения к данному контенту / услуге и не несет ответственности за него.
- Эта информация может не подходить для всех продуктов из той же категории / серии. Некоторые снимки экрана и операции могут отличаться от версий программного обеспечения.
- ASUS предоставляет вышеуказанную информацию только для справки. Если у вас есть какие-либо вопросы о содержании, пожалуйста, свяжитесь напрямую с поставщиком вышеуказанного продукта. Обратите внимание, что ASUS не несет ответственности за контент или услуги, предоставляемые вышеуказанным поставщиком продукта.
Содержание
- Microsoft Onedrive, что это за программа и нужна ли она?
- Microsoft Onedrive для бизнеса, что это такое и как ее получить бесплатно?
Снова здравствуйте, друзья. Сегодня у нас на очереди обзор облачного сервиса от Microsoft. Каким «облачным» сервисом вВы пользуетесь? Уже все знают, что данные можно хранить не только на компьютере, но и в Интернете, на специальных серверах.
У каждого сервиса они свои, специально созданные для этих целей. Основной посыл — если Вы храните данные на «облаке» в Интернете, то при поломке, краже (и так далее) компьютера Ваши данные останутся в сохранности.
С каждым годом облачных сервисов все больше. И все более становятся разнообразными их направленность. Сегодня «в облаке» хранят уже базы данных, подключаются к ним и работают в них. Microsoft не отстает, и еще в выпусках Windows 8 появился OneDrive. Сегодня в статье:
В переводе на русский «OneDrive» может означать «единственное, единое базовое» устройство для хранения Ваших данных. Некий единый диск, на котором могут храниться дорогие Вам фотографии, важные документы. У нас в России так же есть такой же Яндекс Диск, а Гугла свой диск. Соответственно, данные можно хранить на серверах этих серверов.
Microsoft Onedrive, что это за программа и нужна ли она?
В Windows 8, 10 OneDrive идет уже в составе операционных систем. То есть, если Вы ставите ее на компьютер, внутри операционной системы уже есть эта программа. Как раньше, ставить специальное приложение уже не нужно. Вы получаете хранилище данных в Интернете, куда например можно сохранять любую информацию — от фотографий до копий баз данных, сайтов, контактов с телефона. Достаточно заглянуть в проводник, и мы увидим значок хранилища:
Внутри есть стадартные папки «Документы и «Изображения». Можно создавать свои папки и кидать свои данные туда. Но, начать пользоваться Microsoft One Drive можно будет только тогда, когда Вы заведете себе учетную запись Microsoft. Как ее заводить, — это материал другой статьи. После того, как Вы завели учетную запись и вошли в нее с устройства — компьютера, ноутбука или мобильного телефона — Вы получаете хранилище в Интернете размером 5 Гб.
Возможности OneDrive стандартные, как и других, подобных ему хранилищ. Но, есть и свои важные отличительные особенности. Познакомимся с ними поближе. Если зайти в «Параметры» ( кликнув правой кнопкой мыши по значку) мы можем настроить One Drive «под себя»:
Во вкладке «Сеть» можно настроить скорость отправки и получения файлов на жесткий диск Вашего устройства. Ведь все файлы Вы будете получать через Интернет.
Для совместной работы с файлами разработчики предоставили механизм синхронизации документов Word, Exel, Power Point, Visio. В этих файлах можно создавать совместные проекты. Изменения вносимые в документы, будут видны всем одновременно.
Во вкладке «Автосохранение» можно настроить папки для сохранения документов и фото ( по умолчанию папки стандартные). Можно настроить отправку скриншотов, фотографий и видео с камер и телефонов при подключении прямо на Onedrive. Постепенно переходим к самому интересному.
Microsoft предоставляет небольшой объем хранения данных — пять или семь Гб, примерно как на флешке. Объем можно увеличивать только за абонентскую плату, перейдя по ссылке на хранилище, через браузер:
Как и у других облачных хранилищ есть возможность выбора синхронизации папок для экономии места на компьютере:
Но, не это самое интересное в Microsoft OneDrive. Самое интересное отличие от других облачных хранилищ — это возможность объединения компьютеров под одной учетной записью как бы в одну сеть.
К примеру, у меня есть дома компьютер, на работе есть и ноутбук для командировок. Нужные файлы разбросаны по всем компам. Подключив их к своей учетке, я получаю доступ ко всем файлам на этих компьютерах, сделав настройки здесь:
Папка OneDrive становиться в этом случае сетевой папкой обмена между компьютерами, флешку носить теперь не обязательно. В мобильном телефоне тоже можно настроить OneDrive.
В телефонах на Windows он тоже есть и очень удобно фотографируя что-либо на телефон, придя домой, уже видеть эти фотографии на своем компьютере. Не надо подключать более через кабель телефон к компьютеру. Вот и сейчас я сделал на телефоне снимок экрана и сразу вижу его на своем компьютере:
На Android телефон так же можно установить OneDrive через Play Market, войти под учетной записью Microsoft и так же настривать синхронизацию папок на своем мобильном телефоне и компьютере, получать фотографии и видео прямо с телефона на компьютер. Как говориться, был бы Интернет.
Microsoft Onedrive для бизнеса, что это такое и как ее получить бесплатно?
Бизнес-версия хранилища по сути не отличается от версии для личного пользования, кроме следующих моментов:
- этой библиотекой владеет организация. Вы получаете к ней доступ, можете обмениваться файлами, но настраивать ее объедить со своей личной библиотекой One drive не можете, только синхронизировать компьютер между ними;
- Microsoft Onedrive для бизнеса можно скачать и установить на компьютер в виде отдельного приложения, либо получить в составе корпоративной версии Windows 10;
- Ваши полномочия в бизнесс-версии и доступ к папкам определяете не Вы, а организация, которая дала Вам доступ к своей библиотеке One Drive. Можно давать доступ к файлам внешним пользователям, делать файлы общего пользования при наличии соответствующих разрешений.
- Вход может осуществляется через приложения Office365, хотя это разные хранилища.
Получить бесплатно ее можно в составе корпоративной версии Windows 10 или установив в виде приложения. Затем нужно настроить учетную запись организации, войти под ней и пользоваться.
Если Вы не хотите ставить никаких дополнительных программ вроде DropBox, Яндекс-Диск, Диск от Google, то Microsoft One Drive будет удобной для Вас. Но, придется подумать об увеличении объема, — 7 Гб недостаточный объем для облачного хранилища.
Еще, надо помнить, что Большой брат наблюдает за нами, сервера One Drive расположены в Америке. Больше никиких минусов я в нем не вижу, достойное решение, не хуже других. Как говориться для первого знакомства вполне достаточно. А на сегодня все, пишите комментарии, отзывы, буду рад. Пока.
Что нужно знать
- Чтобы настроить OneDrive, откройте «Настройки Windows» и нажмите OneDrive в разделе «Система».
- Чтобы выбрать папки для резервного копирования, откройте OneDrive на панели задач и нажмите «Настройки» > «Синхронизация и резервное копирование» > «Управление резервным копированием».
- Очистите место в хранилище OneDrive, удалив большие файлы из OneDrive > Управление хранилищем > Параметры > OneDrive.
- Наконец, если вы закончили с этим, отключите его, выбрав «Отключить этот компьютер» в меню «Учетные записи» приложения.
Служба OneDrive от Microsoft является частью устройств Windows с момента ее запуска в 2007 году. Как служба облачного хранения данных OneDrive с годами все глубже и глубже интегрируется с Windows. Таким образом, стало намного проще создавать резервные копии папок в Windows, получать к ним доступ по своему усмотрению, а также легко просматривать и управлять хранилищем Windows и OneDrive.
В этом руководстве вы познакомитесь со всеми важными функциями OneDrive и узнаете, как их можно использовать в своих интересах. Давай начнем.
Когда вы устанавливаете Windows на свое устройство, вам также предлагается настроить OneDrive. Однако, если вы пропустили его тогда, вы все равно можете продолжить и настроить его позже. Вот как это сделать.
Откройте настройки Windows (нажмите Win+I). Затем нажмите OneDrive справа.
Введите адрес электронной почты, связанный с OneDrive, затем нажмите «Войти». Вы также можете создать новую учетную запись, если хотите, и вы будете перенаправлены на веб-сайт OneDrive.
После входа в систему вы увидите, где находится родительская папка OneDrive. По умолчанию он будет находиться в папке C:\Users\(имя пользователя)\OneDrive.
Чтобы изменить это, выберите «Изменить местоположение».
Перейдите туда, где вы хотите разместить родительскую папку OneDrive. Затем нажмите «Выбрать папку».
Нажмите «Далее» на всех последующих экранах.
Наконец, нажмите «Открыть мою папку OneDrive».
Ваша родительская папка OneDrive откроется в проводнике.
Прежде чем мы продолжим, вам нужно знать, что означают различные значки состояния. Вот что означают значки состояния OneDrive:
Связанный: Как установить и использовать Git в Windows 11
Шаг 2. Управление файлами и папками OneDrive (11 советов)
Теперь давайте перейдем к управлению резервным копированием файлов и папок OneDrive, тому, как их просматривать или скрывать, а также как сэкономить место для хранения с помощью OneDrive.
1. Отключите резервное копирование для некоторых папок.
По умолчанию OneDrive начнет резервное копирование следующих папок:
- Документы
- Картинки
- Рабочий стол
- Музыка
- Видео
Чтобы удалить одну из этих папок, вам придется отменить ее выбор из OneDrive. Самый быстрый способ сделать это — открыть настройки Windows и щелкнуть значок OneDrive в правом верхнем углу.
Либо щелкните значок OneDrive на панели задач.
Затем нажмите на значок шестеренки в правом верхнем углу.
Выберите Настройки.
Теперь нажмите «Управление резервным копированием».
Здесь отключите те, резервное копирование которых вы не хотите.
При появлении запроса нажмите «Остановить резервное копирование».
OneDrive с этого момента прекратит резервное копирование этих папок.
2. Просмотр папок OneDrive
Самый простой способ просмотреть папки OneDrive — щелкнуть значок OneDrive в строке состояния.
Затем выберите Открыть папку.
Здесь вы увидите все ваши файлы и папки, которыми управляет OneDrive.
Альтернативно, если вы перейдете в папку, управляемую OneDrive, вы также увидите значок OneDrive в правом верхнем углу проводника.
3. Добавьте файлы и папки для резервного копирования в OneDrive.
Чтобы добавить дополнительные файлы и папки для резервного копирования с помощью OneDrive, просто скопируйте и вставьте их в родительскую папку OneDrive на своем компьютере.
Местоположение OneDrive по умолчанию — C:\Users\(ваше_имя_пользователя)\OneDrive.
Здесь просто перетащите файлы, резервную копию которых хотите создать.
После того как файлы и папки будут скопированы в папку, вы можете быть спокойны, зная, что они сохраняются в Интернете.
4. Удалите файлы и папки из резервной копии OneDrive.
Чтобы удалить файл или папку, откройте родительскую папку OneDrive, выберите файл/папку для удаления и нажмите кнопку «Удалить».
Если файл доступен локально на вашем компьютере, он будет удален только с вашего компьютера, не затрагивая его резервную копию OneDrive. Но если файл доступен только в Интернете, он также будет удален из облачного хранилища OneDrive.
Чтобы быстро удалить файл как из локального хранилища, так и из OneDrive, щелкните его правой кнопкой мыши и выберите «Сначала освободить место».
Это будет сделано только онлайн.
Затем нажмите кнопку «Удалить» и подтвердите действие, нажав «Да».
5. Сделайте папки OneDrive недоступными локально.
После резервного копирования папок вы можете отказаться от их локального хранения на своем компьютере. Для этого щелкните правой кнопкой мыши значок OneDrive на панели задач.
Нажмите на значок шестеренки.
И выберите Настройки.
Нажмите «Учетная запись».
Затем выберите «Выбрать папки».
Снимите выделение с папок, которые вы не хотите видеть локально на своем компьютере. Затем нажмите ОК.
Примечание. Вы можете скрыть только добавленные вами папки, но не папки Windows для документов, изображений, видео и т. д. Если вы попытаетесь отменить их выбор, вы получите следующую ошибку.
6. Полностью показать или скрыть OneDrive
Вы также можете скрыть папку OneDrive на самом компьютере. Это отличается от предыдущего раздела тем, что папка OneDrive фактически скрыта на вашем компьютере, хотя она по-прежнему будет занимать место и выполнять резервное копирование папок.
Это также может помочь гарантировать, что вы не увидите две копии папок резервного копирования на левой панели Проводника — одну локальную, а другую из OneDrive.
Для этого откройте проводник и перейдите в родительскую папку OneDrive. Щелкните его правой кнопкой мыши и выберите «Свойства».
В разделе «Атрибуты» нажмите «Скрытый», чтобы рядом с ним появился флажок.
Затем нажмите ОК.
При появлении запроса выберите Применить изменения к этой папке, подпапкам и файлам. И нажмите ОК.
Это скроет OneDrive из проводника. Вы по-прежнему увидите свою личную папку OneDrive на боковой панели Проводника. Но это не приведет ни к каким файлам.
Это также не позволит приложениям открывать папки OneDrive (например, ShareX после захвата) и вместо этого откроет локальные папки. Если вы хотите скрыть свои папки OneDrive, чтобы они не имели приоритета над вашими локальными папками, то идеальным вариантом будет простое скрытие папок OneDrive.
Чтобы просмотреть их снова, просто нажмите кнопку с тремя точками в верхней части проводника.
Затем выберите «Просмотр» > «Показать» > «Скрытые файлы».
Ваши скрытые файлы OneDrive снова станут видимыми.
Вы всегда можете перейти к свойствам OneDrive и снять флажок с атрибута «Скрытый», чтобы снова просмотреть их в обычном режиме.
7. Запустите личное хранилище
OneDrive позволяет выполнять резервное копирование и сохранять конфиденциальные файлы в другой папке, называемой Personal Vault, для доступа к которой требуется двухфакторная аутентификация.
Однако бесплатные пользователи смогут хранить в Хранилище только несколько файлов. Чтобы разблокировать полное использование, вам понадобится подписка на Microsoft 365.
Чтобы использовать Personal Vault, щелкните значок OneDrive на панели задач.
Затем нажмите на значок шестеренки.
Выберите «Разблокировать личное хранилище».
Нажмите “Далее.
Выберите Разрешить.
Введите PIN-код или пароль для своей учетной записи Microsoft.
Ваше личное хранилище откроется в папке OneDrive.
По умолчанию она останется доступной, как и любая другая папка, но в течение короткого периода времени (20 минут), прежде чем она снова заблокируется. Чтобы увеличить эту продолжительность, вам придется снова получить доступ к настройкам OneDrive.
Нажмите «Учетная запись».
Затем нажмите раскрывающееся меню в разделе «Личное хранилище» и выберите 1 час, 2 часа или 4 часа.
8. Просматривайте файлы OneDrive онлайн.
Вы можете получать доступ к своим файлам OneDrive и просматривать их онлайн и в дороге.
Просто откройте Веб-сайт OneDrive в браузере (и войдите в систему, если вы еще этого не сделали), чтобы просмотреть все резервные копии файлов и папок. Вы также можете загрузить сюда файлы и папки со своего устройства и начать их резервное копирование…
Или создавайте новые файлы Office прямо в OneDrive.
OneDrive также можно настроить на вашем смартфоне для облачного хранения.
Microsoft OneDrive – Андроид | айфон
9. Экономьте место на диске, включив «Файлы по требованию».
Если вам не хватает места для хранения, вы можете разместить все свои файлы OneDrive только в Интернете. Это приведет к удалению локальных файлов, резервные копии которых сохранены в OneDrive, для экономии места. Вот как это сделать:
Откройте настройки OneDrive, как показано ранее. Выбрав слева «Синхронизация и резервное копирование», прокрутите вниз справа и нажмите «Дополнительные настройки».
В разделе «Файлы по требованию» нажмите «Освободить место на диске».
При появлении запроса нажмите «Продолжить».
Файлы по-прежнему будут доступны в папке OneDrive, если вам понадобится к ним доступ. Однако рядом с ними вы увидите белое облако, обозначающее, что они «только онлайн».
Они будут загружаться по требованию, как только вы их откроете, и их значок статуса превратится в зеленую галочку, показывая, что теперь они доступны локально.
Поэтому убедитесь, что вы подключены к Интернету при первом доступе к ним после освобождения места.
Чтобы загрузить все резервные копии файлов, просто нажмите «Загрузить все файлы».
Чтобы удалить файл локально по отдельности, щелкните его правой кнопкой мыши и выберите «Освободить место».
С другой стороны, если вы хотите сделать файл доступным локально, щелкните его правой кнопкой мыши и выберите «Всегда сохранять на этом устройстве».
10. Освободите место в хранилище OneDrive.
С другой стороны, если у вас заканчивается место в хранилище OneDrive, нажмите «Управление хранилищем» в настройках OneDrive.
Или откройте веб-сайт OneDrive в браузере, щелкните значок шестеренки справа и выберите «Параметры».
Затем нажмите OneDrive рядом с пунктом «Освободить место».
Здесь все ваши файлы будут отсортированы, причем самые большие будут сверху.
Выберите те, которые хотите удалить, а затем нажмите «Удалить» выше.
11. Удалите значки состояния OneDrive с боковой панели проводника.
Вы можете увидеть значки состояния файлов OneDrive на боковой панели проводника.
Если вы не хотите их видеть здесь, вот как их отключить:
Нажмите трехточечный значок на панели инструментов проводника и выберите «Параметры».
Перейдите на вкладку «Вид».
Прокрутите вниз до конца, снимите флажок Всегда показывать статус доступности и нажмите «ОК».
Статус доступности теперь будет удален с боковой панели Проводника.
Обратите внимание, что это не приведет к удалению столбца «Статус» для файлов и папок, которыми управляет OneDrive.
Чтобы удалить их, просто щелкните столбец правой кнопкой мыши и снимите флажок «Статус».
Но если вы используете OneDrive для резервного копирования папок, мы рекомендуем оставить этот столбец «Статус» включенным, чтобы у вас была быстрая визуальная справка о том, что доступно локально, а что доступно только в Интернете.
Как отключить OneDrive в Windows 11, если он вам все-таки не нравится
Бесплатная облачная резервная копия OneDrive предоставляет всего лишь 5 ГБ места. Это кажется слишком мало, особенно по сравнению с Google и другими облачными сервисами, которые предоставляют около 15 ГБ, и это одна из причин, почему многим пользователям не нравится OneDrive, так глубоко интегрированный в Windows, и они предпочли бы удалить его со своего компьютера.
Чтобы удалить OneDrive из Windows 11, вам придется отключить компьютер. Для этого откройте «Настройки OneDrive» и нажмите «Учетная запись».
Справа под данными вашей учетной записи нажмите «Отключить этот компьютер».
При появлении запроса выберите «Отключить учетную запись».
И вот так OneDrive исчезнет с вашего компьютера, оставшись только в виде значка на панели задач, который вы сможете открыть и повторно подключить, если передумаете.
Чтобы полностью удалить OneDrive с вашего компьютера, чтобы ничего от него не осталось, ознакомьтесь с нашим руководством по отключению OneDrive в Windows 11. Мы рассмотрели 5 способов отключения OneDrive на вашем компьютере, поэтому даже если один из них не удастся вы можете рассчитывать на другие методы, чтобы выполнить работу.
Связанный: 5 способов отключить Onedrive в Windows 11
Часто задаваемые вопросы
Давайте рассмотрим несколько часто задаваемых вопросов об OneDrive.
Как сделать папку OneDrive частной?
В OneDrive уже есть личная папка под названием Personal Vault, которую можно активировать с помощью значка OneDrive на панели задач. Любой файл или папка, которые вы передаете в Личном хранилище, будет проходить двухфакторную аутентификацию и защищена от посторонних глаз.
Как скрыть OneDrive в Windows?
Чтобы скрыть папки OneDrive, просто зайдите в свойства их папок и сделайте их «Скрытыми».
Можете ли вы удалить OneDrive навсегда?
Да, вы можете навсегда удалить OneDrive из Windows. Ознакомьтесь с руководством по отключению и удалению OneDrive здесь.
OneDrive делает все, что вы можете ожидать от облачной службы: резервное копирование файлов и папок, экономия места для хранения за счет получения файлов по требованию и множество других функций. Мы надеемся, что это руководство помогло вам лучше управлять OneDrive в Windows 11. До новых встреч!
СВЯЗАННЫЙ
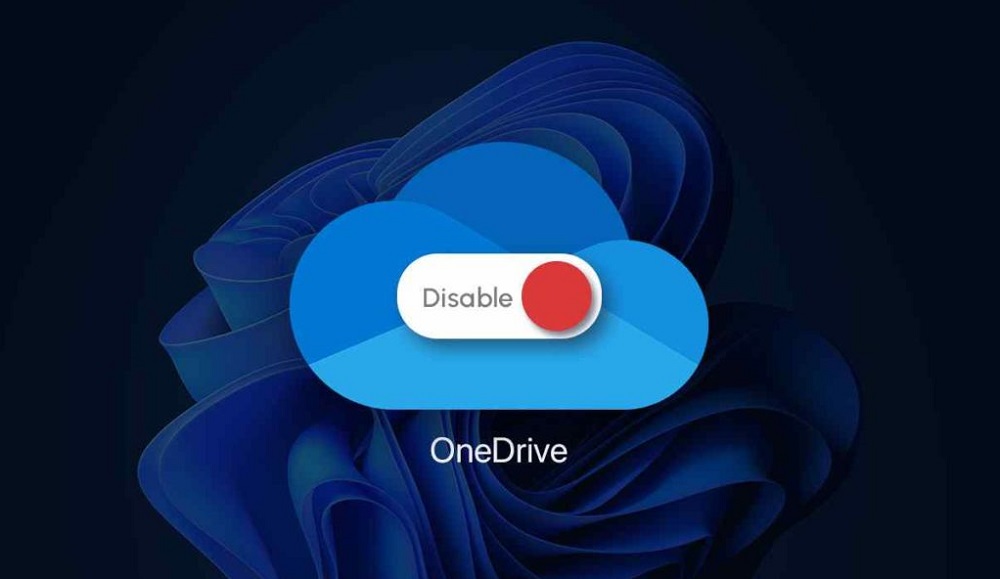
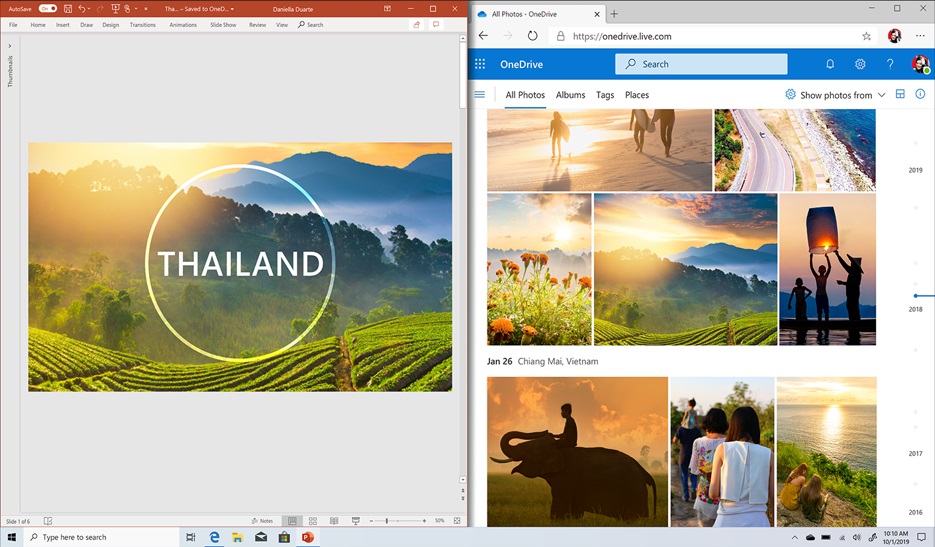
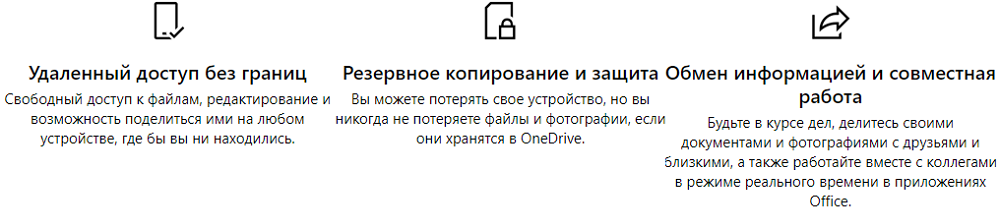
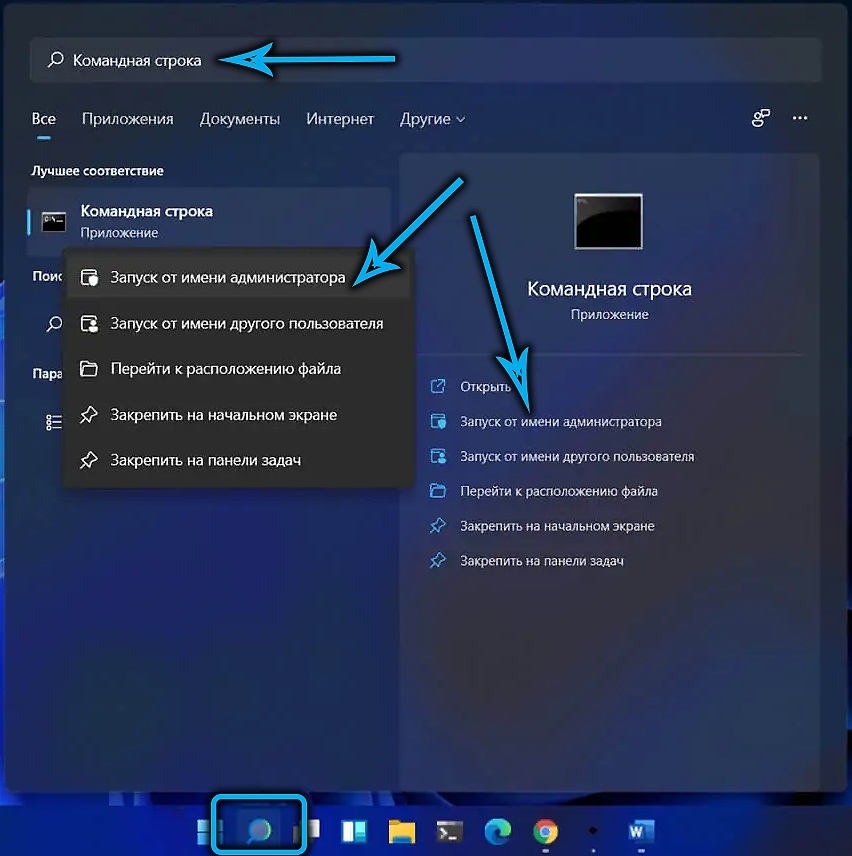
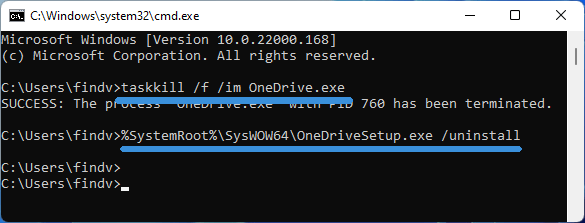
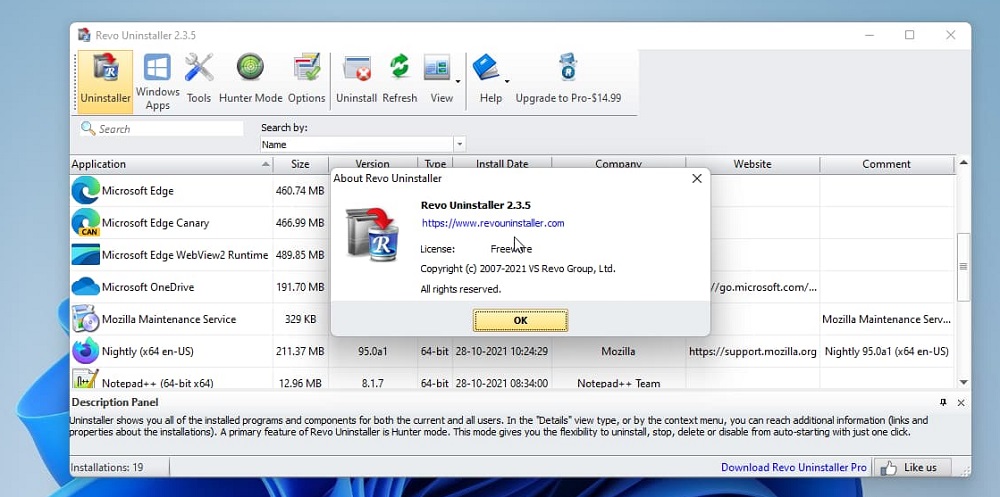
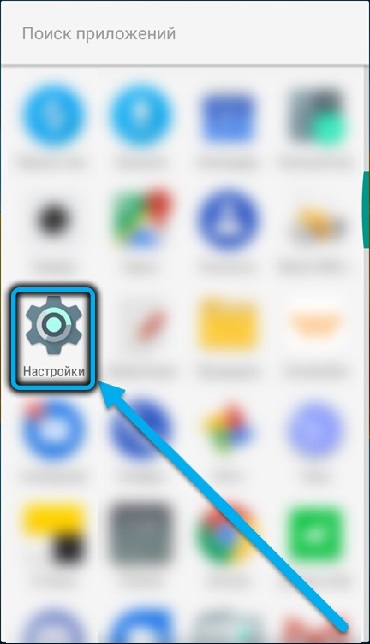
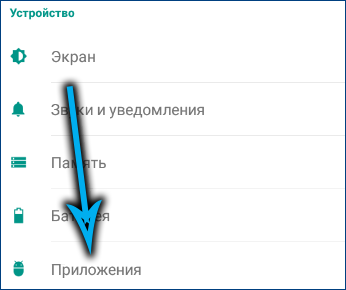
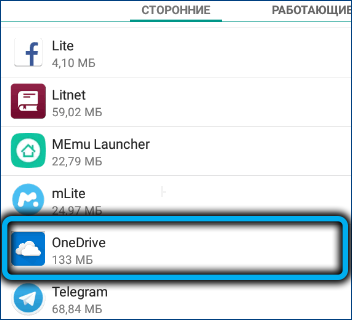
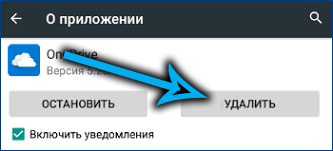






































































 справа
справа