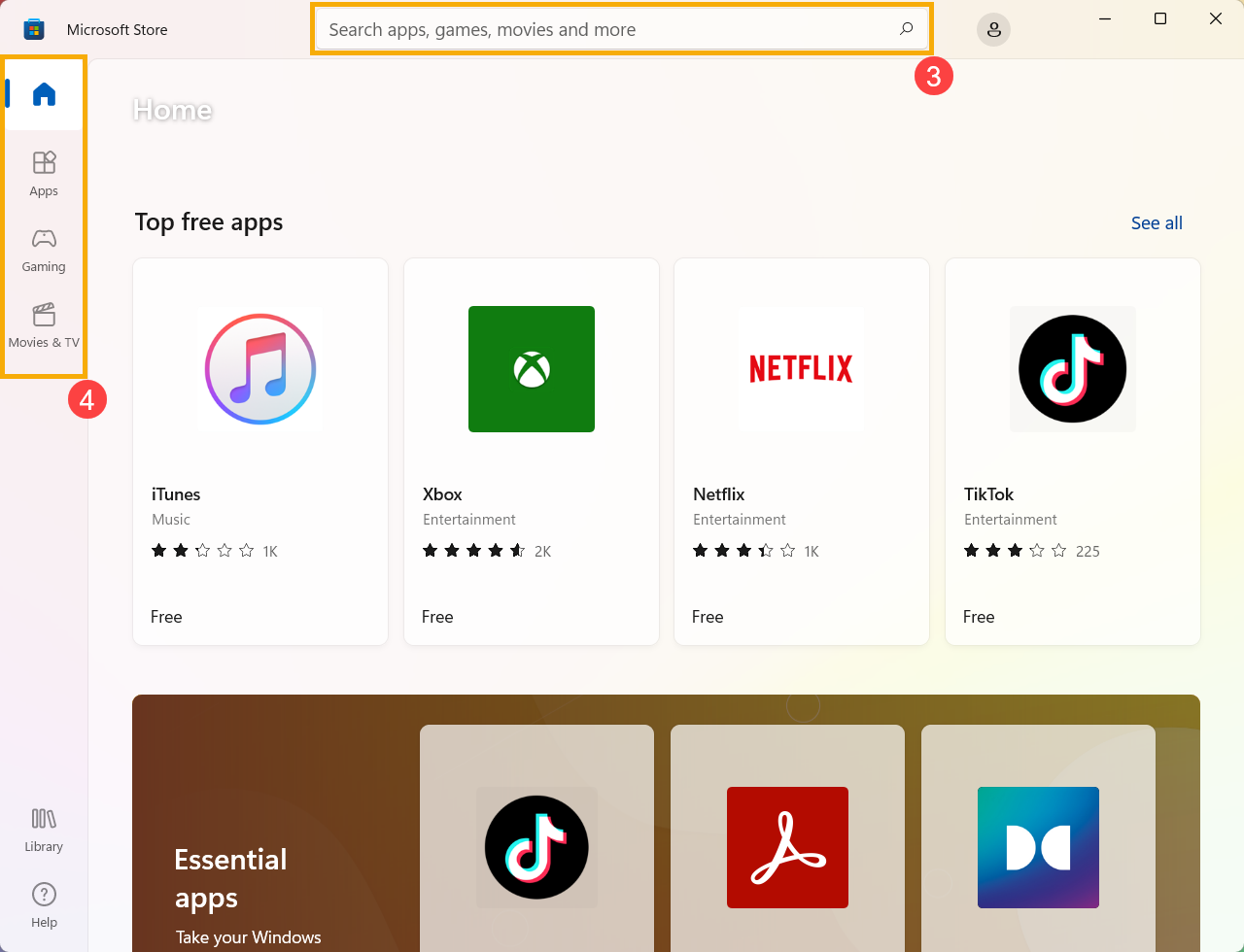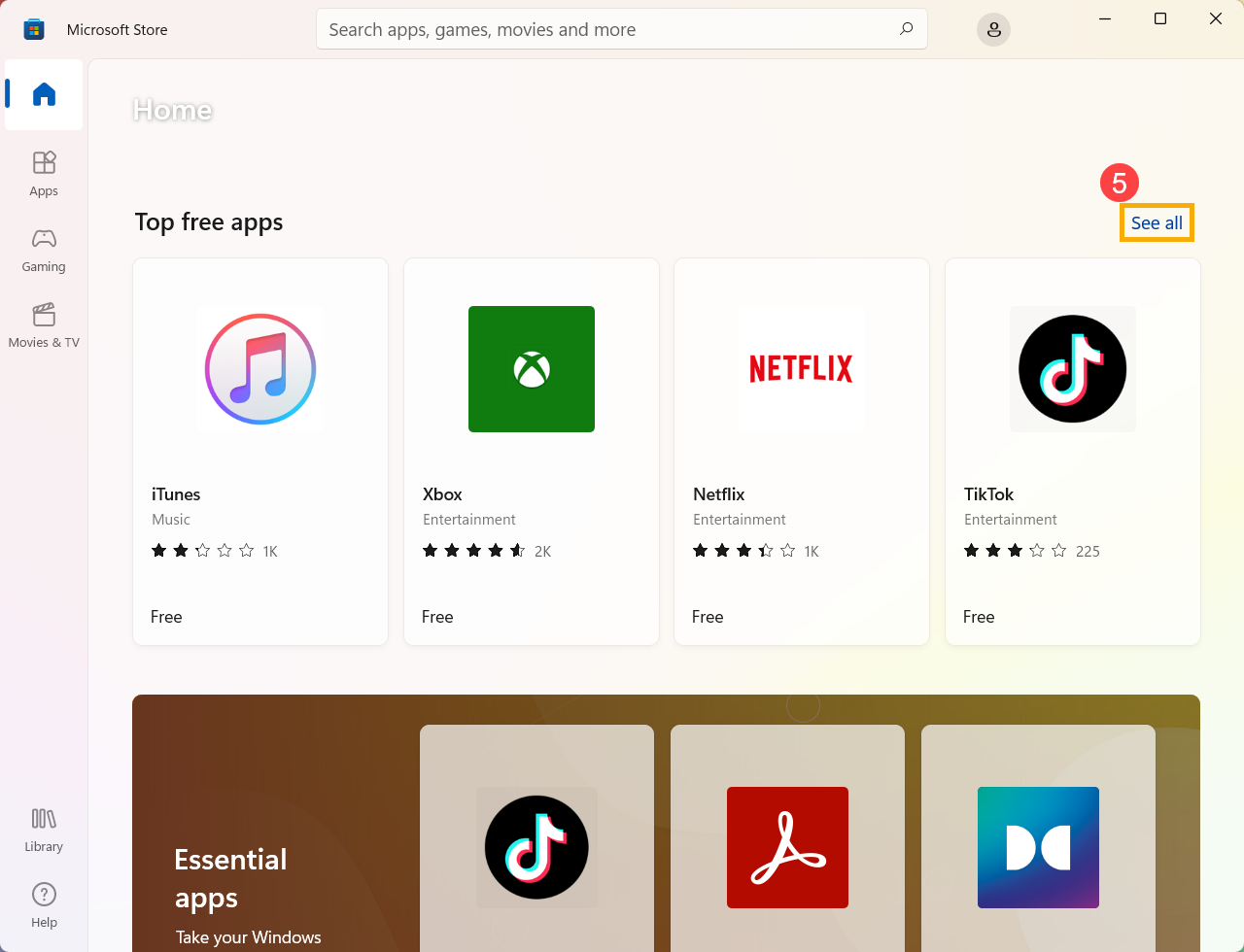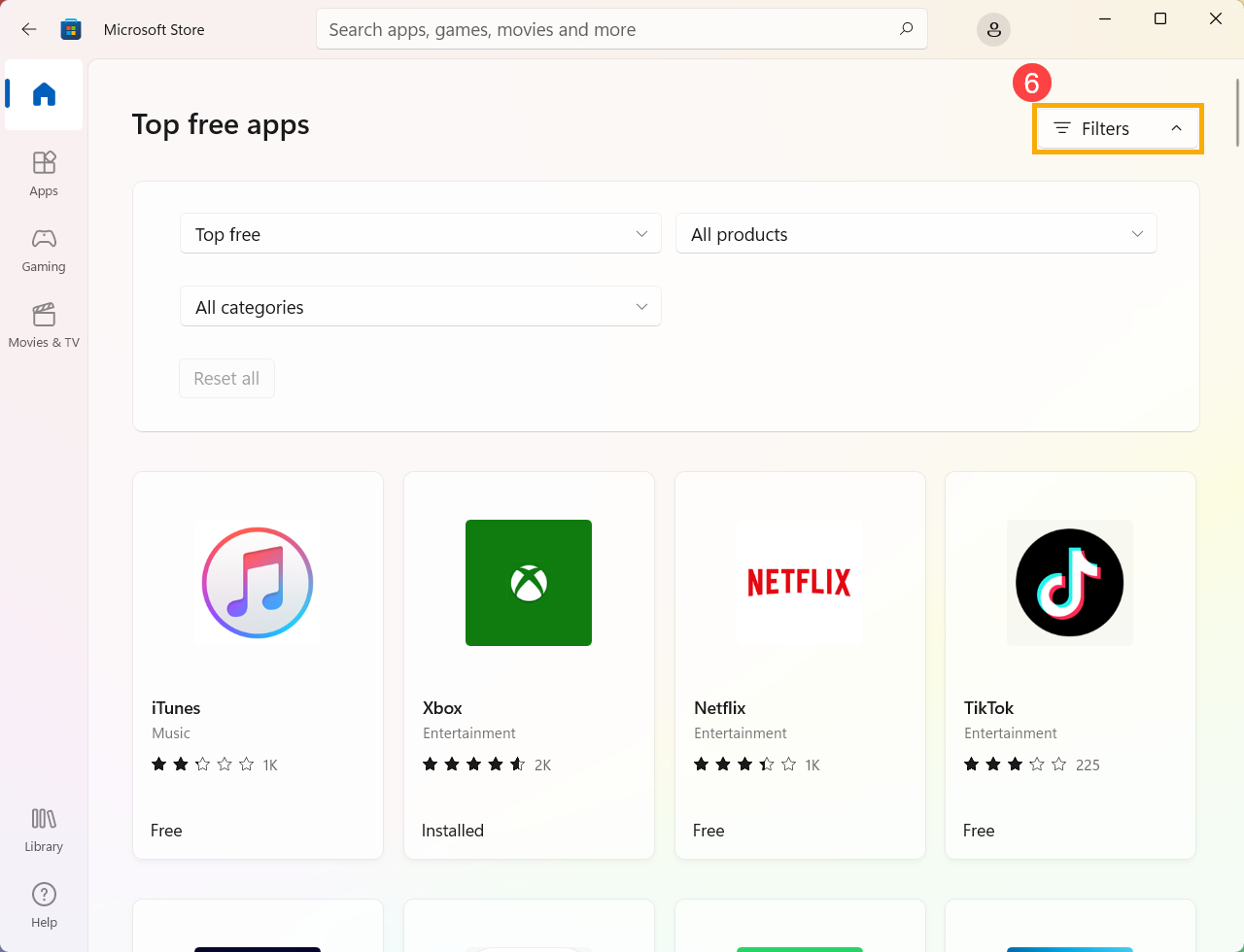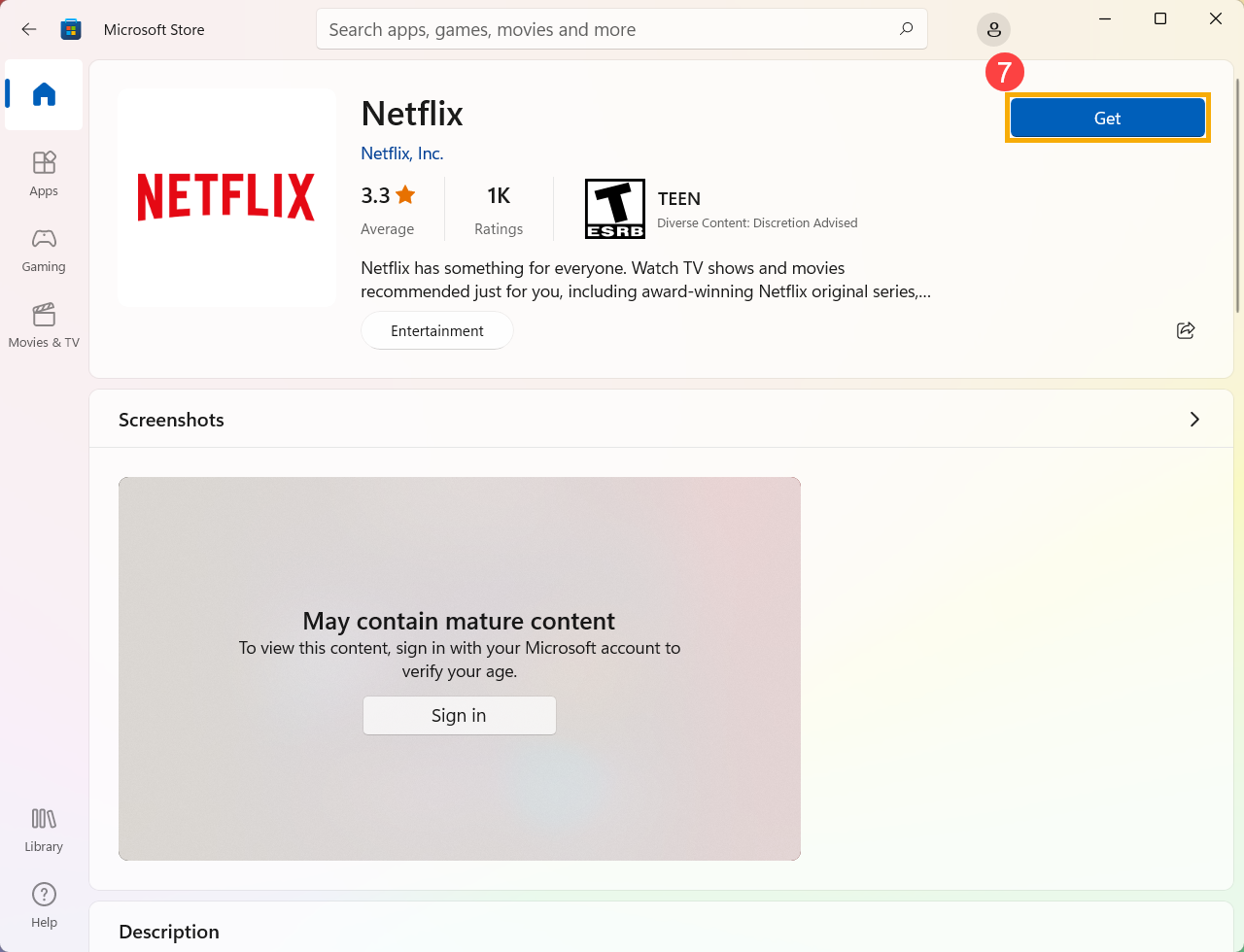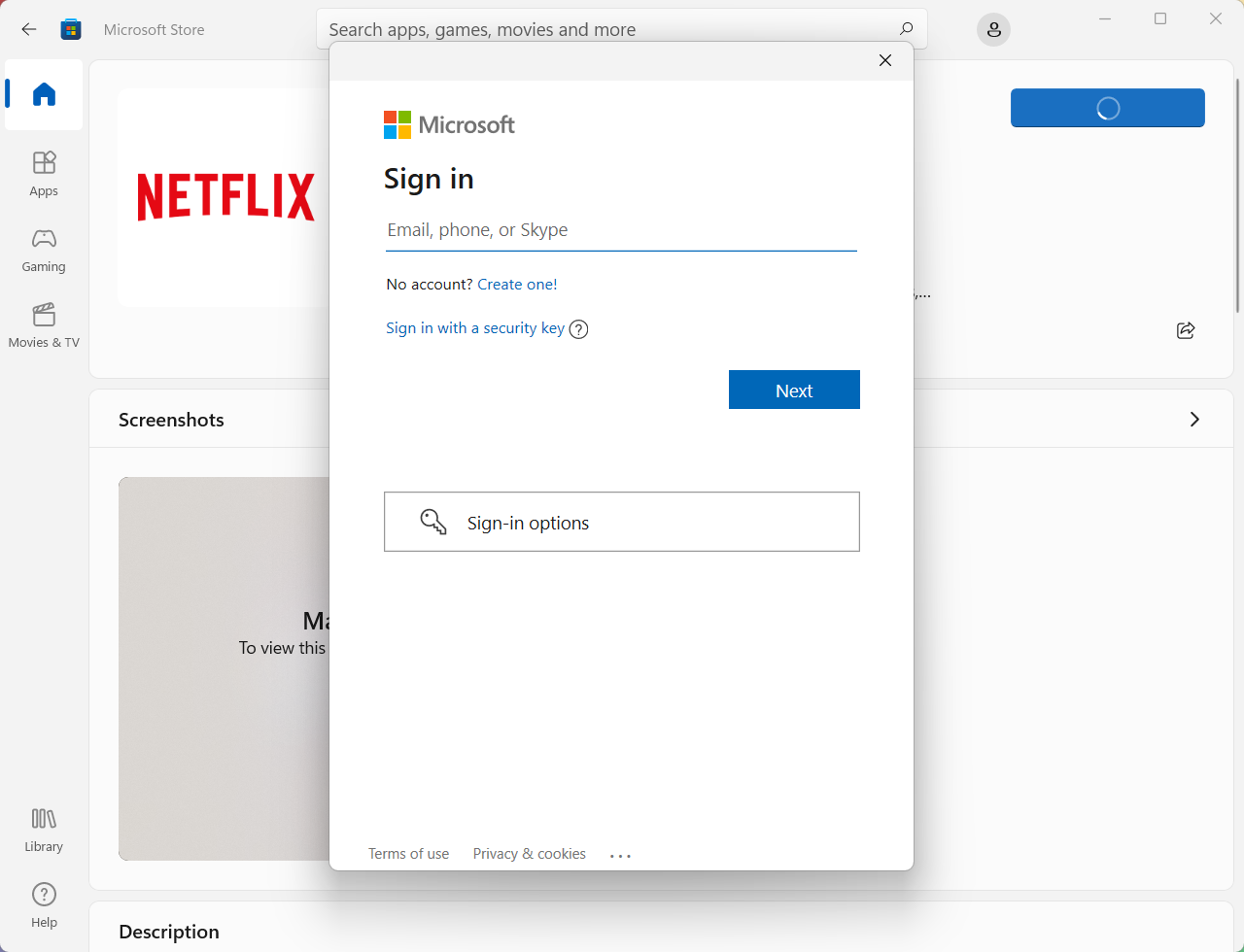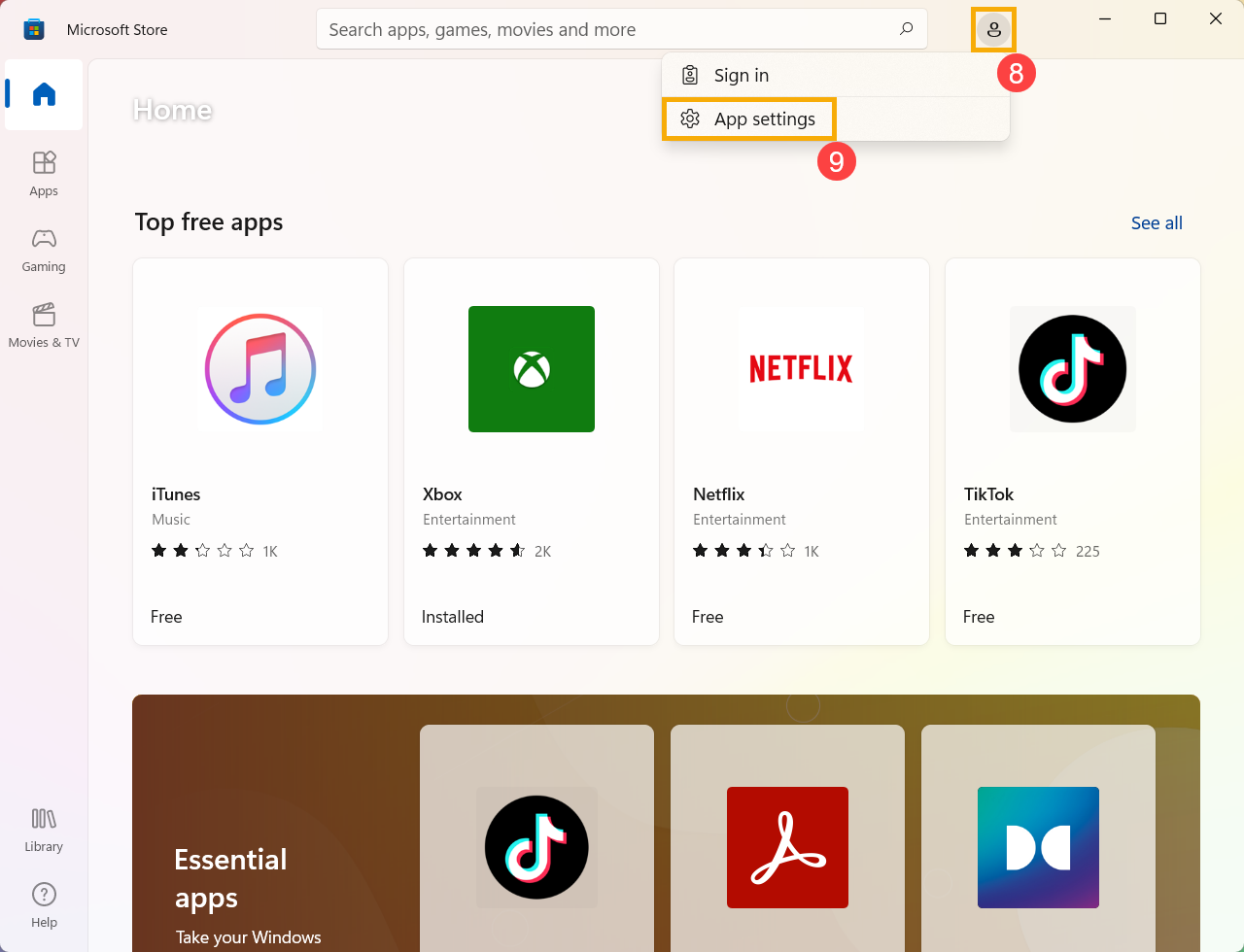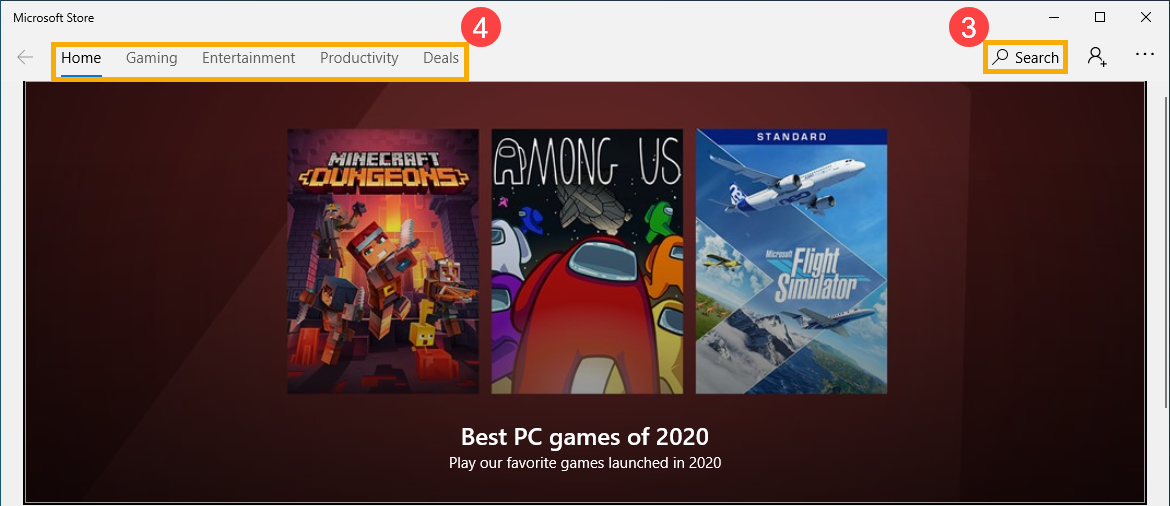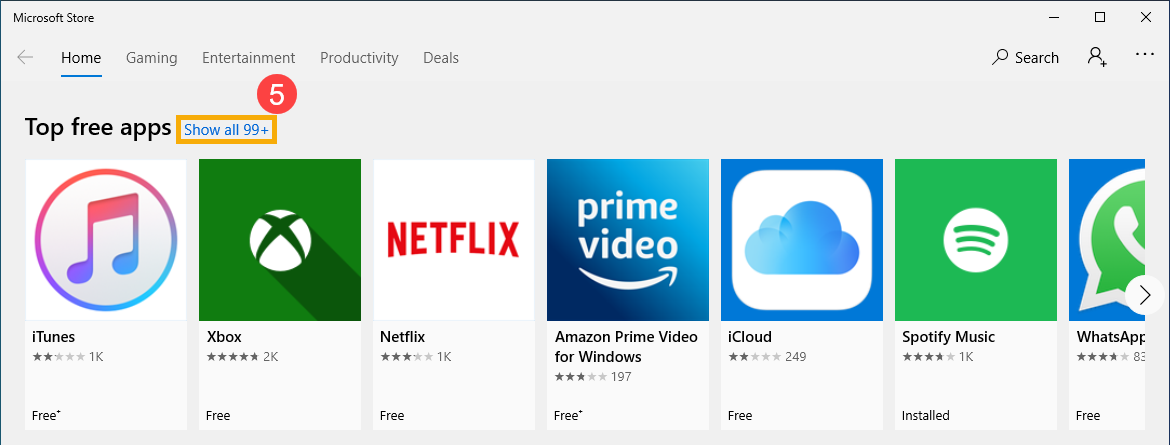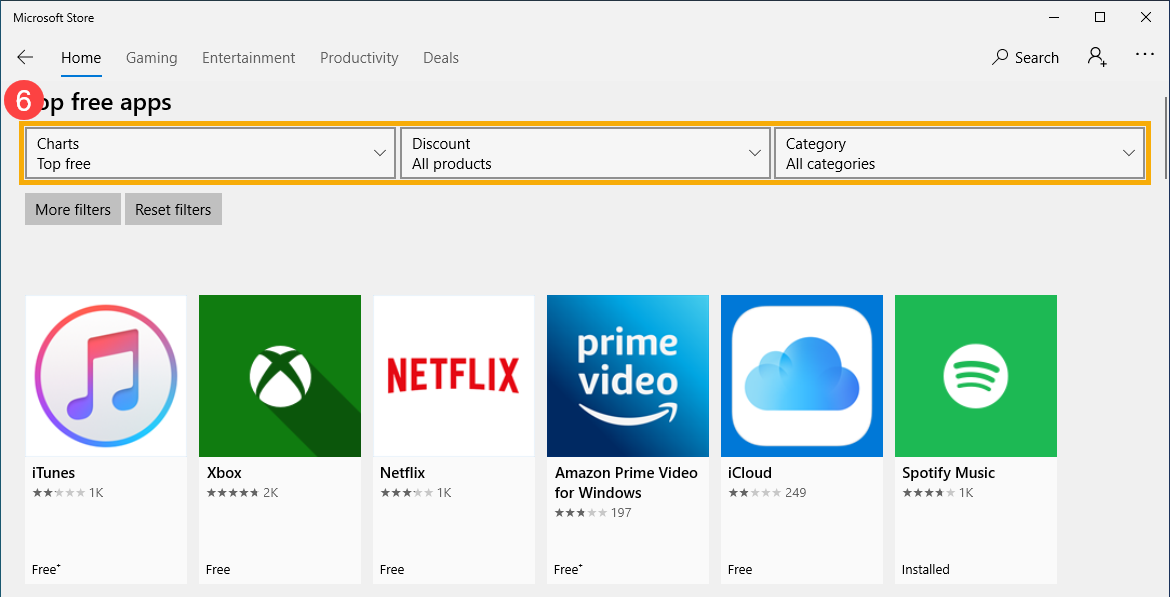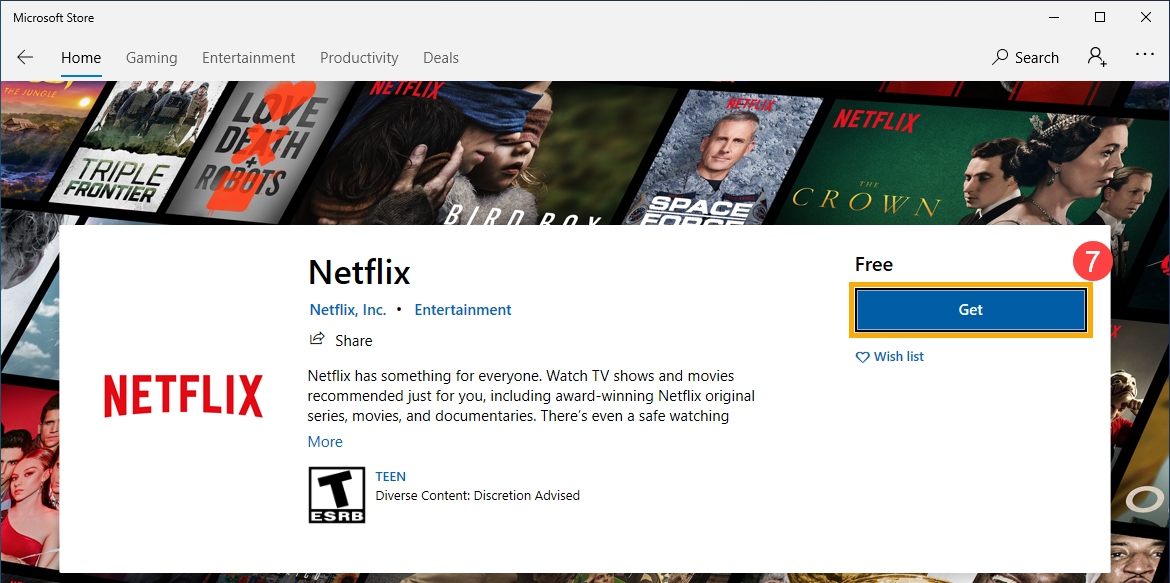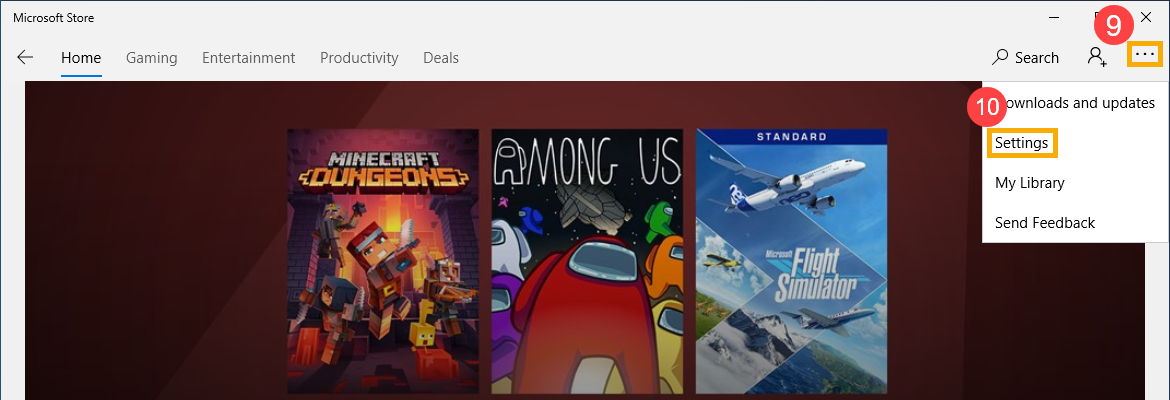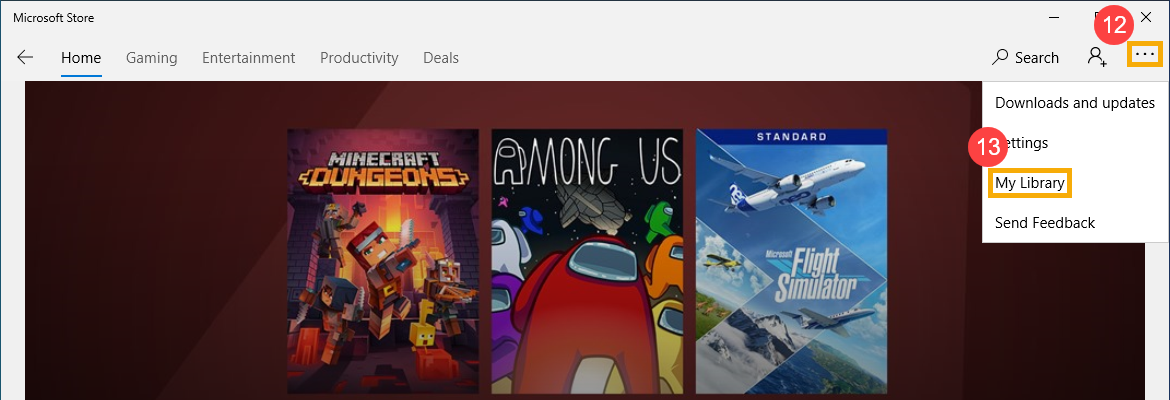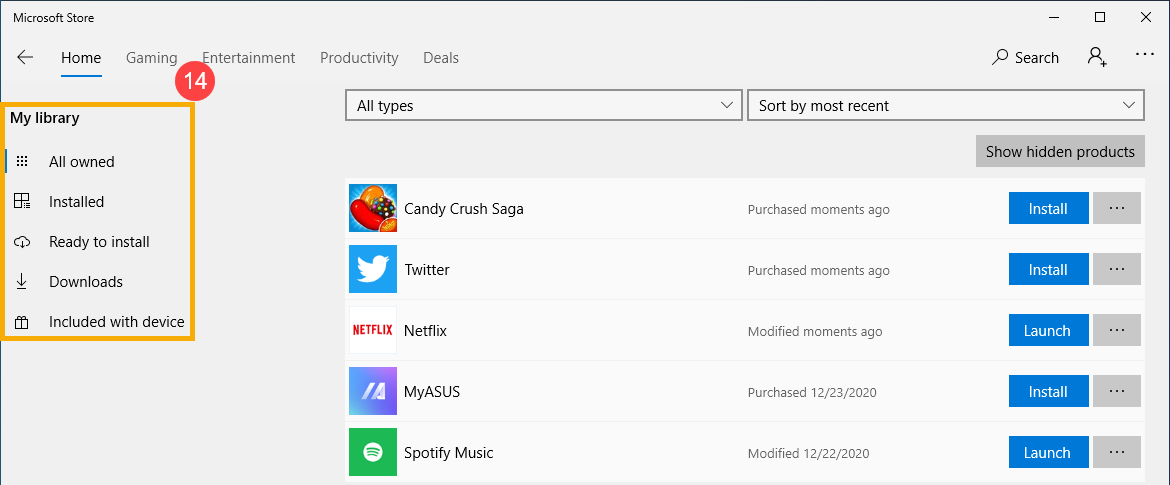Windows 11 Windows 10 Microsoft Store Панель мониторинга учетной записи Майкрософт Еще…Меньше
Нажмите Пуск и введите Microsoft Store. Выберите результат, чтобы открыть приложение.
Если Microsoft Store не запускается, см. дополнительные сведения в разделе Microsoft Store не запускается.
Откройте Microsoft Store
Нужна дополнительная помощь?
Нужны дополнительные параметры?
Изучите преимущества подписки, просмотрите учебные курсы, узнайте, как защитить свое устройство и т. д.
В сообществах можно задавать вопросы и отвечать на них, отправлять отзывы и консультироваться с экспертами разных профилей.

В этой пошаговой инструкции о том, как установить Microsoft Store в Windows 11 и Windows 10 несколькими способами: один из них, вероятнее всего, сработает в вашей ситуации.
Установка Microsoft Store с помощью WSReset.exe
В Windows 11/10, причем даже в версиях, поставляющихся без магазина Microsoft Store (ранее — Windows Store), присутствует встроенная утилита wsreset.exe, позволяющая, в том числе, выполнить переустановку магазина приложений.
Шаги будут следующими:
- Запустите Windows PowerShell или Терминал от имени Администратора: нажмите правой кнопкой мыши по кнопке «Пуск» и выберите соответствующий пункт в контекстном меню.
- Введите команду
wsreset -i
и нажмите Enter.
- Выполнение команды займет время, при этом процесс отображаться не будет: дождитесь, когда снова появится приглашение для ввода команды — окно консоли можно закрыть.
- Через некоторое время (не моментально) вы увидите уведомление о том, что Microsoft Store был установлен в системе.
- Значок Microsoft Store появится в меню Пуск, при необходимости вы можете закрепить его в панели задач — нажмите по нему правой кнопкой мыши и выберите нужный пункт меню.
Этот способ работает как обычных домашней и профессиональной, так и в корпоративных редакциях Windows.
Windows PowerShell
Ещё одна возможность установки магазина Microsoft Store — использование команды развертывания пакета приложения, может не работать в некоторых редакциях Windows 11/10:
- Запустите PowerShell или Терминал от имени Администратора, используя контекстное меню кнопки «Пуск».
- Введите команду
Get-AppxPackage *windowsstore* -AllUsers | Foreach {Add-AppxPackage -DisableDevelopmentMode -Register "$($_.InstallLocation)\AppxManifest.xml"}и нажмите Enter.
- Дождитесь завершения установки пакета.
В результате Microsoft Store будет установлен и доступен в меню «Пуск».
Если команда сообщила об ошибках, можно попробовать следующий вариант:
- Введите команду
Get-AppxPackage -AllUsers | Select Name, PackageFullName
в Windows PowerShell.
- Отобразится список приложений, доступных в системе среди них может оказаться Microsoft.WindowsStore. При его наличии, выделите полное имя приложения в правом столбце и скопируйте его в буфер обмена (Ctrl+C).
- Введите команду (вставив вместо полное_имя скопированный текст):
Add-AppxPackage -DisableDevelopmentMode -Register "C:\Program Files\WindowsApps\полное_имя\AppxManifest.xml"
и нажмите Enter.
- Дождитесь завершения установки.
Скачивание Microsoft Store и его установка вручную
Вы можете скачать файл приложения «Microsoft Store» последней версии и установить его вручную, так же с помощью PowerShell:
- Зайдите на сайт https://store.rg-adguard.net/ выберите «ProductId», укажите значение 9wzdncrfjbmp а в последнем поле выберите «Retail» и нажмите по кнопке с «галочкой».
- Отобразится список пакетов с указанным ID, нас интересует файл (версия может отличаться)
Microsoft.WindowsStore_22301.1401.6.0_neutral_~_8wekyb3d8bbwe.msixbundle
нажмите по нему правой кнопкой мыши, выберите пункт «Сохранить ссылку как» и укажите место сохранение (простое нажатие по файлу для скачивания может работать неправильно). Не закрывайте страницу, она может пригодиться далее.
- Скопируйте путь к скачанному файлу (правый клик по файлу в проводнике — копировать как путь).
- Откройте PowerShell или Терминал от имени Администратора.
- Введите команду (путь можно вставить из буфера обмена):
Add-AppxPackage -Path путь_к_файлу.msixbundle
и дождитесь завершения установки Microsoft Store.
- Если на 5-м шаге вы получили сообщение об ошибке, дополнительно скачайте
Microsoft.UI.Xaml.2.7_7.2109.13004.0_x64__8wekyb3d8bbwe.appx
с той же страницы, выполните установку приложения с помощью той же команды, а уже после этого — установите первый скачанный файл.
Теоретически, могут потребоваться также пакеты NET.Native.Runtime и VCLibs (x86 и x64) с той же страницы загрузок, но обычно они уже установлены на компьютере.
Вероятнее всего, один из предложенных способов, при наличии необходимых для работы Microsoft Store компонентов (.NET, распространяемые компоненты Visual C++) сработает. Если же этого не произошло, несколько дополнительных вариантов:
- Использовать установщик LTSC-Add-MicrosoftStore — он устанавливает старую версию Microsoft Store, но в дальнейшем она обновляется автоматически. Использование: скачать архив ZIP, распаковать, запустить Add-Store.cmd от имени администратора.
- С другого компьютера или из виртуальной машины скопировать папки, относящиеся к WindowsStore из папки C:\Program Files\WindowsApps (потребуется получать права на доступ к папке, может привести к проблемам с работой встроенных приложений) в аналогичную папку на текущем компьютере, затем использовать команду PowerShell
ForEach ($folder in get-childitem) {Add-AppxPackage -DisableDevelopmentMode -Register "C:\Program Files\WindowsApps\$folder\AppxManifest.xml"} - Запустить сброс системы (если изначально она поставлялась с магазином приложений), это можно сделать и с сохранением данных: Как сбросить Windows 11, Как сбросить Windows 10.
Видео инструкция
Надеюсь, один из предложенных вариантов помог выполнить установку Microsoft Store на вашем компьютере или ноутбуке.
Microsoft Store — это официальный магазин приложений для устройств на базе Windows 10. В Microsoft Store вы можете найти приложения, игры, музыку, фильмы и телепередачи на любой вкус. В этой статье мы расскажем, как использовать Microsoft Store от настройки до загрузки приложений.
Настройка Microsoft Store
- Убедитесь, что ваше устройство на базе Windows 10 обновлено до последней версии.
- Введите «Microsoft Store» в поисковой строке и откройте приложение.
- Нажмите на значок «Еще» (три горизонтальные точки) в правом верхнем углу и выберите «Настройки».
- В этом разделе вы можете изменить настройки загрузки приложений, автообновления, уведомлений и другие параметры.
Поиск и загрузка приложений
- Введите название приложения в поисковую строку на странице Microsoft Store и нажмите Enter.
- Когда вы нашли нужное приложение, нажмите на него, чтобы перейти на страницу с описанием и отзывами пользователей.
- Если вы хотите загрузить приложение, нажмите на кнопку «Получить» или «Установить» (если приложение уже установлено на вашем устройстве).
- После загрузки приложения вы можете запустить его, щелкнув на значке приложения на рабочем столе, в меню Пуск или на странице Microsoft Store.
Управление приложениями
- Чтобы удалить приложение, нажмите на значок Пуск и выберите «Настройки» -> «Приложения» -> «Приложения и компоненты» и найдите нужное приложение. Нажмите на него и выберите «Удалить».
- Чтобы обновить приложение, откройте Microsoft Store и перейдите в раздел «Загрузки и обновления». Если доступно обновление, нажмите на него и выберите «Обновить».
- Чтобы переместить или закрепить приложение в меню Пуск или на панели задач, щелкните на значке приложения правой кнопкой мыши и выберите «Закрепить» или «Закрепить на панели задач».
- Чтобы изменить настройки приложения, нажмите на значок Пуск и выберите «Настройки» -> «Приложения» -> «Приложения и компоненты», найдите нужное приложение и выберите «Параметры».
Вывод
Microsoft Store — это удобный способ загрузить и управлять приложениями на устройствах на базе Windows 10. В этой статье мы рассказали, как настроить Microsoft Store, найти и загрузить приложения, а также управлять ими. Надеемся, что это руководство поможет вам сделать работу с Microsoft Store более эффективной.
Microsoft Store был запущен в качестве основного магазина приложений в Windows 8, но быстро стал основной платформой для распространения всех видов контента и для Windows 10.
Microsoft Store — это цифровой магазин для пользователей Windows. Он предлагает все виды цифрового контента для скачивания в одном месте, некоторые приложения бесплатны, другие платные.
Первоначально известный как Windows Store, магазин был переименован в Microsoft Store в 2017 году, чтобы идти в ногу с приостановленным Windows Phone Store для приложений Windows Phone. Microsoft Store, однако, совпадает с названием существующей сети реальных розничных магазинов, предлагающих компьютеры, программное обеспечение и бытовую электронику.
- Как получить доступ к Microsoft Store?
- Просмотр в магазине Microsoft
- Что доступно в Магазине Windows?
- Есть ли преимущества в загрузке приложений из Магазина Windows?
- Есть ли в Microsoft Store поддельные приложения?
- Меню Магазина Microsoft
- Еще по теме:
к оглавлению ↑
Магазин Microsoft включен в Windows 10 по умолчанию. Перейдите в меню «Пуск» и выполните поиск по ключевому слову «store», чтобы найти приложение Microsoft Store. Или можно кликнуть по иконке магазина, изображающую сумку, расположенную на рабочем столе.
Если вы не используете Microsoft Account Logon в Windows 10, вы все равно сможете просматривать и устанавливать большинство бесплатных приложений. Но вам нужно будет войти в систему, чтобы загрузить платный контент. Вы также можете просмотреть веб-сайт Microsoft Store, содержащий дополнительные элементы.
к оглавлению ↑
Просмотр в магазине Microsoft
Открыв Microsoft Store, вы увидите домашнюю страницу. Она сообщает о скидках, новых приложениях и тому подобном.
Если вас интересует определенный тип контента, используйте вкладки вверху, чтобы перейти к определенной категории. В противном случае, вы можете использовать функцию поиска в верхнем правом углу, чтобы найти то, что вы ищете.
Большинство функций должны быть знакомы любому, кто использовал другой магазин приложений. Вы увидите краткое описание и рейтинг в верхней части каждой страницы приложения, а также скриншоты, связанные с программой и отзывы ниже на странице. Магазин также показывает, на каких устройствах работает приложение, а некоторые работают и на Xbox One или Microsoft HoloLens.
Чтобы скачать бесплатное приложение, просто нажмите «Получить». Платные потребуют от вас входа в свою учетную запись Microsoft и использования формы оплаты, которую вы настроили. Загрузив программу, вы найдете ее в меню «Пуск».
к оглавлению ↑
Что доступно в Магазине Windows?
Не думайте, что в магазине доступны только приложения. Microsoft собрала множество своих сервисов в одном месте в следующих категориях:
- Приложения.
- Игры — в магазине представлены игры, в которые можно играть на смартфоне, а также множество игр, совместимых с Xbox One. Благодаря сервису Xbox Play Anywhere, вы можете купить их один раз и играть на обеих платформах.
- Устройства, а также доступно оборудование, в том числе устройства Microsoft Surface, очки смешанной реальности, контроллеры Xbox и многое другое.
- Фильмы и ТВ контент — вы можете купить отдельные эпизоды или целые сезоны ТВ шоу.
- Книги — вы можете покупать книги и читать их с помощью браузера Edge на рабочем столе или телефоне.
- Расширения для Edge — Microsoft Edge поддерживает небольшое количество расширений по сравнению со своими конкурентами, но все еще имеет их.
До того, как Store предлагал музыку через службу Microsoft Groove Music, она больше нигде не поддерживалась. Теперь Microsoft рекомендует использовать Spotify.
к оглавлению ↑
Есть ли преимущества в загрузке приложений из Магазина Windows?
Возможно, вам интересно, получите ли вы выгоду от того, что будете всегда загружать необходимое программное обеспечение из данного магазина. Ответ на этот вопрос зависит от ваших потребностей и конкретных приложений, которые вы используете, но есть случаи, когда это определенно стоят того:
- Удобство при установке — вам не нужно искать конкретную страницу, откуда можно скачать программное обеспечение, или беспокоиться о том, чтобы не попасть на поддельные веб-сайты, ведь все приложения собраны в одном месте.
- Автоматические обновления.
- Повышенная безопасность. Microsoft проверяет приложения безопасности и служебные приложения, прежде чем публиковать их в магазине.
к оглавлению ↑
Есть ли в Microsoft Store поддельные приложения?
Некоторое время у Microsoft Store была огромная проблема с нереальными, поддельными приложениями. При поиске популярных программ, таких как VLC или iTunes, выходили десятки обманчивых приложений, которые стоили денег. К счастью, эта проблема в значительной степени исчезла, и Microsoft Store теперь намного безопаснее. Однако это не означает отсутствие вредоносного ПО, поэтому будьте осторожны. Не загружайте приложение, не прочитав сначала отзывы о нем и не проверив его создателя в Интернете. Также будьте осторожны с разрешениями, которые вы хотите загрузить для приложений.
к оглавлению ↑
Меню Магазина Microsoft
Нажмите трехточечную кнопку «Меню» в правом верхнем углу приложения Microsoft Store, чтобы найти некоторые параметры. Выберите «Загрузки и обновления», чтобы проверить наличие последних версий ваших приложений. Магазин обновит их автоматически в фоновом режиме, но неплохо бы проверять время от времени лично.
В настройках вы можете отключить автоматическое обновление приложений, отключить защиту паролем для покупок и многое другое. А «Моя библиотека» позволяет проверять все ваши приложения и игры, установленные в вашей системе или готовые к установке.
Поделиться.
FAQ
[Windows 11/10] Как скачать приложения из магазина Microsoft Store
Пожалуйста следуйте инструкции согласно версии Windows, установленной на Ваш компьютер:
- Windows 11
- Windows 10
Операционная система Windows 11
- Введите [Microsoft Store] в поисковой строке Windows ①и нажмите [Открыть]②.
- Задайте [Поиск
]③необходимых приложений напрямую или по категории в панели слева④.
- Прокрутите страницу вниз, и откроется категория Топ бесплатных. Если нужны другие категории, то выберите [Все категории]⑤ в конце панели.
- Задав поиск по Всем категориям, настройте фильтр показа по наибольшему количеству категорий, чтобы найти необходимые приложения⑥.
- Выберите необходимое для загрузки приложение и нажмите кнопку [Получить]⑦. Microsoft Store начнёт загрузку и установку приложения.
Последняя версия Microsoft Store может запросить вход в аккаунт Microsoft если Вам необходимо новое приложение. Вход в учётную запись Microsoft позволит Вам использовать это приложение на любых совместимых устройствах, привязанных к этому аккаунту. Подробнее в статье: [Windows 11/10] Аккаунт Microsoft.
- Откройте [Виртуальный аватар]
⑧, зайдите в [Настройки]⑨.
- В меню настроек можно включить/выключить режим автоматического обновления приложений⑩.
- Откройте [Библиотеку]⑪, проверьте списки приложений: все, установленные или ожидающие установку.
Операционная система Windows 10
- Введите [Microsoft Store] в поисковой строке Windows ① и нажмите [Открыть]②.
- Задайте [Поиск
]③ необходимых приложений напрямую или по категории в панели слева④.
- Прокрутите страницу вниз, и откроется категория Топ бесплатных. Если нужны другие категории, то выберите [Все категории]⑤ в конце панели.
- Открыв страницу показа Всех категорий, можно задать большое количество фильтров для поиска необходимых приложений⑥.
- Выберите необходимое приложение или игру, нажмите кнопку [Получить]⑦. Microsoft Store начнёт загрузку и установку.
- Если не входили в учётную запись Microsoft, то при выборе нового приложения Microsoft Store будет постоянно показывать уведомление о входе в аккаунт Microsoft. Вход в учётную запись Microsoft позволит Вам использовать это приложение на всех совместимых устройствах, привязанных к данному аккаунту.
- Если в учётную запись входить Вы не хотите, выберите [Нет, спасибо]⑧. Microsoft Store всё равно позволит Вам загрузить и установить приложение на компьютер.
- Найдите значок [Прочее]
⑨, откройте [Настройки]⑩.
- В меню настроек можно включить/выключить режим автоматического обновления приложений⑪.
- Найдите значок [Прочее]
⑫, откройте раздел [Моя Библиотека]⑬.
- В «Библиотеке» можно проверить списки приложений: все, установленные или ожидающие установку, и т.д. ⑭.
Эта информация была полезной?
Yes
No
- Приведенная выше информация может быть частично или полностью процитирована с внешних веб-сайтов или источников. Пожалуйста, обратитесь к информации на основе источника, который мы отметили. Пожалуйста, свяжитесь напрямую или спросите у источников, если есть какие-либо дополнительные вопросы, и обратите внимание, что ASUS не имеет отношения к данному контенту / услуге и не несет ответственности за него.
- Эта информация может не подходить для всех продуктов из той же категории / серии. Некоторые снимки экрана и операции могут отличаться от версий программного обеспечения.
- ASUS предоставляет вышеуказанную информацию только для справки. Если у вас есть какие-либо вопросы о содержании, пожалуйста, свяжитесь напрямую с поставщиком вышеуказанного продукта. Обратите внимание, что ASUS не несет ответственности за контент или услуги, предоставляемые вышеуказанным поставщиком продукта.















 ]
]