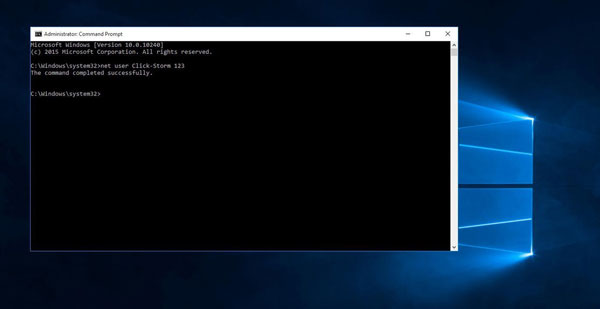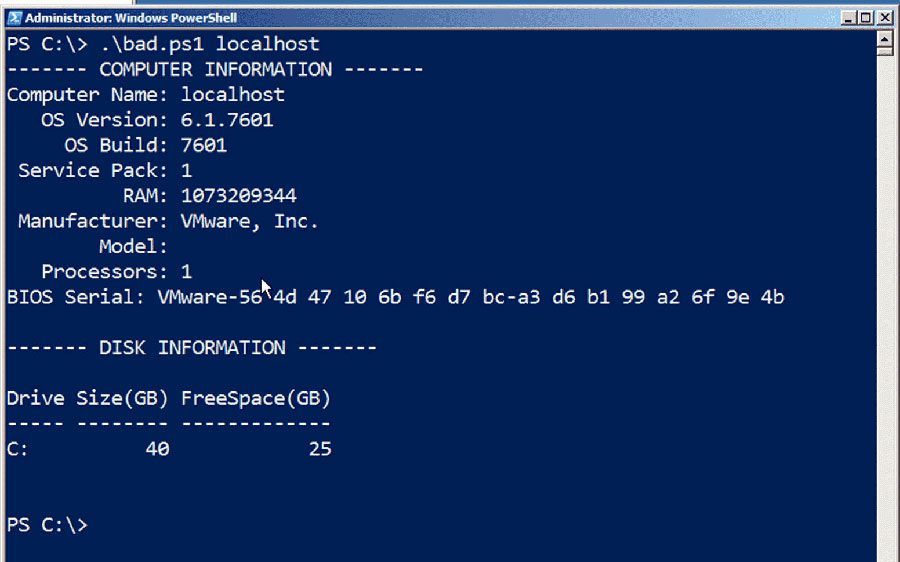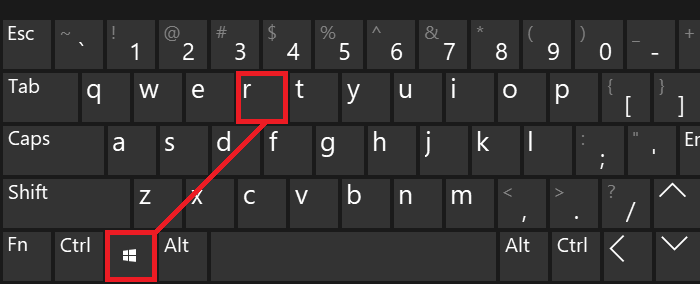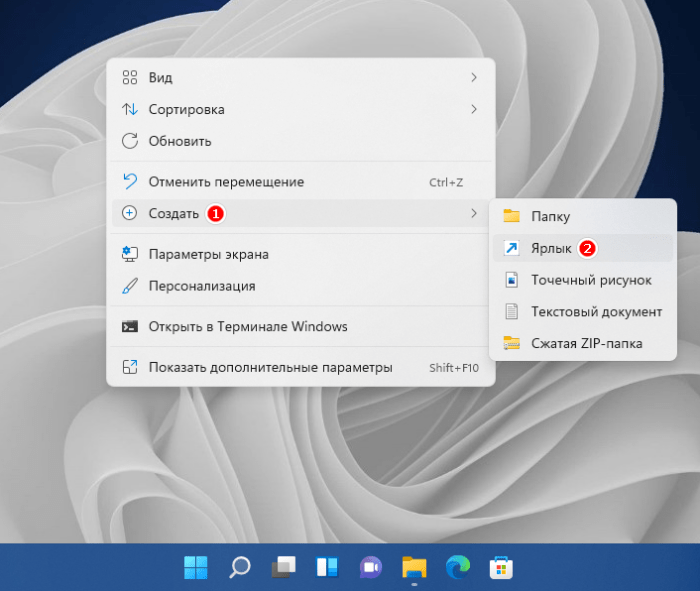В Windows 11 22H2 приложение по умолчанию, используемого для размещения окон консоли, было изменено на Терминал Windows. После обновления за октябрь 2022 г. командная строка, Windows PowerShell и другие консольные приложения будут отображаться в экземпляре Терминал Windows.
У вас могут возникнуть проблемы совместимости с приложениями, особенно с приложениями, которые пытаются смешивать графические элементы с элементами текстового режима.
Устранение неполадок с решениями
Вы можете отказаться от использования современных Терминал Windows несколькими способами.
Решение 1. Системные параметры
-
Выберите параметры > параметров > конфиденциальности & безопасности> для разработчиков.
-
В окне терминала выберите «Хост консоли Windows».
Решение 2. Терминал Windows параметров
Откройте Терминал Windows, а затем выберите вкладку «Запуск» > терминала по умолчанию> узла консоли Windows.
Решение 3. Параметры консоли Windows
Если у вас уже есть приложение командной строки, открытое на узле консоли Windows, и вы хотите изменить параметр по умолчанию:
Щелкните правой кнопкой мыши строку заголовка и выберите пункт » Свойства> узла консоли Windows».
Для ИТ-специалистов и ИТ-администраторов
Если вы являетесь ИТ-администратором или сотрудником службы поддержки вашей организации, попробуйте выполнить дополнительные действия по устранению неполадок.
групповая политика и параметры реестра
Примечание: Это изменение можно применить к рабочим станциям пользователей с групповая политика.
После установки Windows 11 22H2 становятся доступны следующие разделы реестра.
|
Раздел реестра |
HKCU\Console\%%Startup |
|
Значения реестра |
DelegationConsole DelegationTerminal |
|
Тип данных |
REG_SZ, содержащий GUID |
Для выбора узла консоли по умолчанию предлагаются следующие значения.
|
Хост консоли |
Значения |
|---|---|
|
Автоматическое выделение (Терминал Windows, если доступно) |
DelegationConsole {00000000-0000-0000-0000-000000000000} DelegationTerminal {00000000-0000-0000-0000-000000000000} |
|
Хост консоли Windows (устаревшая версия) |
DelegationConsole {B23D10C0-E52E-411E-9D5B-C09FDF709C7D} DelegationTerminal {B23D10C0-E52E-411E-9D5B-C09FDF709C7D} |
|
Терминал Windows |
DelegationConsole {2EACA947-7F5F-4CFA-BA87-8F7FBEEFBE69} DelegationTerminal {E12CFF52-A866-4C77-9A90-F570A7AA2C6B} |
Нужна дополнительная помощь?
Нужны дополнительные параметры?
Изучите преимущества подписки, просмотрите учебные курсы, узнайте, как защитить свое устройство и т. д.
В сообществах можно задавать вопросы и отвечать на них, отправлять отзывы и консультироваться с экспертами разных профилей.
Командная строка (command line, консоль, терминал) в операционной системе Windows предназначена для работы с системой в текстовом режиме. Программная оболочка служит для связи пользователя с операционной системой посредством ввода текстовых команд с клавиатуры компьютера.
Работа с командной строкой проходит следующим образом: пользователь запускает на компьютере приложение cmd.exe, открывается окно интерфейса командной строки (интерпретатор командной строки), затем пользователь вводит с клавиатуры команду или наборы команд, система их выполняет, иногда выдает запросы или сообщения, отображаемые в окне интерфейса командной строки.
Содержание:
- Как запустить командную строку
- Как выполнить команду в командной строке
- Команды для командной строки Виндовс
- Командная строка Windows: список основных команд
- Выводы статьи
Для выполнения различных задач на компьютере: запуск программ, настройка системы, изменения параметров Windows и т. д., необходимо вводить определенные команды для командной строки.
На заре создания операционных систем, ОС не имели графического интерфейса, все действия выполнялись с помощью команд, набранных на клавиатуре. После появления графического интерфейса командная строка не исчезла из системы.
Большинство пользователей, рано или поздно, сталкиваются с командной строкой, другая часть пользователей, даже не подозревает о ее существовании.
Преимуществом командной строки является то, что командная строка не зависит от графического интерфейса операционной системы. Пользователь вводит команды в окне командной строки, а система их немедленно выполняет. В некоторых случаях этот процесс проходит быстрее, чем подобные действия с использованием графического интерфейса Windows.
Командная строка часто используется при возникновении неполадок на компьютере, когда невозможно выполнить работы по исправлению сбоев системы другим способом.
Начинающим пользователям трудно работать с командной строкой из-за того, что они не знают команд. Поэтому с командную строку чаще используют опытные пользователи и администраторы.
В этой статье вы найдете список команд командной строки. В таблице собраны основные команды командной строки, работающие в операционных системах Windows 10, Windows 8,1, Windows 8, Windows 7.
Как запустить командную строку
В Windows 10 сразу найти командную строку неочевидно, поэтому прочитайте эту статью о разных способах запуска консоли в этой ОС.
В операционной системе Windows имеется несколько способов для запуска командной строки, вот самые простые:
- Из меню «Пуск» войдите в «Программы» («Все программы»), а затем в «Служебные» (в Windows 7 — «Стандартные»), выберите приложение «Командная строка».
- В поле поиска введите «cmd» (без кавычек), среди открывшихся результатов окажется командная строка.
- После нажатия на клавиатуре «Win» + «R», в окне «Выполнить» введите команду запуска командной строки «cmd» (без кавычек).
В обычном режиме командная строка запускается от имени пользователя. Для выполнения некоторых действий в командной строке, требуются повышенные права Администратора компьютера. В этом случае, командную строку необходимо запустить от имени администратора. Прочитайте статью о том, как запустить командную строку от имени администратора в разных версиях операционной системы Windows.
Как выполнить команду в командной строке
Работа в командной строке выполняется очень просто: пользователь вводит текстовую команду, а затем нажимает на клавишу «Enter» (ввод). Если необходимо ввести несколько последовательных команд, повторите данную операцию несколько раз.
После запуска командной строки, в окне интерпретатора командной строки отображается версия операционной системы Windows, и место где сейчас находится пользователь. При запуске в обычном режиме, это адрес профиля пользователя на системном диске.
При запуске командной строки от имени администратора, путь выглядит следующим образом: «C:\Windows\system32».
Команды командной строки Windows необходимо вводить в окне интерпретатора сразу после знака «>», в этом месте мигает курсор.
Для копирования команды с компьютера, а затем вставки команды в командную строку, используется контекстное меню правой кнопки мыши. Скопируйте команду в буфер обмена, вставьте курсор мыши в окно командной строки, нажмите на правую кнопку мыши. В Windows 10 поддерживается копирование и вставка при помощи стандартных клавиш клавиатуры: «Ctrl» + «C» и «Ctrl» + «V».
Некоторые системные приложения запускаются непосредственно после ввода команды, которая состоит из названия приложения, например, если вести команду «calc», то на компьютере запуститься системная программа Калькулятор.
Для других программ потребуется ввести полный путь до исполняемого файла приложения. Если в пути до файла есть пробелы, полный путь заключается в кавычки, например, так выглядит команда для запуска браузера Google Chrome:
"C:\Program Files (x86)\GoogleChrome\Applicationchrome.exe"
После запуска команды из командной строки, реализация выполнения команды не всегда внешне заметна, из-за того, что происходят внутренние изменения в операционной системе.
К основной команде часто добавляются другие параметры, ключи для выполнения конкретных действий.
При вводе неправильной команды, например, введенной с ошибками, или если операционная система Windows не может по какой-либо причине выполнить команду, об этом появится сообщение в окне интерфейса командной строки.
Команды для командной строки Виндовс
Пользователь может самостоятельно узнать основные команды из самой утилиты Командная строка. Для этого достаточно ввести команду: «help».
В интерфейсе командной строки отобразится список основных команд.
Для получения сведений о параметрах отдельной команды нужно ввести одну из следующих команд, которые выполняются одинаково (не забывайте поставить пробел):
имя_команды /? help имя_команды
В результате вы получите сведения обо всех параметрах данной команды.
Командная строка Windows: список основных команд
Ознакомьтесь с таблицей, в которой собраны команды, используемые в командной строке Windows. Если я пропустил какую-нибудь важную команду, напишите об этом в комментарии к этой статье, я добавляю команду в таблицу.
| Команда | Выполняемое действие |
|---|---|
| appwiz.cpl | запуск системного средства для изменения или удаления программ |
| arp | отображение и изменение ARP таблиц преобразования IP-адресов в физические, используемые протоколом разрешения адресов |
| assoc | вывод или изменение сопоставлений по расширениям имен файлов |
| at | запуск программ в указанное время |
| attrib | отображение и изменение атрибутов файлов |
| azman.msc | диспетчер авторизации |
| bcdboot | средство создания и восстановления файлов данных конфигурации загрузки |
| bcdedit | редактирование изменений в базе загрузки начальной загрузки системы |
| break | изменение режима обработки комбинации клавиш «Ctrl» + «C» |
| blastcln | утилита очистки от червей |
| bootcfg | настройка, извлечение, изменение или удаление параметров командной строки в файле Boot.ini в Windows XP |
| call | вызов одного пакетного файла из другого |
| cacls | просмотр и редактирование изменение таблиц управления доступом (ACL) к файлам |
| calc | запуск приложения Калькулятор |
| cd | вывод имени или изменение текущей папки |
| charmap | таблица символов |
| chcp | вывод или изменение активной кодовой страницы |
| chdir | вывод или смена текущей папки |
| copy | копирование одного или нескольких файлов |
| chkdsk | проверка диска на ошибки и вывод статистики |
| chkntfs | вывод или изменение параметров проверки диска во время загрузки |
| ciddaemon | сервис индексации файлов |
| cipher | шифрование файлов и папок в NTFS |
| cleanmgr | утилита Очистка диска |
| cls | очистка экрана |
| cmd | запуск еще одного интерпретатора командной строки Windows |
| compmgmt.msc | открытие консоли Управление компьютером |
| color | установка цветов переднего плана и фона по умолчанию |
| comexp.msc | службы компонентов |
| comp | сравнение содержимого двух файлов или двух наборов файлов |
| compact | просмотр и изменение параметров сжатия файлов в разделах NTFS |
| compmgmt.msc | Управление компьютером |
| computerdefaults | выбор приложений по умолчанию |
| control | Панель управления |
| control admintools | администрирование |
| control desktop | настройка экрана и персонализация |
| control folder | свойства папок в параметрах Проводника |
| control fonts | шрифты |
| control keyboard | открытие окна свойства клавиатуры |
| control mouse | свойства мыши |
| control printer | устройства и принтеры |
| control schedtasks | Планировщик заданий |
| control userpasswords2 | управление учетными записями пользователей |
| convert | преобразование файловой системы тома FAT в NTFS (не работает на текущем диске) |
| copy | копирование файлов в другое место |
| credwiz | архивация и восстановление имен пользователей и паролей |
| date | вывод или установка текущей даты |
| debug | средство отладки и редактирования программ |
| defrag | запуск дефрагментации дисков |
| del | удаление одного или нескольких файлов |
| desk.cpl | настройка разрешения экрана |
| devicepairingwizard | добавление нового устройства |
| devmgmt.ms | Диспетчер устройств |
| dfrgui | оптимизация дисков (дефрагментация) |
| dir | вывод списка файлов и подпапок из указанной папки |
| diskmgmt.ms | открытие оснастки Управление дисками |
| diskpart | отображение и настройка свойств раздела диска |
| diskperf | включение или отключение счетчика производительности |
| doskey | редактирование командной строки, повторный вызов команд Windows, создание макросов |
| dpiscaling | настройка параметров дисплея |
| dxdiag | средство диагностики DirectX |
| echo | вывод сообщений и переключение режима отображения команд на экране |
| endlocal | завершение локальных изменений среды для пакетного файла |
| erase | удаление одного или нескольких файлов (затирание) |
| esentutl | утилиты технического обслуживания баз данных Microsoft Windows |
| eudcedit | редактор личных знаков |
| eventcreate | создание запись об особом событии в указанном журнале событий |
| eventvwr.msc | просмотр событий |
| expand | распаковка сжатых файлов |
| explorer | Проводник Windows |
| fc | сравнение файлов или наборов файлов, вывод различий между ними |
| find | поиск текстовой строки в одном или в нескольких файлах |
| findstr | поиск текстовой строки в файле |
| finger | сведения о пользователях указанной системы, на которой запущена служба Finger |
| firewall.cpl | Брандмауэр Защитника Windows |
| for | запуск указанной команды для каждого файла в наборе |
| format | форматирование диска |
| fsmgmt.msc | общие папки |
| fsquirt | передача файлов по Bluetooth |
| fsutil | показ и настройка свойств файловой системы |
| ftype | вывод или изменение типов файлов при сопоставлении имен файлов |
| ftp | обмен файлами по FTP |
| goto | передача управления в указанную строку пакетного файла |
| getmac | отображение MAC-адресов одного или нескольких сетевых адаптеров |
| gpresult | информация о групповой политике для компьютера или пользователя |
| graftabl | отображение расширенного набора символов в графическом режиме Windows |
| gpedit.msc | Редактор локальной групповой политики |
| gpupdate | обновление параметров нескольких групповых политик |
| hdwwiz | мастер установки оборудования |
| icacls | отображение, изменение, архивация, восстановление списков ACL для файлов и каталогов |
| iexpress | создание самораспаковывающегося архива |
| if | условная обработка в пакетных программах (файлах) |
| ipconfig | информация о IP адресе |
| joy.cpl | игровые устройства |
| label | создание, изменение и удаление меток тома для дисков |
| lodctr | обновление параметров реестра, относящееся к производительности счетчиков |
| logman | управление службой «Оповещения и журналы производительности» |
| logoff | завершение сеанса |
| lpksetup | установка или удаление языков интерфейса Windows |
| lusrmgr.msc | локальные пользователи и группы |
| magnify | запуск приложения Лупа |
| main.cpl | свойства мыши |
| makecab | архивация файлов в CAB архив |
| md | создание каталога (папки) |
| mdsched | средство проверки оперативной памяти на ошибки |
| mkdir | создать каталог (папку) |
| mmsys.cpl | свойства звука |
| mode | конфигурирование системных устройств |
| mofcomp | 32-разрядный компилятор |
| more | последовательный вывод данных по частям размером в один экран |
| mountvol | создание, просмотр и удаление точек подключения |
| move | перемещение одного или нескольких файлов из одной папки в другую |
| mrinfo | работа с многоадресными сообщениями |
| mrt | запуск средства удаления вредоносных программ Malicious Software Removal Tool |
| msconfig | конфигурация системы |
| msg | отправка сообщений пользователю |
| msinfo32 | сведения о системе |
| mspaint | запуск графического редактора Paint |
| msra | удаленный помощник Windows |
| net | управление сетевыми ресурсами |
| ncpa.cpl | сетевые подключения |
| netstat | отображение статистики протоколов и текущих сетевых подключений TCP/IP |
| netplwiz | управление учетными записями пользователей |
| notepad | запуск программы Блокнот |
| odbcconf | настройка драйвера ODBC |
| openfiles | вывод списка открытых файлов и папок, открытых в системе |
| optionalfeatures | включение или отключение компонентов Windows |
| osk | запуск экранной клавиатуры |
| path | вывод или установка пути поиска исполняемых файлов |
| pause | приостановка выполнения пакетного файла, вывод сообщения |
| perfmon | системный монитор |
| resmon | монитор ресурсов |
| popd | восстановление предыдущего значения текущей папки, сохраненное командой pushd |
| prompt | изменение командной строки Windows |
| pushd | сохранение текущего каталога, а затем изменение каталога |
| ping | отправка пакетов на указанный адрес |
| powercfg | управление параметрами электропитания системы |
| печать текстового файла | |
| qprocess | отображение информации о процессах |
| qwinsta | отображение информации о сеансах служб удаленных рабочих столов |
| rd | удаление каталога |
| recover | восстановление сохранившихся данных на повреждённом диске |
| recdisc | создание диска восстановления Windows |
| reg | команда для работы с реестром |
| regedit | Редактор реестра |
| rem | помещение комментария в пакетный файл или в файл config.sys |
| ren | переименование файлов и папок |
| rename | переименование файлов и папок |
| rmdir | удаление каталога |
| replace | замена файлов |
| rstrui | восстановление Windows из точек восстановления системы |
| runas | для использования приложений от имени другого пользователя |
| rwinsta | сброс значений подсистем оборудования и программ сеанса в начальное состояние |
| secpol.msc | локальная политика безопасности |
| services.msc | службы |
| set | вывод, установка и удаление переменных среды Windows |
| setlocal | начало локальных изменений среды в пакетном файле |
| sc | отображение и настройка служб (фоновых процессов) |
| sfc | проверка целостности всех защищенных системных файлов и замена неправильных |
| sigverif | проверка подписи файла |
| shift | изменение содержимого заменяемых параметров для пакетного файла |
| slui | активация Windows |
| sndvol | микшер громкости |
| start | запуск указанной программы или команды в отдельном окне |
| schtasks | запуск программ и выполнение команд на ПК по расписанию |
| sdbinst | установщик базы данных совместимости |
| shutdown | перезагрузка или выключения компьютера |
| sort | программа сортировки |
| subst | сопоставление имени диска указанному пути |
| sysdm.cpl | свойства системы |
| systeminfo | информация о конфигурации операционной системы |
| taskkill | принудительное завершение процесса или приложения |
| tasklist | показ всех задач, выполняемых в данный момент, включая службы |
| taskmgr | Диспетчер задач |
| tcmsetup | установка клиента телефонии |
| time | просмотр и изменение текущего времени |
| timedate.cpl | настройка времени и даты |
| title | назначение заголовка текущего окна интерпретатора командной строки |
| tracert | трассировка маршрута к указанному узлу |
| tree | графическое отображение структуры заданного диска или папки |
| tscon | присоединение сеанса пользователя к сеансу удаленного рабочего стола |
| tsdiscon | отключение сеанса служб удаленных рабочих столов |
| tskill | прекращение процесса |
| type | вывод содержимого текстовых файлов |
| typeperf | вывод сведений о производительности на экран или в журнал |
| utilman | центр специальных возможностей |
| ver | вывод сведений о версии Windows |
| verifier | диспетчер проверки драйверов |
| verify | установка режима проверки в Windows правильности записи файлов на диск |
| vol | вывод метки и серийного номера тома для диска |
| vssadmin | программа командной строки для администрирования службы теневого копирования тома |
| w32tm | показ текущих параметров для отображения часового пояса |
| winver | информация о версии Windows на экране |
| wmic | сведения об инструментарии WMI в интерактивной командной оболочке |
| write | текстовый редактор WordPad |
| wscui.cpl | центр безопасности и обслуживания |
| wusa | автономный установщик обновлений |
| xcopy | копирование файлов и дерева папок |
Выводы статьи
Командная строка в операционной системе Windows позволяет пользователю управлять компьютером без использования графического интерфейса. Для выполнения определенных действий на ПК, необходимо ввести в интерпретатор командной строки специальные команды. В этой статье опубликована таблица со списком самых востребованных команд для командной строки Windows.
Похожие публикации:
- Восстановление Windows через командную строку
- Сравнение версий Windows 10: таблица
- Как перейти с 32 битной на 64 битную версию Windows
- Как узнать версию Windows
- Как отключить обновления в Windows 10 — 5 способов
Содержание[Скрыть]
-
- Запуск и использование командной строки
- Основные команды командной строки
- Дополнительные возможности командной строки
- Перенаправление ввода/вывода и конвейеры
- Пакетное выполнение — bat файлы
- PowerShell
- Рекомендации и советы
- Заключение
Командная строка (CLI) представляет собой текстовый интерфейс для взаимодействия с операционной системой. В отличие от графического интерфейса, где для выполнения действий используется мышь, в командной строке вводятся текстовые команды.
Командная строка дает больше контроля над системой и позволяет выполнять административные задачи, недоступные в графическом режиме. Она нужна системным администраторам, разработчикам и опытным пользователям для настройки системы, управления файлами и процессами, диагностики и устранения проблем.
Основные возможности командной строки Windows:
- Управление файловой системой — создание, копирование, перемещение файлов и каталогов.
- Мониторинг системы — просмотр работающих процессов, сетевых подключений и т.д.
- Настройка системы — изменение системных параметров и конфигураций.
- Автоматизация задач — создание batch-файлов и PowerShell-скриптов.
- Диагностика и устранение проблем — проверка сети, оборудования и т.д.
В этой статье мы подробно рассмотрим как эффективно использовать командную строку Windows для решения различных задач.
Запуск и использование командной строки
Командную строку в Windows можно запустить несколькими способами:
- Через меню Пуск — найти «Командная строка» и запустить её.
- Через клавиатуру — нажать клавиши Windows + R и ввести cmd, нажать Enter.
- Из файлового менеджера — зайти в папку Системный диск (C:) > Windows > System32 > cmd.exe.
- Через контекстное меню Пуск — нажать правой кнопкой мыши и выбрать «Командная строка».
После открытия в окне командной строки будет показан текущий путь и приглашение для ввода команд.
Чтобы выполнить команду, нужно ввести её и нажать Enter. Например, для вывода списка файлов текущей папки используется команда dir:
C:\Users\Max> dir [далее вывод списка файлов]
Для перемещения по директориям используется команда cd. Например, чтобы зайти в папку Documents, вводим:
C:\Users\Max> cd Documents
C:\Users\Max\Documents>
Также можно указать полный путь к папке.
Для запуска командной строки с правами администратора нужно открыть её контекстное меню и выбрать «Запуск от имени администратора». Это потребуется для выполнения системных команд.
В командной строке есть множество дополнительных клавиатурных сочетаний для упрощения работы, например, стрелки вверх-вниз для пролистывания истории команд.
Основные команды командной строки
Рассмотрим наиболее полезные команды командной строки Windows для выполнения различных задач:
Команды для работы с файлами и каталогами:
- dir — вывод списка файлов и папок;
- cd — смена текущей директории;
- md — создание директории;
- copy — копирование файла;
- move — перемещение файла;
- ren — переименование файла;
- del — удаление файла.
Например:
C:\Users\Max> md documents — создать папку documents.
C:\Users\Max> copy file.txt file2.txt — скопировать файл.
Команды для работы с сетью:
- ipconfig — отображение сетевых настроек.
- ping — проверка подключения к узлу сети.
- netstat — просмотр активных сетевых подключений.
- tracert — просмотр маршрута до узла сети.
Например:
C:\Users\Max> ping ya.ru — проверить подключение к ya.ru.
Команды для работы с процессами:
- tasklist — список запущенных процессов.
- taskkill — завершение процесса по ID или имени.
- shutdown — выключение или перезагрузка ПК.
Например:
C:\Users\Max> tasklist — вывести все процессы.
C:\Users\Max> taskkill /im notepad.exe — завершить блокнот.
Вот таблица с перечнем основных команд командной строки Windows и их назначением:
| Команда | Назначение |
|---|---|
| dir | Просмотр содержимого директории |
| cd | Переход в другую директорию |
| md | Создание директории |
| copy | Копирование файла |
| move | Перемещение файла |
| ren | Переименование файла |
| del | Удаление файла |
| ipconfig | Просмотр сетевых настроек |
| ping | Проверка сетевого подключения |
| netstat | Просмотр сетевых подключений |
| tracert | Трассировка маршрута до узла |
| tasklist | Просмотр запущенных процессов |
| taskkill | Завершение процесса |
| shutdown | Выключение/перезагрузка ПК |
Также есть команды help — вызов справки и cls — очистка экрана командной строки.
Полный список всех команд можно посмотреть в документации Майкрософт: https://docs.microsoft.com/ru-ru/windows-server/administration/windows-commands/windows-commands.
Дополнительные возможности командной строки
Помимо выполнения базовых команд, командная строка Windows предоставляет расширенные возможности для решения более сложных задач.
Перенаправление ввода/вывода и конвейеры
Можно перенаправлять ввод и вывод команд в файлы или на другие команды.
Например:
C:\Users\Max> dir > log.txt — вывод dir в файл log.txt.
C:\Users\Max> dir | more — вывод dir постранично с помощью more.
Это позволяет комбинировать команды и автоматизировать задачи.
Пакетное выполнение — bat файлы
Можно создавать bat-файлы, содержащие набор команд, и запускать их вместо ручного ввода каждой команды.
Например, файл install.bat:
@echo off md c:\myfolder copy c:\file.txt c:\myfolder.
Запуск:
C:\Users\Max> install.bat
Это автоматизирует выполнение повторяющихся задач.
PowerShell
PowerShell представляет более мощную оболочку командной строки и язык сценариев для задач автоматизации.
Возможности:
- Работа с переменными, условиями, циклами;
- Функции и модули расширения;
- Удаленное администрирование;
- Работа с реестром, веб-запросами и многое другое.
Таким образом, командная строка предоставляет разные способы автоматизации и расширения возможностей.
Рекомендации и советы
Чтобы работа в командной строке Windows была максимально эффективной, полезно учесть следующие рекомендации и советы:
Сочетания клавиш:
- Стрелки вверх/вниз — перемещение по истории команд.
- Tab — автодополнение имен файлов или путей.
- Ctrl + C — прерывание выполнения команды.
- Ctrl + L — очистка экрана.
Это ускорит ввод часто используемых команд и перемещение по командной строке.
Параметры:
- /? — вызов справки по команде.
- /force — принудительное выполнение действия.
- /verbose — вывод подробного результата.
Указание параметров расширяет возможности команд.
Рекомендации:
- Создавать папку для нужных скриптов и программ.
- Использовать имена файлов без пробелов.
- Регулярно очищать историю команд (cls, del history).
- Изучать возможности PowerShell.
Это поможет организовать удобную работу в командной строке.
Полезные ресурсы:
- Официальная документация от Microsoft.
- Интерактивные онлайн-курсы (например, на Stepik).
- Видеоуроки на YouTube.
Придерживаясь этих рекомендаций, можно добиться максимальной эффективности работы в командной строке Windows.
Заключение
В этой статье мы рассмотрели основные возможности работы с командной строкой в Windows. Командная строка — мощный инструмент для опытных пользователей, позволяющий выполнять различные задачи администрирования и настройки ОС, недоступные в графическом режиме.
Мы изучили как открывать командную строку в Windows 10 и 11, включая режим администратора. Рассмотрели наиболее полезные команды для работы с файлами, сетью, процессами. Узнали про дополнительные возможности, такие как перенаправление ввода-вывода, bat-файлы, PowerShell. Также были даны рекомендации по эффективному использованию командной строки.
Овладев всеми описанными инструментами, вы сможете оптимизировать администрирование компьютера и решение различных задач с помощью гибкого и мощного текстового интерфейса. Используйте полученные знания на практике и совершенствуйте навыки работы в командной строке для эффективного администрирования Windows!
Командная строка в операционной системе Windows 11 предоставляет мощные инструменты для управления компьютером и повышения эффективности его работы. В этой статье мы рассмотрим основные команды и приемы использования командной строки, которые помогут вам ускорить процесс работы и выполнение задач.
Основы командной строки
Командная строка в Windows 11 предоставляет доступ к различным системным утилитам и программам, а также позволяет управлять файлами и настройками компьютера. Чтобы открыть командную строку, вы можете воспользоваться следующими способами:
- Нажмите клавиши
Win + Xна клавиатуре и выберите «Командная строка» или «Командная строка (администратор)» в появившемся меню. - Нажмите клавишу
Win + R, введите «cmd» или «cmd.exe» в поле «Выполнить» и нажмите Enter.
После открытия командной строки вы увидите окно с черным фоном и белым текстом, где можно вводить команды.
Основные команды и приемы использования
1. Перемещение по файловой системе
-
cd: сменить текущую директорию.- Пример:
cd C:\Usersперейдет в папку «Users».
- Пример:
-
dir: отобразить содержимое текущей директории.- Пример:
dirотобразит список файлов и папок в текущей папке.
- Пример:
2. Управление файлами и папками
-
mdилиmkdir: создать новую папку.- Пример:
md Documentsсоздаст папку с названием «Documents».
- Пример:
-
del: удалить файл.- Пример:
del example.txtудалит файл с названием «example.txt».
- Пример:
-
ren: переименовать файл или папку.- Пример:
ren old_name.txt new_name.txtпереименует файл «old_name.txt» в «new_name.txt».
- Пример:
3. Запуск программ и утилит
-
start: запустить программу или открыть файл.- Пример:
start notepad.exeоткроет программу «Блокнот».
- Пример:
-
tasklist: отобразить список запущенных процессов.- Пример:
tasklistпокажет список всех запущенных процессов.
- Пример:
4. Управление сетью
-
ping: проверить доступность узла сети и получить информацию о времени отклика.- Пример:
ping google.comпроверит доступность Google и отобразит информацию о времени отклика.
- Пример:
-
ipconfig: отобразить конфигурацию сети на компьютере.- Пример:
ipconfigпокажет IP-адрес, маску подсети и шлюз по умолчанию.
- Пример:
5. Другие полезные команды
-
help: отобразить список доступных команд и краткую справку по каждой команде.- Пример:
helpпокажет список всех команд.
- Пример:
-
exit: закрыть командную строку.- Пример:
exitзакроет командную строку.
- Пример:
Заключение
Командная строка в Windows 11 предоставляет широкие возможности для управления компьютером и выполнения различных задач. Знание основных команд и приемов использования командной строки поможет вам повысить эффективность и скорость работы. При использовании командной строки будьте осторожны и проверяйте команды перед их выполнением, чтобы избежать потери данных или повреждения системы.
Командная строка – способ управления Windows 11, который позволяет выполнять команды, загружать софт и выполнять настройку операционной системы. Иногда этот сервис считается незаменимым – к примеру, при необходимости выполнения команды PING. При этом запустить ресурс можно разными способами – через меню «Пуск», при помощи окна «Выполнить» или опцию панели задач. Также это можно делать посредством создания ярлыка.
Открытие через меню «Пуск»
Функция поиска в Windows 11 представляет собой один из наиболее быстрых и удобных вариантов запуска разных системных инструментов, включая и командную строку. Чтобы открыть меню, требуется сделать следующее:
- Нажать на кнопку поиска на панели задач и использовать поле поиска в меню «Пуск». Тут требуется начать вводить фразу «командная строка».
- После того как удастся найти требуемый результат, кликнуть на пункт «Запуск от имени администратора». Он находится с левой стороны панели. Также можно кликнуть правой кнопкой мышки на найденный пункт и выбрать строчку «Запуск от имени администратора».
В любых ситуациях, когда требуется узнать, где располагается системный элемент, эксперты советуют применять именно встроенный поиск.
Окно «Выполнить»
Чтобы быстро вызвать нужный ресурс в Windows 11, стоит использовать диалоговое окно «Выполнить». Чтобы запустить его, рекомендуется сделать следующее:
- Выбрать сочетание клавиш «Win + R» или кликнуть правой кнопкой мышки на меню «Пуск».
- Выбрать в перечне команд «Выполнить».
- В появившемся окне ввести команду «cmd» и нажать на «Enter». Стоит учитывать, что это действие вызывает нужную строку в режиме пользователя.
- Если возникает потребность в повышенных правах, требуется запуск от имени администратора. Для этого стоит использовать комбинацию клавиш «Ctrl + Enter».
Меню панели задач (Win + X)
В операционной системе Windows 11 присутствует меню, которое открывается при помощи сочетания клавиш «Win + X». В этом случае запустится программа, которая называется «Терминал Windows».
Она представляет собой оболочку, которая дает возможность загружать различные инструменты с текстовым интерфейсом. Здесь есть возможность открыть нужный ресурс в Windows, Azure Cloud Shell, PowerShell. Рассматриваемый терминал обеспечивает поддержку вкладок, комбинаций клавиш, современных шрифтов. Также здесь представлено много настроек.
Чтобы запустить требуемый ресурс, вначале стоит включить Терминал Windows.
При потребности в использовании ресурса с правами администратора программу требуется запускать именно так. Для этой цели рекомендуется выполнить следующие действия:
- Нажать правой кнопкой мышки на пункт «Пуск». Также допустимо одновременно зажать кнопки «Win + X».
- В открывшемся списке инструментов выбрать пункт «Терминал Windows (Администратор)». После этого откроется окно терминала, которое включает вкладку PowerShell.
- Для включения командной строки нажать стрелку напротив строки заголовка. После этого выбрать соответствующий пункт. Затем откроется новая вкладка с командной строкой с правами администратора. Она позволяет совершать необходимые действия. Это поможет проверить связь с сервером или получить сведения по TTL ПК.
Чтобы быстро запустить консоль, требуется установить в настройках терминала ее профиль по умолчанию. Для этого рекомендуется нажать на стрелку, а затем выбрать профиль.
Создание ярлыка
Чтобы быстро запустить системный инструмент, стоит создать на рабочем столе ярлык. Для этого нужно сделать следующее:
- Нажать правой кнопкой мыши на пустое место экрана. После чего требуется последовательно кликнуть на пункты «Создать» и «Ярлык».
- Ввести «cmd» в форму ввода и нажать на кнопку «Далее».
- Ввести название ярлыка и нажать на пункт «Готово». Ему можно дать название «CMD».
- Для загрузки консоли с правами администратора правой кнопкой мыши нажать на ярлычок и выбрать в перечне возможных действий требуемую строку.
Таким способом можно делать ярлыки для каталогов и файлов. Благодаря этому их удастся быстро открывать и запускать.
Открытие через системную папку
Командная строка представляет собой такую же программу, как и остальные приложения в Windows 11. Чтобы открыть ее, требуется использовать соответствующий исполняемый файл. Для этого рекомендуется сделать следующее:
- Зайти в каталог C:\Windows\System32.
- В перечне файлов в папке отыскать «cmd.exe». При этом можно использовать поиск в проводнике.
- Нажать на файл правой кнопкой мышки и выбрать меню «Запуск от имени администратора». Это поможет воспользоваться повышенными правами.
Использование диспетчера задач
Запустить командную строку удастся при помощи «Диспетчера задач». Это можно сделать таким образом:
- Загрузить диспетчер. Для этого требуется одновременно нажать комбинацию клавиш «Ctrl+Shift+Esc». Также можно нажать правой кнопкой мышки на меню «Пуск». После этого требуется выбрать соответствующую строку из предложенного перечня действий.
- В навигационной панели приложения выбрать вкладку «Файл» и создать новую задачу. При этом требуется нажать в открывшемся меню соответствующую строку.
- В небольшое окно ввести «cmd» и нажать на кнопку «Enter». После этого появится строчка, которая нужна для выполнения операции. К примеру, она дает возможность быстро создать и включить WI-FI точку доступа. Это поможет раздать интернет на другие устройства и создать локальную сеть между ними. Причем сам диспетчер на этом этапе уже можно закрыть.
Командная строка в операционной системе Windows 11 используется для решения самых разных задач. Она дает возможность реализовывать различные команды, загружать софт и выполнять настройку операционной системы. Загрузить эту опцию можно различными способами. Это удается сделать через меню «Пуск», панель задач, окно «Выполнить». Также допустимо применять для этой цели диспетчер задач или системную папку. Для быстрого запуска на рабочем столе можно создать ярлык.