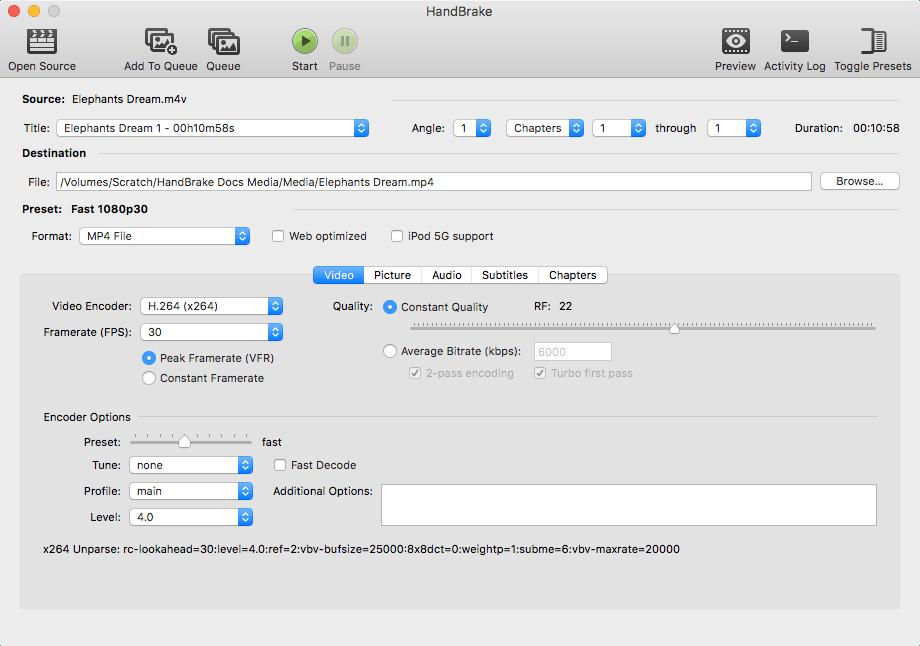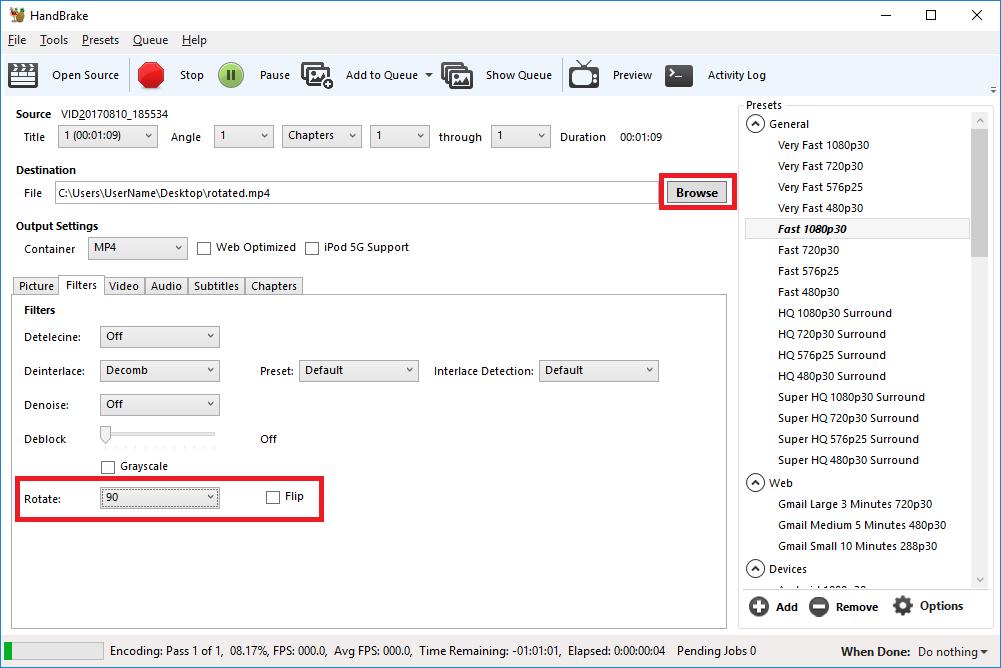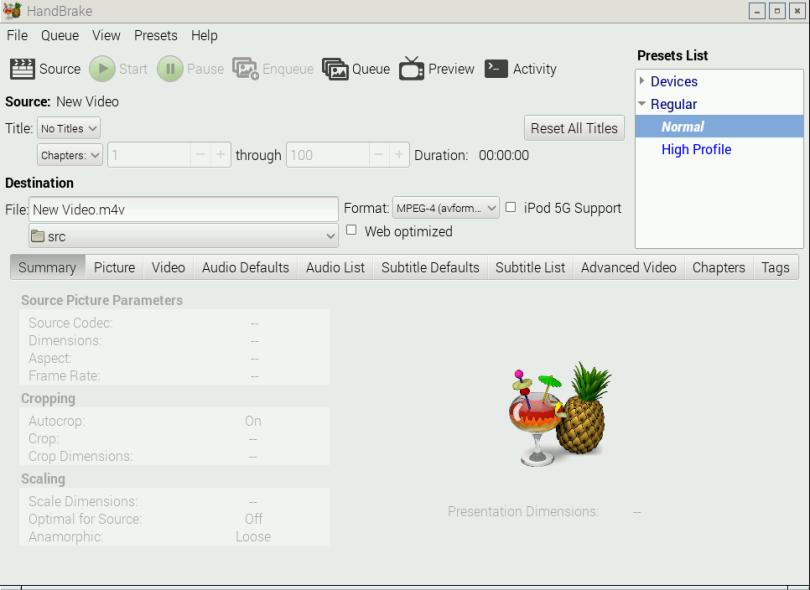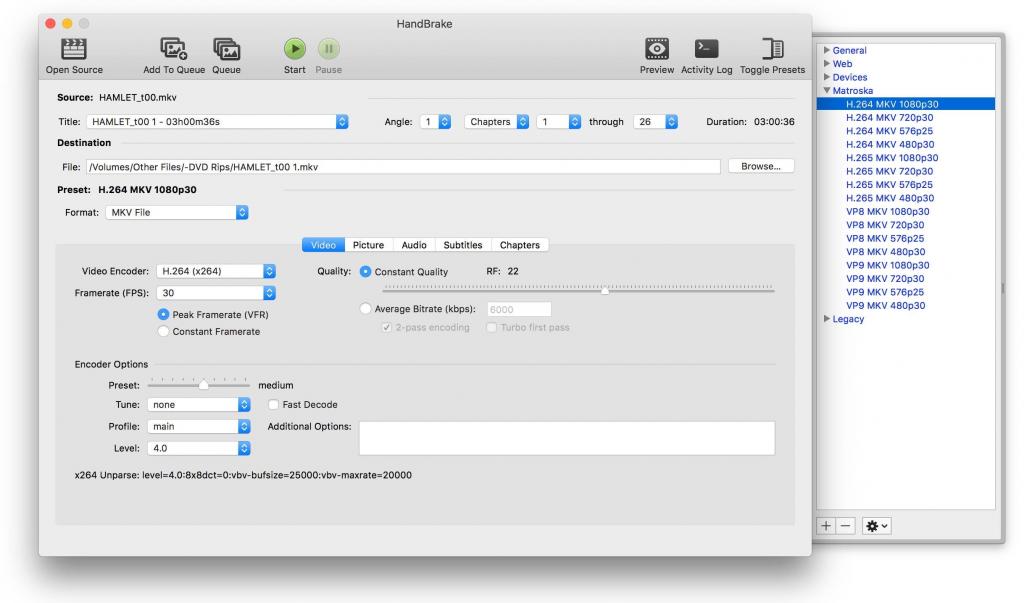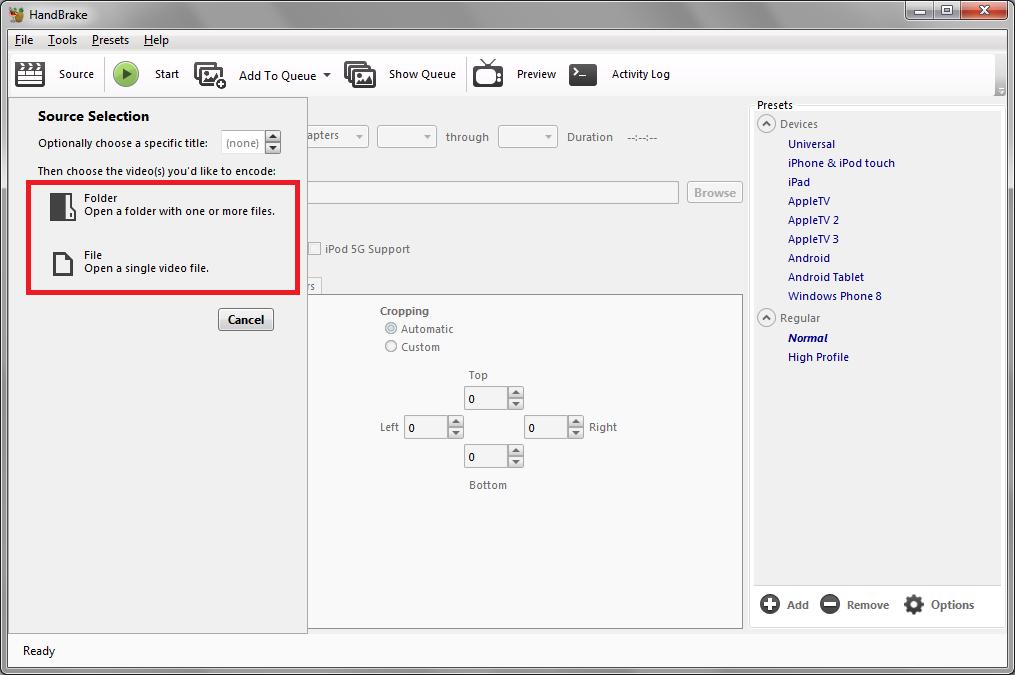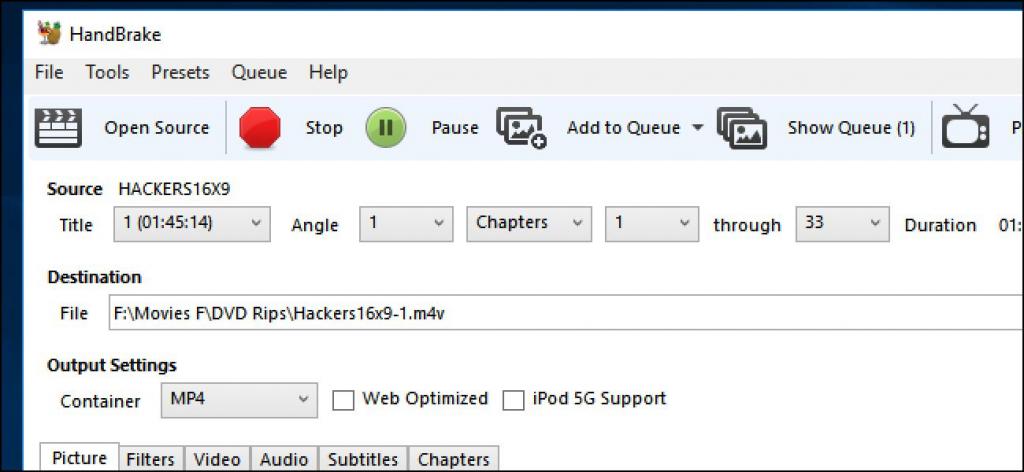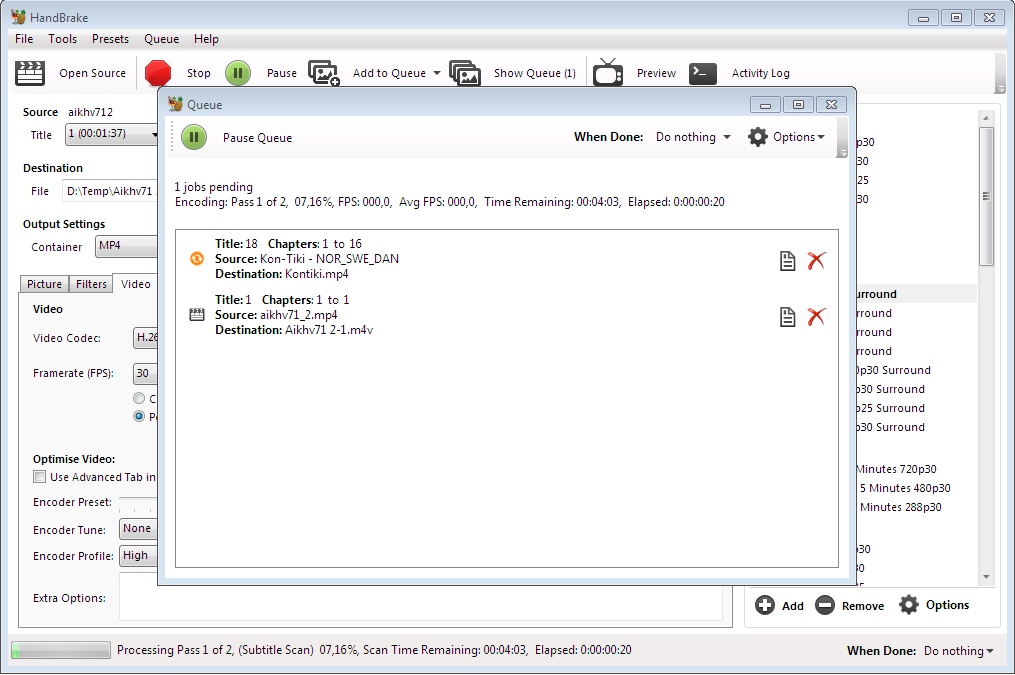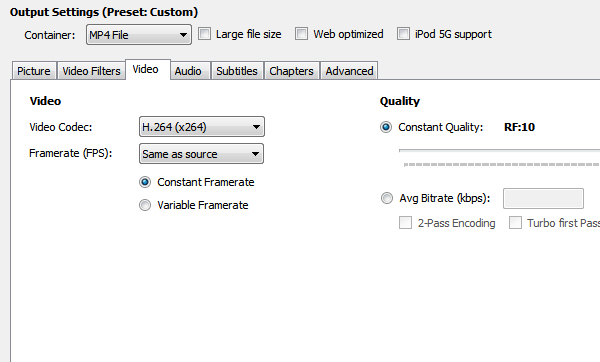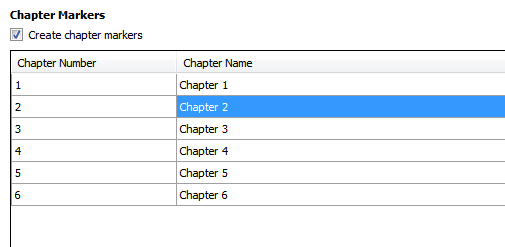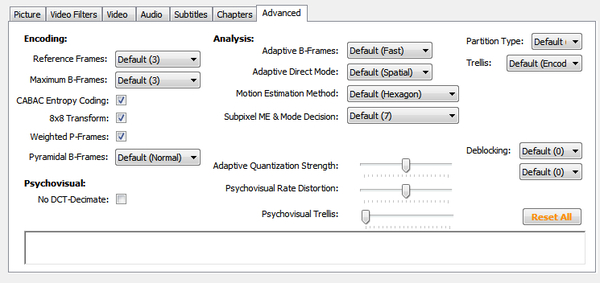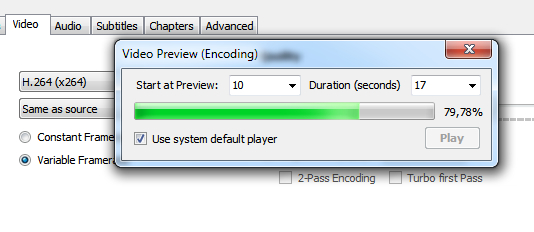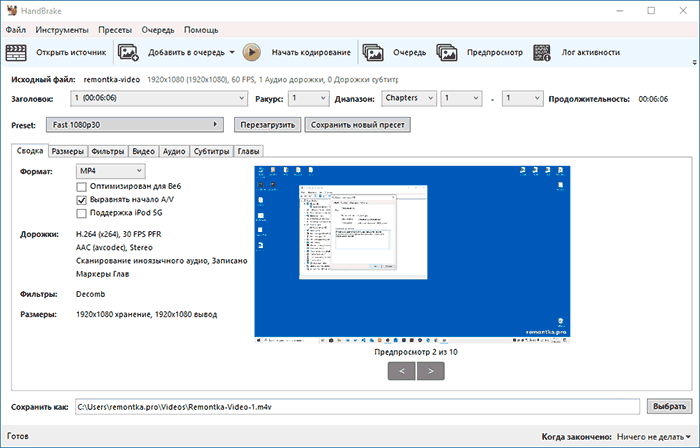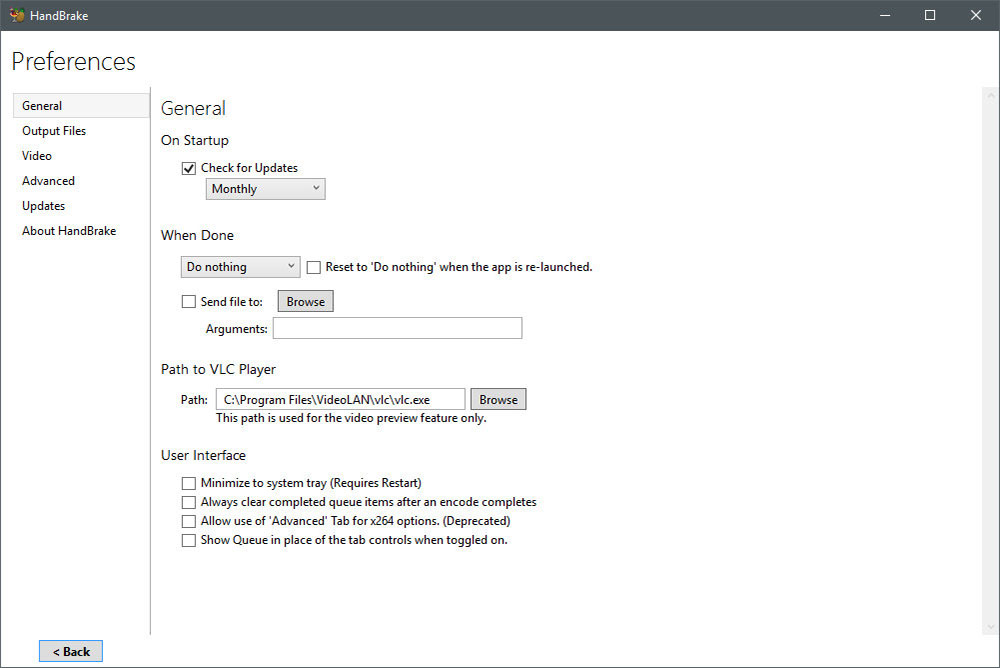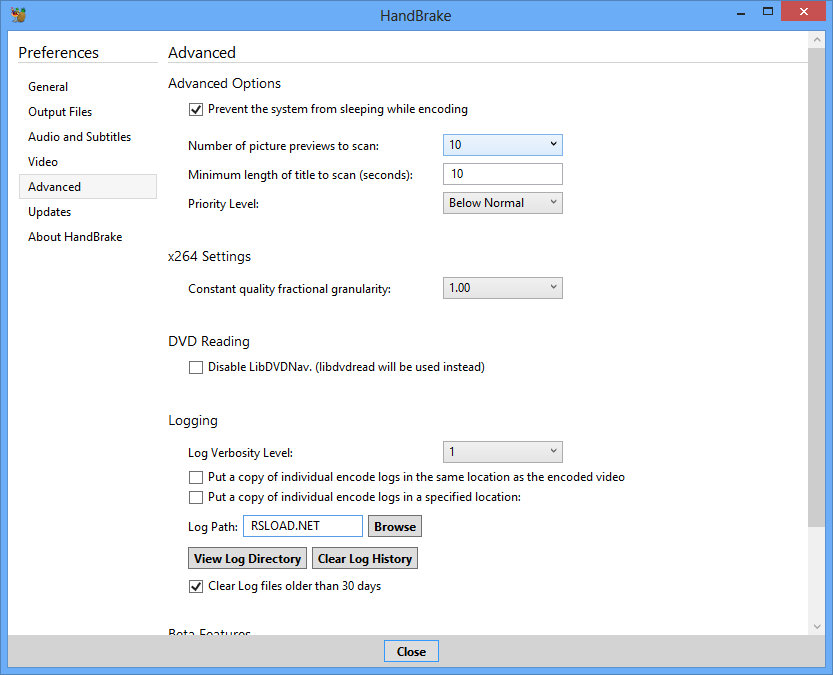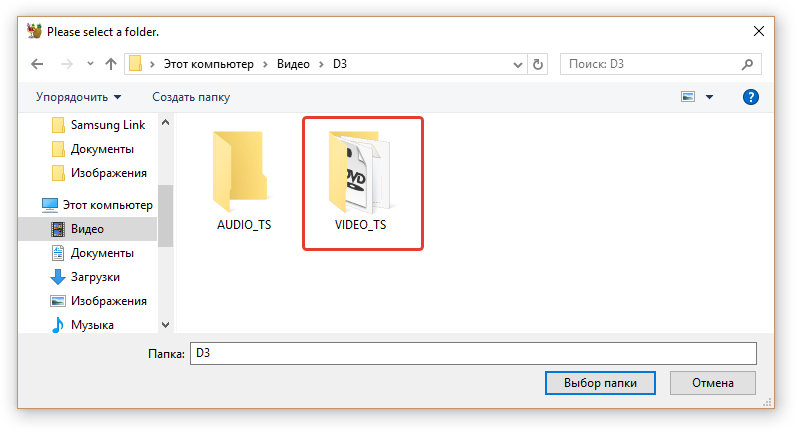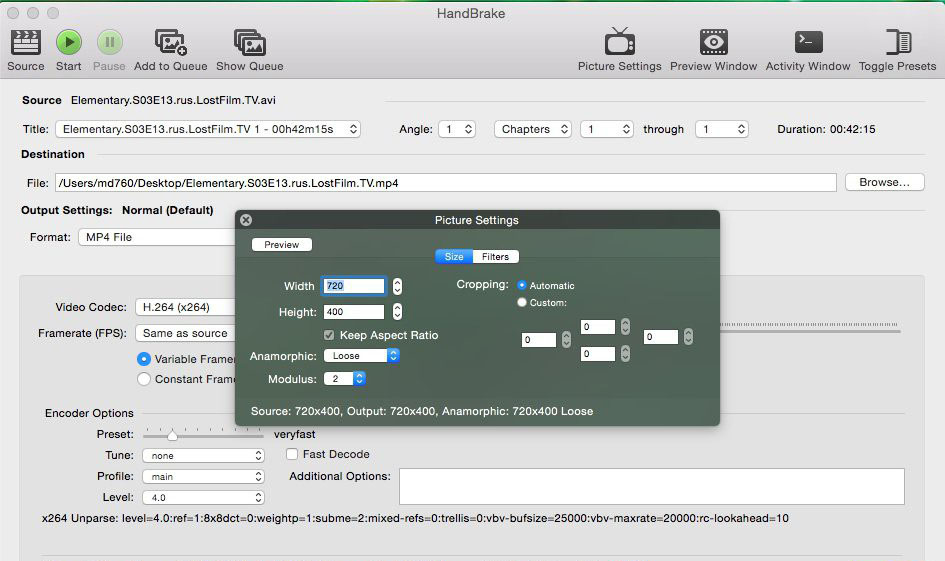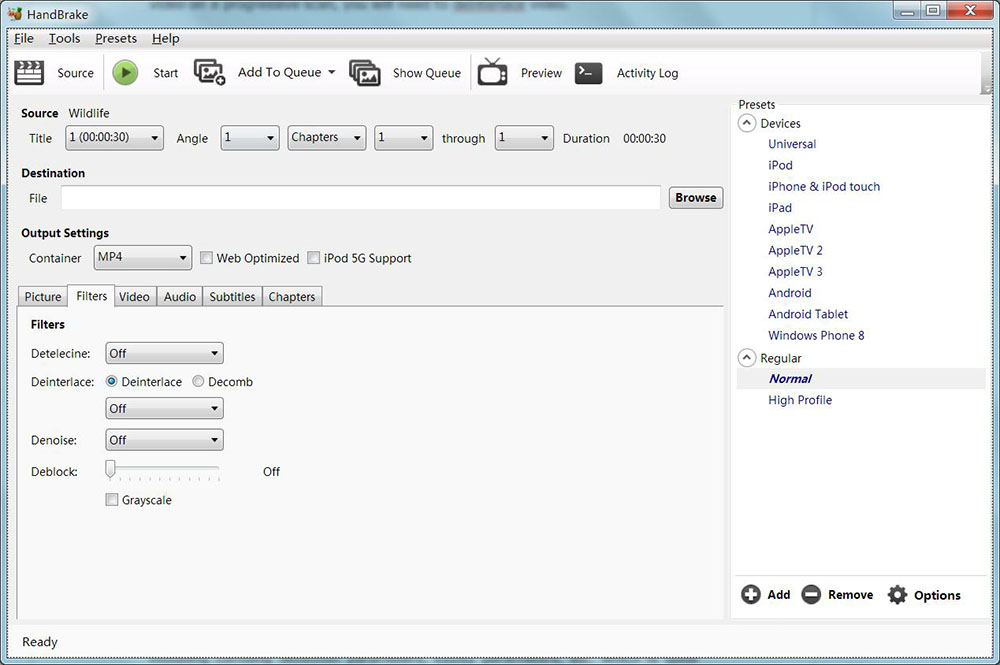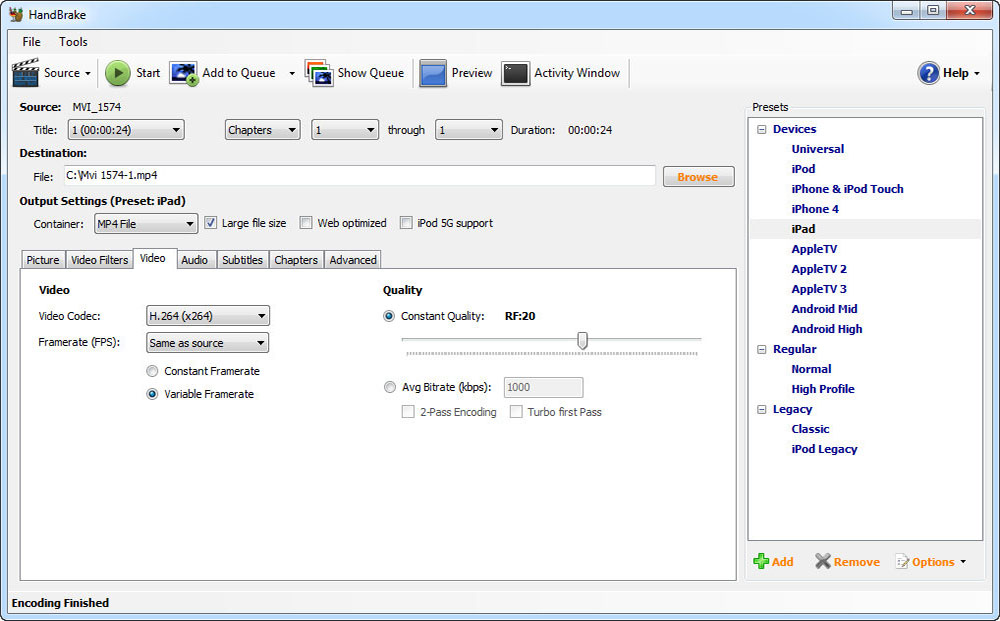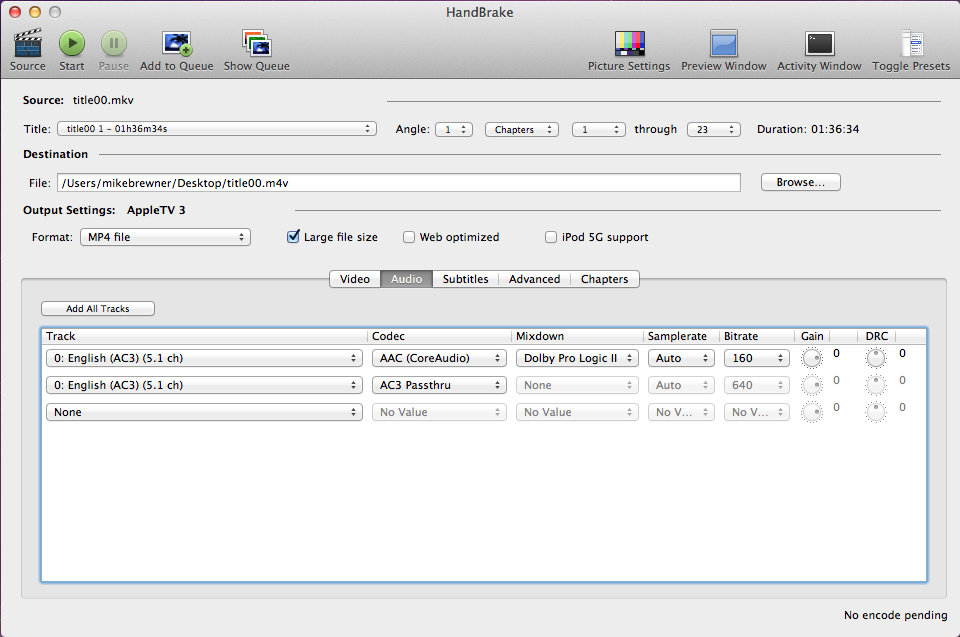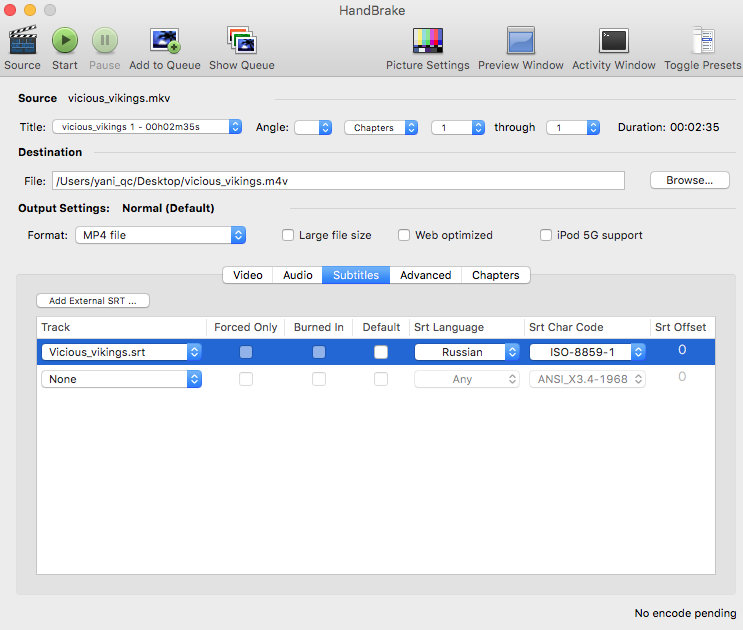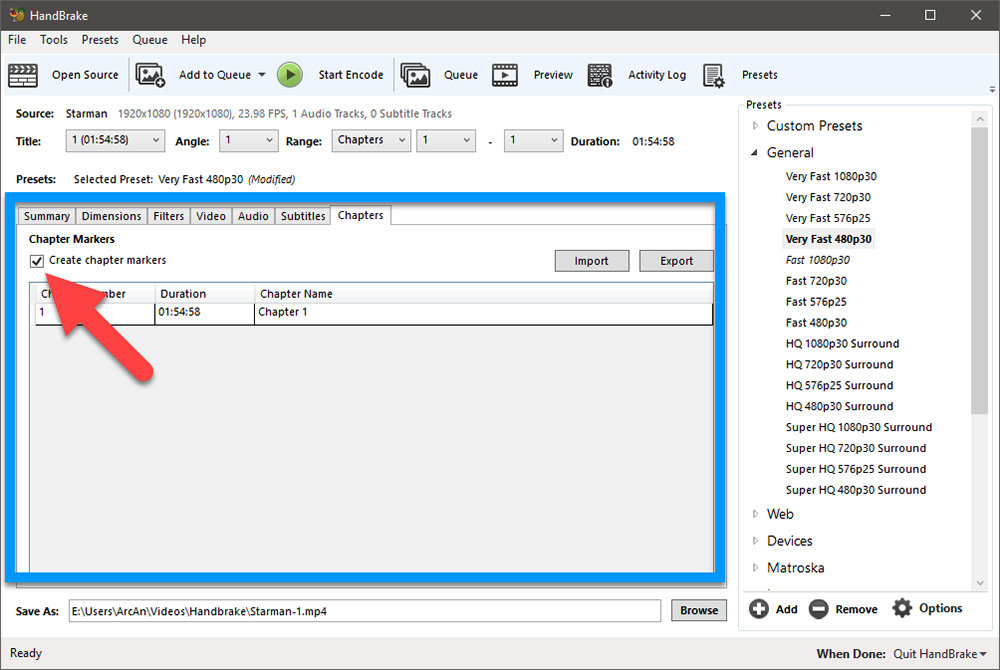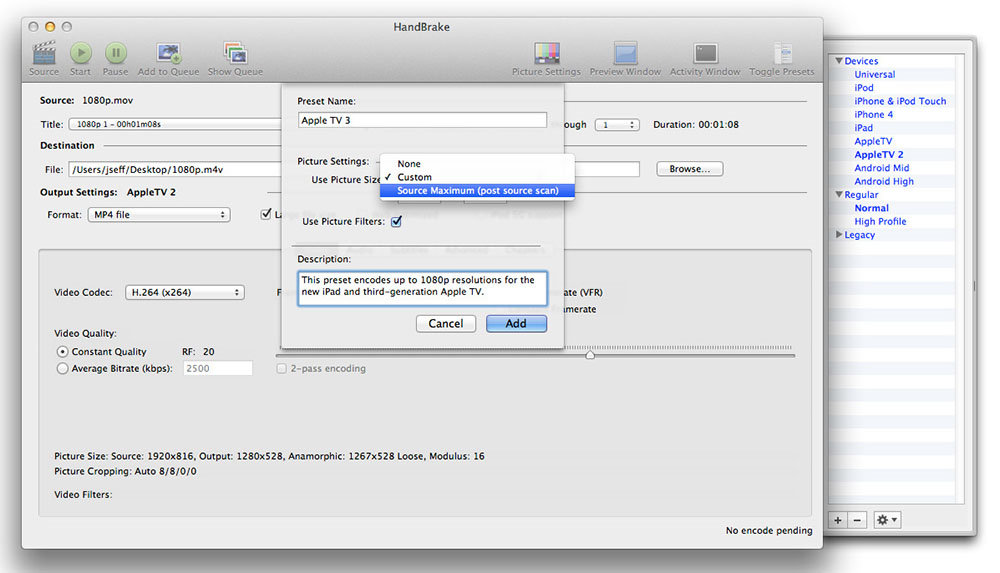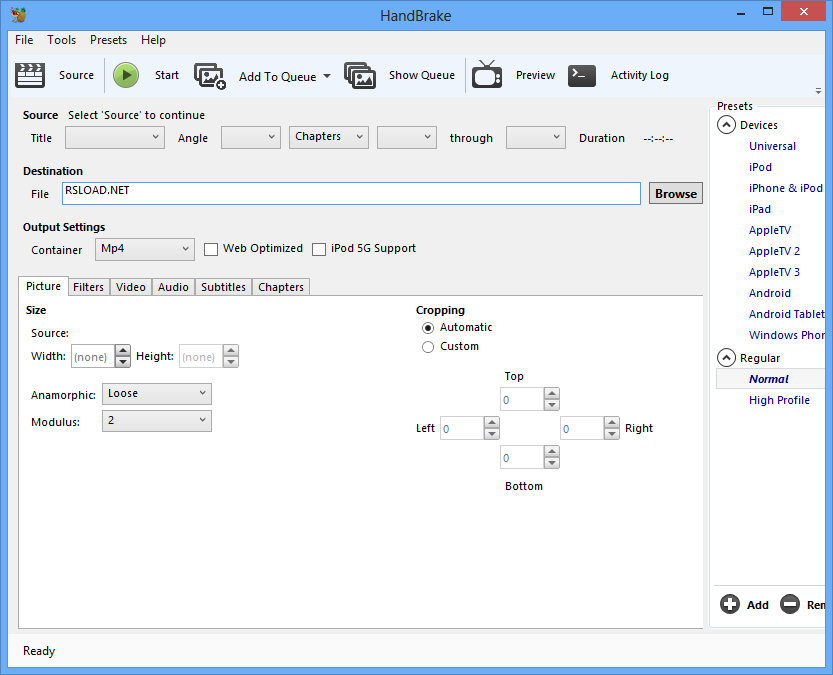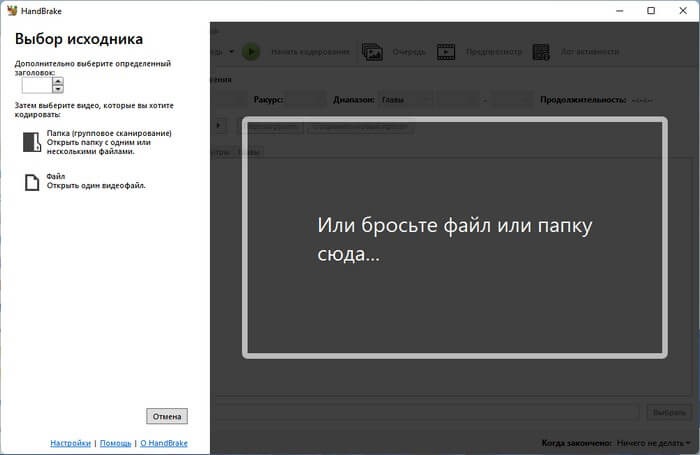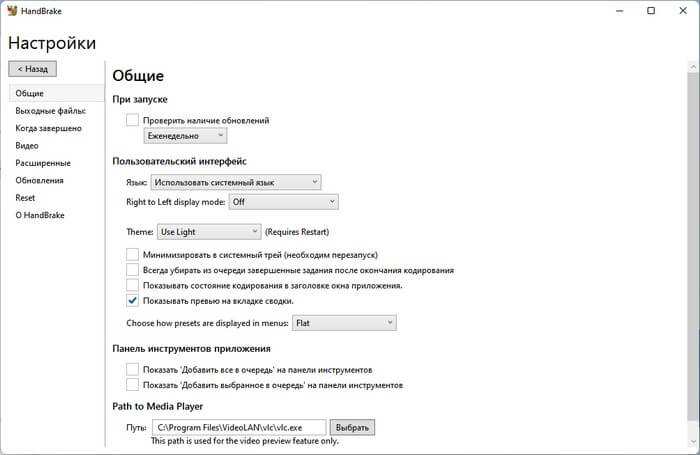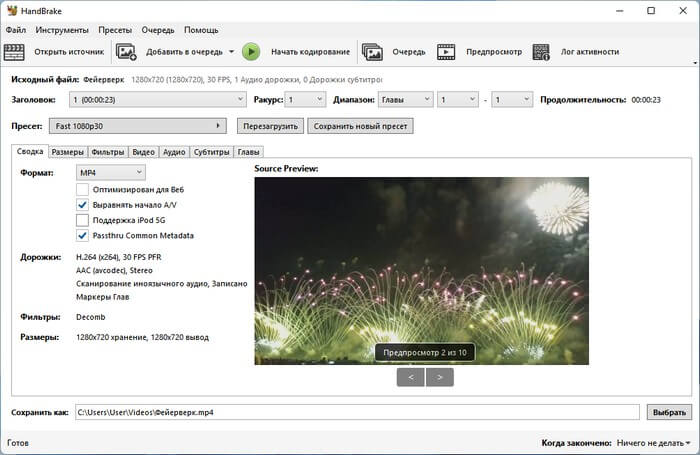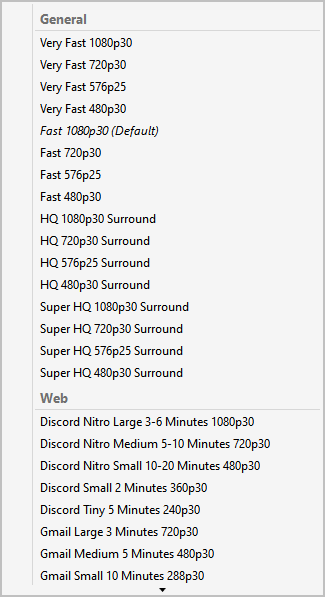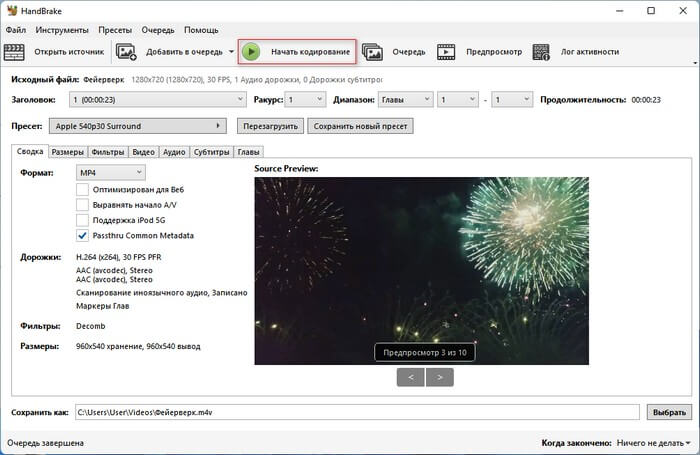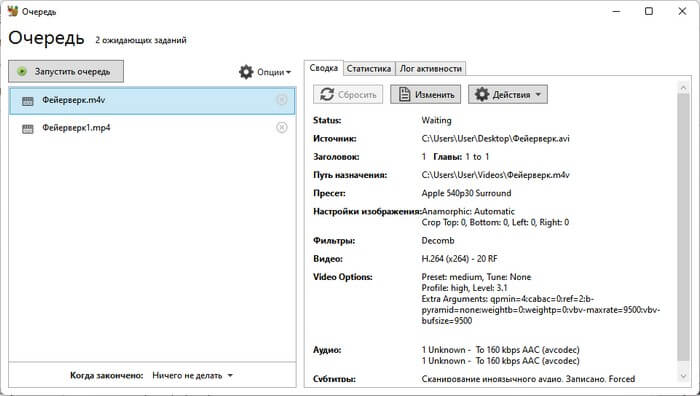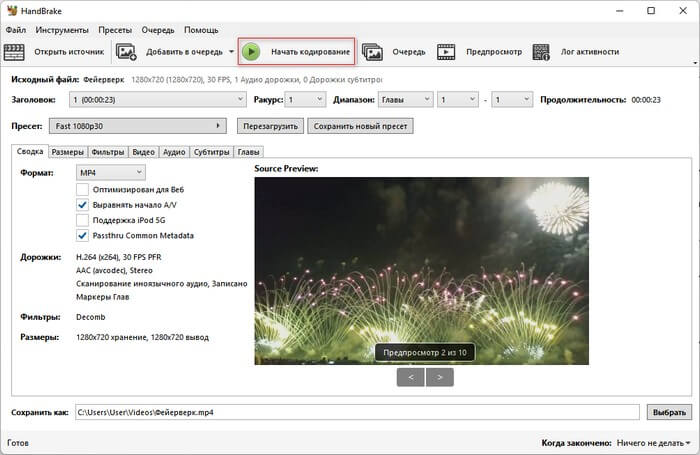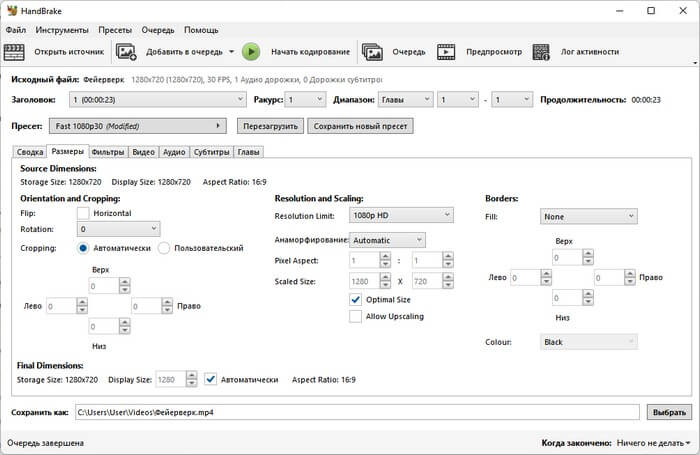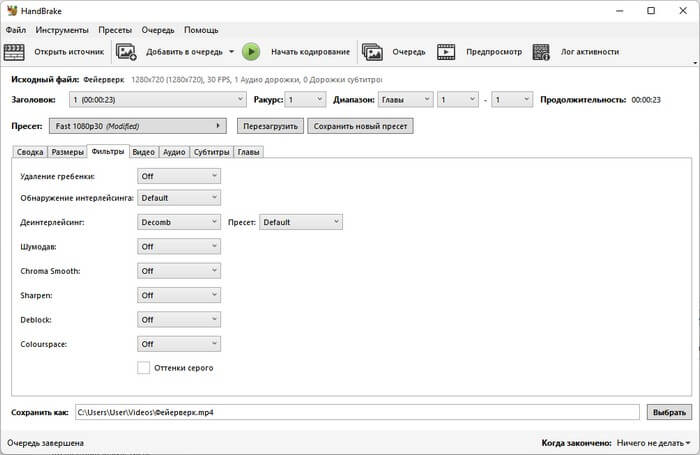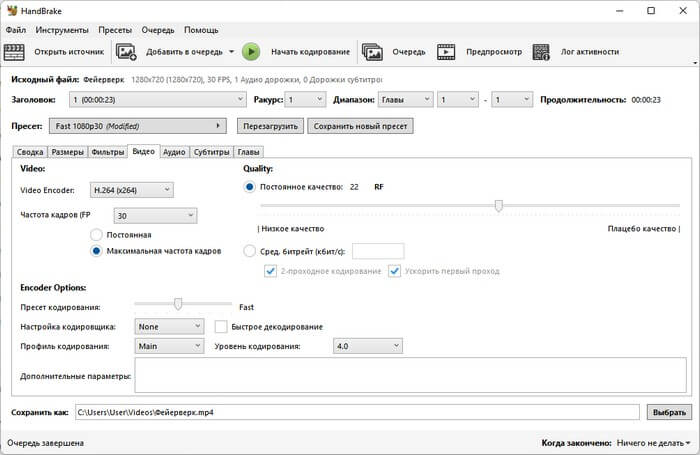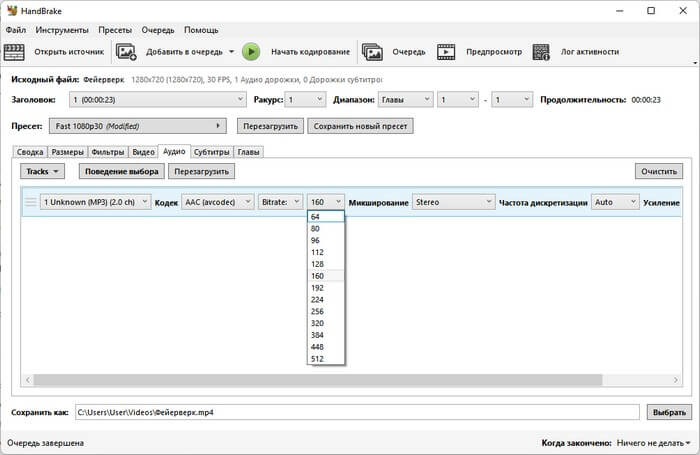Как пользоваться HandBrake при первой встрече с приложением — вопрос, который волнует многих пользователей, которые решили скопировать свои старые записи с дисков различного формата. В статье будет подробно описано приложение и его функции, которые позволят быстро разобраться с процессами конвертации.
В последних версиях приложения добавлены функции конвертирования / Web / Devices / Matroska, позволяющие расширить типы записываемых файлов. После этого можно копировать DVD или конвертировать видео в x264 (Intel QSV) / x265 и VP9 MKV на ПК с Windows, используя HandBrake, чтобы получить лучшее качество изображения, и при этом обработка проводится быстро и не отнимает много ресурсов у системы.
Также новые версии конвертора содержат следующие функции:
- Форматирование изображений 4К. Интегрировано несколько новых профилей — таких как настройки на YouTube, Vimeo и 2160p / 4K для Apple TV, Chromecast, Fire TV и Roku.
- Синхронизация с потоками x265 / VP8 / VP9 / Intel QuickSync Video / LibFaac.
- При использовании формата VP8 / VP9 HandBrake имеет высокую скорость обработки, выдаваемого размера и качества. Видео QuickSync от Intel поддерживается только в Windows и оптимизировано в версии 1.1.0. x265 — это новая технология и она находится в постоянном активном развитии.
Рассматривая вопрос, как пользоваться HandBrake более новых версий, стоит сразу отметить, что дизайн практически не изменился, и доступные инструкции будут актуальны для любого типа обновлений.
Предустановка по умолчанию
Установка по умолчанию как аудио, так и субтитров может быть сохранена в опциях к редактируемому ролику. Обновленный пользовательский интерфейс с точки зрения функционирования является лучшим по сравнению с предыдущими версиями.
Начало работы на системе Windows
Как пользоваться HandBrake на операционной системе Windows — для многих пользователей актуальный вопрос. В действительности нет разницы, на какой ОС установлено приложение. Оно имеет единый стиль оформления.
Для того чтобы начать пользоваться программой, необходимо выполнить следующие шаги:
- Загрузка и установка Handbrake.
- Изменение настроек источника.
- Изменение настроек назначения.
- Изменение других настроек, связанных с фильтрами и форматами.
- Дополнительные настройки при копировании DVD и конвертировании видео других форматов.
HandBrake на русском для Windows идет с любым типом обновления. Нет необходимости искать дополнительные файлы с переводом стиля программы.
Другие советы по работе и настройке программы
Если рассматривать вопрос, как пользоваться HandBrake для записи разных форматов на мобильные устройства, то здесь может быть ряд установленных ограничений. Из-за быстрого выпуска новых моделей техники разработчики не всегда успевают внедрять новые расширения в обновления.
У HandBrake есть некоторые ограничения во всех версиях, например, неподдерживаемые для дисков с защитой от копирования и ограниченные профили предустановленных устройств.
Благодаря усовершенствованиям, внедренным в последних версиях, теперь можно копировать DVD и конвертировать видео с помощью Handbrake на ПК с Windows 10 / 8.1/ 7/ XP. Это удобно и комфортно. Например, когда необходимо создать собственные плей-листы для воспроизведения видеофайлов iPhone Handbook. Доступны также через ПК, под управлением ОС Windows, предварительные настройки iPod touch, настройки профиля iPad Handbrake, создание пользовательских разделов, а также копирование зашифрованных DVD-дисков.
Шаг 1. Загрузка и установка Handbrake DVD Ripper (рекомендуется версия 1.1.1)
Сначала необходимо загрузить Handbrake и установить его на ПК с Windows (Handbrake уже поддерживает Windows 10 OS 64 бит). Программа доступна для компьютеров Mac, Windows и Linux. Поэтому ею можно пользоваться практически на любом типе операционной системы.
После загрузки будет предложено установить программу. Необходимо следовать инструкциям на экране, и все установится без проблем. Крайне не рекомендуется менять настройки при инсталляции файлов. После того как установка будет завершена, все что нужно сделать — это подготовить DVD или видео еще до копирования и конвертации с помощью Handbrake 1.1.1.
Примечание: если необходимо конвертировать DVD, следует помнить, что Handbrake только копирует DVD-диски, которые можно воспроизводить на DVD-проигрывателе (следует убедиться, что размер DVD соответствует установленным требованиям для записи носителя в дальнейшем). Поэтому если есть диск, заполненный видеофайлами, такими как AVI, MPG, WMV, MOV и т.д., он не будет их преобразовывать в пакетном режиме, чтобы после записи они были одного формата.
Шаг 2. Изменение настроек источника
HandBrake на русском для Windows дает возможность быстро найти нужное меню и настройки. При запуске диска пользователь должен выполнить ряд действий перед конвертацией.
Необходимо провести загрузку DVD-контента:
- Вставить DVD-диск, который необходимо преобразовать на компьютере, и запустить программное обеспечение Handbrake.
- Если диалоговое окно не открывается, щелкните значок «Открыть исходный файл» и выберите DVD-привод.
- Приложение откроет основное окно Handbrake и сканирует вставленный в привод DVD для обнаружения различных заголовков и разделов (обычно это не занимает слишком много времени, но при попытке разархивировать зашифрованные DVD-диски с несколькими заголовками, система будет сканировать их один за другим, поэтому время будет тратиться больше).
- Выбор соответствующего заголовка. На вставленном в привод DVD, вероятно, будет несколько заголовков и глав (например, заголовки и подзаголовки) для основного фильма и для других специальных функций. Пользователь должен вручную подобрать соответствующий раздел.
Иногда, когда пользователь пытается открыть DVD, в итоге появляется окно с большим набором папок. Все данные в них выбирать не нужно. В стандартных лицензионных дисках следует только отметить папку VIDEO_TS.
Шаг 3. Выбор источника
Как работать в HandBrake с панелью настроек — тоже актуальный вопрос. Множество опций и фильтров могут запутать пользователей при выборе нужного типа файла либо диска. Необходимо нажать на кнопку «Открыть исходный код», затем нажать «Выбрать источник», чтобы найти основной видеоролик.
Примечание: Handbrake поддерживается видео — DVD VOB-файлы, MPEG-TS , Matroska , AVI , MPEG-4 и т.д. Помимо этого, приложение не может в настоящее время кодировать с DRM-шифрованием видео, приобретенное с Itunes или сохраненное ранее с формата Blu Ray. Представленные в сети кодеки и плагины для этих форматов не решают проблему. Необходимо ждать официального обновления.
Стоит отметить, что программа не может копировать диски с защитой от этого действия, так как это делает ряд функций в системе незаконными. Более простой способ — загрузить альтернативу HandBrake, такую как WinX Free DVD Ripper, чтобы копировать не только обычные DVD-диски, но и копировать защищенные форматы файлов. Приложение разблокирует защиту DVD, такую как CSS, UOP, RCE, региональный код и Sony ARccOS, и т.д. Кроме того, приобретая платиновую версию, можно даже без труда копировать DVD-диски Диснея и недавно выпущенные фильмы на DVD.
Изменение настроек адресата
Настройки HandBrake для формата записи также не отнимут много времени. После того как был выбран источник, программное обеспечение автоматически попросит отметить пункт, куда необходимо отправлять сконвертированные файлы. Способ отображения изображения и звука в полученном файле зависит от настроек, которые выбираются на этом этапе.
Одна из первых вещей, которые нужно решить — это формат, в котором необходимо, чтобы выходной файл находился. Есть некоторые настройки и фильтры, которые можно найти на панели «Переключение предустановок». Открыв этот раздел, следует выбрать любой из представленных форматов, например, Apple TV, iPod, iPhone, Android, Chromecast, Roku, Android.
Если потребуется клон DVD или сконвертировать видео в iPhone X / 8, iPad Air / iPad mini, iPod touch 5 и т. д., необходимо найти соответствующий раздел меню. Именно в нем пользователи могут выбрать необходимо устройство, для которого будет форматирование видео необходимого размера.
Примечание. По умолчанию для выходных файлов Handbrake является рабочий стол. Потребуется выбрать другое местоположение, если необходимо сохранить файл в другом месте. Если установка не была сделана, тогда уже записанный на рабочем столе файл можно будет скопировать в нужное место.
Потребуется дать название полученному видеофайлу. Само приложение обычно дает ему значение по умолчанию. В меню можно провести все предустановки по желанию. Опытные пользователи советуют это делать сразу на начальных этапах для экономии времени.
Шаг 4. Изменение других настроек приложения
Как сжимать в HandBrake более экзотические форматы, может ответить пользовательский форум. В нем собраны тысячи комментариев владельцев программы о попытках создать новый формат лучшего качества. Но большинство из них были неудачными.
После того как были выбраны исходные и целевые настройки, можно идти дальше и выбирать различные улучшения для видео. Закончив со всеми опциями, для запуска режима конвертации необходимо нажать на кнопку «Запустить кодировку», и программа выполнит преобразование выбранных элементов. Тем не менее есть несколько других настроек, которые следует учитывать, если необходимо немного доработать формат.
Сжатие преобразуемых файлов.
По умолчанию будут копироваться файлы в полноразмерном виде. Хотя это хорошо по качеству, пользователю понадобится много места для хранения. В частности, если копируется несколько фильмов или телешоу, конвертация быстро заполнит свободное пространство на жестком диске.
Вот несколько способов сохранить свободную память:
- Вырезать все титры, не выбрав эту главу в настройках источника. Это, как правило, последний пункт в настройках.
- Фильмы сделаны для большого размера экрана. Если видео будет просматриваться только на компьютере или iPhone 8 / X, iPad Pro / Air 2 / mini 4, можно позволить сократить качество изображения. При необходимости размер конвертируемого файла можно выставить вручную. Есть возможность также уменьшить качество звука с помощью настроек аудиосистемы.
- Если на DVD есть несколько звуковых дорожек, можно выбрать предпочтительную для региона, в котором проживает пользователь. Иными словами, лицензионные диски имеют озвучивание на нескольких языках. В настройках можно оставить один.
- Если необходимо получить высококачественный файл, нужно выбрать 2-проходную кодировку. С помощью этой настройки Handbrake дважды протестирует выбранное видео. Это означает, что это займет в два раза больше времени, но качество изображения и звука будет высоким даже при запуске на мобильных устройствах.
Как сжимать в HandBrake файлы, можно узнать из меню подсказок, наведя указатель мыши на конкретную опцию. Всплывает небольшое окно с расшифровкой функции.
Шаг 5. Дополнительные настройки при копировании DVD и конвертировании видео
Инструкция HandBrake указывает на то, что пользователь может задействовать более ста режимов настроек. Одной из популярных считается опция субтитров в программе для выбора из доступных на DVD языков перевода речи. После того как они были выбраны в дополнительных опциях при определении формата, приложение будет записывать текст в готовый фильм.
Создание глав
Как пользоваться программой HandBrake, чтобы создать не просто видео, а полноценный медиафайл с переходами и паузами — также распространенный вопрос. Создание глав – очень полезная функция при создании нового диска с фильмом. Теперь появилась возможность просматривать DVD / видеоролик на своем ПК, телевизоре или мобильном устройстве со свободно выбираемыми главами. Это поможет найти нужный момент в случае остановки или отключении плеера с диском.
Редактирование выходного изображения
Инструкция на русском в HandBrake также объясняет, как провести корректировку картинки при необходимости. С помощью конвертации можно сделать можно через опции легко изменить качество на выходном изображении, например, уменьшив его размер, при помощи функции обрезки кадров.
Handbrake — очень мощный и эффективный инструмент, особенно если есть огромная коллекция DVD / видеофильмов, на которые необходимо создать резервную копию. Приложение будет полезным, если потребуется просматривать фильмы на разных носителях. Однако есть несколько вещей, о которых следует помнить:
- Всегда необходимо проверять уведомления об авторских правах на DVD-дисках, которые планируется копировать (создавать резервные копии собственных DVD-дисков не всегда разрешено). Стоит убедиться, что есть полное право на копирование приобретенных DVD-дисков или исходного видео. Не стоит использовать Handbrake для незаконных целей, например, для пиратства или коммерческой выгоды.
- Если есть желание скопировать телевизионные эпизоды вместо фильма, потребуется либо преобразовывать отдельно каждую серию, либо можно попробовать более простое решение – построение очереди. Для этого необходимо сделать следующее:
- Сначала выбирается опция «Включить очередь».
- Настраиваются все параметры для каждого эпизода.
- В конце нажимается «Добавить в очередь».
Описанные способы полностью отвечают на вопрос, как настроить HandBrake для записи видеоформата. Инструкция является универсальной. Как заявляют сами разработчики программы, неизменное меню и стиль оформления делают программу более стабильной и легко узнаваемой.
Пошаговое руководство по DVD-риппингу
Начнем с определения. Риппинг — это перевод из одного формата (аудио-, видео-) в более компактный. Примеры: из Audio CD в MP3 или FLAC, из DVD — в AVI или MP4. Причина такого перевода — неудобство и ненадежность физических носителей. Вдобавок к тому, хранить на компьютере коллекции куда практичнее в виде рипов. Должно быть, у вас на слуху понятия DVD-rip, BD-rip и т. п. Сегодня мы рассмотрим программу HandBrake, которая поможет нам разобраться с процессом риппинга в частности, а также кодирования видео в целом. Нагляднее всего рассмотреть функциональность программы на типичной задаче — переводе DVD в DVD-rip.
HandBrake: описание, системные требования
Итак, HandBrake — транскодер, или, проще говоря, программа для перевода из одного видеоформата в другой. Других, аналогичных по функциональности, конвертеров немало, однако HandBrake наиболее сбалансирован: с одной стороны, не отпугивает настройками, с другой — содержит в себе все, что требуется, в удобной графической оболочке (впрочем, консоль также предусмотрена). Программа бесплатная и мультиплатформенная.
Из основных функций отметим многопоточное кодирование, поддержку при импорте мультимедиа-форматов, распознаваемых библиотеками libavformat и libavcodec; при сохранении — поддержка MPEG-4, MPEG-2, H.264, Theora, AAC, FLAC, MP3, Vorbis, AC-3 и других.
Заметим, что HandBrake работает не только с DVD, но также и с Blu-ray — в том случае, если на диске нет защиты от копирования. Авторы HandBrake делают акцент на том, что программа не предназначена для обхода защиты. Поэтому мы также предостерегаем читателя от нарушения закона путем пиратства.
Шаг 1. Установка
Первым делом обратите внимание на системные требования: минимальное разрешение экрана — 1024×620. Впрочем, сегодня даже 11-дюймовые нетбуки часто поддерживают и более высокое разрешение.
Инсталлятор скачиваем на сайте HandBrake. Также для установки необходим фреймворк Microsoft .NET Framework 4 Client Profile (для Windows 7), для предыдущих версий Windows — Microsoft .NET Framework 3.5 SP1.
Шаг 2. Общие настройки программы
Главное окно HandBrake
Перед тем, как начать настройку кодирования, зайдем в общие настройки программы. Обратим внимание на самые важные опции.
В разделе «General» можно выбрать действие, которое будет совершаться после завершения кодирования — например, отключение питания, закрытие программы и т. п.
«Output Files» — расположение выходного файла (рипа) по умолчанию и его название по заданной маске.
В «Preview» советуем указать путь к используемому вами видеоплееру, которым будет открываться предпросмотр видео. Это не обязательно должен быть VLC media player (хотя опция называется «VLC Path»).
В «Audio and Subtitles» — выбор региональных настроек, к таковым относятся язык аудиодорожки и субтитров, если они будут найдены на DVD-диске.
«System and Logging» можно настроить приоритет работы программы, а также предотвратить спящий режим Windows и активировать ведение журнала (опция «Prevent the system from sleeping when encoding»).
В «Advanced» собраны «косметические» настройки, например, «Constant Quality fractional granularity» позволяет изменить количество делений на шкале качества кодека H.264.
Шаг 3. Выбор источника кодирования
Укажем HandBrake оригинал, на основе которого мы собираемся делать рип. Для этого есть кнопка «Source» и три варианта выбора по ее нажатию.
Если нужно сконвертировать файл из одного формата в другой, выбираем «Video File». В таком случае мы подразумеваем не риппинг, а конвертирование. Оно актуально, если вы хотите открыть видео на переносном медиаустройстве с относительно небольшим разрешением (смартфон, портативный плеер) либо выложить в интернет в более низком качестве.
«Title Specific Scan» — выбор определенного раздела (Title) диска. Удобный метод, если вы уже знаете, с каким из эпизодов нужно работать. Ведь на DVD может находиться не только интересующее нас видео (фильм, концерт, программа и т. п.), но и анонсы, предупреждение и другие ролики, которые особой ценности не имеют.
Мы остановимся на пункте «Folder», так как видео хранится на DVD-диске в папке VIDEO_TS (как правило. Но иногда контент может находиться в корне диска). К вопросу о том, нужно ли копировать содержимое DVD на компьютер: так будет гораздо удобнее, если нужно сделать рип нескольких дисков. Вдобавок вы избавитесь от длительного шума дисковода.
Далее, в Title выбираем, какой раздел на DVD нужно конвертировать. Ориентироваться можно по длине, для фильма она составляет примерно 1—2 часа.
Выбираем главы — Chapters. Здесь сориентироваться достаточно просто, открыв любой видеопроигрыватель и пройдясь по разделам в меню вроде «Navigate | Jump to» (в Media Player Classic). Если все эпизоды нужно включить в рип, оставляем настройки «Chapters» неизменными либо ограничиваем область нужными главами.
Шаг 4. Выбор формата для сохранения
Если в общих настройках вы не указали расположение и название сохраняемого файла, в разделе «Destination» используйте «Browse». Проверьте, достаточно ли места на приемнике. Лучше не экономить и рассчитать с запасом — 3—4 ГБ.
Настройка «Container» в «Output Settings»: что выбрать — MP4 или MKV? Контейнер — это не видеоформат, а всего лишь способ организации мультимедиа в файле. С точки зрения неискушенного пользователя, нет особой разницы, форматы обоюдно совместимы с устройствами и ПО. См. таблицу 1:
| Медиаконтейнер | Matroska (.mkv) | MP4 |
| Владелец стандарта | Public Domain | MPEG |
| Поддержка B-frame | Да | Да |
| Аудио с переменным битрейтом | Да | Да |
| Видео с переменной кадровой частотой | Да | Да |
| Edit in-place | Нет | Да |
| Главы | Да | In userdata atom (started by Nero Digital) can’t interact with the sceneDescription, or via segmentDescriptor |
| Субтитры | Да, любые, включая внедрённые шрифты | ttxt, VobSubs with privat objectTypeIndication not usable with the sceneDescription (started by Nero), BIFS |
| Поддержка видеоформатов | Да, любые | MPEG-1, MPEG-2, H.263, MPEG-4 ASP, H.264/MPEG-4 AVC |
| Поддержка аудиоформатов | Да, любые | MPEG-1 Layers I, II, III (MP3), MPEG-2/4 (HE)AAC, Vorbis (with privat objectTypeIndication), Apple Lossless, AC-3 (только M4V) |
Таблица 1. Сравнение мультимедийных контейнеров (из Википедии)
При работе с HandBrake различия между контейнерами проявятся минимально: если вы решите использовать аудиодорожку в AC3-формате, HandBrake выставит MKV-контейнер автоматически. В MP4 же доступны дополнительные настройки:
- Web Optimized — оптимизация файла для интернет-трансляции
- iPod 5G Support — поддержка iPod 5G
- Large File Size — снимается лимит размера файла 4 ГБ (учтите, что MP4 больше 4 ГБ поддерживается не всеми утройствами).
Шаг 5. «Picture» — параметры изображения видео
Разрешение видео на DVD для стандарта PAL составляет 720×576 точек, для стандарта NTSC — 720×480 точек.
За этот параметр в HandBrake отвечает настройка «Size». Сложность ее понимания — в том, что рип может иметь разрешение и пропорции, отличные от исходных. При этом картинка исходника и рипа не будут отличаться на глаз.
Есть два подхода к выбору размера кадра в итоговом рипе. Первый — отключить анаморфное кодирование, выставив «Anamorphic: none» и активировать «Keep aspect ratio». Этим самым мы сохраним пропорции видео. Потенциальная проблема заключается в том, что не все плееры и устройства правильно воспринимают указание пропорций кадра, заданное в контейнере. В итоге видео у вас может воспроизводиться ровно с тем разрешением, которое физически определено для кадра вашего рипа, и для анаморфированного видео (все широкоэкранные DVD) это приведет к сильным визуальным искажениям картинки.
Второй способ — использовать анаморфное кодирование. Грубо говоря, при таком кодировании видео вертикальное разрешение остается неизменным, а по горизонтали кадр растягивается (до указанного соотношения сторон). В общем случае такой способ требует более высокого битрейта в итоговом видео (так как видео физически начинает иметь больший размер кадра), но результат получается почти идеально совместимым с любым воспроизводящим железом и софтом. На глаз разница в итоговом видео у этих двух подходов при [корректном] воспроизведении обычно незаметна: просто в первом случае изображение будет растягивать сам видеоплеер, а во втором это сделает HandBrake на этапе кодирования.
С помощью «Cropping» можно обрезать черные поля, сэкономив на размере видео за счет удаления ненужной информации. Обычно режим Auto работает корректно (проверить результат можно, нажав кнопку Preview), в противном случае выполните обрезку самостоятельно.
Шаг 6. «Video Filters» — применение фильтров
Фильтры видео
Фильтры можно назвать «косметическими» настройками видео в том смысле, что они помогают избавиться от неприятных артефактов при воспроизведении. Однако имейте в виду, что применять их нужно, зная меру и проверив результат в Preview. Можно сделать еще хуже, чем было.
Detelecine — обработка видео, реализующая так называемую обратную телекинопроекцию.
Deinterlace. Прежде всего, ознакомьтесь с википедийным определением. Интерлейсинг актуален для записей с видеокамеры, аналогового ТВ или HDTV-видео с разрешением 1080i (впрочем, встречается он и на DVD). Если у вас именно этот случай, деинтерлейсинг будет полезен. При деинтерлейсинге возникает хорошо известный эффект гребенки, причиной которого является несовмещение двух полукадров из-за смещения объекта в кадре при движении. Если деинтерлейсинг не требуется, как чаще всего и бывает, этот фильтр обязательно нужно отключить.
Denoise: если обрабатывается зашумленное видео с некачественного источника (например, VHS-кассеты), используйте Denoise для приглушения шума.
Decomb — исправление вышеупомянутого «эффекта гребенки». (Но, вообще говоря, если вы работаете не с готовым «гребенчатым» видео, а сами делаете Deinterlace, то лучше просто сделать его правильно — с помощью более мощных и интеллектуальных фильтров.)
Deblock — помимо «лесенок», на видео доводится встречать неприятные пиксельные блоки. Они возникают, как правило, вследствие сильно пережатого видео в XviD, H.261, H.263, DivX и др. Разумеется, фильтр Deblock не компенсирует утерянное качество, но может частично скрыть дефект. Для этого экспериментальным путем, с помощью шкалы, нужно определить уровень блочности.
Grayscale — удаление цветности из видео.
Шаг 7. Настройка видеокодека
вкладка «Video»
Переходим в главнейший из разделов — «Video». От выбора кодека зависит и скорость кодирования, и размер, и качество рипа.
Совет: удобнее всего в HandBrake кодировать в H.264 (с помощью x264) — один из самых популярных форматов сжатия как в DVD-rip, так и в BD-rip (рип с Blu-ray).
Framerate (частота кадров в секунду) — оставляем настройку по умолчанию, «same as source». Если вам известен стандарт, можно задать цифру вручную (PAL — 25 fps, NTSC — 30, NTSC Film — 24), но особого смысла в этом нет. Бывают ситуации, когда устройство не поддерживает framerate больше 25 кадров в секунду (пример — AppleTV, разрешение 720p). В таких случаях имеет смысл снизить исходные 30 fps.
«Quality» — качество выходного видео. «51» — минимальное качество, «0» — максимальное. Для DVD оптимальной будет цифра 19—21 RF, это соответствует примерно 925 МБ информации в час на выходе.
AVG Bitrate (Average Bitrate) — здесь можете указать точный битрейт, если считаете, что качество будет для вас приемлемым. При активации этого режима становятся доступны еще две опции, такие как:
«2-Pass Encoding» — кодирование в 2 подхода. При первом проходе кодер анализирует, каким участкам задать битрейт выше или ниже желаемого, при втором происходит кодирование видео согласно анализу.
«Turbo first Pass» — ускорение первого этапа (анализа) при двухпроходном кодировании. При том, что анализ происходит быстрее на 50-70%, на качестве изображения это сказывается минимально.
Расширенные настройки кодека H.264 находятся во вкладке «Advanced».
Шаг 8. «Audio» — выбор аудиодорожки
вкладка «Audio»
В разделе «Audio» в меню представлены аудиодорожки, которые содержатся в исходнике. Сколько их — зависит от конкретного DVD-издания, его качества и щедрости издателя. DVD-рип — несколько другой формат, хотя встречаются образцы с 3-4 аудиодорожками, иногда в ущерб качеству видео.
Задача-минимум — добавить хотя бы одну дорожку на родном языке (кнопка «Add Track»), лишнее можно удалить («Remove»).
- Audio Codec — аудиокодек. Выбор форматов шире, по сравнению с видео. Кодек по умолчанию — AAC, он обеспечивает качество лучше, чем MP3. (Не путать с AC3 — форматом технологии Dolby Digital!)
- Mixdown — смешивание каналов: моно, стерео, многоканальный режимы.
- Samplerate — частота дискретизации. В случае с DVD указываем 48 или Auto.
- Bitrate — битрейт. Для обеспечения более высокого качества можно выставить битрейт от 160 или выше, но не больше исходного.
- DRC — Dynamic Range Compression — динамический диапазон (от самого тихого до самого громкого звука). 0 — значение по умолчанию, значения от 1,0 до 2,5 — опционально.
- Gain (dB) — усиление звука (при его применении качество звука ухудшается). Используйте в крайних случаях, когда звук исходника очень тихий.
Шаг 9. «Subtitles» — добавление субтитров
Настройка субтитров. Вы можете выбрать из имеющихся, аналогично аудиодорожкам, из выпадающего меню либо импортировать из внешнего SRT-файла с субтитрами, указав кодировку.
Также имеются переключатели, для их применения нужно выделить строку с названием субтитров.
- Forced only — субтитры, которые используются только во время разговоров на языке, отличном от языка фильма. Также применяются, например, для перевода надписей в фильме.
- Burned In — встроенные в видеоряд субтитры (невозможно отключить, но показываются любыми проигрывателями и сохраняют стиль оформления).
- Default — субтитры, используемые по умолчанию при воспроизведении.
Шаг 10. «Chapters» — создание эпизодов
вкладка «Chapters»
По умолчанию разделение на эпизоды может быть отключено. Это могут быть переходы между сценами в фильме или песнями на концертном видео и т. п. Эпизоды удобно переключать в любом проигрывателе — программном или аппаратном. Достаточно удобная возможность, чтобы не пренебрегать ей.
Активируйте опцию «Create chapter markers» для включения эпизодов.
Шаг 11. «Advanced» — расширенные настройки кодирования
вкладка «Advanced»
Использовать их имеет смысл только в том случае, если вы изучили термины, применяемые в x264, и знаете назначение каждой опции. На русском языке доступно подробное описание параметров кодирования в x264.
Шаг 12. Сохраняем предустановки — «Presets»
Более «ленивый» способ работы с HandBrake — воспользоваться предустановками в боковой панели. Сюда же можно добавить собственный preset, нажав «Add».
Devices — предустановки для устройств Apple/Android. Установка Universal в этой группе относится к текущим устройствам Apple (iPod, iPhone, AppleTV, Mac).
Regular —предустановки для домашнего кинотеатра. Normal или High Profile (что соответствует High Profile в кодеке H.264).
Legacy — предустановки, унаследованные из предыдущих версий.
Кроме того, пресеты полезны тем, что дают некоторое понимание, как можно настроить HandBrake для конкретного устройства. Особенно информативна вкладка «Advanced», где можно ознакомиться с параметрами командной строки для отдельно взятой установки.
Шаг 13. Запуск риппинга
На верхней панели инструментов находятся кнопки:
- Start — запуск кодирования
- Add to Queue — добавить задачу. Задачи удобно использовать, если мы конвертируем несколько источников за один раз, вместо того, чтобы дожидаться окончания риппинга одного DVD и переходить к следующему. Настройки для каждого проекта могут отличаться
- Show Queue — просмотр списка текущих задач
- Activity Window — весьма детальный журнал, где фиксируется практически любая операция HandBrake. В процессе кодирования возникла ошибка — смотрим подробности в Activity
- Preview — предосмотр рипа, лучший способ удостовериться, что настройки сделаны правильно
окно предпросмотра
Нажимаем кнопку «Start».
Заключение
Таким образом, кодирование видео с помощью HandBrake вполне доступно любому. Главное — знать назначение каждой применяемой настройки, для чего есть данное руководство и официальный мануал (на английском языке), а все аудио- и видеоформаты описаны в Википедии.

В этом обзоре о бесплатном конвертере видео HandBrake — программе для перекодирования почти любых форматов видео, с открытым исходным кодом, доступной для Windows 10 и предыдущих версий, MacOS или Linux, о её возможностях и использовании. В контексте рассматриваемой темы может быть интересным: Бесплатные видео конвертеры на русском языке.
Использование HandBrake и возможности преобразования форматов видео
После первого запуска HandBrake вы увидите окно, как на изображении ниже — достаточно понятное, чтобы не потеряться в дальнейших действиях: вы можете добавить отдельный файл или папку для конвертации, либо перетащить папку или файл в область в правой части окна.
Добавив файл видео почти в любом формате и с любым кодеком (MKV, H.264 MP4, H.265, MOV и многие другие) можно приступать к настройке параметров конвертации видео.
Вне зависимости от того, добавите вы один или несколько файлов, вы увидите окно как на скриншоте ниже, где в один момент времени задаются параметры перекодирования для одного файла. Выбрать другой из группы файлов можно в списке «Заголовок».
Далее вы можете:
- Задать параметры выходного формата, используя вкладки «Размеры» (размеры видео и параметры масштабирования, при необходимости — кадрирования), «Видео» (кодеки, параметры битрейта и качества, частоты кадров), «Аудио» (параметры кодека для звука, при необходимости — удаление ненужных звуковых дорожек), Субтитры (возможность импорта или удаления субтитров), Главы (разбиение на главы для поддерживаемых форматов). Вкладка «Фильтры» позволяет изменить видео (уменьшить шум, выполнить деинтерлейсинг и другое).
- После задания параметров вывода вы можете сохранить их как новый пресет (предустановленный набор настроек), чтобы в будущем просто выбирать его для каждого видео.
- Если вы не готовы вручную настраивать параметры кодирования видео, можно выбрать из готовых пресетов в соответствующем пункте, например автоматически выбрать параметры для публикации на YouTube, переноса на конкретное устройство или других целей.
- В поле «Сохранить как» внизу задайте место сохранения файлов и желаемое расширение (например, mp4 вместо m4v).
- Если вам нужно конвертировать сразу несколько файлов видео, то в случае, когда для всех требуется задать одни и те же параметры, вы можете задать настройки конвертации для одного файла, а затем нажать по стрелке у кнопки «Добавить в очередь» и выбрать «Добавить все» (или нажать клавиши Alt+A). Если для разных файлов нужны разные настройки, просто нажмите кнопку «Добавить в очередь», затем в поле «Заголовок» выберите следующий файл и задайте параметры для него.
- После того, как все параметры кодирования заданы, останется нажать «Запустить очередь» и дождаться завершения конвертирования видео в нужный формат.
Теперь некоторые дополнительные нюансы использования Handbrake, которые могут быть полезными:
- Перекодирование видео может выполняться с аппаратным ускорением Intel QuickSync, NVIDIA NVENC, AMD VCE. Можно включить или отключить (при наличии соответствующей видеокарты) в меню «Инструменты» — «Предпочтения» — «Видео».
- Если для выходных файлов MP4 по умолчанию требуется использовать расширение .mp4 вместо .m4v, это можно изменить в том же пункте меню в разделе «Выходные файлы». Там же можно задать шаблоны для имён выходных файлов.
- Если вы хотите использовать функции предварительного просмотра видео в Handbrake, требуется установленный VLC, о том, где его скачать и чем он может быть полезен: VLC — больше, чем медиа плеер.
- В качестве входных форматов видео мы можем использовать почти все распространенные типы файлов видео, однако для вывода доступны контейнеры MP4, MKV и webm с кодеками H.264 (x264, включая 10-bit), MPEG-4, H.265 (включая 10 и 12-bit), MPEG-2, VP8, VP9 и Theora.
Подводя итог, я могу рекомендовать видео конвертер HandBrake безо оговорок, которые я обычно упоминаю при обзорах других утилит, при условии, что вам требуется отличная и гибко настраиваемая программа для этих целей. Скачать бесплатно видео конвертер HandBrake для поддерживаемых платформ можно с официального сайта https://handbrake.fr/downloads.php — для Windows доступен как установщик, так и Portable-версия, поддерживается Windows 10, 8.1 и Windows 7.
HandBrake – это уникальный конвертер, позволяющий перевести видеофайл из одного формата в другой. Из всех подобных программ HandBrake отличается своей простотой и функциональностью. В сегодняшней статье будет приведена инструкция по установке, настройке и использованию данной программы.
Настройка кодировщика видео HandBrake.
Как пользоваться HandBrake
Установка софта
Скачивать файл необходимо только с официального сайта. Перейдя на него, выберите нужную версию. После скачивания файла установите программу. Для работы в ХендБрейк разрешение вашего экрана должно составлять как минимум 1024 × 620. Обычно все современные устройства должны соответствовать данному критерию, но если это не так, то обратите на это внимание. Если на вашем ПК установлена ОС Виндовс 7, то для дальнейшей работы с конвертером вам требуется установить библиотеку Framework 4, для ранних версий операционных систем – Framework 3.5 SP1.
Настройка HandBrake
Перед началом работы в приложении его необходимо тщательно настроить. Перейдя во вкладку «General» вы сможете отметить операцию, которая будет выполнена по завершении процесса кодирования, к примеру, закрытие утилиты, выключение устройства.
«Output Files» содержит полезный параметр, отвечающий за местонахождение обработанного файла (рипа). При желании вы можете изменить папку для сохранения. Зайдя в «Preview», следует указать путь к программе, которую вы применяете для просмотра видеороликов. Во вкладках «Audio» и «Subtitles» находятся региональные опции, например, субтитры, при их обнаружении на носителе.
В «System and Logging» можно поменять приоритет программы, отрегулировать режим сна ОС, а ещё вести журнал. «Advanced» является очень полезной вкладкой. В ней находятся различные опции, с помощью которых можно изменить интерфейс утилиты на своё усмотрение.
Выбор источника для кодирования
Риппинг – это перевод видео- или аудиоматериала из одного формата в другой, который более логичен в применении. Для начала следует выбрать начальный документ, на основе которого будет производиться риппинг. Для этого кликните на «Source». Приведём описание к каждой из открывшихся опций:
- Video File. Используйте данный пункт в случае, если вам нужно перевести одно расширение в другое. Эта функция будет полезна тем, кто собирается посмотреть ролик на устройстве с маленьким разрешением, или тем, кто планирует выложить его в Internet.
- Title Specific Scan. Этот параметр используется тогда, когда вы знаете эпизод, с которым надо работать. Например, на диске могут быть не только фильмы, но и какие-либо вступительные моменты.
Мы выберем пункт «Folder», так как обычно видео находится на носителе в папке VIDEO_TS. Далее выберите в «Title» время раздела, который будет конвертироваться.
Правильный формат сохранения рипа
Для выбора формата зайдите в «Output Settings» ® «Container. Следует понять, что выбрать: MKV или MP4. Контейнер – это не расширение документа, а их метод организации. Во время работы вы заметите, что разница в контейнерах минимальная. К примеру, если вы захотите применять дорожку с расширением AC3, то программа HandBrake сразу поставит MKV-контейнер. В MP4 присутствуют некоторые дополнительные возможности:
- Web Optimized – подготовка документа для прямого эфира в сети;
- iPod 5G Support – поддержка Айпод 5G.
- Large File Size – отмена лимита размера файла 4 гигабайта (не забывайте, что видео размером более 4 гигабайт могут не воспроизводиться на некоторых устройствах.
Настраиваем изображение видео в разделе «Picture»
За данную опцию отвечает панель Size. Для установки конечного размера есть два метода:
- Отключите Anamorphic Coding. Для этого выберите «Anamorphic: none» и активируйте «Keep aspect ratio». Таким способом все исходные пропорции будут сохранены. Но в некоторых проигрывателях ролик может отображаться некорректно в связи с непониманием разрешения.
- Включите анаморфное кодирование. При применении данного метода видео никак не поменяется по вертикали, но вытянется по горизонтали. У полученного файла будет высокое разрешение анаморф.
Функция Cropping позволяет отрезать чёрные полосы. Обычно софт делает всё самостоятельно, но в случае сбоя вы сможете сами это сделать.
Использование фильтров Video Filters
Фильтры позволяют убрать все недостатки в вашем материале. Однако не стоит слишком усердствовать, так как можно и испортить видеофайл. Давайте разберём функцию каждого из фильтров:
- Detelecine – создаёт телекинопроекцию;
- Deinterlace – нужная функция для материала с камеры: при применении Deinterlace возникает эффект гребёнки, этот эффект используется очень редко, так что, если он вам не нужен, то выключите его;
- Denoise – подавление шума;
- Decomb – исправляет эффект гребёнки;
- Deblock – удаляет пиксели: не стоит рассчитывать на 100% улучшение качества, но некоторая часть будет отредактирована;
- Grayscale – устраняет цветность видеоролика.
Настройки кодека (вкладка Video)
Перейдите в один из основных разделов программы – Video. Там можно найти все самые необходимые настройки:
- Framerate (частота кадров). Если вы знакомы со стандартами, то не изменяйте установленный показатель.
- Quality (качество конечного файла). 0 – максимальное значение, 51 – минимальное. Для DVD устанавливайте числа от 19 до 21.
- AVG Bitrate. Если вы уверены, что качество будет хорошим, то поставьте желаемое значение битрейта. После этого у вас появятся ещё две функции:
- 2-Pass Encoding – кодировка в два захода: при первом происходят анализ и установка битрейтов, при втором – кодирование, опираясь на полученный анализ;
- Turbo first Pass – ускорение первого этапа (анализ), однако, время ожидания конечного результата никак не изменится.
Настройки аудио (вкладка Audio)
В панели Audio присутствуют все аудиоматериалы, присутствующие в начальном файле. Главной целью является добавление дорожки на своём языке (Add Track). Ещё можно удалить всё ненужное, отметив это и нажав «Remove». С помощью функции Gain (dB) можно сделать звук в вашем видео более громким. Установленное вами значение битрейта не должно превышать изначальное. Аудиокодек при желании можно поменять, однако, это необязательное условие. При работе с DVD значение Samplerate должно равняться 48, либо можно установить Auto. DRC по умолчанию стоит ноль, но можно установить показатель от 1 до 2,5.
Использование субтитров
Если субтитры имеются на видео, то их можно добавить точно так же, как делалось с аудиодорожкой. Если их нет, то импортируйте их из SRT-документа. Укажите кодировку. Ещё есть и другие субтитры, которые тоже активно используются:
- Forced only. Субтитры для эпизодов, где речь идёт на языке, отличном от основного;
- Burned In. Субтитры с отсутствием возможности их закрытия;
- Обыкновенные субтитры.
Создание эпизодов с помощью Chapters
Создание эпизодов поначалу может быть выключено. В любом проигрывателе очень просто и удобно перемещаться между эпизодами, представляющими собой определённые моменты из файла. Для их создания отметьте галочкой пункт «Create Chapter Makers».
Продвинутые параметры HandBrake
Новичку лучше не заходить в эти параметры, однако, если вы тщательно изучили всю терминологию, то можете и попробовать что-то сделать.
Предустановки (Presets)
Использование готовых установок в боковой панели – это простейший способ применять этот конвертер. С помощью клавиши Add можно добавить свои настройки:
- Devices – настройки для гаджетов на iOS и Андроид;
- Regular – настройки для домашнего кинотеатра;
- Legacy – предустановки из предшествующих версий.
Старт риппинга
Кнопки в верхней панели нужны для старта риппинга и других настроек. Для начала старта кодирования нажмите на «Start».
Нажав на «Add to Queue» вы сможете добавить разные задачи, а с помощью «Show Queue» их просмотреть. Просмотреть готовый видеоролик вы можете с помощью кнопки «Preview». В «Activity Window» хранятся все операции, которые вы производили.
Подведём итоги. HandBrake – это очень функциональный конвертер для видеофайлов. Конечно, в нём присутствует огромное количество разных функций, однако, они несложные и с ними легко работать. Надеемся, что у вас не осталось никаких вопросов. Но если они есть, пишите их в комментариях.
Многие пользователи сталкиваются с тем, что видеофайлы на устройстве сохранены не в том формате, в котором они желали бы их иметь. Чтобы решить эту ситуацию, на помощь приходит бесплатная программа HandBrake — конвертер, который выполняет так называемое транскодирование.
Во время этого процесса происходит преобразование видео в другой формат. Кодирование видео в HandBrake Video Converter поможет пользователю решить проблемы в разных ситуациях.
Содержание:
- Возможности видеоконвертера HandBrake
- Настройка Handbrake
- Особенности HandBrake
- Преобразование видео файла в другой формат с помощью HandBrake
- Как сжать видео в HandBrake с помощью готового пресета
- Сжатие видео в HandBrake с пользовательскими настройками
- Выводы статьи
- HandBrake — бесплатный видеоконвертер (видео)
Например, вы хотите воспроизвести видеофайлы с помощью определенного установленного медиаплеера в операционной системе Windows, который не предоставляет требуемый кодек (точнее — декодер) для нужного контента в оригинальном формате. Проблемы случаются даже с популярными форматами, например, поддержка контейнеров MKV была включена в операционную систему начиная лишь с Windows 10.
Смена формата файла также полезна, если вы планируете перенести видео на мобильное устройство, например, смартфон или планшет, чтобы воспроизвести его там. На вашем устройстве может не оказаться поддержки определенного формата. Также стоит обратить внимание на то, что большое значение имеет размер видео файла из-за ограниченного дискового пространства.
С помощью инструментов конвертера исходный контент может быть преобразован в нужный формат без потери качества, с незначительной или с заметной потерей качества, в зависимости от настроек программы.
Возможности видеоконвертера HandBrake
Конвертер HandBrake — программа с открытым исходным кодом, работающая в операционных системах Windows, macOS и Linux.
Основные возможности программы HandBrake:
- Поддержка большого количества входных видео форматов, в том числе — DVD, Blu-ray, MPEG, WMV, DV.
- Пакетное преобразование файлов.
- Предварительный просмотр видео.
- Использование субтитров — VobSub, CEA-608, SSA, SRT.
- Применение видео фильтров.
- Встроенные пресеты для различных типов устройств.
- Выбор и настройка пользовательской конфигурации.
В HandBrake поддерживаются следующие выходные форматы:
- Форматы файлов: MP4 (M4V), MKV и WebM.
- Видеокодеки: H.264 и H.265 (включая поддержку аппаратного ускорения), MPEG-4 и MPEG-2, VP8, VP9 и Theora.
- Кодировщики аудио: AAC/HE-AAC, MP3, FLAC, AC3, E-AC3, Opus и Vorbis.
Программа устанавливает обязательное требование: минимальное разрешение экрана на ПК — 1024×620.
Скачать программу HandBrake на компьютер можно с официального сайта разработчика. Для загрузки на ПК предлагаются обычные, установочные версии приложения, а также портативная, переносная (portable) версия программы. Стоит отметить, что помимо других языков интерфейса, HandBrake работает на русском языке.
Обратите внимание на то, что для установки HandBrake требуется ОС Windows 10 или Windows 11. Современная версия HandBrake не поддерживается в Windows 7 и Windows 8.1. Для устаревших операционных систем Windows подойдут устаревшие версии HandBrake, которые можно скачать по ссылке: https://handbrake.fr/old.php.
HandBrake скачать
Для работы приложения дополнительно необходимо установить на компьютер среду выполнения «.NET 6.0 Desktop Runtime» (Microsoft Windows Desktop Runtime). Программа сама предложит перейти на сайт Майкрософт для установки в систему необходимого компонента.
В этой статье мы расскажем вам о том, как пользоваться HandBrake для преобразования видео файлов в другие форматы или для сжатия видео.
Настройка Handbrake
Пользовательский интерфейс первого окна HandBrake не загроможден инструментами. Если вы перейдете во вкладки с многочисленными настройками конфигурации, вам придется потратить некоторое время на ознакомление с опциями программы.
Нажмите на ссылку «Настройки» в левом нижнем углу окна программы. В окне «Настройки» можно изменить параметры программы, установленные по умолчанию.
Например, во вкладке «Общие» в параметре «Path to Media Player» (Путь до медиа плеера) выберите медиа проигрыватель для предпросмотра видео. По умолчанию используется VLC media player. Также полностью поддерживается Media Player Classic Home Cinema (MPC-HC), можно использовать и другие медиаплееры.
Во вкладке «Выходные файлы» указано расположение выходной папки по умолчанию. В опции «Расширение файла MP4:» можно задать параметр «Всегда использовать MP4» вместо «Автоматически», потому что программа практически всегда старается применить «яблочное» расширение M4V, вместо просто MP4.
Из вкладки «Когда завершено» можно настроить поведение программы после завершения конвертации видео.
Во вкладке «Видео» задаются параметры кодирования и декодирования.
Во вкладке «Расширенные» настроены определенные системные параметры, а из вкладки «Reset» можно сбросить пользовательские настройки и пресеты на значения по умолчанию.
Особенности HandBrake
В окне «Выбор исходника», открывшемся после запуска приложения, вы можете перетащить (бросить) файл или папку в специальную область, или воспользоваться другими вариантами:
- Дополнительно выберите определенный заголовок — выбор определенного раздела на DVD-диске.
- Папка (групповое сканирование) — выберите папку с одним или несколькими файлами.
- Файл — добавление видеофайла.
После добавления файла откроется окно программы HandBrake с настройками кодирования видео. Здесь находится информация об исходном файле с параметрами по умолчанию.
Другие файлы или папки можно добавлять из окна уже открытого приложения. Для этого нужно нажать на кнопку «Открыть источник».
Выпадающее меню в поле «Пресет:» содержит предустановки преобразования для различных типов устройств, провайдеров, веб-сервисов и форматов контейнеров: Discord, Gmail, YouTube, Vimeo, Amazon Fire, Android, Apple, Chromecast, PlayStation, Roku, Xbox, Matroska H.265 MKV, Matroska H.264 MKV и Matroska VP9 MKV.
При наведении курсора мыши на пункты меню «Apple» или «Android», появляется всплывающая подсказка с перечислением устройств, для которых подходит данный профиль. Например, в этом случае — iPhone, iPad, Apple TV и MP3/MP4-плеер iPod touch.
В другом выпадающем меню из параметра «Формат» можно выбрать форматы контейнеров: MP4, MKV и WebM. Это действие не является необходимым, поскольку щелчок на одном из профилей устройств автоматически устанавливает используемый контейнер.
Конфигурация контейнера выполняется на вкладке «Сводка». Подробные настройки можно проверить и сделать на других вкладках, но на практике другие параметры редко используются для простого преобразования видео.
Вы можете вручную настроить параметры кодирования и сохранить новый пресет, который можно будет использовать в дальнейшем наряду с готовыми предустановками по умолчанию.
HandBrake можно управлять через командную строку Windows (CMD) в дополнение к графическому интерфейсу пользователя (GUI). Однако программа установки конвертера не устанавливает необходимый файл HandBrakeCLI.exe. Если вы опытный пользователь и хотите работать с приложением через консоль, загрузите архив с EXE-приложением со страницы программы.
Преобразование видео файла в другой формат с помощью HandBrake
Часто пользователям необходимо конвертировать видео файл в другой формат. Это может понадобится для определенного устройства или в целях экономии места, занимаемым видео.
Инструкция HandBrake по конвертированию между разными форматами видео:
- Добавьте файл в программу.
- Выберите готовый пресет или подходящий формат.
- По умолчанию обработанные видео файлы сохраняются в системной папке «Видео» профиля пользователя ПК. Нажмите на кнопку «Выбрать», чтобы изменить место сохранения.
- Нажмите на кнопку «Начать кодирование».
- В результате конвертации исходный видео файл будет преобразован в другой формат.
Если вы выберете пресет для конкретного устройства, программа самостоятельно настроит оптимальную конфигурацию, по которой будет выполнено конвертирование между данными форматами видео файлов.
Чтобы обработать несколько видео файлов, после добавления файла в программу нажмите на кнопку «Добавить в очередь». Затем нажмите на кнопку «Очередь», а в открывшемся окне нужно нажать «Запустить очередь».
Как сжать видео в HandBrake с помощью готового пресета
В HandBrake сжатие видео происходит по готовым настройкам или использутся пользовательские параметры. В первом случае нужно выбрать подходящий пресет для устройства из имеющихся в приложении. Второй метод предполагает самостоятельный выбор настроек пользователем.
По цели перекодирования у вас могут быть следующие варианты: преобразование видео в меньший размер кадра, или сжатие исходного формата без изменения разрешения файла.
Например, выбрав настройки по умолчанию, не меняя разрешение исходного видео, нажмите на кнопку «Начать кодирование».
После обработки размер видео файла, используемого в данном примере, уменьшился с 22,2 МБ до 10,5 МБ.
Сжатие видео в HandBrake с пользовательскими настройками
Сейчас мы настроим параметры сжатия самостоятельно. Вам нужно пройтись по настройкам, чтобы задать необходимые значения.
При необходимости, измените эти параметры программы:
- Во вкладке «Размеры» можно указать необходимый размер для выходного файла, обрезать или масштабировать.
- Во вкладке «Фильтры» можно включить некоторые видеофильтры: деинтерлейсинг, расшифровка, шумоподавление, деблокировка, оттенки серого, цветовое пространство и так далее.
- Во вкладке «Видео» находятся настройки, с помощью которых можно существенно изменить параметры файла. Здесь можно выбрать видео энкодер, изменить частоту кадров, количество проходов, выбрать качество, профиль и уровень кодирования.
- Во вкладке «Аудио» можно выбрать используемый кодек и битрейт для аудиодорожки.
- Во вкладках «Субтитры» и «Главы» устанавливаются соответствующие настройки, если их необходимо применить: импорт или удаление субтитров, разбивка на главы.
После выбора необходимых параметров, запустите кодирование видео. Можете провести несколько экспериментов, чтобы подобрать наиболее подходящую конфигурацию для кодирования видео.
Выводы статьи
Пользователи часто сталкиваются с различными типами видео файлов, имеющими разные форматы. В этой ситуации вам может понадобиться преобразовать видео в другой формат. Бесплатная программа HandBrake предназначена для конвертации видео в форматы MP4, MKV и WebM. С помощью видео конвертера можно кодировать видео с настройками для определенного устройства, используя готовые предустановки, или настроить пользовательскую конфигурацию.
HandBrake — бесплатный видеоконвертер (видео)
Похожие публикации:
- Как конвертировать видео в любой формат для любого устройства
- Как бесплатно скачать кодек HEVC для Windows
- Format Factory — бесплатный конвертер Фабрика Форматов
- Freemake Video Converter — бесплатный видеоконвертер
- Any Video Converter — программа для конвертирования видеофайлов