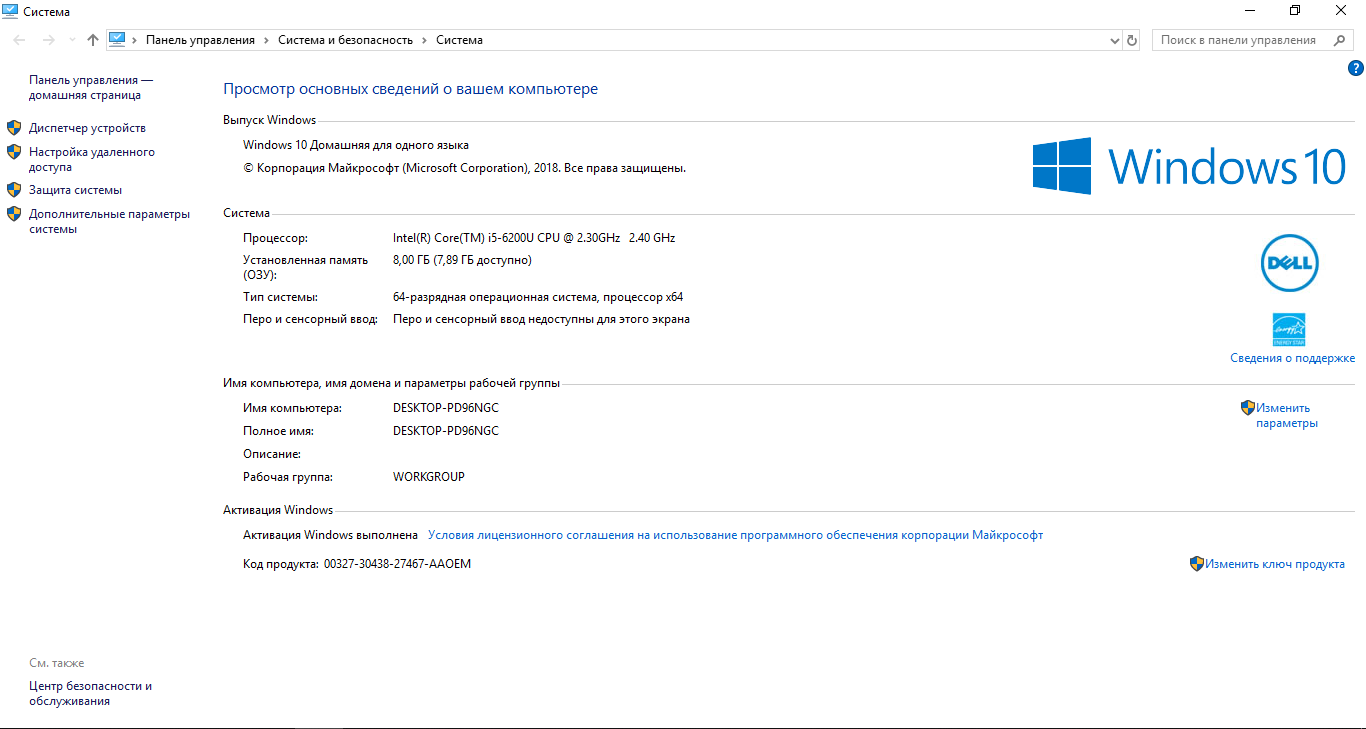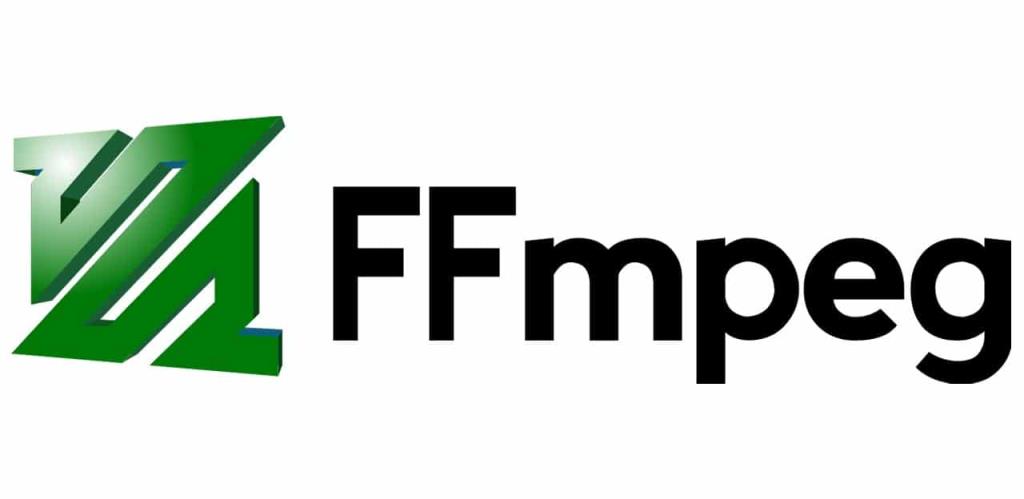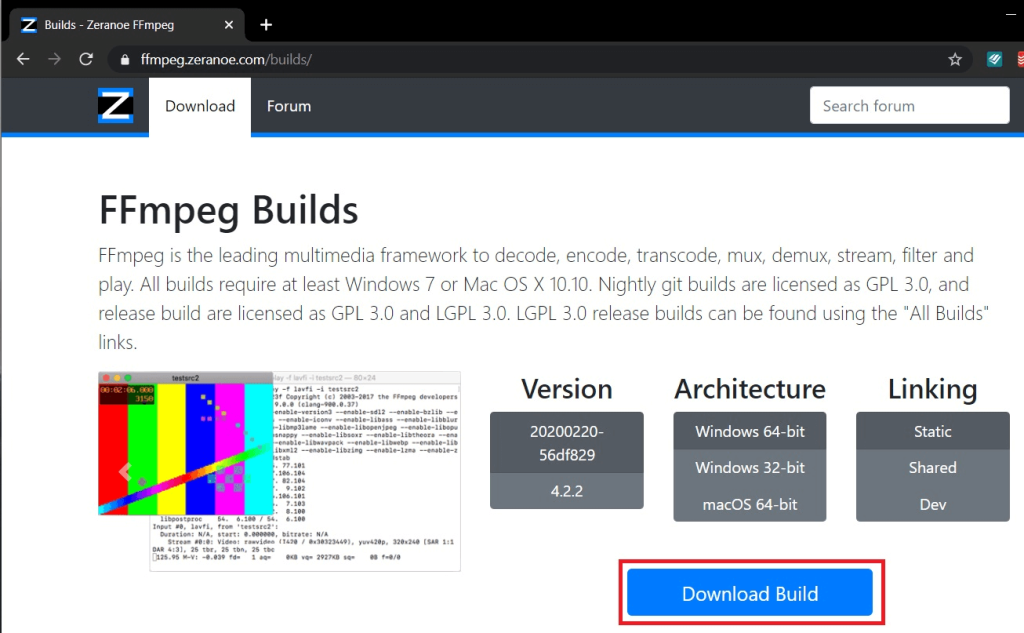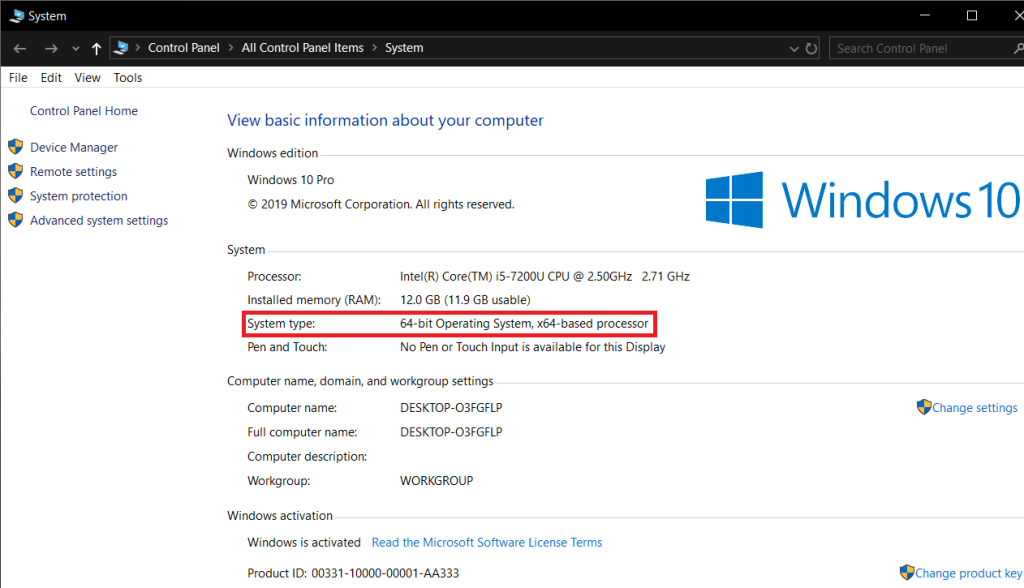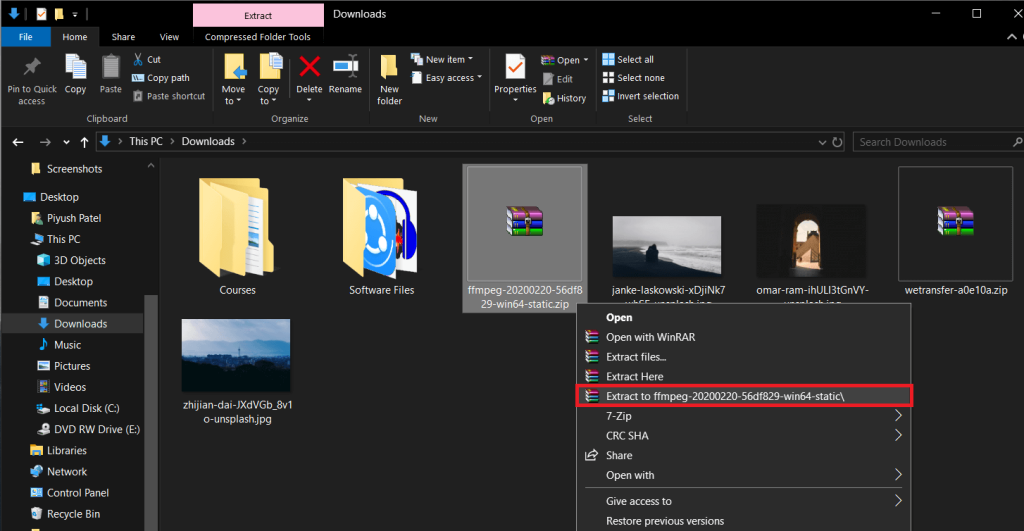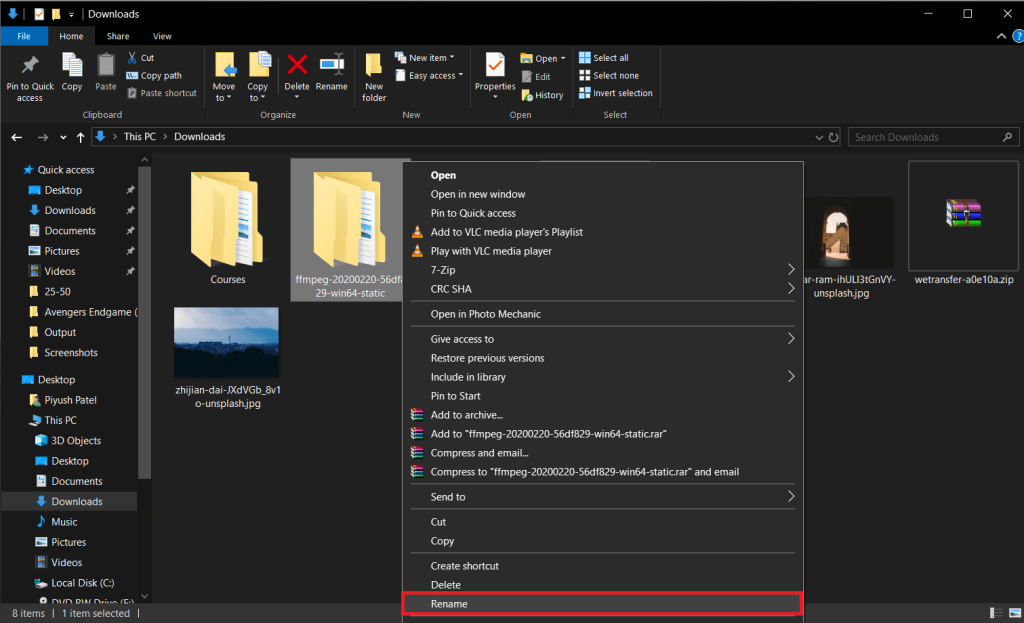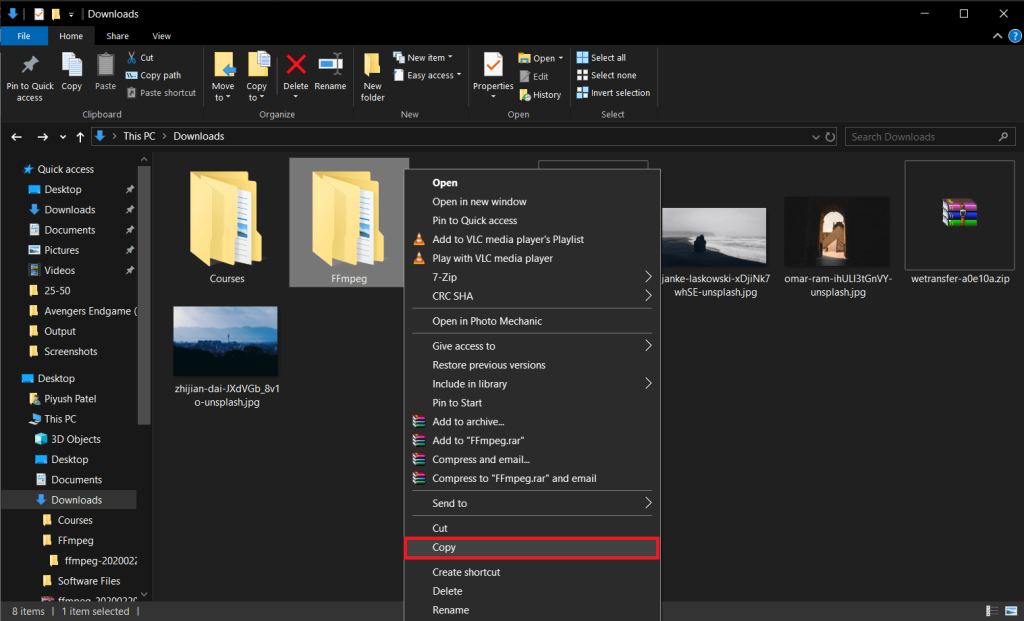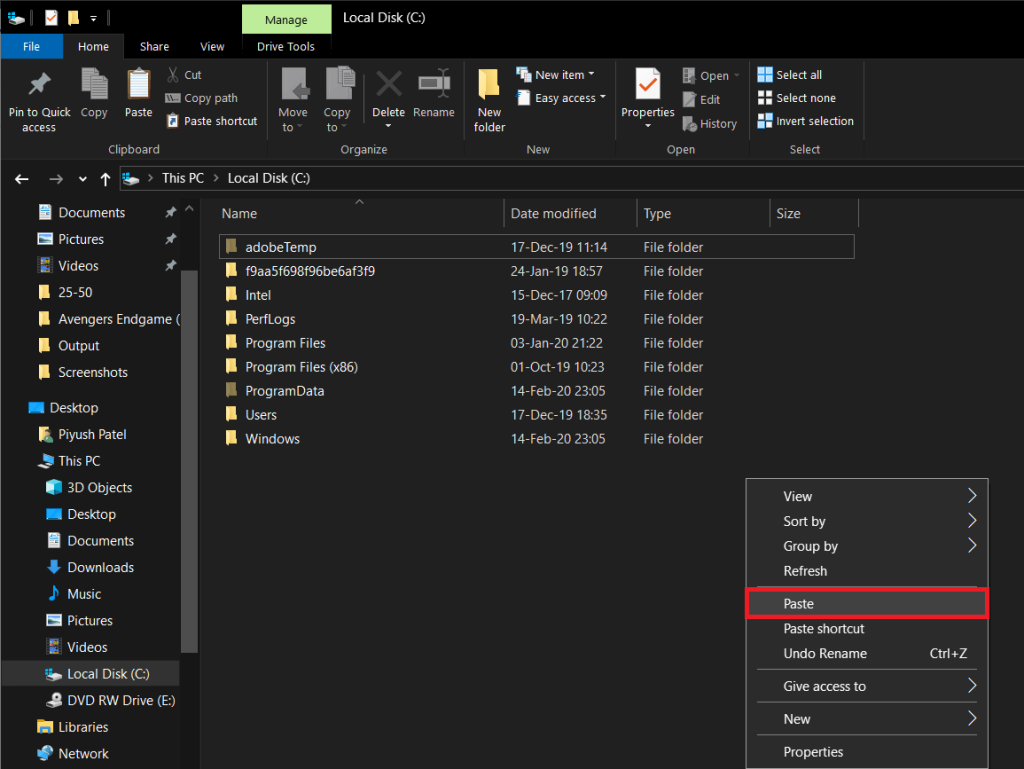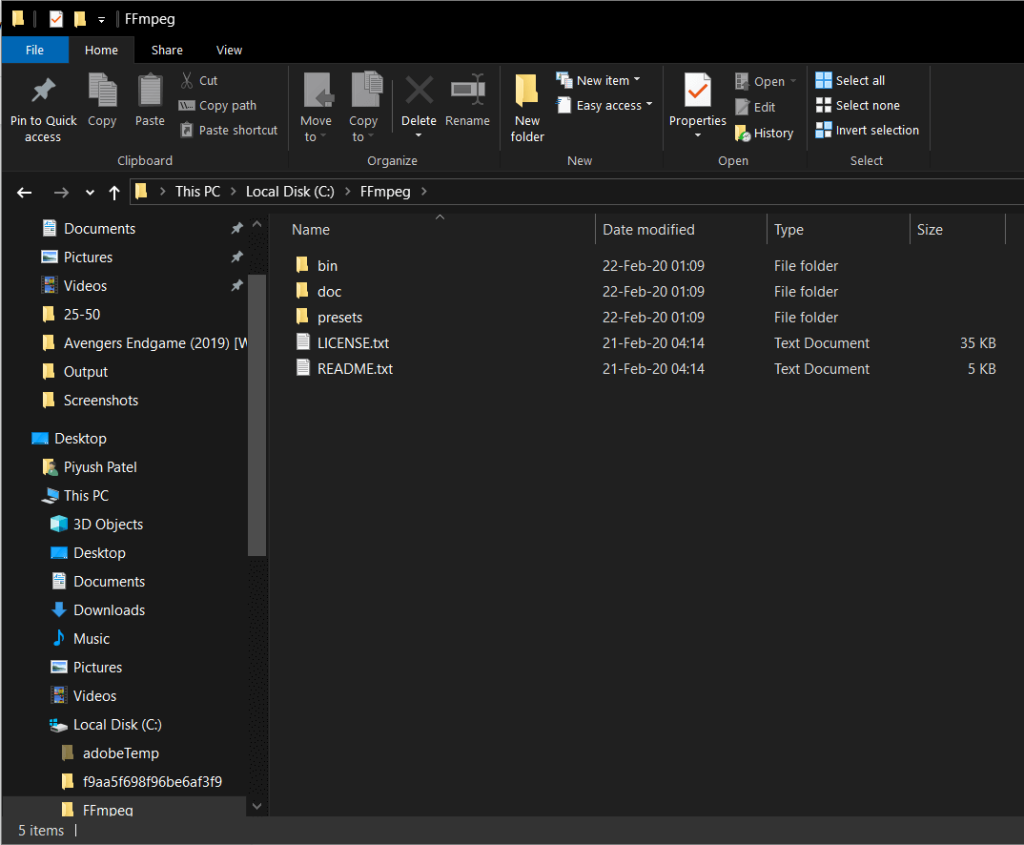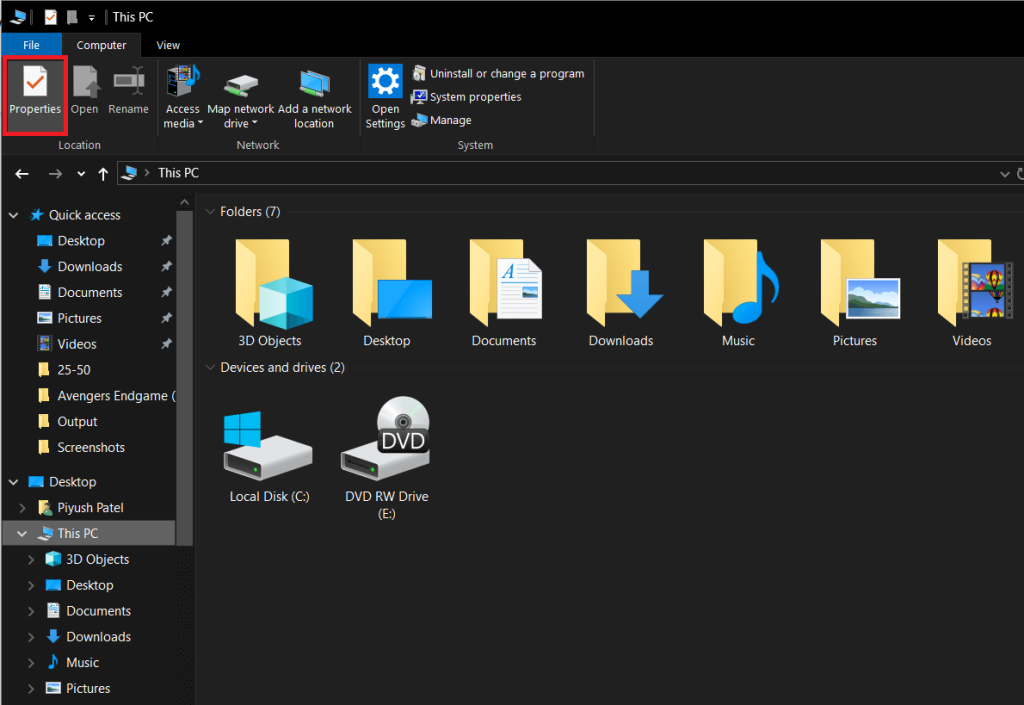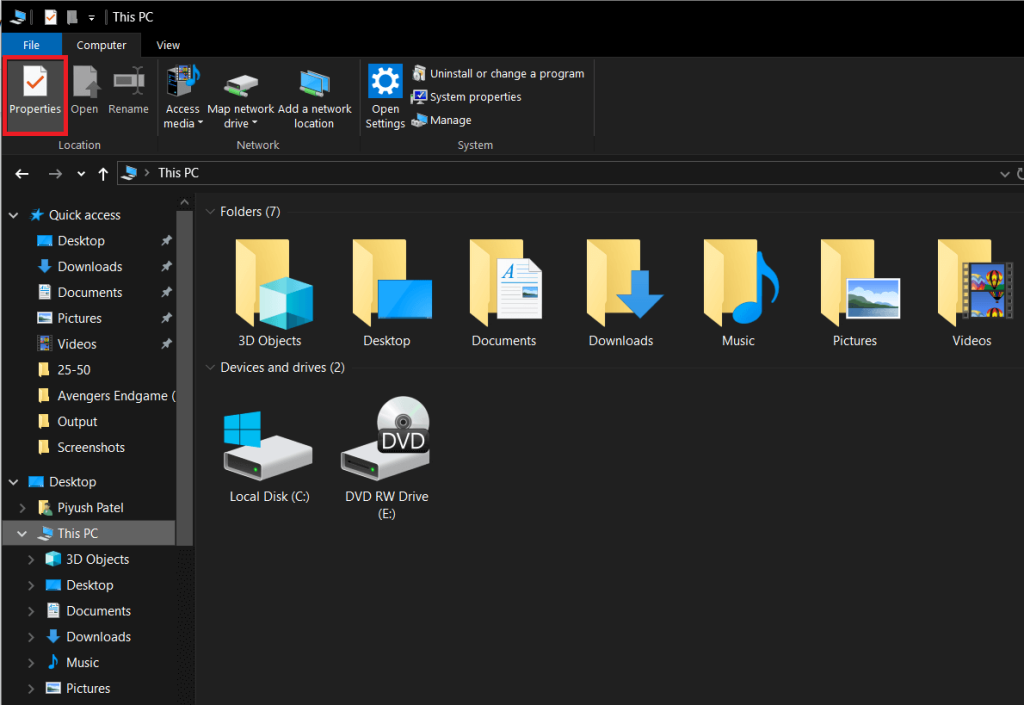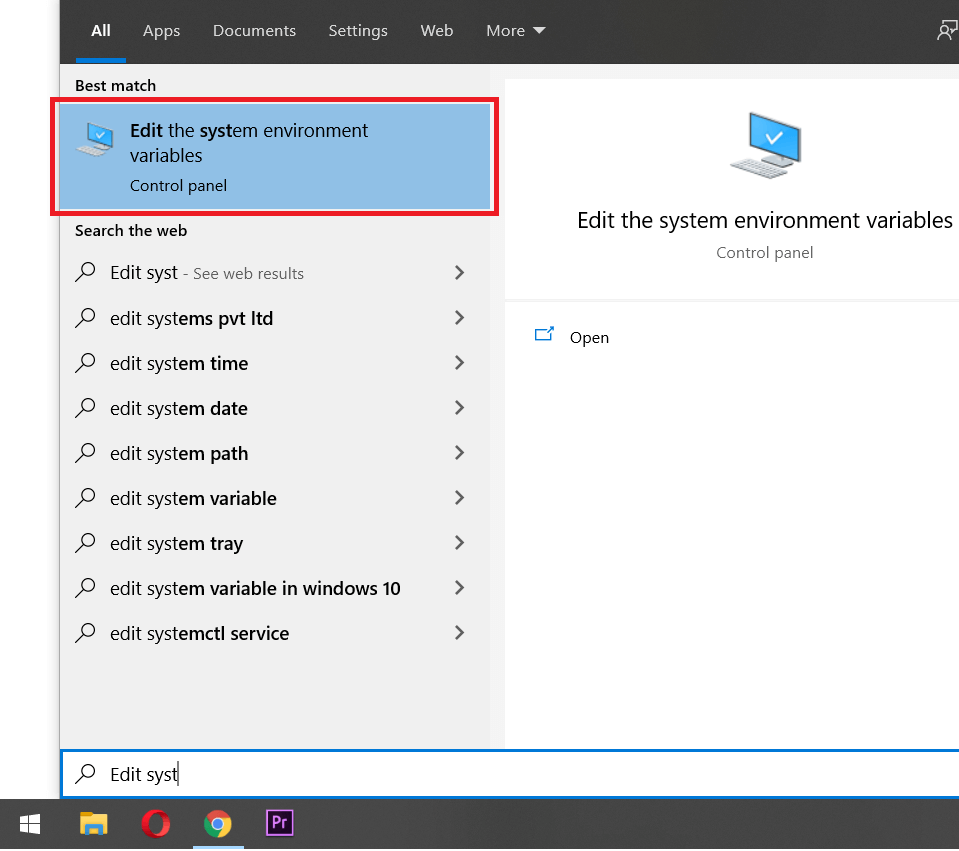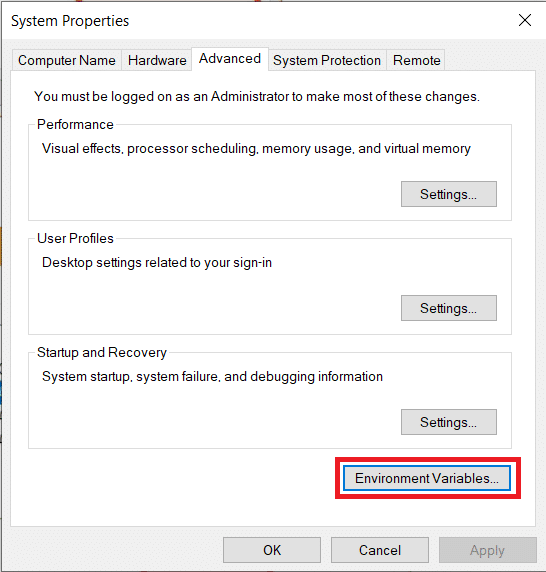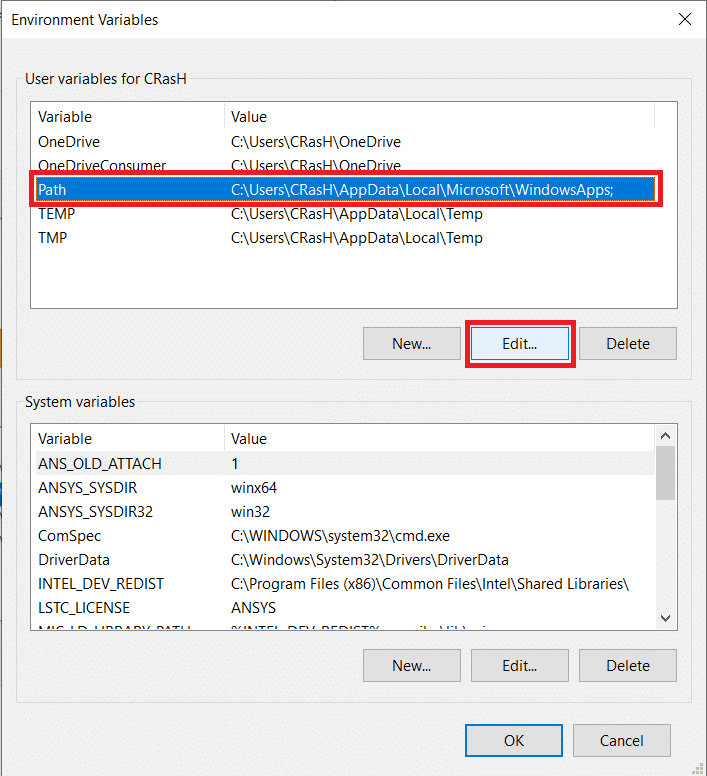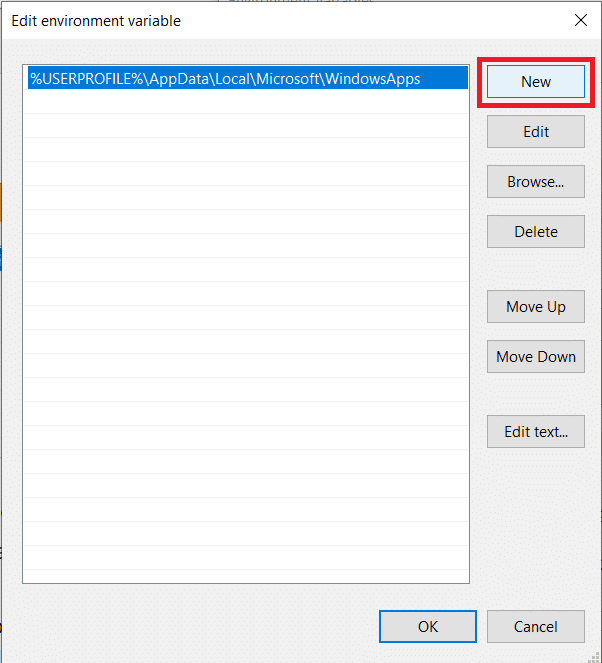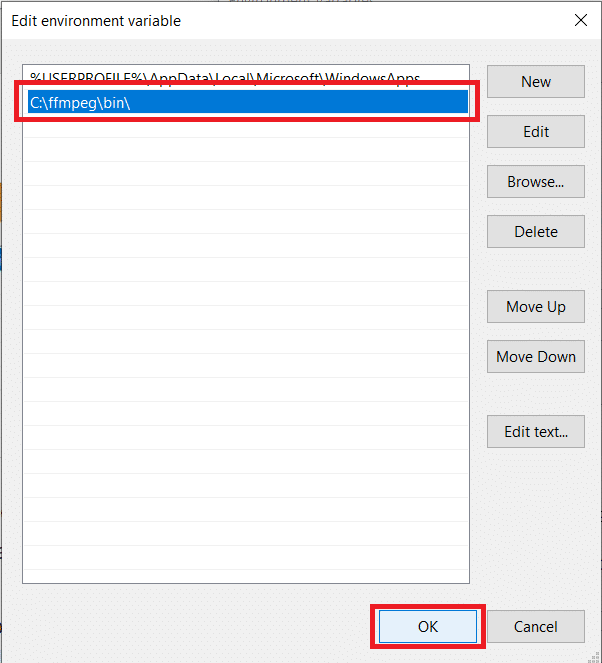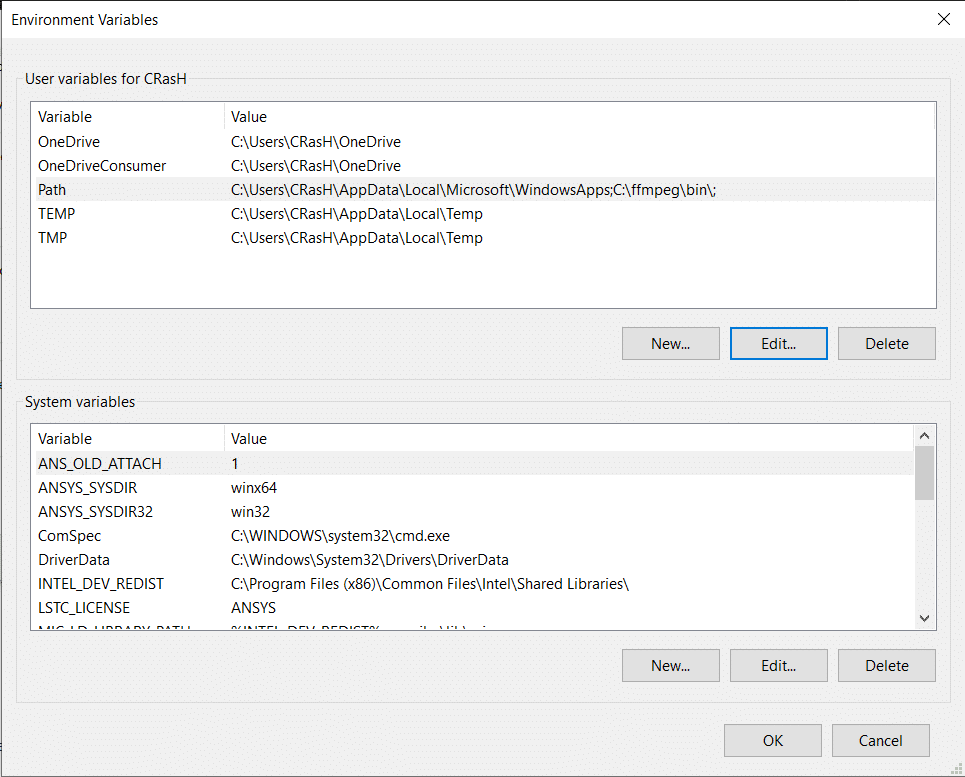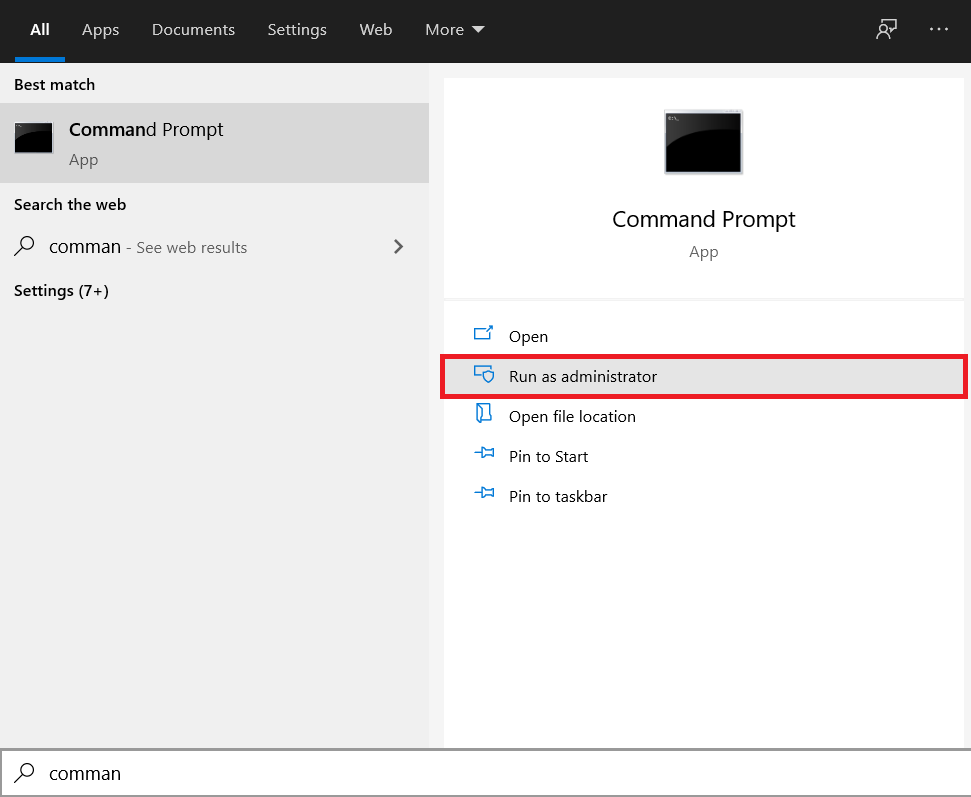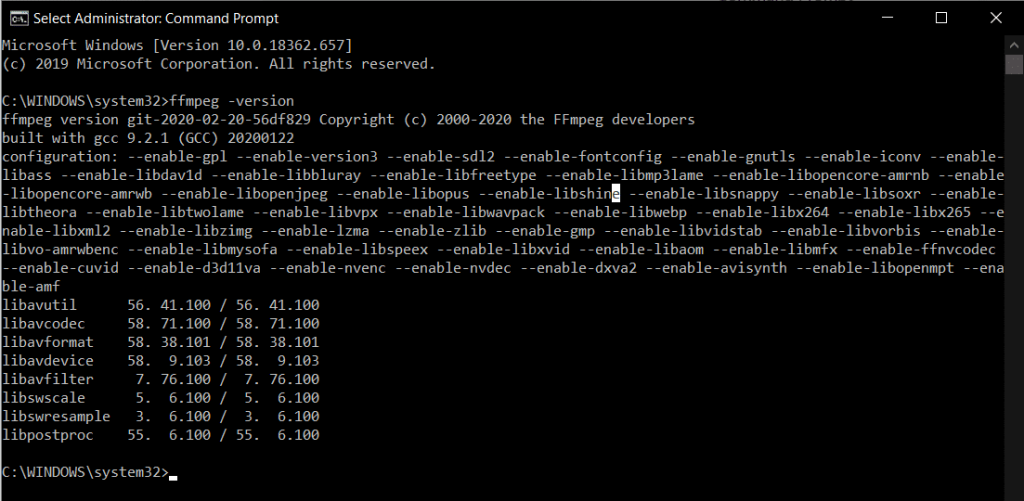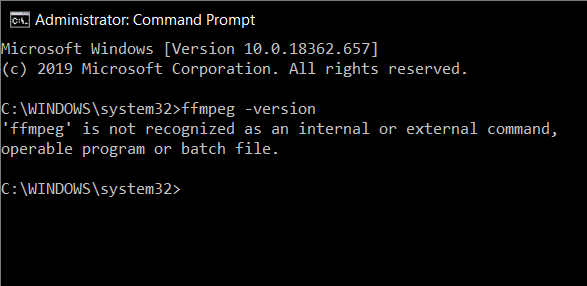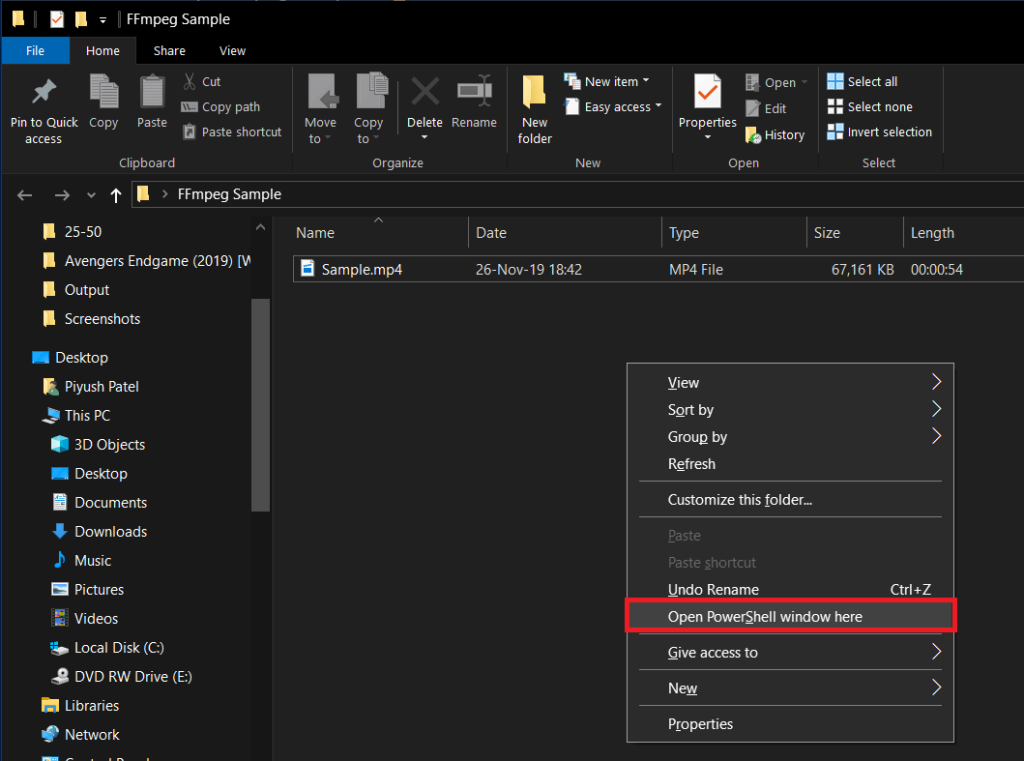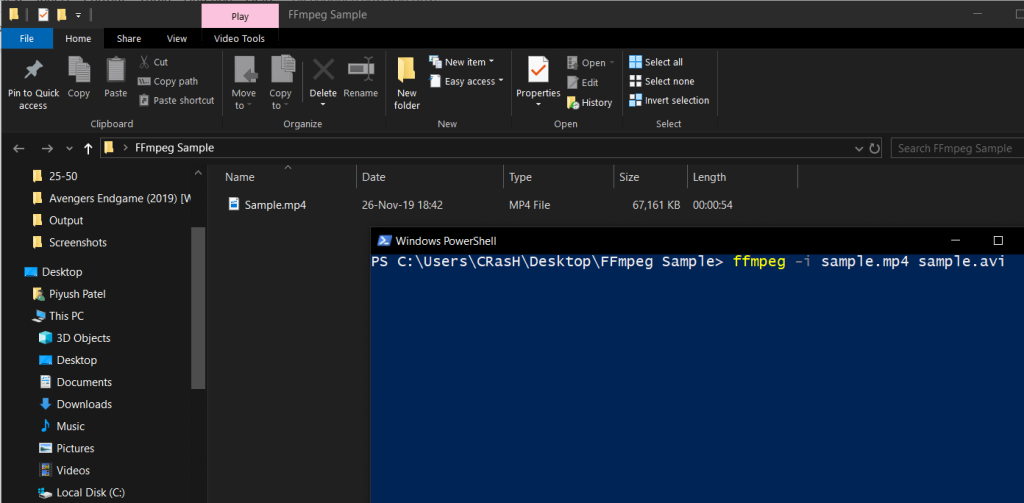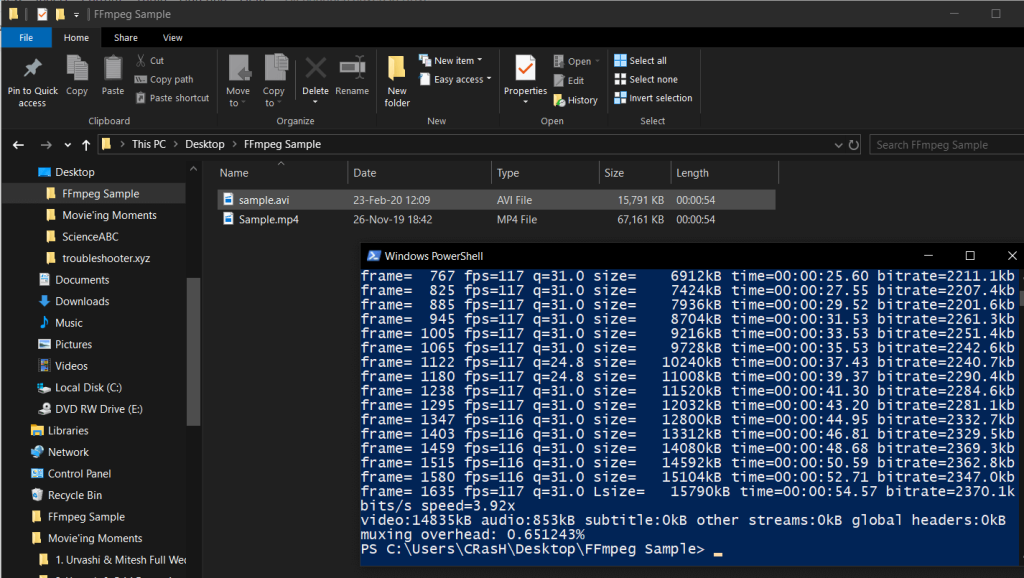Информация для тех, кто хотел бы научиться на своём компьютере/ноутбуке редактировать записи вебинаров через специальную программу!
Программа FFMPEG предназначена для конвертирования видео и аудио файлов через специальные команды в командной строке Вашего компьютера/ноутбука, благодаря которым возможно самостоятельно:
1. Изменить формат и качество записи;
2. Изменить разрешение и битрейт для видео и аудио;
3. Нарезать фрагменты записи на отдельные записи;
4. Замедлить и ускорить воспроизведение видео и аудио;
5. Склеить видео и аудио в единый файл;
6. Удалить аудио из видео, а также извлечь аудио из видео.
(Более подробную информацию см. в шаге №5).
С ЧЕГО НАЧАТЬ?
Шаг №1. Скачиваем программу на Windows
Для начала Вам необходимо перейти на официальный сайт разработчиков и скачать файл программы. Ссылка на скачивание программы: https://yadi.sk/d/_ybZxA8VN2pBmQ
Шаг №2. Установка программы
Этот шаг требует особого внимания, так как работа с FFMPEG происходит через командную строку, поэтому разберём по пунктам алгоритм установки FFMPEG:
1. Вы скачали архивный файл и Вам необходимо его открыть;
2. Открываем скачанный архивный файл и находим папку «bin», внутри которой располагается файл-приложение «ffmpeg.exe»;
Примечание! Если у Вас нет архиватора для открытия файла, то можно скачать архиватор WinRar на официальном сайте разработчиков.
Ссылка на скачивание: https://winrar-pro-download.com
3. Извлекаем файл «ffmpeg.exe» в заранее созданную папку «ffmpeg» на корневом диске (как правило, это диск «C»);
4. Далее заходим в проводник (иконка «лупа») и находим «Мой компьютер». Нажимаем на него правой кнопкой мыши и выбираем «свойства», после чего появится следующее окно:
5. Нажимаем на «Дополнительные параметры системы» и заходим в «переменные среды»;
6. Находим в окошке «системные примененные» пункт «Path», нажимаем «изменить»;
7. В появившемся окне нажимаем на кнопку «создать» и указываем путь к файлу ffmpeg. Для этого переходим в папку с ffmpeg и кликаем на строчку, выделенную красным (см. на картинке), после чего нажмите сочетание клавиш Ctrl+C;
8. После того, как нажали клавишу «Создать» (1), вставляем скопированное в строку (2) и нажимаем на «Ок» (3).
Шаг №3. Запускаем программу
1) Если вы используете ОС Windows10, то вам достаточно нажать на значок «поиск»(лупа) и ввести английскими буквами «cmd»:
(Прим. Если же Вы используете более ранние версии Windows (7,8), то Вам нужно зайти в меню «пуск» и строка «поиск» будет в самом низу).
2) Далее, заходим в командную строку и проверяем – работает ли программа. Для этого вводим: ffmpeg, после чего нажимаем кнопку Enter. Если Вы всё сделали правильно, у Вас будет примерно следующий отклик в командной строке:
(Прим. Если же у Вас появляются строки красного цвета, то вероятно – Вы сделали что-то не так. Попробуйте повторить алгоритм по новой).
Шаг №4. Используемые файлы
Для начала работы с видео-файлом необходимо, чтобы файл находился в директории доступных дисков. Например: имеется видео-файл «Testovii File.mp4». Я расположил его прямо на диск D.
Таким же образом разместите остальные файлы, с которыми вы собираетесь работать в ffmpeg.
Либо, если не хотите перетаскивать файл, вам нужно будет скопировать путь к файлу(об этом позже).
(Прим. Рекомендуется использовать английские буквы в названии файлов, с которыми собираетесь работать)
Теперь с файлами можно работать.
Запускаем командную строку. Как правило, по умолчанию в командной строке указан путь к корневой папке, например:
Чтобы начать обрабатывать файл, необходимо указать тот диск, где расположен нужный файл. В нашем случае, это Диск D. Для смены диска, в строке прописываем команду: D:
После чего нажимаем Enter и видим, что теперь у нас отображается Диск D:

Теперь мы можем начать работать с файлами. Любая команда начинается со слова ffmpeg в строке:
Далее будет представлен ряд простых команд, где input.mp4 – название исходного видео-файла; input.mp3 – название исходного аудио-файла; output.format – название полученного файла; а ключ «–i» -это то, что необходимо прописывать перед обрабатываемым файлом (input.mp4/input.mp3).
Шаг №5. Основные команды
1) Для того, чтобы перевести видео в другой видеоформат:
ffmpeg –i Z\input.avi output.mp4
(Прим. – Z\ — путь к файлу input.avi, пример: выбираем нужный файл в папке (1), кликаем на него, затем кликаем на строку с его расположение (2), и копируем правой кнопкой мышки; также следует помнить, что при попытке форматирования из более легкого файла(Mp4) в более тяжелый(avi) – полученный файл будет в более плохом качестве)
2) Для того, чтобы перевести видео в аудио:
ffmpeg –i Z\input.mp4 output.mp3
(Прим. – Если появляется красная строка при нажатии ENTER, то попробуйте поместить input.mp4 в Кавычки – «input.mp4»)
3) Для того, чтобы вырезать фрагмент из видео:
Способ : 1 – обрезать концовку.
ffmpeg -i input.mp4 –t 00:00:00 output.mp4
(Прим. -t 00:00:00 – указывается время продолжительности видео от начала)
Способ : 2 – вырезать кусок из любой точки.
ffmpeg -ss 00:00:00 -i input.mp4 -t 00:00:00 output.mp4
(Прим. –ss 00:00:00 – указывается время начала желаемого куска; -t 00:00:00 – указывается время продолжительности желаемого куска;
Если появляется красная строка, то попробуйте поместить input.mp4 в Кавычки – «input.mp4»)
P.S Применимо как к видео, так и к аудио файлам!
4) Команда для склеивания пустого видео файла и аудио файла:
ffmpeg -i input.mp3 -i input.mp4 output.mp4
(Прим. Если вы используете разные по длительности файлы, то у них вседа будет совпадать начало, а длительность конечного файла будет равна самому длинному исходному файлу, пример:
Аудиофайл.mp3 – длительность 00:05:00 + Видеофайл.mp4 – длительность 00:03:00 = финальный файл.mp4 – длительность 00:05:00)
5) Команда для удаления аудио из видео:
ffmpeg -i input.avi -vcodec copy –an output.avi
6) Команда для ускорения/замедления видео:
ffmpeg –i input.avi -vf setpts=X*PTS output.avi
(Прим. X больше 1 – замедление; X меньше 1 — ускорение)
7) Команда для ускорения/замедления аудио:
Ffmpeg –I input.mp3 -filter:a «atempo=X» –vn output.mp3
(Прим. X значение больше нуля – ускорение; X значение меньше нуля (0.5;0.8) – замедление)

ffmpeg -i input.mp4 -filter_complex «[0:v]setpts=X*PTS[v];[0:a]atempo=Y[a]» -map «[v]» -map «[a]» output.mp4
(Прим. X больше 1 – замедление; X меньше 1 – ускорение;
Y значение больше нуля – ускорение; Y значение меньше нуля (0.5;0.8) – замедление)
9) Для того, чтобы изменить параметр «качество»:
Для AVI:
ffmpeg -i input.avi -q X output.avi
(Прим. X от 23 до 50, где 50 – минимальное качество; данная опция помогает уменьшить размер файла)
Для Mp4:
ffmpeg -i input.mp4 -crf X output.mp4
(см. Прим. Выше)
10) Для того, чтобы изменить Битрейт:
Для аудио: ffmpeg -i input.mp4 -b:a 128k output.mp4
(Прим. Где 128k– цифра, обозначающая размер битрейта)
Для видео: ffmpeg -i input.mp4″ -b:v 1000k output.mp4
11) Для того, чтобы изменить разрешение видео:
ffmpeg -i input.mp4 -s X output.mp4
(Прим. X – разрешение, например: «-s 800×600»)
Для общего сжатия видео:
13) ffmpeg -i input.mp4 -codec:a copy -vcodec libx264 -preset fast -crf 32 output.mp4
В заключении:
В этой статье были рассмотрены:
— Способ установки ffmpeg для Windows
— Была представлена выжимка из самых распространённых команд, которая позволит использовать программу «ffmpeg» для решения, пусть не самых сложных, но всё-же возникающих задач.
Команды в программе ffmpeg не ограничиваются тем списком, что был представлен в данной статье. Как было сказано выше, в интернете существует более 200 страниц со всевозможными командами, призванными проводить манипуляции с видео\аудио-файлами, которыми, как правило, пользуются продвинутые пользователи.
Мы же предоставили краткий мануал по основным возможностям, и надеемся, что этот материал окажется полезным для наших пользователей!
FFmpeg is a popular software for processing, converting, or manipulating video and audio files. The program is used for endless things like rotating videos, scaling videos, extracting information about videos, and many others. It is an open-source program that is simply awesome for video scaling, format transcoding, decoding, encoding, demuxing, streaming, filtering, converting audio files, recording live audio/video, handling video and other multimedia files. This multimedia framework is designed for command-line-based processing of multimedia files, and you can make basic edits with single-line commands.
While the program is simple to use, accessing FFmpeg to execute commands is a little confusing. Installing and using FFmpeg can take a lot of time as you need to manually open the FFmpeg folder within the command prompt or Power Shell terminal to access the FFmpeg executive file to execute relevant commands for basic editing. If you are stuck with installing and using FFmpeg on your machine, you are in the right place.
To make things simple, all you have to do is install FFmpeg and add the FFmpeg program to the Windows path using Environment variables. This way you can directly access FFmpeg from a Command prompt or Power Shell in any directory. In this article, we explain how to install FFmpeg on Windows in order to access FFmpeg directly from Command Prompt or PowerShell
Get the latest FFmpeg build from the official website here. You can either download the 32-bit version or the 64-bit version that suits your system. Click the Download Build button to start downloading.
The program doesn’t work directly on Windows 10. You need to add a program to the system path using Environment Variables.
So navigate to the downloaded folder where the FFmpeg zip file is a store. Right-click on the Zip folder and click extract from the drop-down menu.
Select the folder or drive where you want to extract.
Next, rename the extracted folder. To rename the folder, right-click on a folder and click Rename from the drop-down menu with title FFmpeg-20180424-d9706f7-win64-static to FFmpeg.
Copy the FFmpeg folder and navigate to C drive. Paste the folder to the root of C drive.
Once done, the next step is to enable FFmpeg using Command Prompt.
Add FFmpeg to Windows path using Environment variables
To use FFmpeg in Command Prompt, you need first to add the bin folder containing the FFmpeg executable file to your Windows path
In the Windows search menu, type Edit the system environment variables and click Enter. This will open the system properties window.
Navigate to Advanced button and click Environment Variables at the bottom of the window.
In the Environment Variables window, Select the variable Path and click Edit to change the Path variable.
Click New and type the path of FFmpeg folder “C:\ffmpeg\bin\” and click OK.
Type the path directory according to the drive or folder where you have placed FFmpeg folder.
Once done, the path gets added to the Environment variables. Click OK to apply changes.
Verify FFmpeg path in Command Prompt
Launch Command Prompt and type the command FFmpeg in the command prompt terminal and hit Enter.
If the FFmpeg is added properly to Windows Path, the command prompt will display the details about FFmpeg like its version number, configuration, etc.
If you weren’t successful, it only means that your command prompt did not recognize the commands. Cross-check to see if you have added the FFmpeg folder to the system path properly.
Read: Fix Audacity FFmpeg error on Windows PC.
That’s all!
В 2000 году программист с ником Gerard Lantau выложил для всеобщего использования исходники проекта FFmpeg. За годы концепция осталась прежней:
- Деление на программы FFmpeg для кодирования видео и FFserver для организации потокового вещания.
- Максимально быстрое кодирование звука и видео.
В то время 500 мегагерц в компьютере считались нормой, требовалась максимальная оптимизация, поэтому в FFmpeg своя реализация видеокодеков, оптимизированная для скорости. Это нужно и сейчас, особенно на серверах видеохостингов, где идёт постоянная борьба за снижение энергопотребления, чтобы процессоры не грелись.
FFmpeg прочно стоит на ногах — почти каждый день вносятся правки в исходный код. Добавляются новые компоненты. Например, плеер FFplay и утилита для получения информации FFprobe.
2 Где скачать FFmpeg и FFserver
FFmpeg разрабатывается под Linux. Если на сайте видите окошко с трансляцией видео — 9 шансов из 10, что оно работает благодаря FFmpeg и FFserver.
Версия FFmpeg (и FFserver) для Windows тоже существует, но часть функциональности будет недоступна. Впрочем, это не мешает работать видеоконвертеру MediaCoder (www.mediacoderhq.com) и плееру PotPlayer.
Версии для Linux найдете на ffmpeg.org, я же расскажу про FFmpeg для Windows. Она делится на две части: FFmpeg и FFserver.
FFmpeg для Windows вы найдете здесь: https://www.gyan.dev/ffmpeg/builds/
На выбор есть 32- и 64-битные версии. Рекомендую 64-битную (ffmpeg-release-full.7z).
Если нужно организовать видеотрансляцию с, например, IP-видеокамеры, желательна 32-битная версия FFmpeg, с 64-битной я заметил проблемы — программа закрывалась сама по себе. Возможно, потому что FFserver для Windows — 32-битный, есть несовместимость.
FFserver для Windows тоже существует, хотя об этом мало кто знает. Программу трудно скомпилировать, потому что используется много специфичного для Linux кода. Разработчики системы видеонаблюдения Xeoma оказались молодцы, потому что выложили свой FFserver для Windows на своем сайте: http://felenasoft.com/xeoma/ru/ffserver/ Не забудьте скачать cygwin1.dll оттуда же. Другой вариант запустить данную софтину — через WSL в Windows 10/11, тогда можно пользоваться самой актуальной версией для Linux.
Про FFserver в Интернете много инструкций. Например, эта: https://trac.ffmpeg.org/wiki/StreamingGuide.Они написаны на примере Linux-версии, но это не существенно, за исключением пары моментов:
- Файл ffserver.conf должен лежать не в папке /etc, а в одной папке с ffserver.exe, cygwin1.dll и ffmpeg.exe.
- Адреса устройств в Windows другие, придётся самостоятельно с этим разбираться.
Если что, я не специалист в стриминге и ФФсервер упоминаю только потому, что это часть ФФмпега.
Обновление: ffserver устарел. Используйте альтернативы. Их список вы найдете здесь: github.com/krzemienski/awesome-video#streaming-server-and-storage
3 Как установить FFmpeg
1. Скачайте по ссылке выше Static-версию. Это архив, для распаковки потребуется программа 7-zip (7-zip.org).
2. Создайте на диске C: папку ffmpeg и распакуйте туда архив.
Для установки ffmpeg этого достаточно. Советую выполнить пункт 4 для удобства в будущем.
3. Если нужно настроить трансляцию, в папку c:\ffmpeg\bin распакуйте ffserver и положите файлик cygwin1.dll.
4. Чтобы в командах не писать каждый раз полный путь к программе, можно добавить его в переменную PATH: Панель управления — Система — Дополнительные параметры системы — вкладка Дополнительно — Переменные среды — в конце строки переменной Path добавьте «;c:\ffmpeg\bin» без кавычек. Если там было пусто (что не совсем нормально), то «c:\ffmpeg\bin«, т.е. без точки с запятой в начале.
Потом перезагрузите компьютер, чтобы изменения вступили в силу.
Вы можете пропустить четвертый шаг, но потом вместо команд ffmpeg и ffserver придется писать полный путь «c:\ffmpeg\bin\ffmpeg.exe» и «c:\ffmpeg\bin\ffserver.exe».
4 Как пользоваться FFmpeg
На главной странице FFmpeg красуется надпись:

Человек, не знакомый с командной строкой, будет в ступоре. Куда вводить команду?
FFmpeg хорош для тонких задач, но, если не хотите заморачиваться, воспользуйтесь бесплатной XMedia Recode или платной Movavi Video Converter. .
В папке ffmpeg\doc собрано много примеров по использованию компонентов, все команды можно посмотреть там.
Примеры
Имена файлов у вас будут свои. Если есть пробелы или на русском — обрамляйте имена в кавычки.
Отобразить информацию о файле:
ffmpeg -i video.mp4
или ffprobe video.mp4
Пережать видео avi в mp4:
ffmpeg -i video.avi video.mp4
Пережать mov в flv и изменить разрешение:
ffmpeg -i video.mov -s 640x360 -b 1700k -vcodec flv -ar 44100 video.flv
Пережать видео в webm среднего качества, звук формата OGG:
ffmpeg -i video.mp4 -c:v libvpx -crf 10 -b:v 1M -c:a libvorbis video.webm
Пережать видео кодеком MPEG4, звук — mp3, контейнер — avi:
ffmpeg -i video.mp4 -vcodec mpeg4 -mbd rd -flags +mv4+aic -trellis 2 -cmp 2 -subcmp 2 -g 100 -qscale 3 -acodec libmp3lame -ac 2 -ab 128k -y video.avi
Сохранить звуковую дорожку из видео в отдельный файл:
ffmpeg -i video.mp4 -vn -ar 44100 -ac 2 -ab 192 -f mp3 zvyk.mp3
Добавить звуковую дорожку к видео («-acodec libmp3lame» можно выкинуть, тогда ffmpeg сам решит, как кодировать звук):
ffmpeg -i zvyk.mp3 -i video.mp4 -acodec libmp3lame video_final.mp4
Добавить звуковую дорожку без перекодирования видео (сохраняет качество, работает быстро):
ffmpeg -i zvyk.mp3 -i video.mp4 -acodec libmp3lame -vcodec copy video_final.mp4
Пережать видео в формат
Сохранить кадр на второй секунде как отдельную картинку:
ffmpeg -ss 00:00:02 -i video.mp4 -f image2 -vframes 1 thumb.jpg
Убрать дрожание камеры и сохранить в out.mp4:
ffmpeg -i video.mp4 -vf deshake out.mp4
Структура
Как видно из примеров, команды ffmpeg имеют структуру:
ffmpeg -опции -еще_опции -можно_опции_с_параметрами_например 1 -i "имя файла.расширение" -опции_кодирования -еще опции +опции_кодека "имя_результирующего_файла.расширение"
Если не указывать опции кодирования, для результирующего файла ffmpeg будет пытаться использовать параметры исходного, чтобы сохранить максимум качества.
Команды
Информационные (чтобы узнать возможности установленной версии)
-L
Показать текст лицензии.
-h, -?, -help, —help
Список доступных команд.
-version
Узнать версию ffmpeg.
-formats
Показать список доступных форматов контейнеров (не кодеков!).
В Windows не хватит строк в командной строке для показа всего списка, для исправления откройте свойства окна и на вкладке «Расположение» поставьте высоту буфера экрана в 500. В списке буквы D и E означают поддержку декодирования и кодирования.
-codecs
Список доступных кодеков. Кроме интуитивно понятных D и E (Decoder для «чтения» и Encoder для кодирования), видны следующие обозначения:
V — кодек для видео, A — для звуковых дорожек, S — субтитров, I — только для кодирования I-фреймов, L — кодек сжимает с потерями данных (большинство), S — без потери данных (сохраняет качество, сжимает слабо).
-bsfs
Показать поддерживаемые bitstream filters (фильтр потока данных), которые нужны в ряде случаев для правильной обработки потока данных.
-protocols
Показать доступные протоколы. Из выдаваемого списка понятно, что в качестве входных данных может использоваться RTMP поток (видеотрансляция) и многое другое, не только файлы. Как выходные — тоже.
-filters
Доступные фильтры видео и аудио. В FFmpeg их громадное количество. Кроме банальных поворота и настроек яркости, в FFmpeg есть расширение стереобазы, генерирование фракталов и прочее, прочее. Подробные инструкции — в doc/ffmpeg-filters.html.
-pix_fmts
Доступные цветовые форматы. FFmpeg понимает громадное количество цветовых пространств. Полезно для тех, у кого оборудование выдает странные цвета.
Основные опции
-loglevel значение или -v значение
Уровень логгирования. От минимума — quiet до максимально подробного debug. Полный список: quiet, panic, fatal, error, warning, info, verbose, debug. Полезно, если в процессе кодирования видео происходят ошибки и нужно узнать подробности.
-f значение (mp4, avi, mkv, gif и т.д.)
Указать определенный формат (контейнер) файла. Обычно FFmpeg выбирает по расширению выходного файла, но можно переназначить.
-i путь_до_файла
Команда для указания входящего файла или потока (например, rtmp://адрес для захвата потокового видео).
-y
Перезаписывать уже существующий выходной файл без запроса.
-ss время
Указывает, с какого времени нужно кодировать видео/аудио. Формат в виде «чч:мм:сс». Подробнее: https://trac.ffmpeg.org/wiki/Seeking
-t время
Указать, до какого времени нужно кодировать видео/аудио. Вместе с предыдущей командой удобно использовать для вырезания отрезка видео.
-fs размер
Лимит выходного файла. Например, при -fs 10M кодирование останавливается, как только выходной файл станет 10 Мб размером. Поддерживаются K, M, G (килобайты, мегабайты и гигабайты).
Опции кодирования видео
-b значение
Устанавливает битрейт видео. Выше битрейт — лучше качество и больше размер файла. Указывайте в конце цифры K или M, чтобы программа понимала, в килобитах/сек или мегабитах/сек значение.
-vframes значение
Количество кадров, которые нужно кодировать.
-r значение
Указание частоты кадров.
-s размер
Указание, в каком разрешении кодировать видео. Например, 1920×1080 для FullHD видео на выходе. FFmpeg понимает буквенные сокращения (vga, hd480, hd720, hd1080 и другие).
-aspect соотношение_сторон
Указать соотношение сторон видео (4:3, 16:9 or 1.3333, 1.7777 и т.д.). Как известно профессионалам, в видео пиксели могут быть прямоугольными.
-croptop значение, -cropbottom значение, -cropleft значение, -cropright значение
Обрезка количества пикселей видео сверху, снизу, слева или справа.
-padtop значение, -padbottom значение, -padleft значение, -padright значение
Добавление границы видео сверху, снизу, слева или справа.
-padcolor hex_color
Цвет границы в шестнадцатеричном формате (#000000 — черный, #FF0000 — красный и т.д.).
-vn
Не кодировать видео.
-bt значение
Значение задает максимальное отклонение от указанного битрейта. Может не работать, в зависимости от кодека.
-maxrate битрейт
Указывает максимальное значение битрейта. Требует указания размера буфера через -bufsize.
-minrate битрейт
Минимальный битрейт у видео. Часто используется для принудительного задания определенного битрейта:
ffmpeg -i video.avi -b 4000K -minrate 4000K -maxrate 4000K -bufsize 1835k video-out.mp4
-bufsize размер
Устанавливает размер буфера видео. Упрощенно говоря, это кусок видео, который FFmpeg анализирует и выбирает — какие битрейты выбрать в его пределах. В первую очередь нужно для потокового вещания: чем больше буфер, тем больше стабильности при кодировании.
-vcodec кодек
Выбор кодека (см. команду -codecs для списка кодеков). Можно указать copy, тогда FFmpeg будет копировать видеопоток без перекодирования.
-sameq
Сохранять качество исходной картинки/звука. Это не то же самое, что -vcodec copy. Сохраняется качество видео, кодек может быть любым, видеодорожка перекодируется.
-pass n
Для многопроходного кодирования видео. Указывает, какой делать проход (1 или 2). Префикс имени файла со статистикой указывается командой -passlogfile значение.
Можно отключить обработку звука при первом проходе, чтобы экономить время и ресурсы:
ffmpeg -i video.mp4 -vcodec libxvid -pass 1 -an -f rawvideo -y NUL
Опции звука
-aframes количество
Сколько фреймов звука (да, у звука есть кадры!) нужно кодировать.
-ar частота
Указание частоты звука (по умолчанию 44100 Гц).
-ab битрейт
Битрейт (по умолчанию = 64K).
-aq значение
Указание качества (зависит от кодека, применяется при переменном битрейте).
-ac число
Количество аудиоканалов (по умолчанию 1).
-an
Не кодировать звук.
-acodec кодек
Указание кодека для звука. Значение copy позволяет копировать звуковую дорожку без перекодирования
-newaudio
Добавление еще одной звуковой дорожки. Ее параметры указываются до команды -newaudio:
ffmpeg -i file.mpg -vcodec copy -acodec ac3 -ab 384k test.mpg -acodec mp2 -ab 192k -newaudio
Субтитры
-scodec кодек
Кодек для субтитров (copy — для прямого копирования).
-newsubtitle
Добавление еще одних субтитров.
-slang код
Указание языка субтитров в стандарте ISO 639 (3 буквы).
-sn
Отключение субтитров.
Другие команды
-threads количество
Количество потоков для кодирования видео. Опцию следует применять только на многоядерных ПК и то с оглядкой, читая документацию к выбранному кодеку.
-vsync значение
Синхронизация кадров. Значения:
0 — каждый кадр передается из входного в результирующий файл с той меткой времени, которая у него была.
1 — кадры будут дублироваться или удаляться, чтобы сохранить требуемую частоту кадров.
2 — кадры будут пропускаться или удаляться, чтобы сохранить требуемую частоту кадров.
-1 — значение по умолчанию. FFmpeg выбирает сам между методами 1 и 2.
С помощью команды -map можно указать, что к чему будет подстраиваться. Подробности: https://trac.ffmpeg.org/wiki/Map
-async кадры_в_секунду
Выбор метода синхронизации звука. Чтобы звук и видео совпадали по времени, аудиодорожка может растягиваться и сжиматься. Значение 1 скорректирует звуковую дорожку только в самом начале по принципу «дальше будь что будет».
-copyts
Применяется для принудительного копирования всех временных меток из исходного файла. Полезно в случае, если начало видео — не 00:00, а что-то другое и это нужно сохранить.
-shortest
Когда самый короткий входящий файл закончился, прекращение кодирования.
Еще команд?
Команды для FFmpeg смотрите здесь:
http://help.ubuntu.ru/wiki/ffmpeg (на русском).
https://ffmpeg.org/ffmpeg.html (официальная документация).
Для кодирования кодеком x264 гляньте это:
http://wiki.rosalab.ru/ru/index.php/FFmpeg (на русском, есть примеры).
Почему команд так много?
Они нужны для полного контроля процесса обработки файлов с видео и звуком.
Большинство пользователей конвертируют видео, не понимая, что важен не только кодек для сжатия, но и его параметры. Есть нюансы, которые непросто осознать начинающим пользователям. Например, файл с расширением «mp4» не обязательно содержит в себе видео с кодеком MPEG4.
Если есть какие-то вопросы по FFmpeg — спрашивайте в комментариях. Помогу, чем смогу.
FFmpeg is a robust, open-source multimedia framework that can manipulate audio, video, and other multimedia files in various ways. This guide will help you install and use FFmpeg on Windows.
This guide will also cover the basics of encoding, transcoding, and streaming and more advanced features like applying filters and subtitles.
Note: please go here if you want to read more comprehensive FFmpeg tutorials.
Table of Contents
Introduction to FFmpeg
FFmpeg is a powerful command-line tool for working with multimedia files. It supports various codecs, formats, and protocols, making it a versatile and flexible choice for media processing tasks. Some everyday use cases include:
- Encoding and decoding multimedia files
- Converting between different file formats
- Resizing and cropping videos
- Extracting audio from video files
- Adding subtitles to videos
- Streaming live video and audio
To install and use FFmpeg on Windows, follow these steps:
- Download FFmpeg: Visit the official FFmpeg website and download the latest version of FFmpeg for Windows.
- At this stage, you have two options – you can either download the source code and compile FFMpeg yourself, or you can download a static build (.exe files).
- For the exe files, you can go here and download the Windows zip file (https://github.com/BtbN/FFmpeg-Builds/releases)
- Extract the files: Once the download is complete, extract the zip file’s contents to a folder on your computer.
- For example, you might create a folder called
C:\FFmpeg. - You’ll find three executables in this folder: ffmpeg, ffprobe, and ffplay.
- For example, you might create a folder called
- Add FFmpeg to your system’s PATH: To use FFmpeg from the command prompt, add the bin folder within the extracted FFmpeg folder to your system’s PATH environment variable. Follow these steps:
- a. Press Windows + X and select “System” from the menu.
- b. Click on “Advanced system settings” on the right side of the window.
- c. In the “System Properties” window, click the “Environment Variables” button.
- d. Under “System variables,” scroll down and find the “Path” variable, then click “Edit.”
- e. Click “New” and add the path to the
binfolder inside the FFmpeg folder (e.g.,C:\FFmpeg\bin). - f. Click “OK” to save your changes and close the open windows.
- Verify the installation: Open a new command prompt and type
ffmpeg -version. If the installation was successful, you should see information about your installed version of FFmpeg.
Basic Encoding and Transcoding
To convert a multimedia file from one format to another, use the following command:
ffmpeg -i input.ext -c:v codec -c:a codec output.extReplace input.ext with the name of the source file and output.ext with the desired output file name. Replace codec with the desired video and audio codecs.
For example, to convert a video.mp4 file to video.avi format, run:
ffmpeg -i video.mp4 -c:v libxvid -c:a libmp3lame video.aviStreaming
FFmpeg can also be used for streaming live video and audio. To stream a video file over HTTP, use the following command:
ffmpeg -re -i input.ext -c copy -f format http://localhost:port/stream_nameReplace input.ext with the name of the source file, format with the desired streaming format, port with the desired port number, and stream_name with a name for your stream.
For example, to stream a video.mp4 file over HTTP in the MPEG-TS format on port 8080, run:
ffmpeg -re -i video.mp4 -c copy -f mpegts http://localhost:8080/streamTo watch the stream, open a media player that supports network streams, such as VLC, and enter the streaming URL (e.g., http://localhost:8080/stream).
Advanced Usage
FFmpeg can also be used for advanced video and image processing, manipulation, and compression cases. Let’s look at a few of these in this section, and as always, you can check our FFmpeg tutorial section for more use cases.
Applying Filters
FFmpeg provides a wide range of filters for video and audio manipulation. Filters can be applied using the -vf (video filter) or -af (audio filter) options. Here’s an example of how to apply a video filter to resize a video:
ffmpeg -i input.ext -vf "scale=1280:720" output.extThis command resizes the input video to a resolution of 1280×720 pixels.
Adding Subtitles
To add subtitles to a video, use the following command:
ffmpeg -i input.ext -vf "subtitles=subtitles.srt" output.extReplace subtitles.srt with the name of the subtitle file.
Conclusion
This guide covers the process to install and use FFmpeg on Windows, including encoding, transcoding, streaming, and advanced features such as filters and subtitles. With FFmpeg, you can easily manipulate multimedia files to suit your needs.
On OTTVerse, we have comprehensive tutorials on FFmpeg use cases. Please go here to explore our collection of comprehensive FFmpeg tutorials.

Krishna Rao Vijayanagar
Krishna Rao Vijayanagar, Ph.D., is the Editor-in-Chief of OTTVerse, a news portal covering tech and business news in the OTT industry.
With extensive experience in video encoding, streaming, analytics, monetization, end-to-end streaming, and more, Krishna has held multiple leadership roles in R&D, Engineering, and Product at companies such as Harmonic Inc., MediaMelon, and Airtel Digital. Krishna has published numerous articles and research papers and speaks at industry events to share his insights and perspectives on the fundamentals and the future of OTT streaming.
Вам когда-нибудь нужно было извлечь аудиофайл из определенного видео, которое у вас было на вашем персональном компьютере? Или, может быть, хотели преобразовать видеофайл из одного формата в другой? Если не эти два, вы наверняка хотели сжать видеофайл до определенного размера или воспроизвести в другом разрешении.
Все эти и многие другие операции, связанные с аудио и видео, можно выполнить с помощью простого инструмента командной строки, известного как FFmpeg. К сожалению, установить FFmpeg не так просто, как его использовать, но именно здесь мы и подходим к делу. Ниже приводится пошаговое руководство по установке многоцелевого инструмента на ваши персональные компьютеры.
СОДЕРЖАНИЕ
- Что такое FFmpeg?
- Как установить FFmpeg в Windows 10?
- Процесс установки (шаг за шагом)
- Часть 1: загрузка FFmpeg и перемещение в правильное место
- Часть 2: Установка FFmpeg в Windows 10
- Часть 3. Проверьте установку FFmpeg в командной строке.
- Как использовать FFmpeg?
Что такое FFmpeg?
Прежде чем мы проведем вас через процесс установки, давайте кратко рассмотрим, что такое FFmpeg на самом деле и в каких различных сценариях этот инструмент может пригодиться.
FFmpeg (расшифровывается как Fast Forward Moving Picture Experts Group) — очень популярный мультимедийный проект с открытым исходным кодом, доступный в различных операционных системах и способный выполнять множество операций с любыми аудиоформатами и видеоформатами. Даже архаичные. Проект содержит несколько наборов программного обеспечения и библиотек, позволяющих выполнять различные редактирования видео и аудио. Программа настолько мощна, что находит свое применение во многих популярных приложениях, таких как медиаплеер VLC, и в ядре большинства онлайн-сервисов конвертации видео, а также потоковых платформ, таких как Youtube и iTunes.
С помощью этого инструмента можно выполнять такие задачи, как кодирование, декодирование, транскодирование, преобразование форматов, мультиплексирование, демультиплексирование, поток, фильтр, извлечение, обрезка, масштабирование, объединение и т. Д. В различных аудио и видео форматах.
Кроме того, инструмент командной строки означает, что можно выполнять операции прямо из командной строки Windows, используя очень простые однострочные команды (некоторые из которых приведены в конце этой статьи). Эти команды довольно универсальны, поскольку они остаются одинаковыми в разных операционных системах. Однако отсутствие графического пользовательского интерфейса немного усложняет задачу (как вы увидите позже), когда дело доходит до установки программы на ваш персональный компьютер.
Как установить FFmpeg в Windows 10?
Как упоминалось ранее, установить FFmpeg в Windows 10 не так просто, как установить любое другое обычное приложение. Хотя большинство приложений можно установить, просто щелкнув левой кнопкой мыши соответствующие файлы .exe и следуя инструкциям / подсказкам на экране, установка FFmpeg в вашей системе требует немного больше усилий, поскольку это инструмент командной строки. Весь процесс установки разделен на три больших этапа; каждый содержит несколько подэтапов.
Процесс установки (шаг за шагом)
Тем не менее, именно поэтому мы здесь, чтобы провести вас через весь процесс в простой пошаговой манере и помочь вам установить FFmpeg на ваш компьютер с Windows 10.
Часть 1: загрузка FFmpeg и перемещение в правильное место
Шаг 1. Очевидно, что для работы нам понадобится пара файлов. Так что перейдите на официальный веб-сайт FFmpeg , выберите последнюю доступную версию, затем укажите свою операционную систему и архитектуру процессора (32-разрядную или 64-разрядную) и выберите «Статический» в разделе «Связывание». Еще раз проверьте свой выбор и нажмите прямоугольную синюю кнопку в правом нижнем углу с надписью «Загрузить сборку», чтобы начать загрузку.
(Если вам неизвестна архитектура вашего процессора, откройте проводник Windows, нажав клавишу Windows + E , перейдите в « Этот компьютер » и нажмите «Свойства» в верхнем левом углу. В диалоговом окне свойств вы можете найти свой архитектура процессора рядом с меткой «Тип системы» . «Процессор на базе x64» на приведенном ниже снимке экрана означает, что процессор 64-разрядный.)
Шаг 2. В зависимости от скорости вашего интернета загрузка файла займет всего пару минут или даже секунд. После загрузки откройте папку «Загрузки» на своем компьютере и найдите файл (если вы не загрузили его в определенное место назначения, в этом случае откройте конкретную папку назначения).
После нахождения щелкните правой кнопкой мыши zip-файл и выберите « Извлечь в… », чтобы извлечь все содержимое в новую папку с тем же именем.
Шаг 3: Затем нам нужно будет переименовать папку с «ffmpeg-20200220-56df829-win64-static» в просто «FFmpeg». Для этого щелкните правой кнопкой мыши только что извлеченную папку и выберите «Переименовать» (в качестве альтернативы вы можете попробовать выбрать папку и нажать F2 или fn + F2 на клавиатуре, чтобы переименовать). Внимательно введите FFmpeg и нажмите Enter, чтобы сохранить.
Шаг 4: На последнем шаге части 1 мы переместим папку «FFmpeg» на наш установочный диск Windows. Расположение важно, поскольку командная строка будет выполнять наши команды только в том случае, если файлы FFmpeg присутствуют в правильной локали.
Щелкните правой кнопкой мыши папку FFmpeg и выберите Копировать (или выберите папку и нажмите Ctrl + C на клавиатуре).
Теперь откройте диск C (или установочный диск Windows по умолчанию) в проводнике Windows (клавиша Windows + E), щелкните правой кнопкой мыши пустую область и выберите « Вставить» (или ctrl + V).
Откройте вставленную папку один раз и убедитесь, что внутри нет вложенных папок FFmpeg. Если они есть, переместите все файлы (bin, doc, presets, LICENSE.txt и README.txt) в корневую папку и удалите вложенную папку. Так должно выглядеть внутреннее содержимое папки FFmpeg.
Также прочтите: Как установить или удалить OneDrive в Windows 10
Часть 2: Установка FFmpeg в Windows 10
Шаг 5: Мы начинаем с доступа к свойствам системы. Для этого откройте проводник Windows (клавиша Windows + E или щелкните значок проводника на рабочем столе), перейдите в «Этот компьютер» и нажмите «Свойства» (красная галочка на белом фоне) в верхнем левом углу.
Шаг 6: Теперь нажмите Advanced System Settings на правой боковой панели, чтобы открыть то же самое.
Кроме того, вы также можете нажать клавишу Windows на клавиатуре и выполнить прямой поиск « Изменить системные переменные среды ». Найдя, нажмите Enter, чтобы открыть.
Шаг 7: Затем нажмите « Переменные среды… » в правом нижнем углу диалогового окна расширенных свойств системы.
Шаг 8: Оказавшись внутри переменных среды, выберите «Путь» в столбце «Пользовательские переменные для [имя пользователя]», щелкнув его левой кнопкой мыши. Выбор публикации, нажмите « Изменить» .
Шаг 9: Нажмите « Создать» в правом верхнем углу диалогового окна, чтобы ввести новую переменную.
Шаг 10: Осторожно введите C: \ ffmpeg \ bin \, а затем нажмите OK, чтобы сохранить изменения.
Шаг 11: После успешного ввода метка пути в переменных среды будет выглядеть следующим образом.
Если это не так, вы, вероятно, испортили один из описанных выше шагов, неправильно переименовали и перенесли файл в каталог Windows или, должно быть, полностью скопировали файл в неправильный каталог. Повторите описанные выше действия, чтобы решить все проблемы.
Также читайте: Как установить Internet Explorer в Windows 10
Хотя, если это действительно выглядит так, то вуаля, вы успешно установили FFmpeg на свой компьютер с Windows 10 и готовы к работе. Нажмите ОК, чтобы закрыть переменные среды и сохранить все внесенные нами изменения.
Часть 3. Проверьте установку FFmpeg в командной строке.
Последняя часть не имеет ничего общего с процессом установки, но поможет проверить, правильно ли вы установили FFmpeg на свой персональный компьютер.
Шаг 12: Нажмите клавишу Windows на клавиатуре или нажмите «Пуск» на панели задач и выполните поиск командной строки . Найдя его, щелкните его правой кнопкой мыши и выберите «Запуск от имени администратора».
Шаг 13: В командном окне введите « ffmpeg -version » и нажмите Enter. Если вам удалось успешно установить FFmpeg на свой персональный компьютер, в командном окне должны отображаться такие сведения, как сборка, версия FFmpeg, конфигурация по умолчанию и т. Д. Взгляните на изображение ниже для справки.
Если вам не удалось правильно установить FFmpeg, командная строка вернет следующее сообщение:
‘ffmpeg’ не распознается как внутренняя или внешняя команда, работающая программа или командный файл.
В таком сценарии еще раз внимательно прочтите приведенное выше руководство и исправьте все ошибки, которые вы, возможно, совершили, следуя процессу. Или свяжитесь с нами в разделе комментариев ниже, мы всегда готовы вам помочь.
Как использовать FFmpeg?
Все это может быть напрасным, если вы не знаете, как использовать этот многоцелевой инструмент. К счастью, использовать FFmpeg намного проще, чем устанавливать саму программу. Все, что вам нужно сделать, это открыть командную строку от имени администратора или PowerShell и ввести в командной строке задачу, которую вы хотите выполнить. Ниже приведен список командных строк для различных аудио-видео операций, которые вы можете захотеть выполнить.
Чтобы выполнить какие-либо изменения с помощью FFmpeg, вам нужно будет открыть командную строку или Powershell в папке, содержащей файлы, с которыми вы хотите работать. Откройте папку с вашими файлами, удерживайте нажатой клавишу Shift и щелкните правой кнопкой мыши пустую область и в списке параметров выберите « Открыть окно Powershell здесь ».
Допустим, вы хотите изменить формат определенного видеофайла с .mp4 на .avi.
Для этого внимательно введите следующую строку в командной строке и нажмите ввод:
ffmpeg -i sample.mp4 sample.avi
Замените «образец» названием видеофайла, который вы хотите преобразовать. Преобразование может занять некоторое время в зависимости от размера файла и оборудования вашего компьютера. После завершения преобразования файл .avi будет доступен в той же папке.
Другие популярные команды FFmpeg включают:
Получить информацию об аудио / видео файле: ffmpeg -i sample.mp4 Преобразовать видеофайл в аудиофайл: ffmpeg -i input.mp4 -vn output.mp3 Изменить разрешение видео: ffmpeg -i input.mp4 -filter: v scale = 1280: 720 -c: копия output.mp4 Сжать аудиофайл: ffmpeg -i input.mp3 -ab 128 output.mp3 Удалить звук из видеофайла: ffmpeg -i input.mp4 -an output.mp4 Предварительный просмотр видео: образец ffplay. mp4
Примечание: не забудьте заменить ‘sample’, ‘input’, ‘output’ соответствующими именами файлов.
Рекомендуется: 3 способа установить Pubg на ваш компьютер
Итак, надеюсь, выполнив описанные выше шаги, вы сможете установить FFmpeg в Windows 10 . Но если у вас все еще есть какие-либо вопросы или предложения, не стесняйтесь обращаться в раздел комментариев.