Уровень сложности
Простой
Время на прочтение
2 мин
Количество просмотров 5.7K
Для пользователя Linux командная строка Windows кажется чем-то непривычным и неудобным. С появлением WSL казалось, что проблема использования Bash решена, но запуск виртуальной машины требует времени, да и пути в WSL отличаются от Windows. Плюс скорость файловых операций на виртуальной машине хуже.
Ещё есть возможность использовать Bash через MSYS2, но мне хотелось найти что-то более компактное и легковесное, а также простое в настройке и установке.
Так как я часто использовал Linux на роутерах, то познакомился с BusyBox, набор UNIX-утилит командной строки, используемой в качестве основного интерфейса во встраиваемых операционных системах. Оказалось, есть версия BusyBox для Windows. В 2020 году появился Windows Terminal, а в нем есть возможность создавать вкладку с запуском конкретной программы.
Сложив эти два факта, пришла очевидная мысль, использовать BusyBox, содержащий в себе Bash, в Windows Terminal как отдельную консоль.
Для этого необходимо скачать BusyBox 64, и я, например положил файл в C:/Program Files/Busybox. А дальше создать новый профиль Windows Terminal и поменять его имя на Bash и указать команду для запуска как C:/Program Files/Busybox/busybox64.exe bash
У этого подхода был один минус, при запуске терминала не из конкретной папки, а из ярлыка на рабочем столе или из панели задач.
То адрес рабочей папки был C:/Windows/System32, и если случайно ввести команду удаления или создания файла, то мы портим важную системную папку. Обойти возможно используя аналог .bashrc или /etc/profile или .profile.
Но просто создать файл .profile мало, BusyBox для Windows их не считывает, для этого необходимо добавить путь к этому файлу в ENV в “Переменные среды”.
Теперь мы можем написать скрипт, который будет настраивать рабочую директорию при запуске консоли.
#!/bin/bash
domain=$(echo $PWD | tr '[:upper:]' '[:lower:]')
if [ $domain = "c:/windows/system32" ]; then
cd $HOME
fi
Теперь если мы запустили терминал из ярлыка или панели задач, то рабочей директорией по умолчанию становится домашняя папка пользователя, а если мы запускаем из конкретной папки то, она и становится рабочей директорией.
Мы получили Bash в Windows Terminal с удобной начальной директорией.
Нужно использовать терминал Linux на компьютере с Windows? Узнайте, как запустить Linux на Windows 10 с помощью Windows Subsystem for Linux.
Хотите получить быстрый и простой доступ к Linux на ПК с Windows? Лучший вариант – использовать подсистему Windows Subsystem for Linux.
Это даст вам оболочку Linux bash, окно терминала, запущенное в Windows. Этот процесс, по сути, устанавливает Linux на Windows 10 – вот что вам нужно знать.
Впервые появившись в обновлении Windows 10 Anniversary Update 2018 года и распространившись среди всех пользователей в обновлении Fall Creators Update, подсистема Windows для Linux позволяет запускать программное обеспечение Linux в Windows 10.
Это функция, которая была встроена в Windows. В отличие от установки Linux на виртуальной машине, Windows Subsystem for Linux может быть мгновенно вызвана из меню “Пуск”.
Однако для того, чтобы это работало, необходимо сначала включить эту функцию.
После установки подсистемы Windows для Linux в Windows 10 вы можете запускать Linux в режиме командной строки. Это дает вам почти полнофункциональный терминал Linux для Windows 10.
Linux Bash Shell: Только для 64-разрядных версий Windows 10
Прежде чем приступить к работе, убедитесь, что вы используете 64-разрядную версию Windows 10. К сожалению, подсистема Windows для Linux не будет работать на 32-битных системах. Проверьте, работает ли на вашем компьютере 32- или 64-разрядная версия Windows.
Чтобы проверить компьютер на 64-битную совместимость, нажмите WIN + I, чтобы открыть “Настройки”, затем “Система” > “О системе”. В разделе “Характеристики устройств” вы увидите список “Тип системы”; для Windows Subsystem for Linux у вас должно показать 64-битную операционную систему.
Если нет, вам нужно обновить систему Windows 10 с 32-разрядной до 64-разрядной. Однако это сработает только в том случае, если у вас 64-битное оборудование.
Как установить Linux Bash Shell на Windows 10
Прежде чем продолжить, учтите, что в некоторых системах не могут быть одновременно включены подсистема Windows для Linux и виртуальные машины (VM). Поэтому, если вы предпочитаете запускать Linux в виртуальной машине, вам нужно будет отключить Windows Subsystem for Linux, прежде чем снова использовать виртуальную машину.
Готовы установить Bash в Windows? Начните с нажатия кнопки Пуск и ввода “Включение или отключение компонентов Windows“. Должен появиться пункт Включение или отключение компонентов Windows, щелкните его, чтобы открыть. Подождите, пока список заполнится, затем прокрутите вниз до пункта Подсистема Windows для Linux.
Этот флажок должен быть отмечен. Если его нет, добавьте галочку и нажмите OK для подтверждения.
Вам будет предложено перезапустить Windows, поэтому следуйте этой инструкции. После перезагрузки откройте Пуск > Магазин Windows. С помощью инструмента поиска найдите записи, относящиеся к “Linux”, и выберите предпочтительную версию Linux для установки. От того, какую версию вы выберете, будет зависеть работа с Bash. Например, вы можете установить Ubuntu на Windows 10.
Установите операционную систему Linux, затем подождите. После завершения нажмите кнопку Запуск в Магазине Windows или откройте его из меню Пуск. При первом запуске вам будет предложено ввести имя пользователя и пароль для создания учетной записи.
Для запуска выбранной вами среды Linux доступны и другие способы. В меню “Пуск” вы можете ввести:
- bash
- wsl
Оба способа отобразятся как “Выполнить команду”, которую можно выбрать для мгновенного открытия оболочки Bash. Разница в использовании любого из этих методов заключается в том, что они открываются в каталоге /mnt/c/Windows/System32. Это означает, что вы можете просматривать подкаталог System32 в Windows 10.
Linux в Windows
Обратите внимание, что невозможно повредить Windows 10, используя среду Linux. Любые введенные вами команды повредят только подсистему Windows для Linux и выбранную операционную систему. Windows 10 останется безопасной и надежной.
Кроме того, для запуска Bash больше не нужно включать режим разработчика Windows 10 в Настройках.
Чем отличается терминал Bash Shell от Windows PowerShell?
Запустив терминал Linux для Windows 10, вы можете вводить различные команды командной строки.
Но чем это отличается от простого использования командной строки Windows или PowerShell?
Ну, естественно, обе системы совершенно разные. При использовании PowerShell или командной строки вы ограничены командами, характерными для Windows. Это означает, например, использование команды dir для просмотра содержимого каталога; в Linux эквивалентом является ls.
В принципе, различия между Windows и Linux – это то, что отличает эти две текстовые среды. Преимущество наличия оболочки Bash в Windows 10 заключается в том, что вы можете легко получить доступ к Linux в Windows. Это экономит время на настройку виртуальной машины или перезагрузку при установке Linux с двойной загрузкой.
Что можно делать с Bash в Windows 10?
Установив оболочку Bash в Windows 10, вы можете использовать ее так же, как и на ПК с Linux.
Стандартные команды, такие как help, покажут вам, как пользоваться предустановленными приложениями и инструментами. Например, apt help продемонстрирует использование менеджера пакетов. Вы можете использовать sudo apt update для получения последних пакетов, как и на ПК с Linux.
Использование справки в Linux на Windows
Аналогично, команда sudo apt upgrade обновляет Linux до последней версии ОС.
Между тем, доступны и другие стандартные команды. Вы можете проверить подключение к сети с помощью ifconfig, проверить текущий каталог с помощью pwd и перейти в другой каталог с помощью cd.
Вы также можете получить быстрый список последних 10 вводов с помощью команды history.
Одним словом, это все равно что использовать Linux в операционной системе Windows 10.
Windows 10 Bash приносит Linux на любой компьютер
Настроить подсистему Windows для Linux и получить доступ к оболочке Bash очень просто. Это гораздо быстрее, чем запуск виртуальной машины, и гораздо менее сложно, чем использование двойной загрузки.
Вкратце, все, что вам нужно сделать для запуска оболочки Linux Bash на Windows 10, это:
- Убедитесь, что вы используете 64-разрядную Windows 10.
- Включить подсистему Windows для Linux на экране Windows Features.
- Установите выбранную вами среду Linux из Магазина Windows.
- Запустите Linux из меню “Пуск”.
После этого вы можете использовать терминал Linux для Windows для стандартных задач командной строки. Или вы можете использовать подсистему Linux в Windows 10 для установки среды рабочего стола.
Между тем, почти все команды Linux можно использовать в оболочке Bash в Windows.
В следующей статье, мы рассмотрим как установить рабочее окружение lmde, xfce или kde в wls.
Как запустить рабочий стол Linux в Windows с помощью WSL
Bash has been one of the most well-known feature of Linux distributions, which due to its flexibility as well as ease of usage, made it popular among programmers. The Windows’ operating system’s command line interface, cmd.exe, on the other hand, lacked various capabilities of it’s Linux counterpart.
Microsoft, therefore, in their Anniversary Update, added several features to the Windows 10 OS, with bash being one of them. To install and use it on Windows 10, one need to perform the following steps :
- Start -> Settings -> Update&Security. Under the ‘Use Developer Features’, select ‘Developer mode’.
- Selecting the developer mode will pop the following alert. Click yes, and let the computer restart.
- Go to Control Panel -> Programs and Features -> Turn Windows Features On and Off. In the window that appears, check the ‘Windows Subsystem for Linux’ option, and click OK.
- This will trigger an alert asking for the system to be restarted to complete the installation of the required components. After the restart is complete, go to the command prompt, and type ‘bash’. Follow the instructions that appear to install bash from Windows store. After it is installed, it will be required to create a UNIX username. After completing the installation, exit the prompt.
- To access the shell, simply type ‘bash’ in the Windows command prompt, and everything is good to go.
Note that bash runs natively on Windows 10, which is different from using emulators like ‘cygwin’ for Windows which enabled GNU tools to run on unsupported Windows environment. Also, Linux subsystem for Windows 10 is only available on the 64-bit version of the OS.
Last Updated :
11 Jul, 2022
Like Article
Save Article
Под GNU/Linux-дистрибутивы создано огромное количество полезных и удобных инструментов и приложений для обычных пользователей и разработчиков. Далеко не всё из этого доступно на Windows, но, к счастью, для ОС от Microsoft есть решения, исправляющие эту проблему.
WSL — официальная подсистема Linux внутри Windows
В Windows 10 существует крайне полезная вещь под названием Windows Subsystem for Linux (WSL). Она позволяет использовать GNU/Linux-среду прямо в Windows и запускать не только команды, но и, например, Bash-скрипты. Для использования WSL необходимо следовать инструкции ниже.
Шаг 1. Проверьте, подходит ли текущая версия Windows требованиям. Для этого нажмите сочетание клавиш Win+R, затем введите winver. Найдите строку «Сборка ОС» — она должна быть свежее версии 14316.
Шаг 2. Запустите стандартную утилиту PowerShell от имени администратора и введите в ней команду для включения WSL:
dism.exe /online /enable-feature /featurename:Microsoft-Windows-Subsystem-Linux /all /norestart
Шаг 3. Если версия Windows, определённая в первом пункте, свежее 18362, вы можете установить WSL 2, который в разы быстрее первой версии и обладает доработанным ядром. Введите команду ниже, если нужно установить WSL 2:
dism.exe /online /enable-feature /featurename:VirtualMachinePlatform /all /norestart
После этого скачайте и установите пакет обновления с официального сайта.
Шаг 4. Перезагрузите компьютер. Если была произведена установка WSL 2, введите в PowerShell от имени администратора следующую команду:
wsl —set-default-version 2
Шаг 5. После перезагрузки откройте фирменный магазин приложений Microsoft Store и найдите подходящий GNU/Linux-дистрибутив. Самым популярным является Ubuntu — вы можете установить любую версию из представленных в Microsoft Store.
Шаг 6. Как только установка завершится, найдите дистрибутив в меню «Пуск» и запустите его.
Шаг 7. Пройдите этап первоначальной настройки, введя имя нового пользователя и придумав пароль.
Шаг 8. Теперь различные GNU/Linux-команды можно выполнять, запустив дистрибутив, либо введя в командной строке wsl <команда>. Например, для просмотра всех файлов в текущей директории достаточно в командной строке выполнить wsl ls -a.
Обращу внимание на то, что путь к дискам в WSL отличается от такового в Windows. Вместо привычного C:/ используйте /mnt/c/. Также не забывайте про экранирование пробелов с помощью символа \ — это также пригодится при вводе путей к файлам.
Помимо выполнения базовых команд, с помощью WSL можно даже запускать приложения с графическим интерфейсом. Правда, рассчитывать на большое количество поддерживаемых подобных программ не стоит.
Шаг 1. Загрузите X-сервер и установите его.
Шаг 2. Запустите его с помощью ярлыка на рабочем столе. В открывшемся окне выберите вариант Multiple windows, затем Start no client. Завершите настройку кнопкой Finish.
Шаг 3. Откройте дистрибутив через меню Пуск и выполните команду export DISPLAY=:0
Шаг 4. Запустив приложение с графическим интерфейсом в WSL, вы увидите новое окно прямо в Windows.
CoreUtils — лёгкий инструмент для запуска базовых команд
Плюс данной утилиты — возможность запуска не только на Windows 10, но и на более старых версиях ОС. Кроме того, она легка и не занимает много места. Не обошлось без недостатков — программа скудна на функционал и не обновлялась очень давно. Она не только не умеет запускать скрипты и приложения с GUI, но и поддерживает лишь самые базовые GNU/Linux-команды. Установка CoreUtils весьма проста.
Шаг 1. Скачайте утилиту с официального сайта.
Шаг 2. Следуйте инструкциям установщика.
Шаг 3. Откройте «Панель управления», в разделе «Система и безопасность» выберите пункт «Система». На панели слева откройте «Дополнительные параметры системы». Нажмите кнопку «Переменные среды» и в открывшемся окне найдите область с заголовком «Системные переменные». В случае, когда там есть переменная Path, выберите её, нажмите «Изменить» и далее создайте новую строку. Содержимым этой строки должен быть путь к папке, который был указан при установке. Если вы ничего не меняли, то введите следующее:
C:\Program Files (x86)\GnuWin32\bin
Переменной Path нет? Тогда для начала создайте её кнопкой «Создать», затем в поле имени введите Path, а в поле значения — строку выше.
Шаг 4. Запустите командную строку и выполняйте команды прямо там.
Cygwin — запуск команд и Bash-скриптов
Ещё одна утилита, схожая с CoreUtils, но обладающая более широким функционалом — в том числе и возможностью запуска скриптов. Из минусов — немалый вес и более сложная установка. Разумеется, не идёт ни в какое сравнение с максимально удобным WSL, но для базовых команд вполне подойдёт.
Шаг 1. Загрузите Cygwin и запустите установку.
Шаг 2. Выберите Install from Internet, укажите директории для установки и загрузки пакетов, а также любой подходящий сайт из списка для скачивания файлов.
Шаг 3. В процессе установки можете выбрать необходимые пакеты, либо сразу нажать «Далее», оставив базовый набор.
Шаг 4. Откройте «Панель управления», в разделе «Система и безопасность» выберите пункт «Система». На панели слева откройте «Дополнительные параметры системы». Нажмите кнопку «Переменные среды» и в открывшемся окне найдите область с заголовком «Системные переменные». В случае, когда там есть переменная Path, выберите её, нажмите «Изменить» и далее создайте новую строку. Содержимым этой строки должен быть путь к папке, который был указан при установке. Если вы ничего не меняли, то введите следующее:
C:\cygwin64\bin
Переменной Path нет? Тогда для начала создайте её кнопкой «Создать», затем в поле имени введите Path, а в поле значения — строку выше.
Шаг 5. Команды можно выполнять как через командную строку, так и через специальный терминал.
Шаг 6. Для удаления Cygwin достаточно удалить папку, в которую программа была установлена, а также (по желанию) значение из переменной Path по методу, обратному тому, что был описан в 4 шаге (не удаляйте саму переменную).
Quick Links
- What You Need to Know About Windows 10’s Bash Shell
- How to Install Bash on Windows 10
- How to Use The Bash Shell and Install Linux Software
- Bonus: Install the Ubuntu Font for a True Ubuntu Experience
Key Takeaways
First, enable the Windows Subsystem for Linux (WSL) from the Features window or via the «wsl —install» command. After rebooting your PC, install Ubuntu or any other Linux distribution of your choice from the Microsoft Store.
The Windows Subsystem for Linux, introduced in the Anniversary Update, became a stable feature in the Fall Creators Update. You can now run Ubuntu, openSUSE, a remix of Fedora, and plenty of others on Windows, with more Linux distributions coming soon.
What You Need to Know About Windows 10’s Bash Shell
How Windows Subsystem for Linux 1 (WSL1) Works
Windows 10 offers a full Windows Subsystem intended for Linux (WSL) for running Linux software. This isn’t a virtual machine, a container, or Linux software compiled for Windows (like Cygwin). It’s based on Microsoft’s abandoned Project Astoria work for running Android apps on Windows.
Think of it as the opposite of Wine. While Wine allows you to run Windows applications directly on Linux, the Windows Subsystem for Linux allows you to run Linux applications directly on Windows.
Microsoft worked with Canonical to offer a full Ubuntu-based Bash shell environment that runs atop this subsystem. Technically, this isn’t Linux at all. Linux is the underlying operating system kernel, and that isn’t available here. Instead, this allows you to run the Bash shell and the exact same binaries you’d normally run on Ubuntu Linux. Free software purists often argue the average Linux operating system should be called «GNU/Linux» because it’s really a lot of GNU software running on the Linux kernel. The Bash shell you’ll get is really just all those GNU utilities and other software.
While this feature was originally called «Bash on Ubuntu on Windows,» it also allows you to run Zsh and other command-line shells. It now supports other Linux distributions, too. You can choose openSUSE Leap or SUSE Enterprise Server instead of Ubuntu, and there is a remix of Fedora available.
There are some limitations here. It won’t officially work with graphical Linux desktop applications. Not every command-line application works, either, as the feature isn’t perfect.
How Windows Subsystem for Linux 2 (WSL2) Works
Windows Subsystem for Linux 2 (WSL2) is designed to provide the exact same user experience as its predecessor, but the similarities mostly end there.
WSL2 runs a full Linux Kernel in an extremely efficient virtual machine. Just like WSL1, WSL2 allows you use a range of different Linux Distros including, Ubuntu, Debian, Kali, openSUSE, Fedora, and others. That also means that most any Linux application, package, or command will work without an issue.
WSL2 supports GUI applications on Windows 11.
How to Install Bash on Windows 10
This feature doesn’t work on the 32-bit version of Windows 10, so ensure you’re using the 64-bit version of Windows. It’s time to switch to the 64-bit version of Windows 10 if you’re still using the 32-bit version, anyway.
Assuming you have 64-bit Windows, to get started, head to Control Panel > Programs > Turn Windows Features On Or Off. Enable the «Windows Subsystem for Linux» option in the list, and then click the «OK» button.
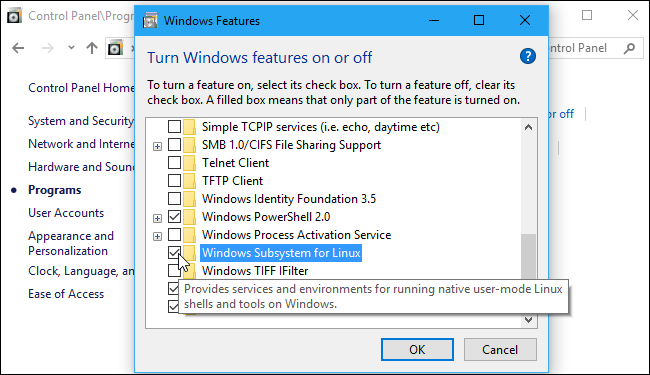
Click «Restart now» when you’re prompted to restart your computer. The feature won’t work until you reboot.
Starting with the Fall Creators Update, you no longer have to enable Developer Mode in the Settings app to use this feature. You just need to install it from the Windows Features window.
Alternatively, you can also install it using PowerShell. Launch PowerShell as an Administrator, then enter:
wsl --install
It’ll take a few minutes to download and install all of the required components — after it does, you need to restart your computer.
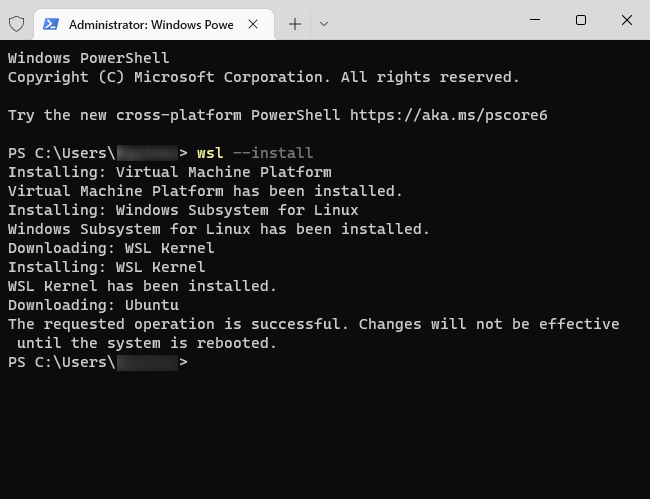
After your computer restarts, open the Microsoft Store from the Start menu, and search for «Linux» in the store.
Starting with the Fall Creators Update, you can no longer install Ubuntu by running the «bash» command. Instead, you have to install Ubuntu or another Linux distribution from the Store app or using the wsl --install -d <Distribution> command.
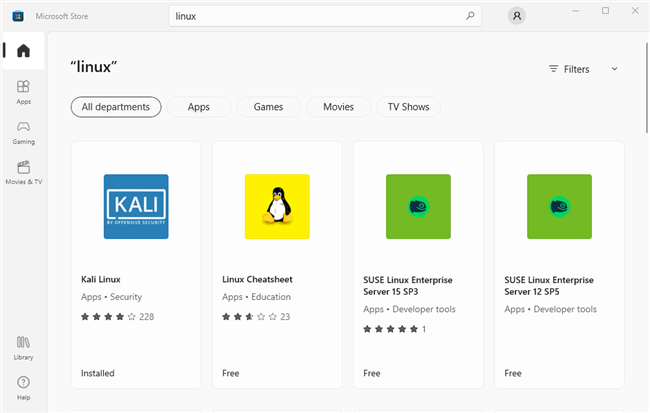
You’ll see a list of every Linux distribution currently available in the Windows Store. As of the Fall Creators Update, this includes Ubuntu, openSUSE Leap, and openSUSE Enterprise, with a promise that Fedora will arrive soon.
Debian, Kali, and a remix of Fedora are now available in the Store. Search for «Debian Linux,» «Kali Linux,» or «Fedora Linux» to find and install them.
To install a Linux distribution, click it, and then click the «Get» or «Install» button to install it like any other Store application.
If you’re not sure which Linux environment to install, we recommend Ubuntu. This popular Linux distribution was previously the only option available, but other Linux systems are now available for people who have more specific needs.
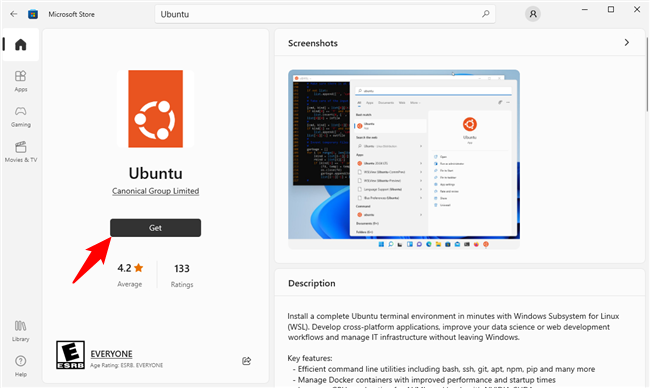
You can also install multiple Linux distributions and they’ll each get their own unique shortcuts. You can even run multiple different Linux distributions at a time in different windows.
How to Use The Bash Shell and Install Linux Software
You now have a full command-line bash shell based on Ubuntu, or whatever other Linux distribution you installed.
Because they’re the same binaries, you can use Ubuntu’s apt or apt-get command to install software from Ubuntu’s repositories if you’re using Ubuntu. Just use whatever command you’d normally use on that Linux distribution. You’ll have access to all the Linux command line software out there, although some applications may not yet work perfectly.
To open the Linux environment you installed, just open the Start menu and search for whatever distribution you installed. For example, if you installed Ubuntu, launch the Ubuntu shortcut.
You can pin this application shortcut to your Start menu, taskbar, or desktop for easier access.
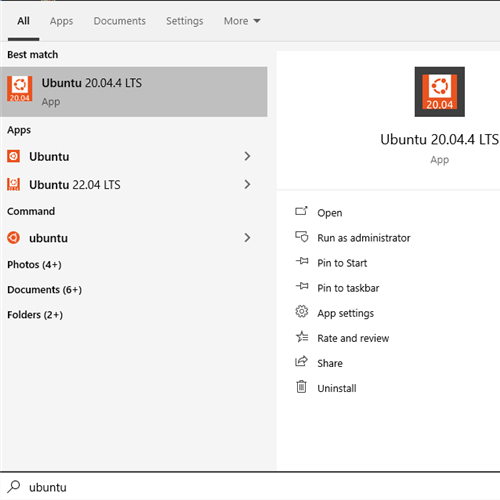
The first time you launch the Linux environment, you’re be prompted to enter a UNIX username and password. These don’t have to match your Windows username and password, but will be used within the Linux environment.
For example, if you enter «bob» and «letmein» as your credentials, your username in the Linux environment will be «bob» and the password you use inside the Linux environment will be «letmein» — no matter what your Windows username and password are.
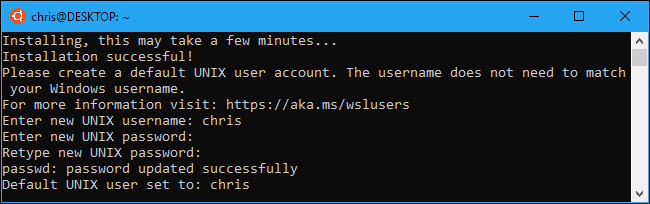
You can launch your installed Linux environment by running the wsl command. If you have multiple Linux distributions installed, you can choose the default Linux environment this command launches.
If you have Ubuntu installed, you can also run the ubuntu command to install it. For openSUSE Leap 42, use opensuse-42 . For SUSE Linux Enterprise Sever 12, use sles-12 . These commands are listed on each Linux distribution’s page on the Windows Store.
You can still launch your default Linux environment by running the bash command, but Microsoft says this is deprecated. This means the bash command may stop functioning in the future.
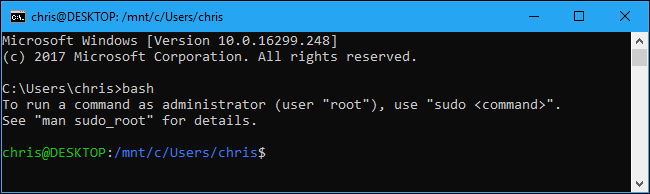
If you’re experienced using a Bash shell on Linux, Mac OS X, or other platforms, you’ll be right at home.
On Ubuntu, you need to prefix a command with sudo to run it with root permissions. The «root» user on UNIX platforms has full system access, like the «Administrator» user on Windows. Your Windows file system is located at /mnt/c in the Bash shell environment.
Use the same Linux terminal commands you’d use to get around. If you’re used to the standard Windows Command Prompt with its DOS commands, here are a few basic commands common to both Bash and Windows:
- Change Directory:
cdin Bash,cdorchdirin DOS - List Contents of Directory:
lsin Bash,dirin DOS - Move or Rename a File:
mvin Bash,moveandrenamein DOS - Copy a File:
cpin Bash,copyin DOS - Delete a File:
rmin Bash,delorerasein DOS - Create a Directory:
mkdirin Bash,mkdirin DOS - Use a Text Editor:
viornanoin Bash,editin DOS
It’s important to remember that, unlike Windows, the Bash shell and its Linux-imitating environment are case-sensitive. In other words, «File.txt» with a capital letter is different from «file.txt» without a capital.
For more instructions, consult our beginner’s guide to the Linux command-line and other similar introductions to the Bash shell, Ubuntu command line, and Linux terminal online.
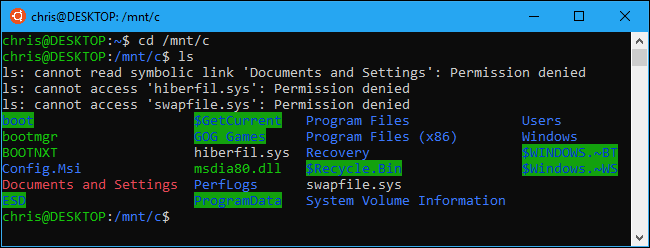
You’ll need to use the apt command to install and update the Ubuntu environment’s software. Be sure to prefix these commands with sudo , which makes them run as root—the Linux equivalent of Administrator. Here are the apt-get commands you’ll need to know:
- Download Updated Information About Available Packages:
sudo apt update - Install an Application Package:
sudo apt install packagename(Replace «packagename» with the package’s name.) - Uninstall an Application Package:
sudo apt remove packagename(Replace «packagename» with the package’s name.) - Search for Available Packages:
sudo apt search word(Replace «word» with a word you want to search package names and descriptions for.) - Download and Install the Latest Versions of Your Installed Packages:
sudo apt upgrade
If you installed a SUSE Linux distribution, you can use the zypper command to install software instead.
After you’ve downloaded and installed an application, you can type its name at the prompt, and then press Enter to run it. Check that particular application’s documentation for more details.
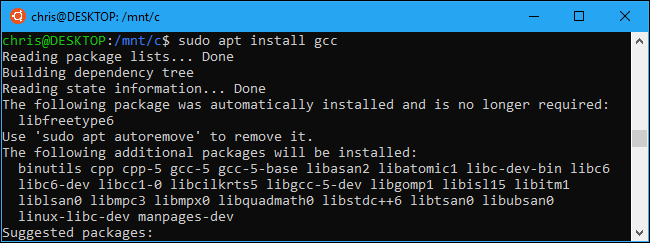
Bonus: Install the Ubuntu Font for a True Ubuntu Experience
If you want a more accurate Ubuntu experience on Windows 10, you can also install the Ubuntu fonts and enable them in the terminal. You don’t have to do this, as the default Windows command prompt font looks pretty good to us, but it’s an option.
Here’s what it looks like:
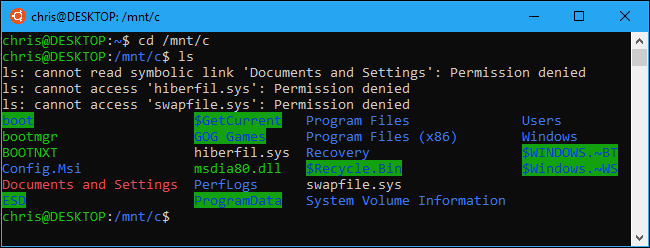
To install the font, first download the Ubuntu Font Family from Ubuntu’s website. Open the downloaded .zip file and locate the «UbuntuMono-R.ttf» file. This is the Ubuntu monospace font, which is the only one used in the terminal. It’s the only font you need to install.
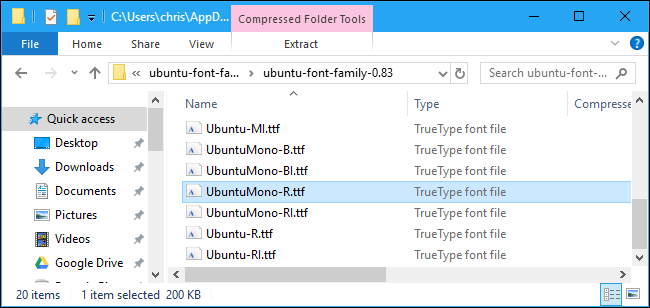
Double-click the «UbuntuMono-R.ttf» file and you’ll see a preview of the font. Click «Install» to install it to your system.
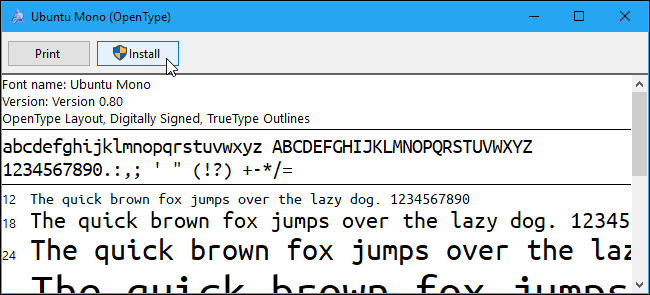
To make the Ubuntu monospace font become an option in the console, you’ll need to add a setting to the Windows registry.
Open a registry editor by pressing Windows+R on your keyboard, typing regedit , and then pressing Enter. Navigate to the following key or copy and paste it into the Registry Editor’s address bar:
HKEY_LOCAL_MACHINE\SOFTWARE\Microsoft\Windows NT\CurrentVersion\Console\TrueTypeFont
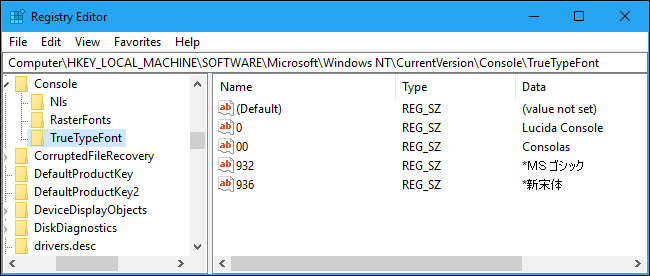
Right-click in the right pane and select New > String Value. Name the new value 000 .
Double-click the «000» string you just created, and then enter Ubuntu Mono as its value data.
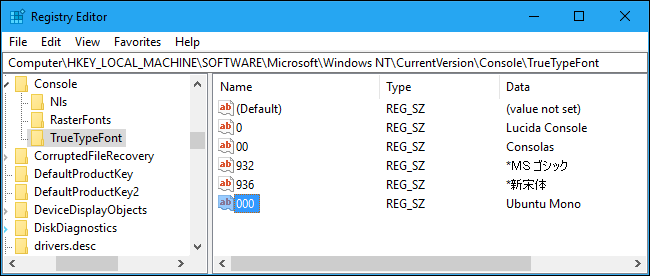
Launch an Ubuntu window, right-click the title bar, and then select the «Properties» command. Click the «Font» tab, and then select «Ubuntu Mono» in the font list.
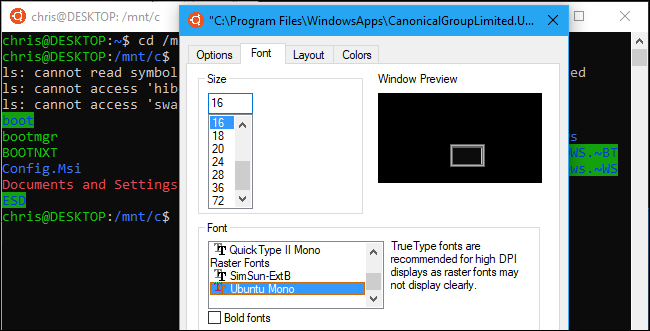
Software you install in the Bash shell is restricted to the Bash shell. You can access these programs from the Command Prompt, PowerShell, or elsewhere in Windows, but only if you run the bash -c command.













