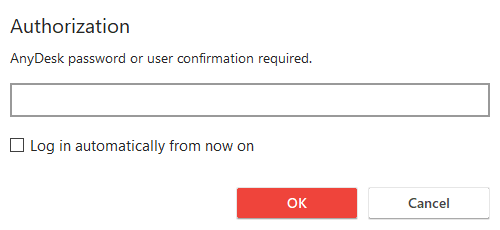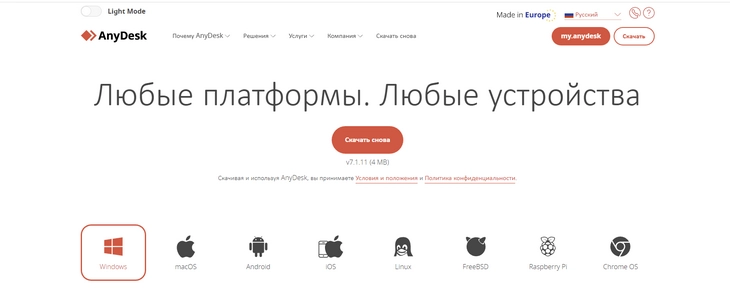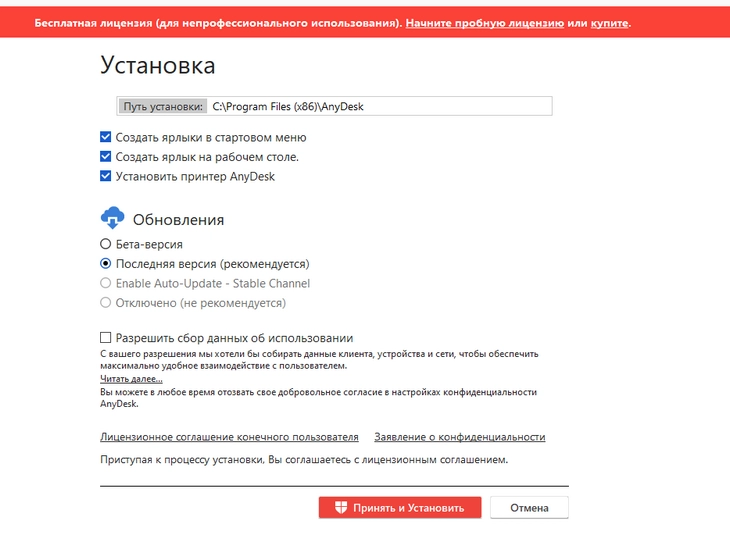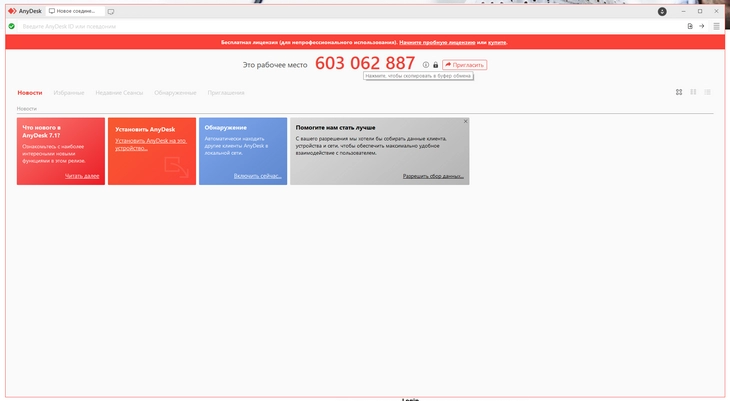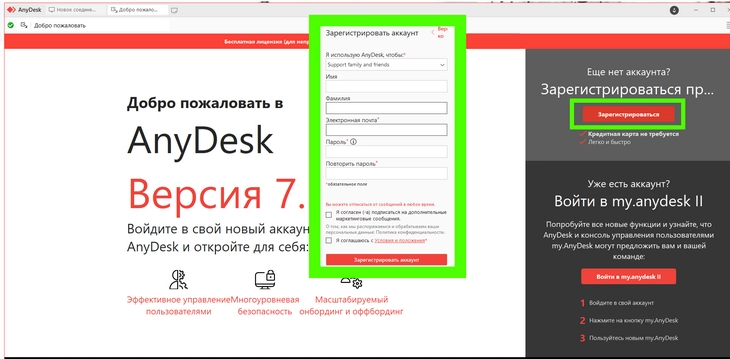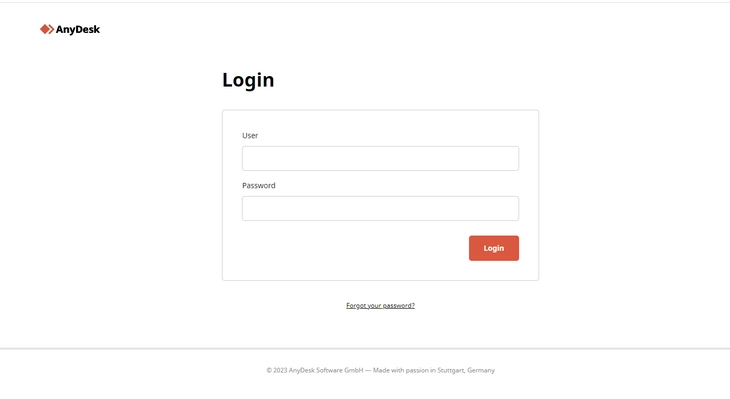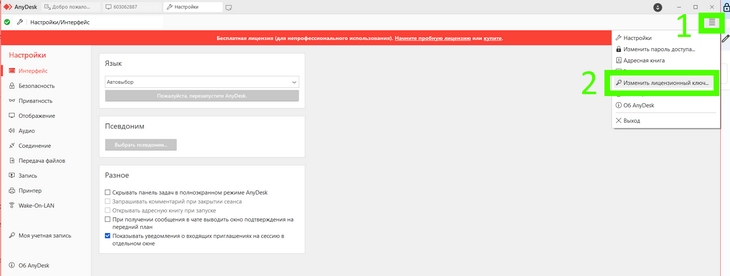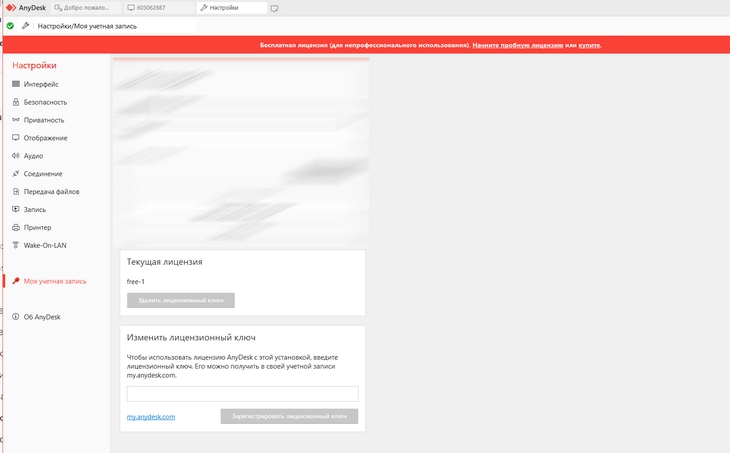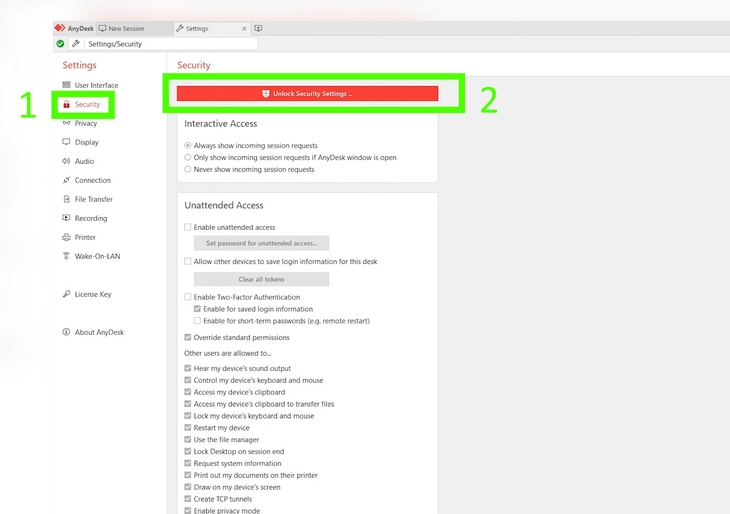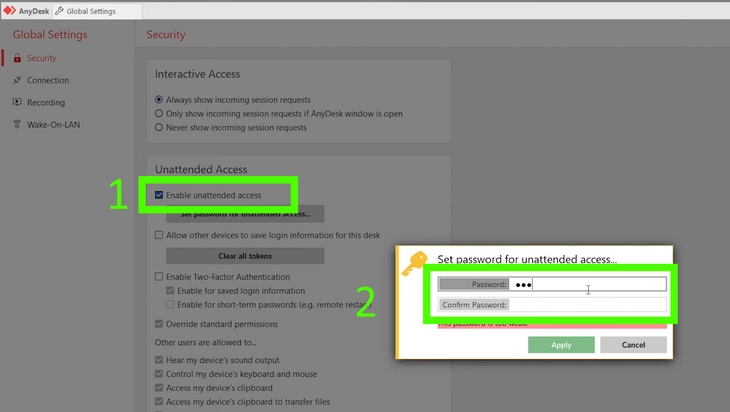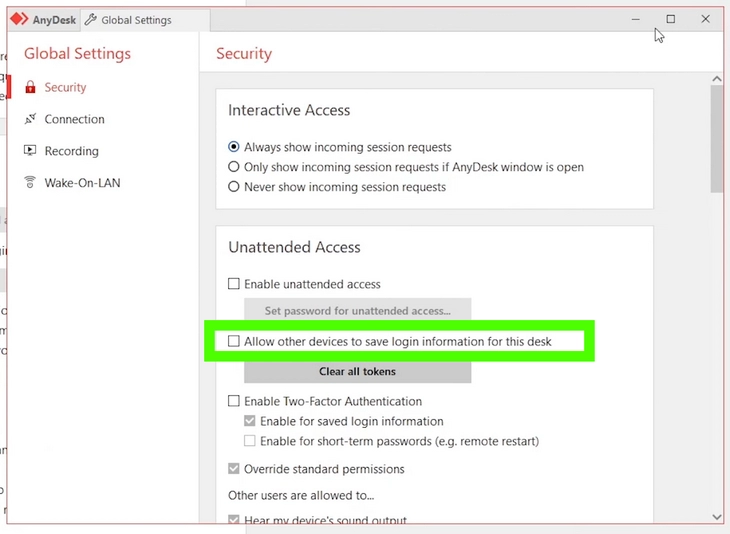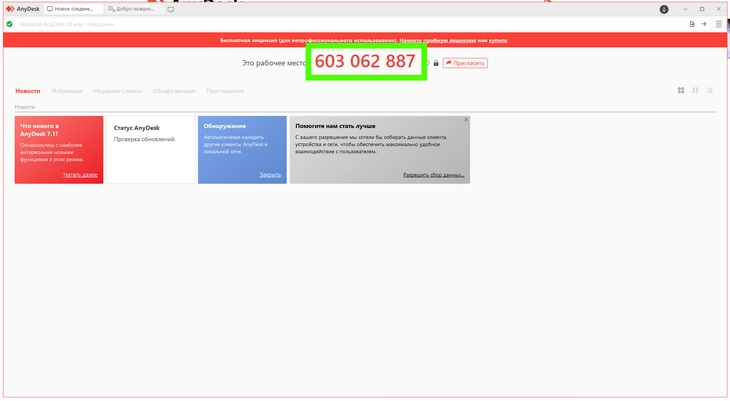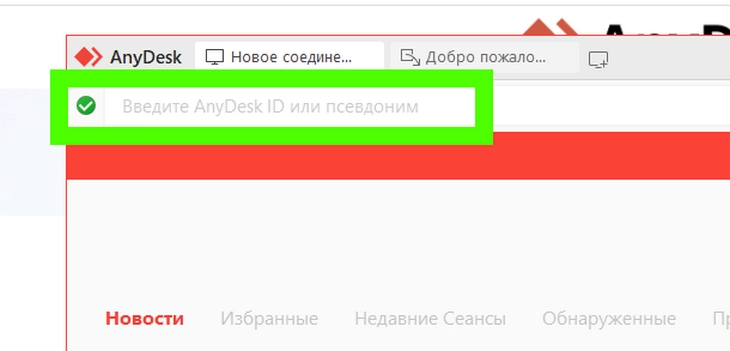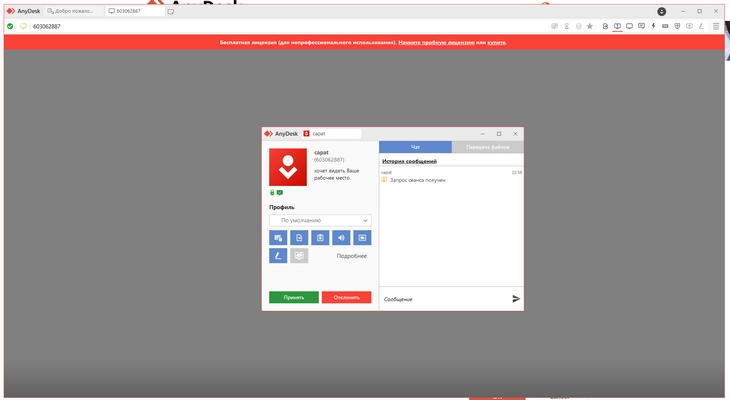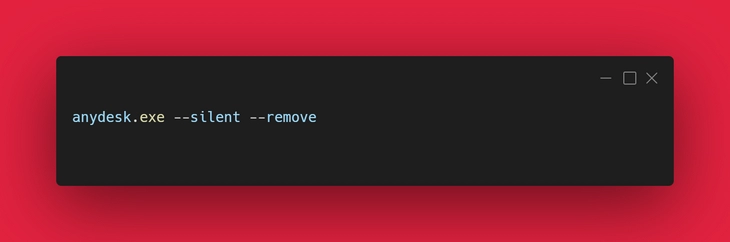For a quick start, read our Getting started with AnyDesk guide or watch the video tutorial.
Basic setup
Recommended for individual users or small companies.
Initial Setup
1) Download and install AnyDesk on your device. You will find the installation tile in the Main Window.
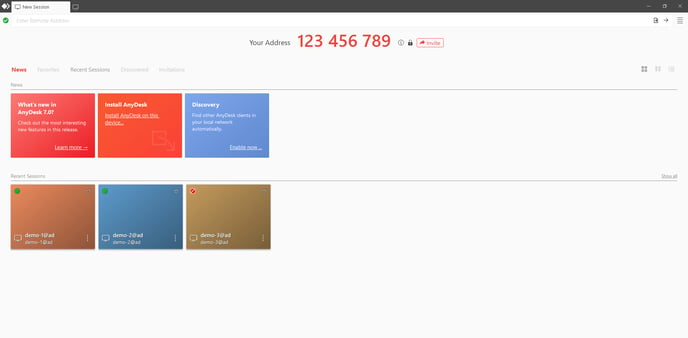
Registration
Note: Only outgoing clients that initiate connections to other AnyDesk clients for commercial use need to be registered to an AnyDesk license. Incoming AnyDesk clients that only accept and reject connections do not need to be registered to a license key. See Licensing and Professional vs. Personal for more information.
2) After purchasing an AnyDesk license, you will receive login credentials to your my.anydesk.com customer portal. Use those to log in to my.anydesk.com.
Tip: If you have signed up for a trial or have purchased AnyDesk but still have not received your my.anydesk.com login credentials, please refer to our FAQ.
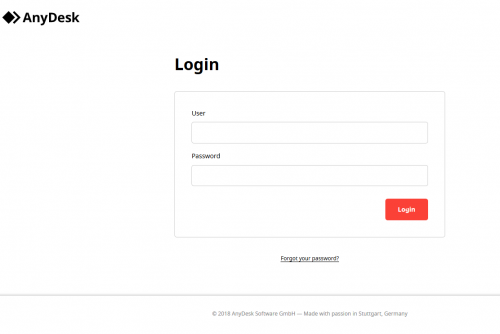
3) In the License tab of your my.anydesk.com customer portal, you will find your license key. Make a copy of that license key.
4) On the AnyDesk client you wish to register to your account, go to the Main Menu and click “Change license key”.

5) Then paste the copy of your license key in the “Change License Key” field.

6) After clicking “Register License Key”, your license will be displayed under “Current License”.
Set Up Unattended Access
AnyDesk provides the ability to set an unattended password on the remote client so a user does not need to be present on the remote end to connect to it.
See Unattended Access.
1)Go to Settings > Security > Unlock Security Settings.
2) Enable “Enable unattended access” (pre-AnyDesk 7) or select the desired Permission Profile and set up the desired unattended access password.

How to Start a Session
1) The remote user provides their AnyDesk-ID or Alias.
2) On the local device, enter the ID/Alias of the remote client you wish to connect to in the “Remote Desk” field and request a session by pressing “Enter/Return” on the keyboard or clicking “Connect”.
3) After requesting the connection, the unattended access password dialog appears if it has been set up on the remote client.
The local user can enter the unattended access password of the remote client to start the session or wait for the user on the remote end to accept the connection manually.
Client and Session Management
The web interface in the my.anydesk.com customer portal allows the user to manage the license and registered clients.
Professional and Power license users also have access to the session history as well as our powerful custom client generator which allows them to create a modified AnyDesk client for their specific purposes.
More information can be found on our my.anydesk.com article.
- Set/change Aliases
Switch to the Clients tab and choose a client by their ID to set the Alias. - Reset the license key to keep unwanted users from registering
Open the License tab and click Reset. Already registered clients will stay registered. - View/terminate active sessions
Switch to the Sessions tab and click End (all the sessions will be sorted by the end time). Active sessions will display (running). - Remove clients
Switch to the Clients tab, choose the client by their ID, and click remove. The client will be removed from your account and switched to the free-license version.
Back to Top
Address Book
More information about the Address Book can be found here.
- Add users
Open the Address Book in the upper right corner of the Main window.
Choose an Address Book, click Add entry - Set tags to filter contacts
Select a contact, right-click and choose manage tag in the context menu.
Add tags or drag from the available list. - Drag and drop contacts from Discovery/Recent Sessions/Favorites/another Address Book to the Address Book
Open two Main Windows and put them side by side.
Prepare the Target window by selecting the Address book of your choice.
Select contacts in the initial Window, drag and drop them. - Add a tag to multiple contacts
- Search through all Address Books
Back to Top
Advanced Setup
This section describes more advanced setup options available with AnyDesk.
Custom Client
More information about our custom client generator can be found here.
A few of our configuration possibilities:
- Making the AnyDesk client incoming or outgoing-only
- Preset unattended access password for the custom client
- Upload a custom/company logo
- Disabling specific features or settings
See Custom Client Advanced Options - Request elevation at startup
In order to run AnyDesk in Administrator context at startup - Disable TCP listen port
Avoid a firewall warning on a system without Administrator rights - Automatically register the license to the client
- Automatically register the client to your Address Book
- Automatically register the device hostname as Alias
REST-API
Provides the interface to integrate AnyDesk with CRM or ERP systems.
The dominant use case is to automate the internal billing process via session data.
Most functions with regards to client and session management on my.anydesk.com are also available with our REST-API.
Deployment
Caution:
When making an image containing AnyDesk, please be sure that the AnyDesk configuration files have been deleted. If this step is skipped, every single device that uses that image will have the same AnyDesk-ID which can lead to connection and security issues. For more information, please see Cloned Operating Systems.
If you ever have any questions regarding the deployment of AnyDesk, please do not hesitate to contact our Support team through your my.anydesk.com customer portal.
AnyDesk can be deployed via device management tools or batch script. AnyDesk also provides command-line interface-based commands for Windows, macOS, and Linux.
Note:
While we offer MSI and PKG installer packages in the custom client generator, AnyDesk cannot support the deployment of these packages with third-party device management tools. Please contact the vendors of these third-party services for instructions on how to deploy third-party packages.
Installation
See Installation.
Supported Operating Systems
See Supported Operating Systems.
Back to Top
«AnyDesk» — популярное приложения для подключения и управления удалённым рабочим столом, распространяемое компанией «AnyDesk Software GmbH». Функционал программы обеспечивается удалённое управление, передачу файлов и поддержку VPN, что в целом является хорошей альтернативой популярной программе «TeamViewer», покинувшей Россию из-за санкций. После установки программы неопытный пользователь может испытывать трудности с соединением двух компьютеров через «AnyDesk». Как выполняется подключение к другому ПК с помощью «AnyDesk» мы и расскажем в нашем материале.
- Функционал программы AnyDesk
- Как выполнить подключение с помощью «AnyDesk» к другому компьютеру
- Как подключиться к другому компьютеру с помощью «AnyDesk» без подтверждения
- Как можно отключить неконтролируемый доступ
- Видео
Функционал программы AnyDesk
Большим плюсом «AnyDesk» является базовый бесплатный функционал программы. Вы можете установить её на свой ПК или смартфон, произвести быструю настройку продукта, и пользоваться им без ограничений, которые имеются на программах-конкурентах.
В частности, функционал программы обеспечивает:
- Отображение рабочего стола другого ПК (телефона) и доступ к нему;
- Передачу аудио;
- Доступ к буферу обмена подключенного устройства;
- Получение системной информации;
- Распечатку документов на локальном принтере другого устройства;
- Использование режима приватности;
- Перехват мышки и клавиатуры;
- Наличие функции чата;
- Двухфакторную идентификацию;
- Обмен файлами между базовым и целевым компьютером и другое.
Программа пережила несколько обновлений. На текущий момент (конец сентября 2022 года) актуальна версия программы 7.1 программы.
Читайте также: идет соединение с сетью Anydesk — что делать?
Как выполнить подключение с помощью «AnyDesk» к другому компьютеру
Подключение к другому ПК через AnyDesk выполняется с помощью специального цифрового идентификатора в виде 9 цифр, которые понадобится продиктовать человеку, осуществляющему подключение. Процедура подключения выглядит следующим образом:
- Загрузите https://anydesk.com/ru, установите, и запустите программу «AnyDesk» на оба компьютера – базовый (из которого будет осуществляться подключение) и целевой (к которому будет выполняться подключение);
- Владелец целевого компьютера (к которому будет осуществляться подключение) предоставляет владельцу базового компьютера цифровой идентификатор своей версии «AnyDesk». Цифровой идентификатор выглядит как 9 цифр рядом с подписью «Это рабочее место»;
- Подключающийся пользователь вводит данный идентификатор в верхнее поле своей версии программы, где отображается надпись «Введите AnyDesk или псевдоним»;
- Нажмите на кнопку со стрелочкой (Подключиться) справа;
- На целевом компьютере появится запрос на сеанс, предлагающий принять запрос. Также будут доступны опции выбора условий доступа, которые могут быть предоставлены подключающемуся пользователю. Это разрешение использование клавиатуры и мыши, файлового менеджера, доступ к буферу обмена, прослушивание звука, запись сеанса, возможность рисовать на экране;
- После нажатия на кнопке «Принять» сеанс будет установлен.
Как подключиться к другому компьютеру с помощью «AnyDesk» без подтверждения
В ранних версиях программы «AnyDesk» в её настройках присутствовала опция «Разрешить неконтролируемый доступ». С её помощью можно было установить возможность подключения к удалённому компьютеру без подтверждения со стороны его владельца. Ныне данная опция из настроек исчезла, и для обеспечения удалённого доступа без подтверждения понадобится разрешить интерактивный доступ в настройках безопасности. Также будет нужно установить специальный пароль на компьютере, к которому обеспечивается подключение, и ввести его на базовом компьютере при выполнении подключения.
Выполните следующие шаги:
- Запустите программу «AnyDesk» на целевом компьютере;
- Нажмите на кнопку с четырьмя горизонтальными линиями справа сверху;
- В открывшемся окне нажмите на «Настройки»;
- Слева перейдите в раздел «Безопасность»;
- Нажмите справа сверху на кнопку «Разблокировать настройки безопасности»;
- На запрос «EAC» нажмите «Да»;
- В открывшемся окне опцию интерактивного доступа установите в положение «Всегда разрешать»;
- Далее нажмите на кнопку «Изменить пароль доступа»;
- В открывшемся окне понадобится дважды ввести пароль доступа, а в профиле прав доступа ниже поставьте параметр «Полный доступ»;
- Нажмите на «Применить» для сохранения результата.
Введённый вами пароль понадобится сообщить владельцу целевого компьютера, который будет подключаться к вашему (базовому) ПК. Для подключения он сначала должен ввести цифровой идентификатор целевого компьютера в строке сверху, нажать на «Подключиться», а затем и ввести упомянутый нами выше пароль.
Как можно отключить неконтролируемый доступ
Для отключения предоставленного ранее неконтролируемого доступа понадобится удалить токены авторизации. Последние сохраняются после первого подключения с автоматическим доступом.
Выполните следующее:
- Запустите программу «AnyDesk» на целевом компьютере;
- Нажмите на кнопку с четырьмя горизонтальными линиями справа сверху;
- В открывшемся окне нажмите на «Настройки»;
- Слева перейдите в раздел «Безопасность»;
- Нажмите справа сверху на кнопку «Разблокировать настройки безопасности»
- Далее в настройках безопасности нажмите на кнопку «Удалить токены авторизации».
После удаления токенов измените пароль, с помощью которого осуществлялось подключение. После изменения пароля при попытке подключения на целевом компьютере будет отображаться запрос на подключение.
Видео
В нашем материале мы рассмотрели процедуру подключения к другому компьютеру через «AnyDesk». Сама процедура не несёт каких либо сложностей, и осуществляется путём нескольких стандартных шагов. В случае неконтролируемого доступа понадобится установить специальный пароль, с помощью которого и выполняется подключение к целевому компьютеру.
AnyDesk – это программа, при помощи которой можно удаленно управлять другим компьютером через интернет. Рассказываем, как ее установить, во сколько она вам обойдется и как ей пользоваться.
Что умеет AnyDesk
AnyDesk – популярная и широко используемая программа, предназначенная для обеспечения удаленного доступа к компьютерам и мобильным устройствам. Она может использоваться для многих целей – от организации удаленной работы до предоставления техподдержки или обслуживания. Кстати, у TexTerra вы можете заказать техподдержку сайта — мы избавим вас от лишней загрузки.
Удаленная поддержка c AnyDesk
При помощи этого ПО можно удаленно подключаться к компьютеру клиента, где бы он ни был, и помогать с настройкой программ или решать возникшие неполадки онлайн.
Работа из дома c AnyDesk
Кроме удаленной техподдержки AnyDesk позволяет подключаться к рабочему компьютеру с домашнего устройства. Вам не нужно ехать в офис поздно вечером или в выходной, чтобы выгрузить нужную информацию — достаточно включить программу и весь рабочий ПК будет в вашем доступе.
Теперь взглянем на плюсы и минусы AnyDesk. В последнем обновлении программы появилось много нового. Но обо всем по порядку.
Продвинем ваш бизнес
В Google и «Яндексе», соцсетях, рассылках, на видеоплатформах, у блогеров
Подробнее

Преимущества AnyDesk
- Поддерживает так называемый интерактивный доступ.
- Поддерживает передачу файлов.
- Обновляется автоматически.
- Чистый, красивый и функциональный интерфейс.
- Небольшой размер установочного файла.
- Может работать в полноэкранном режиме без ограничений.
- Есть функциональный текстовой чат.
- Мобильное приложение также позволяет подключаться к компьютерам
- Есть portable-версия. Вы можете запустить и использовать её, если нет необходимости в установке полной версии.
А еще AnyDesk умеет определять компьютеры с помощью пользовательских псевдонимов.
Недостатки AnyDesk
Сперва поговорим о минусах десктопной версии AnyDesk.
- Угроза утечки персональных или других конфиденциальных данных. AnyDesk создан только для того, чтобы делиться своим экраном и элементами управления с удаленным компьютером (телефоном или планшетом).
- Сбивающий с толку интерфейс.
- Для внесения изменений в систему требуется переустановить программу.
- Десктоп-версия не работает на ПК до 2010 года выпуска.
- Низкая скорость передачи файлов.
Убедитесь, что вы сообщаете псевдоним, идентификатор или пароль удаленного рабочего стола только тем людям, которых вы знаете. В противном случае ваш компьютер может быть взломан.
Выше мы указали минусы десктоп-версии программы. Но недостатки есть и у онлайн-версии. Вот несколько самых заметных:
- Нельзя настроить интерактивный доступ.
- Никаких настроек подключения.
- Нет сохранения истории сеансов и паролей.
- Онлайн-версия не работает на всех мобильных устройствах.
- Подписка очень дорогая для поддерживаемых программой функций.
Тарифы AnyDesk
Как и большинство программ для организации удаленного доступа, AnyDesk также является платным для коммерческого использования. Есть три тарифных планах, стоимость которых сильно варьируется.
Solo
€12.90 в месяц (счет выставляется ежегодно).
Набор функций для компании, состоящей из одного человека.
Включает в себя следующие возможности:
- 1 лицензированный пользователь с 3 устройствами для входа в систему.
- 1 исходящее соединение.
- До 100 управляемых устройств.
- Неограниченное количество устройств для подключения (интерактивный доступ).
- Набор функций для физических лиц.
- Поддержка мобильных устройств
Standard
€25.90 в месяц (с ежегодным выставлением счета).
Полный набор функций для небольших команд.
Включает в себя следующие возможности:
- 20 лицензированных пользователей в команде.
- Начинается с 1 исходящего соединения (добавить можно до 20)
- До 500 управляемых устройств (необслуживаемый доступ).
- Неограниченное количество устройств для подключения (интерактивный доступ).
- Стандартное управление пользователями.
- Генератор пользовательских клиентов.
- Поддержка мобильных устройств.
- Управление мобильными устройствами включено.
Advanced
€67.90 в месяц (расчеты производятся ежегодно).
Расширенный набор функций для поддержки дополнительных потребностей бизнеса.
Включает в себя следующие возможности:
- 100 лицензированных пользователей в команде.
- Начинается с 2 одновременных подключений (можно добавить до 50).
- До 1000 управляемых устройств (необслуживаемый доступ).
- Неограниченное количество устройств для подключения (интерактивный доступ).
- Расширенное управление пользователями.
- Генератор пользовательских клиентов.
- Интерфейс командной строки.
- Массовое развертывание (MSI).
- Групповые политики.
- Поддержка телефонов.
- Поддержка мобильных устройств.
- Включено управление мобильными устройствами.
Как установить десктоп-версию
Порядок действий ниже поможет вам легко и просто установить AnyDesk на свой компьютер:
- Скачайте AnyDesk. Сделать это можно на официальном сайте разработчика: www.anydesk.com.
- Установите AnyDesk на ваше устройство. Здесь сложностей точно не возникнет: просто кликните по скачанному файлу и пройдите через все шаги установки, предложенные программой.
- Включите автоматический доступ и настройки безопасности. Чтобы включить функцию Unattended Access (интерактивный доступ), вам необходимо настроить параметры безопасности.
- Примените лицензионный ключ. Приобрести его можно на сайте my.anydesk.com.
- Начните работать. Всё – лицензия настроена успешно, и вы можете сразу же приступить к работе.
Как пользоваться десктопной версией AnyDesk: инструкция
Эта инструкция, как настроить AnyDesk, отлично подойдет для индивидуальных пользователей или небольших компаний.
Первоначальная или базовая настройка
- Загрузите и установите AnyDesk на ваше устройство точно так же, как в разделе выше.
Необходимо выбрать последнюю версию программы:
Регистрация
Примечание: регистрация лицензионного доступа потребуется только исходящему пользователю (тот, кто инициирует соединения с другими клиентами AnyDesk для коммерческого использования).
Исходящие пользователи должны быть зарегистрированы и иметь лицензию AnyDesk. Входящие клиенты AnyDesk, которые только принимают и отклоняют соединения, не нуждаются в регистрации лицензионного ключа.
- После приобретения лицензии AnyDesk вы получите учетные данные для входа на портал my.anydesk.com. Войдите в личный кабинет.
- На вкладке Lisense клиентского портала my.anydesk.com вы найдете свой лицензионный ключ. Скопируйте этот ключ в буфер обмена.
- На клиенте AnyDesk, который вы хотите зарегистрировать в своей учетной записи, перейдите в главное меню и нажмите Change license key.
- Вставьте копию собственного лицензионного ключа в поле Change license key.
- Нажимаем кнопку Register License Key и ваша лицензия станет отображаться в разделе Current license.
Настройка интерактивного доступа
AnyDesk предоставляет возможность установить пароль для удаленного клиента, чтобы пользователю не нужно было присутствовать на удаленной стороне для подключения к ней.
Вот как настроить интерактивный доступ в AnyDesk:
- Перейдите в Settings > Security > Unlock Security Settings.
- Включите опцию Enable unattended access (до версии AnyDesk 7) или выберите нужный профиль разрешений и установите нужный пароль для удаленного доступа.
- Включите или отключите опцию Allow other devices to save login information for this desk, чтобы разрешить или запретить подключающимся клиентам сохранять пароль для получения доступа.
Как начать сеанс
- Удаленный пользователь предоставляет вам свой AnyDesk-идентификатор или псевдоним.
- На локальном устройстве – вводим ID / Alias (псевдоним) удаленного клиента, к которому вы хотите подключиться. Ввод происходит в поле «Remote Desk» и далее нужно запросить сеанс, нажав «Enter / Return» на клавиатуре или нажав «Connect».
- После запроса соединения появится окно пароля для удаленного доступа, если он был установлен на удаленном клиенте.
Для старта сеанса локальный пользователь должен ввести пароль или подождать, пока пользователь на удаленной стороне примет соединение вручную.
Управление клиентами и сеансами
Личный кабинет на портале my.anydesk.com позволяет управлять лицензией и зарегистрированными клиентами.
Пользователи лицензий для компаний (планы Professional и Power) также имеют доступ к истории сеансов. А еще на тарифных планах для бизнеса есть мощный генератор пользовательских клиентов, который позволяет создавать модифицированные клиенты AnyDesk для любых целей.
Как установить или изменить псевдонимы в AnyDesk
Перейдите на вкладку Clients и выберите клиента по его ID, чтобы установить псевдоним.
Как сбросить лицензионный ключ AnyDesk для предотвращения регистрации нежелательных пользователей
Откройте вкладку License и нажмите Reset. Уже зарегистрированные клиенты останутся зарегистрированными.
Как просмотреть или прекратить активные сеансы в AnyDesk
Перейдите на вкладку Sessions и нажмите Terminate (в предыдущих версиях Log-off). Все сеансы будут отсортированы по времени окончания. Отобразятся и текущие (активные) сеансы.
Как удалить клиентов в AnyDesk
Перейдите на вкладку Clients, выберите клиента по его ID и нажмите кнопку Delete. Клиент будет удален из вашей учетной записи и переключен на бесплатную лицензионную версию.
Как добавить новых пользователей в адресную книгу AnyDesk
Откройте адресную книгу в правом верхнем углу главного окна. Нажмите кнопку добавления записи.
Как настроить теги для фильтрации контактов в AnyDesk
Выберите контакт, кликните правой кнопкой и в контекстном меню нажмите на управление тегами. Добавьте теги или перетащите их из доступного списка.
Как перенести в AnyDesk контакты из Discovery / прошлых сеансов / избранного / другой адресной книги
Откройте два главных окна и расположите их рядом. Подготовьте целевое окно, выбрав нужную адресную книгу. Выберите контакты в начальном окне и перетащите их.
Расширенная настройка
Опишем дополнительные возможности настройки, доступные в десктоп-клиенте AnyDesk.
Пользовательский клиент
Здесь вы найдете информацию о генераторе пользовательских клиентов.
Вот какие возможности предоставляет пользовательский клиент:
- Можно назначить клиента входящим или исходящим.
- Настроить предварительно установленный пароль доступа – для пользовательского клиента без посторонней помощи.
- Загрузить в окно логотип компании.
- Отключить определенные функции или настройки.
- Запросить повышения уровня при запуске. Для того, чтобы запустить AnyDesk в контексте администратора (при запуске).
- Автоматически зарегистрировать лицензию для клиента.
- Автоматически зарегистрировать клиента в адресной книге.
- Автоматически регистрировать имя хоста устройства в качестве псевдонима.
Как убрать ошибки AnyDesk
Для удобства мы разбили каждую ошибку на три категории (ошибки, статус, сообщений во время подключения). Мы также дадим описание каждой ошибки.
Сообщения об ошибках
Это описания ошибок, которые появляются во время использования программы.
Cannot connect to / Disconnected from the AnyDesk network. Это сообщение отображается, если клиент не может подключиться к серверу AnyDesk.
Для облачных версий AnyDesk: убедитесь, что хост-устройство имеет активное подключение к интернету и что во всех решениях безопасности на уровне устройства и сети разрешен доступ к серверам AnyDesk.
Для локальных версий AnyDesk: убедитесь, что хост-устройство может подключиться к локальному серверу. Другой потенциальной проблемой может быть неправильно настроенное системное время на хост-устройстве, что может привести к проблемам с проверкой сертификата. Рекомендуем синхронизировать системное время через онлайн-сервер.
Статус: win32_10054/win32_11001/win32_10060. Некорректно настроен брандмауэр (файервол).
Waiting for image. Это сообщение появляется из-за медленного интернет-соединения, либо из-за неправильно настроенного брандмауэра, либо из-за общей сетевой проблемы.
This desk is not available. Убедитесь, что AnyDesk находится активном состоянии на удаленном компьютере и что этот компьютер подключен к интернету.
AnyDesk is not connected to the server. Проверьте наличие соединения с интернетом.
Сообщения о статусе и состоянии
Это не совсем ошибки, а просто сообщения о том или ином статусе программы.
Could not log in to the remote computer. Для подключения окно AnyDesk должно быть открыто на удаленном компьютере. Interactive Access должен быть настроен на удаленном компьютере так, чтобы всегда показывать запрос на подключение.
The Session was denied due to the access control settings of the remote computer. Ваш идентификатор не внесен в ACL (это контрольный список доступа) удаленного клиента.
Сеанс завершен. Статус: desk_rt_27. Это сообщение отображается, если сеанс был автоматически отключен из-за неактивности. Это сообщение отображается только в том случае, если удаленное устройство использует AnyDesk 6.1.0 для Windows или новее, а подключающееся устройство не использует AnyDesk такой же версии (либо новее).
The session was interrupted on the remote side. Просто подождите, пока AnyDesk пытается восстановить сеанс. Соединение сбросилось через некоторое время из-за неправильно настроенного брандмауэра.
Your license does not allow more sessions. Сообщение отображается в случае, если достигнут лимит сеансов вашей лицензии. В некоторых редких случаях сеансы не завершаются и продолжают работать в фоновом режиме. В этом случае вы можете завершить сеанс в своем кабинете на портале my.anydesk.com.
The network connection was closed unexpectedly. Соединение сброшено через некоторое время из-за неправильно настроенного брандмауэра.
Сообщения во время подключения
Все эти ошибки объединяет один фактор – они могут появляться только во время установки соединения с удаленным рабочим столом.
Logging on to the remote computer is blocked by the AnyDesk settings. Удаленная сторона настроена на запрет входящих соединений.
Please wait for the remote user to accept the UAC dialog. Удаленная сторона получает диалог Windows UAC. Решение – ввести учетные данные администратора, либо отменить запрос UAC.
Remote display server is not supported. Это сообщение отображается в случае, если удаленная сторона использует Linux и любой другой сервер, который не поддерживает удаленное отображение экрана. Нужно будет изменить сервер.
Too many rejected connection attempts. Please try again later. После того как удаленная сторона отклонила несколько сеансовых запросов, в течение некоторого времени дополнительные запросы невозможны.
Как удалить AnyDesk
Если AnyDesk больше не нужен, то удалить его не составит труда. Проще всего сделать это с помощью встроенного деинсталлятора или интерфейса командной строки. С первым вариантом все понятно — надо запустить файл с именем uninstall.exe и следовать инструкциям. А вот со вторым способом удаления нужно разобраться.
Удалить AnyDesk через интерфейс командной строки можно с помощью команды —remove или —uninstall. Давайте смотреть в чем разница между этими командами.
uninstall
—uninstall запускает процесс удаления программы AnyDesk. При использовании этой команды появится подсказка графического интерфейса, которая проведет пользователя через процесс удаления. Предпочтительный вариант для новичков.
remove
Если удаление AnyDesk должно происходить исключительно с помощью сценария или какого-либо управляющего ПО, то вводим команду —remove.
silent
Чтобы предотвратить появление ошибок во время удаления, используйте команду —silent. Вот пример бесшумного удаления программы:
Внимание: команда —remove только удалит программу AnyDesk из операционной системы Windows, но не сможет стереть с жесткого диска остаточные файлы. Файлы, находящиеся в указанных каталогах по умолчанию (см. пример ниже), должны быть удалены вручную или с помощью скрипта.
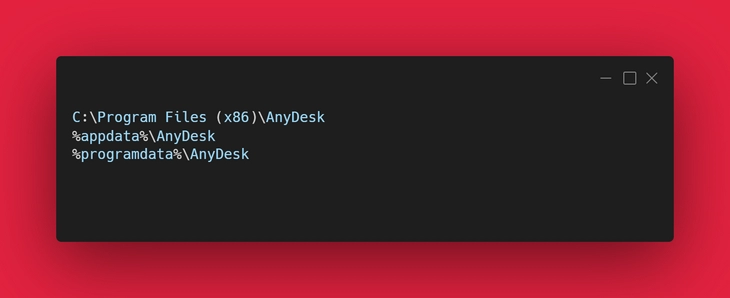
Как сделать сайт на WordPress – очень полезный, полный гайд
Гайд по Copilot: зачем нужен, как использовать
Как пользоваться Гетконтактом — полный гайд
Почти любой пользователь, которому когда-либо была нужна утилита для удаленного управления компьютером через Интернет знает о самом популярном таком решении — TeamViewer, предоставляющему быстрый доступ к рабочему столу Windows на другом ПК, ноутбуке или даже с телефона и планшета. AnyDesk — бесплатная для частного использования программа для использования удаленного рабочего стола, разработанная бывшими сотрудниками TeamViewer, среди преимуществ которой отмечается высокая скорость подключения и хороший FPS и простота использования.
В этом кратком обзоре — об удаленном управлении компьютером и другими устройствами в AnyDesk, возможностях и некоторых важных настройках программы. Также может быть полезно: Как настроить неконтролируемый удаленный доступ AnyDesk, Лучшие программы удаленного управления компьютером Windows 10, 8 и Windows 7, Использование удаленного рабочего стола Microsoft.
Подключение к удаленному рабочему столу в AnyDesk и дополнительные возможности
На настоящий момент времени AnyDesk доступна бесплатно (за исключением коммерческого использования) для всех распространенных платформ — Windows 10, 8.1 и Windows 7, Linux и Mac OS, Android и iOS. При этом подключение возможно между различными платформами: например, вы можете управлять Windows-компьютером с вашего MacBook, Android, iPhone или iPad.
Управление мобильными устройствами доступно с ограничениями: вы можете просмотреть экран Android с компьютера (или другого мобильного устройства) с помощью AnyDesk, а также передавать файлы между устройствами. В свою очередь, на iPhone и iPad существует возможность только подключаться к удаленному устройству, но не с компьютера к устройству iOS.
Исключение составляют некоторые смартфоны Samsung Galaxy, для которых возможно полноценное удаленное управление с помощью AnyDesk — вы не только видите экран, но и можете выполнять любые действия с ним, на вашем компьютере.
Все варианты AnyDesk для разных платформ можно скачать с официального сайта https://anydesk.com/ru/ (для мобильных устройств можно сразу использовать Play Маркет или Apple App Store). Версия AnyDesk для Windows не требует обязательной установки на компьютер (но будет предлагать выполнить её при каждом закрытии программы), достаточно просто запустить её и приступить к использованию.
Вне зависимости от того, для какой ОС установлена программа, интерфейс AnyDesk примерно одинаков, как и процесс подключения:
- В главном окне программы или мобильного приложения вы увидите номер своего рабочего места — Адрес AnyDesk, именно его следует вводить на устройстве с которого подключаемся в поле для ввода адреса другого рабочего места.
- После этого мы можем либо нажать кнопку «Соединить» (Connect) для подключения к удаленному рабочему столу.
- Либо нажать кнопку «Browse files» для открытия файлового менеджера, в левой панели которого будут отображаться файлы локального устройства, в правой — удаленного компьютера, смартфона или планшета.
- При запросе удаленного управления, на компьютере, ноутбуке или мобильном устройстве, к которому выполняется подключение потребуется дать разрешение. В запросе на подключение вы можете отключить какие-либо пункты: например, запретить запись экрана (такая функция есть в программе), передачу звука, использование буфера обмена. Здесь же присутствует окно чата между двумя устройствами.
- Основные команды, помимо простого управления мышью или сенсорным экраном можно найти в меню «Действия», скрывающимся за значком с изображением молнии.
- При подключении к компьютеру с Android или iOS-устройства (которое происходит тем же образом), на экране будет отображаться специальная раскрывающаяся при нажатии кнопка действий, как на скриншоте ниже.
- Передача файлов между устройствами возможна не только с помощью файлового менеджера, как описано в 3-м пункте, но и простым копированием-вставкой (но у меня по какой-то причине не заработало, было опробовано и между Windows-машинами, и при подключении Windows-Android).
- Устройства с которыми вы когда-либо соединялись помещаются в журнал, отображающийся в главном окне программы для быстрого подключения без ввода адреса в дальнейшем, там же отображается их статус в сети AnyDesk.
- В AnyDesk доступно одновременное подключение для управления несколькими удаленными компьютерами на отдельных вкладках.
В целом — этого достаточно, чтобы начать использовать программу: с остальными настройками несложно разобраться, интерфейс, за исключением отдельных элементов, полностью на русском языке. Единственная настройка, на которую я обращу внимание — «Неконтролируемый доступ», найти которую можно в разделе «Настройки» — «Безопасность».
Включив этот параметр в AnyDesk на ПК или ноутбуке и задав пароль, вы всегда сможете подключиться к нему по Интернету или локальной сети, независимо от того, где находитесь (при условии, что компьютер включен) без необходимости разрешать удаленное управление на нём.
Отличия AnyDesk от других программ удаленного управления ПК
Главное отличие, которое отмечают разработчики — это высокая скорость работы AnyDesk по сравнению со всеми другими аналогичными программами. Тесты (правда не самые новые, все программы в списке с тех пор не раз обновлялись) говорят, что если при подключении через TeamViewer приходится использовать упрощенную графику (отключение Windows Aero, обоев) и, несмотря на это, FPS держится в районе 20 кадров в секунду, то при использовании AnyDesk нам обещают 60 FPS. Можете посмотреть на график сравнения FPS для самых популярных программ удаленного управления компьютером с включенным Aero и без него:
- AnyDesk — 60 FPS
- TeamViewer — 15-25.4 FPS
- Windows RDP — 20 FPS
- Splashtop — 13-30 FPS
- Google Remote Desktop — 12-18 FPS
Согласно тем же тестам (они проведены самими разработчиками), использование AnyDesk обеспечивает самые низкие задержки (в десять и более раз меньше чем при использовании других программ), и наименьшее количество передаваемого трафика (1.4 Мб за минуту в Full HD) без необходимости отключать графическое оформление или уменьшать разрешение экрана. Просмотреть полный отчет по тестам (на английском) можно по адресу https://anydesk.com/benchmark/anydesk-benchmark.pdf
Достигается это за счет использования нового, специально разработанного для использования при удаленных подключениях к рабочему столу кодека DeskRT. В других подобных программах также используются специальные кодеки, но AnyDesk и DeskRT разрабатывались с нуля именно для «графически богатых» приложений.
По заявлению авторов, вы легко и без «тормозов» сможете не только удаленно администрировать компьютер, но и работать в графических редакторах, CAD-системах и выполнять множество серьезных задач. Звучит очень многообещающе. В действительности, при тестировании программы в своей локальной сети (хотя авторизация и происходит через серверы AnyDesk) скорость оказалась вполне приемлемой: каких-либо проблем в рабочих задачах замечено не было. Хотя, разумеется, играть таким образом не получится: кодеки оптимизированы именно под графику обычного интерфейса Windows и программ, где большая часть изображения остается неизменной в течение продолжительного времени.
Так или иначе, AnyDesk — та программа для удаленного рабочего стола и управления компьютером, а иногда и Android, которую я могу смело рекомендовать к использованию.
На чтение 8 мин Просмотров 44.9к. Опубликовано
Всем привет, продолжаем обзор программ для удаленного доступа к компьютеру. В данной статье речь пойдет о еще одной отличной программе под названием AnyDesk. Мы с вами подробно рассмотрим, как скачать AnyDesk, как установить и настроить. Эта программа удаленного доступа чем-то схожа с ранее рассмотренными утилитами TeamViewer и Supremo.
Она отличается от других своих аналогов, простотой использования, программа не затрачивает ресурсы компьютера и при этом имеет высокую скорость работы. AnyDesk имеет бесплатную и платную версию. Как и во многих подобных программах, в бесплатной версии представлен стандартный функционал, который больше подойдет для домашнего использования. В платной же версии, количество функций увеличивается, и программа удовлетворит потребности даже системных администраторов. Такое разделение платной и бесплатной версии на руку многим пользователями, так как если вы используете её для личных нужд, то у вас не будет проблем с разрывами связи, как это происходит в TeamViewer. Поэтому, предлагаю подробно разобраться с программой удаленного доступа к компьютеру.
Содержание
- Где скачать AnyDesk и как установить?
- Как подключиться к удаленному компьютеру?
- Разбираемся с функциями AnyDesk.
- Настройка не контролируемого доступа.
- Подведем итоги.
Где скачать AnyDesk и как установить?
Для того, чтобы скачать AnyDesk мы с вами воспользуемся официальным сайтом разработчиков – anydesk.com/ru
Программа поддерживает работу на операционной системе Windows и Linux. На главной странице официального сайта, Найдите кнопку «Скачать бесплатно». Жмем её, чтобы скачать AnyDesk.
Далее откроется еще одно окно, в котором подтверждаем загрузку программы. Если автоматически скачивание не началось, то нажмите на ссылку «скачать прямо сейчас».
Существует два варианта использования приложения.
Первый вариант — портативный режим работы, вам не придется устанавливать программу, и после запуска можно сразу начать ею пользоваться.
Второй вариант — установка на компьютер. При этом установка происходит из портативной версии. Программа предложит установить её, как только вы захотите закрыть Portable версию либо нажмете соответствующую кнопку.
Разработчики специально предусмотрели такой вариант установки. Например, если пользователь хочет воспользоваться программой пару раз, то нет смысла её устанавливать на компьютер. Установка понадобится тогда, когда вы планируете установить неконтролируемый доступ к компьютеру или будете пользоваться программой каждый день. После установки программы, она автоматически попадает в автозагрузку Windows. Это дает возможность в любое время дня и ночи подключиться к компьютеру удаленно. Если же у вас portable версия, то для того, чтобы подключиться к удаленному компьютеру, потребуется участие пользователя.
Чтобы установить программу выполняем следующее:
- В главном окне портативной версии жмем на неприметную ссылку «Установить AnyDesk на данном компьютере»;
- Запустится окно установки, в котором необходимо указать путь для копирования файлов установки программы, отметить галочками, если требуется создать ярлык в меню «Пуск» и на рабочем столе;
- Нажать на кнопку «Согласие & Установка», если принимаете лицензионное соглашение;
- После того, как программа установится, вы увидите её главное окно.
Как видите процесс установки достаточно простой и не требует каких-то определенных навыков.
Как подключиться к удаленному компьютеру?
После того, как мы смогли скачать AnyDesk и разобрались с её установкой, переходим непосредственно к разбору функций. Для того, чтобы к вашему компьютеру мог подключиться другой пользователь, необходимо ему передать специальный адрес, который называется «Это рабочее место».
Обратите внимание! В портативной версии программы «Адрес AnyDesk» состоит только из цифр. В то время как в установленной версии мы видим имя ПК.
Таким образом. Если вам нужно подключиться к удаленному компьютеру, то в поле «Другое рабочее место», нужно ввести его адрес и нажать на кнопку «Соединить». Так же следует обратить внимание на то, что, как только вы в первый раз будете выполнять соединение с другим ПК, система защиты компьютера, выдаст вам сообщение, что брандмауэр заблокировал некоторые функции этого приложения и требуется подтвердить разрешение программе доступа в интернет. Так как наша цель подключиться к удаленному компьютеру, то жмем «Разрешить доступ».
При использовании портативной версии, чтобы подключиться к компьютеру другого пользователя вам нужно ввести цифровой код, при этом пароль вводить не следует. Так как перед пользователем удаленного компьютера всплывет табличка с вопросом «Принять» или «Отклонить» удаленное соединение.
Так же во время работы программы, пользователь может задействовать чат, прервать соединение или воспользоваться другими доступными функциями.
Разбираемся с функциями AnyDesk.
После того, как мы выполнили подключение к удаленному компьютеру, перед нами откроется специальное окно подключение, в котором мы видим рабочий стол удаленного ПК. Давайте рассмотрим, какие настройки, доступны в окне подключения на управляющем компьютере.
Самое первое, что бросается в глаза, это возможность запустить чат с пользователем на удаленном ПК. Так же если нажать на кнопку в виде молнии, то появится выпадающее меню, в котором есть следующие пункты:
- Action;
- Request elevant – при помощи данной функции, мы делаем запрос для получения прав администратора на удаленном ПК для текущего сеанса. Согласитесь, что эта функция очень необходима, если требуется удаленно установить программу, внести изменения в реестр или выполнить настройки системы;
- Switch sides – быстрое изменение направления доступа. С этой функцией, управляющий компьютер станет удаленным, а удаленный управляющим;
- Ctrl+Alt+Del – послать сочетание клавиш. Данная функция есть у всех программ удаленного доступа и нужна для входа на компьютер;
- Take screenshot – функция создания скриншота.
Обратите внимание! Все настройки рабочего окна делаются один раз, после этого, программа запоминает их и вам не придется каждый раз настраивать.
Так же программа имеет такие функции как:
- Передача звука удаленного компьютера. Данную функцию рекомендуется отключить, если на компьютерах недостаточно хорошее интернет соединение, так как передача звука уменьшит скорость работы программы;
- Режим просмотра. При включении данной функции, вы не сможете управлять мышью и клавиатурой удаленного ПК. Вы просто будете наблюдать за действиями удаленного пользователя;
- Возможность выбрать приоритет: качество изображения или быстродействие программы;
- Настройка размера окна.
Как видите, программа даже в бесплатной версии имеет хороший набор функций, которые необходимы для каждого пользователя, это говорит нам о том, что необходимо непременно скачать AnyDesk.
Настройка не контролируемого доступа.
Очень часто необходимо иметь доступ к удаленному компьютеру в любое время. Для этого, программа AnyDesk имеет возможность настроить неконтролируемый доступ к компьютеру. Участие пользователя удаленного компьютера не потребуется. Одно условие, компьютер должен быть всегда включен.
Для того, чтобы настроить неконтролируемый доступ к компьютеру необходимо выполнить следующие шаги:
- В установленной версии программы нажать на кнопку «Изменить пароль доступа к рабочему месту»;
- Перед вами откроется окно с настройками программы;
- Заходим во вкладку «Безопасность»;
- Ставим галочку напротив пункта «Разрешить неконтролируемый доступ» в пункте «Доступ во время отсутствия», вводим свой пароль и жмем кнопку «Ок»;
- Как только вы захотите подключиться к этому компьютеру, нужно будет ввести указанный пароль и вы получите полный доступ к нему. Кстати, есть возможность поставить галочку для сохранения пароля.
Для того, чтобы быстро подключиться к компьютерам, на которые вы заходили ранее, программа делает специальные превью подключений, которые отображаются в виде маленьких картинок рабочих столов. Чтобы быстро подключиться к нужному компьютеру, мы жмем на превью и появляется окно подключений. Так же есть возможность поменять имена превью подключений или вывести ярлыки на рабочий стол. Согласитесь, эта функция очень полезна, если приходится часто подключаться к одним и тем же ПК.
Обратите внимание! Если вы планируете подключаться к компьютеру через неконтролируемый доступ, рекомендую выставить на нем в параметрах электропитания «Высокая производительность». В противном случае, компьютер будет уходить в спящий решим и вы не сможете к нему подключиться!
 Подведем итоги.
Подведем итоги.
Сегодня мы с вами рассмотрели, как скачать AnyDesk, а также разобрались как работать с программой. Считаю, что данная программа подойдет большинству пользователей, которые хотят удаленно помогать настраивать компьютеры друзей, родственников, родителей. Программа очень легкая и простая в управлении. Скорость работы программы отличная, а функционал бесплатной версии просто впечатляет. Поэтому, присмотритесь к данному приложению удаленного доступа, возможно оно станет для вас программой на каждый день!

Вячеслав Вяткин
Остались вопросы? Задай им мне в комментариях!
Задать вопрос
Всем привет! Если у вас возникли сложности в настройке AnyDesk, я готов вам помочь! Напишите свой вопрос в комментариях! И я обязательно отвечу каждому!