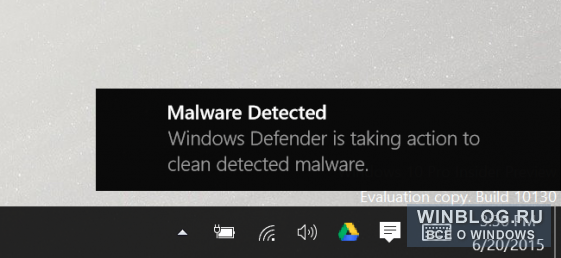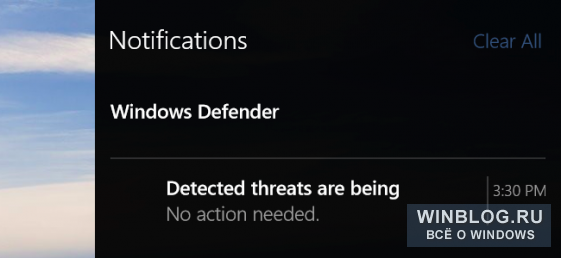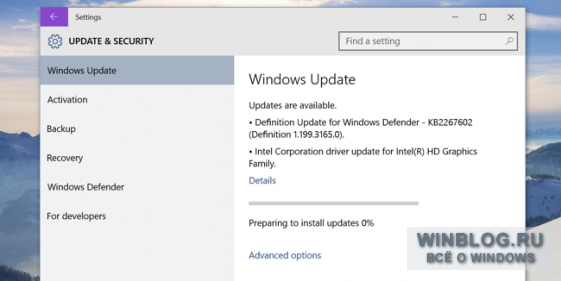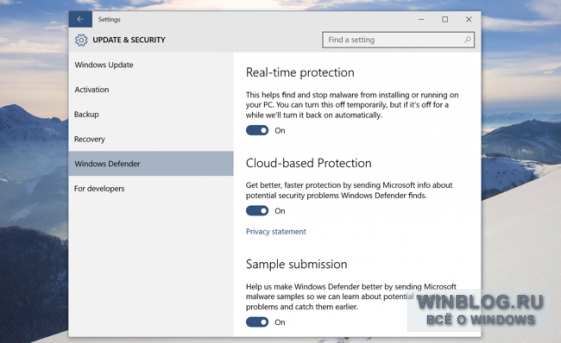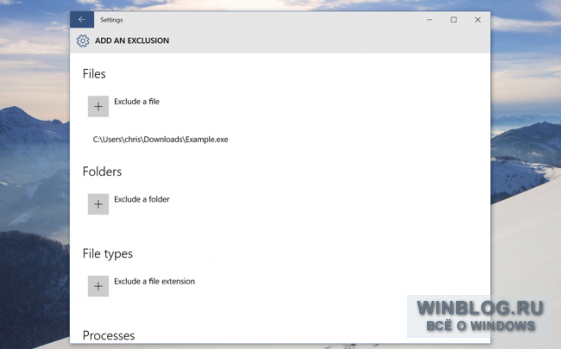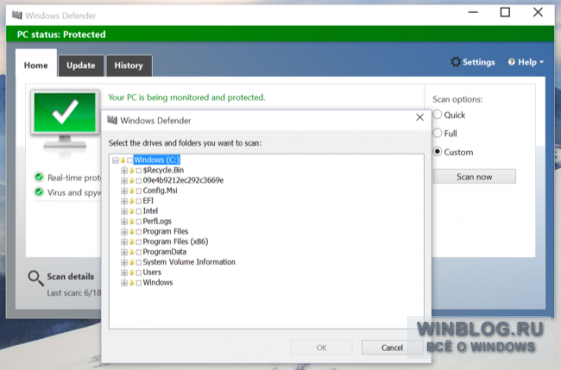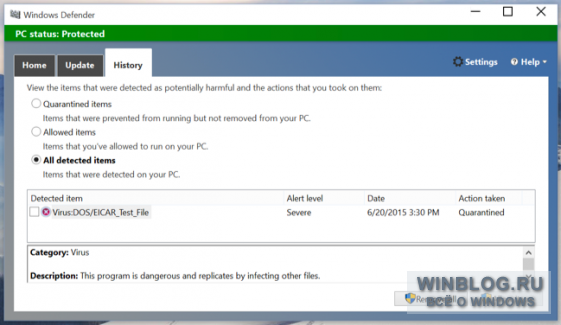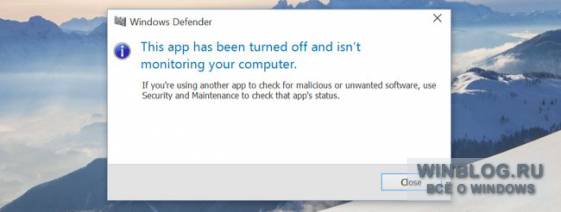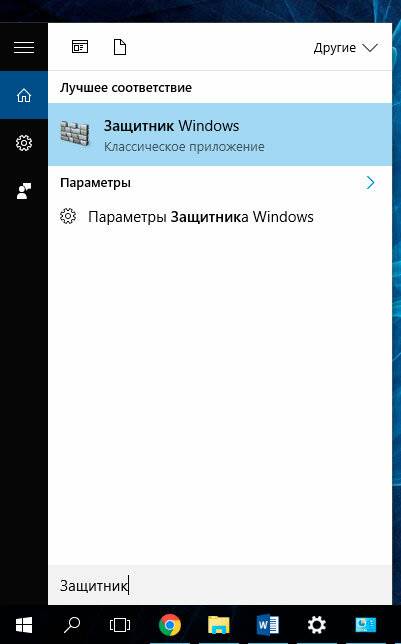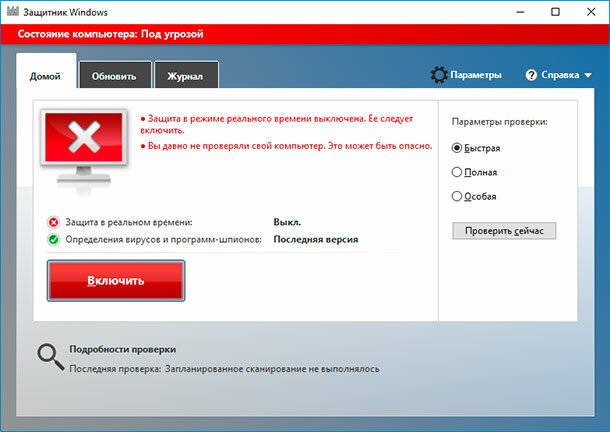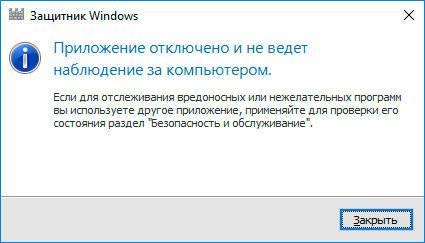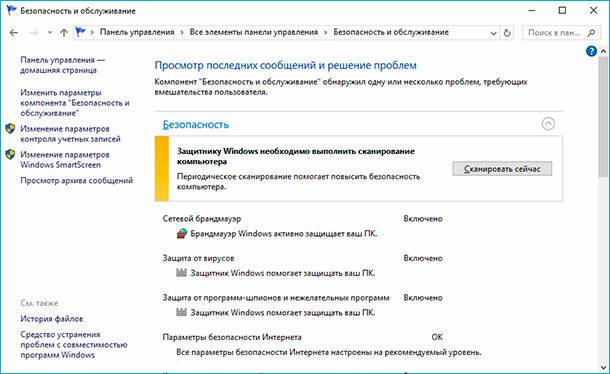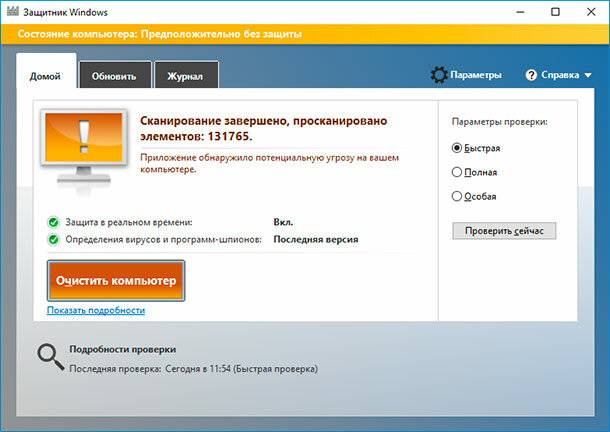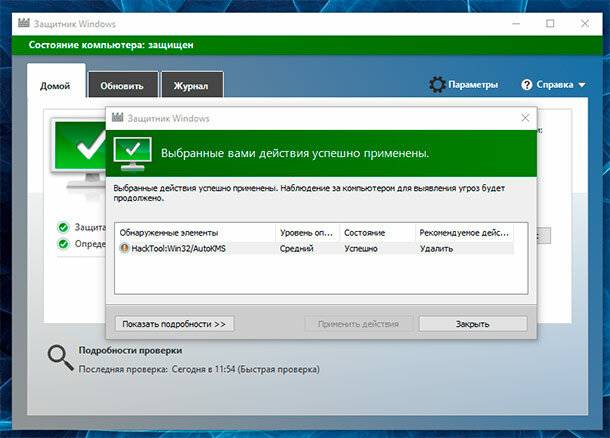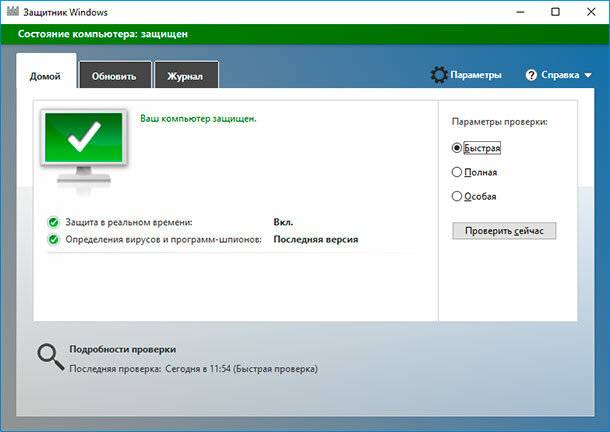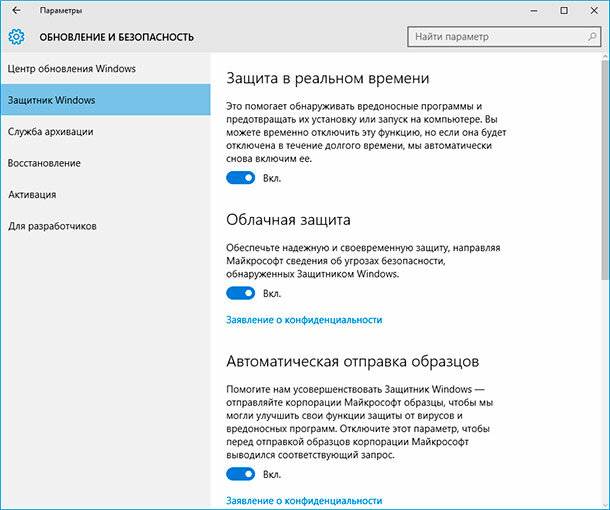В состав Windows 10 и 11 входит функция «Безопасность Windows», которая предоставляет последние обновления для антивирусной защиты. Ваше устройство получит активную защиту с момента запуска Windows. Безопасность Windows регулярно проверяет устройство на наличие вредоносныхпрограмм, вирусов и угроз безопасности. В дополнение к этой защите в режиме реального времени обновления скачиваются автоматически, чтобы обеспечить безопасность устройства и защитить его от угроз.
Совет: Если вы являетесь подписчиком Microsoft 365 для семьи или персонального, вы получаете Microsoft Defender, наше расширенное программное обеспечение безопасности для Windows, Mac, iOS и в рамках вашей подписки. Подробнее см. в руководстве Начало работы с Microsoft Defender.

Windows 10 или 11 в S-режиме
Если вы используете Windows 10 или 11 в S-режиме, некоторые функции будут немного отличаться. Так как этот режим оптимизирован для обеспечения более надежной защиты, область «Защита от вирусов и угроз» содержит меньше параметров. Однако волноваться не стоит. Встроенные средства защиты этого режима автоматически предотвращают запуск вирусов и других угроз на устройстве, и вы будете автоматически получать обновления для системы безопасности. Дополнительные сведения см. в статье Вопросы и ответы: Windows 10 или 11 в S-режиме.
Важные сведения о безопасности
-
Безопасность Windows встроена в Windows и использует антивирусную программу под названием «Антивирусная программа в Microsoft Defender». (В более ранних версиях Windows 10 приложение «Безопасность Windows» называлось «Центр безопасности Защитника Windows»).
-
Антивирусная программа в Microsoft Defender автоматически отключается при установке и включении другого антивирусного приложения. При удалении другого приложения антивирусная программа в Microsoft Defender включится автоматически.
-
Если у вас возникли проблемы с получением обновлений для системы «Безопасность Windows», см. разделы Устранение ошибок Центра обновления Windows и Вопросы и ответы по обновлению Windows.
-
Инструкции по удалению приложения см. в разделе Восстановление или удаление приложений в Windows.
-
Инструкции по изменению учетной записи пользователя на учетную запись администратора см. в статье Создание учетной записи локального пользователя или администратора в Windows.
Знакомство с функциями «Безопасности Windows» и их настройка
Безопасность Windows — это место для управления инструментами, которые защищают ваше устройство и ваши данные:
-
Защита от вирусов и угроз -Позволяет отслеживать угрозы для вашего устройства, запускать проверку и устанавливать обновления для обнаружения новейших угроз. (Некоторые из этих параметров недоступны, если вы используете Windows 10 в S-режиме.)
-
Защита учетных записей — Доступ к параметрам входа в систему и параметрам учетной записи, включая Windows Hello и динамическую блокировку.
-
Брандмауэр и защита сети — Позволяет управлять параметрами брандмауэра и отслеживать события, происходящие с вашими сетями и подключениями к Интернету.
-
Управление приложениями и браузером — Обновление параметров фильтра SmartScreen в Microsoft Defender для защиты вашего устройства от потенциально опасных приложений, файлов, сайтов и загрузок. У вас будет защита от эксплойтов, и вы сможете настроить параметры защиты для ваших устройств.
-
Безопасность устройства — Просмотр встроенных параметров безопасности, которые помогают защитить устройство от атак вредоносного программного обеспечения.
-
Производительность и работоспособность устройства — просмотр состояния работоспособности и производительности устройства, а также поддержание чистоты и актуальности устройства с помощью последней версии Windows.
-
Семья — Отслеживание действий ваших детей в Интернете и устройств вашей семьи.
Чтобы настроить защиту вашего устройства с помощью этих функций Безопасности Windows, выберите пункт Пуск > Параметры > Обновление и безопасность > Безопасность Windows или нажмите кнопку ниже.
Открыть параметры безопасности Windows
Значки состояния обозначают уровень безопасности:
-
Зеленый цвет означает отсутствие рекомендуемых действий.
-
Желтый цвет означает, что для вас есть рекомендации по безопасности.
-
Красный цвет предупреждает, что необходимо немедленно принять меры.
Запуск проверки наличия вредоносных программ вручную
Если вас беспокоит определенный файл или папка на локальном устройстве, вы можете щелкнуть файл или папку правой кнопкой мыши в проводнике, а затем выбрать Проверить с помощью Microsoft Defender.
Совет: В Windows 11 вам может потребоваться выбрать Показать дополнительные параметры после того, как вы щелкните правой кнопкой мыши, чтобы увидеть параметр сканирования файла или папки.
Если вы подозреваете, что устройство может содержать вирусы или вредоносные программы, необходимо незамедлительно проверить ваше устройство, выполнив быструю проверку.
Запуск быстрой проверки в системе «Безопасность Windows»
Примечание: Так как работа системы защиты оптимизирована, этот процесс недоступен при использовании Windows 10 или 11 в S-режиме.
-
Выберите Пуск > Параметры > Обновление и безопасность > Безопасность Windows и затем нажмите Защита от вирусов и угроз.
Открыть параметры безопасности Windows -
В разделе Текущие угрозы выберите Быстрая проверка (или в более ранних версиях Windows 10 в разделе Журнал угроз выберите Проверить сейчас).
Если проверка не обнаружила никаких проблем, но вы все еще обеспокоены, возможно проверить устройство более тщательно.
Запуск расширенной проверки в «Безопасности Windows»
-
Выберите Пуск > Параметры > Обновление и безопасность > Безопасность Windows и затем нажмите Защита от вирусов и угроз.
-
В разделе Текущие угрозы выберите Параметры сканирования (или в более ранних версиях Windows 10 в разделе Журнал угроз выберите Запустить новое расширенное сканирование).
-
Выберите один из вариантов проверки.
-
Полное сканирование (проверка всех файлов и программ, находящихся на вашем устройстве)
-
Выборочная проверка (проверка определенных файлов или папок )
-
Сканирование автономным Microsoft Defender (перезапускает компьютер и выполняет глубокую проверку перед загрузкой Windows, для обнаружения особенно затаившихся вредоносных программ). Подробнее об автономном Microsoft Defender
-
-
Выберите Проверить сейчас.
Подробнее о запуске расширенной проверки
Создание собственного расписания проверок
Несмотря на то что функция «Безопасность Windows» регулярно проверяет устройства для обеспечения их безопасности, можно также задать время и периодичность проведения проверок.
Примечание: Так как работа системы защиты оптимизирована, этот процесс недоступен при использовании Windows 10 или 11 в S-режиме.
Планирование сканирования
-
Нажмите кнопку Пуск , введите планировщик заданий в строке Поиск и в списке результатов выберите Планировщик задач.
-
В области слева выберите стрелку (>) рядом с разделом Библиотека планировщика заданий, чтобы развернуть его. Затем сделайте то же самое с пунктами Microsoft > Windows, прокрутите список вниз и выберите папку Windows Defender.
-
На центральной панели выберите пункт Запланированная проверка в Защитнике Windows. (Наведите указатель мыши на соответствующие пункты, чтобы просмотреть их полные названия.)
-
В области Действия справа прокрутите список вниз, а затем выберите Свойства.
-
В открывшемся окне перейдите на вкладку Триггеры и нажмите кнопку Создать.
-
Задайте время и периодичность, а затем нажмите кнопку OK.
-
Просмотрите расписание и выберите OK.
Включение и отключение защиты, обеспечиваемой антивирусной программой в Microsoft Defender в режиме реального времени
Иногда может потребоваться быстро остановить работу защиты в режиме реального времени. Когда защита в режиме реального времени отключена, открываемые или скачиваемые файлы не проверяются на наличие угроз. Однако скоро защита в режиме реального времени будет включена автоматически для возобновления защиты вашего устройства.
Временное отключение защиты в режиме реальном времени
Примечание: Так как работа системы защиты оптимизирована, этот процесс недоступен при использовании Windows 10 или 11 в S-режиме.
-
Выберите Пуск > Параметры > Обновление и безопасность > Безопасность Windows и затем Защита от вирусов и угроз > Управление параметрами. (В более ранних версиях Windows 10 выберите Защита от вирусов и угроз > Параметры защиты от вирусов и угроз.)
Открыть параметры Безопасности Windows -
Задайте параметру Защита в режиме реального времени значение Выкл. и нажмите Да для подтверждения.
См. также
Пути заражения компьютера вредоносными программами
Справка и обучение по безопасности Майкрософт
Тем, кто пользовался Microsoft Security Essentials в Windows 7 и предыдущих версиях системы, новый антивирус уже знаком. Это та же базовая программа, просто переименованная в Защитник Windows (Windows Defender) и включенная в состав операционной системы начиная с Windows 8.
Автоматическое сканирование и обновление
Как и другие антивирусные приложения, Защитник Windows автоматически работает в фоновом режиме, проверяя каждый файл перед открытием. О нем можно вообще не вспоминать – Защитник привлекает к себе внимание только в том случае, если обнаруживает вредоносное ПО.
При этом он даже не спрашивает, что делать с находкой, а автоматически удаляет вирусы и отправляет файлы в карантин. Просто появляется сообщение о том, что обнаружено вредоносное ПО и Защитник Windows принимает меры по его удалению или что он уже удалил все обнаруженные угрозы. Сообщение сохраняется в центре уведомлений.
Обновления антивирусных баз устанавливаются автоматически через Центр обновления (Windows Update), не требуя перезагрузки. Пользователю заботиться об обновлении Защитника Windows не нужно.
Настройка и исключения
Настройки Защитника Windows находятся в интерфейсе «Параметры» (Settings). Чтобы туда попасть, откройте меню «Пуск» (Start) и нажмите ссылку «Параметры». Выберите раздел «Обновление и безопасность» (Update & security), а затем «Защитник Windows».
По умолчанию, Защитник Windows автоматически обеспечивает защиту в реальном времени, облачную защиту и отправку образцов. Защита в реальном времени означает, что программа постоянно сканирует систему для обнаружения вредоносного ПО. Эту функцию можно кратковременно отключить, если требуется увеличить производительность системы, но затем она будет автоматически включена вновь, чтобы гарантировать защиту в дальнейшем. Облачная зашита и отправка образцов позволяют Защитнику Windows обмениваться информацией об угрозах и обнаруженных вредоносных файлах с серверами Microsoft.
Здесь же можно настроить исключения – для этого пролистайте страницу и нажмите ссылку «Добавить исключение» (Add an exclusion). В исключения можно внести определенные файлы, папки, типы файлов и процессы. Если антивирус сильно замедляет работу гарантированно безопасного приложения, его можно добавить в исключения, чтобы повысить производительность. Однако злоупотреблять исключениями не стоит – если не подходить к делу с умом, это может ослабить безопасность компьютера, поскольку Защитник Windows просто перестанет проверять определенные места.
Проверка вручную
Если пролистать страницу настроек до пункта «Сведения о версии» (Version info) и нажать ссылку «Использовать Защитник Windows» (Use Windows Defender), откроется настольный интерфейс антивируса. Те, кто до этого пользовался Microsoft Security Essentials, его сразу узнают. (В будущем, впрочем, Microsoft наверняка перенесет и другие настройки отсюда в интерфейс «Параметры».)
В этом окне можно запустить быструю проверку, полную проверку или выборочное сканирование определенных папок. Можно, например, провести особую проверку подключенного к компьютеру внешнего диска.
Регулярно выполнять антивирусную проверку вручную не обязательно. Защитник Windows в любом случае проверяет все в фоновом режиме и делает полную проверку компьютера по расписанию. Так что возможность запустить проверку вручную актуальна только для сканирования внешних носителей и сетевых папок.
Просмотр карантина
Если Защитник Windows сообщил о блокировке вредоносного ПО, посмотреть заблокированные файлы можно в настольном интерфейсе антивируса. Нажмите упомянутую выше ссылку «Использовать Защитник Windows» в «Параметрах», а в открывшемся окне перейдите на вкладку «Журнал» (History). Нажмите кнопку «Просмотреть подробности» (View details), чтобы посмотреть список заблокированных программ. В нем указывается название вредоносного ПО, дата обнаружения и помещения в карантин.
Здесь можно полностью удалить вредоносную программу с компьютера или разрешить запуск файлов, которые Защитник Windows посчитал опасными. Делать это следует только в том случае, если вы на сто процентов уверены в ошибке. Если нет – не запускайте файлы из карантина.
Установка другого антивируса
При установке другого антивируса Windows 10 автоматически отключает Защитник Windows. Он перестает выполнять сканирование системы в режиме реального времени, так что конфликты двух разных антивирусов исключены. Если после установки другой антивирусной программы открыть настройки Защитника Windows, все опции будут неактивны, а при нажатии ссылки «Использовать Защитник Windows» появится сообщение о том, что он отключен. В сообщении будет сказано, что приложение отключено и не выполняет мониторинг компьютера.
После удаления другого антивируса Защитник Windows вновь заработает, чтобы обеспечить бесперебойную антивирусную защиту.
Вне зависимости от того, какой антивирус вы предпочитаете, приятно знать, что отныне в каждой установке Windows есть встроенная антивирусная защита. Все-таки средство удаления вредоносных программ Microsoft (Malicious Software Removal Tool), которое ежемесячно распространяется через Центр обновления, не заменяет собой полноценный антивирус.
Автор: Chris Hoffman
Перевод
SVET
Оцените статью: Голосов
- Зачем нужен Защитник Windows?
- Как открыть Защитник Windows?
- Как пользоваться Защитником Windows?
- Настройки и дополнительные функции Защитника Windows
- Как добавить программу в список исключения защитника Windows?
- Что лучше — Защитник Windows»или другой антивирус?
Начиная с XP, операционные системы Windows поставлялись с интегрированными средствами обеспечения безопасности. В последней «десятой» версии данное средство именуется как «Защитник Windows» (Windows Defender) и является системной антивирусной программой.
Зачем нужен Защитник Windows?
Здесь будут рассматриваться только задачи, возложенные именно на антивирусную программу, а не на прочие системные модули, также связанные с обеспечением безопасности — «Брандмауэр«, «Производительность и работоспособность» и т.д. Дело в том, что с 2019 года Microsoft объединила все эти отдельные модули в единый «Центр обеспечения безопасности», в котором «Windows Defender» размещен в разделе «Защита от вирусов и угроз».
Согласно официальным данным Microsoft, в задачу встроенного антивируса «Защитник Windows» входит:
- Полное или выборочное сканирование (автоматическое или по требованию пользователя) всех файлов, хранящихся и загружающихся на жесткие диски и другие накопители данных.
- Отслеживание поведения и сканирование программ, стартующих при запуске операционной системы (каждый раз при включении компьютера), а также запускаемых пользователей во время работы за компьютером.
- Отслеживание процессов установки обновлений Windows, связанные с модулями обеспечения безопасности (по сути, система проверяет сама себя).
- Отслеживание настроек безопасности, сканирование дополнений (плагинов) для системного браузера Microsoft Edge
- Отслеживание действий устанавливаемых пользователем служб и драйверов.
- Отслеживание системных файлов и специализированных инструментов, отвечающих за регистрацию программ в операционной системе.
Другими словами, «Защитник Windows» — вполне себе обыкновенный антивирус. Основные его отличия от аналогичных программ заключаются в том, что он не требует отдельной установки, постоянных денежных вливаний (впрочем, так говорить не совсем правильно, т.к. пользователь оплачивает саму систему), а также потребляет минимальное количество компьютерных ресурсов. С последним тоже можно поспорить, т.к. некоторые функции «Защитника» выполняются другими модулями операционной системы.
Как открыть Защитник Windows?
По умолчанию системный антивирус запускается вместе с Windows, но его графическая оболочка (пользовательская панель управления) может и не запускаться (зависит от настроек системы). Чтобы получить к ней доступ (на примере Windows 10):
- Нажмите клавишу «Win» (откройте меню «Пуск») и кликните по кнопке «Параметры» с изображением шестеренки.
- В окне «Параметры Windows» войдите в раздел «Обновление и безопасность».
- Далее откройте вкладку «Защитник Windows», а в ней кликните по кнопке «Открыть Защитник Windows».
- Пользовательская панель управления системного антивируса «Защитник Windows» будет открыта.
Если сравнивать функционал программы «Защитник Windows» с функциональностью любого другого продвинутого антивируса (Kaspersky, NOD32 и т.п.), то может показаться, что первый вообще ни на что не способен. Но это не так. Ранее мы упоминали, что многие функции встроенного в Windows антивируса переложены на другие модули ОС — это разнообразные программы и службы, работающие в фоновом режиме, и не имеющие каких-либо видимых окон, откуда ими можно было бы управлять.
«Защитник Windows» рассчитан на самого обычного пользователя, который знает об антивирусе только то, что тот призван бороться с вредоносными программами. А как он это делает, какие хитроумные методы использует — не наша забота. Нам важна лишь безопасность нашего компьютера.
Как пользоваться Защитником Windows?
Тут все довольно просто. В первой вкладке «Домой» пользовательского интерфейса антивируса можно вручную запустить проверку файлов на наличие вирусов. Всего предусмотрено три стандартных режима поиска вредоносных программ:
- Режим «Быстрая проверка». Сканирование наиболее вероятных объектов, которые чаще всего подвержены заражению вирусами (папки загрузок, размещения временных файлов браузеров и программ, пользовательские каталоги вроде «Рабочий стол», «Документы», «Музыка» и т.д.).
- Режим «Полная проверка». Сканирование всех файлов, хранящихся на жестких дисках и подключенных к компьютеру съемных накопителей, а также запущенных процессов и имеющих к ним отношение файлов.
- Режим «Особая проверка». Выборочное сканирование указанных пользователем локальных дисков и/или папок.
Обновление вирусных баз («определений», как они названы в Microsoft) производится обычно в автоматическом режиме, независимо от того, включена ли функция обновления Windows или нет. Но при необходимости эту операцию можно выполнить из вкладки «Обновить» нажатием кнопки «Обновление определений»:
И последняя вкладка — «Журнал». Здесь можно увидеть 3 раздела:
- «Объекты в карантине». Сюда помещаются вредоносные файлы, которые были изолированы (т.е. обезврежены), но не удалены с компьютера. Если вы считаете, что «Защитник Windows» «несправедливо отнесся» к какой-либо программе, посчитав ее вирусом, ее можно будет восстановить. Если же это в действительности вирус, его рекомендуется просто удалить.
- «Разрешенные объекты». Список файлов, исключенных пользователем из проверки антивирусом.
- «Все обнаруженные элементы». Тут и так все понятно.
Настройки и дополнительные функции Защитника Windows
Настройки системного антивируса находятся в разделе «Защитник Windows» «Обновление и безопасность» (там же, откуда запускается пользовательская панель управления). Если кликнуть в окне антивируса кнопку «Параметры», вы сразу попадете в нужный раздел.
Что тут можно настроить:
- Включить/отключить защиту в реальном времени. Если эту функцию деактивировать, антивирус перестанет проверять загружаемые файлы, запускаемые программы и т.д. Иногда это требуется при установке каких-либо специализированных утилит, на которые антивирус «ругается ни за что».
- Включить/отключить облачную защиту и/или автоматическую отправку образцов (вирусов). При включении функции «Облачной защиты» вы разрешите антивирусу отправлять в лабораторию Microsoft обнаруженные вредоносные файлы. Если при этом задействовать функцию «Автоматической отправки», то антивирус будет делать это самостоятельно, т.е. без предварительного получения разрешения пользователя.
- Добавить объект в список исключения из проверки. Если вы никак не можете скачать программу из интернета, т.к. она блокируется антивирусом сразу после загрузки, ее можно добавить в этот список (подробней будет рассмотрено ниже).
- Включить/выключить расширенные уведомления. Если не хотите получать от «Защитника Windows» множество «непонятных» уведомлений, лучше просто отключить эту функцию. На эффективность работы антивируса это никак не повлияет.
- Запустить автономную проверку компьютера на вирусы. Это специальный режим проверки, предполагающий выполнение сканирование на разных этапах завершения работы и загрузки системы. Некоторые вирусы способны загружаться перед загрузкой самого антивируса, что делает их обнаружение практически невыполнимой задачей. При использовании функции «Автономной проверки» шансы обнаружения подобных угроз значительно увеличиваются.
Как добавить программу в список исключения защитника Windows?
Далеко не все программы представляют угрозу компьютеру. Существует масса приложений, которые антивирус может посчитать вирусом и автоматически заблокировать/удалить его. Под подозрение чаще всего подпадают пиратские (взломанные) версии платных программ, а также всевозможные «кряки» (Cracks), предназначенные для взлома игр и других приложений. Есть и вполне себе «безобидные» программы, которые по непонятным причинам блокируются антивирусом.
Если вы точно уверены, что скачанное вами приложение не представляет никакой угрозы, но «Защитник Windows» все равно не позволяет его запустить/установить, просто добавьте его в список исключений:
- Кликните элемент «Добавить исключение» в разделе «Исключения».
- Если в список исключений следует добавить только один конкретный файл, нажмите «Исключить файл».
- В диалоговом окне укажите файл и кликните по кнопке «Исключить этот файл».
- Иногда может потребоваться исключить из проверки целую папку. К примеру, «Защитник Windows» может удалять скачиваемый файл с диска, что не позволит добавить его в список исключений (его ведь больше не существует). Это же относится и к архивам, при распаковке которых антивирус может удалить распакованный файл. В этом случае рекомендуем сначала создать отдельную папку на диске, куда можно будет сохранять файлы и распаковывать архивы без риска их удаления.
- Теперь кликните по кнопке «Исключить папку» и укажите путь к только что созданной папке.
- Теперь все файлы, скачиваемые/копируемые в эту папку, не будут проверяться антивирусом. Но если там и вправду окажется вирус, который попытается «выбраться» наружу, то «Защитник Windows» нейтрализует его.
Что лучше — Защитник Windows»или другой антивирус?
Мы не будем проводить какие-либо сравнения, т.к. за нас это делают специализированные независимые лаборатории. Приведем данные, полученные с их сайтов.
Согласно анализу экспертов из «AV-Test» антивирус «Защитник Windows» (данные за апрель-март 2019 года):
- По уровню обеспечения безопасности сравним с такими системами как Kaspersky, Avira, McAfee, Norton Security (оценка 6 из 6 баллов) и некоторыми другими малоизвестными в нашей стране.
- По эффективности обнаружения угроз сравним с Avira (оценка 5,5 из 6 баллов), но уступает всем перечисленным выше.
Согласно тестированиям, проведенным совместно «Роскачеством» и «ICRT» в июне-июле 2019 года, антивирус «Защитник Windows» удостоился рейтинга в 3,233 балла, что:
- Выше, чем у McAfee (2,996) и Dr. Web (1,958)
- Но ниже, чем у Eset Nod32 (4,061), Avast (3,896), Kaspersky (3,541) и некоторых других.
Судя по результатам тестирования, «Защитник Windows» — вполне достойная похвалы антивирусная программа.
Операционные системы Windows поставляются со встроенным ПО для защиты от вирусов, шифровальщиков и эксплойтов. Также оно выполняет функции брандмауэра и родительского контроля. Технически все выполнено в виде всего одной утилиты под названием «Центр безопасности Защитника Windows».
Назначение Защитника Windows
Приложение обновляется по схеме, схожей с антивирусными программами, и не требует установки в систему, как это часто бывает с продуктами сторонних разработчиков. Большую часть времени его интерфейс скрыт от пользователя – нет всем надоевших значков в трее, защита работает прозрачно и автоматически блокирует потенциальные угрозы.
Особенности Защитника:
- Обновление программы происходит через «Центр обновления Windows».
- Эвристический анализ осуществляется с подключением к облачному серверу Microsoft.
- Возможен ручной запуск проверки накопителей или отдельных файлов.
Чтобы открыть программу, достаточно в поиске Windows (комбинация клавиш <Win+S>) ввести фразу «защитник». И уже в процессе ввода система покажет ярлык нужного приложения, которое запускается для ручного управления настройками. Брандмауэр и антивирус «по умолчанию» имеют отдельные интерфейсы, хотя возможен быстрый переход между ними через левое меню.
Комьюнити теперь в Телеграм
Подпишитесь и будьте в курсе последних IT-новостей
Подписаться
Настройка компонента «Защита от вирусов и угроз»
При инсталляции операционной системы Windows все типы защиты подключаются автоматически, и в большинстве случаев настройки остаются в значении «по умолчанию» на весь период службы ПК. При необходимости есть возможность временно отключить антивирусный модуль или изменить параметры проверки файлов, а также подключить контролируемый доступ к папкам.
Последовательность действий:
- Открыть окно «Защита от вирусов и угроз» через поиск Windows.
- Выбрать пункт «Управление настройками» в разделе «Параметры защиты от вирусов и других угроз».
- Отключить нужные функции или перейти в окно для настройки соответствующих функций вроде параметров уведомлений или добавления исключений.
Изменения принимаются автоматически и не требуют перезагрузки компьютера. Важно понимать, что при заражении компьютерным вирусом в период, когда антивирус неактивен, он останется на компьютере до тех пор, пока повторно включенный модуль не «наткнется» на него, например, при запуске инфицированной программы.
Небольшие пояснения по основным настройкам:
- Защита в режиме реального времени. Сканирование всех типов файлов, открываемых при использовании компьютера.
- Облачная защита. Система подключается к удаленному серверу для снижения нагрузки на локальное «железо».
- Автоматическая отправка образцов. Передает подозрительные файлы службе поддержки Microsoft для изучения и выработки наилучшей защиты от новых угроз.
Встроенный антивирус неплохо «соседствует» с продуктами сторонних разработчиков. Иногда стороннее ПО при инсталляции автоматически отключает интегрированные функции, если их параллельная работа будет нестабильной. В большинстве случаев от пользователя не требуется ничего изменять вручную, инсталляторы сторонних антивирусов все выполняют самостоятельно.
История сканирования и угрозы, перенесенные в карантин
При обнаружении (хотя бы потенциально) опасного файла операционная система перемещает его в отдельный каталог (карантин). Там он огражден от случайного запуска, поэтому компьютер не заразится, даже если в код действительно проник вирус. Хранится такой архив в течение трех месяцев, после чего удаляется, минуя корзину.
Последовательность действий при открытии журнала:
- Запустить модуль «Защита от вирусов и угроз».
- Выбрать пункт «Журнал защиты» и кликнуть по нему.
- Просмотреть список угроз и указать действие для каждой.
Возможно ручное удаление, перенос в «карантин», если этого еще не было сделано, и отключение контроля конкретного файла. Последнее часто необходимо, если запускается программа, взятая из сети, например, игра с торрента. Предлагаемые действия обычно выбираются сразу, при обнаружении угрозы.
Брандмауэр и безопасности сети
Брандмауэр представляет собой отдельный модуль, предназначенный для защиты от хакерских атак вроде несанкционированного удаленного подключения к компьютеру. Модуль раздельно работает по каждому соединению – проводному и Wi-Fi. В интерфейсе так же, как и в антивирусном блоке, есть возможность временного отключения функций.
Последовательность управления:
- Открыть окно «Брандмауэр Защитника Windows» через поиск.
- Перейти в раздел «Включение и отключение брандмауэра Защитника Windows».
- Выбрать желаемый режим работы защитного приложения по каждой сети отдельно.
Именно в этом окне настраивается перечень программ, которым разрешено выходить в интернет. Выполняется изменение параметров в пункте меню «Разрешение взаимодействия с приложением или компонентом в брандмауэре Защитника Windows». Владельцу компьютера рекомендуется периодически просматривать список и удалять незнакомые пункты.
По умолчанию в сеть выпускаются все службы Windows и модули устанавливаемых программ, если в них при установке не был обнаружен вредоносный код. Игры обычно при первом запуске выдают запрос на разрешение доступа. Предоставлять его или нет, зависит от пользователя. Если никаких действий он не осуществляет, считается, что выходить в сеть разрешено.
Параметры для семьи
Модуль «Параметры для семьи» доступен, как и предыдущие, через поиск Windows. Это наиболее простой запуск настройки ограничений доступа в сеть для детей. Здесь же имеется доступ к истории посещений, счетчик времени, проведенного в интернете, перечень скачанных приложений, видео и другого мультимедийного контента.
Чтобы защита начала работать, нужно создать отдельный аккаунт для ребенка:
- Открыть приложение «Параметры» через поиск Windows (комбинацией клавиш <Win+S>).
- Выбрать пункт «Учетные записи», в котором нужно перейти в раздел «Семья и другие пользователи».
- Нажать «Добавить члена семьи» и при запросе указать пункт «Создать для ребенка».
В идеале необходимо добавить аккаунт каждого, кто будет работать на компьютере. И в дальнейшем следить, чтобы все заходили в операционную систему под своей учетной записью. Система отчасти сложная, поэтому ее применяют редко – очень уж она похожа на систему безопасности в офисах. Домашние же ПК в основном приобретают для развлечений, а кому хочется что-то усложнять?
Принудительное сканирование
Если компьютер некоторое время работал с отключенной защитой, и у него появились симптомы заражения компьютерным вирусом, рекомендуется провести «ручную» проверку ПК. Процесс запускается в окне «Защита от вирусов и угроз». Для этого в главном окне выбирается пункт «Параметры сканирования».
Затем нужно выбрать режим (быструю или полную проверку) и нажать на кнопку «Выполнить сканирование сейчас». В отдельных случаях рекомендуется использовать автономный модуль Microsoft Defender или ручной выбор папок для антивирусной проверки. Последнее востребовано для только что скачанных файлов и при подключении внешних носителей.
Полное сканирование обычно продолжается несколько часов – все зависит от количества файлов на компьютере. Поэтому большинство пользователей ограничиваются защитой в режиме реального времени, ведь она выявляет те же угрозы, что и принудительная проверка. К тому же многие привыкли ко встроенному Защитнику и всегда оставляют его включенным.
Полностью отключать Защитник, не имея платного антивируса на руках, ни в коем случае не рекомендуется.
Читайте, как включить или выключить, как правильно настроить и использовать встроенный антивирус – Защитник Windows.
В Windows 10 встроен инструмент для защиты от вредоносного и потенциально опасного программного обеспечения – Защитник Windows (Windows Defender). Несмотря на это многие пользователи не используют его на своих компьютерах, предпочитая сторонние антивирусные программы. Пользователи не знают о существовании такого инструмента Windows 10 или не доверяют ему.
Перейти к просмотру
Центр безопасности Windows 10: настройка бесплатного антивируса Защитник Windows (Defender) 💥🛡️💻
Компания Microsoft признала и подтвердила факт растущей угрозы шпионских и вредоносных программ внедрив несколько лет назад Защитник Windows в свои операционные системы. Защитник Windows был доступен уже в Windows XP и Windows 7, но начиная с Windows 8 Microsoft внедрил улучшенную версию Защитника, которая эффективно защищает компьютер от вирусов.
По той причине, что одновременное наличие на компьютере двух антивирусных программ могут конфликтовать между собой, в случае установки сторонней антивирусной программы Защитник Windows автоматически отключается.
Содержание
- Как проверить включен ли Защитник Windows
- Как включить или выключить Защитник Windows
- 4 причины чтобы использовать Защитник Windows в Windows 10
- Вопросы и ответы
- Комментарии
Перейти к просмотру
Как отключить, включить или удалить защитник Windows Defender в сборке 1703 Creators Update 💻🛡️🚫
Как проверить включен ли Защитник Windows
Чтобы проверить активен ли на компьютере Защитник Windows, достаточно просто взглянуть на область уведомлений (слева от часов). Просто кликните на стрелочке, чтобы отобразить скрытые значки и посмотрите присутствует ли там иконка в виде крепости.
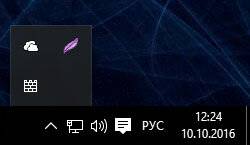
Если такой иконки там нет, это значит, что защитник не активен или на компьютере присутствует другая антивирусная программа. Если вы не уверены в наличии антивирусной программы на компьютере, то можно проверить включен ли Защитник Windows вручную.
Как включить или выключить Защитник Windows
-
Наберите в области поиска возле меню Пуск «Защитник». В списке появится Защитник Windows. Кликните на нём, чтобы он открылся.
-
Если Защитник Windows отключен, то вы увидите такое сообщение, как указано ниже. Чтобы активировать его, нажмите кнопку «Включить».
-
Как уже упоминалось выше, если на компьютере установлена другая антивирусная программа, то Защитник Windows автоматически отключается. Поэтому, если вы хотите использовать защитник как основную антивирусную программу, другие придётся удалить.
-
Если на компьютере не установлены другие программы или вы их удалили, после своего включения Защитник Windows предложит осуществить сканирование компьютера, чтобы повысить его безопасность. Для это нажмите кнопку «Сканировать сейчас» в Панели управления / Безопасность и обслуживание или в самом Защитнике Windows.
-
Сканирование компьютера запустится. После его окончания защитник сообщит о наличии или отсутствии на компьютере угроз, и предложит очистить его в случае их наличия.
Очистите компьютер от угроз в случае такой необходимости.
-
После очистки компьютера от угроз, Защитник Windows окрасится в зелёные цвета, что означает о активной защите компьютера.
-
Чтобы окончательно активировать все необходимые функции защитника, перейдите в Параметры / Обновление и Безопасность / Защитник Windows. В открывшемся окне включите функции защиты в реальном времени, облачную защиту и автоматическую отправку образцов. Также в данном окне можно настроить исключения в случае необходимости.
4 причины чтобы использовать Защитник Windows в Windows 10
После запуска Windows 10 пользователи часто могли слышать, что именно эта версия операционной системы является самой защищённой. Одной из причин этому также является значительно улучшенный Защитник Windows 10. Теперь он стал более конкурентным с другим антивирусным ПО, и есть причины по которым его можно использовать, не беспокоясь о необходимости установки других программ:
- Защитник Windows изначально интегрирован в операционную систему. Его можно использовать сразу же после установки системы и нет необходимости переживать об установке обновлений – программу обновляет Windows Update.
- Для использования Защитника Windows не требуется оплаты. Он полностью бесплатный.
- Полноценный антивирус с дополнительными опциями, как: защита компьютера в реальном времени, облачная защита, автономный защитник Windows, периодичное сканирование.
- Очень простой в использовании, не требует каких-либо дополнительных настроек кроме активации стандартных функций, не требует дополнительных ресурсов ПК для своей работы.
Многие пользователи недостаточно внимания уделяют защите своего компьютера от вирусов и вредоносного ПО, используя пробные версии платных программ как основной антивирус или антивирусы с неактуальными базами, в результате чего страдают от выхода из строя и ошибок операционной системы, а также утери данных.
Возможно для крупных предприятий, которые работают с большими объёмами важных данных, функций и возможностей Защитника Windows 10 будет недостаточно. Но для большинства домашних пользователей, которые стараются использовать бесплатные антивирусные программы и инструменты, функциональность которых ограничена – в таком случае Защитник Windows 10 будет однозначным фаворитом.