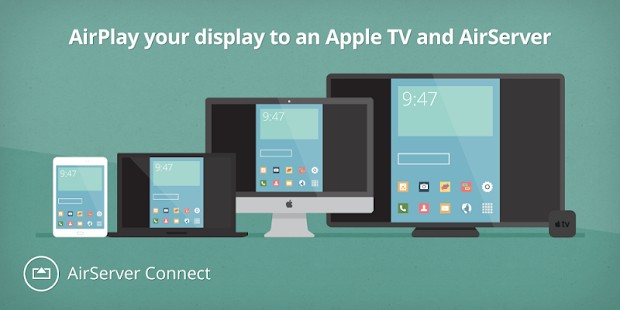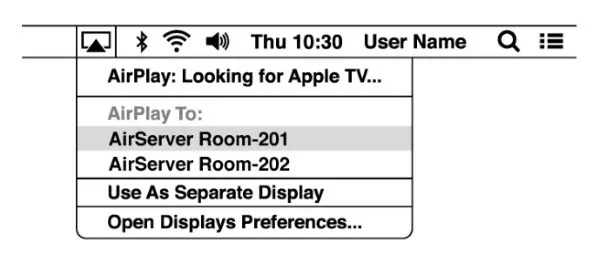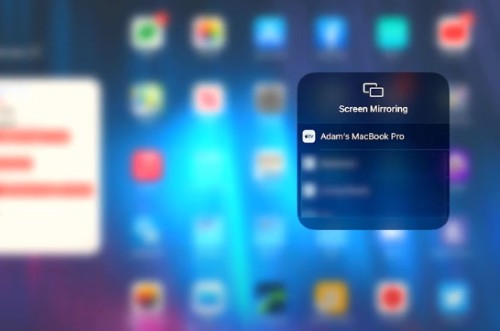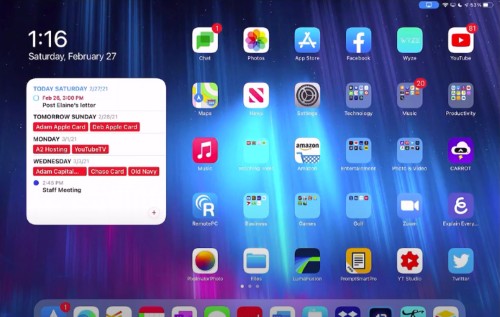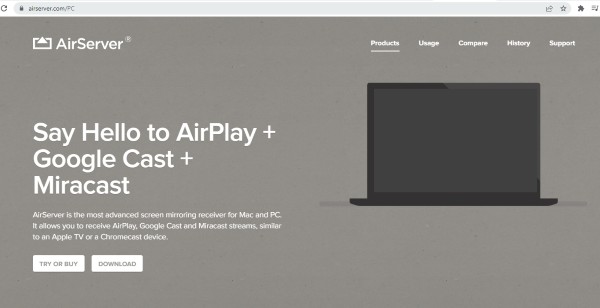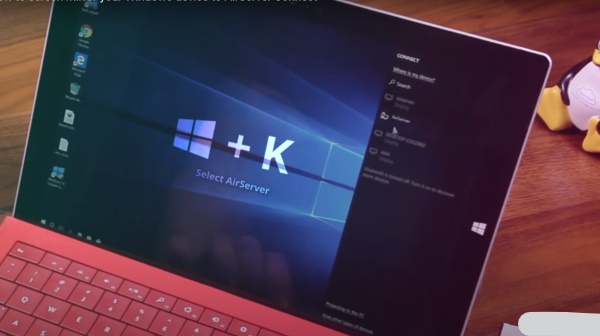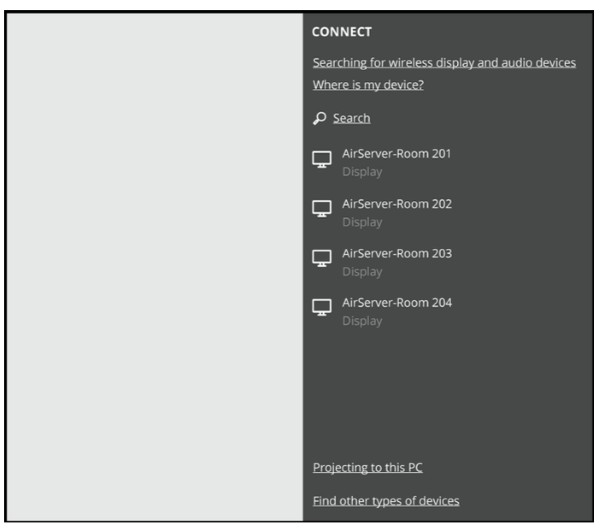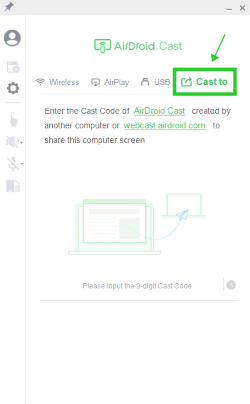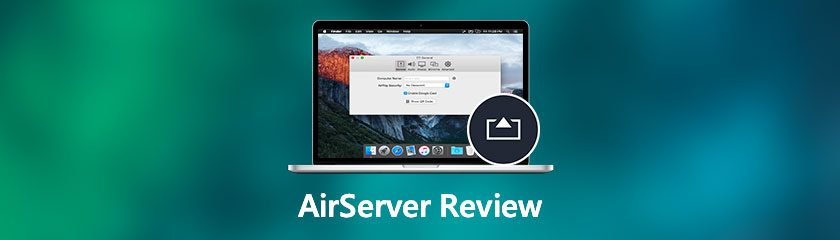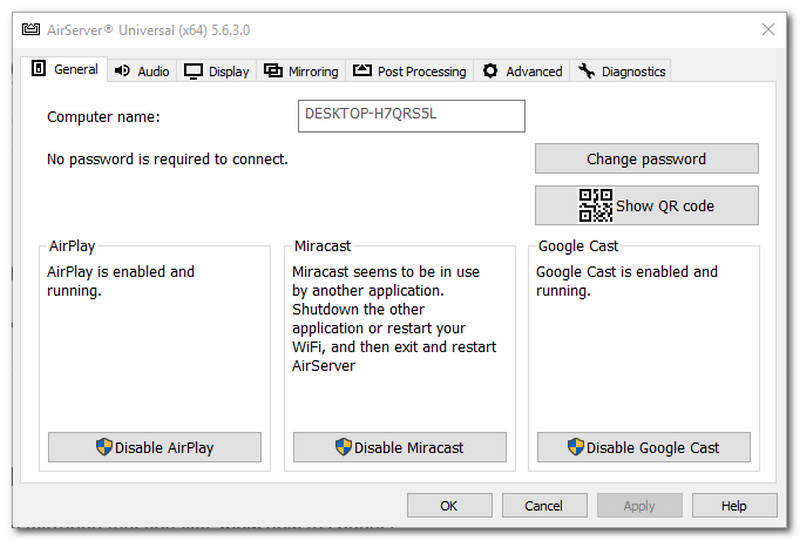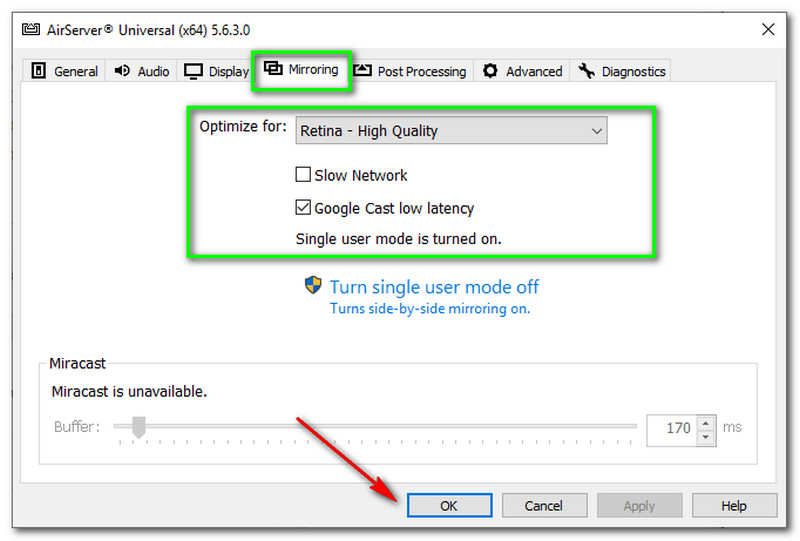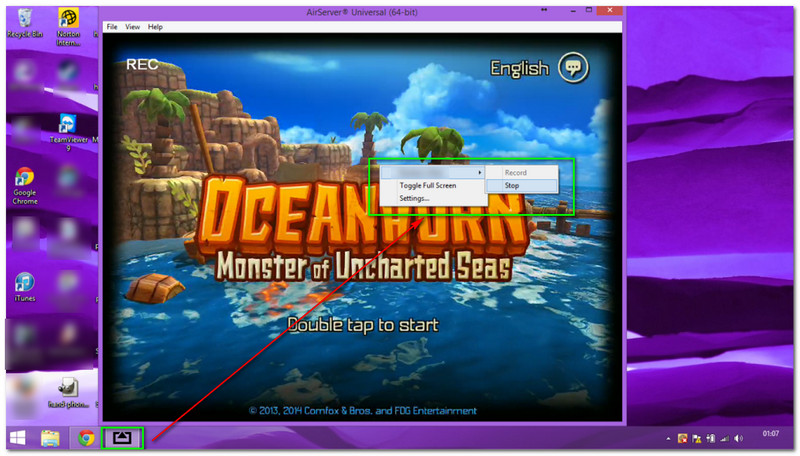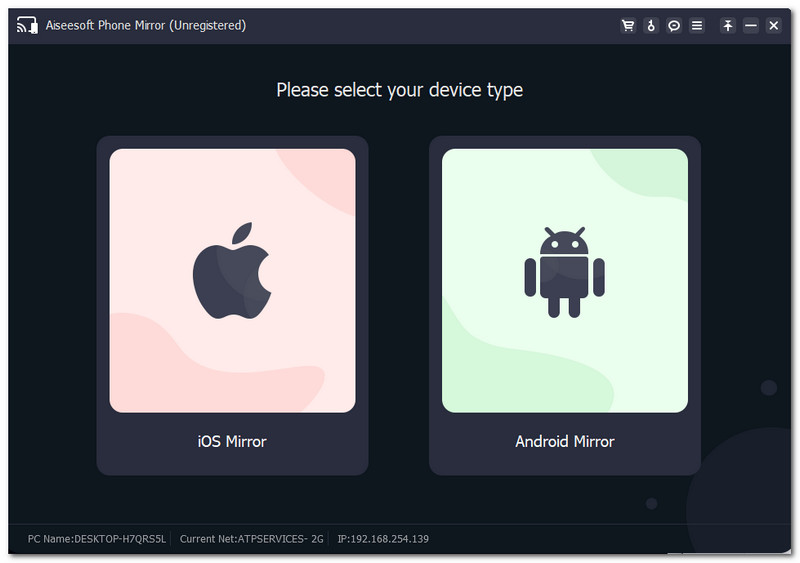AirServer – это программное обеспечение, которое поможет вам перенести экраны с мобильных устройств на компьютеры с очень хорошим качеством изображения. Совместное использование экрана телефона на компьютере AirServer аналогично тому, как Apple TV или Chromecast все еще используют для совместного использования экрана.
Можно сказать, что AirServer представляет собой комбинацию AirPlay, Google Cast и Miracast. Все в одном компактном и удобном программном обеспечении.
AirServer обычно использует рабочие места, игры, образование или домашние развлечения, работу, видеозапись и хорошую поддержку разработчиков игр, программного обеспечения и приложений. Чтобы использовать часть программного обеспечения AirServer, ознакомьтесь со статьей ниже.
- 7 лучших программ для управления файлами для Windows, которые заменят проводник
- Инструкция по использованию iPhone 7, iPhone 7 Plus для новичков
- Лучшее бесплатное программное обеспечение для замены Photoshop
1. Инструкция по установке AirServer
Сначала вам нужно перейти по этой ссылке, чтобы получить ссылку для загрузки, затем выберите ссылку, чтобы загрузить основной AirServer. Ниже приведена ссылка для загрузки 64-битной и 32-битной версий AirServer.
После загрузки установочного файла AirServer нажмите «Далее», чтобы начать установку.
Продолжайте нажимать «Далее» в разделе «Выборочная установка».
Выберите Я принимаю условия лицензионного соглашения, чтобы согласиться с условиями издателя, и нажмите Далее.
Далее идет интерфейс активации программного обеспечения. Если есть ключ активации, выберите «Я купил AirServer Universal и у меня есть код активации и запишите ключ активации» в поле ниже.
Если вы выберете вариант «Я хочу попробовать Universal AirServer», вы будете протестированы за 14 дней до запроса активации программного обеспечения. Параметр «Не активировать AirServer Universal сейчас» еще не активирован AirServer прямо сейчас. Выберите вариант активации программного обеспечения и нажмите Далее.
На этом шаге вы можете изменить путь установки AirServer. Путь по умолчанию находится на диске C, нажмите «Изменить». чтобы изменить путь для установки AirServer, и нажмите «Далее».
После этого вы сможете выбрать вариант запуска AirServer на вашем компьютере, выберите «Нет», чтобы не запускать AirServer с Windows.
Наконец, нажмите «Установить», чтобы установить AirServer на компьютер.
Здесь я решил попробовать, поэтому при установке AirServer я сообщу вам, если я хочу купить программное обеспечение, выберите «Попробовать», затем нажмите «Готово» для завершения.
2. Инструкция по использованию AirServer
Основная задача AirServer – воспроизвести экран телефона на экране компьютера. Теперь включите программное обеспечение AirServer, не трогайте интерфейс вкладки «Общие» и выньте телефон, чтобы подключить экран телефона к компьютеру.
Здесь я использую iPhone, смахиваю снизу вверх и выбираю Screen Mirroring. Затем выберите компьютер, использующий AirServer в качестве имени компьютера. Если вы не видите имя устройства, подождите немного.
И ваш телефон будет отображаться на вашем компьютере со значком «Пробная версия» в правом нижнем углу.
Затем на экране вашего телефона появится синяя полоса вверху, сопровождаемая значком зеркального отображения экрана. Если вы хотите отключить проецирование экрана, вернитесь в меню зеркального отображения экрана и нажмите «Прервать соединение».
Или просто вы можете отключить зеркальное отображение экрана, нажав кнопку питания, чтобы выключить его. Затем откройте его снова.
Помимо размещения экрана телефона на компьютере, у вас также есть инструменты для оптимизации или поддержки оборудования при использовании AirServer.
Первая – это вкладка «Аудио», где вы можете выбрать устройства вывода звука при использовании телефона, транслирующего потоковую передачу на экран компьютера.
Например, если вам нужно проинструктировать других выполнять действия на вашем телефоне и передавать изображения с телефона на компьютер, вы можете выбрать устройство вывода, такое как микрофон, для голосовых подсказок.
На вкладке «Экран» будет указано разрешение экрана используемого вами компьютера, и вы можете установить ограничение на количество кадров, отображаемых в секунду.
На вкладке «Зеркальное отображение» вы сможете выбрать разрешение в соответствии с доступными стандартами или выбрать разрешение по модели.
Постобработка – это часть, в которой вы будете выбраны для режимов, связанных с изображением, таких как четкость, яркость, контраст, насыщенность, цвет.
На вкладке «Дополнительно» вы можете выбрать автоматическое обновление до последней версии или автоматический запуск в системе.
Последняя вкладка «Диагностика» сообщит вам время сбоя, что позволит вам войти в папку AirServer с именем «Журналы» на вашем компьютере.
Выше приведены некоторые рекомендации по использованию приложения AirServer и функций инструмента AirServer. Очень просто и не слишком сложно для вас использовать инструменты AirServer помимо передачи экрана на компьютере.
AirServer — это приложение для настольных компьютеров под управлением Windows и OS X. Оно позволяет превратить их в точку приема сигнала AirPlay с iPhone и iPad на iOS 7. Это даст возможность стримить музыку, видеозаписи и изображения с маленьких мобильных устройств на большие экраны и мощные динамики настольных систем. Это позволит показать своим родным, друзьям и коллегам фотографии с деловых поездок, послушать музыку, записанную на iPhone или iPad, на качественной аудиосистеме без проводов и просмотреть любимые фильмы, передавая их на большой дисплей через AirPlay.
Так как же стримить музыку и видео на компьютер с iPhone и iPad с помощью AirServer?
1. Установить на настольный компьютер PC или Mac приложение AirServer, которое можно загрузить по ссылке (полная версия программы обойдется пользователю в сумму $15, а бесплатный его пробный период составляет одну неделю):
2. Настроить характеристики работы программы AirServer:
Здесь есть возможность назначить имя точки приема, настроить возможности ввода и вывода аудио и видео, изменить оптимизацию сигнала под определенное разрешение, отрегулировать четкость, яркость, контраст, насыщенность и цветность выводимого изображения.
3. Свайпом вверх от нижнего края iPhone или iPad открыть «Пункт управления» устройства:
4. Выбрать возможность AirPlay, которая будет доступна в том случае, если компьютер с установленным AirServer находится с данным устройством в одной сети Wi-Fi:
5. Выбрать точку приема сигнала:
6. Включить функцию «Видеоповтор», если помимо звука на настольные компьютеры необходим стриминг видео:
Так процесс стриминга аудио и видео будет выглядеть на настольном компьютере:
Качество и FPS процесса будет зависеть от мощности Wi-Fi сигнала на устройствах.
Таким образом, с помощью маленького недорого приложения AirServer для настольного компьютера под управлением операционной системы Windows или OS X можно организовать стриминг изображения экрана iPhone и iPad вместе со звуком. Помимо возможности просмотра фильмов на большом экране, с помощью AirPlay можно будет с большим удовольствием играть в игры, прослушивать музыку на подключенных к компьютеру качественных динамиках, а также производить еще множество других полезных действий.
AirServer is the desktop app that turns your computer into an HD streaming device. It allows you to bring audio, video, and virtual reality in sync so all participants of a meeting, presentation, or training session have access to this data in real-time.
With AirServer app you can mirror everything on your Mac or PC display including PowerPoint presentations, Keynote slideshows, Windows apps, HTML5 videos, and Unity games.
In this article, you will learn how to use AirServer. We also offer the best alternative application of AirServer, which allows you to mirror your smart-phone or PC screens to other PCs.
- Part 1 : How Does AirServer Work?
- Part 2 : Features of AirServer App
- Part 3 : How to Use the AirServer on Your Mac?
- Part 4 : How to Use AirServer on Your Windows?
- Part 5 : What Does AirServer Cost?
- Part 6 : Free Alternative to AirServer — AirDroid Cast
- Part 7 : Conclusion
How Does AirServer Work?
AirServer works by providing you with remote projection. It offers cross-platform screen mirroring and also supports 4K UHD resolution. It is a performance beast that is very useful in an education setting for instance; teachers and students use it for presentation and completion of other complicated projects in groups.
Features of AirServer App
Supports 4K UHD resolution
AirServer is an all-in-one app that streamlines streaming media from your computer to your mobile devices. The advanced version of AirServer can simultaneously stream four screens from a single computer and supports 4K UHD resolution, making it perfect for live streams, online gaming, and more.
Ultimate performance
AirServer app is the World’s first mirroring app that supports 4k UHD resolution and 60 frames per second and stunning retina graphics.
Support platforms
AirServer lets you stream your PC screen wirelessly to all major devices, including iPhone, iPad, and Mac OSX while also supporting high definition 1080p. AirServer offers cross-platform support for Android, iOS, and Windows 10.
Receive screen mirroring over AirPlay, Google Cast, and Miracast
AirServer app is unique because it ties into AirPlay, miracast and Google Cast, so if you have devices in your house with those capabilities, you can broadcast any content without having to install yet another 3rd party application.
Wireless guest network
AirServer not only allows you to cast and mirror representations of your mobile device on a TV screen, laptop, or PC screen, but it also comes equipped with a wireless guest network that allows any Wi-Fi-capable device to connect in order to stream from the same computer or mobile phone.
How to Use the AirServer on Your Mac?
AirServer allows you to use AirPlay or Chromecast to share your mobile device or Chromebook screen with your Windows or Mac laptop/desktop. This is a great tool if you do not have an Apple TV or a Chromecast but can project your desktop or laptop.
You can mirror your Mac display or use AirServer as an extended display for your Mac. This is how to use the AirServer on your mac:
-
Download AirServer App for Mac. After installation. Open it and choose the «AirPlay icon» in the menu bar. You can «select Mirror Built-in Display» or «Use as Separate Display» for mirroring and extending your display.
-
Now choose your desired AirServer device from the menu.
-
After you connect the devices, screen mirroring will start and you will be able to view all your screen detail on Mac.
How to Use AirServer on Your Windows?
To use the built-in screen projection in Windows 10 follow the given procedure.
-
Download AirServer for Windows 7, 8, or 10.
-
Press Windows + K to bring a side panel. You may open the Connect sidebar menu by swiping from the right on your touchscreen.
-
From the side panel, choose your server and press connect.
What Does AirServer Cost?
The price of AirServer Windows 10 Desktop Edition, PC, AirServer Mac, and Education License is $11.99. If you buy 10 licenses, the price will get lower to USD 9.99.
The education license is designed for educational uses i.e. schools, students, and teachers. In order to purchase an education license, an educational email address is required.
Each education license is of the value of USD 11.99 and it is used with only valid one computer.
Is AirServer a one time payment?
Yes. All licenses of this app, except for AirServer for Surface Hub, are sold for a one-time fee and are not subscription-based.
Free Alternative to AirServer – AirDroid Cast
If you can searching for a screen mirroring app which is free to use. AirDroid Cast is the free alternative to AirServer. It has some wonderful features which are mentioned below.
- AirDroid Cast helps you cast your Android/iOS/Windows/Mac to any PC and Mac.
- Several connection methods,you can cast your screen anytime and anywhere as you need.
- It supports remote control feature, you can remotely control your phone screen on PC.
How to use AirDroid Cast to screen mirror Mac/Wins?
To use AirDroid Cast for screen mirroring, follow the given steps.
- Step 1. Free download and installation
- Click «Try It Free» button or go to AirDroid Cast’s official website to finish download and installation.
- Step 2. Connect both the devices
- Run AirDroid Cast in Launchpad; then, you will see the main interface. Now move the cursor to «Cast to» and then click.
- Enter your remote computer’s AirDroid Cast 9-digit Cast Code and your local computer, or click on the «Clock» to connect history computers.
- Step 3. Start Screen Mirroring
- The connection will be started immediately after entering the code.
Cross-platform screen mirroring
AirDroid Cast Support device with different systems Cast to PC includes Casting of Android device screen, iOS devices, Windows device screen, and macOS device screen.
It supports casting a maximum of five devices onto a computer at any given moment. With this in mind, you can view all of your PowerPoint slides for a presentation or online meeting.
Multi-connection options that you can choose
For screen mirroring mobile phone to PC, there are several methods to start casting. You can scan a QR code or enter «Cast code» by AirDroid, which is simple and convenient.
Another method is to use a USB cable to cast the screen. Using a USB cable will portray clear images and it will eliminate delays in real-time transmission.
It allows casting of your screen from any AirPlay-compatible device such as an iPad, iPhone, or even a Mac.
Remote projection and control
With AirDriod Cast, you can remotely project your screen to any other connected devices. Thus, you can share files such as documents, pdf, and other files, and read notifications, missed calls, and call logs.
It provides remote control over other devices. Users can remotely control their connected devices from any PC.
Conclusion
AirServer is the most comprehensive AirPlay mirroring app for all situations, ranging from entertainment to corporate presentations. It’s the good tool to use when you need a versatile and convenient way to cast your screen from your Mac or PC.
However, if you want an alternative app, then I would recommend AirDriod Cast. It is one of the best screens sharing apps with the capability of cross-platform sharing, and control over remote devices and offers multiple methods of connection.
В наше время существует множество программ и приложений для работы с мультимедиа-контентом. Одним из таких приложений является AirServer Windows 10 Desktop Edition, которое позволяет стримить аудио и видео контент с различных устройств на компьютере под управлением операционной системы Windows 10.
Однако перед тем, как начать использовать AirServer, необходимо установить его на ваш компьютер. Процесс установки достаточно прост, и в данной статье мы расскажем вам о нем подробнее.
Для начала, вам потребуется скачать установочный файл AirServer Windows 10 Desktop Edition с официального сайта разработчика. После того, как файл будет скачан, вы можете открыть его и запустить процесс установки.
Следуйте инструкциям на экране, чтобы завершить установку AirServer. После успешного завершения установки, вы сможете запустить приложение и начать использовать его для стриминга контента с различных устройств.
Содержание
- Подготовка к установке
- Скачивание AirServer Windows 10 Desktop Edition
- Установка AirServer Windows 10 Desktop Edition
- Настройка AirServer Windows 10 Desktop Edition
- Подключение устройств к AirServer Windows 10 Desktop Edition
- Использование AirServer Windows 10 Desktop Edition
- Шаг 1: Загрузка и установка AirServer
- Шаг 2: Настройка AirPlay, Google Cast и Miracast
- Шаг 3: Подключение устройства
- Шаг 4: Наслаждайтесь вашими контентом
Подготовка к установке
Перед установкой AirServer Windows 10 Desktop Edition убедитесь, что ваш компьютер отвечает следующим минимальным требованиям:
| Операционная система | Windows 10 |
| Процессор | 1 ГГц или более |
| Оперативная память | 1 ГБ или более |
| Свободное место на жестком диске | 100 МБ или более |
| Видеокарта | С поддержкой DirectX 9 или более поздней версии |
Также убедитесь, что вы подключены к Интернету для загрузки и активации программы.
Если ваш компьютер соответствует указанным требованиям, вы готовы перейти к установке программы.
Скачивание AirServer Windows 10 Desktop Edition
Чтобы скачать AirServer Windows 10 Desktop Edition, следуйте инструкциям ниже:
- Перейдите на официальный сайт разработчиков AirServer (https://www.airserver.com/).
- На главной странице сайта найдите раздел «Скачать» или «Download» и кликните на него.
- В открывшейся вкладке выберите платформу «Windows» и нажмите на кнопку «Скачать» или «Download».
- Дождитесь окончания загрузки установочного файла. Обычно файл с расширением .exe сохраняется в папку «Загрузки» вашего компьютера.
После завершения загрузки установочного файла вы готовы перейти к процессу установки AirServer Windows 10 Desktop Edition. В следующем разделе статьи будет рассказано, как правильно установить программу на свой компьютер.
Установка AirServer Windows 10 Desktop Edition
Для установки AirServer Windows 10 Desktop Edition на компьютер, следуйте приведенным ниже инструкциям:
- Перейдите на официальный сайт AirServer и скачайте последнюю версию AirServer Windows 10 Desktop Edition.
- После завершения загрузки, откройте установочный файл.
- Щелкните на кнопке «Next» (Далее) в приветственном окне установщика.
- Ознакомьтесь с лицензионным соглашением и нажмите на чекбокс «I accept the terms in the License Agreement» (Я принимаю условия лицензионного соглашения).
- Нажмите кнопку «Next» (Далее).
- Выберите путь установки и нажмите на кнопку «Next» (Далее).
- Выберите компоненты, которые требуется установить, и нажмите на кнопку «Next» (Далее).
- Выберите пункт «Create a desktop shortcut» (Создать ярлык на рабочем столе), если хотите создать ярлык на рабочем столе. Затем нажмите кнопку «Next» (Далее).
- Выберите пункт «Create a start menu folder» (Создать папку в меню «Пуск»), если хотите создать папку в меню «Пуск». Затем нажмите кнопку «Next» (Далее).
- Проверьте выбранные настройки установки и нажмите на кнопку «Install» (Установить).
- Подождите, пока установка не будет завершена.
- Когда установка будет завершена, нажмите на кнопку «Finish» (Завершить).
Теперь AirServer Windows 10 Desktop Edition установлена на ваш компьютер и готова к использованию.
Настройка AirServer Windows 10 Desktop Edition
Для того чтобы правильно настроить AirServer Windows 10 Desktop Edition, следуйте этим шагам:
- Скачайте и установите AirServer Windows 10 Desktop Edition с официального сайта.
- Запустите AirServer после установки.
- Установите пароль для подключения к AirServer. Для этого откройте настройки программы и перейдите в раздел «Connection». Введите желаемый пароль в поле «Password» и сохраните настройки.
- Настройте разрешение экрана и качество потока в настройках AirServer. Для этого перейдите в раздел «Quality» в настройках программы и выберите желаемые параметры.
- Настройте имя устройства в разделе «General» настроек программы. Введите желаемое имя в поле «Device Name».
- Включите AirPlay или Google Cast на вашем устройстве (например, iPhone или Android устройство), чтобы связаться с AirServer. Для этого откройте настройки устройства, найдите соответствующую опцию и включите ее.
- На вашем устройстве найдите панель AirPlay или Google Cast и выберите имя AirServer, чтобы подключиться к нему.
- Введите пароль, который вы установили ранее, чтобы подтвердить подключение.
- Теперь ваше устройство должно быть связано с AirServer, и вы сможете стримить контент на большой экран.
После завершения этих шагов вы сможете наслаждаться потоковым видео, фотографиями и другим контентом с вашего устройства на большом экране с помощью AirServer Windows 10 Desktop Edition.
Подключение устройств к AirServer Windows 10 Desktop Edition
Чтобы использовать AirServer Windows 10 Desktop Edition, необходимо подключить устройства, с которых вы хотите отображать контент. Вот пошаговая инструкция о том, как подключить различные устройства к AirServer:
- На Вашем устройстве, например смартфоне или планшете, откройте настройки Wi-Fi.
- Найдите и выберите Wi-Fi-сеть с именем вашего компьютера, на котором запущен AirServer.
- Введите пароль Wi-Fi сети, если он требуется.
- После успешного подключения устройства к Wi-Fi-сети, откройте приложение или функцию, которую вы хотите отображать на AirServer.
- На экране устройства найдите опцию «AirPlay», «Cast» или «Mirroring». Она может находиться в меню настроек или панели управления, а также быть доступна через специальную кнопку на экране.
- Выберите ваш компьютер или имя AirServer из списка доступных устройств.
- После установки соединения начнется отображение контента с вашего устройства на экране вашего компьютера.
Пожалуйста, обратите внимание, что некоторые устройства могут использовать разные термины или меню для осуществления подключения. Обычно, однако, они предлагают похожие шаги для подключения к AirServer Windows 10 Desktop Edition.
Теперь у вас есть все необходимые инструкции для подключения устройств к AirServer Windows 10 Desktop Edition. Наслаждайтесь просмотром вашего контента на большом экране через AirServer!
Использование AirServer Windows 10 Desktop Edition
Шаг 1: Загрузка и установка AirServer
Первым шагом является загрузка и установка AirServer Windows 10 Desktop Edition на ваш компьютер. Вы можете скачать программу с официального сайта AirServer и следовать инструкциям по установке.
Шаг 2: Настройка AirPlay, Google Cast и Miracast
После успешной установки AirServer откройте программу и выполните необходимые настройки для AirPlay, Google Cast и Miracast. Выберите нужные опции в меню «Настройки» и убедитесь, что все требуемые параметры установлены корректно.
Шаг 3: Подключение устройства
Теперь вы готовы подключить ваше устройство с AirServer. Убедитесь, что ваше устройство и компьютер находятся в одной сети Wi-Fi. Затем откройте настройки вашего устройства и найдите функцию прямой передачи экрана. Выберите ваш компьютер как приемник для отображения.
Шаг 4: Наслаждайтесь вашими контентом
После установки соединения вы сможете видеть содержимое вашего устройства на большом экране через AirServer. Независимо от того, используете ли вы AirPlay, Google Cast или Miracast, программа гарантирует высокое качество отображения и плавное воспроизведение аудио.
Вы также можете настроить дополнительные функции, такие как запись экрана, настройка зеркального отображения и многое другое, для того чтобы получить оптимальный опыт использования AirServer Windows 10 Desktop Edition.
Теперь, когда вы знаете, как использовать AirServer Windows 10 Desktop Edition, вы можете наслаждаться передачей вашего экрана на большие экраны и делиться вашим контентом с другими пользователями в вашей сети.
Обзор AirServer: приемник дублирования экрана для AirPlay, Google Cast и Miracast
Если у вас возникли проблемы с поиском универсального программного обеспечения для дублирования экрана, теперь у вас есть шанс использовать универсальный приемник дублирования экрана. Это также может разрешить прием AirPlay в Windows. Разве это не удивительно? Этот обзор знакомит AirServer; он может принимать AirPlay, Google Cast и даже Miracast! Итак, чего вы все еще ждете? Пожалуйста, прочитайте этот обзор статьи сейчас, чтобы ознакомиться с его функциями.
Наш вердикт
- Плюсы
- Он работает без проблем.
- Легко транслировать контент.
- AirServer Xbox для пробной версии работает отлично.
- Он предлагает 30-дневную бесплатную пробную версию.
- Для этого не требуются ваши приложения, ключи и USB-кабель.
- Вам также не нужно делать джейлбрейк.
- Минусы
- Часто отключается.
- Он не может воспроизводить видео или фильмы на Xbox.
- Он неэффективно связан с новым устройством iOS, таким как iPhone X и iPhone XR.
Общие рейтинги
8.6 Общий
Функции:9.0
Интерфейс:8.5
Качество:8.5
Что такое AirServer
Цена: Образовательная лицензия стоит от $7,99 до $11,99, потребительская лицензия — $19,99, а бизнес-лицензия — $39,99.
Платформа: AirServer Mac, Windows, Chromebook.
Основные особенности
AirServer — универсальный зеркальный приемник. Это позволяет вам одновременно использовать AirPlay, Google Cast и Mira Cast! Его основная функция заключается в преобразовании простого экрана в экран гораздо большего размера, такой как проектор и универсальный приемник дублирования экрана.
Он совместим с Mac и Windows Chromebook, а также является открытым исходным кодом AirServer. Вы можете использовать AirServer везде, и это может быть в классах, конференц-залах и т. д. Вот почему у него есть три различных вида лицензий.
Вот дополнительные функции, которые вы можете получить на AirServer, особенно при покупке одной из их лицензий. Пожалуйста, смотрите их ниже:
◆ Это устройство зеркалирования, поддерживающее 4K UHD 60 FPS.
◆ Имеет родную технологию литья. Вы можете получать дублирование экрана через AirPlay, Google Cast и MiraCast.
◆ AirServer позволяет подключать девять и более соединений.
◆ Обеспечивает удаленное управление и встроенные гостевые точки доступа.
◆ Он имеет автоматическое скрытие других полноэкранных приложений.
◆ Он имеет функцию записи.
◆ Он может одновременно транслировать аудио с нескольких устройств.
Обзор AirServer
Интерфейс
AirServer имеет простой интерфейс, которого вы не ожидаете. Он прост в использовании, и все опции и функции видны. Основной интерфейс покажет «Общие», «Аудио», «Отображение», «Зеркальное отображение», «Постобработка», «Дополнительно» и «Диагностика».
Как только вы запустите AirServer, вы автоматически перейдете на Общий, и вы увидите свой Имя компьютера и три основные черты; AirPlay, MiraCast и Google Cast. Кроме того, также легко найти Зеркальное отображение функция, потому что она расположена на центральной верхней части интерфейса.
Зеркалирование на компьютер
Перед зеркалированием с помощью AirServer необходимо настроить некоторые параметры. Помните, что каждая вкладка должна быть настроена в соответствии с вашими потребностями. Конечно, хорошая сеть связи является обязательным условием.
Например, при таком зеркалировании вы увидите Оптимизировать для, и он предоставляет множество вариантов, таких как Retina — высокое качество, 1080p (1920×1080), 720p (1280×720), iPad Retina, и все дальше. Так много с этим, опять же, прежде чем приступить к зеркалированию, вам нужно Оптимизировать AirServer для Сетчатка — высокое качество потому что это целесообразно.
Кроме того, ниже необходимо также поставить галочку Google Cast с низкой задержкой. Затем в правой нижней части панели вкладок вы увидите В ПОРЯДКЕ кнопка.
Используйте запись AirServer на экране iOS
Это функция, которую вы можете использовать, когда хотите записать экран iOS на свой ПК, независимо от того, играете ли вы в игры, смотрите видео и т. д. Некоторые пользователи AirServer покупают AirServer из-за этой функции, потому что AirServer их не разочаровал.
AirServer позволяет вам контролировать, где находится ваш зеркальный Записи есть и настроить Разрешение и тип принадлежащий Аудио выход. Кроме того, он может обновлять скорость, резкость, контрастность и т. д. Во время записи экрана iOS AirServer будет отображать параметры вашего компьютера. Имя. Затем вы увидите Записывать кнопку и нажмите ее.
Самое замечательное в AirServer то, что когда вы случайно отключите качество 1080p, AirServer без особых усилий справится с полной высокой четкостью или HD. Результат, который вы можете получить от этого, заключается в том, что вы не столкнетесь с сбоями, задержками или потерей соединения при записи экрана iOS.
Часто задаваемые вопросы о AirServer
Бесплатен ли AirServer? Если нет, то сколько стоит AirServer?
AirServer не бесплатен, но предлагает 30-дневную бесплатную пробную версию. Он имеет три вида лицензий, которые вы можете приобрести. Преимущество AirServer в том, что он доступен для образовательных учреждений, потребителей и бизнеса, а цена начинается с $7,99.
Законен ли и безопасен ли AirServer?
Да, AirServer является законным, и многие пользователи Apple используют его, который также совместим с Windows. Что касается безопасности AirServer, AirServer собирает ваши данные и применяет методы обработки и меры безопасности для защиты пользователей от несанкционированного доступа, раскрытия информации и т. д. Таким образом, AirServer безопасен в использовании, и, по их словам, они не продают данные пользователей и не обмениваться личной информацией пользователей с кем-либо. Личная информация пользователей, такая как электронная почта, имя пользователя, пароль и т. д., находится в безопасности.
Что лучше, AirServer VS Reflector?
Оба программного обеспечения для зеркалирования экрана великолепны, потому что они полезны для каждого пользователя, который хочет использовать его для обучения, бизнеса, дома или игр. Оба программного обеспечения имеют разные функции, которые понравятся одному пользователю и не понравятся другому. Таким образом, как пользователь, вы все равно должны решить, какое программное обеспечение лучше для вас. Со своей стороны мы можем сказать, что AirServer подходит для пользователей Apple, а Relefctor также хорош для пользователей Apple и Windows, особенно для пользователей Android.
Альтернатива — Aiseesoft Phone Mirror
Вам не нужно выбирать между AirServer и Reflector, потому что лучшая альтернатива между ними — это Зеркало телефона Aiseesoft. Он идеально подходит для устройств Windows, Mac, iOS и Android. Кроме того, вы также можете подключить и транслировать его с любыми смарт-телевизорами, которые вам нравятся.
Кроме того, мы хотим сообщить вам об особенностях Aiseesoft Phone Mirror, которые должен знать каждый пользователь.
◆ Он может транслировать экран iOS и Android на компьютеры и Smart TV.
◆ Он также может транслировать ваш звук.
◆ Это позволяет вам записывать свой экран во время зеркалирования ваших устройств.
◆ Он имеет функцию моментального снимка, которая позволяет использовать его во время записи экрана.
◆ Он обеспечивает историю записи для вашего записанного вывода.
◆ Он также предоставляет доску, которая позволяет вам рисовать и вставлять текст, отражая экран.
◆ Он может отображать ваш экран наполовину и в полноэкранном режиме.
Заключение
В заключение, AirServer безопасен в использовании, особенно для пользователей Mac и iOS. Этот обзор служит вашим руководством, чтобы полностью узнать и получить представление об AirServer. В этом обзоре мы уверены, что рассматриваем AirServer всесторонне. Более того, мы хотели бы видеть вас снова в нашей следующей обзорной статье!
Вам это помогло?
296 Голоса
ДАСпасибо за то, что дали нам знать!
НетСпасибо за то, что дали нам знать!