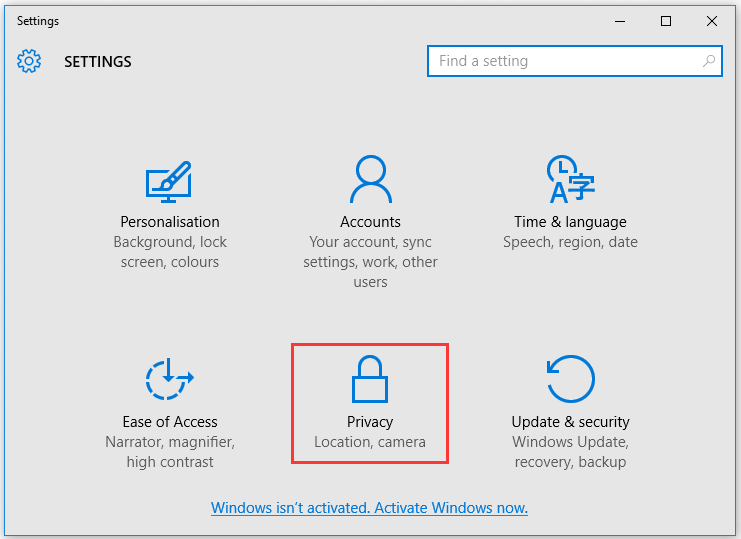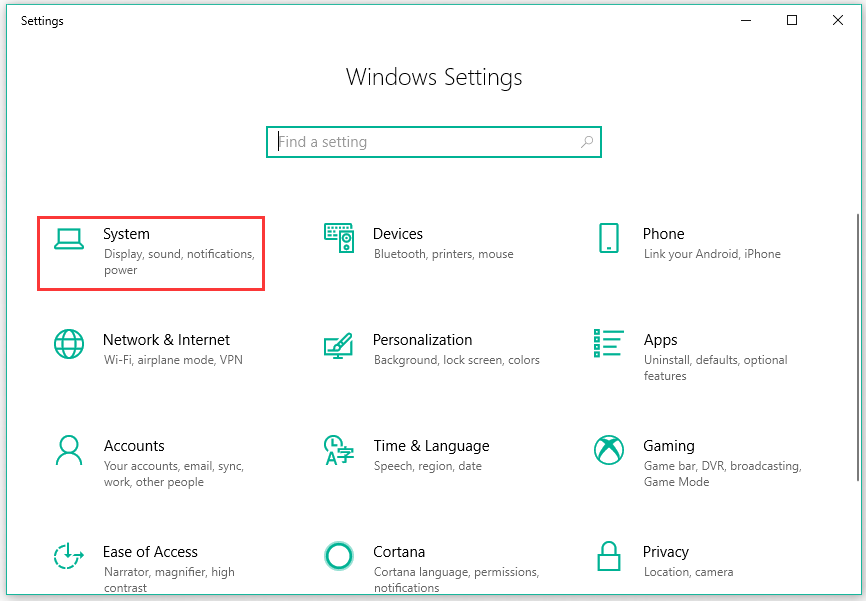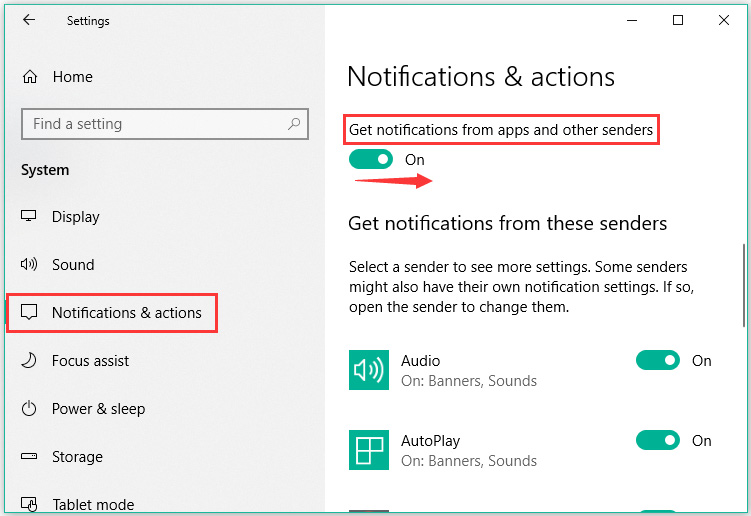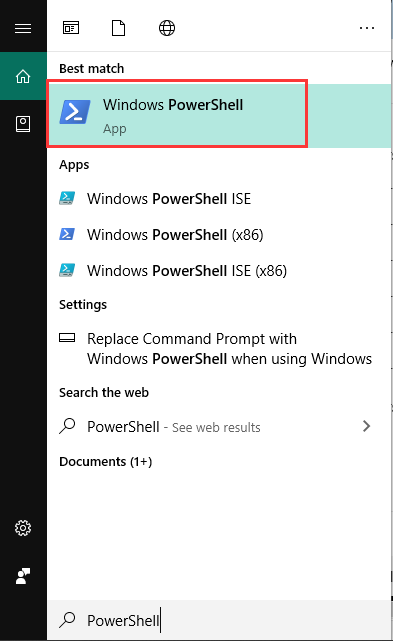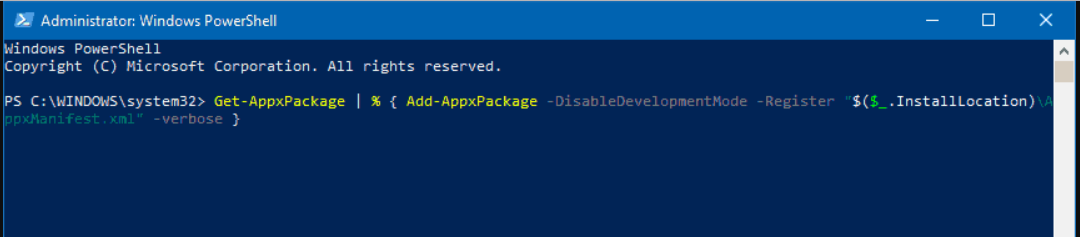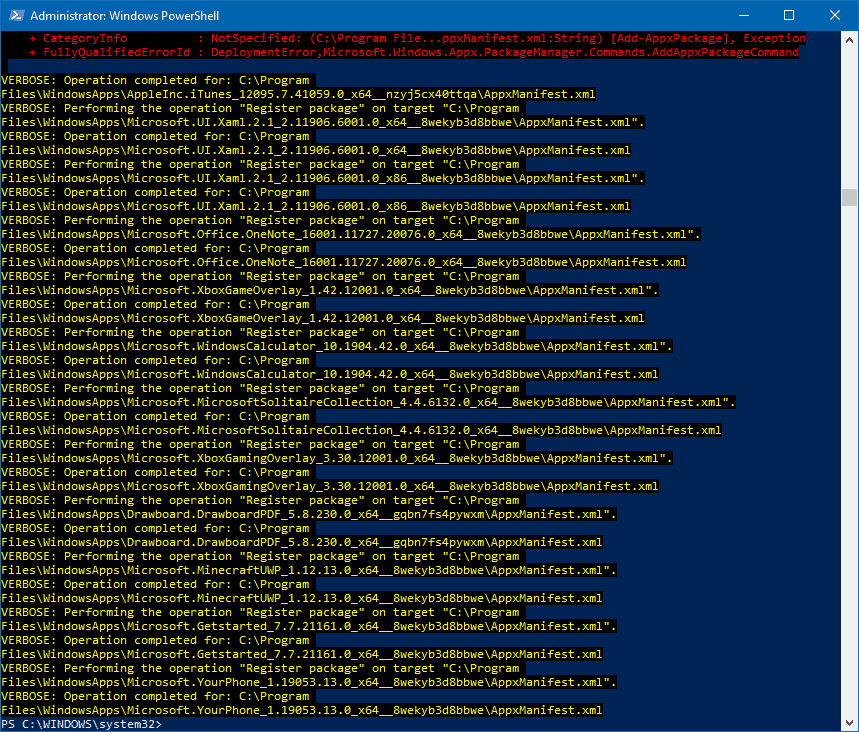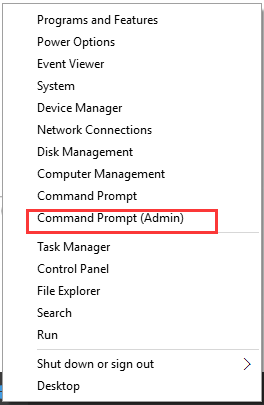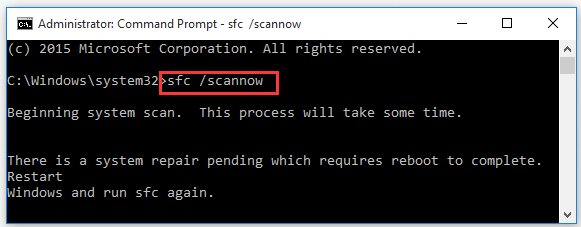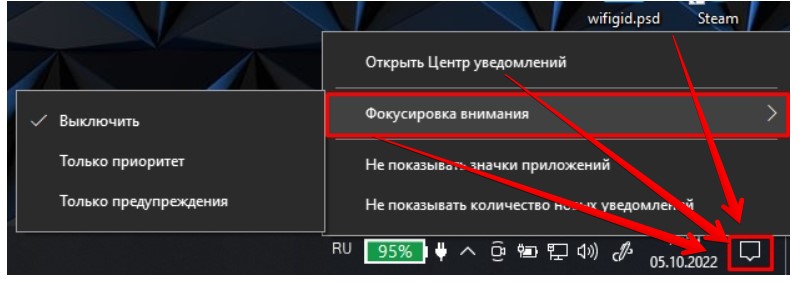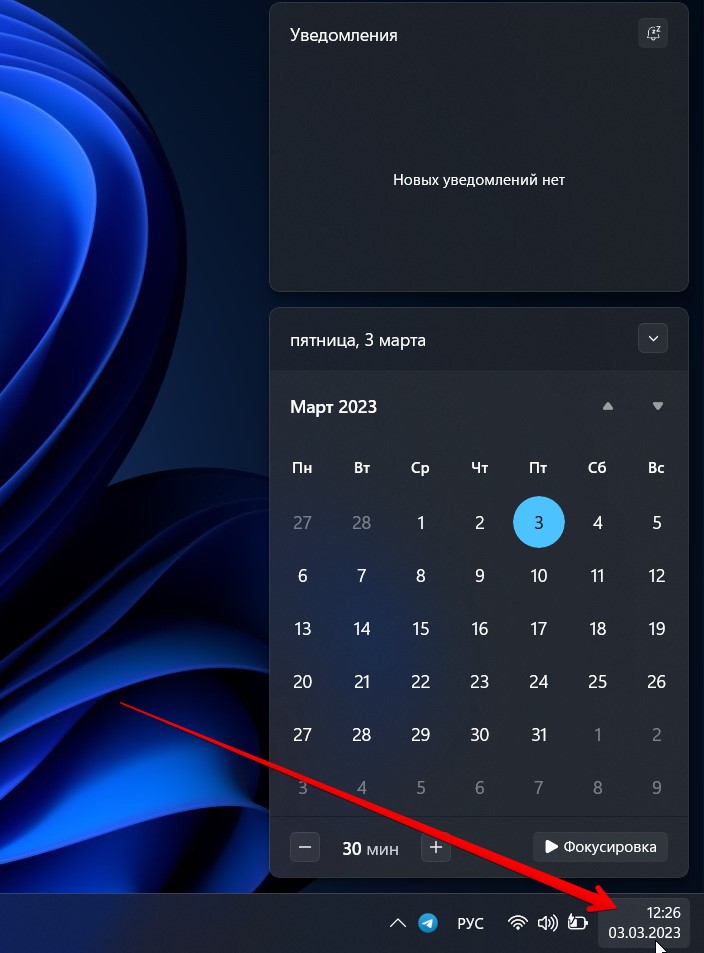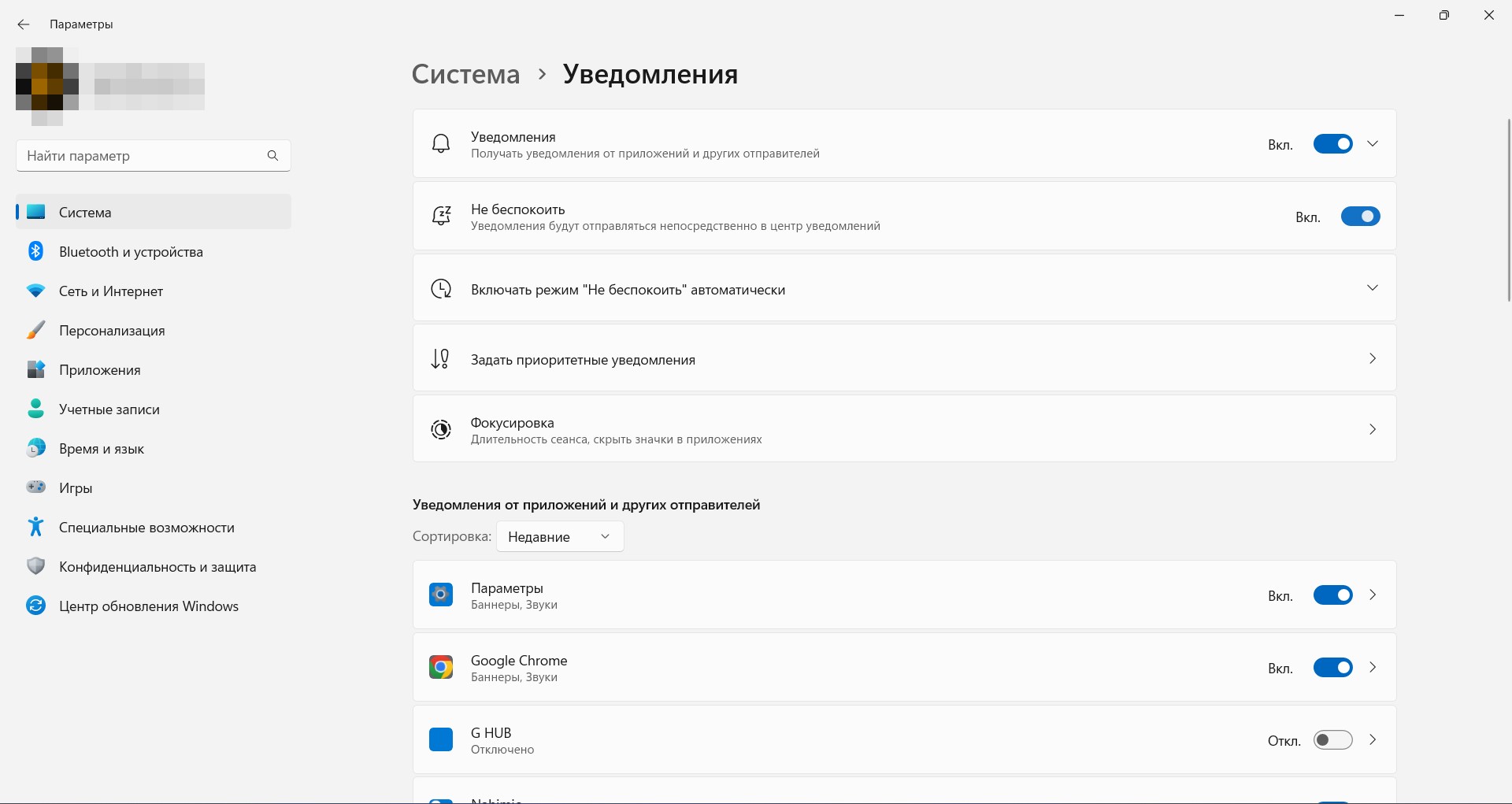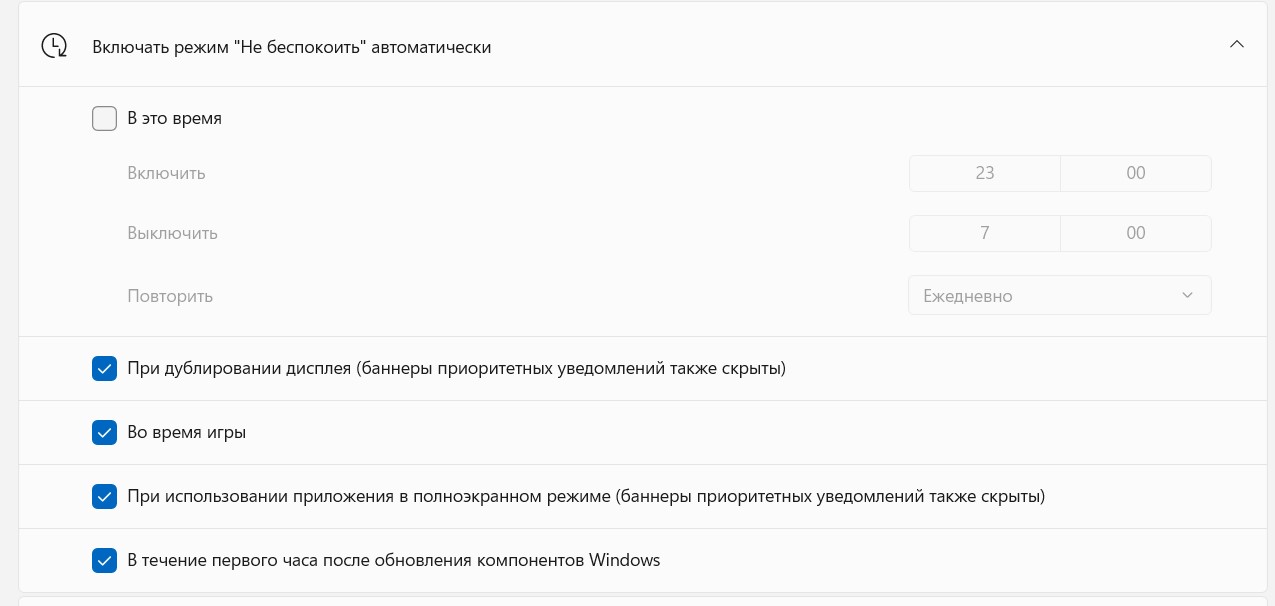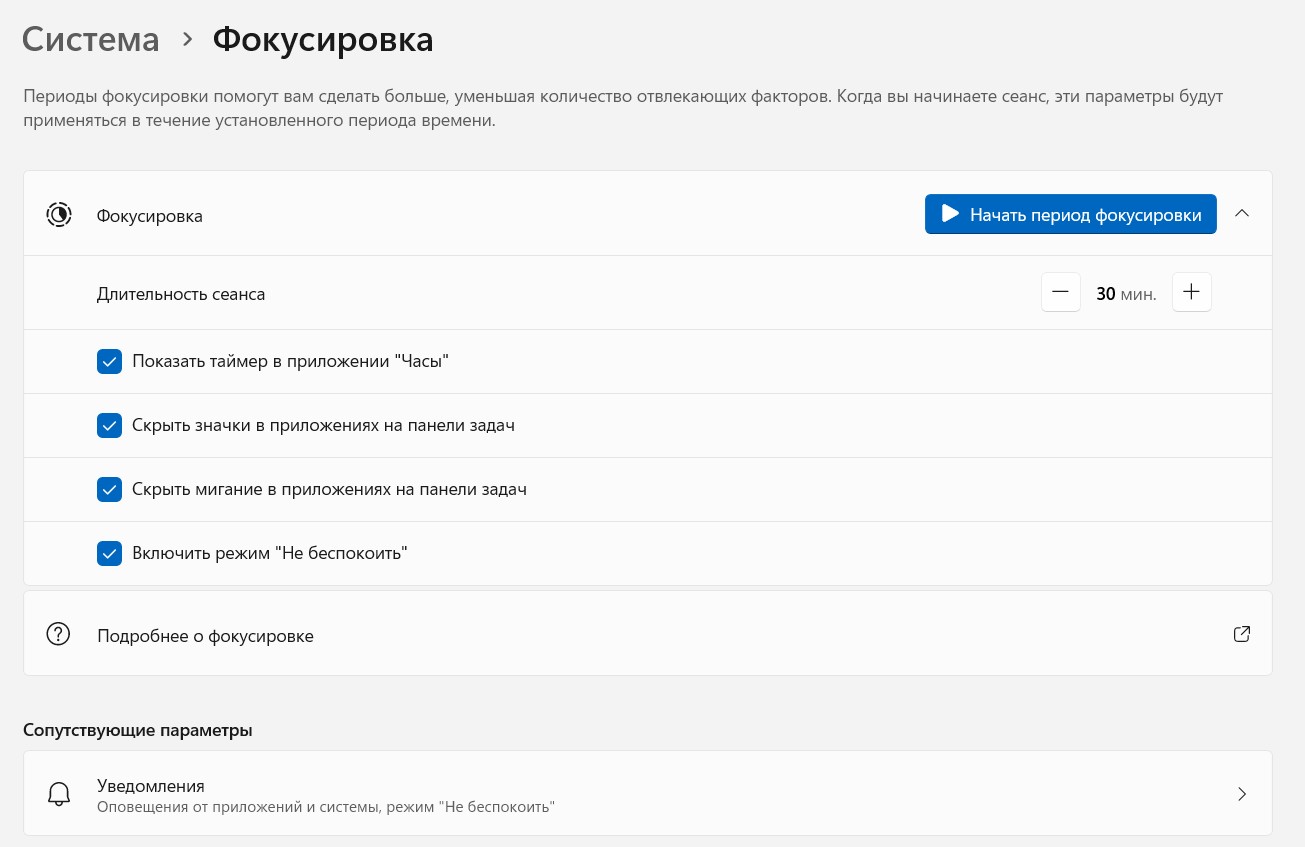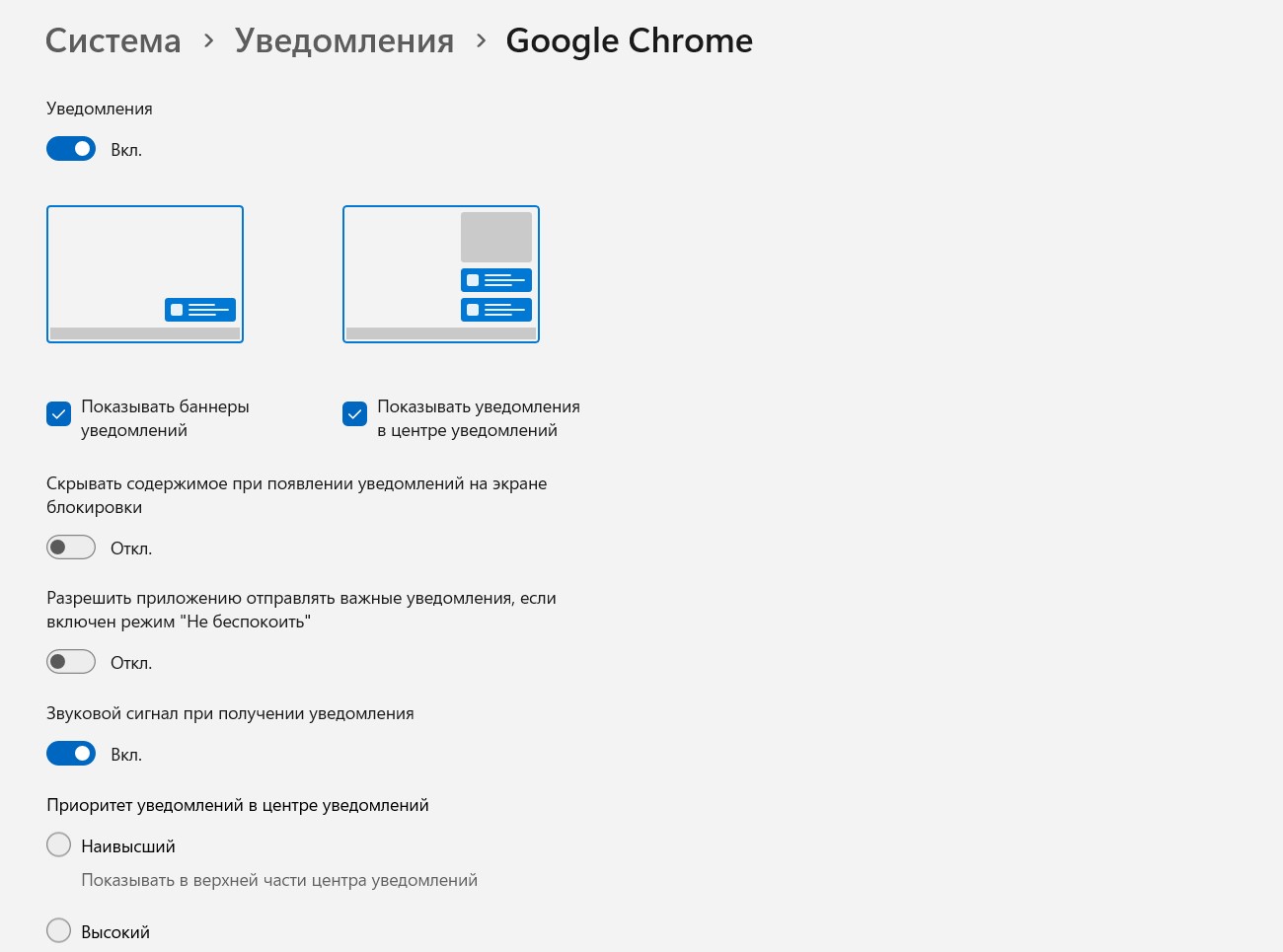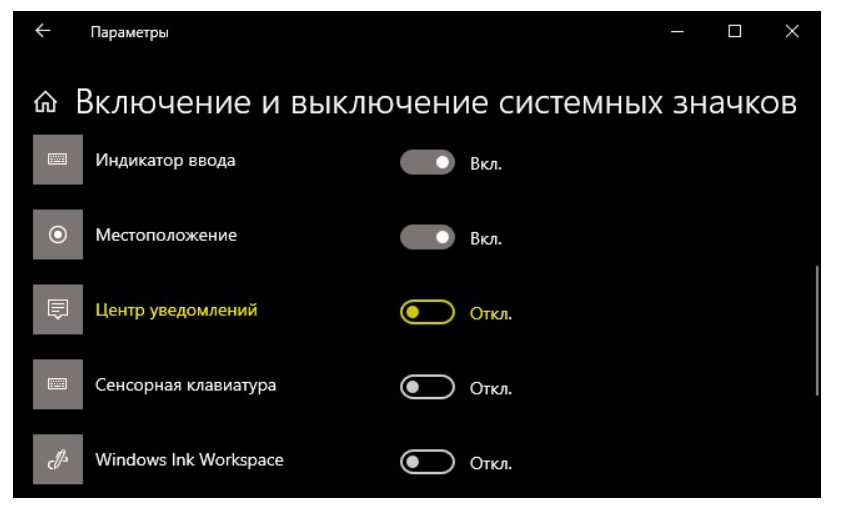Центр уведомлений — это место для уведомлений и быстрого доступа к самым важным для вас параметрам. Если в центре уведомлений не отображается то, что вам нужно, его работу для вас можно улучшить следующим образом.
Получайте больше нужных вам уведомлений…
Уведомления из любимых приложений и игр. Установите любимые приложения и игры, а затем настройте для них уведомления. Обычно это можно сделать в меню параметров приложения. В Microsoft Store есть огромное количество приложений, в том числе для социальных сетей, обмена сообщениями, новостей, а также популярные игры.
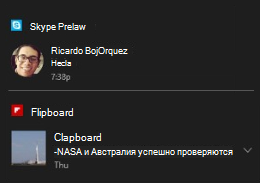
Уведомления с высоким приоритетом. Поместите наиболее важные для вас уведомления (будь то уведомления о сообщениях или оповещения игры, от которой вы не можете оторваться) в верхней части центра уведомлений.
-
Наиболее приоритетные. Сделайте уведомления любимого приложения наиболее приоритетными, и новые уведомления всегда будут отображаться в верхней части центра уведомлений. Перейдите в раздел параметры > уведомления системы > & действиям в разделе Получение уведомлений от этих отправителей выберите приложение, а затем в разделе приоритет уведомлений в центре действий выберите пункт сверху.
-
Высокий приоритет. Задайте VIP-статус важным приложениям, для которых не был установлен наивысший приоритет, чтобы их уведомления отображались над уведомлениями приложений с обычным приоритетом. В центре уведомлений щелкните правой кнопкой мыши (или нажмите и удерживайте) приложение, а затем выберите Сделать эту группу приоритетной.
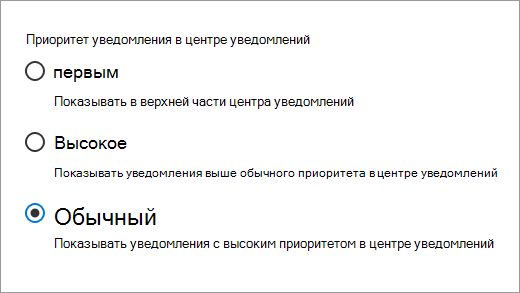
Персонализированные уведомления от Кортаны. Знакомы ли вы с Кортаной? Она ваш цифровой агент в Windows 10, который может дать вам сигнал, когда наступит время идти на работу, может напомнить купить яйца в продуктовом магазине, показать последние новости и многое другое. Перейдите в раздел заметок Кортаны и добавьте относящиеся к вам сведения. См. раздел Персональная настройка Кортаны, чтобы узнать, как это сделать.
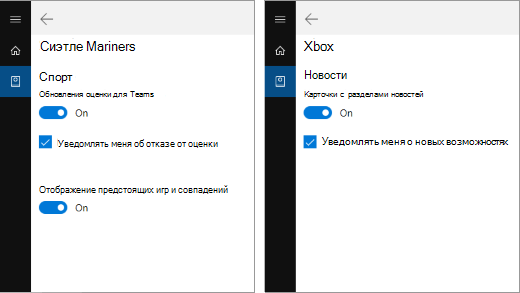
Уведомления от вашего телефона. Когда вы работаете за компьютером, Кортана может переслать уведомления вашего телефона, чтобы вы оставались в курсе полученных телефонных вызовов, текстовых сообщений, предупреждений о низком уровне заряда батареи и т. д.
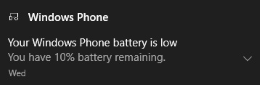
Чтобы настроить подключение, откройте Кортана на компьютере, перейдите в раздел » Параметры » , а затем включите параметр » отправлять уведомления и данные между устройствами«. Через несколько минут на вашем компьютере появится уведомление с запросом подтвердить, что ваш телефон является доверенным устройством. После подтверждения начнут приходить уведомления. (Функция доступна для телефонов с Android и Windows 10 Mobile.)
Персонализированные быстрые действия. В нижней части центра уведомлений можно увидеть все доступные быстрые действия. Сверните их, чтобы отображались только выбранные уведомления. Для изменения порядка и настройки самых быстрых действий перейдите в раздел параметры > System уведомления > системы & действиях .
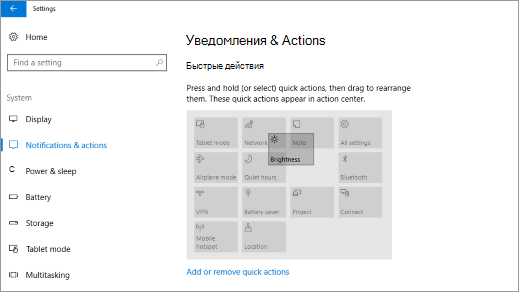
…и меньше ненужных
В любое время вы также измените любые из указанных ниже параметров в разделе параметры > System уведомления > системы & действия . Что касается относящихся к приложениям параметров, выберите приложение в разделе Получать уведомления от этих отправителей.
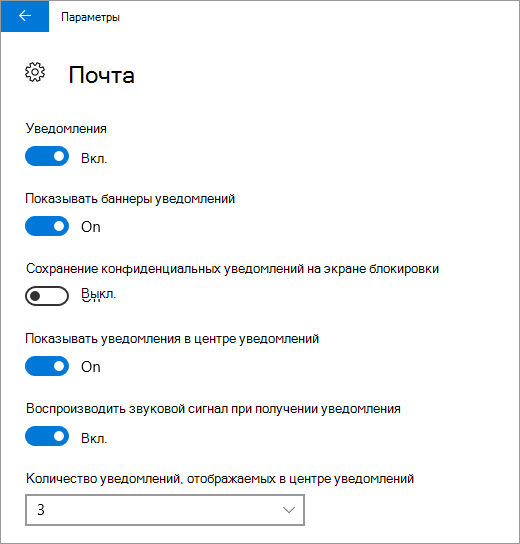
-
Приложения, требующие повышенного внимания. Получаете слишком много уведомлений от отдельного приложения? Измените Количество уведомлений, отображаемых в центре уведомлений.
-
Надоедливые всплывающие окна. Уведомления, которые всплывают на экране перед тем, как появится уведомление, называются баннерами. Вам надоело смотреть на них в некоторых приложениях? Отключите Отображение баннеров уведомлений и они будут пропускать рабочий стол, направляясь непосредственно в центр уведомлений.
-
Скрыть их. Чтобы остановить вычитание, нажмите и удерживайте (или щелкните правой кнопкой мыши) центр действий на панели задач, а затем выберите включить тихий час. В этом режиме уведомления, напоминания, оповещения и VoIP-вызовы будут направляться непосредственно в центр уведомлений до тех пор, пока вы не выключите его.
-
Уведомления в центре уведомлений. Если баннер уведомления появится на экране, но вы не нажмете на него, он перейдет в центр уведомлений, чтобы вы могли просмотреть его позже. Если вы хотите, чтобы появлялись только всплывающие окна, отключите параметр Отображать уведомления в центре уведомлений.
-
Личные уведомления в общем доступе. Некоторые уведомления предназначены только для вас. Чтобы предотвратить их отображение во время презентации, включите параметр Скрыть уведомления во время дублирования экрана. Также отключите параметр Отображать уведомления на экране блокировки, чтобы уведомления не отображались на экране блокировки, если вы не вошли в систему.
-
Уведомления от одного приложения. Если вам надоели отображающиеся уведомления от конкретного приложения, отключите их. В разделе Получать уведомления от этих отправителей, выключите переключатель рядом с приложением. (Вы всегда можете включить их снова, если захотите их видеть.)
Если вы решите побыть в полном уединении, можете отключить все уведомления на своем компьютере, выключив параметр Получать уведомления от приложений и других отправителей.
Нужна дополнительная помощь?
Нужны дополнительные параметры?
Изучите преимущества подписки, просмотрите учебные курсы, узнайте, как защитить свое устройство и т. д.
В сообществах можно задавать вопросы и отвечать на них, отправлять отзывы и консультироваться с экспертами разных профилей.
Найдите решения распространенных проблем или получите помощь от агента поддержки.
Содержание
- Как получить старые уведомления Windows?
- Как мне вернуть свои уведомления?
- Почему мои уведомления не работают в Windows 10?
- Почему я не получаю никаких уведомлений?
- Как мне увидеть все свои уведомления?
- Где мои уведомления?
- Как отключить нежелательные уведомления?
- Как открыть Центр уведомлений?
- Почему мой Samsung не показывает уведомления?
- Как исправить неработающие уведомления?
- Почему я не получаю уведомления на моем компьютере?
- Как открыть Центр уведомлений в Windows 10?
- Почему я не получаю уведомление, когда мне пишет один человек?
- Почему я не получаю уведомления Youtube?
- Почему я не получаю уведомления от TikTok?
Чтобы получить и просмотреть старые уведомления в Windows 10, выполните следующие действия:
- Нажмите Win + A на клавиатуре.
- Старые уведомления собираются в открытом окне.
- Эти уведомления можно просматривать, пока вы не просмотрите и не удалите их.
- Если вы выбираете уведомление, оно реагирует на ваше действие.
1 февр. 2021 г.
Как мне вернуть свои уведомления?
В появившемся контекстном меню «Настройки» прокрутите вниз и нажмите «Журнал уведомлений». Ярлык журнала уведомлений появится на главном экране. Просто нажмите на нее, и вы получите доступ к истории уведомлений и сможете получать пропущенные уведомления.
Почему мои уведомления не работают в Windows 10?
Для правильной работы уведомлений в Windows 10 соответствующему приложению должно быть разрешено работать в фоновом режиме. Чтобы убедиться в этом, перейдите в Настройки Windows 10 & gt; Конфиденциальность & gt; Фоновые приложения. Включите переключатель рядом с Разрешить приложениям работать в фоновом режиме. Если он включен, отключите его и снова включите.
Почему я не получаю никаких уведомлений?
Здесь перезагрузка телефона может помочь решить некоторые проблемы, связанные с программным обеспечением, в том числе отсутствие уведомлений на Android. Прежде чем углубляться в другие исправления, указанные ниже, просто перезагрузите телефон, чтобы посмотреть, устраняет ли он проблему с уведомлениями. Проверьте настройки уведомлений приложения. В большинстве случаев перезагрузка телефона может решить проблемы.
Как мне увидеть все свои уведомления?
Прокрутите вниз и нажмите и удерживайте виджет «Настройки», затем поместите его на главный экран. Вы получите список функций, к которым может получить доступ ярлык «Настройки». Нажмите «Журнал уведомлений». Коснитесь виджета и прокрутите свои прошлые уведомления.
Где мои уведомления?
Чтобы найти свои уведомления, проведите пальцем вниз в верхней части экрана телефона. Нажмите и удерживайте уведомление, а затем нажмите «Настройки». … Выберите свои настройки:
- Чтобы отключить все уведомления, нажмите «Уведомления выкл.».
- Включите или отключите уведомления, которые вы хотите получать.
- Чтобы разрешить точки уведомлений, нажмите «Дополнительно», затем включите их.
Как отключить нежелательные уведомления?
Если вы видите раздражающие уведомления с веб-сайта, отключите разрешение:
- На телефоне или планшете Android откройте приложение Chrome.
- Перейти на веб-страницу.
- Справа от адресной строки нажмите «Подробнее».
- Коснитесь Настройки сайта.
- В разделе «Разрешения» нажмите «Уведомления». …
- Отключить настройку.
Как открыть Центр уведомлений?
Панель уведомлений — это место для быстрого доступа к предупреждениям, уведомлениям и ярлыкам. Панель уведомлений находится в верхней части экрана вашего мобильного устройства. Он скрыт на экране, но к нему можно получить доступ, проведя пальцем от верхнего края экрана к низу. Он доступен из любого меню или приложения.
Почему мой Samsung не показывает уведомления?
Перейдите в «Настройки & gt; Уход за устройством & gt; Батарея »и нажмите« ⋮ »в правом верхнем углу. Установите все переключатели в положение «выключено» в разделе «Управление питанием приложений», но оставьте переключатель «Уведомления» во включенном состоянии… Установите переключатель «Оптимизировать настройки» в разделе «Оптимизация энергопотребления в настройках» в положение «выключено»..
Как исправить не работающие уведомления?
Вот несколько исправлений, которые можно попробовать, если вы не получаете уведомления Android как обычно.
- Перезагрузите телефон. …
- Проверьте настройки уведомлений приложения. …
- Отключить оптимизацию батареи программного обеспечения. …
- Проверьте наличие фирменных энергосберегающих устройств. …
- Переустановите приложение или дождитесь обновлений. …
- Проверьте режим «Не беспокоить». …
- Включены ли фоновые данные?
6 дек. 2019 г.
Почему я не получаю уведомления на моем компьютере?
Если вы не видите параметр «Уведомления на рабочем столе», возможно, уведомления вашего браузера Chrome заблокированы. … Щелкните значок замка рядом со ссылкой в строке поиска Chrome. Перейдите в «Уведомления». Щелкните раскрывающееся меню и выберите Всегда разрешать на этом сайте.
Как открыть Центр уведомлений в Windows 10?
Windows 10 помещает уведомления и быстрые действия в центр действий — прямо на панели задач, — откуда вы можете мгновенно получить к ним доступ. Выберите центр действий на панели задач, чтобы открыть его. (Вы также можете провести пальцем от правого края экрана или нажать клавишу с логотипом Windows + A.)
Почему я не получаю уведомление, когда мне пишет один человек?
5 ответов. Возможно, ваш телефон не находится в режиме «Не беспокоить», но этот разговор включен — это отдельная настройка от настройки вашего телефона «Не беспокоить». Просто начните этот разговор — & gt; Подробности — & gt; переключите переключатель «Не беспокоить», и ваши уведомления вернутся.
Почему я не получаю уведомления Youtube?
Если вы подписаны на канал, но не получаете уведомлений, это может быть связано с тем, что настройки уведомлений канала отключены. Чтобы включить выделение уведомлений или все уведомления: перейдите к каналу, для которого вы хотите получать уведомления. Коснитесь значка колокольчика рядом с кнопкой «Подписаться».
Почему я не получаю уведомления от TikTok?
Как правило, основные причины этой проблемы с уведомлениями TikTok включают: Неправильно настроенные параметры push-уведомлений. Слабое или отсутствующее интернет-соединение. Поврежденные файлы приложений или сбои приложений
Похожие сообщения:
- Быстрый ответ: Как настроить уведомления на Android?
- Вопрос: как остановить всплывающие уведомления на Android?
- Как управлять уведомлениями на Android?
- Как настроить push-уведомления на Android?
- Вы спросили: Как мне увидеть push-уведомления на Android?
- Как отключить уведомления в Windows 10?
.
Содержание
- Настраиваем «Центр уведомлений» в Виндовс 10
- Шаг 1: Активация уведомлений
- Шаг 2: Определение базовых параметров
- Шаг 3: Настройка уведомлений для приложений
- Шаг 4: Редактирование быстрых действий
- Шаг 5: Дополнительные настройки и работа с ЦУ
- Заключение
- Вопросы и ответы
«Центр уведомлений» (ЦУ) в десятой версии Windows может стать как навязчивым раздражителем, так и весьма полезным инструментом, позволяющим не пропускать важные события (системные, рабочие, личные). Последнее возможно только при его правильной настройке, и сегодня мы расскажем, как ее выполнить.
Рассматриваемый элемент «десятки» состоит из двух частей – собственно уведомлений и кнопок-переключателей (быстрые действия), позволяющих активировать и деактивировать различные режимы, модули и инструменты. Настройке поддается как первая, так и вторая область, но прежде эту функцию необходимо включить.
Шаг 1: Активация уведомлений
В ЦУ можно получать уведомления от ряда предустановленных в Windows 10 приложений, а также сторонних программ, в которых такая возможность была реализована разработчиками (браузеры, мессенджеры, мультимедийные проигрыватели, почтовые клиенты и т. д.). Включение данной функции осуществляется следующим образом:
- Откройте «Параметры» операционной системы, воспользовавшись меню «Пуск» или клавишами «WIN+I». В появившемся окне выберите первый раздел – «Система».
- На боковой панели перейдите во вкладку «Уведомления и действия».
- Переведите в активное положение переключатель, расположенный в блоке опций «Уведомления».
После выполнения этих действий в «Центре уведомлений» будут появляться сообщения от всех стандартных и сторонних программ, которыми данная функция поддерживается. О более тонкой настройке их поведения мы поговорим далее.
Шаг 2: Определение базовых параметров
Теперь, когда уведомления включены, можно и нужно их более тонко сконфигурировать. В разделе «Параметров», рассмотренном нами на предыдущем шаге, доступны следующие опции:
Фокусировка внимания
В данном подразделе настроек можно определить, когда вы будете получать и не получать уведомления (задать конкретное время, расписание, другие правила), а также настроить приоритеты для отдельных приложений. Более детально узнать о возможностях данной функции поможет представленная по ссылке ниже статья.
Подробнее: «Фокусировка внимания» в Windows 10
Общие параметры уведомлений
Имеется всего пять опций, которые позволяют более точно определить работу «Центра уведомлений» — их можно видеть на изображении ниже. В дополнительном пояснении они не нуждаются, но особое внимание рекомендуем обратить на третий пункт – «Разрешить воспроизведение звуков уведомлениями». Если не хотите, чтобы каждое поступающее из ЦУ сообщение сопровождалось звуковым сигналом, снимите с него отметку. Остальные же параметры оставим на ваше личное усмотрение.
Шаг 3: Настройка уведомлений для приложений
Под рассмотренными на предыдущем шаге опциями находится блок «Получать уведомления от этих приложений», в котором вы можете разрешить или запретить поддерживающим данную функцию программам отправлять уведомления, а также настроить их внешний вид, поведение и приоритет. Рассмотрим данную процедуру на примере браузера Google Chrome.
- Нажмите по наименованию приложения, для которого требуется задать дополнительные параметры при работе с «Центром уведомлений».
- Активируйте переключатель под пунктом «Уведомления», если этого не было сделано ранее.
- Решите, будет ли приложению разрешено «Показывать баннеры…» и «Отображать уведомления в…», установив или, наоборот, сняв галочки напротив соответствующих пунктов. Внешний вид этих элементов можно видеть на миниатюрах.
- Далее можно определить, будет ли отображаться содержимое поступающих от приложений уведомлений на экране блокировки. Если компьютером пользуетесь не только вы и не хотите, чтобы кто-либо мог случайно увидеть персональную информацию, оставьте этот параметр выключенным.
- Следующий пункт – «Звуковой сигнал при получении уведомления». Здесь все понятно – если хотите, чтобы сообщения из конкретной программы сопровождались звуком, оставьте его включенным, если нет – выключите.
- Ввиду того, что уведомления (далеко не всегда важные и информативные) от некоторых приложений могут поступать в довольно большом количестве, рекомендуется определить, сколько из них будет отображаться в ЦУ. Для этого воспользуйтесь выпадающим списком.
Примечание: Вне зависимости от того, какое количество уведомлений вы выберите, при закрытии или ответе на любое из них, список «поднимется» и дополнится следующим элементом, при условии наличия такового.
- Последнее, что можно настроить для каждого отдельного приложения и исходящих от него уведомлений – это приоритет. Ознакомьтесь с описанием каждого из доступных пунктов, и выберите подходящий.
Аналогичным образом можно настроить уведомления для любой другой программы и компонента системы, которыми поддерживается работа с «Центром уведомлений».
Шаг 4: Редактирование быстрых действий
Как мы уже сказали во вступлении, помимо уведомлений, в рассматриваемом нами элементе операционной системы, доступны и быстрые действия. Порядок этих кнопок, а также то, какие именно переключатели будут представлены в данном разделе ЦУ, можно определить самостоятельно. Делается это следующим образом:
- Выполните действия из пункта №1-2 части «Шаг 1» настоящей статьи и перейдите в разделе настроек «Уведомления и действия» по ссылке «Редактировать быстрые действия».
Либо вызовите «Центр уведомлений» и нажмите ПКМ в его нижней области по любой из плиток, после чего выберите пункт «Редактировать быстрые действия».
- Далее можно выполнить следующее:
- Выполнив необходимые настройки, нажмите по кнопке «Готово», чтобы внесенные изменения вступили в силу.
Таким образом, вы можете оставить в «Центре уведомлений» только необходимые быстрые действия, упорядочив их на свое усмотрение, либо добавить туда все доступные переключатели, чтобы не искать их в настройках.
Шаг 5: Дополнительные настройки и работа с ЦУ
Для того чтобы получить доступ к базовым настройкам «Центра уведомлений», совсем не обязательно каждый раз обращаться к системным «Параметрам» — необходимый минимум доступен в контекстном меню и самом ЦУ.
«Фокусировка внимания»
Выбрать один из доступных режимов «Фокусировки внимания» или выключить его можно, если нажать ПКМ на значке «Центра уведомлений» и последовательно перейти по отмеченным на изображении ниже пунктам.
Значки приложений и количество уведомлений
Отключить показ значков приложений и количество входящих уведомлений либо, наоборот, активировать эти опции, можно через то же контекстное меню, вызываемое нажатием ПКМ на ЦУ.
Быстрый переход к настройкам «Центра уведомлений»
Для того чтобы быстро попасть в рассматриваемый в рамках настоящей статьи раздел «Параметров» Windows 10, можно выполнить одно из следующих действий:
Взаимодействие с уведомлениями
Подробно рассказав о том, как настроить «Центр уведомлений», кратко пройдемся по нюансам его использования и доступным опциям.
Каждое отдельное сообщение в ЦУ можно закрыть или свернуть, нажав на крестик или расположенную под ним указывающую вверх стрелку.
Имеется возможность очистки всех сообщений, поступивших от одного приложения – нужно просто нажать по кнопке закрытия возле блока с его наименованием.
Расположенная внизу ссылка «Очистить уведомления» полностью «освобождает» ЦУ от записей.
Меню быстрых действий можно свернуть или развернуть, воспользовавшись одноименной ссылкой.
В зависимости от того, из какой программы или системного компонента поступило уведомление, могут быть доступны различные действия.
- Быстрые настройки (для системных сообщений).
- Возможность прочтения, ответа, удаления, архивирования и т. д. (для писем и сообщений из мессенджеров, клиентов социальных сетей, некоторых браузерных расширений).
- Другие настройки.
Помимо прочего, на каждом из уведомлений доступны так называемые быстрые настройки. Нажав на выполненную в виде шестеренки кнопку, можно осуществить одно из следующих действий:
- «Видеть меньше уведомлений»;
- «Открыть настройки уведомлений *Имя приложения*»;
- «Перейти к параметрам уведомления»;
- «Отключить все уведомления для *Имя приложения*».
Отметим, что первые два пункта доступны далеко не всегда – это зависит от конкретного приложения и его возможностей.
Заключение
В этой статье мы постарались максимально подробно рассказать о том, как настроить «Центр уведомлений» на компьютере с Windows 10, а также кратко затронули тему его использования.
Читайте также: Как отключить уведомления в Windows 10
-
Home
-
Partition Manager
- Windows 10 Notifications Not Working? Here Are Fixes
By Ariel | Follow |
Last Updated
Windows notifications enable you to get some important messages from the apps. However, you may encounter the Windows 10 not working issue sometimes. Are your bothered by this problem? In today’s article, you will learn 4 troubleshooting methods from MiniTool.
Most users encounter the Windows 10 notifications not working issue after they install Windows update. Some other people report that windows 10 shows notifications but there are none. For instance, you are running a specific app that would bring a Windows notification, but you can’t see the notification alert nor hear a notification sound.
So, you may guess that the main cause for Windows 10 not showing in Action Center is the Windows update. Let’s try the following 4 methods to get it working again.
Method 1. Let App Run in the Background
In Windows privacy settings, there is an option that enables the apps to run in the background. To show Windows 10 notifications, you can enable this option. Here is how to do that:
Step 1. Open the Windows Settings in the search box.
Step 2. In the pop-up window, click Privacy.
Step 3. Then select Background apps on the left side, and then turn on the Let apps run in the background toggle switch on the right side.
Note: If this option is turned on, you just repeat Step 3 to turn off the option. Then restart your device and turn on it again.
After that, you can see if notifications not working Windows 10 is resolved or not. If this method fails to work, just move ahead.
Method 2. Enable Notifications for Specific Apps
If you encounter the Windows 10 notifications not displaying issues with some specific apps, you can try this method. To turn on Windows notifications for specific apps, you need to do:
Step 1. Open your Settings window.
Step 2. Go to System.
Step 3. Select Notifications & actions on the left pane, and then turn on the Get Notifications from apps and other senders toggle switch on the right side.
Step 4. Scroll down this window and check if all the apps you want to get notifications are turned on.
If this method still fails to resolve your problem, just move ahead.
Method 3. Re-register the Action Center via Windows PowerShell
If you encounter the problem “Windows 10 notifications not showing” in Action Center, you can try re-registering the action via Windows PowerShell command. Here’s how:
Step 1. Type PowerShell in the search box and select Windows PowerShell from the best match.
Step 2. In the pop-up window, copy and paste the following command in it and hit Enter.
Get-AppxPackage | % { Add-AppxPackage -DisableDevelopmentMode -Register “$($_.InstallLocation)AppxManifest.xml” -verbose }
Step 3. Then this process will generate a large amount of text in the window. Please wait for the process to finish.
Step 4. After the process finishes, you will see a blinking cursor. Now restart your computer to make the change take effect.
Method 4. Run System File Checker
The corrupted system files can also cause Windows 10 notifications not working. Usually, these files can be repaired by running System File Checker. Here is how to do that.
Step 1. Right-click the Start button and select Command Prompt (Admin) from the contextual menu.
Step 2. In the elevated command prompt, type sfc /scannow and hit Enter. Then this tool will scan your system and repair the files. This process will take some time, just wait patiently.
Step 3. Restart your computer to make the repair be applied completely
The top 4 methods to fix Windows 10 notifications not working are told to you. Now it’s your turn to have a try.
About The Author
Position: Columnist
Ariel has been working as a highly professional computer-relevant technology editor at MiniTool for many years. She has a strong passion for researching all knowledge related to the computer’s disk, partition, and Windows OS. Up till now, she has finished thousands of articles covering a broad range of topics and helped lots of users fix various problems. She focuses on the fields of disk management, OS backup, and PDF editing and provides her readers with insightful and informative content.
Друзья, приветствую вас в очередной статье нашего чудесного портала WiFiGid! Здесь мы попробуем полностью раскрыть тему уведомлений на Windows. Я покажу как работает Центр уведомлений на Windows 10 и Windows 11 (различия есть), а также как его укротить в своих эгоистичных целях
Выбирайте интересующий вас раздел ниже и переходите в него. А если что-то осталось за кадром или у вас появились годные советы для других людей – обязательно напишите комментарий под этой статьей. Все будут очень благодарны вам!
Содержание
- Как открыть уведомления?
- Как отключить уведомления?
- Настройки уведомлений
- Если значок уведомлений не отображается (Windows 10)
- Видео по теме
- Задать вопрос автору статьи
Как открыть уведомления?
Начнем с простого – попробуем открыть тот самый центр уведомлений, где обычно и скапливаются тонны ненужного хлама. Ничего сложного здесь нет.
В Windows 10 просто щелкаем по специальной иконке уведомлений в правом нижнем углу экрана (в самом-самом углу):
На Windows 11 избавились от этой иконки. Теперь достаточно просто щелкнуть по текущей дате – откроется и календарь, и панель уведомлений.
Как отключить уведомления?
Если эти уведомления мешают вам, их можно отключить. Причем отключить можно как для отдельного приложения, так и вообще в системе для всех. У нас уже есть классная статья про отключение уведомлений на Windows, поэтому этот раздел мы пропустим. Кому интересно – переходите и пробуйте. Я у себя уже давно все ненужное так отключил.
Настройки уведомлений
Ну и эта статья не была бы полной, если бы я не упомянул про настройки уведомлений в самой Windows.
Для Windows 10:
- Открываем «Параметры» ( + I или правой кнопкой мыши по кнопке «Пуск»).
- «Система – Уведомления и действия».
Для Windows 11:
Параметры – Система – Уведомления
Как альтернативный вариант – щелкаем правой кнопкой мыши по значку уведомлений (или по дате в Windows 11) и оттуда переходим в настройки уведомлений.
В Windows 10 и Windows 11 сейчас настройки немного визуально отличаются, но на деле они точно соответствуют друг другу (просто в разных местах). Я показываю на примере своей Windows 11, но для «десятки» здесь все то же самое. Более того, выше я оставлял ссылку на отключение уведомлений, и как раз там все было показано еще на Windows 10. Так что все должно остаться понятным.
Пробежимся по каждой из настроек:
- Уведомления. Просто переключатель для включения и отключения уведомлений.
- Не беспокоить. Если прошлый пункт вообще полностью отключает уведомления в системе (и для многих это будет очень полезно), то этот режим просто отключает оповещения, при этом все уведомления по прежнему будут отображаться в центре уведомлений.
- Включать режим «Не беспокоить» автоматически. Возможность задать режим «Не беспокоить», например, по времени или во время включения игры, чтобы ничего не звенело на фоне.
- Задать приоритетные уведомления. И вроде бы этот пункт создан для чего-то важного, но на практике можете перейти туда и поотключать ненужное.
- Фокусировка. Интересный режим фокуса внимания с таймером и отключением всяких отвлекашек, но лично мне здесь чего-то не хватает, поэтому предпочитаю использовать другие фокусировщики. Но все равно стоит зайти и посмотреть настройки.
- Уведомления от приложений. Просто перечень отдельных приложений, для которых можно включать или отключать уведомления. А еще удобно отключать уведомления для конкретного приложения, когда оно присылает уведомление – просто внимательно изучите окошко уведомления.
А еще кроме включения-отключения уведомлений конкретного приложения можно просто щелкнуть по нему и попасть в детальные настройки. Здесь можно настроить и тип уведомления, и приоритет, и звук:
С Windows 11 все просто – уведомления привязаны к часам. Но на некоторых «десятках» встречал, что значка уведомлений просто нет. И скорее всего дело просто в его отключении.
- Открываем «Параметры».
- «Персонализация» – «Панель задач».
- Справа нажимаем на «Включение и отключение системных значков».
- Находим «Центр уведомлений» и включаем его.