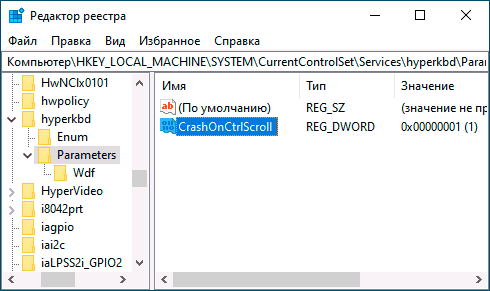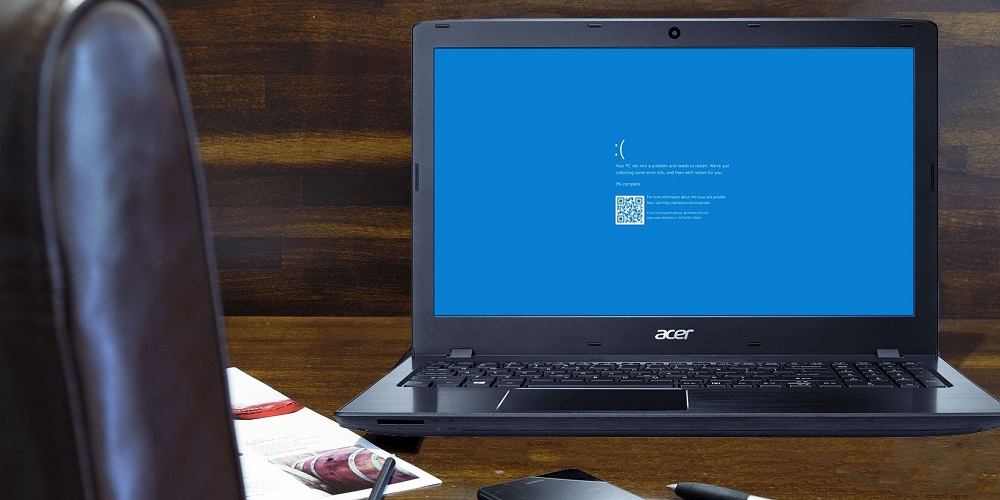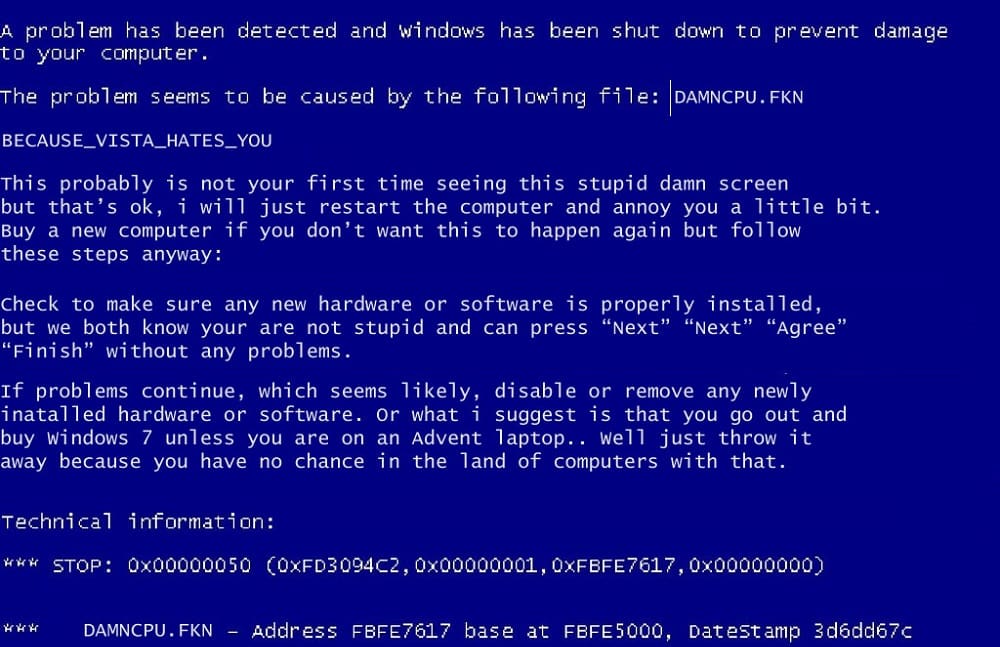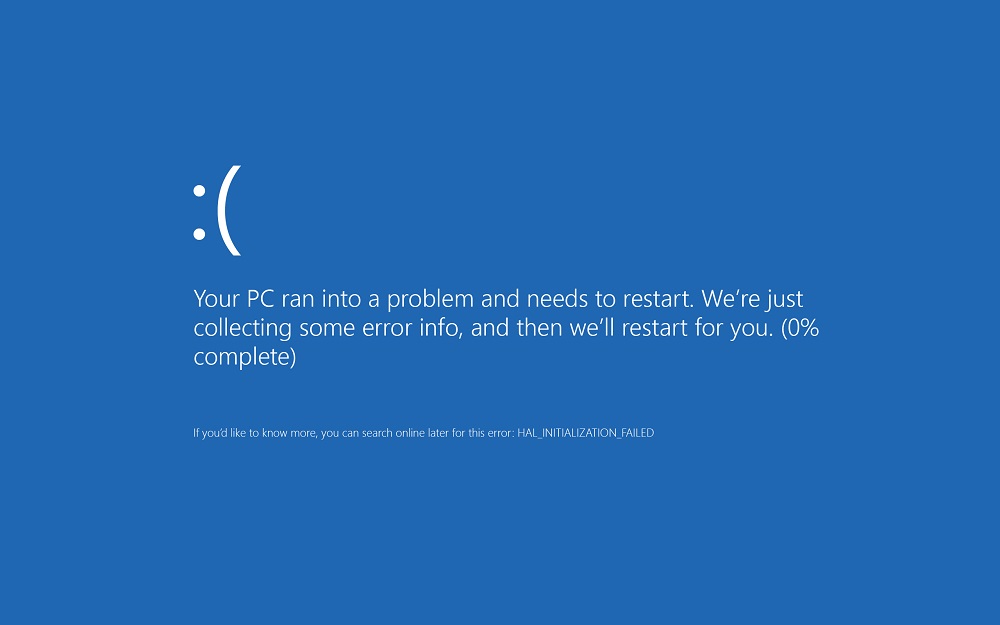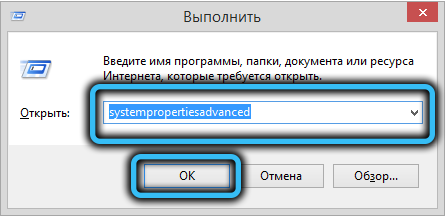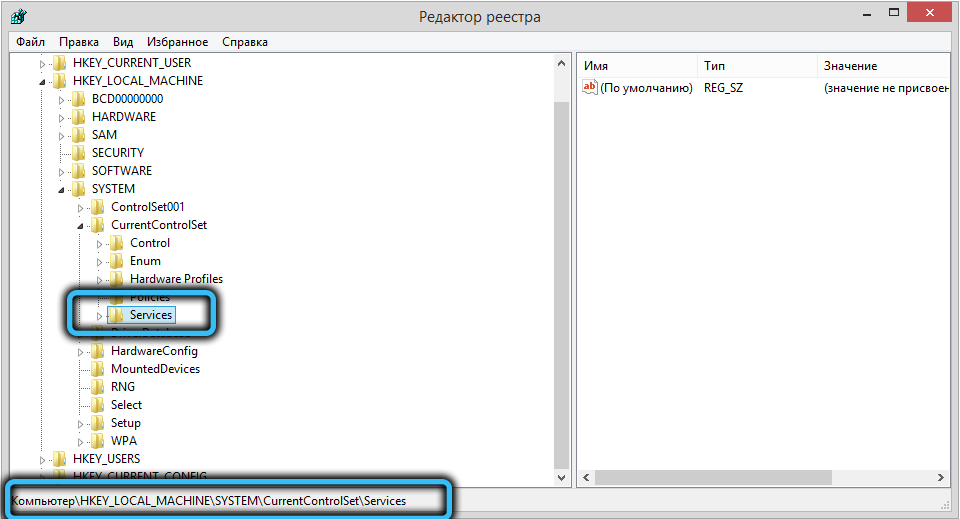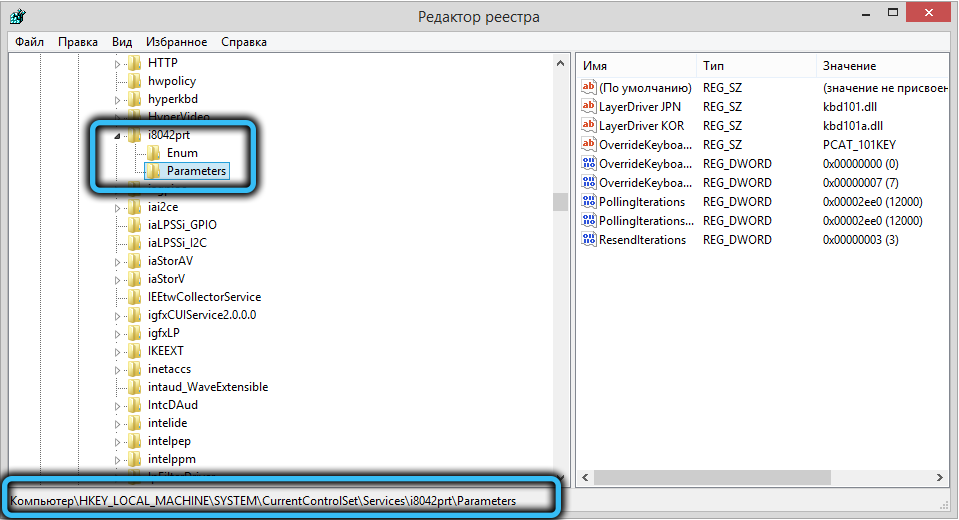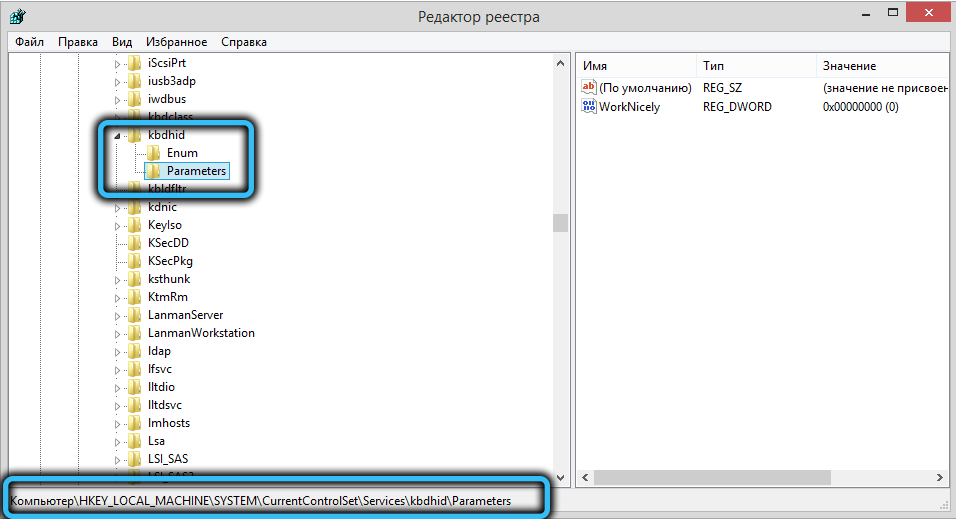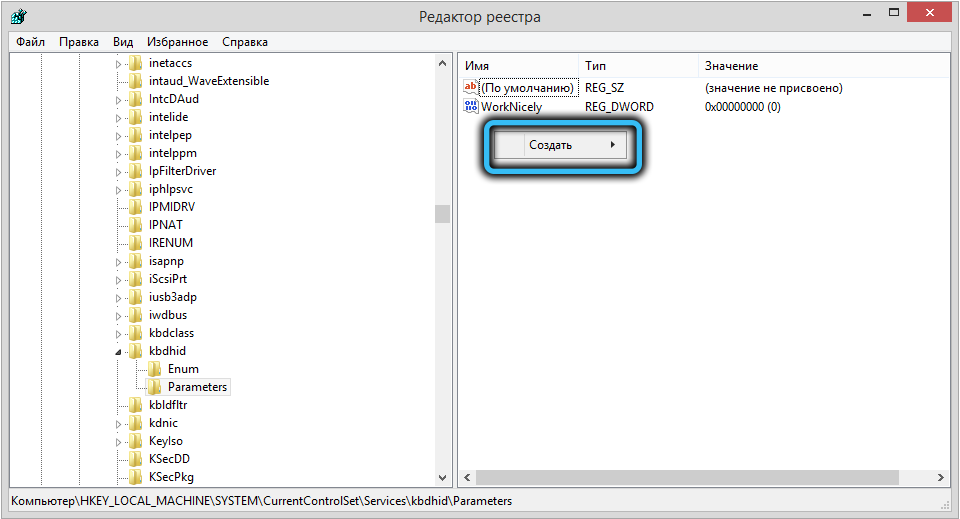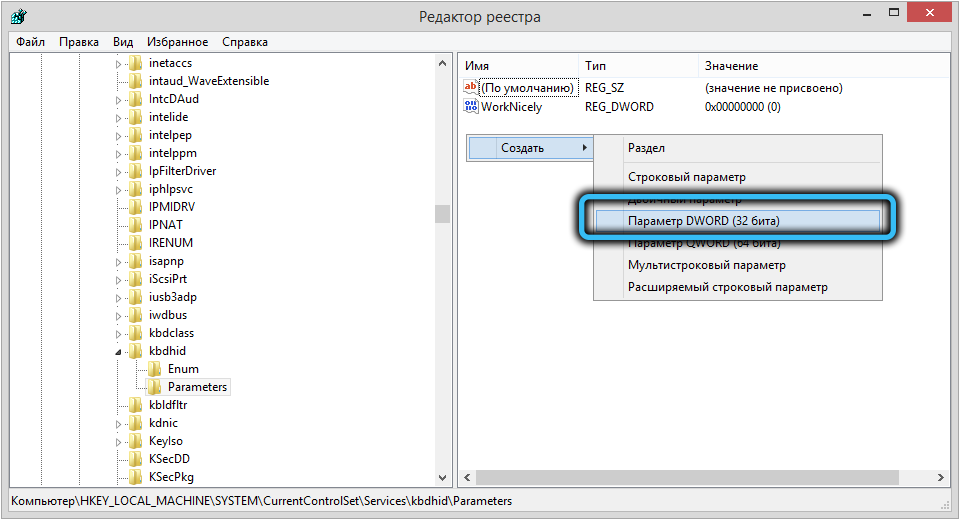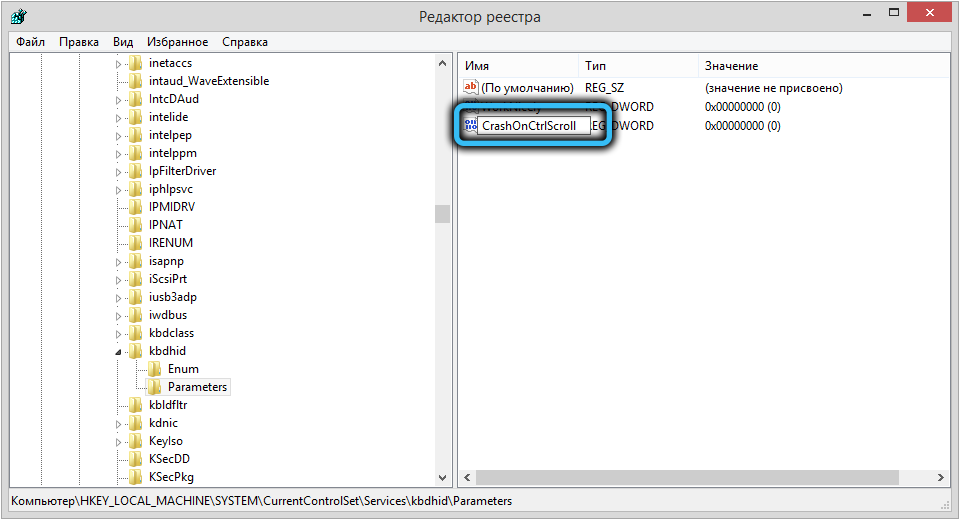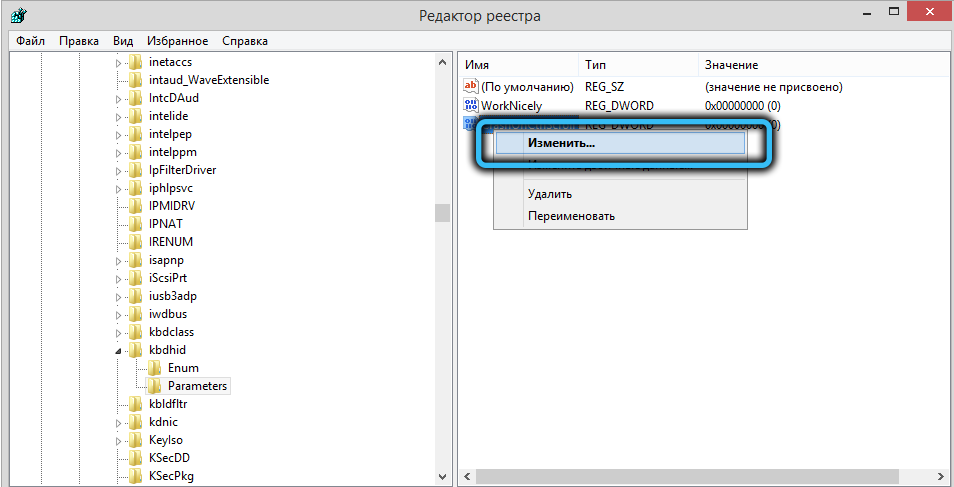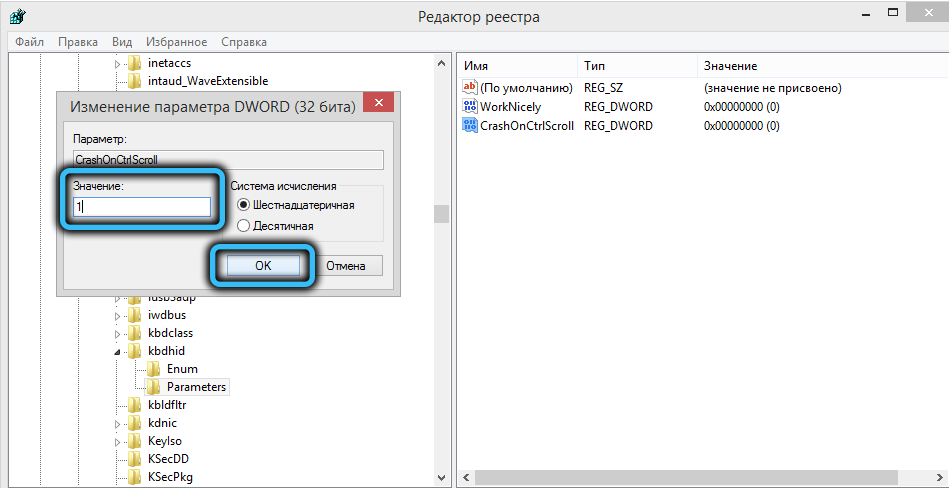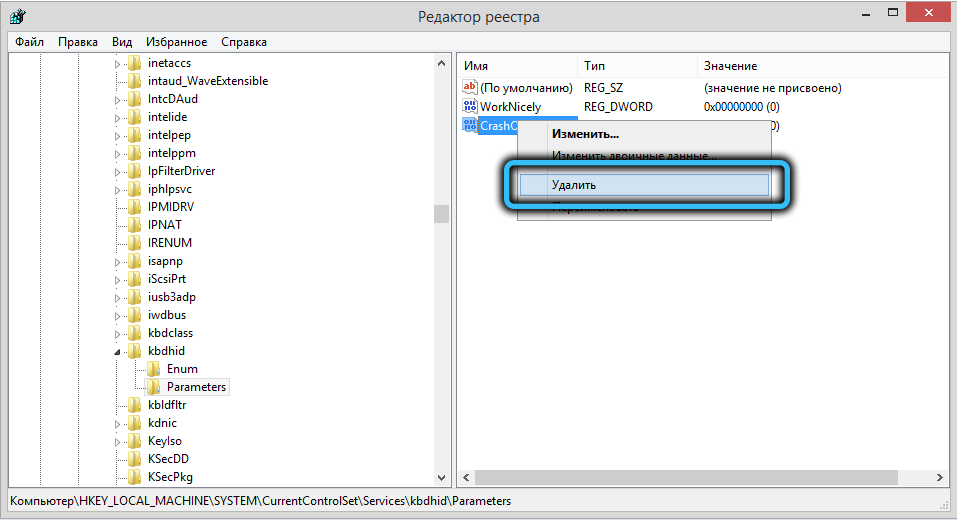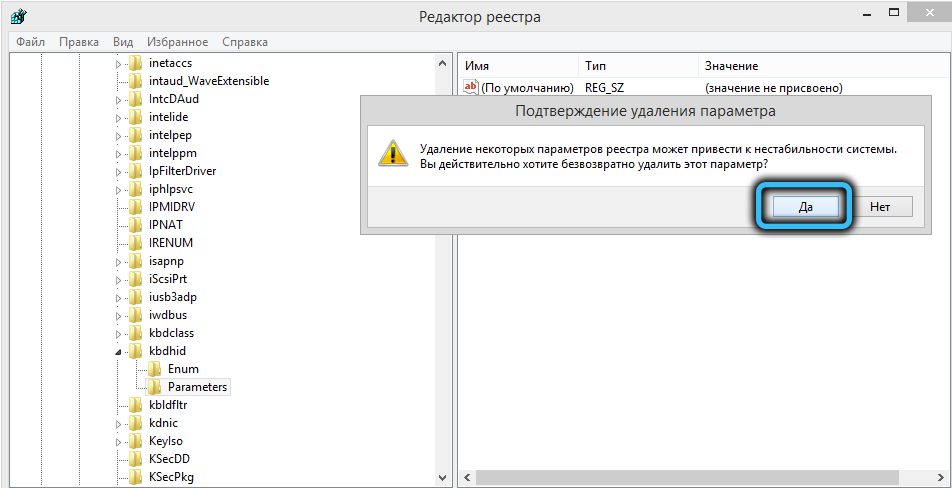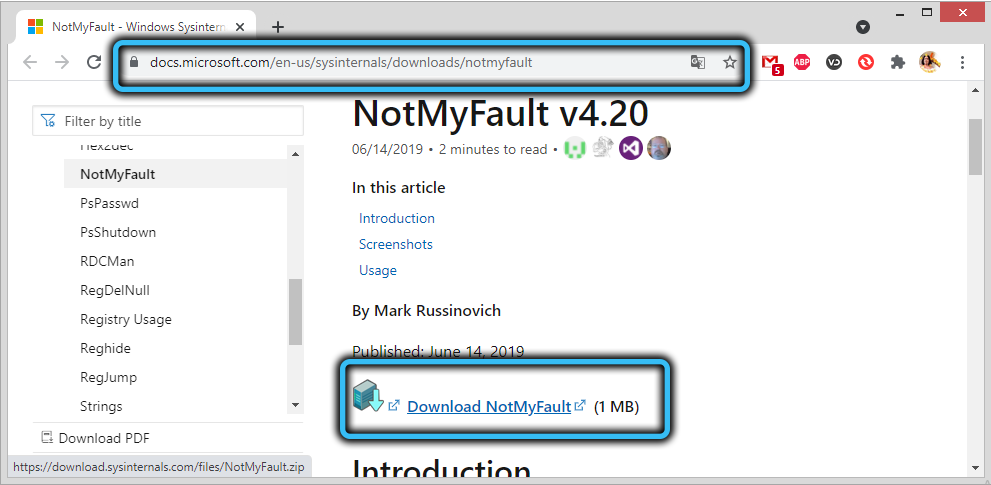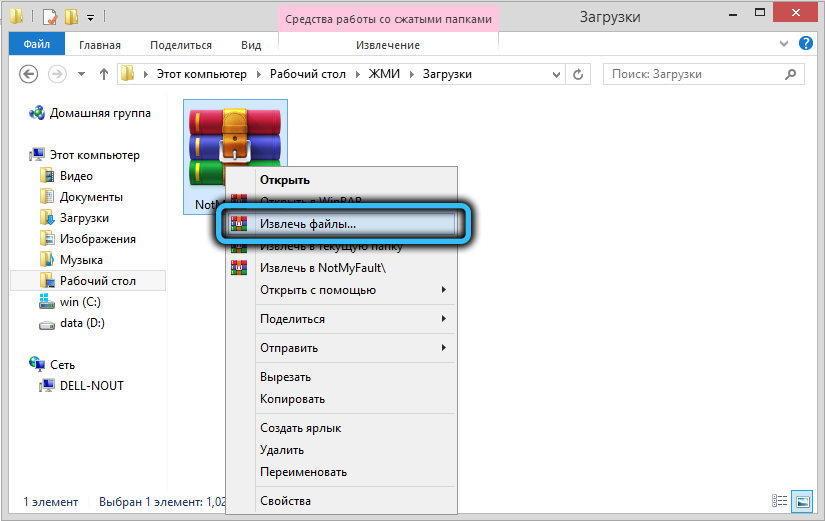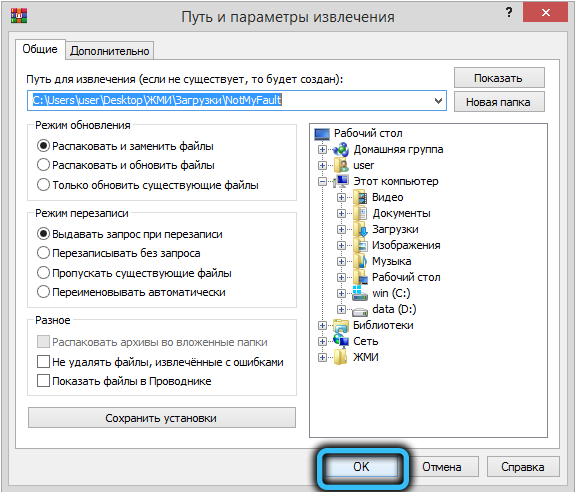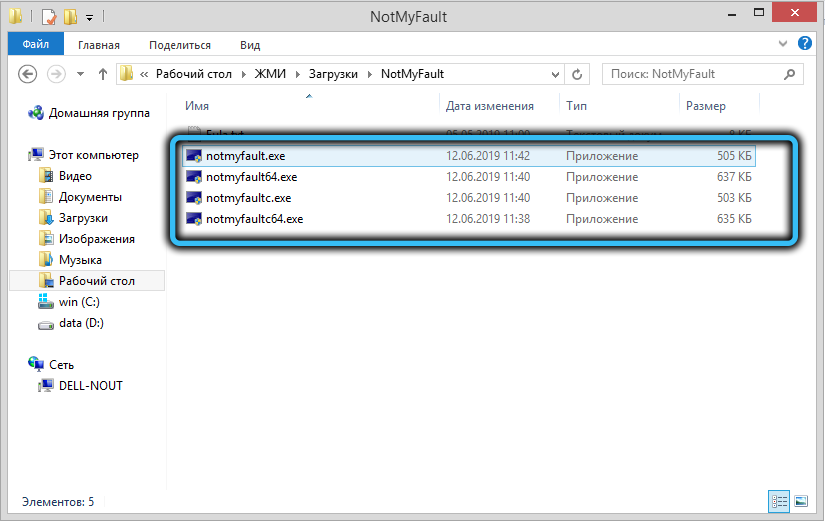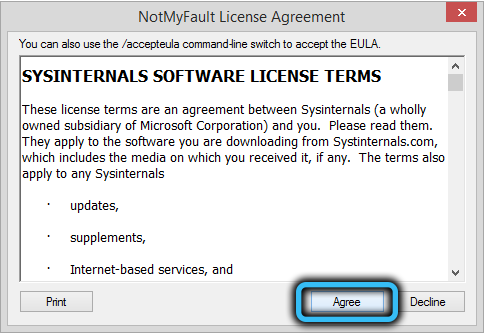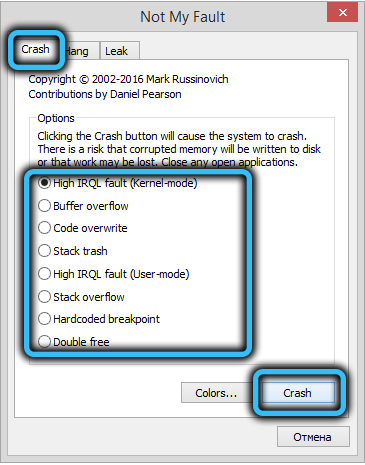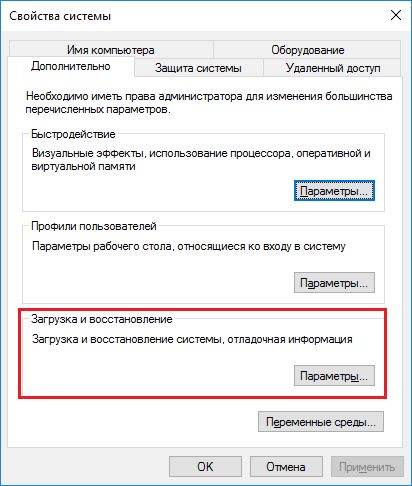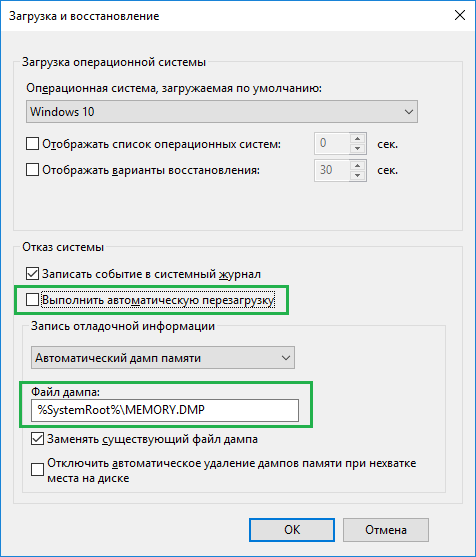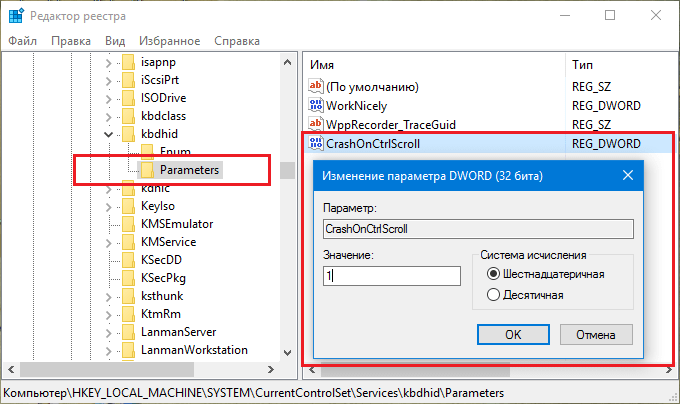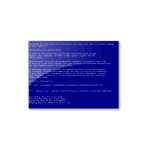
В этой инструкции два простых метода ручного вызова стандартного системного BSoD встроенными средствами системы или с помощью стороннего инструмента для инициации сбоя с синим экраном.
- Вызов синего экрана средствами Windows
- Сторонние утилиты для инициации BSoD (NotMyFault)
- Видео инструкция
Создание сбоя на синем экране средствами Windows
Внимание: несмотря на то, что этот и следующий методы в целом безопасны, не следует запускать синий экран во время активной работы, при записи данных на накопители — это хоть и искусственно вызванный сбой, но всё-таки сбой, а не его имитация.
Осуществить задуманное возможно, не прибегая к каким-либо сторонним средствам, метод сгенерировать сбой с BSoD предусмотрен в самой системе, метод должен работать в Windows 10, 8.1 и Windows 7:
- Зайдите в редактор реестра (Win+R — regedit).
- Перейдите в раздел
HKEY_LOCAL_MACHINE\SYSTEM\CurrentControlSet\Services\kbdhid\Parameters
если вы используете USB-клавиатуру (или беспроводную). На современных ноутбуках обычно именно такой вариант клавиатуры.
- В раздел
HKEY_LOCAL_MACHINE\SYSTEM\CurrentControlSet\Services\i8042prt\Parameters
если используется PS/2 клавиатура
- В раздел
HKEY_LOCAL_MACHINE\SYSTEM\CurrentControlSet\Services\hyperkbd\Parameters
для виртуальной машины Hyper-V.
- В этом разделе нажмите правой кнопкой мыши в пустой области правой панели редактора реестра и создайте новый параметр DWORD (32-бит) с именем CrashOnCtrlScroll, затем дважды нажмите по параметру и задайте значение 1 для него.
Чтобы перейти непосредственно к вызову синего экрана после проделанных действий перезагрузите ПК или ноутбук, а затем:
- Нажмите и удерживайте правую клавишу Ctrl.
- Дважды нажмите клавишу Scroll Lock (ScrLk). На некоторых клавиатурах, например, на ноутбуке такой отдельной клавиши может не быть, в этом случае она обычно нажимается путем нажатия Fn и клавиши, где есть альтернативная функция Scroll Lock, обычно — C, K или S, но иногда в верхнем ряду F-клавиш (соответствующая подпись обычно присутствует).
- В результате вы увидите синий экран MANUALLY INITIATED CRASH, будет создан дамп памяти, а через короткое время произойдет автоматическая перезагрузка компьютера.
Есть и другие возможности, например, мы можем создать настоящий сбой CRITICAL_PROCESS_DIED, если в командной строке от имени администратора введем команду TASKKILL /IM svchost.exe /F
Инициация BSoD с помощью утилиты NotMyFault
Существуют сторонние бесплатные утилиты, позволяющие вручную вызвать синий экран с ошибкой, например, StartBlueScreen (похоже не работает в последних версиях Windows) или NotMyFault, доступная в Microsoft Sysinternals на странице https://docs.microsoft.com/en-us/sysinternals/downloads/notmyfault
Для использования утилиты достаточно скачать её, распаковать файлы, запустить исполняемый файл (отличаются по разрядности, файлы, имя которых оканчивается на «c» работают в интерфейсе командной строки). После этого на вкладке Crash в программе выбираем тип сбоя и нажимаем кнопку «Crash».
В итоге получаем синий экран с выбранной ошибкой и причиной в файле драйвера myfault.sys (после сбора данных и сохранения дампа памяти компьютер будет автоматически перезагружен).
С помощью этой же утилиты вы можете вызвать зависания системы (вкладка Hang) или утечку памяти (вкладка Leak) примерно, как в случае, описанном в статье Невыгружаемый пул занимает всю память.
Видео инструкция
Если вы целенаправленно искали такую инструкцию, буду рад, если сможете поделиться в комментариях, для чего именно вам потребовалось вызывать BSoD.
Want to force a System Crash from the Keyboard? Stop Errors, most commonly known as the Blue Screen of Death (BSOD) signifies fatal system error and it is displayed on the Windows system after a system crash. The error message is prompted on the blue screen when the operating system reaches a level wherein it can no longer function safely. Hence the name Blue Screen of Death. The message you will see is – MANUALLY_INITIATED_CRASH.
MANUALLY_INITIATED_CRASH Blue Screen
The BSOD error is mostly displayed when your system is unable to recover the kernel-level error and usually occurs because of several reasons like bad drivers, corrupted Windows registries, misconfigured device drivers, corrupted files, outdated drivers, and system hardware issues. Once you come across BSOD, your system would require you to reboot the system in order to continue to operate. While we often search for various solutions to troubleshoot these blue screen errors and fix the problems, there are some rare times wherein you may be required to force a Windows Blue Screen Of Death error.
That being said, when your system crashes with a Blue Screen error, the system basically creates minidump files, and all the memory data with the error details are dumped to a hard drive for future debugging. These minidump files created by the forced blue screen of death can be used for testing your system, testing your recovery tool, or testing the capabilities of the application’s resiliency and remote management.
In this article, we explain how to force a Blue Screen error on your Windows PC using a Keyboard with a Scroll Lock Key and tweaking some values in Registry. But before proceeding, it is recommended that you save all your important files before initiating a system crash as once you come across BSOD, the only way to recover back is by rebooting your computer.
Read: Fake Blue Screen of Death generator apps.
Manually initiate a Blue Screen Of Death in Windows 11/10
Before proceeding, ensure that you make a full backup of the registry before modifying the Windows Registry.
Open the Run command. Type Regedit and click Ok to open the registry
Navigate to the following path if you are using a USB keyboard:
HKEY_LOCAL_MACHINE\SYSTEM\CurrentControlSet\Services\kbdhid\Parameters
If you are using a PS2 keyboard, browse to the following path:
HKEY_LOCAL_MACHINE\SYSTEM\CurrentControlSet\services\i8042prt\Parameters
If you are not sure which keyboard type you have, don’t worry! You can find out which keyboard you are using by having a close look at the plug connector that connects to the PC. If the plug connector is round-shaped then it is a PS2 keyboard, else if it is a rectangular shaped plug connector, then it is a USB keyboard.
Right-click anywhere on the registry window and click on New from the menu. Now click on DWORD (32-bit ) value.
Type the name of the DWORD as CrashOnCtrlScroll and click Enter.
Double click on the newly created CrashOnCtrlScroll DWORD and change the value data from 0 to 1.
Click Ok and Restart the system to apply the changes.
After a restart, you can force a blue screen by holding the right farthest Ctrl Key and pressing the Scroll Lock key twice. Once done, the system triggers KeBugCheck to generate a 0xE2 error, and a blue screen pops up with a message as Manullay_INITIATED_CRASH. The BSOD creates a dump file that will be stored on the system which can be used later for troubleshooting purposes and fixing the problems.
You can revert the changes when you no longer need to force the blue screen. In case of USB keyboard, navigate to the following path:
HKEY_LOCAL_MACHINE\SYSTEM\CurrentControlSet\Services\kbdhid\Parameters
Right click on CrashOnCtrlScroll DWORD and choose Delete from the drop-down menu.
If you are using a PS2 keyboard, browse the following path:
HKEY_LOCAL_MACHINE\SYSTEM\CurrentControlSet\services\i8042prt\Parameters
Right-click on CrashOnCtrlScroll DWORD and choose Delete from the drop-down menu.
How do I manually trigger a BSOD?
To manually trigger a BSOD in Windows 11 or Windows 10 PC, you need to add several entries in the HKLM. You need to create a REG_DWORD value named CrashOnCtrlScroll and set the value data as 1. Then, restart your computer and hold the CTRL key. While holding, you need to press the Scroll Key twice. A detailed guide is mentioned here, and it is suggested to follow all the steps from there.
How do I purposely blue screen in Windows 11/10?
If you want to purposely show a BSOD on Windows 11/10 PC, you need to take the help of the Registry Editor. Create a REG_DWORD value named CrashOnCtrlScroll and set it to 1. Restart your computer and press the Ctrl+Scroll key. You can find an error named MANUALLY_INITIATED_CRASH.
Trust this works for you!
Read next: Configure Windows to Create Dump Files on Blue Screen.
Трудно встретить пользователя, который бы не сталкивался с появлением на мониторе синей заставки с не слишком понятным текстом, свидетельствующим о появлении критической ошибки в работе операционной системы. Такое событие обычно случается при некорректном завершении сеанса Windows, например, при внезапном пропадании электричества. Но это, так сказать, самый благоприятный случай, грозящий минимальными последствиями – могут исчезнуть документы, над которыми вы работали и не соизволили их периодически сохранять.
Если «синий экран смерти» появляется внезапно, прерывая вашу работу за компьютером, это уже свидетельствует о более серьёзной проблеме, причём она может быть как программной, так и аппаратной.
Впрочем, сам текст может содержать описание проблемы, приведшей к возникновению нештатной ситуации, но зачастую это описание бывает слишком поверхностным, чтобы исправить причину возникновения ошибки.
Сегодня мы рассмотрим, как заставить Windows вызывать «синий экран смерти» и в связи с чем такая необходимость может появиться.
Для чего это нужно
BSoD (аббревиатура английской фразы «синий экран смерти») – это реакция компьютера на возникновение ошибки, делающей невозможным нормальную работу Windows. Операционная система реагирует, аварийно сворачивая свою работу. При этом она пытается сообщить пользователю, по какой причине произошёл сбой, и это может быть всё, что угодно, от конфликтов одновременно запущенных приложений до вздутия конденсаторов на материнской плате.
В Windows 8 формат «синего экрана смерти» был изменён, стал не таким пугающим, а в «десятке» объём выдаваемой информации был сведён к минимуму – видимо, разработчики из Microsoft поняли, что эти данные для рядового пользователя не представляют никакой ценности.
Для самостоятельного диагностирования причин появления «синего экрана смерти» можно воспользоваться специальным сторонним софтом, например, программой BlueScreenView.
В некоторых случаях требуется искусственный вызов BSoD. Скажем, в Windows XP при неправильной настройке сбой в работе операционной системы будет сопровождаться быстрым показом «синего экрана смерти», после чего последует перезагрузка системы, и вы просто не успеете прочитать, что же там было написано. В более поздних версиях Windows перезагрузка компьютера по дефолту отключена, так что получить снимок экрана – не проблема. Но иногда вызов BSoD требуется в исследовательских целях – например, чтобы протестировать работу новой программы или выполнить диагностику. Некоторые проделывают такой фокус с целью напугать или одурачить близких, друзей или сослуживцев.
Как искусственно вызвать BSOD («синий экран смерти») средствами Windows
Существует несколько способов искусственного вызова Blue Screen of Dead средствами самой операционной системы. Рассмотрим их более детально, предварительно позаботившись о сохранности важных для вас данных. Если не хотите или не имеете возможности создать резервную копию Windows, то хотя бы позаботьтесь о создании точки восстановления – это обезопасит вас от возникновения непредвиденных проблем. Ещё лучше экспериментировать с «синим экраном смерти» на виртуальной машине, но это способ для продвинутых пользователей.
Итак, если BSOD появляется на несколько секунд, после чего компьютер уходит в перезагрузку, эту опцию можно отключить. Сделать это можно несколькими способами.
Первый состоит из следующей последовательности действий:
Второй способ отличается от первого только методом попадания в окно «Загрузка и восстановление» – без длинной череды переходов по окнам и меню. Жмём комбинацию Win + R, а в поле командной строки Windows «Выполнить» прописываем команду systempropertiesadvanced. В открывшемся окне убираем галочку с нужного параметра, жмём ОК.
Данный способ рабочий для всех версий ОС, начиная с Windows XP. Но вызвать «синий экран смерти» таким способом не получится – вы просто избавитесь от автоматической перезагрузки, что даст вам возможность внимательно изучить его содержимое, в частности – код ошибки, благодаря которому можно будет упростить диагностику неисправности.
А что делать в том случае, если BSOD нужно вызвать искусственно, в целях отладки, например?
Оказывается, это тоже можно сделать, выполнив определённые манипуляции с реестром, при которых будет задействована редко используемая клавиша Scroll Lock.
Пошаговый алгоритм выглядит следующим образом:
- запускаем «Редактор реестра» Windows, нажав Win+ R и набрав в поле Run команду regedit, подтвердив нажатием ОК;
- переходим в ветку реестра HKEY_LOCAL_MACHINE\SYSTEM\, в подветку CurrentControlSet\Services;
- дальнейшие действия зависят от того, к какому порту подключена клавиатура вашего компьютера;
- тем, у кого она устаревшая (использует порт PS/2), необходимо проследовать дальше по пути \i8042prt\Parameters;
- если клавиатура более современная и подключена к ПК через порт USB, дальнейший путь выгладит несколько иначе – \kbdhid\Parameters;
- в окне справа в любом пустующем месте раздела щёлкаем ПКМ;
- в появившемся меню выбираем опцию «Создать», в следующем меню – пункт «Параметр DWORD» (обязательно 32-битный!);
- в графе «Имя» вбиваем строчку CrashOnCtrlScroll (без ошибок, это важно!);
- после подтверждения (нажатия Enter) кликаем на введённом параметре ПКМ и выбираем пункт меню «Изменить»;
- в поле «Значение» по умолчанию будет стоять нолик, его нужно будет поменять на единичку и подтвердить операцию нажатием ОК;
- чтобы изменения вступили в силу, перезагружаем компьютер.
Теперь у нас появилась возможность в любой момент времени искусственно включить «синий экран смерти», нажав на правую клавишу Ctrl и удерживая её нажатой, дважды щёлкнуть клавишей Scroll Lock.
Если необходимость в вызове BSOD отпала, в поле «Значение» можно вернуть нолик, а ещё лучше – удалить созданный нами параметр, кликнув по нему ПКМ и выбрав пункт контекстного меню «Удалить».
Эмуляция «синего экрана» утилитой Not My Fault
Если неохота заморачиваться с реестром Windows, а многие просто боятся это делать, что в принципе правильно, стоит попробовать установить программу Not My Fault, написанную Марком Руссиновичем и распространяемую бесплатно. Её основная и единственная цель – вызвать «синий экран смерти» всех распространённых версий Windows – 10/8/7/ХР.
ВАЖНО. Режим эмулируется по всем правилам, то есть операционная система после появления BSOD будет вести себя соответствующим образом, не реагируя на действия пользователя, кроме нажатия кнопки Reset. Поэтому рекомендуется использовать утилиту на виртуальной машине. Но это, опять же, рекомендация для опытных юзеров.
Скачиваем утилиту с сайта Microsoft (раздел Downloads), распаковываем архив. Программа поставляется в виде, не требующем установки (так называемая портабельная версия), поэтому переходим в папку утилиты и запускаем exe-файл.
Переходим во вкладку «Crash» и выбираем причину, которая якобы приведёт к критическому сбою ОС (можете выбирать любую, особой роли это не играет, если вы не являетесь разработчиком ПО и не тестируете его на ошибки), и жмём кнопку «Crash».
В результате появится «синий экран смерти», хотя при желании его можно сделать и не синим, предварительно нажав кнопку Colors. В нормальный режим компьютер можно перевести простой перезагрузкой.
Итак, вы ознакомились с тем, как вызвать BSOD разными способами. Советуем не злоупотреблять этой возможностью и вносить изменения в реестр только в случае крайней необходимости, вероятность возникновения которой у обычных пользователей близка к нулю. А вот отмена автоматической перезагрузки – действительно полезная вещь, хотя бы для того, чтобы сделать снимок «синего экрана».
Синий экран смерти (BSOD) — сообщение о критической ошибке системы, размещенной на синем фоне экрана компьютера. BSOD (Blue Screen of Death) отображает информацию о происшедшем серьезном сбое Windows, показывает название и стоп-коды ошибки.
«Синий экран смерти» появляется вследствие неполадок оборудования компьютера или сбоев в работе программного обеспечения. Причины BSoD могут быть самые разные: конфликты драйверов, конфликты устройств, конфликты приложений, воздействие вирусов и т. д.
Содержание:
- Отключение автоматической перезагрузки Windows при отказе системы
- Как вызвать синий экран смерти в Windows
- Как сделать синий экран Windows в программе Not My Fault
- Выводы статьи
Начиная с версии Windows 8, несколько изменила оформление «синего экрана смерти». Теперь сообщение об ошибке выглядит не так зловеще, как раньше, когда синий экран пугал многих пользователей. В Windows 10 на синем экране отображается минимум информации.
Для выявления причин возникновения критических ошибок системы можно воспользоваться программным обеспечением, в частности, бесплатной программой BlueScreenView, о которой есть статья на моем сайте.
Бывают ситуации, когда, наоборот, требуется искусственно вызвать синий экран в исследовательских целях. Например, необходимо провести диагностику, получить снимки экрана во время BSoD, проверить работу программ и т. д. Мне такая возможность понадобилась для демонстрации работы программы BlueScreenView, когда я писал статью об этом приложении.
Как вызвать синий экран? Существуют разные способы искусственного запуска BSOD на компьютере. В этой статье мы рассмотрим 2 способа, которые вызывают BSOD на компьютере: с помощью клавиш клавиатуры, после правки реестра, и при помощи программы Not My Fault.
В операционных системах Windows 10, Windows 8.1, Windows 8 необходимо отключить автоматическую перезагрузку, в случае отказа системы, потому что пользователь может не понять причину перезагрузки компьютера.
Для изменения настройки, нам понадобиться войти в дополнительные параметры системы. Это можно сделать несколькими способами.
1 способ:
- Откройте Панель управления компьютера, а затем нажмите на значок «Система» (в представлении «Мелкие значки»).
- В окне «Просмотр основных сведений о вашем компьютере» нажмите на ссылку «Дополнительные параметры системы».
- В окне «Свойства системы», во вкладке «Дополнительно», в разделе «Загрузка и восстановление» нажмите на кнопку «Параметры…».
- В окне «Загрузка и восстановление», в разделе «Отказ системы» снимите галку напротив пункта «Выполнить автоматическую перезагрузку».
- Нажмите на кнопку «ОК».
2 способ:
- Нажмите на клавиатуре «Win» + «R».
- В окне «Выполнить» введите команду: «systempropertiesadvanced» (без кавычек).
- Далее из окна «Свойства системы», из вкладки «Дополнительно», в разделе «Загрузка и восстановление» нажмите на «Параметры…».
- В окне «Загрузка и восстановление» отключите автоматическую перезагрузку системы, выполняемую в случае отказа системы.
- Примените эту настройку.
Как вызвать синий экран смерти в Windows
Данный способ работает в операционных системах Windows 10, Windows 8.1, Windows 8, Windows 7, Windows Vista, Windows XP. Клавиша Scroll Lock предназначена для изменения поведения или положения курсора мыши. Помимо всего прочего, у клавиши есть функция, с помощью которой разработчики могут получить дамп памяти, искусственно вызвав «синий экран смерти» для отладки системы.
Функция вызова по умолчанию BSOD отключена в настройках Windows. Пользователь может самостоятельно включить данный функционал для применения в своих целях.
Для этого, необходимо внести изменения в реестр Windows. Откройте Редактор реестра одним из этих способов.
Пройдите по пути, если вы пользуетесь клавиатурой подключенной через порт PS/2:
HKEY_LOCAL_MACHINE\SYSTEM\CurrentControlSet\Services\i8042prt\Parameters
Если клавиатура подключена по USB, пройдите по следующему пути:
HKEY_LOCAL_MACHINE\SYSTEM\CurrentControlSet\Services\kbdhid\Parameters
Войдите в раздел «Parameters», кликните правой кнопкой мыши по свободному месту.
В контекстном меню выберите «Создать», а затем «Параметр DWORD (32 бита)».
Присвойте имя параметру «CrashOnCtrlScroll» (без кавычек).
Щелкните по параметру правой кнопкой мыши, а в контекстном меню выберите «Изменить…».
В окне «Изменение параметра DWORD (32 бита)», в поле «Значение» вставьте параметр «1» (без кавычек), а затем нажмите на кнопку «ОК».
Перезагрузите компьютер для применения настроек.
Теперь, в случае необходимости, вызываем синий экран смерти Windows нажатием правой клавиши «Ctrl» и двойным нажатием на клавишу «Scroll Lock» («ScrLk») на клавиатуре.
Если нужда в подобном запуске BSOD на компьютере отпала, удалите ранее созданные параметры из системного реестра.
Как сделать синий экран Windows в программе Not My Fault
Бесплатная программа Not My Fault создана Марком Руссиновичем для вызова искусственного сбоя операционной системы из-за разных причин. В дальнейшем, Windows будет вести себя так, как система ведет себя, после возникновения реальной неполадки, поэтому лучше испытывать это приложение на виртуальной машине.
Скачайте утилиту Not My Fault отсюда. Распакуйте архив с программой, а потом из папки программы запустите файл приложения, в соответствии с разрядностью вашей системы. Программа Not My Fault не требует установки на компьютер.
В окне программы Not My Fault во вкладке «Crash» берите подходящую причину критического сбоя системы:
- High IRQL fault (kernel-mode).
- Buffer overflow.
- Code overflow.
- Stack trash.
- High IRQL fault (User-mode).
- Stack overflow.
- Hardcoded breakpoint.
- Double free.
Нажмите на кнопку «Crash».
На компьютере откроется BSoD с ошибкой, вызвавшей крах системы.
Выводы статьи
В случае необходимости, пользователь может искусственно вызвать на компьютере «синий экран смерти» для выполнения нужных работ: проведения диагностики, создания снимков и т. п. В утилите Not My Fault имеется выбор параметров возникновения BSOD, для проведения необходимых исследований.
Похожие публикации:
- Как поставить таймер выключения компьютера Windows 10 — 6 способов
- Восстановление загрузчика Windows 10 средствами системы
- Восстановление Windows 10 из резервного образа системы
- CHKDSK — проверка жесткого диска на ошибки
- Как проверить оперативную память на ошибки
Как-то раз я хотел искусственно вызвать экран смерти, вспомнив случай, про расширения для браузера Microsoft Edge. Так как я переустановил систему и дампов памяти у меня не было, я решил установить программу, которая добавляла во все браузеры расширения, из-за чего, при открытии Microsoft Edge вылетал синий экран смерти, а повторный случай не дал результата. К счастью, я нашел другой способ, как это сделать.
Полезное: Проводим анализ дампа памяти или как выявить причину BSoD?
Конечно, BSoD это вещь довольно опасна тем, что система может в следующий раз вообще не загрузится, а человек без знаний ничего сделать не сможет. Эта статья рассчитана в основном на опытных пользователей, обычным же синий экран вызывать незачем.
Давайте отключим автоматическую перезагрузку при сбое системы. Нужно открыть окно «Выполнить» с помощью клавиш Win+R и ввести туда команду SystemPropertiesAdvanced. Запустится окошко со свойства системы, где мы нажимаем на кнопку «Параметры» напротив раздела «Загрузка и восстановление».
Теперь смотрим на «Отказ системы», там снимаем галочку с пункта «Выполнить автоматическую перезагрузку», также нужно проверить путь сохранения дампов памяти. Он обязательно должен быть.
Это интересно: Как определить синий экран (BSoD) с помощью утилиты Windows 10?
Зайдем в «Редактор реестра». В том же окошке «Выполнить» вводим команду regedit, а потом переходим к следующему разделу:
HKEY_LOCAL_MACHINE\System\CurrentControlSet\Services\i8042prt\Parameters
Если ваша клавиатура подключена по USB, то перейти нужно в этот подраздел:
HKEY_LOCAL_MACHINE\System\CurrentControlSet\Services\kbdhid\Parameters
Далее создаем параметр 32-бит типа DWORD и даём ему имя CrashOnCtrlScroll. В поле «Значение» установите число – 1.
Это интересно: Зеленый экран смерти GSOD
Для того, чтобы заданные параметры заработали нужно перезапустить ПК. Теперь, когда вам нужно будет сделать «Синий экран смерти» просто зажмите правый CTRL и два раза щелкните клавишу Scroll Lock. Способ работоспособен на всех версиях Windows.
( 1 оценка, среднее 4 из 5 )