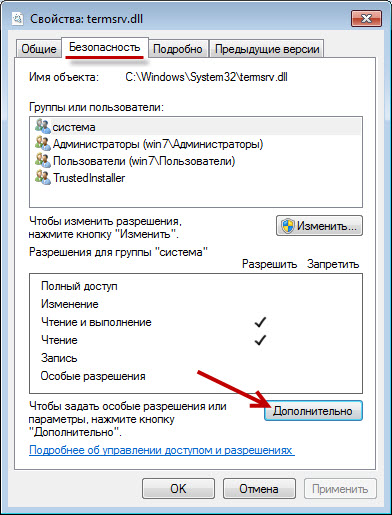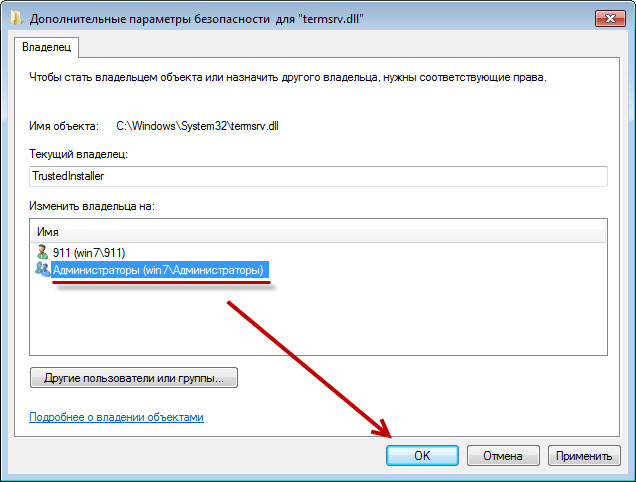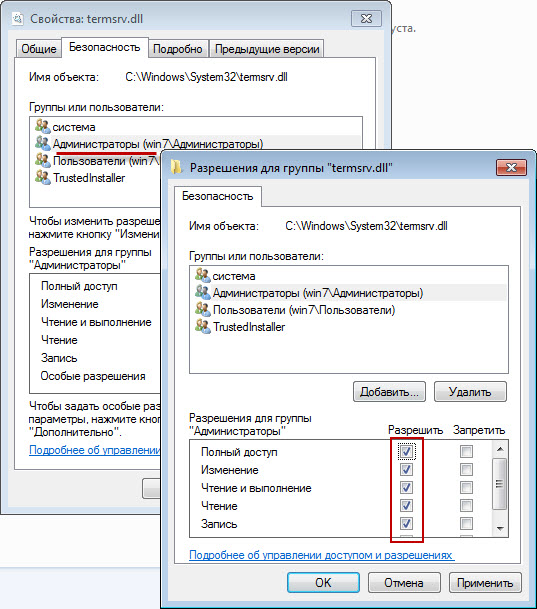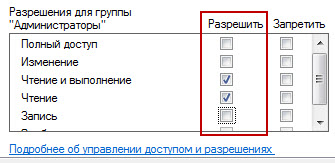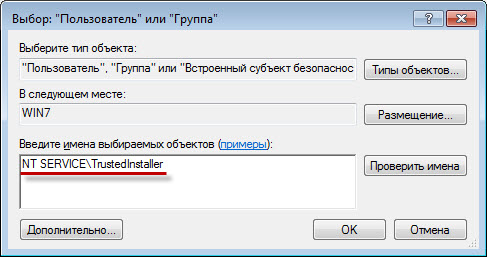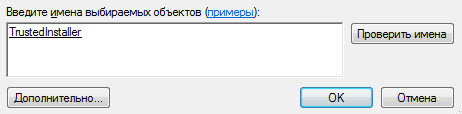Запросите разрешение от СИСТЕМА на изменение этой папки или файла — как исправить

Однако учитывайте очень важный момент: если вы начинающий пользователь, не знаете, что это за папка (файл), а причина удаления — просто очистка диска, возможно, не стоит этого делать. Почти всегда, когда вы видите ошибку «Запросите разрешение от Система на изменение», вы пробуете произвести манипуляции с важными системными файлами. Это может привести к тому, что Windows будет повреждена.
Как получить разрешение от системы на удаление или изменение папки
Для того, чтобы получить возможность удалить или изменить папку (файл), который требует получить разрешение от «Система», потребуется выполнить описанные далее простые шаги по изменению владельца и, при необходимости, указанию необходимых разрешений для пользователя. Для того, чтобы это сделать, ваш пользователь должен иметь права администратора Windows 10, 8 или Windows 7. Если это так, дальнейшие шаги будут сравнительно простыми.
- Нажмите правой кнопкой мыши по папке и выберите пункт контекстного меню «Свойства». Затем перейдите на вкладку «Безопасность» и нажмите кнопку «Дополнительно».
- В следующем окне, в пункте «Владелец» нажмите «Изменить».
- В окне выбора пользователя или группы нажмите «Дополнительно».
- Нажмите кнопку «Поиск», а затем в списке результатов поиска выберите имя своего пользователя. Нажмите «Ок», и ещё раз «Ок» в следующем окне.
- При наличии, отметьте пункты «Заменить владельца подконтейнеров и объектов» и «Заменить все записи разрешений дочернего объекта наследуемыми от этого объекта».
- Нажмите «Ок» и подтвердите изменения. При появлении дополнительных запросов отвечаем «Да». При возникновении ошибок в ходе изменения владельца, пропускайте их.
- По завершении процедуры нажмите «Ок» в окне безопасность.
На этом процесс будет завершен, и вы получите возможность удалить папку или изменить её (например, переименовать).
В случае, если «Запросите разрешение от Системы» больше не появляется, но вас просят запросить разрешение у своего пользователя, поступите следующим образом (процедура показана в конце видео далее):
- Снова зайдите в свойства безопасности папки.
- Нажмите кнопку «Изменить».
- В следующем окне либо выберите вашего пользователя (если он есть в списке) и предоставьте ему полный доступ. Если пользователь в списке отсутствует, нажмите «Добавить», а затем добавьте своего пользователя так же, как в шаге 4 ранее (с помощью поиска). После добавления, выберите его в списке и предоставьте полный доступ пользователю.
Видео инструкция
В завершение: даже после этих действий папка может не удаляться полностью: причина этого в том, что в системных папках некоторые файлы могут использоваться при работе ОС, т.е. при запущенной системе удаление невозможно. Иногда в такой ситуации срабатывает запуск безопасного режима с поддержкой командной строки и удаление папки с помощью соответствующих команд.
В некоторых случаях при попытке изменить или удалить папку на персональном компьютере пользователи сталкиваются с необходимостью запросить дополнительное разрешение от операционной системы Windows 10 на изменение этой папки. Обычный юзер не может вносить корректировки в реестры и каталоги, даже если работает от имени и с правами Администратора. В таком случае необходимо ознакомиться с инструкциями, как исправить ситуацию.
Почему нельзя удалить или изменить папку?
Существует несколько ситуаций, при которых пользователь не может изменить или удалить необходимый файл.
Например:
- у юзера отсутствуют соответствующие права и разрешения;
- нет возможности произвести нужные операции потому, что данный элемент используется в текущий момент;
- возникли неисправности или ошибки во внутренних блоках операционной системы персонального устройства (стационарного или портативного).
Если выяснить причину не удается, можно попробовать несколько вариантов решения вопроса поочередно.
Внимание! При изменении наименований или реестровых данных необходимо точно следовать указанным инструкциям. Некорректная обработка может привести к дополнительным и более серьезным ошибкам.
Решение проблемы
Чтобы исправить проблему, возникшую при попытке удалить или скорректировать отдельный элемент, используют несколько вариантов – получение дополнительного доступа к блоку, смена пользователя в характеристиках документа, изменение показателей конкретной учетной записи на персональном компьютере.
Права администратора
При создании нового аккаунта пользователь получает профиль с ограниченным набором действующих прав, которые не позволяют вносить корректировки в корневые реестры ПК. Чтобы получить необходимый доступ, требуется выполнить следующие шаги:
- открыть окно «Выполнить» с помощью комбинации горячих кнопок «Win» и «R» или через клавишу «Пуск»;
- в пустую строку ввести запрос «net user administrator/active:yes»;
- чтобы закрыть панель, вводится команда «net user administrator/active:no».
Действие запроса подтверждается кнопкой «ОК» на мониторе ПК или «Enter» на клавиатуре. На выполнение запущенной операции уходит несколько минут, после чего рабочее окно требуется закрыть, и вернуть прежнее состояние ПК.
Изменение владельца
Если у пользователя отсутствует требуемый доступ к правам, позволяющим осуществить удаление или изменение отдельной папки, инструкция такова:
- вызвать режим контекстного меню (кликнуть правой кнопки мышки по элементу);
- перейти к строке «Свойства», затем последовательно – «Безопасность», «Дополнительно»;
- нажать «Изменить» (рядом будет изображен щит желто-синего цвета);
- в новом окне перейти к кнопке «Дополнительно», затем – «Поиск»;
- кликнуть по наименованию нужного аккаунта, подтвердить выбор, нажать снова «ОК»;
- процедура вернется на первоначальный этап, где нужно отметить галочкой строку «Заменить все записи…».
После этого во всех окнах нажимают «ОК», чтобы завершить корректировку. Персональное устройство перезагружают принудительно.
Установка разрешения для учетной записи
Установленная учетка не разрешает владельцу корректировать файлы других пользователей. При этом допустим просмотр документов через профиль администратора.
Внимание! Операционная система настраивает доступ к документам автоматически в соответствии с разрешенными характеристиками профилей. Вносить изменения в систему прав и разрешений ПК достаточно опасно – могут возникнуть различные неполадки и неисправности, исправить которые будет сложно даже опытному мастеру.
Инструкция по выполнению настроек:
- выбрать папку, кликнуть правой кнопкой, перейти на пункт «Свойства»;
- затем – «Безопасность» и «Дополнительно»;
- в перечень «Группы и пользователи» добавить нужный профиль.
Если нужный аккаунт уже включен в список, можно выбрать отдельные функции и дополнения.
Пользователи постоянно сталкиваются с различного рода ошибками и неисправностями. Если необходим дополнительный доступ для управления папками, используют функцию расширения прав или вариант смены владельца элемента. Инструкции несложные, можно выполнить в домашних условиях.
Работа с файлами и каталогами на компьютере иногда может сопровождаться ошибками, в частности появлением сообщения с текстом «Запросите разрешение от СИСТЕМА на изменение этой папки». При таком развитии событий выполнить с объектом какие-либо действия не представляется возможным. Проблема актуальна для операционных систем Windows 7, 8, 10 и препятствие подобного рода задумывалось разработчиками с целью ограничения вмешательства пользователем в системные данные. Чаще всего ошибка вызвана именно попытками удаления или коррекции папок и файлов операционной системы, которые могут быть жизненно необходимыми для полноценного функционирования ОС Windows, а их ликвидация способна повлечь за собой некорректную работу.
Запрашиваем права администратора
Если вы непривилегированный юзер данного компьютера, то нет ничего удивительного в появлении такого сообщения как «Запросите разрешение от СИСТЕМА на изменение этой папки» при попытках внести свои коррективы. Тогда чтобы взять бразды правления в свои руки и присвоить чужие права по управлению системой с повышенными привилегиями понадобятся софт и навыки хакера. Но что делать, если вы и есть тот самый администратор собственного устройства, у кого же тогда спрашивать разрешение как не у себя самого? В таком случае, чтобы возглавить свой компьютер и получить доступ к любым, в том числе и конфигурационным файлам, ломать учётную запись и сбрасывать пароль не придётся, для этого в первую очередь нужно войти в систему как администратор. Если административные права не включены, существуют разные способы открытия опции:
Разработчиками всё же не рекомендуется использовать администраторские права на постоянной основе и по завершении требуемых процедур отключать опцию. Такие действия помогут обезопасить систему от внесения серьёзных изменений вредоносными программами, которые могут попасть на компьютер разными способами в обход антивируса, в том числе усилиями самого пользователя. Но сейчас вернёмся к нашей проблеме. Так, если вы и есть администратор, имеющий привилегии в отличие от других пользователей гостевого или стандартного профилей (с ограничениями некоторых возможностей), значит, можно и не спрашивать позволения у системы при выполнении манипуляций с различными папками. Мы разберём не как запросить разрешение на удаление файла у системы, а как завладеть полными правами с доступом ко всем уголкам операционки, чтобы полноценно распоряжаться имеющимися на компьютере данными. Вся процедура устранения проблемы будет проходить в два этапа.
Изменяем владельца
Выполняемые манипуляции по устранению ошибки «Запросите разрешение от СИСТЕМА на изменение этой папки» актуальны для владельцев компов, работающих на ОС Windows 10, 8, 7. Когда права администратора у вас есть, дело за малым. Нам нужно сначала завладеть каталогом или файлом, а после этого уже заполучить полноценный доступ к объекту. Чтобы заиметь право на удаление папки или файла, для чего требуется получение разрешения от «Система», а также внесения любых изменений, нужно выполнить следующие действия:
Устанавливаем разрешения для учётной записи
Ошибка, запрашивающая разрешения у системы на внесение коррективов для этой папки больше не должна проявляться, при этом часто ликвидации или изменениям каталога препятствует другое сообщение, требующее получить разрешение у пользователя, являющегося администратором. Здесь тоже ничего сложного, поэтому переходим ко второму этапу процедуры. Вторым этапом процедуры нужно будет получить разрешения для профиля:
Вполне вероятно, что папка не будет удалена полностью со всем содержимым даже после проведённых манипуляций. Всё потому, что определённые элементы конфигурации применяются во время работы операционной системой, а значит, что если объект на данный момент использует Windows, его удаление выполнить при запущенной системе нельзя. При таком раскладе часто срабатывает способ, предполагающий чистую загрузку ОС и применение командной строки с вводом необходимых команд для процедуры удаления файла.
Ликвидация тех или иных объектов с компьютера выполняется с разными целями, но при выполнении подобных действий нужно понимать, что многие элементы важны для корректного функционирования операционки и не просто так защищены от удаления в стандартном режиме пользования. Если файл относится к системным компонентам, возможно, его и не следует удалять, так что в этом вопросе необходимо быть предельно внимательным, чтобы не навредить ОС.
Содержание
- Способ 1: «Командная строка»
- Способ 2: Управление компьютером
- Способ 3: Локальная политика безопасности
- Использование стороннего софта
- Вопросы и ответы
Защищенные файлы и папки на компьютере удалить можно только от имени администратора, но, чтобы получить расширенные права, потребуется использовать системные инструменты Windows. Следует отметить, что повышенный уровень прав позволяет также выполнять обновление ОС, контролировать пользовательские профили, восстанавливать объекты, изменять параметры «Пуска» и многое другое. Чтобы не навредить системе, необходимо действовать строго в соответствии с инструкциями.
Способ 1: «Командная строка»
Получить привилегии для работы с системой можно с помощью системной консоли. Вам потребуется ввести определенные команды, чтобы перевести профиль из обычных пользователей в администраторы:
- Запустите «Командную строку» от имени администратора. Для этого найдите средство через системный поиск и выберите соответствующий пункт в Windows 10.
Вместо этого можете щелкнуть по «Пуску» правой кнопкой мыши и выбрать «Командная строка (администратор)» или «Windows PowerShell (администратор)» (это практически одно и то же приложение, поэтому в данном случае разницы, что запускать, нет).
- Пропишите команду
net usersи нажмите на клавишу «Enter». После этого отобразится список всех профилей на компьютере. Запомните или запишите ту учетную запись, которой нужно присвоить расширенные права. - Чтобы добавить профиль в администраторы, введите команду
net localgroup Администраторы имя_пользователя /add, затем снова нажмите на «Enter». - Для удаления учетки из общих профилей, введите команду
net localgroup Пользователи имя_пользователя /deleteи подтвердите клавишей ввода.

На этом процедура переноса профиля завершена. Теперь любая папка или файл на компьютере в Windows 10 может быть удалена от имени администратора. При деинсталляции больше никаких дополнительных действий не потребуется.
Способ 2: Управление компьютером
Операционная система Windows предусматривает еще один встроенный инструмент, с помощью которого можно управлять компьютером. Через средство активируется учетная запись администратора:
- Кликните правой кнопкой мыши по иконке «Этот компьютер» на рабочем столе системы. Из контекстного меню выберите пункт «Управление». Если такой иконки на рабочем столе нет, щелкните правой кнопкой мыши по «Пуску» и найдите там «Управление компьютером».
- На панели слева раскройте список «Локальные пользователи и группы», внутри него найдите и кликните ЛКМ по каталогу «Пользователи». В центральной части щелкните правой кнопкой мыши по строке «Администратор». В контекстном меню нажмите на «Свойства».
- На вкладке «Общие» снимите отметку у параметра «Отключить учетную запись», затем нажмите на кнопки «Применить» и «ОК».


После того как пользователь получил расширенные права, можно удалять любые папки от имени администратора. Но после деинсталляции рекомендуется вернуть настройки управления компьютером.
Способ 3: Локальная политика безопасности
Windows 10 предусматривает встроенную утилиту, с помощью которой можно получить привилегии операционной системы.
- Через поисковую строку системы найдите утилиту «Средства администрирования Windows».
- В открывшемся окне нажмите правой кнопкой мыши по пункту «Локальная политика безопасности» и выберите запуск от имени администратора.
- Разверните список «Локальные политики», затем щелкните два раза по строке «Параметры безопасности». В главном окне раскроется перечень параметров. Найдите пункт с учетной записью Администратора и откройте его настройки, дважды нажав по строке левой кнопкой мыши.
- На вкладке «Параметр локальной безопасности» отметьте пункт «Включен». Подтвердите изменение настройки кнопками «Применить» и «ОК».


Чтобы изменения настроек политики безопасности вступили в силу, потребуется перезагрузить операционную систему, после чего можно удалять папку от имени администратора в Windows 10.
Использование стороннего софта
Отдельно отметим возможность удалить какие-либо файлы при помощи сторонних программ. Этот метод довольно грубый, но имеет место в тех случаях, когда вышеперечисленные способы кажутся сложными и неоправданно затратными в реализации. Вы можете выбрать и воспользоваться программой, которая специализируется на удалении тех папок и файлов, которые не получается стереть по причине нехватки прав или их занятости другими запущенными программами. У нас на сайте есть небольшой обзор на такие утилиты, и ознакомиться с ним вы можете по следующей ссылке.
Подробнее: Программы для удаления файлов, которые не удаляются
Еще статьи по данной теме:
Помогла ли Вам статья?
Запросите разрешение от СИСТЕМА на изменение этой папки или файла — как исправить

Однако учитывайте очень важный момент: если вы начинающий пользователь, не знаете, что это за папка (файл), а причина удаления — просто очистка диска, возможно, не стоит этого делать. Почти всегда, когда вы видите ошибку «Запросите разрешение от Система на изменение», вы пробуете произвести манипуляции с важными системными файлами. Это может привести к тому, что Windows будет повреждена.
Как получить разрешение от системы на удаление или изменение папки
Для того, чтобы получить возможность удалить или изменить папку (файл), который требует получить разрешение от «Система», потребуется выполнить описанные далее простые шаги по изменению владельца и, при необходимости, указанию необходимых разрешений для пользователя. Для того, чтобы это сделать, ваш пользователь должен иметь права администратора Windows 10, 8 или Windows 7. Если это так, дальнейшие шаги будут сравнительно простыми.
- Нажмите правой кнопкой мыши по папке и выберите пункт контекстного меню «Свойства». Затем перейдите на вкладку «Безопасность» и нажмите кнопку «Дополнительно».
- В следующем окне, в пункте «Владелец» нажмите «Изменить».
- В окне выбора пользователя или группы нажмите «Дополнительно».
- Нажмите кнопку «Поиск», а затем в списке результатов поиска выберите имя своего пользователя. Нажмите «Ок», и ещё раз «Ок» в следующем окне.
- При наличии, отметьте пункты «Заменить владельца подконтейнеров и объектов» и «Заменить все записи разрешений дочернего объекта наследуемыми от этого объекта».
- Нажмите «Ок» и подтвердите изменения. При появлении дополнительных запросов отвечаем «Да». При возникновении ошибок в ходе изменения владельца, пропускайте их.
- По завершении процедуры нажмите «Ок» в окне безопасность.
На этом процесс будет завершен, и вы получите возможность удалить папку или изменить её (например, переименовать).
В случае, если «Запросите разрешение от Системы» больше не появляется, но вас просят запросить разрешение у своего пользователя, поступите следующим образом (процедура показана в конце видео далее):
- Снова зайдите в свойства безопасности папки.
- Нажмите кнопку «Изменить».
- В следующем окне либо выберите вашего пользователя (если он есть в списке) и предоставьте ему полный доступ. Если пользователь в списке отсутствует, нажмите «Добавить», а затем добавьте своего пользователя так же, как в шаге 4 ранее (с помощью поиска). После добавления, выберите его в списке и предоставьте полный доступ пользователю.
Видео инструкция
В завершение: даже после этих действий папка может не удаляться полностью: причина этого в том, что в системных папках некоторые файлы могут использоваться при работе ОС, т.е. при запущенной системе удаление невозможно. Иногда в такой ситуации срабатывает запуск безопасного режима с поддержкой командной строки и удаление папки с помощью соответствующих команд.
Как получить разрешение на изменение файлов в system32?
Как получить разрешение на изменение файлов в system32 Windows 10?
Как получить разрешение от системы на удаление или изменение папки
- Нажмите правой кнопкой мыши по папке и выберите пункт контекстного меню «Свойства». …
- В следующем окне, в пункте «Владелец» нажмите «Изменить».
- В окне выбора пользователя или группы нажмите «Дополнительно».
Как получить доступ к удалению файла?
Кликните правой кнопкой мыши по проблемной папки или файлу, выберите пункт «Свойства», а затем перейдите на вкладку «Безопасность». В этой вкладке нажмите кнопку «Дополнительно». Обратите внимание на пункт «Владелец» в дополнительных параметрах безопасности папки, там будет указано «Администраторы».
Как изменить владельца на TrustedInstaller?
Стандартный путь для этого:
- Кликните правой кнопкой мыши по папке или файлу и выберите пункт «Свойства».
- Откройте вкладку «Безопасность» и нажмите кнопку «Дополнительно».
- Напротив пункта «Владелец» нажмите «Изменить», а в следующем окне нажмите кнопку «Дополнительно».
Как получить разрешение на замену системных файлов?
Как получить права на изменение системных файлов в Windows 7?
- Щелкнуть по файлу правой кнопкой мыши и выбрать Свойства.
- Перейти на вкладку Безопасность.
- Нажать кнопку Дополнительно.
- В открывшемся окне Дополнительные параметры безопасности, на вкладке Владелец нажмите кнопку Изменить.
Как получить особые разрешения в Windows 10?
Добавить пользователя или группу и установить разрешения для файла, папки, диска или ключа реестра в дополнительных параметрах безопасности
- Нажмите правой кнопкой мыши на нужный файл (папку, диск) и зайдите в “Свойства”. …
- Перейдите во вкладку “Безопасность” и нажмите “Дополнительно”.
- Нажмите на “Изменить разрешения”.
Как получить разрешение на удаление файла на Андроиде?
Как получить разрешение на удаление на «Андроид»
Для этого необходимо найти в настройках пункт «О телефоне» (или о планшете). После этого нужно отыскать строку «Номер сборки» и кликнуть по ней не менее 5-7 раз. После этого в общих настройках устройства должен появиться пункт «Параметры разработчика».
Как изменить права доступа к файлу Windows 10?
Изменение владельца файла или папки в Windows 10/8.1/8
- Нажмите правую кнопку мыши и выберите в контекстном меню Свойства
- Перейдите на вкладку Безопасность
- Нажмите кнопку Дополнительно
- Нажмите ссылку Изменить вверху окна параметров безопасности.
Как сменить владельца файла?
Кликните правой кнопкой мыши по файлу или папке, доступ к которому нужно получить (стать владельцем), в контекстном меню выберите пункт «Свойства». На вкладке «Безопасность» нажмите кнопку «Дополнительно». Напротив пункта «Владелец» нажмите «Изменить».
Как удалить файлы TrustedInstaller?
TrustedInstaller – способы отключения
- клик правой кнопкой мышки по файлу или директории => “Свойства”;
- переход вверху во вкладку “Безопасность”, а дальше клик на кнопку “Дополнительно”;
- в новом окне вверху будет строчка “Владелец: Trusted Installer”, клик на “Изменить”;
Как получить доступ к WindowsApps?
Как получить доступ к папке WindowsApps
Включаем в проводнике отображение скрытых элементов (Во вкладке «Вид» проводника отмечаем галочкой «Скрытые элементы»). Идём в папку C:Program FilesWindowsApps. При попытке её открытия система выдаст сообщение о том, что у вас нет разрешений на доступ, жмём кнопку «Продолжить».
Как открыть доступ ко всем файлам и папкам?
Жмем правой кнопкой мыши по файлу или папке и запускаем «Свойства» – «Безопасность». Далее «Дополнительно» — «Добавить» Нажимаем ссылку «Выберите объект» Затем «Дополнительно» – «Поиск», выбираем из списка нужный субъект и нажимаем «ОК»
Как изменить режим только для чтения?
Если файл имеет атрибут «только для чтения», его нельзя изменить.
- Щелкните правой кнопкой мыши файл, которому нужно предоставить атрибут «только для чтения», и выберите пункт Свойства.
- На вкладке Общие установите флажок Только чтение и нажмите кнопку ОК
RemontCompa .ru
Запросите разрешение от TrustedInstaller или как получить права на изменение системных файлов и папок в Windows 7, 8.1, 10
После установки запускаем программу и в появившемся окне выбираем Получить права доступа.
Появляется окно проводника, находим в нём папку, на которую хотим отнять права у операционной системы, в нашем случае C:WindowsBoot Resources , выделяем её левой мышью и жмём ОК.
Обработано успешно, а значит мы с вами получили полные права на данную папку и можем заменять или удалять находящиеся в ней файлы.
Заходим в папку Resources и переименовываем системный файл bootres.dll в bootres2.dll или Вы даже можете удалить этот файл, но делать этого я Вам не рекомендую, так как возможно он Вам понадобится в будущем.

Получив полные права на папку Resources, мы получили возможность копировать в неё файлы.
Как я уже говорил, файл bootres.dll отвечает за анимацию загрузочного экрана Windows 8.1. По умолчанию экран загрузки Windows 8.1 выглядит вот таким образом
и мы можем его заменить на более симпатичный, присутствовавший в предварительной версии Windows 8.1 Preview.
Для этого возьмите файл bootres.dll у меня в архиве
и поместите в папку C:WindowsBootResources, файл спокойно скопируется в папку, ведь у нас есть на неё права.
Восстановление прав доступа на папку операционной системе
Друзья, при необходимости, вы можете вернуть права на папку обратно операционной системе. Запускаем программу TakeOwnershipEx и выбираем — Восстановить права доступа
Отмечаем галочкой нашу папку Resources и жмём на кнопку Восстановить права.
Готово. Права возвращены операционной системе.
При попытке переименовать или удалить в папке любой файл выйдет уже знакомое нам предупреждение «Запросите разрешение от TrustedInstaller на изменение этого файла»
Используем для получения полных прав доступа к системным файлам средства самой операционной системы
Многие читатели предпочтут изменить права на файлы и папки вручную. Как это сделать?
Щёлкаем на папке Resources правой мышью и выбираем Свойства
Безопасность->Дополнительно

Дополнительно
Выделяем левой мышью Администраторы , затем жмём Ок .
Отмечаем галочкой Заменить владельцев подконтейнеров и объектов и ОК

Во вкладке Безопасность жмём кнопку Изменить.
Группе «Администраторы» присваиваем «Полный доступ», ставим галочки в нужных пунктах. Применить и ОК.
Вот и всё, теперь мы сможем делать с файлами в папке Resources что хотим.
Каким способом заиметь права на системные файлы операционной системы решать Вам.
Вместо вывода хотелось бы Вам посоветовать не изменять права на файлы и папки бездумно, так как это сильно ослабит безопасность операционной системы.
Как устранить ошибку «Запросите разрешение от СИСТЕМА на изменение этой папки»
Работа с файлами и каталогами на компьютере иногда может сопровождаться ошибками, в частности появлением сообщения с текстом «Запросите разрешение от СИСТЕМА на изменение этой папки». При таком развитии событий выполнить с объектом какие-либо действия не представляется возможным. Проблема актуальна для операционных систем Windows 7, 8, 10 и препятствие подобного рода задумывалось разработчиками с целью ограничения вмешательства пользователем в системные данные. Чаще всего ошибка вызвана именно попытками удаления или коррекции папок и файлов операционной системы, которые могут быть жизненно необходимыми для полноценного функционирования ОС Windows, а их ликвидация способна повлечь за собой некорректную работу.
Запрашиваем права администратора
Если вы непривилегированный юзер данного компьютера, то нет ничего удивительного в появлении такого сообщения как «Запросите разрешение от СИСТЕМА на изменение этой папки» при попытках внести свои коррективы. Тогда чтобы взять бразды правления в свои руки и присвоить чужие права по управлению системой с повышенными привилегиями понадобятся софт и навыки хакера. Но что делать, если вы и есть тот самый администратор собственного устройства, у кого же тогда спрашивать разрешение как не у себя самого? В таком случае, чтобы возглавить свой компьютер и получить доступ к любым, в том числе и конфигурационным файлам, ломать учётную запись и сбрасывать пароль не придётся, для этого в первую очередь нужно войти в систему как администратор. Если административные права не включены, существуют разные способы открытия опции:
Разработчиками всё же не рекомендуется использовать администраторские права на постоянной основе и по завершении требуемых процедур отключать опцию. Такие действия помогут обезопасить систему от внесения серьёзных изменений вредоносными программами, которые могут попасть на компьютер разными способами в обход антивируса, в том числе усилиями самого пользователя. Но сейчас вернёмся к нашей проблеме. Так, если вы и есть администратор, имеющий привилегии в отличие от других пользователей гостевого или стандартного профилей (с ограничениями некоторых возможностей), значит, можно и не спрашивать позволения у системы при выполнении манипуляций с различными папками. Мы разберём не как запросить разрешение на удаление файла у системы, а как завладеть полными правами с доступом ко всем уголкам операционки, чтобы полноценно распоряжаться имеющимися на компьютере данными. Вся процедура устранения проблемы будет проходить в два этапа.
Изменяем владельца
Выполняемые манипуляции по устранению ошибки «Запросите разрешение от СИСТЕМА на изменение этой папки» актуальны для владельцев компов, работающих на ОС Windows 10, 8, 7. Когда права администратора у вас есть, дело за малым. Нам нужно сначала завладеть каталогом или файлом, а после этого уже заполучить полноценный доступ к объекту. Чтобы заиметь право на удаление папки или файла, для чего требуется получение разрешения от «Система», а также внесения любых изменений, нужно выполнить следующие действия:
Устанавливаем разрешения для учётной записи
Ошибка, запрашивающая разрешения у системы на внесение коррективов для этой папки больше не должна проявляться, при этом часто ликвидации или изменениям каталога препятствует другое сообщение, требующее получить разрешение у пользователя, являющегося администратором. Здесь тоже ничего сложного, поэтому переходим ко второму этапу процедуры. Вторым этапом процедуры нужно будет получить разрешения для профиля:
Вполне вероятно, что папка не будет удалена полностью со всем содержимым даже после проведённых манипуляций. Всё потому, что определённые элементы конфигурации применяются во время работы операционной системой, а значит, что если объект на данный момент использует Windows, его удаление выполнить при запущенной системе нельзя. При таком раскладе часто срабатывает способ, предполагающий чистую загрузку ОС и применение командной строки с вводом необходимых команд для процедуры удаления файла.
Ликвидация тех или иных объектов с компьютера выполняется с разными целями, но при выполнении подобных действий нужно понимать, что многие элементы важны для корректного функционирования операционки и не просто так защищены от удаления в стандартном режиме пользования. Если файл относится к системным компонентам, возможно, его и не следует удалять, так что в этом вопросе необходимо быть предельно внимательным, чтобы не навредить ОС.
Как мне редактировать файлы System32?
Как мне получить разрешение на изменение моей System32?
- Нажмите «Windows-R», чтобы открыть «Выполнить». Введите в диалоговое окно следующее: …
- Нажмите «ОК», чтобы открыть каталог в проводнике Windows. …
- Нажмите кнопку «Расширенный доступ», установите флажок «Поделиться этой папкой», затем нажмите «Разрешения».
- Выберите группу или пользователя. …
- Нажмите «ОК», чтобы изменить права доступа к папке.
Как отредактировать файл System32 в Windows 10?
- Нажмите клавишу Windows и найдите Блокнот.
- Когда Блокнот станет доступным, щелкните правой кнопкой мыши и выберите Запуск от имени администратора.
- В Блокноте нажмите Файл> Открыть и найдите следующий файл: c: Windows System32 Drivers etc hosts.
- Вы можете редактировать изменения как обычно.
- Щелкните Файл> Сохранить, чтобы сохранить изменения.
Как мне изменить мой файл hosts?
Щелкните Файл в строке меню в верхней части Блокнота и выберите Открыть. Просмотрите расположение файла хостов Windows: C: Windows System32 Drivers etc и откройте файл hosts. Внесите необходимые изменения, как показано выше, и закройте Блокнот. Сохраните, когда будет предложено.
Как мне добавить файлы в System32?
Добавление файлов из 64-битной папки System32 на вашем 64-битном исходном компьютере
- В списке «Просмотр» в разделе «Данные приложения» щелкните «Файлы и папки».
- На панели папок конечного компьютера щелкните папку, в которую вы хотите поместить файл.
- Щелкните правой кнопкой мыши панель папок конечного компьютера и выберите команду Добавить файл.
Как мне стать владельцем System32?
Чтобы восстановить право собственности TrustedInstaller на системные файлы
- Откройте проводник.
- Перейдите в папку System32.
- Щелкните его правой кнопкой мыши и выберите «Свойства».
- Щелкните вкладку Безопасность.
- Щелкните кнопку Advanced.
- В «Дополнительные параметры безопасности» нажмите «Изменить».
- На странице «Выберите пользователя или группу» введите NT Service TrustedInstaller.
- Щелкните ОК.
Безопасно ли удалить систему 32?
Хотя папка System32 сама по себе не является вредоносной, и вам не следует пытаться ее удалить, вредоносные программы, заражающие ваш компьютер, могут скрываться где угодно — даже внутри папки System32. Если вы обеспокоены тем, что на вашем компьютере может быть вредоносное ПО, вам следует выполнить сканирование системы с помощью любимой антивирусной программы.
Не можете редактировать файл hosts?
- Щелкните Пуск, щелкните Все программы, щелкните Стандартные, щелкните правой кнопкой мыши Блокнот и выберите Запуск от имени администратора. …
- Откройте файл Hosts или Lmhosts, внесите необходимые изменения и затем щелкните Сохранить в меню Файл.
Не удается отредактировать файл hosts в Windows 10?
Чтобы иметь возможность редактировать его, вы должны сначала отключить бит только для чтения:
- Откройте папку c: windows system32 drivers etc в вашем файловом менеджере;
- щелкните правой кнопкой мыши файл hosts;
- выберите Свойства;
- снимите галочку «Только для чтения»;
- нажмите Применить;
- нажмите Продолжить (чтобы выполнить действие с правами администратора).
Почему я не могу редактировать свой файл hosts?
Запустите Блокнот от имени администратора. Скопируйте файл hosts в другое место. Убедитесь, что хосты не настроены только для чтения. Измените настройки безопасности для хостов.
Как мне отредактировать файл hosts в Windows?
- Перейдите в Пуск> запустите Блокнот.
- Щелкните правой кнопкой мыши значок «Блокнот» и выберите «Запуск от имени администратора».
- Выберите «Открыть» в меню «Файл».
- Выбрать все файлы (*. …
- Перейдите в папку c: Windows System32 drivers etc.
- Откройте файл hosts.
- Добавьте имя хоста и IP-адрес в конец файла хоста. …
- Сохраните файл хоста.
Нужно ли мне перезагружать после изменения файла hosts?
Перезагрузка не требуется. Любые изменения, которые вы вносите в файл hosts, вносятся незамедлительно. Раньше вам приходилось перезагружаться, чтобы изменения вступили в силу в Windows 9x. Это уже не так.
Переопределяет ли файл hosts DNS?
Файл hosts на вашем компьютере позволяет вам переопределить DNS и вручную сопоставить имена хостов (домены) с IP-адресами. Это может пригодиться во время миграции, так как вы можете захотеть увидеть, как ваш веб-сайт выглядит на другом сервере, но, возможно, DNS еще не распространился.
Как открыть папку System32?
Перейдите в папку Windows System32. Нажмите кнопку «Пуск» и выберите «Компьютер». На левой панели окна найдите и щелкните «Компьютер». Найдите и щелкните диск «(C :)», найдите и щелкните папку «Windows», найдите и щелкните папку «System32».
Как преобразовать файлы DLL в System32?
dll в вашу операционную систему Windows.
- Найдите свое пропавшее. dll на сайте дампа DLL.
- Загрузите файл и скопируйте его в папку: «C: Windows System32» …
- Нажмите «Пуск», затем «Выполнить» и введите «regsvr32 name_of_dll.
Не могу писать в драйверы System32?
Если вы получаете ошибку COULD NOT WRİTE TO SYSTEM32 drivers, то это, скорее всего, связано с тем, что вы не запускаете cmd с правами администратора. «cd C: Users myname Desktop Interception command line installer» в cmd при запуске от администратора, после чего вы используете команду install-interception / install.
Блог did5.ru
Про АйТи и около айтишные темы
Как изменять системные файлы Windows 7 — TrustedInstaller
В Windows 7 взамен Windows File Protection появилась технология Windows Resource Protection (сокр. WRP), которая защищает ключи реестра и папки, наряду с критически важными системными файлами.
WRP работает, устанавливая дискретные списки доступа DACLs и ACL для защищаемых объектов. Разрешение на чтение-запись WRP-защищённых объектов допускается лишь процессам, использующим службу Windows Modules Installer (TrustedInstaller.exe). Теперь даже у администраторов нет прав полного доступа к системным файлам.
Т.е. полный доступ для системных файлов и ключей реестра имеет только системный пользователь TrustedInstaller. И при попытке изменить системный файл Windows выдаст сообщение: “Запросите разрешение от TrustedInstaller на изменение этого файла termsrv.dll”
Как получить права на изменение системных файлов в Windows 7?
1. Щелкнуть по файлу правой кнопкой мыши и выбрать Свойства.
2. Перейти на вкладку Безопасность.
3. Нажать кнопку Дополнительно.
4. В открывшемся окне Дополнительные параметры безопасности, на вкладке Владелец нажмите кнопку Изменить.
5. В поле Изменить владельца на выделите группу Администраторы и нажмите OK.
После этого появится сообщение:
6. Снова идем в свойства файла, вкладка Безопасность. Жмем кнопку Изменить. Выбираем группу Администраторы и ставим галку Полный доступ, Применить.
7. Теперь у всех Администраторов будет полный доступ к файлу.
Обязательно после редактирования файла нужно вернуть права TrustedInstaller обратно. Иначе система может работать с ошибками.
Восстанавливаем права TrustedInstaller
1. Убрать полный доступ группе Администраторы на редактируемый файл. Т.е. выполнить пункт 6 из предыдущей главы и выставить права как на картинке:
2. Выполнить пункты из предыдущей главы 1-5 и последнем окне, выбираем не пользователя, а жмем кнопку Другие пользователи и группы.
Вводим имя учетной записи:
Если компьютер доменный, то не забываем подправить Размещение, нужно выбрать локальный компьютер.
Жмем Проверить имена и должен появится:
3. Жмем везде ОК.
Все права для системной учетной записи вернулись на прежнее место.
[UPDATE] Данная заметка стала очень популярной, но у многих все равно возникают сложности при выполнении этой инструкции, поэтому я обновил все скриншоты и записал видео.
Нашли опечатку в тексте? Пожалуйста, выделите ее и нажмите Ctrl+Enter! Спасибо!
Хотите поблагодарить автора за эту заметку? Вы можете это сделать!
21 Янв 2011 в 19:00
63 комментария на «Как изменять системные файлы Windows 7 — TrustedInstaller»
Вы можете подписаться на RSS-ленту комментариев или оставить трекбек для публикации «Как изменять системные файлы Windows 7 — TrustedInstaller».
Спасибо! Помогло. После отключения какой-то службы (защитник виндоус?) файлы exe перестали удаляться сразу, а только через какое-то время. И потом могли появиться вновь.
Vivian
Спасибо вам огромное.
Вячеслав
Добрый день. По работе нужно изменить файл KERNELBASE.dll, который постоянно используется в crcss.exe, при закрытии этого процесса происходит автоматическое завершение работы. В следствии я не могу заменить этот файл, что мне делать? Права TrustedInstaller изменять научился, спасибо статье.
Кирилл
Кирилл: Можно попробовать загрузиться с LiveCD и отредактировать этот файл. Перед этим обязательно сделать его резервную копию
admin
Н. уя не помогает у меня все равно требует разрешение как исправить. Я как бы знаю что если зайти в безопасном режиме то я полюбому снесу эту папку но хочется просто с правами админа.
влад
Макс
а мне выдает ошибку
отказано в доступе.
Neila
как ни пыталась — ничего не получилось((
Елена
мне нужно заменить один POWRPROF на другой а он пишет мол этот файл уже открыт и так далее
Vlad
Большое спасибо! Помогло.
Alexander
У меня не выходит обратный процесс,Поле разрешений не активно. Только запреты.
Алекс
У меня щас просит запросить разрешение у администратора
Кирилл
У меня такая же проблема как и у алекса,
У меня не выходит обратный процесс,Поле разрешений не активно. Только запреты.
Максим
Спасибо огромное! Месяц не мог вирусованные файлы удалить, но теперь удалось и все отлично работает!
Максим
У меня не выходит обратный процесс,Поле разрешений не активно. Только запреты.
Дмитрий
Максим
НО исправь название :
«Как получить права на изменение системнЫХ файлов в Windows 7?»
серый
серый, нет смысла уже менять название
did5
kak ni kruti vse nichego ne poluchaetsya. menyaesh prava ,nazhimaesh OK, zahodish snova a tam kak stoyal SOZDATEL-VLADELEC tak i stoit
max
У меня после этой операцие пишет запросите разрешение от админестратора на изменение этой папки что делать подскажите отдуши
Колян
Спасибо. Ну наконец-то я разобрался с клиентом активации Windows 7 — slui.exe
Сергей
теперь у меня просят разрешение администратора.помогите
Владислав
У меня не выходит обратный процесс,Поле разрешений не активно. Только запреты.
Александр
Я хочу два раза применить этот же способ но у меня опять вылазит то же самое окно нет доступа к это папке или файлу и я использую этот способ у меня все идет нормально но перед разрешением где галки ставить у меня второй раз почему то не ставится. никто не скажет почему.
Robert
теперь пишет, что надо запросить разрешение у администратора. Что делать подскажите?
Уважаемые админы!Я всёёё зделал как вы писали но потом когда пытаюсь удалить папку он теперь просит : -Запросите разрешения от Администраторы на изменение этой папки что мне делать?
Влад
Пока не пробовала воспользоваться советами из статьи, но написано очень грамотно и доступно. Даже ребёнок разберётся. Мне сильно мешает встроенный в систему плейер, автоматически назначен по умолчанию, а настройки заблокированы.
В общем спасибо, за статью. Сейчас попробую, даже о результате потом вам напишу.
Не, ребята, не прокатило! Открыла «Безопасность» в «Свойствах», но все функции там заблокированы.
Приношу свои извинения. Сработало! Ура! Просто не надо было суетиться. Нужно читать внимательно и спокойно следовать инструкциям. Я сейчас с радости половину прог, установленных вместе с системой вынесу. Проги без моего согласия были навязаны. Один мой знакомый сказал, что не любит, когда ему яйца в дверях зажимают. А я не люблю, когда мне соски выкручивают. Как хорошо было на Win XP — удаляй, что хочешь, а на Win 7 не всё так просто. Спасибо вам огромное, за статью!
Огромное спасибо автору. все наглядно и доходчиво
Алексей
Помогите пожалуйста. Переустановил винду, диск С не форматировал. Без инструкций болес в этой свойство, безопасность копаться методом тыка, и кароч удалил все Группы к херам, теперь эта инструкция не помогает. Подскажите что делать? Папку та удалить эту нужно. А мне когда я удаляю пишет что Обратитесь к Группе МАМА чтобы удалить.
Александр
С спасибо большое автору очень сильно помогло
Александр
Подскажите пожалуйста как сделать чтобы у меня были права доступа на редактирование текстовых документов на диске «D» ?
Раньше был установлен Windows ХР и никаких проблем с изменением текстовых файлов не было.
Поставил Windows7 (диск «С»),и не могу внести изменения в текстовые файлы которые находятся на диске «D»
Опишу что я делал:
В моих документах (диске «D»)открываю уже имеющийся текстовый документ(Блокнот),и мне нужно в него что-то дописать или редактировать. Кликаю «Сохранить» но выскакивает окошко «Сохранить как» далее кликаю «Сохранить». Выскакивает окошко с запросом замены имеющийся файла. Кликаю «Ок»
И мне пишет что отказано в доступе. А на рабочем столе если я создаю,сохраняю и потом снова редактирую текстовый документ,то сохраняет без проблем.
И еще один момент,файл (Блокнот) который я создал и редактировал на рабочем столе он без проблем копируется на диск»D» с заменой уже имеющийся файлом.
В чем может быть причина?
Уже пытался заходить в свойства диска «D» и сделал так как указано выше в статье (Как изменить владельца файла либо папки и Как изменить разрешения доступа к файлам или папкам),поначалу помогло,но после перезагрузки все стало на круги своя. Потом я снова зашел в свойства диска «D» проверить установлены ли галочки на права доступа к папкам,под папкам и файлам, везде стоят галочки и полный доступ. А вот редактировать текстовый документ(Блокнот) на диске «D» до сих пор никак не могу.
Я кратко описал свои действия,кто знает как устранить это чудо,помогите пожалуйста.