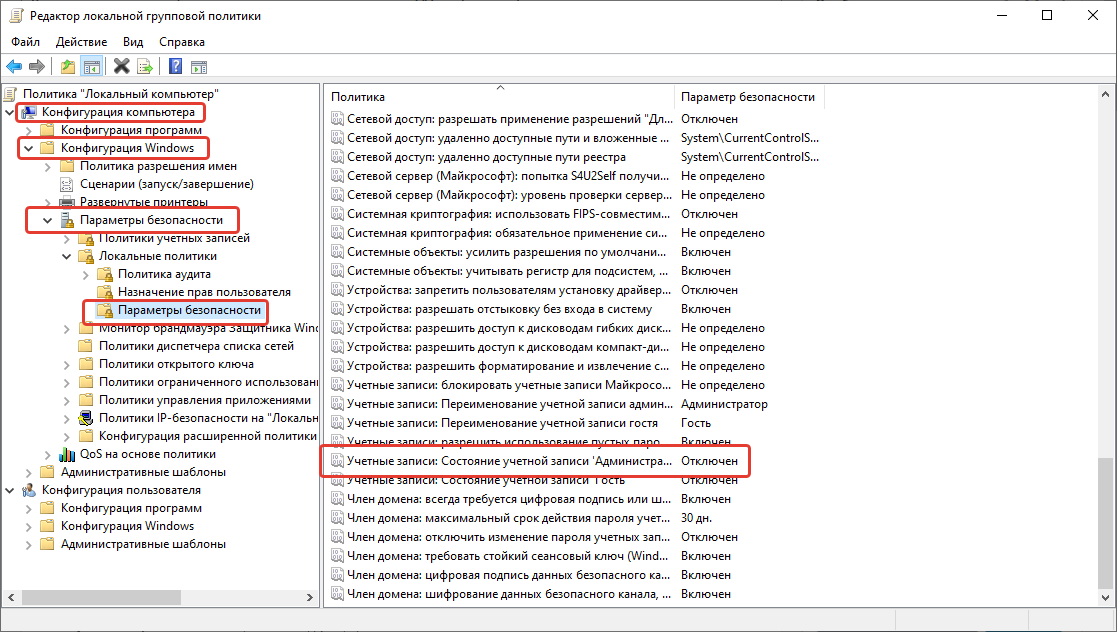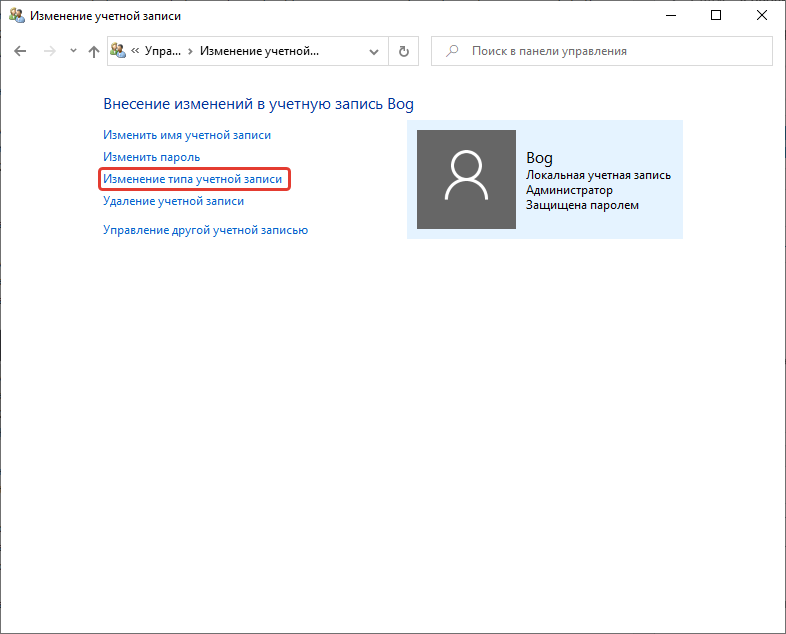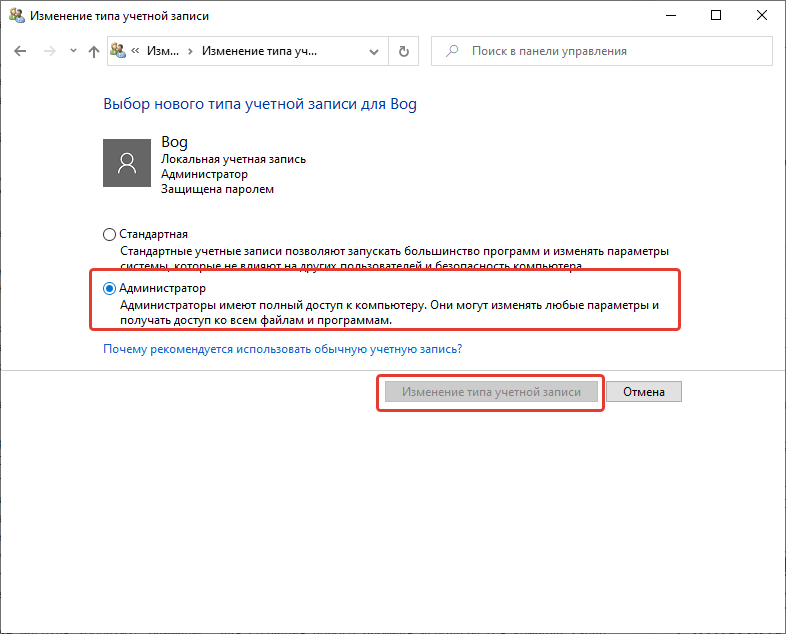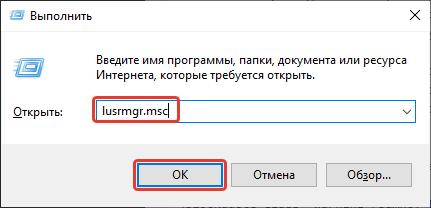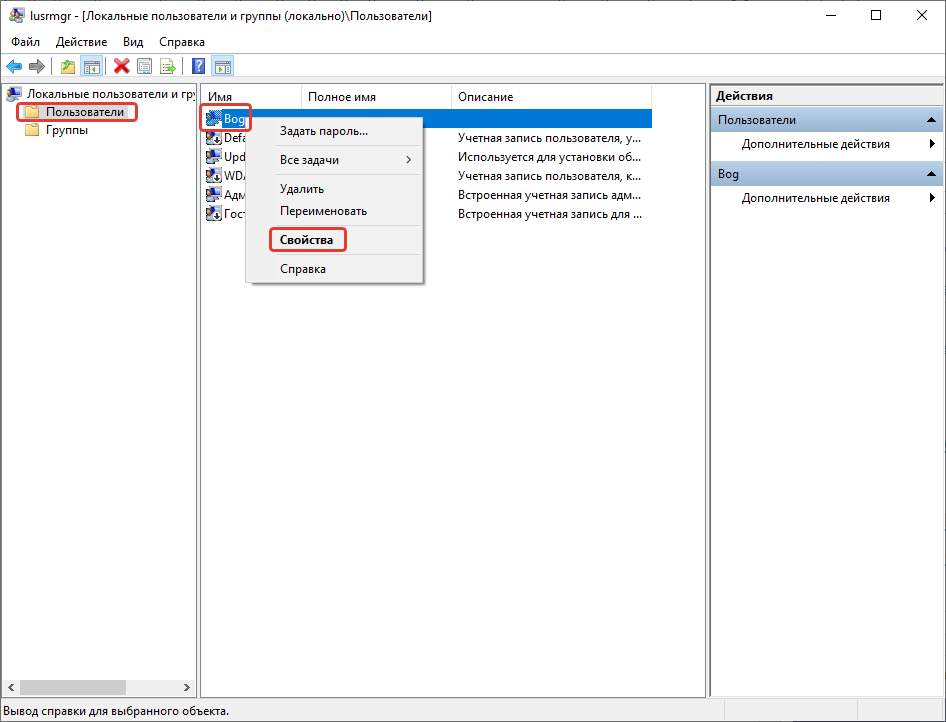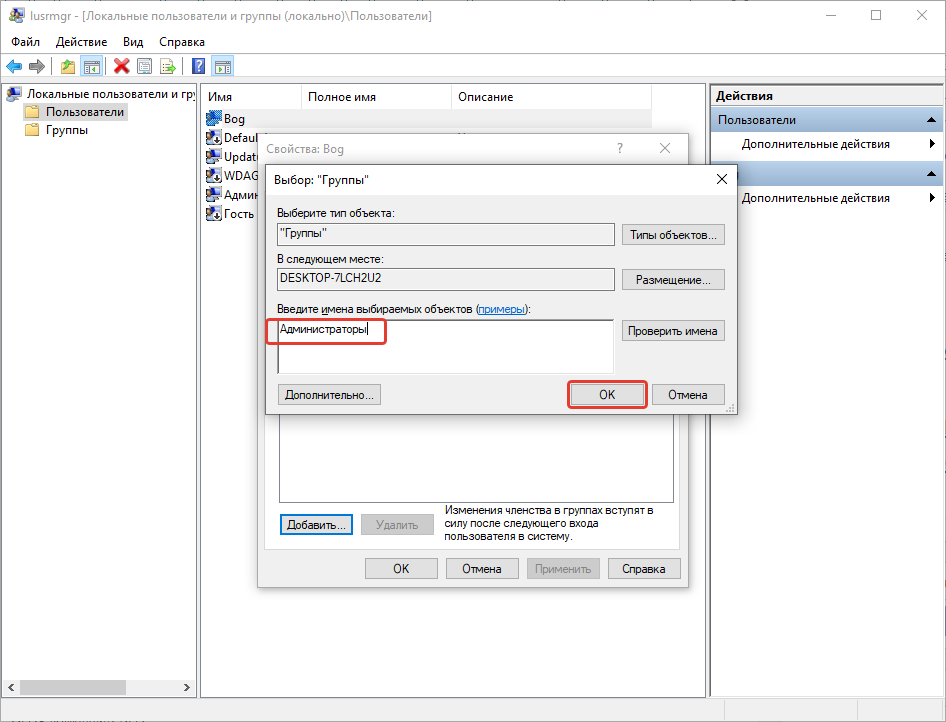Почему возникает необходимость получить права администратора в windows 7? В первую очередь для запуска программ, приложений и открытия некоторых системных файлов.
Многие из них запускаться не будут, высвечивая сообщение: нужно ими обладать. Разработчики так создали операционную систему, чтобы сделать защиту более эффективной.
Не имея «полностью прав» пользоваться всеми функциями компьютера возможности нет. То же самое касается и вирусов. Изменять системные файлы без их наличия они не cмогут.
На этот факт стоит обратить внимание, если собираетесь установить для себя супер права админа. Вместе с вами их получат и вирусы.
Как установить права администратора
Установка проста, если у вас есть (вам известен) пароль к учетной записи. Заметьте, что войти с правами администратора, не значит, что полностью ими обладать.
Чтобы производить запуск программ (приложений) с ними, можно нажать на ярлык правой клавишей мышки и в самом вверху выбрать опцию «запуск с правами адм…»
В windows 7 получить их можно и на постоянной основе, только, как я писал выше, определитесь — действительно ли они для вас так уж важны и для этого нужно быть единственным пользователем компьютера или узнать пароль учетной записи.
Разработчики «Майкрософт» операционной системы windows 7 создали ее таким образом, что устанавливая только одну учетную запись, которая по идеи должна обладать всеми правами какие только есть — этой функции не получает.
Некоторые команды, касательно изменения системных файлов ей неподвластны. Это даже лучше, особенно для неопытных, ведь защита компьютера, получается на ступень выше.
Если к этому добавить UAS, то еще один пункт подымится. Более продвинутые пользователи могут эти ограничения снять, если система требует права админа. Для этого получите их через командную строку.
Командная строка с правами администратора
Чтобы дать права администратора на компьютере win 7 (включить) сначала вызовите командную строку. Для этого запустите команду «cmd» с ними.
Нажмите (значок виндовс) пуск в самом низу и в строке поиска вставьте слово «cmd» (без кавычек). Вверху появиться утилита, запустите ее как описано выше (с правами администратора).
После этого вам откроется окно черного фона. Скопируйте вот эту строку:
net user Администратор /active:yes
вставьте ее туда, нажмите ентер и перезагрузите компьютер.
Учтите, что если вы вошли не под учетной записью админа и пароля не знаете, то выполнить такие действия у вас не получится (скачать права администратора — невозможно, а стать владельцем — да, только система изменит полномочия).
Теперь, после перезагрузки ваша учетная запись с правами администратора и можете выполнять все действия с программами и приложениями.
Без этого раньше мог даже запускаться ultraiso или flash player (без прав администратора), такая вот она windows 7.
Также помните, что этот параметр вы всегда сможете вернуть в начальное положение. Для этого выполните команду описанную ниже
Чтобы убрать права администратора , запустите утилиту опять утилиту «cmd». Только теперь введите другую команду:
net user Администратор /active:no
Перезагрузите компьютер и пользуйтесь им в более защищенном режиме.
Во многих случаях если недостаточно прав администратора, то целесообразно просто запускать программы и приложения с ними, а не выставлять для себя «супер владения», но это каждый решает сам.
Больше всего зависит, насколько часто они требуются. В любом случае как сделать права локального администратора вам уже известно.
Кому часто требуется запускать приложения, может пользоваться еще одним методом, не включая их на постоянную основу. Для этого при запуске просто удерживайте две клавиши Shift и Ctrl.
Настройка прав администратора
Настраивать их ненужно. Владельцу компьютера можно только присвоить права администратора или удалить. А вот если у вас их недостаточно то, не имея пароля обойти их невозможно.
Перейти к содержанию
На чтение 2 мин Опубликовано Обновлено
Перед тем как преступить к выполнению данной инструкции давайте сначала разберемся, а для чего это вообще нужно и что дает?
Изначально в операционку новой windows разработчики заложили большой пласт безопасности, что бы максимально сократить возможность вирусам и им подобным зловредным программам получать доступ на ваш компьютер и любой пользователь который даже по факту являющийся единственным на компьютере и имеющий права администратора, таковым не является, да-да вам не послышалось учетка Администратор не является Администратором ! По хорошему счету среднестатистическому пользователю это и не нужно, все основные задачи он и так выполняет без проблем, но когда дело касается второй категории людей которые по мимо браузера, фильмом и офиса любят копаться с компом вот тут то им это очень ограничивает полет фантазии 🙂 Но благо мелкософт о нас позаботился и я Вам дословно расскажу что нужно сделать по шагам для того что бы включить “режим Бога” на своем компе :-)))
Кароче не будем лить больше воду чего да как а перейдем сразу к делу!
Как получить права администратора в windows 7
- Нажимаем комбинацию клавиш win +R
- В строке вводим команду compmgmt.msc
- В открывшемся окне Управления компьютером
- Откройте подменю Локальные пользователи и группы (рис.1) и выберите подменю Группы (рис.2)
- Теперь из списка выбирайте пункт Администраторы (рис.3)
- Нажимаем двойным щелчком мыши в пункт Администраторы
- В открывшемся окне нажимаем на кнопку Добавить (рис.1)
- В новом окне выбор пользователя нажимаем кнопку Дополнительно (рис.2)
- В появившемся окне нажимаем кнопку Поиск (рис.3)
- В списке который появился выбираем того пользователя (рис.4) для которого вы хотите дать права администратора
- Нажимаете теперь везде кнопку ОК
Теперь Вы Админь :-)))
получить права администратора в windows, windows 7 получить права администратора, включить права администратора windows 7, установить права администратора windows 7, windows 7 права администратора отключить, полные права администратора windows 7, супер администратор, супер администратор windows 7, супер администратор виндовс 7.
С тех пор как операционная система Windows прочно обрела статус самой популярной операционки для компьютера, прошло уже довольно много времени. И Windows по праву является лидером, пусть в ней и присутствуют некоторые недоработки и глюки, хотя смотря с какой стороны на это посмотреть. Для кого то это недоработка, а для кого то “защита от дураков” . В частности в Windows 7, существует проблема с правами администратора.
Права администратора в ОС Windows – это доступ и возможность редактирования любых системных файлов.
Другое дело, что возможностью обладать данными правами, суждено не каждому пользователю компьютера. К примеру, если у вас установлен Windows 7, то скорее всего вы не сможете редактировать или удалять некоторые системные файлы, если будете находиться в системе с правами обычного пользователя. Такова уж особенность данной версии Windows, даже если система установлена с одним пользователем, который по сути и должен являться администратором.
Теперь по делу. Чтобы войти в Windows 7 с правами администратора, надо выполнить следующие действия.
Жмём Пуск –> Выполнить –> Прописываем: cmd.
Когда выше у вас появиться иконка командной строки, щёлкаем правой кнопки мыши и нажимаем: Запуск от имени администратора.
Откроется командная строка. Там прописываем: net user Administrator /active:yes (для английской ОС) или: net user Администратор /active:yes (для русской ОС), и жмём: Enter.
После этого перезагружаем компьютер. Теперь у вас должен появиться выбор пользователя при загрузке компьютера, выбираем иконку Администратора и загружаемся. Теперь вы можете удалять, править и т.д. любые файлы на компьютере.
Если вы всё сделали как описано выше, но права администратора так и не получили, попробуйте вместо записи: Администратор в командной строке прописать имя вашего пользователя компьютера, например так: net user Dmitriy /active:yes.
Еще по теме:
- Рекламная пауза
Чтобы получить права администратора в Windows 7, необходимо внести изменения в соответствующие параметры операционной системы (ОС). Всего есть четыре способа назначить другого пользователя админом. Выполнение поставленной задачи не требует установки стороннего программного обеспечения.
Содержание
- Активация возможности передачи прав в редакторе групповых политик
- Как дать пользователю права администратора в Windows 7
- Через «Панель управления»
- С помощью «Командной строки»
- В утилите «Локальные пользователи и группы»
- Посредством редактирования системного реестра
- Заключение
Активация возможности передачи прав в редакторе групповых политик
По умолчанию в системе каждый пользователь может обладать повышенными полномочиями, для этого основной администратор должен выдать такое право другой учетной записи. Но если в групповые политики были внесены изменения, функция отключится.
Активировать соответствующую опцию можно следующим образом:
- Открыть интерпретатор команд нажатием Win + R, ввести значение gpedit.msc, щелкнуть ОК.
- На левой панели проследовать по пути «Конфигурация компьютера» → «Конфигурация Windows» → «Параметры безопасности» → «Локальные политики» → «Параметры безопасности».
- Справа кликнуть дважды по параметру «Учетные записи: Состояние учетной записи Администратор».
- В появившемся окне установить отметку «Включен», нажать Применить, ОК.
Включение юзеров в список суперпользователей производится с помощью встроенных средств ОС. Поменять тип учетной записи способен только профиль, который имеет наивысшие права доступа.
Важно! Сделать самого себя администратором в Windows 7 нельзя.
Через «Панель управления»
Настроить права доступа других аккаунтов можно через «Панель управления». Для этого необходимо:
- Раскрыть меню «Пуск», перейти в «Панель управления».
- Выставив режим просмотра «Категории», проследовать по ссылке «Учетные записи пользователей».
- Щелкнуть по пункту «Изменение типа учетной записи».
- Выбрать из списка аккаунт, полномочия которого нужно изменить.
- Перейти по гиперссылке «Изменение типа учетной записи».
- Установить отметку напротив пункта «Администратор», щелкнуть Изменение типа учетной записи.
Обратите внимание! Если на компьютере нет второго профиля, предварительно потребуется создать аккаунт.
С помощью «Командной строки»
Включить учетную запись администратора в Windows 7 другому юзеру можно посредством выполнения определенной команды в консоли. Пошаговое руководство:
- Раскрыть меню «Пуск», в поисковой строке ввести запрос «Командная строка».
- Нажать правой кнопкой мыши (ПКМ) по одноименному приложению, выбрать «Запуск от имени администратора».
- Вписать команду net user, нажать Enter.
- Запомнить название профиля пользователя, полномочия которого нужно сменить.
- Ввести net localgroup Администраторы <имя> /add, нажать Enter.
Обратите внимание! Для создания нового профиля используется команда net user <имя> <пароль> /add.
В утилите «Локальные пользователи и группы»
В системе есть специальное меню для управления аккаунтами, в котором можно произвести создание админа. Получение повышенных привилегий производится следующим образом:
- Открыть интерпретатор команд нажатием Win + R, вписать lusrmgr.msc, кликнуть ОК.
- В новом окне перейти в папку «Пользователи», щелкнуть ПКМ по нужному профилю, выбрать «Свойства».
- Открыть вкладку «Членство в группах» и нажать Добавить.
- В поле «Введите имена набираемых объектов» вписать слово «Администраторы». Нажать ОК.
Посредством редактирования системного реестра
Поменять права аккаунта можно через редактор реестра, внеся правки в соответствующие параметры. Пошаговое руководство:
- Нажатием Win + R раскрыть интерпретатор команд, вписать regedit, щелкнуть ОК.
- Проследовать по пути HKEY_LOCAL_MACHINE\SOFTWARE\Microsoft\Windows\CurrentVersion\Policies\System.
- Дважды кликнуть по следующим параметрам и ввести указанные значения:
- FilterAdministratorToken — 1;
- ConsentPromptBehaviorAdmin — 0;
- EnableLUA — 1.
- Закрыть программу, перезапустить компьютер.
Важно! Если параметра из списка в реестре не оказалось, необходимо создать вручную через контекстное меню.
Заключение
Неопытным пользователям для выполнения поставленной задачи рекомендуется вносить изменения через «Панель управления» или утилиту «Локальные пользователи и группы». Применение редактора реестра и «Командной строки» требует определенных знаний от юзера.
( 2 оценки, среднее 3 из 5 )
В Windows 7 серьезно подошли к проблеме безопасности, так что учетная запись администратора по умолчанию отключена. Чтобы ее включить, придется сделать несколько лишних телодвижений, и в результате вы получите полноценные административные права в системе Windows 7.
Включить учетную запись администратора можно несколькими способами – через графический интерфейс или командную строку.
Внимание: методы не работают в Windows 7 Домашняя Расширенная. Вам понадобится Windows 7 Профессиональная либо Windows 7 Максимальная.
Первый вариант самый простой – через интерфейс.
Включение учетной записи через интерфейс
Нажмите комбинацию клавиш <Win+R>, введите в открывшемся поле команду lusrmgr.msc и щелкните на кнопке ОК. Откроется оснастка Локальные пользователи и группы.
Щелкните в левой панели на папке Пользователи. Теперь найдите учетную запись Администратор в центральной панели и щелкните на ней правой кнопкой мыши. Выберите команду Свойства.
В окне Свойства: Администратор перейдите на вкладку Общие (или она будет сразу открыта) и снимите флажок Отключить учетную запись.
Как видите, включить учетную запись администратора в Windows 7 совсем несложно. Впрочем, с помощью командной строки сделать это еще проще.
Включение учетной записи через командную строку
Щелкните на кнопке Пуск, введете в строке поиска команду cmd. В верхней части окна поиска появится значок файла cmd.exe. Щелкните на нем правой кнопкой мыши и выберите команду Запуск от имени администратора.
Теперь введите в командной строке следующую команду (для Windows 7 на русском языке):
net user Администратор /active:yes
Ну а для английской версии Windows 7 понадобится использовать такую команду:
net user Administrator /active:yes
Теперь можно перейти в учетную запись администратора. Щелкните на кнопке Пуск, затем на стрелке рядом с кнопкой Завершение работы и выберите команду Сменить пользователя.
Затем в окне регистрации останется выбрать свежесозданного Администратора и дело в шляпе.