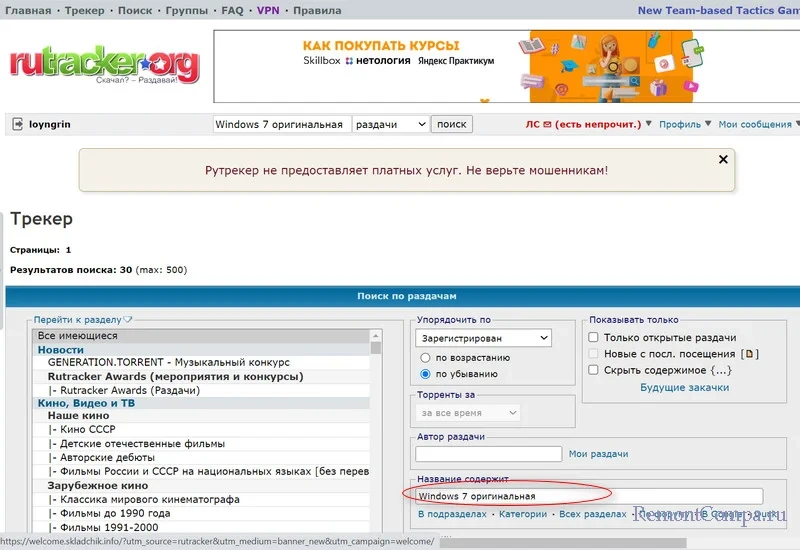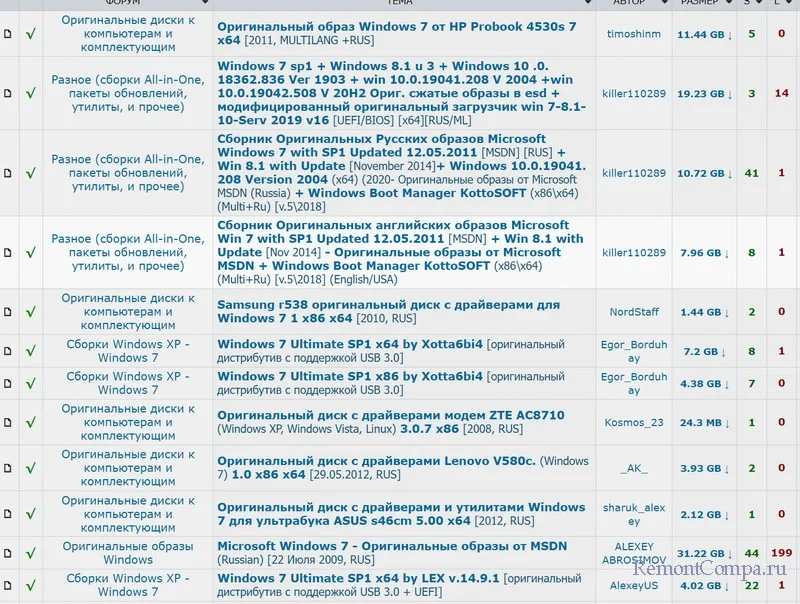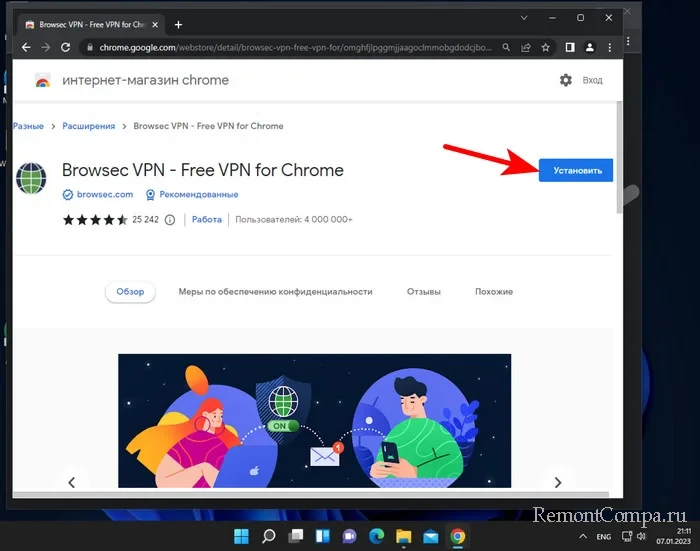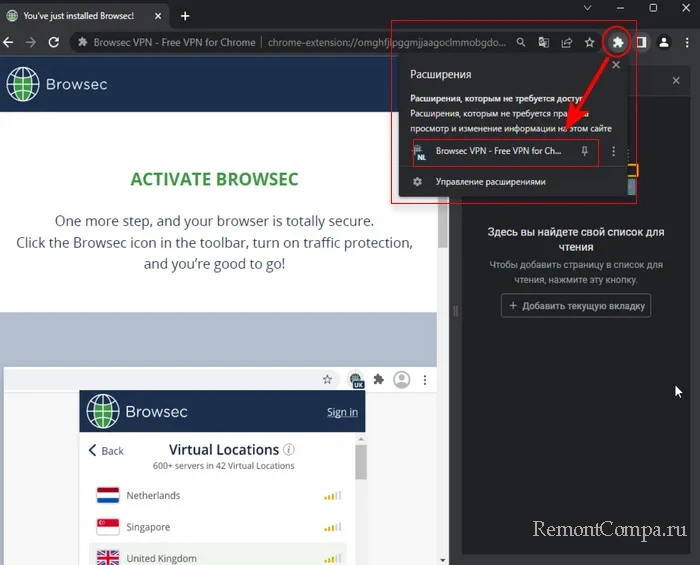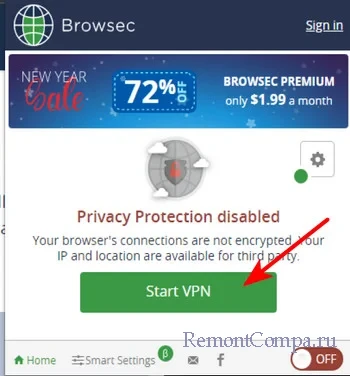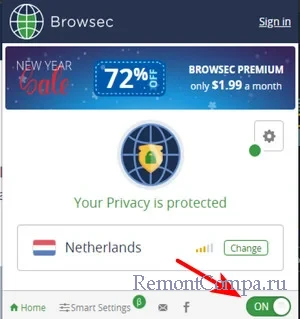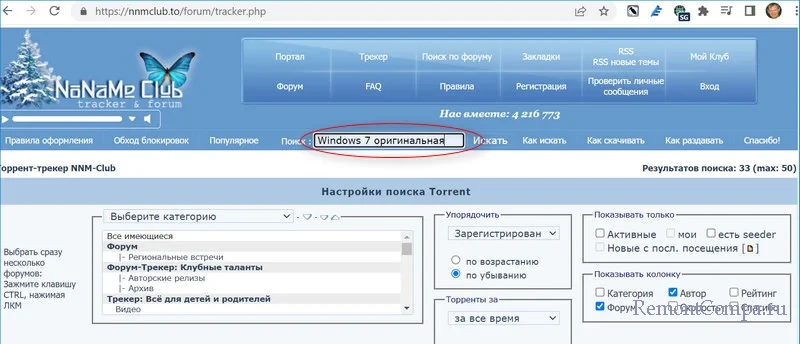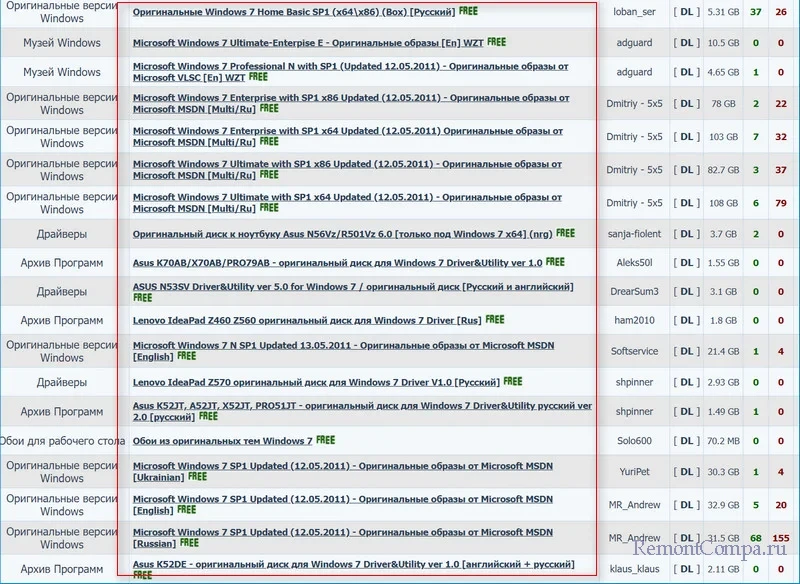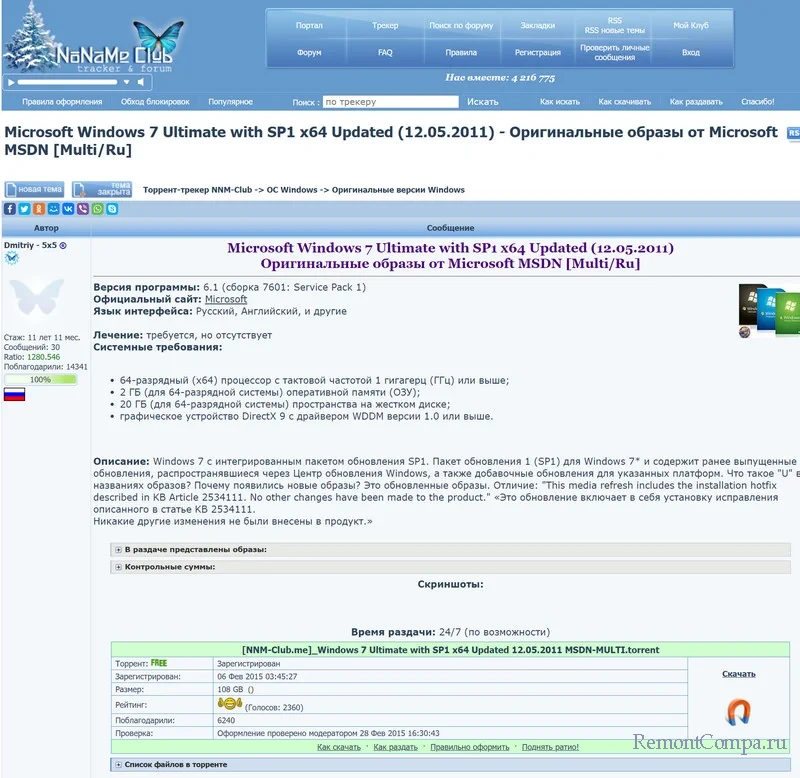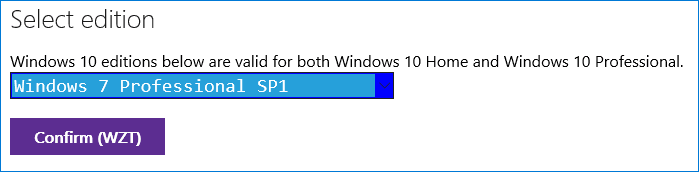Привет, друзья! Установленные Microsoft ограничения на предоставление услуг по обслуживанию компьютеров с российским IP-адресом создали для проживающих на территории РФ пользователей определенные трудности в получении актуальных версий дистрибутивов Windows. Впрочем, эти трудности не являются непреодолимыми, поскольку способов получения официальных образов популярной операционной системы существует несколько.
Вы по-прежнему можете скачать любую более или менее востребованную версию системы, включая Windows 7, поддержка которой была окончательно прекращена в январе 2020 года. Ознакомиться с рабочими на данный момент способами скачивания официальных образов Windows 7 вы можете ниже, также позвольте сказать пару слов об этой некогда весьма популярной версии операционной системы.
Выпущенная осенью 2009 года, Windows 7 ознаменовала собой новую веху в развитии операционных систем семейства Windows. Седьмая версия отличалась от предшественниц более высокой стабильностью и безопасностью, стильным пользовательским интерфейсом с поддержкой полупрозрачности и быстро приобрела популярность, которая, несмотря на полное прекращение технической поддержки, не утрачена до сих пор.
Windows 7, доля которой на сегодняшний день составляет порядка 10%, используется в основном на домашних компьютерах бюджетного класса, а также платформах виртуализации, в основном благодаря относительно невысоким системным и аппаратным требованиям. Windows 7 можно рекомендовать пользователям, не предусматривающим возможность обращения в техподдержку Microsoft и довольствующимся старыми версиями популярного программного обеспечения.
Друзья, если вам нужна Windows 7, то скачать её можно по разному, от себя предложу два самых простых варианта.
Первый способ. Скачиваем Windows 7 на популярном русскоязычном BitTorrent-трекере — RuTracker.org. У нас на сайте уже есть подробная статья на эту тему, переходите по ссылке и читайте.
Во втором способе мы поступим немного по другому. Скачаем семёрку на ещё одном популярном трекере https://nnmclub.to/, но просто так вы на него не попадёте, придётся установить в веб-браузер Google Chrome расширение Browsec VPN — Free VPN for Chrome, оно позволит вам посещать недоступные ресурсы.
Включаем его.
Переходим на https://nnmclub.to/ и набираем в окне поиска Windows 7 оригинальная.
NNM-Club похож на RuTracker.org и если чего-то вас интересующего нет на последнем, то ищите на первом и наоборот.
Если у вас возникнут затруднения, то можете прочитать статьи из нашего специального раздела о том, как правильно пользоваться торрент-трекерами.
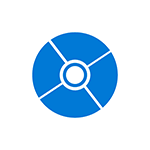
- Как скачать Windows 7 ISO (Только для Retail-версий, по ключу продукта. Способ без ключа описан здесь, ниже.)
- Загрузка образов Windows 8 и 8.1 в Media Creation Tool
- Как скачать Windows 10 ISO с помощью Media Creation Tool или без программ
- Как скачать Windows 10 Enterprise (пробная версия на 90 дней)
Также были описаны некоторые варианты загрузки пробных версий систем. Теперь же обнаружился новый способ (уже два) загрузить оригинальные образы ISO Windows 7, 8.1 и Windows 10 64-бит и 32-бит в разных редакциях и на разных языках, включая русский язык, которым и спешу поделиться (кстати, прошу и читателей поделиться, используя кнопки соц. сетей). Ниже есть также и видео инструкция с этим способом.
Все оригинальные образы ISO Windows для загрузки в одном месте
Те из пользователей, которые загружали Windows 10, могут знать, что сделать это можно не только через утилиту Media Creation Tool, но и на отдельной странице для загрузки ISO. Важно: если вам требуется скачать ISO Windows 7 Максимальная, Профессиональная, Домашняя или начальная, то далее в руководстве, сразу после первого видео есть более простой и быстрый вариант этого же способа.
Теперь же выяснилось, что с помощью этой же страницы можно бесплатно и без ключа скачать не только Windows 10 ISO, но и образы Windows 7 и Windows 8.1 во всех редакциях (кроме Enterprise) и для всех поддерживаемых языков, включая русский.
А теперь о том, как это сделать. Прежде всего, зайдите на сайт https://www.microsoft.com/ru-ru/software-download/windows10ISO/. При этом используйте один из современных браузеров — подойдут Google Chrome и другие на основе Chromium, Mozilla Firefox, Edge, Safari в OS X).
Обновление (июнь 2017): способ в описываемом виде перестал работать. Каких-то дополнительных официальных способов не появилось. Т.е. все так же на официальном сайте доступна загрузка для 10-ки и 8, но 7 больше нет.
Обновление (февраль 2017): указанная страница, если зайти на нее из под Windows, стала перенаправлять на загрузку «Средства обновления» (убирается ISO в конце адреса). Как это обойти — подробно во втором способе в этой инструкции, откроется в новой вкладке: https://remontka.pro/download-windows-10-iso-microsoft/
Примечание: ранее эта возможность была на отдельной странице Microsoft Techbench, которая исчезла с официального сайта, но скриншоты в статье остались именно от TechBench. Это не влияет на суть действий и необходимые шаги для загрузки, хоть и с несколько отличающейся по виду страницы.
Кликните в любом пустом месте страницы правой кнопкой мыши и нажмите «Проверить элемент», «Показать код элемента» или аналогичный пункт (зависит от бразуера, наша цель — вызывать консоль, а так как сочетание клавиш для этого может отличаться в разных браузерах, показываю такой путь). После открытия окна с кодом страницы, найдите и выберите вкладку «Консоль» (Console).
В отдельной вкладке откройте сайт http://pastebin.com/EHrJZbsV и скопируйте из нее код, представленный во втором окне (внизу, пункт «RAW Paste Data»). Сам код я не привожу: насколько я понял, он редактируется при изменениях со стороны Microsoft, а я за этими изменениями не услежу. Авторы скрипта — WZor.net, я ответственности за его работу не несу.
Вернитесь на вкладку со страницей загрузки ISO Windows 10 и вставьте код из буфера обмена в строку ввода консоли, после этого в некоторых браузерах достаточно нажать «Enter», в некоторых — кнопку «Play» для запуска выполнения скрипта.
Сразу после выполнения, вы увидите, что строка выбора операционной системы для загрузки на сайте Microsoft Techbench поменялась и теперь в списке доступна загрузка следующих систем:
- Windows 7 SP1 Максимальная (Ultimate), Домашняя Базовая, Профессиональная, Домашняя расширенная, Максимальная, x86 и x64 (выбор разрядности происходит уже при загрузке).
- Windows 8.1, 8.1 для одного языка и профессиональная.
- Windows 10, включая самые разные специфические версии (Education, для одного языка). Примечание: просто Windows 10 содержит и Профессиональную и Домашнюю выпуски в образе, выбор происходит при установке.
Консоль можно закрыть. После этого, чтобы скачать нужный образ ISO с Windows:
- Выберите нужную версию и нажмите кнопку «Confirm». Появится окно проверки, может провисеть несколько минут, но обычно быстрее.
- Выберите язык системы и нажмите Confirm.
- Скачайте образ ISO нужной версии Windows к себе на компьютер, ссылка действует 24 часа.
Далее видео с демонстрацией ручной загрузки оригинальных образов, а после него — еще один варианты этого же способа, более простой для начинающих пользователей.
Как скачать ISO Windows 7, 8.1 и Windows 10 с официального сайта (ранее — с Microsoft Techbench) — видео
Ниже — все то же самое, но в видео формате. Одно примечание: там говорится о том, что русского для Windows 7 Максимальная нет, однако на самом деле он есть: просто я вместо Windows 7 Ultimate выбрал Windows 7 N Ultimate, а это разные версии.
Как скачать ISO Windows 7 с сайта Майкрософт без скрипта и программ
Не все готовы использовать сторонние программ или малопонятные JavaScript для загрузки оригинальных образов ISO с сайта Майкрософт. Есть способ сделать это и без их использования, потребуется выполнить следующие шаги (пример для Google Chrome, но аналогично в большинстве других браузеров):
- Зайдите на страницу https://www.microsoft.com/ru-ru/software-download/windows10ISO/ на официальном сайте Майкрософт. Обновление 2017: указанная страница стала перенаправлять все Windows-браузеры на другую страницу, с загрузкой средства обновления (без ISO в адресной строке), как этого избежать — подробно во втором способе здесь https://remontka.pro/download-windows-10-iso-microsoft/ (откроется в новой вкладке).
- Нажмите правой кнопкой мыши по полю «Выбрать выпуск», а затем — пункт контекстного меню «Просмотреть код».
- Откроется консоль разработчика с выделенным тегом select, раскройте его (стрелка слева).
- Нажмите по второму (после «Выбрать выпуск») тегу option правой кнопкой мыши и выберите «Редактировать как HTML» (Edit as HTML). Или же дважды кликните по числу, указанному в «value=»
- Вместо числа в Value укажите другое (список приведен далее). Нажмите Enter и закройте консоль.
- Выберите в списке «Выбрать выпуск» просто «Windows 10» (первый пункт), подтвердить, а затем — нужный язык и еще раз подтвердить.
- Загрузите нужный образ ISO Windows 7 x64 или x86 (32-бит).
Значения, которые нужно указать для различных версий оригинального Windows 7:
- 28 — Windows 7 Начальная SP1
- 2 — Windows 7 Домашняя базовая SP1
- 6 — Windows 7 Домашняя расширенная SP1
- 4 — Windows 7 Профессиональная SP1
- 8 — Windows 7 Максимальная (Ultimate) SP1
Вот такой фокус. Надеюсь, будет полезным для загрузки нужных версий дистрибутивов операционной системы. Ниже — видео, о том, как скачать Windows 7 Ultimate на русском языке данным способом, если из ранее описанных шагов что-то осталось непонятным.
Microsoft Windows and Office ISO Download Tool
Уже после того, как способ скачать оригинальные образы Windows, описанный выше, был «открыт миру», появилась бесплатная программа, автоматизирующая этот процесс и не требующая от пользователя ввода скриптов в консоли браузера — Microsoft Windows and Office ISO Download Tool. На текущий момент времени (октябрь 2017), программа имеет русский язык интерфейса, хотя на скриншотах пока английская).
После запуска программы, вам достаточно выбрать, какая версия Windows вас интересует:
- Windows 7
- Windows 8.1
- Windows 10 и Windows 10 Insider Preview
После этого подождать короткое время, когда загрузится та же страница, что и в ручном способе, с загрузками нужных редакций выбранной ОС, после чего шаги будут выглядеть знакомым образом:
- Выбрать редакцию Windows
- Выбрать язык
- Скачать образ Windows 32-бит или 64-бит (для некоторых редакций доступна только 32-битная версия)
Все самые востребованные типичным пользователем образы — Windows 10 Pro и Home (объединены в один ISO) и Windows 7 Максимальная (Ultimate) здесь в наличии и доступны для скачивания, как, впрочем, и другие версии и редакции системы.
Также, используя кнопки программы справа (Copy Link), вы можете скопировать ссылки на выбранный образ в буфер обмена и использовать свои средства для его скачивания (а также убедиться, что загрузка происходит именно с сайта Microsoft).
Интересно, что в программе, помимо образов Windows, присутствуют образы Office 2007, 2010, 2013-2016, которые тоже могут быть востребованы.
Скачать Microsoft Windows and Office ISO Download Tool вы можете с официального сайта (на момент написания материала, программа чистая, но будьте внимательны и не забывайте про проверку загружаемых исполняемых файлов на VirusTotal).
Для запуска требуется .NET Framework 4.6.1 (если у вас Windows 10, то уже есть). Также на указанной странице присутствует версия программы «Legacy Version for .NET Framework 3.5» — загружайте ее для использования на более старых ОС с соответствующей версией .NET Framework.
Вот такие, на данный момент времени, наилучшие способы скачать оригинальные ISO с Windows. К сожалению, эти способы время от времени прикрывает сама Microsoft, так что на момент публикации он точно работает, а будет ли работать через полгода — не скажу. И, напомню, в этот раз прошу поделиться статьей, мне кажется, она важная.
Как создать образ Windows из своей системы: используем существующую сборку.
В этой статье описывается пример того, как создать образ Windows из своей собственной системы: Windows 7 или 10, установленной сейчас на вашем компьютере или созданной на виртуальной машине. Если просто скачать образ Windows в формате ISO вам не подходит, читайте далее. Впрочем, создание виртуального образа требует своих нюансов, потому будет другая статья на эту, отдельную уже тему. Версия же системы не имеет значения. Преимущества создания резервной копии собственной операционной системы трудно оспорить. А если эта копия ещё и в формате ISO, вы, можно сказать, обезопасите себя по полной программе. Даже когда система умирает безвозвратно, унося с собой данные, вы с лёгкостью можете вернуть всё обратно, не беспокоясь за состояние основного носителя. Если, конечно, образ будет храниться на другом физическом диске или на съёмном носителе в виде готовой загрузочной ОС. Более того, на фоне «умирающей» Windows 7 личная сборка с интегрированными обновлениями будет как никогда к месту. Тем более, что есть шанс, что-таки обнаружена реальная и почти легитимная лазейка продолжить получать обновления для Windows 7 и после января 2020-го.
- Когда создание образа Windows таким образом может пригодиться?
- Краткое изложение происходящего
- Перед тем, как начать работу…
- Работаем с системой для создания образа.
По сравнению с остальными вариантами создания резервной копии Windows, этот выделяется тем, что:
- образ ISO сам по себе будет загрузочным, так что у вас под рукой окажется собственная сборка со всеми надлежащими ремонтными утилитами Windows.
- будучи единожды созданной, персональная Windows будет всегда под рукой: со всеми обновлениями, с вашими ЛИЧНЫМИ программами, настройками, учётными записями и т.п. Не будет нужно тратить часы и гигабайты трафика на установку того, к чему вы привыкли.
Минусы способа
- использовать этот образ придётся только на собственных компьютерах. Если хотите ставить на любой компьютер — даже на стороне — обратитесь к статье Как создать образ Windows на собственной сборке.
- системным является именно диск С. Системные файлы, приложения, службы и программы по другим разделам не разбросаны.
- размер образа будет зависеть от количества программ, которые сейчас установлены.
Какие ещё, спрашивается, нужны доводы?
Образ Windows из своей системы — смысл происходящего.
Итак, современная Windows 10 имеет встроенную настройку DISM, позволяющую перехватывать образ системы в среде восстановления. Чтобы использовать его для наших целей, вам придётся выбрать два варианта:
- создавать образ с помощью загрузочной флешки с Windows 10 (для Windows 7/10);
- из режима Дополнительных параметров (только для Windows 10 — оттуда доступна собственная DISM-среда, в Windows 7 её нет).
В этой статье я покажу как создавать образ Windows из своей системы в варианте с установленной у меня на компьютере Windows 7 и загрузочной флешки с Windows 10. Сразу — рисунки в статье открывайте в новой вкладке браузера, чтобы разглядеть детали. С помощью указанных инструментов мы и создадим образ Windows из существующей сборки. И, если коротко, то мы с вами сейчас:
- воспользуемся базовыми файлами загрузочной флешки\диска\образа , скачанных из сети или уже имеющихся на руках; И здесь сразу прошу обратить внимание:
- если вы будете собирать образ Windows 7 — вам понадобятся установочные файлы с загрузочной флешки Windows 7 плюс флешка с Windows 10 для запуска среды DISM.
- если вы собираетесь собрать Windows 10 — будут нужны установочные файлы Windows 10 плюс флешка с Windows 10 для запуска среды DISM. Здесь проще — флешка уже содержит установочные файлы. Прочтите статью до конца, и всё станет понятно.
- создадим в Windows собственный файл-образ, который традиционно является основой операционной системы; речь о пресловутом файле install.wim;
- засунем созданный нами файл в тот, что имеется на флешке или в образ скачанной Windows из сети. В последнем случае инструкция пополнится ещё и действиями по превращению образа в загрузочный.
Перед работой, или что нам понадобится?
- убедитесь в наличие свободного места на диске. Для комфортной работы нам понадобится от 10 до «чёрт его знает сколько» Гб свободного места. Файл ISO может занять и 20 Гб, и 50 Гб. К тому же в какой-то момент нам придётся скопировать содержимое ISO в точности в другую папку. Нам не нужно, чтобы после её создания вы бы обнаружили, что диск забит. Я по ходу статьи силами Windows разобью системный раздел на два, второй из которых будет служить именно хранению образа. Если хотите, можете это сделать сейчас своим способом.
- в образ Windows войдёт всё то, что находится сейчас перед вами. Это в том числе и временные файлы, и забитая корзина, и скачанные, но уже ненужные файлы загрузки и т.п. Так что проведите комплексную очистку Windows. Тем самым вы заодно выполните пункт выше. Обязательно очистите Корзину и избавьтесь от папок с прежними версиями Windows, типа Windows.old. Сделать это будет нужно в самый последний момент перед перезагрузкой в команду dism/. Я напомню вам об этом.
- затем нам понадобится доступ к содержимому образа ISO. Для этого можно использовать архиваторы (типа 7-zip или RAR) или любую другую программу на ваше усмотрение.
- для формирования готового ISO вам нужна версия самой системы Windows 7/10 в виде образа. W10 легко скачать из сети, а вот чтобы достать W7 придётся уже, видимо, повозиться. Если у вас возникнут трудности со скачиванием образа Windows 7, обратитесь к статье Про пиринговые сети.
Порядок работы: готовим Windows
- Для начала, как и обещал, я отщипываю кусок пространства от диска. Это легко сделать в консоли управления дисками. Вводим в строке поиска быструю команду
diskmgmt.msc
- выберем раздел-донор (я откусываю от диска С). Далее по рисункам:
- Сразу задам описание дискам (имена произвольные), чтобы после перезагрузки в консоли без проводника ориентироваться не только по размерам. Советую сделать также:
с новым разделом тоже самое:
Теперь, чтобы стало чуть яснее, карта диска в проводнике выглядит так:
Если вы не гуру командного интерфейса, я посоветую вам изъять из USB портов и SD-разъёмов все лишние устройства, чтобы те потом не путали вас. У меня, как видно, понапихано по портам много чего. Но мне для написания статьи это нужно. Итак, системный диск с текущей установкой Windows 7 зовётся WINDOWS, новый — NEW, остальные разделы подписаны на фото соответствующим образом.
- чистим систему, удаляем всё из Корзины, убираем Windows.old. Перезагружаемся.
Создать образ Windows из своей системы: после перезагрузки
- если вы загружаетесь с диска, выставьте в BIOS загрузку с внешнего носителя и зажмите Shift + F10 при появлении окна языковой установки. Для Windows 7 работа с внешнего носителя ОБЯЗАТЕЛЬНА!
- если используете среду восстановления в случае с Windows 10, перезагрузите компьютер, выбрав кнопку Пуск -> Перезагрузить, зажав при этом Shift. Далее следуем через Поиск и устранение неисправностей — Дополнительные параметры — Командная строка. Тот же эффект достигается с помощью Ctrl+Alt+ Delete с с зажатой Shift по значку Питания внизу справа.
- В обоих случаях вашей целью является окно ремонтной консоли cmd:
Загрузившись с флешки, попасть в консоль ещё проще:
- Сейчас пойдут фото с камеры. Для начала запускаю утилиту Diskpart, чтобы проверить список разделов:
list disk list volume
системный раздел сохранил букву С, новый — под буквой G.
- удостоверившись в нужных мне буквах разделов, покидаю утилиту:
exit
- Введите команду:
dism /capture-image /imagefile:g:\install.wim /capturedir:c:\ /name:имя-образа /compress:maximum /checkintegrity /verify /bootable
в которой
- g: — локальный том (я его специально создавал), куда я положу будущий install.wim
- c: — раздел с текущей сборкой Windows 7 на моём диске (то есть весь диск полностью)
- /compress:maximum /checkintegrity /verify /bootable — сжать, проверить, пометить загрузочным; однако чаще всего и именно на Windows 10 параметр сверки (/verify) выдаёт Ошибку 80: Файл существует. Попробуйте повторить команду, но уже без него.
- параметр name: — обязателен, но я его использую чуть позже; здесь введите произвольное название; у меня, как видно по фото ниже — SuperWindows7.
Отправной точкой начала работы DISM будет запись типа:
Система DISM Версия: 10.0.1XXXX.X .....
дико извиняюсь за качество, лучшего не нашлось
- Работа утилиты займёт время, продолжительность которого зависит от производительности и объёмов копирования. После окончания работы DISM отстёгиваю загрузочную флешку с Windows 10 и перезагружаюсь в свою Windows 7 привычным порядком прямо из консоли:
wpeutil reboot
Запись образа Windows
- сразу отправляюсь в раздел NEW посмотреть на файл
- Файл занял немало. Остаётся заменить им оригинальный. Т.е. новый подставим вместо того, что находился внутри скачанного с Microsoft образа. Для этого в том же томе NEW создам папку, скину ВСЕ установочные файлы Windows 7, скопированные из образа скачанного диска или имеющейся флешки с Windows 7.
копируем установочные файлы в папку с любым именем
- Оригинальный install.wim всегда лежит в папке sources. Отсортируйте её содержимое по размеру, и файл сразу обнаружится: он там самый «тяжёлый». Теперь просто подменяем в папке с скопированными файлами наш на оригинальный — он и поможет создать образ Windows из своей системы, оказавшись в sources:
оригинальный файл в числе скопированных с Windows 7 — пока ещё тут…
-
- Остаётся сделать из папки загрузочный диск. С этим легко и быстро справляется программа Image Burn. Она уже фигурировала в одной из моих статей под логичным названием Как создать загрузочный образ из папки? В статье есть пару несложных нюансов по процессу, там же ссылка на программу и русификатор. Так что, если процедура создания образа нова, взгляните, чтобы время зря не терять. Я показываю уже финишное окно программы. В общем, минут через десять записи…
образ собственной Windows 7 появился на Рабочем столе:
- Записываю образ на флешку с помощью той же Rufus. Можно оставить образ на том же жёстком диске. В последующем установка на туже машину заняла гораздо меньше времени, чем обычно на то требуется. При этом все программы, драйверы и обновления, как и обещалось, на месте. Экономия времени и сил налицо.
Успехов всем.
Содержание
- Способ 1: UltraISO
- Способ 2: PowerISO
- Способ 3: CDBurnerXP
- Способ 4: ImgBurn
- Создание загрузочной флешки/диска с Windows 7
- Вопросы и ответы
Некоторые пользователи могут столкнуться с необходимостью записи установочных файлов операционной системы Windows 7 в качестве ISO-образа, чтобы в дальнейшем создать загрузочную флешку или диск для инсталляции ОС. Случается такая ситуация редко, поскольку сами файлы инсталляции часто распространяются уже в виде готовых образов, однако если такая надобность все же возникла, справиться с ней помогут специальные программы для создания ISO, о которых мы поговорим далее.
Способ 1: UltraISO
Сегодня мы возьмем за пример четыре разных программных обеспечения, чтобы каждый пользователь нашел подходящее для себя. Первой на очереди выступит софт под названием UltraISO, который распространяется платно. В бесплатной версии имеется ограничение на объем записываемых файлов, поэтому учитывайте это при загрузке.
Скачать UltraISO
- Для начала нажмите по кнопке выше, чтобы перейти к приобретению или загрузке программы. После установки убедитесь в том, что на локальном хранилище находятся все необходимые для записи файлы, поскольку наличие каждого из них является обязательным, а нарушение целостности приведет к проблемам с дальнейшей инсталляцией ОС.
- Запустите UltraISO и начните пробный период, если вы не приобрели лицензию.
- Мы предлагаем воспользоваться встроенным обозревателем для добавления файлов. Вам нужно лишь раскрыть соответствующий раздел жесткого диска и отыскать там директорию с объектами Виндовс.
- Все они отобразятся в правой части обозревателя, а это означает, что можно переходить к добавлению файлов для образа.
- Выделите все элементы и с зажатой левой кнопкой мыши перенесите их на верхнюю часть. Если они будут отображаться в этой части, значит, перемещение прошло успешно.
- Изначально размер виртуального диска выбран 650 мегабайт, чего недостаточно для операционной системы, поэтому перед сохранением нажмите по кнопке «Общий размер» и в появившемся списке выберите оптимальный для себя вариант, отталкиваясь от общего объема файлов.
- Теперь вы можете убедиться в том, что размера виртуального накопителя хватает для того, чтобы сохранить образ.
- Разверните меню «Файл» и в списке выберите пункт «Сохранить как…».
- Откроется стандартное окно Проводника, где укажите произвольное имя файла и в качестве типа задайте формат ISO. После этого укажите место на носителе и подтвердите сохранение образа.

Запись ISO-образа займет определенное количество времени, поэтому вам придется подождать завершения этой операции, а уже потом можно закрывать UltraISO и переходить к непосредственному взаимодействию с полученным объектом.
Способ 2: PowerISO
PowerISO практически ничем не отличается от рассмотренной выше программы и так же распространяется платно, имея пробную версию. Однако без приобретения лицензии в нашем случае не обойтись, поскольку ограничение пробного режима в 300 мегабайт не позволит создать образ операционной системы. После приобретения выполните следующие действия.
Скачать PowerISO
- Установите и запустите PowerISO на своем компьютере. Если уведомление о пробной версии до сих пор появляется, потребуется повторно ввести регистрационный код, чтобы убрать его.
- После открытия главного окна приложения щелкните по «Создать».
- Откроется список с дополнительными опциями, где следует выбрать «Образ данных CD/DVD».
- Теперь слева вы увидите новый созданный проект, который следует выделить, нажав по нему один раз левой кнопкой мыши. Затем кликните по «Добавить», которая расположилась на верхней панели PowerISO.
- В открывшемся окне Проводника укажите все те файлы, которые относятся к Windows 7, и повторно нажмите на кнопку добавления.
- Вы сразу же будете уведомлены, что места на виртуальном диске не хватает, поскольку по умолчанию выбран режим CD.
- Разверните список доступных вариантов и выберите там подходящий. В большинстве случаев хватает и обычного DVD, поскольку размер файлов операционной системы не превышает 4,7 гигабайта.
- Если требуется выполнить дополнительные действия, например, сразу же смонтировать файлы, скопировать их на диск, сжать или прожечь накопитель, обратите внимание на четыре специально отведенные кнопки. Они отвечают за все эти опции в PowerISO.
- По завершении настройки остается только нажать на «Сохранить» или же можно использовать комбинацию клавиш Ctrl + S.
- В окне Проводника задайте подходящее расположение, имя и тип файла для сохранения.
- Ожидайте окончания сохранения образа. Во время этого процесса следите за прогрессом в отдельном окне. Вы будете уведомлены об успешном сохранении.

Главный недостаток PowerISO заключается в том, что без приобретения лицензии записать образ с операционной системой не получится, и далеко не все юзеры хотят тратить деньги на программу подобного рода. Если вас не устраивает такое положение вещей, обратите внимание на два следующих метода, где за пример взяты полностью бесплатные, но более простые решения.
Способ 3: CDBurnerXP
CDBurnerXP — полностью бесплатное программное обеспечение с максимально простым интерфейсом и понятной реализацией функций. С его помощью можно без проблем создать диск с данными в формате ISO, не испытав никаких ограничений даже при записи рассматриваемой сегодня Windows 7. Весь процесс выглядит следующим образом:
Скачать CDBurnerXP
- После инсталляции запустите CDBurnerXP и в главном окне выберите первый режим «Диск с данными».
- Откроется отдельное окно создания проекта, где через встроенный обозреватель отыщите папку с файлами.
- Выделите их все и перетащите в нижнюю часть окна. Вместо этого можно использовать кнопку «Добавить», о чем предупреждают и сами разработчики, оставив соответствующую надпись.
- После этого внимательно изучите сам проект. Повторно убедитесь в том, что все файлы и директории успешно перенесены.
- Во всплывающем меню «Файл» выберите пункт «Сохранить проект как ISO-образ».
- Задайте ему название и укажите место на носителе, после чего нажмите по «Сохранить».

Остается только дождаться окончания операции создания образа. Она не займет много времени, а вы получите уведомление о том, что сохранение прошло удачно. После этого откройте расположение ISO-файла и убедитесь в его работоспособности, например, открыв через эту же программу для просмотра содержимого или смонтировав в качестве виртуального привода.
Способ 4: ImgBurn
ImgBurn — последняя программа, о которой мы хотим поговорить в рамках сегодняшнего материала. Ее название уже говорит само за себя, но помимо стандартного прожига разработчики предоставляют и опцию по созданию образов, чем мы и предлагаем воспользоваться.
Скачать ImgBurn
- В главном окне ImgBurn происходит выбор действия для создания проекта. В вашем случае потребуется кликнуть по «Create image from files/folder».
- В появившемся менеджере проектов щелкните по маленькой кнопке в виде файла с лупой, чтобы перейти к добавлению файлов.
- Через стандартный Проводник выделите все объекты, которые хотите поместить в образ, а затем нажмите по «Открыть».
- Если требуется, задайте дополнительные опции, например, поменяв файловую систему или настроив включение архивных, скрытых и системных файлов. Однако в большинстве случаев подобная конфигурация не требуется, поэтому мы и не будем останавливаться на ней.
- По завершении нажмите на кнопку внизу окна, которая и отвечает за запись образа.
- Укажите место на носителе, задайте название и тип файла, а затем подтвердите намерения в сохранении.
- Вам повторно предложат поменять файловую систему или настроить запланированное редактирование. Нужно лишь нажать на «Yes», чтобы начать использовать этот образ.

В завершение сегодняшнего материала мы хотим дать несколько подсказок для тех пользователей, кто создал ISO-образ с операционной системой для дальнейшей ее установки через загрузочную флешку или диск. Дело в том, что создание образа — лишь первый шаг на пути к инсталляции. Далее нужно создать загрузочный носитель, записав ISO при помощи специализированных программ. Можно задействовать те же приложения, о которых шла речь выше, но более детально с реализацией этой цели мы предлагаем ознакомиться в других тематических материалах на нашем сайте, кликнув по одному из следующих заголовков.
Подробнее:
Создание загрузочного диска с Windows 7
Создаем загрузочную флешку с Windows 7
Теперь вы знакомы не только с процессом создания ISO-образа с Windows 7, но и знаете о принципах выполнения всех следующих действий. Останется только инсталлировать саму ОС на свой компьютер в качестве дополнительной или основной. Об этом тоже написано другими авторами в статьях на нашем сайте.
Читайте также:
Установка операционной системы Windows 7 с компакт-диска
Установка Windows 7 на ноутбук с UEFI
Устанавливаем Windows 7 вместо Windows 10
Еще статьи по данной теме:
Помогла ли Вам статья?
Перейти к содержимому
- В этой теме 0 ответов, 1 участник, последнее обновление 5 лет, 2 месяца назад сделано
E-tec.
Просмотр 1 сообщения — с 1 по 1 (всего 1)
-
Автор
Сообщения
-
Если у вас есть ключ от Windows 7, но нет диска, и вы хотели бы вернуть предустановленную ОС, то образ можно скачать официально с сайта Microsoft по вашему ключу, для этого нужно перейти по ссылке на сайт майкрософта, ввести имеющийся у вас ключ и нажать проверить, если проверка пройдена успешно Вы получите ссылку на скачивание образа. Внимание способ не подходит для тех, кто купил пк или ноутбук от поставщика (ОЕМ поставка)
-
Автор
Сообщения
Просмотр 1 сообщения — с 1 по 1 (всего 1)
- Для ответа в этой теме необходимо авторизоваться.