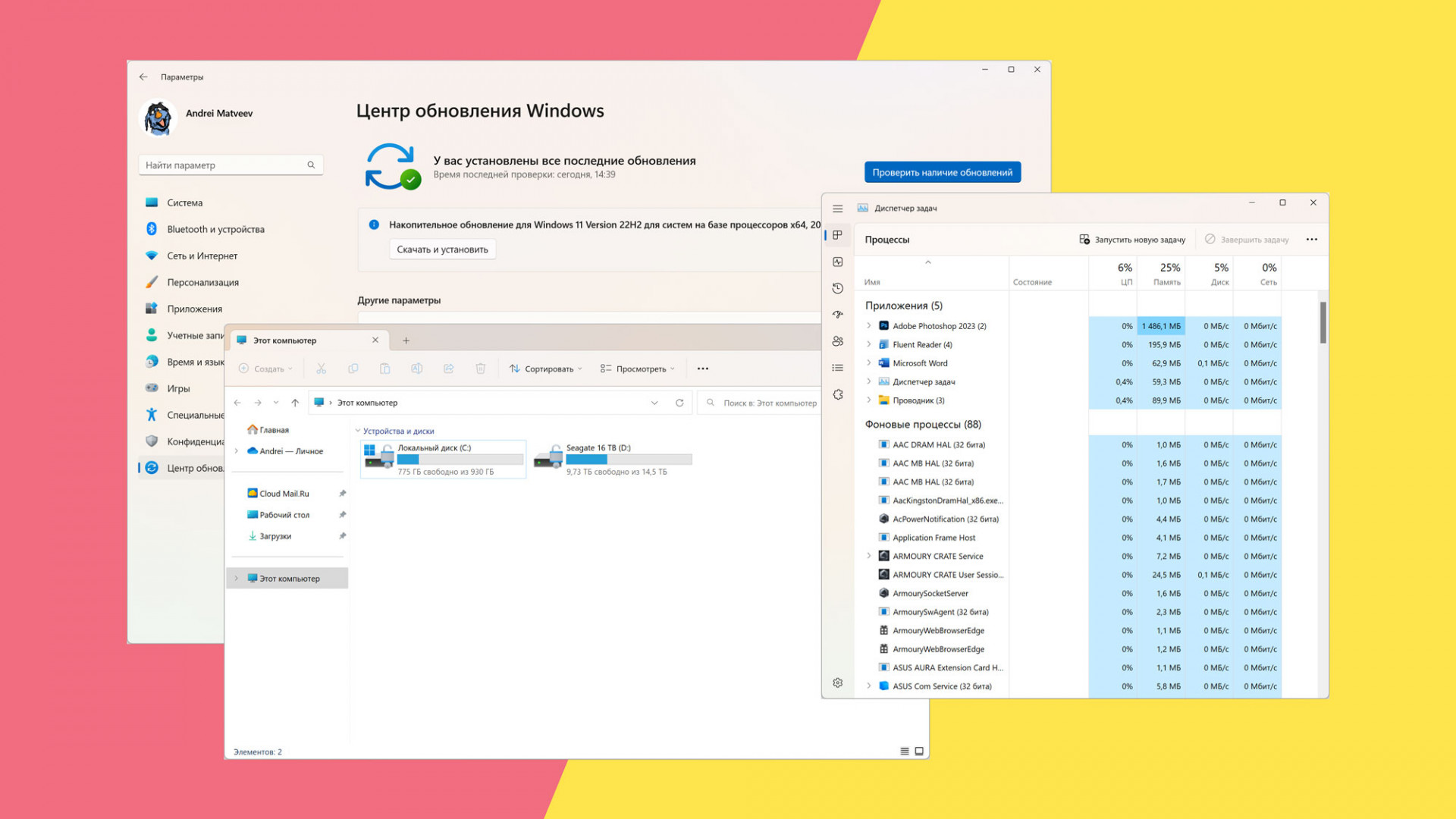В этой инструкции подробно о том, как обновиться до Windows 11 22H2, если компьютер не отвечает требованиям к системе или возникают иные проблемы при обновлении до новой версии.
Обновление до Windows 11 22H2 на неподдерживаемом компьютере или ноутбуке
Выполнить установку новой версии системы на неподдерживаемых устройствах без TPM 2.0, Secure Boot, со старыми процессорами или иными несоответствиями системным требованиям можно с помощью инструментов Universal Media Creation Tool. Если этот метод не подойдёт, есть ещё один подход — Обновление Windows 11 с помощью утилиты WinPass11.
Для установки обновления до Windows 11 22H2 с сохранением всех установленных программ и данных, достаточно выполнить следующие шаги:
- Скачайте архив с Universal Media Creation Tool с GitHub https://github.com/AveYo/MediaCreationTool.bat — нажмите по кнопке «Code» и выберите пункт «Download ZIP». Распакуйте архив в удобное расположение.
- Скачайте официальную утилиту Media Creation Tool последней версии https://go.microsoft.com/fwlink/?linkid=2156295. С недавних пор для загрузки утилиты из РФ требуется VPN. Используйте утилиту, чтобы создать ISO-файл с последней версией Windows 11 (можно создать и загрузочную флешку, если вы предполагаете, что она в будущем вам пригодится).
- Из архива, скачанного на первом шаге, запустите файл
Skip_TPM_Check_on_Dynamic_Update.cmd
находящийся в папке bypass Если вы увидите предупреждение о неизвестном издателе, нажмите «Выполнить в любом случае». После выполнения файла, закройте окно консоли (или оно закроется само через несколько секунд).
- Смонтируйте созданный ISO образ (правый клик — подключить) или подключите флешку с последней версией Windows Запустите файл setup.exe.
- Пройдите все шаги установки (будет выполняться копирование файлов, перезагрузки и другие этапы). Не обращаем внимания на то, что в программе установки указано «Windows Server», по факту будет установлена та же версия Windows 11, которая уже есть на вашем компьютере — Home или Pro.
В результате вы получите исправно работающую Windows 11 22H2 на вашем устройстве. В этот момент может пригодиться инструкция об очистке диска C после обновления Windows 11 до новой версии.
Возможно, существуют и иные простые и быстрые способы обновиться до новой версии при отсутствии модуля TPM 2.0 или других несоответствиях системным требованиям, не прибегая к чистой установке Windows 11. Если вам такие известны, будут рад комментарию к этой статье.
Устройства Windows могут получать новые функции в разное время, так как корпорация Майкрософт предоставляет обновления, исправления, улучшения и улучшения, не относящиеся к системе безопасности, с помощью нескольких технологий обслуживания, включая управляемое развертывание функций (CFR). Windows сообщит вам, нужно ли перезагрузить устройство для завершения обновления, и вы можете выбрать время, которое лучше всего подходит для завершения этого обновления.
Последнее обновление Windows Windows 11 версии 22H2, также известное как обновление Windows 11 2022.
Автоматическое получение последних обновлений по мере их доступности
Теперь вы можете выбрать, чтобы Windows получала последние обновления компонентов, не относящиеся к безопасности, как только они становятся доступными для вашего устройства. Дополнительные сведения об этом см. в статье Получение обновлений Windows, как только они будут доступны для вашего устройства.
Что следует отметить
-
Чтобы проверка обновлений, выберите Пуск > Параметры > клиентский компонент Центра обновления Windows , а затем выберите Проверить наличие обновлений. Если обновления доступны, их можно установить.
Проверка наличия обновлений
-
Если у вас возникли проблемы с обновлением устройства, включая проблемы с предыдущими основными обновлениями, см. общие исправления в статье Устранение неполадок с обновлением Windows.
-
Если клиентский компонент Центра обновления Windows вас предупредил, что на устройстве недостаточно места для установки обновлений, см. раздел Освобождение места для обновлений Windows.
-
Если при обновлении устройства возникают проблемы с подключением к Интернету, см. статью Устранение проблем с подключением Wi-Fi в Windows.
Статьи по теме
-
Дополнительные сведения об обновлении до Windows 11 см. в статье Обновление до Windows 11: вопросы и ответы.
-
Дополнительные сведения о клиентский компонент Центра обновления Windows
-
Получайте обновления Windows, как только они будут доступны для вашего устройства
Когда обновление Windows 10 2022 Windows 10, версия 22H2 будет готова для вашего устройства, его можно будет скачать на странице клиентский компонент Центра обновления Windows в разделе Параметры. Выберите время, когда вам удобнее всего скачать обновление. Затем вам потребуется перезагрузить устройство и завершить установку. После этого устройство будет работать под управлением Windows 10 версии 22H2.
Чтобы проверка, используете ли вы обновление Windows 10 2022, выберите Просмотреть журнал обновлений на странице параметров клиентский компонент Центра обновления Windows.
Также следует иметь в виду следующее:
-
Если вы хотите установить обновление сейчас, выберите Пуск > Параметры > Обновление и безопасность > Центр обновления Windows и нажмите Проверить наличие обновлений. Если доступны обновления, установите их.
Проверка наличия обновлений
-
Если версия 22H2 не предлагается автоматически с помощью проверки обновлений, ее можно получить вручную с помощью помощника по клиентский компонент Центра обновления Windows.
-
Если у вас возникли проблемы с обновлением устройства, включая проблемы с предыдущими основными обновлениями, см. общие исправления в статье Устранение неполадок с обновлением Windows.
-
Если клиентский компонент Центра обновления Windows предупреждают вас о том, что на устройстве недостаточно места для установки обновления, см. раздел Освобождение места для обновлений Windows.
-
Если при обновлении устройства возникают проблемы с подключением к Интернету, см. статью Устранение проблем с подключением Wi-Fi в Windows.
Если вы все еще используете Windows 7 или Windows 8.1 и хотите перейти на Windows 10, см. дополнительные инструкции в разделе Обновление до Windows 10: вопросы и ответы.
Статьи по теме
-
Дополнительные сведения о клиентский компонент Центра обновления Windows
Как обновить Windows 11 до версии 22H2. Очередное обновление операционной системы Windows 11 получило несколько улучшений безопасности и исправлений накопившихся ошибок. Выполните установку новой сборки на свой стационарный компьютер или ноутбук.

Наша инструкция покажет несколько способов как обновить текущую сборку операционной системы Windows 11, до новейшей версии 22H2 получившей исправления ошибок и пакеты улучшающие безопасность пользователей компьютера.
Может быть полезно
Важно. Перед началом обновления, следует выполнить резервное копирование системы, это поможет быстро откатиться к предыдущей версии при возникновении проблем в работе персонального компьютера или ноутбука.
Как обновить операционную систему Windows 11 до версии 22H2
1. Зайдите в «Параметры» нажав значок в меню «Пуск«, используя поиск, или сочетание клавиш Windows + I и перейдите к «Центру обновления Windows«.
2. Просто нажмите по кнопке загрузки (в большинстве случаев, процедура начинается автоматически) дождитесь установки обновления и перезагрузите компьютер по требованию из уведомления.
Обновить Windows 11 до версии 22H2 с используя Media Creation Tool
Используя утилиту Media Creation Tool вы уже можете обновить свой ноутбук или компьютер под управлением операционной системы Windows 11 до версии 22H2. Просто перейдите на данную страницу, скачайте Media Creation Tool, запустите и следуйте рекомендациям инструмента.
Обновить Windows 11 до версии 22H2 через Помощник по установке
Installation Assistant (Помощник по установке) также позволяет обновится до последней версии Windows 11 22H2.
1. Скачайте и запустите Windows11InstallationAssistant.exe.
2. Нажмите кнопку «Принять и установить».
3. Как только утилита проверит ваш компьютер, файлы Windows 11 версии 22H2 начнут загружаться в систему. По окончании процесса кликните «Перезагрузить» и дождитесь установки обновления.
Обновить Windows 11 до версии 22H2 с помощью ISO-файла
1. Когда вы не можете получить новую сборку через центр обновлений или другими способами описанными выше, скачайте актуальный образ Windows 11, например через официальный сайт или сервис UUP dump.
2. После этого, пройдите в загрузки, кликните правой кнопкой мыши ISO-файл и раскройте дополнительные опции меню.

3. Выберите «Открыть с помощью» и файлы образа откроются в «Проводнике«.
4. Запустите установочный файл под названием «setup.exe» и начните установку обновления Windows 11.
5. После подготовки компьютера, примите условия лицензии и нажмите «Далее«.
Дождитесь проверки и продолжите установку следуя указанием интерфейса.
Таким образом, вы всегда сможете получить новейшую сборку Windows 11 включающую последние улучшения безопасности и исправления недочетов в работе.
Windows 11 22H2 (2022 Update) is available starting September 20, 2022. If you plan to upgrade a device running Windows 11 21H2 or Windows 10, you will have to use the official ISO file, Windows Update, or Installation Assistant.
This release represents the first major release of Windows 11, and it’s an optional update that brings a slew of visual changes to make the experience more consistent and packs several new features and security improvements.
Although it is not a good idea to rush and install a new feature update as soon as it becomes available to avoid potential bugs and other problems during the early days, you can upgrade manually in at least three ways using the different tools and Windows Update. You can even upgrade early using the Windows Insider Program.
If you are still on Windows 10, you can upgrade directly to Windows 11 22H2. However, you must ensure that the hardware meets the minimum requirements. You will need an Intel 8th Gen or newer, AMD Zen 2 or newer, or Qualcomm 7 and 8 Series processor. This is in addition to the requirements of TPM 2.0 and Secure Boot and a minimum of 64GB of storage.
This guide will teach you four ways to upgrade to the Windows 11 2022 Update. You can also upgrade the system using a clean installation in six ways.
- Upgrade to Windows 11 22H2 from ISO file
- Upgrade to Windows 11 22H2 from Windows Update
- Upgrade to Windows 11 22H2 from Installation Assistant
- Upgrade to Windows 11 22H2 from Insider Program
Important: If you plan to upgrade an existing system, it is also recommended to create a backup before proceeding.
Upgrade to Windows 11 22H2 from ISO file
To upgrade to Windows 11 22H2 from Windows 11 21H2 or Windows 10 with an ISO file, use these steps:
-
Open Microsoft Support website.
-
Under the “Download Windows 11 Disk Image (ISO)” section, select the Windows 11 option.
-
Click the Download button.
-
Select the installation language.
-
Click the Confirm button.
-
Click the Download button to save the Windows 11 22H2 ISO file.
-
Right-click the ISO file and select the Mount option.
-
Click on the mounted drive from the left navigation pane.
-
Double-click the Setup file to begin the Windows 11 22H2 upgrade process.
-
(Optional) Click the “Change how Windows Setup downloads updates” option.
-
Select the “Not right now” option.
-
Click the Next button.
-
Click the Accept button to agree to the terms.
-
Click the Install button to upgrade to version 22H2 while keeping your files and apps.
If you want to start fresh with a clean installation of Windows 11 22H2, click the “Change what to keep” option, select the Nothing option, the Next button, and then the Install button.
Once you complete the steps, the Windows 11 2022 Update upgrade will start, and your previous settings, apps, and files will migrate automatically.
To upgrade to Windows 11 22H2 manually from Windows Update, use these steps:
-
Open Settings.
-
Click on Windows Update.
-
Click the Check for updates button.
-
Click the “Download and install” button to install Windows 11 22H2.
-
Click the Restart now button.
Once you complete the steps, the setup will upgrade the system to version 22H2.
Upgrade to Windows 11 22H2 from Installation Assistant
You can also use the Installation Assistant to upgrade from Windows 10 or 11 21H2 to Windows 11 22H2.
To upgrade to Windows 11 22H2 with the Installation Assistant tool, use these steps:
-
Open Microsoft Support website.
-
Under the “Windows 11 Installation Assistant” section, click the Download Now button.
-
Double-click the Windows11InstallationAssistant.exe file to launch the tool.
-
Click the “Accept and install” button to begin the upgrade to Windows 11 22H2.
After you complete the steps, the setup will continue upgrading the computer to the latest operating system release.
Upgrade to Windows 11 22H2 from Insider Program
Since version 22H2 has already been released, upgrading through the Windows Insider Program is no longer recommended, as you will install bits for the next release, which is still unfinished and may contain bugs.
To upgrade to Windows 11 22H2 early from version 21H2, use these steps:
-
Open Settings.
-
Click on Windows Update.
-
Click the Windows Insider Program tab.
-
Click the Get started button.
-
Click the Link an account button.
-
Sign in with your Microsoft account.
-
Click the Continue button.
-
Under the “Pick your Insider settings” section, select the Release Preview option.
-
Click the Continue button.
-
Click the Continue button to agree to the terms and conditions.
-
Click the Restart button.
-
Open Settings after the reboot.
-
Click on Windows Update.
-
Click the Check for updates button to download the latest preview of Windows 11 22H2.
-
Click the Restart button.
Once you complete the steps, Windows Update will download and update the computer to version 22H2.
After the upgrade, you can gracefully remove the computer from the program from the “Windows Insider Program” settings page to prevent upgrading to a follow-up version by turning on the “Stop getting preview builds” toggle switch.
Только что мы провернули этот трюк с нашим основным тестовым стендом и делимся рецептом получения долгожданного многострадального апдейта с вами. Если тоже не терпится то, что навнедряли в Microsoft.
Для начала стоит подготовить текущую систему, чтобы она приняла обновление. Так как если вы застряли на 21H2, то по какой-то причине Microsoft не готова отдавать апдейт вам прямо сейчас. Но это можно изменить. Мы только что обновились с Windows 11 21H2 22000.1165 до 22621.755. Но отметим, что наш сетап из современного железа, которое удовлетворяет системным требованиям, в том числе по TPM.
- Первым шагом идём в «Настройки», «Система», «Устранение неполадок», «Другие средства устранения неполадок», «Центр обновления Windows». Запускаем мастер и проходим все шаги. Очень вероятно Windows сообщит вам, что была найдена проблема, а затем были внесены изменения. Закрываем мастер и перезагружаем ПК.
- Затем отправляемся на официальный сайт Microsoft за утилитой «Windows 11 Installation Assistant». Скачиваем и запускаем. Утилита предложит пройти проверку, насколько ваша сборка соответствует требования Microsoft.
- Для этого прямо из приложения скачиваем «PC Health Check», в которой запускаем процесс проверки. После успешного прохождения снова сможем переместиться в мастер установки.
- Теперь ждём, пока он закончит свою работу, скачав свежий дистрибутив и установив его в фоне. Да, сейчас скачивание позволено даже пользователям из России. Когда установка будет завершена, потребует очередная перезагрузка компьютера. Соглашаемся.
- Далее установка продолжится в автоматическом режиме, а нас ждёт ещё несколько автоматических перезагрузок, уже не требующих согласия пользователя.
- Процесс завершён, новая система установлена, но у нас ещё не самый свежий билд. На момент написания статьи инсталлируется Windows 11 22H2 22621.674. Но нам ведь нужен самый свежий со всеми нововведениями, потому снова отправляемся в «Настройки», «Центр обновления Windows» и жмём на кнопку «Проверить наличие обновлений». Устанавливаем все найденные, перезагружаем ПК, если требуется. А затем снова повторяем этот шаг, пока предлагаемые обновления не закончатся. Последним на сегодня будет «Накопительное обновление для Windows 11 Version 22H2 для систем на базе процессоров x64, 2022 10 (KB5018496)».
Такие новости мы постоянно публикуем в Telegram. Подписывайтесь на канал, чтобы ничего не пропустить 
Вуаля, теперь у вас последняя публично доступная стабильная версий Windows 11 22H2 22621.755 с обновлённым проводником, который получил вкладки, посвежевшим диспетчером задач, изменёнными иконками-превьюшками папок и многими другими более мелкими изменениями.
Кроме того, если у вас система на базе Intel, то для профилактики можно также обновить все драйвера на самые свежие автоматически с помощью фирменного приложения.
Источник: Droidnews.
👍 / 👎
Тогда можно поддержать её лайком в соцсетях. На новости сайта вы ведь уже подписались? 
Или хотя бы оставить довольный комментарий, чтобы мы знали, какие темы наиболее интересны читателям. Кроме того, нас это вдохновляет. Форма комментариев ниже.
Что с ней так? Своё негодование вы можете высказать на zelebb@gmail.com или в комментариях. Мы постараемся учесть ваше пожелание в будущем, чтобы улучшить качество материалов сайта. А сейчас проведём воспитательную работу с автором.
Если вам интересны новости мира ИТ так же сильно, как нам, подписывайтесь на Telegram-канал. Там все материалы появляются максимально оперативно. Или, может быть, удобнее «Вконтакте»?
Читайте нас где удобно
Ещё на эту тему было
- Paint в Windows 11 скоро научится генерировать изображения по запросу
- Microsoft сильно прокачала Paint: появляются слои и быстрое удаление фона
- Windows 11 скоро сможет распознавать текст с картинок и фото
- Windhawk — бесплатное приложение для гибкой настройки Windows
- Пользователи Windows против удаления WordPad из системы
- Windows 11 начинает работать реактивно из-за глюка
- Windows 10 и Windows 11 получили официальную утилиту для создания бекапов
- Windows 11 позволит делать сброс до заводских настроек без потери данных
- Хитрый способ установки Windows 11/Windows 10 без предустановленных программ
- Почти каждый 4-ый пользователь сидит на Windows 11
Для тех, кто долистал
Ай-ти шуточка бонусом. iPhone — очень скучный девайс: ничего не глючит, всё работает. Зря я продал свой Android.