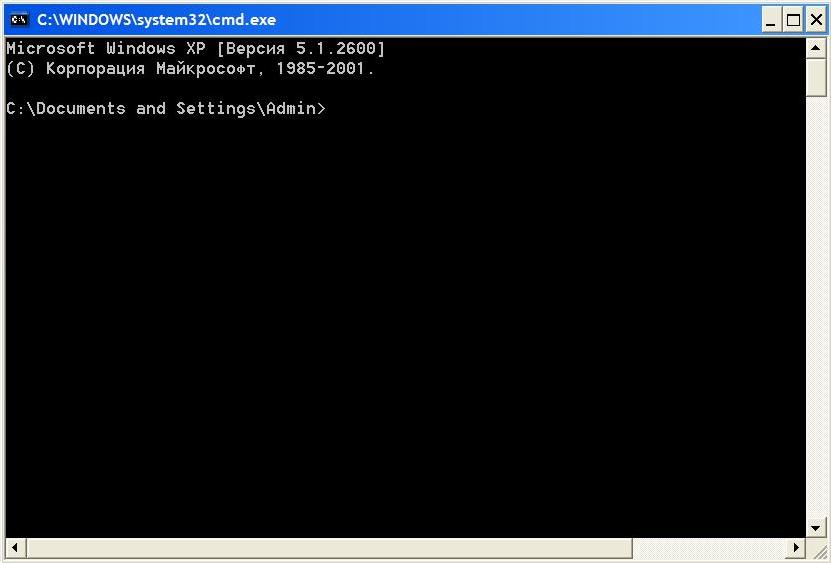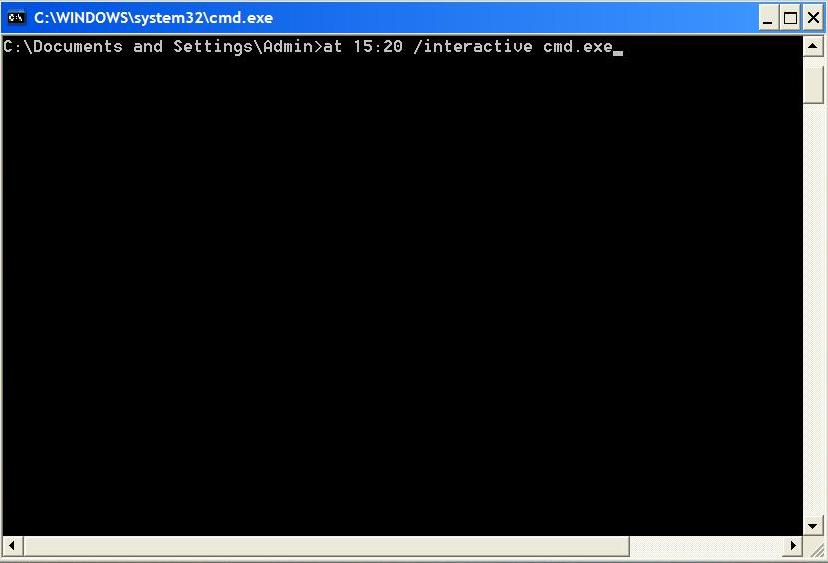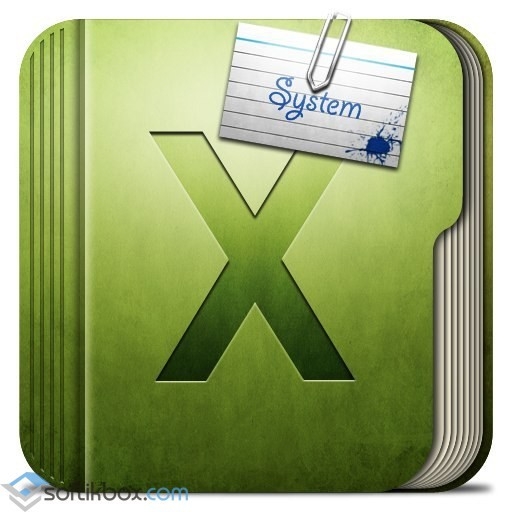Как получить полный доступ ко всем файлам компьютера?
Как получить полный доступ ко всем файлам компьютера в Windows XP.
Посмотрим, как получить полный контроль над вашим компьютером, не прибегая к специальным программам, разного рода Live CD или DVD. И вообще без перезагрузки. Для этого нам потребуется любая учётная запись с правами администратора. Порой бывает ситуация, когда при попытке открыть папку или файл, система накладывает запрет на операцию, ссылаясь на отсутствие прав, заставляет вспомнить какой-то пароль, отказывает в доступе. И права администратора не помогут, и доступа нет.
Внимание! Данный трюк работает для систем под управлением ОС Windows XP. В более современных версиях эта прямая дырка закрыта. Однако выход мы найдём, потерпите…
Получим доступ ко всему компьютеру с безграничными правами.
Набираем Win + R (она же команда Выполнить… или Пуск — Найти программы и файлы), набираем cmd и входим в консоль командной строки с правами администратора:
Набираем следующую команду:
at ваше_время /interactive cmd.exe
(смотрите за пробелами)
Вместо надписи ваше_время поставьте через двоеточие часы:минуты, скажем на 2-3 минуты вперёд того времени, какое у вас сейчас в системном трее (правый нижний угол). Должно получиться примерно так (у меня на часах было 15:18):
Если ниже появилась строчка Добавлена новая задача с кодом 1, значит всё в порядке (если нет, проверьте права доступа к вашей учётке). Закроем консоль. Теперь уберём оболочку поисковой системы Windows, чтобы та нам не мешала в будущих действиях. Проще говоря, завершаем процесс explorer.exe (к браузеру Windows этот процесс никакого значения не имеет). Заходим в Диспетчер задач (CTRL + ALT + DEL), во вкладке Процессы находим explorer.exe и правым нажатием мыши на него выбираем Завершить процесс. Рабочий стол опустеет. А мы ждём, когда наступит назначенное в консоли время исполнения команды. Вновь появится консоль, но уже от имени другого пользователя. В консоли набираем команду explorer.exe. Жмём ОК.
Обратите внимание на шапку панели ПУСК. Вы осуществили вход во встроенную учётную запись SYSTEM – наивысшие права на компьютере. Работа под правами SYSTEM обеспечит полный доступ ко всем файлам компьютера, а также полный контроль над компьютером вообще. Не останется ни одной закрытой от вас папки. После того, как вы закончите свои «делишки», перезагрузите машину.
Всё, нам удалось получить полный доступ к компьютеру.
Теперь можно проникнуть в любое место на вашем компьютере, можете редактировать любую папку и любой файл. Успехов
Нет доступа к системной папке и файлу. Как его получить?
В случае, когда необходимо внести изменения в системной папке ProgramFiles или файле, Windows выдаёт отказ в доступе. Это значит, что в учётной записи отсутствует разрешение на изменение объекта. В основном владельцем таких папок, как WINDOWS и Program Files является Windows Modules Installer или TrustedInstaller. Это ряд служб, которые имеют доступ к редактированию системных файлов. Поэтому нужно получить к ним доступ и только затем изменить необходимый элемент.
Как получить доступ к системным файлам и папкам?
Чтобы получить доступ к системным папкам, необходимо в первую очередь получить полные права на учётную запись. Для этого выполняем ряд неложных действий.
Открываем «Компьютер» и жмём правой кнопкой мыши на папке «Windows». Выбираем функцию «Свойства».
Переходим во вкладку «Безопасность». Видим, что мы не имеем полных прав. Поэтому жмём «Дополнительно».
Откроется окно дополнительных параметров безопасности системы. Переходим во вкладку «Владелец» и кликаем «Изменить».
Выбираем свою учётную запись, ставим отметку «Заменить владельца подконтейнеров и объектов» и жмём «Применить», а затем «ОК».
Запустится смена параметров доступа ко всем системным файлам и папкам Windows.
Новому владельцу нужно назначить определённые права. Возвращаемся к вкладке «Безопасность». В разделе «Группы или пользователи» жмём «Изменить».
Выбираем свою учётную запись и проставляем отметки возле нужных операций. В первую очередь отмечаем «Полный доступ».
Сохраняем изменения, перезагружаем ПК и вносим изменения в нужные системные папки и файлы.
Как получить доступ ко всем программам в Windows 10?
Как посмотреть все установленные программы в Windows?
Нажмите клавишу Windows + I, чтобы открыть «Настройки», и нажмите «Приложения».. При этом будут перечислены все программы, установленные на вашем компьютере, а также предустановленные приложения Магазина Windows.
Как увидеть все программы в меню «Пуск»?
Когда меню «Пуск» открыто, вы можете открыть меню «Все программы» несколькими способами: щелкнув меню «Все программы»указав на него и удерживая мышь некоторое время неподвижно, или нажав клавишу P, а затем клавиши со стрелкой вправо на клавиатуре.
Как найти скрытые программы на моем компьютере?
#1: Нажмите «Ctrl + Alt + Удалить» а затем выберите «Диспетчер задач». В качестве альтернативы вы можете нажать «Ctrl + Shift + Esc», чтобы напрямую открыть диспетчер задач. # 2: Чтобы увидеть список процессов, запущенных на вашем компьютере, нажмите «Процессы». Прокрутите вниз, чтобы просмотреть список скрытых и видимых программ.
Как установить программы на Windows 10?
- В веб-браузере выберите ссылку на программу.
- Выберите Сохранить или Сохранить как, чтобы загрузить программу. …
- Если вы выберете «Сохранить», файл программы будет сохранен в папке «Загрузки».
- Или, если вы выберете «Сохранить как», вы можете выбрать, где его сохранить, например на рабочем столе.
Где найти установленные программы в Windows 10?
Щелкните правой кнопкой мыши ярлык меню «Пуск» для приложения и выберите «Дополнительно» > «Открыть местоположение файла». Это откроет окно проводника, которое указывает на фактический файл ярлыка приложения. Щелкните правой кнопкой мыши на этом ярлыке и выберите «Характеристики». Независимо от того, как вы нашли ярлык, появится окно свойств.
Microsoft выпускает Windows 11?
Объявлена дата: Microsoft начнет предлагать Windows 11 на 5 октября на компьютеры, которые полностью соответствуют его аппаратным требованиям.
Что такое ярлык для проверки версии Windows?
Чтобы узнать, какая версия Windows установлена на вашем устройстве, нажмите кнопку Клавиша с логотипом Windows + R, введите winver поле Открыть, а затем выберите ОК.
Почему все мои приложения исчезли в Windows 10?
Первое, что вы можете сделать, чтобы восстановить любое отсутствующее приложение, — это использовать Приложение настроек для восстановления или сброса соответствующего приложения. Открыть настройки. Нажмите Приложения. … Если опция недоступна или не устранила проблему, нажмите кнопку «Сброс», которая удалит данные приложения вместе с настройками и предпочтениями.
Какая кнопка используется для открытия разных программ?
Кнопка Пуск используется для открытия другой программы.
При подготовке материала использовались источники:
https://computer76.ru/2014/01/18/p359/
https://softikbox.com/net-dostupa-k-sistemnoy-papke-i-faylu-kak-ego-poluchit-10307.html
Как получить доступ ко всем программам в Windows 10?
Обновлено: 08.10.2023
Некоторые приложения или игры в Microsoft Store предназначены для использования определенных аппаратных или программных возможностей вашего устройства Windows. Приложение для работы с фотографиями может использовать камеру вашего телефона, а ресторанный гид может использовать данные о вашем местоположении, чтобы рекомендовать близлежащие места.
В Windows 11 используйте страницу «Конфиденциальность», чтобы выбрать, какие приложения могут использовать ту или иную функцию. Выберите «Пуск» > «Настройки» > «Конфиденциальность и безопасность». Выберите разрешение для приложения (например, «Местоположение»), а затем укажите, какие приложения могут получить к нему доступ.
На странице «Конфиденциальность» не будут перечислены приложения, которым разрешено использовать все системные ресурсы. Вы не можете использовать настройки конфиденциальности, чтобы контролировать, какие возможности могут использовать эти приложения. Приложения Windows Desktop подпадают под эту категорию.
Чтобы просмотреть разрешения для приложения, перейдите на страницу продукта приложения в Microsoft Store или в Интернете. Если вы не хотите, чтобы приложение использовало какую-либо из перечисленных функций, вы можете не устанавливать его.
Примечание. Учащиеся, использующие Windows 11 SE, не смогут загружать приложения из Microsoft Store. Приложениями управляет их ИТ-администратор. Узнать больше
Подробнее о том, какие разрешения позволяют приложению делать:
Доступ ко всем вашим файлам, периферийным устройствам, приложениям, программам и реестру. Приложение может читать или записывать все ваши файлы (включая документы, изображения и музыку) и настройки реестра, что позволяет приложению выполнять изменения в вашем компьютере и настройках. Он может использовать любые периферийные устройства, которые подключены или являются частью вашего устройства (например, камеры, микрофоны или принтеры), не уведомляя вас об этом. Он также имеет доступ к вашему местоположению и может использовать функции платформы, такие как история местоположений, диагностика приложений и т. д., которые запрещены для большинства приложений Магазина. Вы не можете управлять большинством разрешений для этого приложения в меню «Настройки» > «Конфиденциальность». Обратите внимание, что хотя у приложения есть возможность доступа к этим ресурсам, на самом деле оно может этого не делать. Для получения дополнительной информации о том, что приложение собирает или использует, ознакомьтесь с политикой конфиденциальности разработчика.
Информация об учетной записи: доступ к любой информации о вашей учетной записи.
Разрешить повышение прав: позволяет приложению работать с правами администратора без предварительного запроса пользователя.
Диагностика приложений: получение диагностической информации о других запущенных приложениях.
Bluetooth: активируйте и используйте любые соединения Bluetooth между вашим устройством и другими устройствами.
Календарь: доступ к вашим календарям.
История звонков. Доступ к истории телефонных звонков, сделанных вами на устройстве, в Skype или других приложениях для телефонии.
Контакты: доступ к вашим контактам, людям или приложениям адресной книги.
Действия выборочной установки: установка дополнительного программного обеспечения.
Электронная почта: доступ к электронной почте и сведениям об учетной записи для ваших учетных записей электронной почты.
Распознавание лиц: активируйте и используйте любое оборудование для распознавания лиц.
Файловая система. Получите доступ к файлам и папкам, к которым у вас есть доступ, и читайте или записывайте все свои файлы (включая документы, изображения и музыку).
Считыватель отпечатков пальцев: активируйте и используйте любое оборудование для считывания отпечатков пальцев.
Локальные системные службы: установите службу на компьютер, работающий с максимальными привилегиями.
Местоположение. Включите и используйте GPS или другие функции определения местоположения на своем устройстве. Доступ к данным о местоположении в Картах и других приложениях для определения местоположения.
Сообщения: доступ к вашим мгновенным сообщениям и информации об учетной записи.
Микрофон: активируйте и используйте микрофон на своем устройстве.
Изменяемое приложение: разрешить пользователю изменять приложение.
Движение. Включите и используйте акселерометр или другую функцию обнаружения движения на своем устройстве.
Музыкальная библиотека: доступ к любым музыкальным файлам из музыкальной библиотеки на вашем устройстве.
Связь ближнего радиуса действия: активируйте и используйте любые соединения связи ближнего радиуса действия (NFC) между вашим устройством и другими устройствами.
Уведомления. Получите доступ к своим уведомлениям в центре уведомлений.
Пакетные службы: установите службу на компьютер.
Прокладка совместимости перенаправления записи пакета: позволяет приложению создавать, изменять или удалять файлы в папке установки приложения.
Библиотека изображений: доступ к любым файлам изображений из библиотеки изображений на вашем устройстве.
Задачи: доступ к списку задач в Outlook и других приложениях для отслеживания задач.
Невиртуализированные ресурсы: запись записей реестра и файлов, которые не очищаются при удалении.
Видеотека: доступ к любым видеофайлам из видеотеки на вашем устройстве.
Распознавание голоса: активируйте и используйте любое оборудование для распознавания голоса.
Веб-камера: активируйте и используйте камеру на своем устройстве.
WiFi: активируйте и используйте соединения Wi-Fi между вашим устройством, Интернетом и другими устройствами.
Проводные подключения: активируйте и используйте любые проводные подключения, включая Ethernet, USB и последовательные соединения между вашим устройством, Интернетом и другими устройствами.
Некоторые приложения или игры в Microsoft Store предназначены для использования определенных аппаратных или программных возможностей вашего устройства Windows. Приложение для работы с фотографиями может использовать камеру вашего телефона, а ресторанный гид может использовать данные о вашем местоположении, чтобы рекомендовать близлежащие места.
В Windows 10 используйте страницу «Конфиденциальность», чтобы выбрать, какие приложения могут использовать ту или иную функцию. Выберите «Пуск» > «Настройки» > «Конфиденциальность». Выберите приложение (например, Календарь) и укажите, какие разрешения приложения включены или отключены.
На странице «Конфиденциальность» не будут перечислены приложения, которым разрешено использовать все системные ресурсы. Вы не можете использовать настройки конфиденциальности, чтобы контролировать, какие возможности могут использовать эти приложения. Приложения Windows Desktop подпадают под эту категорию.
Чтобы просмотреть разрешения для приложения, перейдите на страницу продукта приложения в Microsoft Store или в Интернете. Если вы не хотите, чтобы приложение использовало какую-либо из перечисленных функций, вы можете не устанавливать его.
Подробнее о том, какие разрешения позволяют приложению делать:
Доступ ко всем вашим файлам, периферийным устройствам, приложениям, программам и реестру. Приложение может читать или записывать все ваши файлы (включая документы, изображения и музыку) и настройки реестра, что позволяет приложению выполнять изменения в вашем компьютере и настройках. Он может использовать любые периферийные устройства, которые подключены или являются частью вашего устройства (например, камеры, микрофоны или принтеры), не уведомляя вас об этом. Он также имеет доступ к вашему местоположению и может использовать функции платформы, такие как история местоположений, диагностика приложений и т. д., которые запрещены для большинства приложений Магазина. Вы не можете управлять большинством разрешений для этого приложения в меню «Настройки» > «Конфиденциальность». Обратите внимание, что хотя у приложения есть возможность доступа к этим ресурсам, на самом деле оно может этого не делать. Для получения дополнительной информации о том, что приложение собирает или использует, ознакомьтесь с политикой конфиденциальности разработчика.
Информация об учетной записи: доступ к любой информации о вашей учетной записи.
Разрешить повышение прав: позволяет приложению работать с правами администратора без предварительного запроса пользователя.
Диагностика приложений: получение диагностической информации о других запущенных приложениях.
Bluetooth: активируйте и используйте любые соединения Bluetooth между вашим устройством и другими устройствами.
Календарь: доступ к вашим календарям.
История звонков. Доступ к истории телефонных звонков, сделанных вами на устройстве, в Skype или других приложениях для телефонии.
Контакты: доступ к вашим контактам, людям или приложениям адресной книги.
Действия выборочной установки: установка дополнительного программного обеспечения.
Электронная почта: доступ к электронной почте и сведениям об учетной записи для ваших учетных записей электронной почты.
Распознавание лиц: активируйте и используйте любое оборудование для распознавания лиц.
Файловая система. Получите доступ к файлам и папкам, к которым у вас есть доступ, и читайте или записывайте все свои файлы (включая документы, изображения и музыку).
Считыватель отпечатков пальцев: активируйте и используйте любое оборудование для считывания отпечатков пальцев.
Локальные системные службы: установите службу на компьютер, работающий с максимальными привилегиями.
Местоположение. Включите и используйте GPS или другие функции определения местоположения на своем устройстве. Доступ к данным о местоположении в Картах и других приложениях для определения местоположения.
Сообщения: доступ к вашим мгновенным сообщениям и информации об учетной записи.
Микрофон: активируйте и используйте микрофон на своем устройстве.
Изменяемое приложение: разрешить пользователю изменять приложение.
Движение. Включите и используйте акселерометр или другую функцию обнаружения движения на своем устройстве.
Музыкальная библиотека: доступ к любым музыкальным файлам из музыкальной библиотеки на вашем устройстве.
Связь ближнего радиуса действия: активируйте и используйте любые соединения связи ближнего радиуса действия (NFC) между вашим устройством и другими устройствами.
Уведомления. Получите доступ к своим уведомлениям в центре уведомлений.
Пакетные службы: установите службу на компьютер.
Прокладка совместимости перенаправления записи пакета: позволяет приложению создавать, изменять или удалять файлы в папке установки приложения.
Библиотека изображений: доступ к любым файлам изображений из библиотеки изображений на вашем устройстве.
Задачи: доступ к списку задач в Outlook и других приложениях для отслеживания задач.
Невиртуализированные ресурсы: запись записей реестра и файлов, которые не очищаются при удалении.
Видеотека: доступ к любым видеофайлам из видеотеки на вашем устройстве.
Распознавание голоса: активируйте и используйте любое оборудование для распознавания голоса.
Веб-камера: активируйте и используйте камеру на своем устройстве.
WiFi: активируйте и используйте соединения Wi-Fi между вашим устройством, Интернетом и другими устройствами.
Проводные подключения: активируйте и используйте любые проводные подключения, включая Ethernet, USB и последовательные соединения между вашим устройством, Интернетом и другими устройствами.
В этом простом руководстве мы покажем вам несколько различных способов получения списка установленных программ в Windows 10, 8 или Windows 7 с помощью различных инструментов, включая встроенные инструменты командной строки. Когда это может быть необходимо? Например, список всех установленных программ может быть полезен, когда вы переустанавливаете Windows и хотите убедиться, что не пропустите все необходимые приложения.Кроме того, список всех установленных приложений в Windows пригодится, когда вы проводите аудит или когда хотите найти нежелательные программы. Вы также найдете список всех установленных программ полезным, если вы случайно удалили ярлык или не можете найти какое-то конкретное приложение.
Как получить список установленных программ Windows 10? Через папку приложений.
Самый простой способ получить полный список приложений со значками — нажать клавиши Win + R на клавиатуре, а затем ввести следующую команду:
Особенно важно вводить эту команду без пробелов, иначе она не будет работать.
Обратите внимание, что в левом нижнем углу указано общее количество установленных приложений в Windows. К вашему сведению: это число включает в себя все стандартные утилиты Windows, такие как Панель управления, Очистка диска, Кортана и т. д. Если вы хотите узнать количество установленных приложений в Windows 10, используйте следующий метод.
Несмотря на простоту, у этого метода есть один существенный недостаток: здесь нельзя создать список установленных приложений в Windows 10. В этой папке отображаются только все ярлыки, которые вы можете скопировать или использовать для запуска любого установленного приложения.
Получить список всех установленных приложений в Windows с помощью настроек Windows
Если вы используете Windows 10, в настройках Windows есть очень удобный раздел. Он собирает информацию обо всех установленных приложениях и позволяет быстро получить их список. Чтобы попасть туда, нажмите Win + I на клавиатуре и перейдите в раздел «Приложения» — «Приложения и функции».
Или нажмите Win + R и выполните команду:
Здесь вы можете найти список всех установленных приложений, а также предустановленных из Microsoft Store. В этот список не входят стандартные утилиты Windows. В верхней части списка находится счетчик приложений.
Также важно то, что этот раздел позволяет фильтровать список и создавать список всех приложений, установленных на определенном диске. Например, вы хотите найти все приложения, установленные на системном диске. Просто нажмите «Фильтровать по» и выберите системный диск.
Опять же, этот раздел не может создать файл со списком всех установленных приложений на компьютере.
Создать список всех установленных приложений в Windows 10
Хорошо, теперь давайте поговорим о том, как создать список всех установленных приложений в Windows 10 (работает в более старых версиях Windows, вплоть до Windows XP) и экспортировать его для последующего использования. Ниже в этой статье мы рассмотрим встроенные утилиты, а здесь покажем вам замечательный инструмент под названием UninstallView. Эта утилита полностью бесплатна и не требует установки. Все, что вам нужно, это скачать UninstallView с официального сайта и запустить его.
Для вашего сведения. По умолчанию UninstallView показывает только приложения win32, чего более чем достаточно для большинства пользователей. Вы можете переключить его, чтобы показывать приложения из Microsoft Store, но это не очень удобно для приложений этого типа. Например, каждый DLC в Forza Horizon 4 отображается как отдельное приложение, что нам не подходит. Вы можете загружать приложения Microsoft Store, используя меню «Параметры» — «Загрузить приложения Windows».
Хорошо, запустите приложение и подождите несколько секунд, пока оно создаст список. Теперь вы можете экспортировать и сохранить его для дальнейшего использования.
Как получить список установленных программ с помощью командной строки и WMIC?
Список установленных программ в Windows можно получить с помощью утилиты командной строки WMIC, которая может получить доступ к пространству имен WMI. Запустите командную строку с повышенными правами (используйте поиск, а затем запустите приложение от имени администратора) и выполните следующую команду:
После небольшого ожидания вы увидите таблицу со списком названий и версий программ, установленных в вашей системе.
Wmic позволяет запрашивать удаленные компьютеры через WMI. Следующая команда выводит список установленных приложений на удаленном хосте:
Чтобы экспортировать этот список в текстовый файл, выполните следующую команду:
Эта команда создает файл CSV с именем вашего компьютера в заголовке. После выполнения команды откройте диск C. Там вы найдете CSV-файл с вашими приложениями. Помимо названий и версий приложений, в этом списке есть текущее имя компьютера (это может быть полезно для дальнейшего анализа или когда вам нужно сгенерировать списки установленных программ с нескольких компьютеров). Откройте этот файл с помощью любого текстового редактора или Excel.
Кроме того, в современных версиях Windows утилита WMIC позволяет формировать удобный отчет в формате HTML:
Как получить список установленных программ в Windows 10 с помощью PowerShell?
Теперь давайте покажем вам, как получить список установленных приложений с помощью PowerShell. PowerShell получает этот список, сканируя специальный раздел реестра HKEY_LOCAL_MACHINE\SOFTWARE\Microsoft\Windows\CurrentVersion\Uninstall. Панель управления использует тот же реестр для создания списка установленных приложений, хотя вы не можете экспортировать этот список. Обратите внимание, что этот раздел реестра содержит только программы, установленные «для всех пользователей».
Для вашего сведения. Для 32-разрядного приложения в 64-разрядной операционной системе необходимо получить содержимое ключа реестра HKEY_LOCAL_MACHINE\SOFTWARE\Wow6432Node\Microsoft\Windows\CurrentVersion\Uninstall.
Если приложение было установлено для текущего пользователя, его можно найти с помощью следующего раздела реестра HKCU\Software\Microsoft\Windows\CurrentVersion\Uninstall.
Выполнять все три отдельные команды неудобно, поэтому давайте покажем, как запустить их все одновременно, чтобы вы могли получить список всех приложений, установленных на ПК:
- Нажмите Win + X на клавиатуре и запустите PowerShell (администратор);
- Чтобы создать список установленных приложений x64, скопируйте и вставьте следующую команду в окно PowerShell:
- Чтобы получить список 32-разрядных приложений на вашем устройстве Windows, выполните следующую команду PowerShell:
Как видите, результирующий список содержит название программы, версию, издателя и дату установки.
Вы можете использовать следующий сценарий PowerShell для создания сводного списка установленных приложений x86 и x64 и экспорта его в файл в формате CSV:
В PowerShell Core 6.x и 7.x вы можете запросить список установленных приложений win32 с помощью командлета Get-CimInstance:
Чтобы получить аналогичный список программ с удаленного компьютера, выполните следующую команду:
С помощью PowerShell вы можете сравнить список установленных программ на двух разных компьютерах и определить, каких приложений не хватает. Просто возьмите два текстовых файла программного обеспечения и добавьте их имена в эту команду:
Вместо PATH используйте полный путь к файлу. Например, C:\Docsfile.txt.
В результате вы увидите разницу между двумя списками приложений. В примере, изображенном на скриншоте, видно, что на компьютерах установлены разные версии Firefox. Символ => означает, что эта программа доступна только на нужном компьютере.
Мне нравится технология и разработка веб-сайтов. С 2012 года я веду несколько собственных веб-сайтов и делюсь полезным контентом по гаджетам, администрированию ПК и продвижению веб-сайтов.
Вы можете настроить меню «Пуск» и панель задач. Вы также можете убедиться, что ошибки установки, антивирусное программное обеспечение или ожидающие обновления Windows не мешают работе.
Примечание. Учащиеся, использующие Windows 11 SE, не смогут загружать приложения из Microsoft Store. Приложениями управляет их ИТ-администратор. Узнать больше
Вот как настроить то, что вы видите в меню «Пуск» и на панели задач:
Чтобы просмотреть список своих приложений, выберите Пуск , затем щелкните стрелку рядом с пунктом Все приложения, чтобы развернуть эту панель. Прокрутите алфавитный список.
Чтобы выбрать, будут ли в настройках меню «Пуск» отображаться наиболее часто используемые приложения вверху списка всех приложений или последние загруженные приложения будут отображаться в рекомендуемом разделе, выберите «Пуск» > «Настройки» > «Персонализация» > «Пуск» и включите «Показать недавно добавленные приложения». или включить или выключить отображение наиболее часто используемых приложений.
Чтобы указать, какие папки будут отображаться в виде значков рядом с кнопкой питания в меню «Пуск», выберите «Пуск» > «Настройки» > «Персонализация» > «Пуск». Затем выберите «Папки» и укажите, какие папки будут отображаться, установив для каждого параметра значение «Вкл.» или «Выкл.».
Чтобы закрепить любимые приложения в меню «Пуск» или на панели задач, выберите и удерживайте (или щелкните правой кнопкой мыши) приложение, которое хотите закрепить. Затем выберите Закрепить на начальном экране, Закрепить на панели задач или Еще > Закрепить на панели задач.
Чтобы быстро найти определенное приложение, введите его название в поле поиска над меню «Пуск». Если загруженное вами приложение установлено неправильно, оно не будет отображаться в вашем списке приложений или при поиске. Вы можете попробовать восстановить приложение.
Если вы по-прежнему не видите искомое приложение, возможно, его установка заблокирована ожидающим обновлением Windows или вашим антивирусным программным обеспечением. Вы можете временно отключить антивирусное программное обеспечение на время повторной попытки установить приложение. Если вы отключили антивирусное программное обеспечение, не забудьте снова включить защиту в режиме реального времени после завершения установки.
Вы можете настроить меню «Пуск» и панель задач. Вы также можете убедиться, что ошибки установки, антивирусное программное обеспечение или ожидающие обновления Windows не мешают работе.
Вот как настроить то, что вы видите в меню «Пуск» и на панели задач:
Чтобы просмотреть список ваших приложений, выберите Пуск и прокрутите список в алфавитном порядке. Некоторые приложения находятся в папках в списке приложений, например Блокнот, который находится в папке Стандартные для Windows.
Чтобы указать, будут ли в настройках меню «Пуск» отображаться все ваши приложения или только наиболее часто используемые, выберите «Пуск» > «Настройки» > «Персонализация» > «Пуск» и настройте каждый параметр, который хотите изменить.
Чтобы настроить отображение папок в меню «Пуск», выберите «Пуск» > «Настройки» > «Персонализация» > «Пуск». Затем выберите Выбрать, какие папки будут отображаться в меню «Пуск», и включите или отключите папки.
Вы можете закрепить свои любимые приложения в меню «Пуск» или на панели задач. Выберите и удерживайте (или щелкните правой кнопкой мыши) приложение, которое хотите закрепить. Затем выберите Закрепить на начальном экране или Еще > Закрепить на панели задач.
Чтобы быстро найти определенное приложение, введите его название в поле поиска на панели задач. Если загруженное вами приложение установлено неправильно, оно не будет отображаться в меню «Пуск» или при поиске. Вы можете попробовать восстановить приложение.
Если вы по-прежнему не видите искомое приложение, возможно, его установка заблокирована ожидающим обновлением Windows или вашим антивирусным программным обеспечением. Вы можете временно отключить антивирусное программное обеспечение на время повторной попытки установить приложение. Если вы выключили антивирусное программное обеспечение, не забудьте снова включить защиту в режиме реального времени после завершения установки.
Если у вас есть ПК с Windows, у вас, скорее всего, есть список программного обеспечения, которое вы постоянно используете, будь то Chrome, Outlook или Steam. Помимо этих избранных, будут другие программы, о которых вы забыли или даже никогда не использовали. Это может быть проблематично — забытое программное обеспечение занимает место на диске и может представлять угрозу безопасности.
Мы настоятельно рекомендуем вам правильно удалять программы в Windows, которые вы не используете, но это не поможет вам, если вы не знаете, какое программное обеспечение у вас установлено, особенно если вы управляете несколькими ПК одновременно. Вот несколько способов создать список установленных программ в Windows 10.
< /p>
Использование Windows PowerShell (Get-RemoteProgram)
Если вам нужен список установленных программ в Windows 10, который вы можете экспортировать, лучше всего использовать встроенный инструмент для его создания. Для этого существует несколько инструментов, но один из вариантов — использовать Windows PowerShell (или командную строку, если вы предпочитаете старую школу).
Для тех, кто не знает, PowerShell в значительной степени заменил командную строку в качестве терминала по умолчанию на ПК с Windows. Для пользователей PowerShell существует сценарий автоматического перечисления всех установленных программ с именем Get-RemoteProgram. Это запрашивает в реестре Windows полный список установленного программного обеспечения на вашем ПК.
- Сначала вам необходимо загрузить сценарий Get-RemoteProgram для PowerShell с веб-сайта Microsoft TechNet. Загрузите это, а затем поместите файл в папку C:\Windows\System32.
- Затем вам нужно будет открыть окно PowerShell. Это можно сделать, щелкнув правой кнопкой мыши меню «Пуск» Windows и нажав Windows PowerShell (Admin), чтобы открыть новое окно PowerShell.
- Необходимо убедиться, что Windows может запускать подобные сценарии. Введите Set-ExecutionPolicy Unrestricted, чтобы убедиться, что вы можете это сделать, нажмите Enter, а затем нажмите A для подтверждения.
- В случае успеха введите Get-RemoteProgram, чтобы запустить сценарий, а затем нажмите клавишу ВВОД. Если вы хотите экспортировать список в файл, вместо этого введите Get-RemoteProgram > list.txt.
Использование Windows PowerShell (WMIC)
Вы можете использовать PowerShell или cmd для запуска утилиты командной строки инструментария управления Windows (WMIC) для создания списка установленных программ в Windows 10. Поскольку PowerShell является инструментом командной строки по умолчанию для пользователей Windows 10, мы будем использовать это здесь.
Использование инструмента WMIC для просмотра или экспорта списка установленного программного обеспечения Windows создаст список, аналогичный сценарию Get-RemoteProgram.
- В открытом окне PowerShell или терминале командной строки с правами администратора введите wmic. Когда откроется приглашение WMIC, введите /output:C:\list.txt product get name, version и нажмите Enter. Вы можете заменить C:\list.txt другим именем файла или выходным каталогом.
< /p>
- По завершении введите exit, чтобы закрыть инструмент WMIC. Список установленного программного обеспечения должен быть доступен в текстовом файле в том месте, которое вы указали для выходного файла.
Использование экрана печати (приложения и функции)
Если вам нужен визуальный список вашего установленного программного обеспечения, вы можете использовать клавишу экрана печати, чтобы сделать снимок экрана в Windows в меню «Приложения и функции» в настройках Windows, где Windows отображает список вашего установленного программного обеспечения, которое вы можете изменить. или удалить.
- Чтобы получить доступ к этому меню, щелкните правой кнопкой мыши меню «Пуск» Windows и выберите «Настройки». Отсюда нажмите Приложения > Приложения и функции. Список установленного программного обеспечения будет отображаться в прокручиваемом списке.
Маловероятно, что установленное на ПК программное обеспечение уместится только на одном снимке экрана. Вам нужно будет нажать кнопку PrtScrn на клавиатуре (или использовать сторонние инструменты для создания скриншотов, такие как Snagit), а затем вставить скриншоты в сторонний редактор изображений для сохранения (или в документ Word).
Вам нужно будет прокрутить список и повторить этот шаг, чтобы убедиться, что вы сохранили полный и полный список установленного программного обеспечения на вашем ПК.
Использование NirSoft UninstallView
NirSoft UninstallView — это быстрая альтернатива стороннего производителя, которая может помочь вам создать список установленных программ в Windows 10. Как и скрипт Get-RemoteProgram, он запросит в реестре Windows полный список установленного программного обеспечения.
- Для начала загрузите NirSoft UninstallView и распакуйте ZIP-файл (рекомендуется 64-разрядная версия). После этого запустите извлеченный файл UninstallView.exe.
- UninstallView просканирует ваш компьютер на наличие установленного программного обеспечения. После завершения этого процесса полный список программного обеспечения будет доступен в окне UninstallView. Чтобы экспортировать список, нажмите «Вид» > «Отчет HTML — все элементы».
- В той же папке, что и файл UninstallView.exe, будет создан файл с именем report.html, содержащий отформатированный список установленного программного обеспечения. Нажатие HTML Report – All Items откроет этот файл в веб-браузере по умолчанию.
Использование советника Belarc
Belarc Advisor уже много лет является обязательным инструментом в арсенале местных мастерских по ремонту ПК и остается полезным инструментом для пользователей Windows 10. Он создает разбивку вашего программного обеспечения, оборудования, настроек, установленных обновлений и т. д., чтобы вы могли полностью проверить установку Windows.
Как и UninstallView, это будет отображаться в отформатированном HTML-файле, который можно экспортировать в другое место.
- Для начала загрузите Belarc Advisor и установите его. После установки Belarc Advisor начнет немедленную проверку вашего ПК — это займет несколько минут.
- Ваш веб-браузер по умолчанию откроется после того, как Belarc завершит аудит вашего ПК. Чтобы просмотреть список установленного программного обеспечения, нажмите ссылку «Версии программного обеспечения и использование» в боковом меню или прокрутите до этого раздела вручную. Этот файл будет доступен в папке C:\Program Files (x86)\Belarc\BelarcAdvisor\System\tmp, если вы захотите его экспортировать.
Использование Geek Uninstaller
Geek Uninstaller – это сторонний инструмент для удаления программного обеспечения. Однако, как и UninstallView, он также позволяет просматривать и экспортировать список установленных программ в Windows 10.
-
для начала — вы можете выбрать бесплатную версию или платную версию Pro. Он поставляется в виде ZIP-файла, поэтому разархивируйте содержимое, а затем запустите файл geek.exe, чтобы запустить инструмент.
< /p>
- В окне Geek Uninstaller установленное программное обеспечение отображается в алфавитном порядке. Чтобы экспортировать список, нажмите «Файл» > «Экспортировать в HTML» или нажмите Ctrl + S на клавиатуре.
< /p>
- Geek Uninstaller спросит, где сохранить файл. Выберите место и имя файла, затем нажмите «Сохранить», чтобы сохранить файл.
< /p>
- Созданный список установленного программного обеспечения будет сохранен, а файл автоматически откроется в веб-браузере по умолчанию для просмотра.
CCleaner (крайний вариант)
Существует множество причин, по которым вам больше не следует загружать CCleaner. Когда-то это было незаменимое программное обеспечение для обслуживания пользователей Windows, но многие из его основных функций стали бесполезными или неэффективными из-за изменений Windows или были включены в саму Windows (или в другие, более качественные сторонние приложения).
В 2017 году с CCleaner произошел довольно неприятный инцидент, когда миллионы пользователей загрузили и установили версию установщика CCleaner с вредоносным ПО. Для большинства пользователей доверие исчезло, и сообщение ясно — избегайте CCleaner.
Однако CCleaner может экспортировать список установленных программ, но мы не рекомендуем загружать его для этого. Это крайний вариант, но если у вас уже установлен CCleaner, вы можете использовать его для создания и экспорта списка установленных программ. Это, конечно, прежде чем вы поспешите удалить его.
- Для этого откройте CCleaner и нажмите вкладку «Инструменты» слева, затем нажмите «Удалить». В нижней части окна нажмите кнопку Сохранить в текстовый файл. Это позволит вам экспортировать список установленного программного обеспечения.
- Выберите местоположение и имя файла для экспортируемого списка, затем нажмите «Сохранить», чтобы сохранить его.
При этом установленные файлы будут экспортированы в виде файлов, отформатированных с использованием разделителей табуляции. Открытие файла с помощью Microsoft Excel позволит вам просматривать список более удобным способом.
Удаление или обновление программного обеспечения Windows
Если вы предпочитаете быть организованным или у вас слишком много компьютеров, которые нужно обслуживать, создание списка установленных программ в Windows 10 может помочь вам найти программное обеспечение, которое необходимо удалить или обновить, чтобы освободить место на диске и повысить производительность. безопасность.
Если вам не нужно удалять его, убедитесь, что вы нашли способы автоматически обновлять свое программное обеспечение, чтобы получать последние исправления безопасности и исправления ошибок. Однако вы можете получить программное обеспечение, которое вам просто не нужно на вашем ПК. Если это так, обязательно удалите нежелательное программное обеспечение со своего компьютера, как только вы его найдете.
Бен Стоктон (Ben Stockton) – внештатный писатель-технолог из Великобритании. В прошлой жизни Бен был преподавателем колледжа в Великобритании, обучая подростков и взрослых. Покинув класс, Бен воспользовался своим педагогическим опытом и применил его к написанию технических практических руководств и учебных пособий, специализирующихся на Linux, Windows и Android. Он имеет степень в области истории и аспирантуру в области вычислительной техники. Прочитать полную биографию Бена
Понравился ли вам этот совет? Если это так, загляните на наш канал YouTube на нашем родственном сайте Online Tech Tips. Мы охватываем Windows, Mac, программное обеспечение и приложения, а также предлагаем множество советов по устранению неполадок и обучающих видеороликов. Нажмите кнопку ниже, чтобы подписаться!
Читайте также:
- Lg 42lv3700 usb прошивка
- Как заменить слово в word
- Как преобразовать римские цифры в арабские в Excel
- Двойной водитель, как использовать
- Как рисовать только на одном слое в фотошопе
Windows 10 — одна из самых популярных операционных систем, и разработчики программ часто сталкиваются с необходимостью сделать свои приложения доступными для всех пользователей данной ОС. В этой статье мы рассмотрим несколько методов, с помощью которых можно сделать программу доступной для всех пользователей Windows 10.
- Разрешение запуска программы от имени администратора
- Разрешение доступа к папке другим пользователям
- Включение отображения всех пользователей Windows 10
- Полезные советы
- Выводы
Разрешение запуска программы от имени администратора
Для некоторых приложений может потребоваться доступ к системным ресурсам или выполнение привилегированных операций. Чтобы разрешить пользователю запуск программы от имени администратора, следуйте этим шагам:
- Наведите курсор на ярлык программы и щелкните правой кнопкой мыши.
- В появившемся контекстном меню выберите пункт «Расположение файла».
- Выделите файл программы и снова щелкните правой кнопкой мыши.
- В контекстном меню выберите пункт «Создать ярлык».
- Зайдите в свойства нового ярлыка: щелкните на него правой кнопкой мыши и выберите «Свойства».
- В открывшемся окне свойств ярлыка перейдите на вкладку «Дополнительно».
- Установите галочку рядом с надписью «Запуск с правами администратора».
- Нажмите кнопку «Применить» и «ОК».
Теперь пользователи смогут запускать программу с правами администратора, если они имеют соответствующие привилегии.
Разрешение доступа к папке другим пользователям
Если программа требует доступа к определенным папкам, вы можете предоставить такой доступ другим пользователям Windows 10. Следуйте этим шагам:
- Щелкните правой кнопкой мыши на папке, к которой нужно предоставить доступ.
- В контекстном меню выберите пункт «Свойства».
- Перейдите на вкладку «Доступ».
- Нажмите кнопку «Общий доступ».
- Откроется диалоговое окно «Общий доступ к файлам».
- В поле ввода введите «Все» (или имя конкретного пользователя, которому нужно предоставить доступ).
- Нажмите кнопку «Добавить».
Теперь другие пользователи смогут получить доступ к выбранной папке.
Включение отображения всех пользователей Windows 10
По умолчанию, Windows 10 скрывает список всех пользователей на экране приветствия. Однако, вы можете включить отображение всех пользователей, следуя этим шагам:
- Нажмите Win + R, чтобы открыть окно «Выполнить».
- Введите «regedit» и нажмите Enter, чтобы открыть редактор реестра.
- В редакторе реестра пройдите по следующей ветке: HKEY_LOCAL_MACHINE\SOFTWARE\Microsoft\Windows\CurrentVersion\Authentication\LogonUI\UserSwitch.
- Найдите параметр «Enabled» и измените его значение на 1.
- Закройте редактор реестра.
Теперь на экране приветствия Windows 10 будут отображаться все пользователи, которые имеют учетные записи на данной операционной системе.
Полезные советы
- При предоставлении доступа к системным ресурсам или выполнении привилегированных операций, будьте осторожны и убедитесь, что пользователи имеют соответствующие права доступа.
- Если вы меняете значения в реестре, всегда делайте резервные копии данных, чтобы в случае проблем можно было восстановить систему.
Выводы
Сделать программу доступной для всех пользователей Windows 10 можно несколькими способами. Разрешение запуска программы от имени администратора, предоставление доступа к папкам другим пользователям и включение отображения всех пользователей на экране приветствия — эти методы помогут вашим пользователям насладиться полным функционалом программы.
Не забывайте о безопасности и правильно устанавливайте права доступа, чтобы предотвратить несанкционированный доступ к системным ресурсам. Кроме того, будьте осторожны при внесении изменений в реестр и всегда делайте резервные копии данных.
Как переключить режим USB на Xiaomi
Чтобы переключить режим USB на смартфоне Xiaomi, необходимо выполнить следующие действия. Сначала открываем меню настройки, прокручиваем его вниз и находим раздел «Дополнительные настройки». Затем переходим в подраздел «Резервное копирование и сброс». В этом разделе находим пункт «USB-подключение к компьютеру» и нажимаем на него. Теперь появляется несколько вариантов режимов USB. Чтобы выбрать режим «Медиаустройство (МТР)», нужно поставить галочку напротив данного пункта. Если необходимо, можно также нажать на пункт «Присоединить USB как накопитель». После этого появится диалоговое окно с информацией о подключении USB. Чтобы подтвердить выбранные настройки, нужно нажать кнопку «ОК». Теперь режим USB успешно переключен и смартфон готов к подключению к компьютеру или другим устройствам.
Как разрешить доступ ко всем файлам андроид
Чтобы разрешить доступ ко всем файлам на устройстве Android, необходимо перейти в настройки устройства. Затем откройте раздел «Доступ к хранилищу» для нужного приложения. В этом разделе, Вы должны выбрать опцию «Разрешить управление всеми файлами». После этого приложение будет иметь доступ ко всем файлам на Вашем устройстве. Эта функция очень полезна, так как позволяет работы с файлами в неограниченном режиме. Вы сможете изменять, удалять или перемещать файлы на своем устройстве. Однако, следует быть осторожным при предоставлении приложениям таких прав доступа, чтобы избегать потенциальных угроз безопасности и сохранения конфиденциальности. Поэтому рекомендуется предоставлять доступ к файлам только тем приложениям, которым Вы доверяете.
Как получить доступ к системным файлам андроид
Для получения доступа к системным файлам на устройствах Android необходимо выполнить несколько простых шагов. Во-первых, откройте приложение «Файлы» на своем устройстве и перейдите в раздел «Категории». Затем в правом верхнем углу экрана нажмите на три точки и выберите пункт «Настройки». В открывшемся меню найдите опцию «Отображать системные файлы» и включите ее. При включении этой опции на экране будут отображены все системные файлы, и вы сможете получить к ним доступ. Отмечу, что доступ к системным файлам может быть опасен, поскольку ошибочные изменения могут привести к неправильной работе устройства или даже его поломке. Поэтому будьте внимательны и осознанно осуществляйте любые изменения в системных файлах.
Как разрешить приложению постоянный доступ к местоположению
Если вам необходимо предоставить постоянный доступ к местоположению для определенного приложения на устройстве Android, вы можете настроить это в своем браузере Chrome. Для этого сначала откройте Chrome на своем устройстве. Затем справа от адресной строки нажмите на значок «Ещё» и выберите Настройки. Далее выберите Настройки сайтов и перейдите в раздел Местоположение. Здесь включите переключатель Местоположение в нужный режим, чтобы приложение могло постоянно получать информацию о вашем местоположении. Таким образом, вы сможете предоставить доступ к местоположению и использовать нужное приложение полноценно. Этот способ является самым простым и безопасным способом настройки доступа к данным о местоположении на устройстве Android.
Во время настройки Windows7 под свои нужды, приходится обращаться к различным параметрам системы, которые находятся в разных местах. Поиск и использование этих параметров отнимает достаточно много времени и это не очень удобно. Что бы получить доступ ко всем настройкам системы быстро, из одного окна, в Windows7 имеется недокументированная возможность сделать это. Выполните следующие действия: на свободном пространстве «Рабочего стола» нажмите правую клавишу мышки. В открывшемся меню выберете «Создать» «Папку».
В поле «Новая папка» введите название, например: «Все настройки ОС » или свое название. Важна запись после точки «{ED7BA470-8E54-465E-825C-99712043E01C}». Выглядит это так: Все настройки ОС.{ED7BA470-8E54-465E-825C-99712043E01C}
Щелкните по пустому месту «Рабочего стола» или нажмите «ENTER» что бы подтвердить внесенные изменения. У вас на рабочем столе появится значок,
дважды щелкнув по которому вы получите список всех настроек системы.
8-10 октября 10а
Урок №12.
Тема: «Графический интерфейс Windows».
Цели урока:
— помочь учащимся усвоить понятие графический интерфейс, способы управления в
Windows, дать основные понятия, необходимые для работы на компьютере.
— воспитание информационной культуры учащихся, внимательности, аккуратности,
дисциплинированности, усидчивости.
— развитие познавательных интересов, навыков работы с мышью и клавиатурой,
самоконтроля, умения конспектировать.
Оборудование:
доска, компьютер, компьютерная презентация.
План урока:
I. Орг. момент. (1 мин)
II. Проверка и актуализация знаний. (2 мин)
III. Теоретическая часть. (12 мин)
IV. Практическая часть. (16 мин)
V. Д/з (2 мин)
VI. Вопросы учеников. (5 мин)
VII. Итог урока. (2 мин)
Ход урока:
I. Орг. момент.
Приветствие, проверка присутствующих. Объяснение хода урока.
2.
Повторение темы «Файлы и папки».
Проверка домашнего
задания. Все сдают тест «Файлы и папки»
3. Актуализация знаний.
В настоящее время все операционные системы для персональных компьютеров
обеспечивают взаимодействие с пользователем с помощью графического интерфейса.
Это позволяет даже
начинающему пользователю компьютера уверенно работать в среде операционной
системы (проводить операции с файлами, запускать программы и так далее).
На этом уроке мы
рассмотрим, как же управлять этой самой главной и сложной программой, т.е. ОС
Windows.
III. Теоретическая
часть.
Работа
с презентацией. На доске вопросы по теме» Графический интерфейсВиндовс» . Вопрсы находятся на
последнем слайде
1.
Что такое графический интерфейс пользователя?
2.
С помощью чего происходит управление в Windows?
3.
Какие действия можно произвести с помощью
мыши?
4.
Перечислите элементы графического интерфейса
Windows.
5.
Что такое рабочий стол?
6.
В чем отличие между значками и ярлыками?
7.
Как получить доступ ко всем программам
установленным на компьютере и ко всем настройкам Windows?
8.
Где находятся цифровые часы?
9.
Как переключить язык ввода с помощью мыши?
10. Как
узнать текущую дату?
11. Перечислите
основные элементы окна.
Графический интерфейс
позволяет осуществлять взаимодействие человека с компьютером в форме диалога с
использованием окон, меню и элементов управления (диалоговых панелей, кнопок и
так далее).
Интерфейс — это посредник, переводчик, задача которого преобразовать все
внутренние «рычаги управления» Windows в понятную людям графическую форму.
Можно без конца спорить о многочисленных недостатках и недоработках в тех или
иных элементах интерфейса Windows. Можно, потрясая пыльными историческими
справочниками, доказывать, что все лучшее, что заключено в нем, Microsoft
просто-напросто скопировала у своих конкурентов — Unix, MacOS, Linux, OS/2…
Но только зачем? В любом случае то, что мы видим во время сеанса работы с
Windows, выглядит не просто логично и удобно, но в некоторых случаях еще и
просто красиво!
Интерфейс Windows прост и
доступен, а разгадать почти все его загадки может практически каждый.
Для работы с графическим
интерфейсом используется мышь или другое координатное устройство ввода, при
этом пользователь должен уметь производить:
• левый щелчок — однократное нажатие и отпускание основной (обычно левой)
кнопки мыши;
• правый щелчок — однократное нажатие и отпускание дополнительной (обычно
правой) кнопки мыши;
• двойной щелчок — два нажатия основной кнопки мыши с минимальным интервалом
времени между ними;
• перетаскивание (протаскивание) — нажатие левой или правой кнопки мыши и
перемещение объекта с нажатой кнопкой.
Элементы графического
интерфейса Windows:
• Рабочий стол.
Название «Рабочий стол» подобрано удачно. На нем, как и на обычном рабочем
столе расположены различные программы и инструменты, представленные в виде
значков, или иконки.
• Значки.
Значками в Windows обозначаются программы, документы. Запуск производится
двойным щелчком кнопки мыши по значку. Программа может быть расположена
непосредственно на Рабочем столе, а может быть скрыта глубоко на диске, но и в
этом случае представлена на Рабочем столе своим образом – ярлыком.
• Ярлыки.
Ярлык программы – это не сама программа, а только ее образ, указание на то
место на диске, где она находится. Двойной щелчок по ярлыку также вызывает
запуск программы. Ярлыки от значков отличаются наличием небольшой стрелочки
внизу слева.
• Панель задач.
Располагается в нижней части экрана. На ней находятся: кнопка Пуск, кнопки
открытых окон, индикаторы и часы.
• Окно.
Окно – один из главных элементов интерфейса Windows.
Рабочий стол. Как найти Рабочий стол? —
спрашивают многие начинающие пользователи. Никак. В том смысле, что Рабочий
стол не найти просто невозможно. Ибо все, что вы видите на своем экране после
запуска Windows — это он и есть.
Название «Рабочий стол»
выбрано крайне удачно. На своем обычном рабочем столе люди держат все
необходимые им инструменты, документы и так далее. На виртуальном Рабочем столе
Windows также собраны самые необходимые вам программы и инструменты,
представленные в виде значков.
На нашем Рабочем столе
пока что лежат лишь несколько небольших значков. Какие-то из них выглядят как
прямоугольные папки желтого цвета, какие-то обозначены другими картинками. У
одних в левом нижнем углу красуется значок в виде стрелочки, у других нет…
Нетрудно запутаться.
Кроме значков, на Рабочем
столе могут располагаться окна, контекстное меню и многое другое.
Значки. И программы, и документы
обозначаются похожими друг на друга значками-иконками. Щелкнув по любому из
них, вы можете запустить нужную вам программу и тут же открыть в ней документ.
Все просто — сиди себе и щелкай по значкам!
Значок соответствует
одному файлу — документу или программе. Программа часто состоит из нескольких
сотен файлов, но Microsoft считает (и не без основания), что пользователю
совершенно не нужно видеть их все. Хватит одного — того файла, который
запускает программу. И это часто разумно.
Значки документа заменяют
расширения файлов. Так что в подписи к значкам вы увидите только название
файла.
У каждой программы, установленной в Windows, есть собственный, оригинальный
значок. И значок этот, как правило, в той или иной мере присутствует в значке
документа, созданного с помощью этой программы. Таким образом, глядя на значок,
вы всегда узнаете, какому именно типу файлов он соответствует.
Значок может обозначать не
только файл, но и папку. Или каталог, или директорию — кто как привык. Щелкнув
по нему левой кнопкой мышки, вы можете раскрыть папку в виде окна. При этом все
файлы, живущие в этой папке, будут представлены своеобразной «портретной
галереей» — рядом значков с подписями.
Щелкнув по значку программы, вы дадите команду на ее выполнение — как говорят
компьютерщики, «запустите».
Любые значки вы можете
переименовывать, перемещать из папки в папку, удалять или копировать с помощью
мышки. Однако помните, что любые операции над значками — это операции с
оригинальными файлами программ или документом Удаляя значок с Рабочего стола
или из любой папки, вы тем самым физически удаляете файл с диска — а это стоит
делам только в том случае, если вы точно уверены в необходимости этого
действия.
Ярлыки. Существуют, однако, и другие типы
значков, любые операции с которыми ни как не отразятся на оригинальных файлах —
ярлыки. Эти значки отличаются от обычных наличием маленькой черной стрелочки в
левом нижнем углу.
Английский термин shortcut
переведя словом «ярлык» не совсем удачно. Точнее было бы «указатель», поскольку
этот самый shortcut на Рабочем столе указывая на файл, находящийся в другом
месте, служит как бы его тенью, отражением.
Дело в том, что, несмотря
на всю Красочность и новизну графического интерфейса Windows, под ним
скрывается обычная, знакомая нам всем структура «дерева каталогов». Каждая
программа лежит в своем собственном каталоге. И наш Рабочий стол — это, по сути
дела, самый настоящий каталог.
Что происходит, если мы
хотим пометить на наш Рабочий стол какую-нибудь программу, например, Microsoft
Word? Программу запускает файл winword.exe, который находится вместе с другими
файлами Word в папке C:\Program Files\Microsoft Office\Office\. И переместить
файл ни в какую другую папку, в том числе и на Рабочий стол, нельзя — программа
работать не будет… Но можно создать на Рабочем столе указатель — ярлык! Этот
значок будет отличаться от значка самой программы только стрелочкой в уголке,
но зато предоставит пользователю прямо-таки неограниченные возможности! Значок
можно безбоязненно переименовывать или удалять, не опасаясь за судьбу самой
программы или документа — при любых изменениях они останутся в добром здравии.
Ярлыки не требуют присутствия в папке, куда мы этот ярлык поместим, самой
программы. Внутри ярлыка находится не сама программа, а лишь ссылка, содержащая
точный адрес программы.
Для быстрого доступа к
дискам, принтеру, часто используемым документам целесообразно создать на
рабочем столе ярлыки. Ярлык отличается от значка тем, что обозначает объект,
фактически расположенный не на Рабочем столе, а в некоторой другой папке.
Стрелочка означает, что мы имеем не сам объект, а ссылку на него. Ярлыки
создаются перетаскиванием значков объектов на Рабочий стол.
Панель задач. В нижней части экрана
располагается Панель задач, на которой находятся кнопка Пуск, кнопки
выполняемых задач и открытых папок, индикаторы и часы. Кнопка Пуск позволяет
вызывать Главное меню, которое обеспечивает доступ практически ко всем ресурсам
системы и содержит команды запуска приложений, настройки системы, поиска файлов
и документов, доступа к справочной системе и др.
Windows является
многозадачной операционной системой, то есть параллельно могут выполняться
несколько приложений. Каждое запущенное приложение обозначается кнопкой на
Панели задач, при этом переход от работы в одном приложении к работе в другом
может производиться с помощью щелчка по кнопке. Работающее (активное)
приложение изображается на панели задач в виде нажатой кнопки.
На панели задач можно
отобразить различные панели.В крайней правой части Панели задач находится
языковая панель, на которой указывается язык ввода символов. Например,
индикатор Ru обозначает, что в текущий момент используется русская раскладка
клавиатуры.
Область уведомлений (tray(трей)) используется для отображения значков некоторых
программ, связанных с работой компьютера. Чтобы не загромождать панель задач,
вместо значков редко используемых объектов, представленных в области
уведомления, может быть видна кнопка со стрелкой. Для отображения всех значков
щелкните по этой кнопке.
Цифровые часы на панели задач показывают текущее время. Чтобы увидеть текущую
дату, месяц и год, достаточно подвести к часам указатель мыши.
Окна. Важнейшим элементом графического
интерфейса Windows являются окна, действительно ведь «windows» в переводе
означает «окна». Существуют два основных типа окон — окна приложений и окна
документов.
Окно – это обрамленная часть экрана, в которой отображается приложение,
документ или сообщение.
Окна приложений. В окне приложения выполняется любое запущенное на выполнение
приложение или отражается содержимое папки. Открыть или закрыть окно приложения
— то же, что и запустить программу на выполнение или завершить ее. Окна
приложений можно перемещать на любое место Рабочего стола, разворачивать на
весь экран или сворачивать в кнопки на панели задач.
Основными элементами
окна приложения являются:
• рабочая область: внутренняя часть окна, содержит вложенные папки или окна
документов;
• границы: рамка, ограничивающая окно с четырех сторон. Размеры окна можно
изменять, перемещая границу мышью;
• заголовок: строка непосредственно под верхней границей окна, содержащая
название окна;
• значок системного меню: кнопка слева в строке заголовка открывает меню
перемещения и изменения размеров окна;
• строка меню: располагается непосредственно под заголовком, содержит пункты
меню, обеспечивает доступ к командам;
• панель инструментов: располагается под строкой меню, представляет собой набор
кнопок, обеспечивает быстрый доступ к некоторым командам;
• кнопки Свернуть, Развернуть/Восстановить, Закрыть расположены в верхней
правой части окна.
• полосы прокрутки. Если текст или картинка полностью не помещается в окне
программы, то для ее просмотра снизу или справа появляются полосы прокрутки,
которые можно двигать, открывая участки, не помещающиеся на экране.
Окна документов. Окна документов предназначены для
работы с документами и «живут» внутри окон приложений. Можно раскрывать,
сворачивать, перемещать или изменять размеры этих окон, однако они всегда
остаются в пределах окна своего приложения. Окно документа имеет те же кнопки
управления, что и окно приложения.
Окно документа содержит
зону заголовка (содержащую имя документа) и часто полосы прокрутки
(появляющиеся, когда документ не помещается полностью в окне) и линейки.
Окно является активным
(текущим), если с ним в данный момент работает пользователь. В противном случае
окно будет пассивным (в пассивном состоянии). Если окно находится в пассивном
состоянии (зона заголовка не выделена цветом), то, щелкнув по любой его части
мышью, можно перевести его в активное состояние.
Меню является одним из
основных элементов графического интерфейса и представляет собой перечень команд
(как правило, тематически сгруппированных), из которых необходимо сделать выбор
(поместив на пункт меню указатель мыши и произведя щелчок). Выбор пункта меню
приводит к выполнению определенной команды. Если за командой меню следует
многоточие, то ее выбор приведет к появлению диалоговой панели, которая
позволяет пользователю получить или ввести дополнительную информацию.
Вопросы:
• Что такое графический интерфейс пользователя?
• С помощью чего происходит управление в Windows?
• Какие действия можно произвести с помощью мыши?
• Перечислите элементы графического интерфейса Windows.
• Что такое рабочий стол?
• В чем отличие между значками и ярлыками?
• Как получить доступ ко всем программам установленным на компьютере и ко всем
настройкам Windows?
• Где находятся цифровые часы?
• Как переключить язык ввода с помощью мыши?
• Как узнать текущую дату?
• Перечислите основные элементы окна.
III. Практическая часть.
Сегодня на практической части мы
продолжим работу с программой Блокнот и научимся копировать и перемещать текст.
Для этих целей мы будем использовать буфер обмена. Буфер обмена – это область
ОЗУ, предназначенная для временного размещения данных при переносе из одного
места в другое. Эту память нам выделяет операционная система.
Чтобы поместить какие-то данные в
буфер обмена необходимо их сначала выделить. Выделить текст в Блокноте можно
разными способами, например:
• удерживая нажатой кнопку [Shift] перемещаться по тексту с помощью кнопок со
стрелочками;
• выделить текст, удерживая нажатой левую (основную) кнопку мыши;
• для выделения нескольких частей текста, выделяйте их с помощью мыши,
удерживая нажатой кнопку [Ctrl] на клавиатуре;
• для выделения всего текста дайте команду Правка→Выделить
все;
• для выделения всего текста можно воспользоваться специальной комбинацией
клавиш [Ctrl]+[A]…
Чтобы снять выделение достаточно
щелкнуть левой кнопкой мыши в любом месте текста или нажать любую курсорную
клавишу, не нажимая [Shift].
Но что делать после того, как текст
выделен? Давайте обратимся к справочной системе Блокнота и найдем информацию о
копировании текста. Учащиеся работают со справкой…
Чтобы вырезать, скопировать, вставить или удалить текст:
• Чтобы вырезать фрагмент текста для переноса в другое место, выделите нужный
текст, а затем выберите в меню Правка команду Вырезать.
• Чтобы скопировать фрагмент текста для его вставки в другое место, выделите
нужный текст, а затем выберите в меню Правка команду Копировать.
• Чтобы вставить скопированный или вырезанный фрагмент текста, поместите курсор
в место вставки, а затем выберите в меню Правка команду Вставить.
• Чтобы удалить текст, выделите его и выберите в меню Правка команду Удалить.
5. Практическое
задание2 :
А теперь задание: Некий
ученик Иванов Иван к уроку информатики выучил наизусть стих про мышку», но на
уроке растерялся и перепутал все строчки. Помогите Иванову вспомнить
стихотворение. Откройте файл «Мышка»
Результат работы сохраните в свою папку под
именем «мышка».
«Мышка»
Я маленькая серенькая «мышь»
Я энергично по столу передвигаюсь,
Но мной компьютеру вреда не причинишь
За это мышкой я и называюсь.
Информации нужна я
скоростью отменною,
Верю! Непременно!
что поладишь ты со мной
Знаю, не услышу я
Можешь гладить ты меня
девчоночьего писка,
без страха и риска
Учащиеся выполняют
задание.
Дожно быть «Мышка»
Я маленькая
серенькая «мышь»
Но мной компьютеру вреда не причинишь
Я энергично по столу передвигаюсь,
За это мышкой я и называюсь.
Информации нужна я
скоростью отменною,
что поладишь ты со мной
Верю! Непременно!
Знаю, не услышу я
девчоночьего писка,
Можешь гладить ты меня
без страха и риска
IV. Д/з
Знать, элементы графического интерфейса Windows, уметь работать с окнами.
Учащимся, имеющим компьютеры дома, продолжить осваивать «слепой десятипальцевый
метод печати».
Дополнительное задание:
узнать, как можно создать дополнительную панель с ярлыками часто используемых
вами программ.
V. Вопросы учеников.
Ответы на вопросы учащихся.
VI. Итог урока.
Подведение итога урока. Выставление оценок.
На уроке мы рассмотрели элементы графического интерфейса Windows. Так же мы
научились перемещать часть текста, используя буфер обмена Windows.