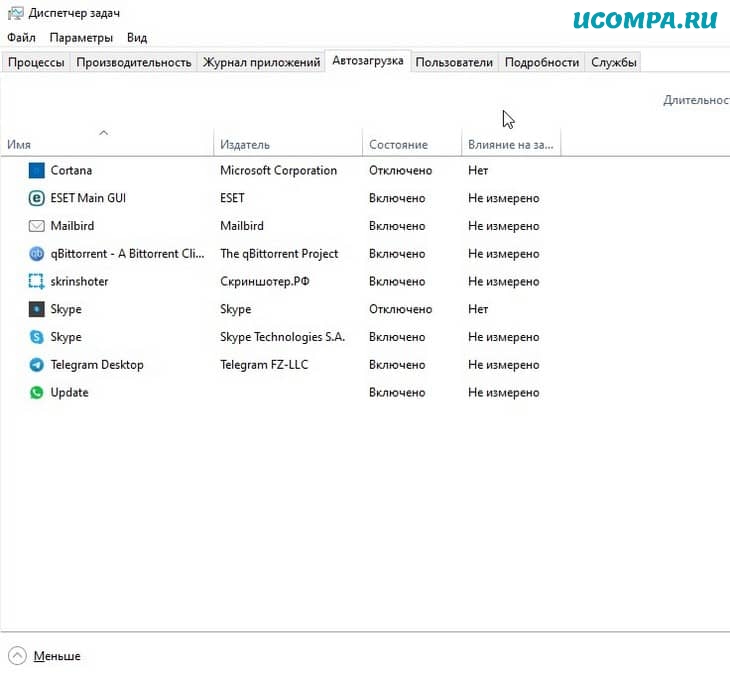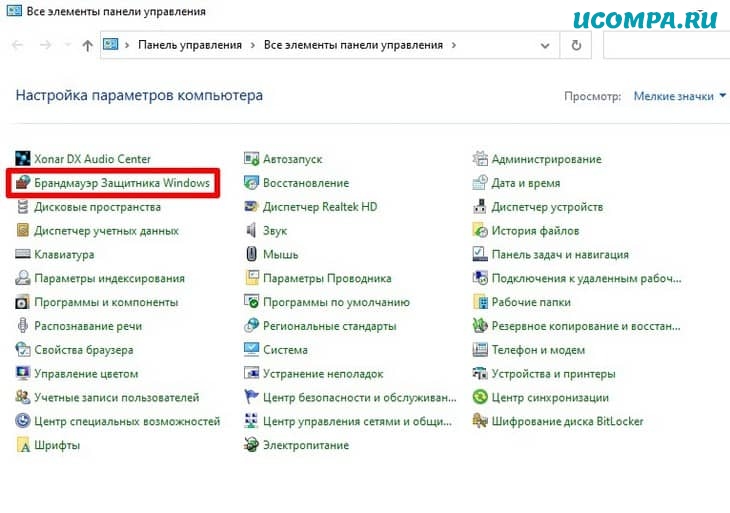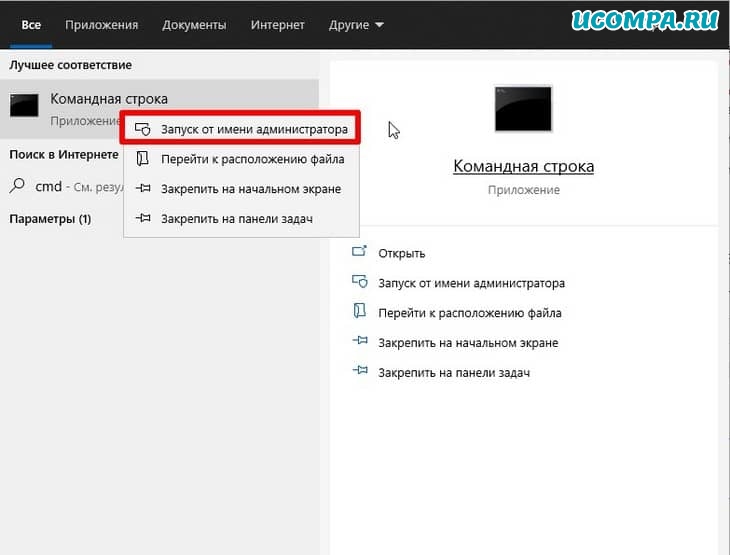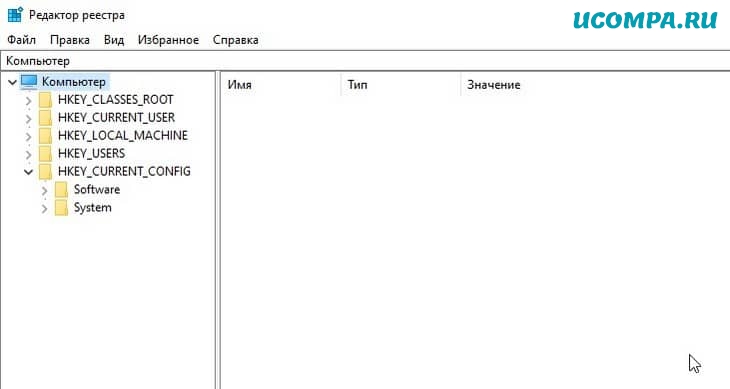Удаление вредоносных программ с Windows компьютера
OneDrive (для дома или персональный) OneDrive для Windows Еще…Меньше
Безопасность Windows — это мощное средство сканирования, которое находит и удаляет вредоносные программы с компьютера. Ниже описано, как использовать его в Windows 10 для сканирования компьютера.
Важно: Прежде чем использовать Защитник Windows автономном режиме, обязательно сохраните открытые файлы и закройте приложения и программы.
-
Откройте Безопасность Windows параметров.
-
Выберите параметры & защиты > вирусов.
-
Выберите Защитник Windows автономном режиме, а затем нажмите кнопку «Проверить сейчас».
Проверка Защитник Windows автономном режиме занимает около 15 минут, после чего компьютер перезапустится.
Просмотр результатов проверки
-
Откройте Безопасность Windows параметров.
-
Выберите & защиты > защиты от > защиты от вирусов.
Автономная проверка Защитник Windows автоматически обнаруживает и удаляет вредоносные программы или помещает их в карантин.
Нужна дополнительная помощь?
Нужны дополнительные параметры?
Изучите преимущества подписки, просмотрите учебные курсы, узнайте, как защитить свое устройство и т. д.
В сообществах можно задавать вопросы и отвечать на них, отправлять отзывы и консультироваться с экспертами разных профилей.
Недавно в своей статье я рассказал, как подхватил стиллер впервые за много лет отсутствия на моём компьютере антивируса. После случившегося я занялся тщательным исследованием вируса, всех следов, которые он оставил, а также их устранением. Однако стоит помнить, что самый быстрый, лучший и действенный способ в такой ситуации — переустановка системы с полной чисткой жёсткого диска, включая и те тома, на которых Windows не была установлена. Конечно же, перед этим нужно сохранить все важные данные в облаке или на внешнем накопителе. Желательно не переносить старые файлы формата .exe (исполняемые) на компьютер с новой системой, так как есть большая вероятность, что вирус оставил в них свой след.
Если же сложилась такая ситуация, что переустановить систему нет времени или возможности, придётся чистить её вручную, — в этом поможет наша инструкция, рассчитанная в первую очередь на неопытных пользователей. Но стоит помнить, что даже после всех проделанных действий вирус может прятаться глубоко в системе, чтобы позже появиться снова. Такова реальность двадцать первого века — вирусы развиваются не менее стремительно, чем другое ПО.
Банальное — первым делом
Самым очевидным действием будет удаление файлов и приложений, оставшихся после вируса, — с него и стоит начать. В первую очередь нужно удалить вирусный файл, который вы скачали. Скорее всего, он будет находиться в папке загрузок, если вы не выбирали особенную директорию для скачивания файла. Затем нужно удалить остатки — файлы и приложения, которые вирус сам скачал на ваш компьютер и, скорее всего, успел запустить. Приложения обычно спокойно удаляются штатными средствами Windows, так как, по сути, являются не вирусами, а самым обычным хламом.
С файлами немного труднее — первым делом нужно проверить папку Temp на предмет странных подпапок. У них могут быть названия, состоящие из последовательности латинских букв. В целом, стоит удалять всё, что кажется подозрительным — хуже от этого точно не станет. После чистки Temp, не лишним будет проверить обе папки Program Files на наличие таких же странных элементов. Проще всего это будет сделать, если отсортировать содержимое по дате, нажав на надпись «Дата изменения». Всё, что было создано или изменено ранее того момента, когда вы запустили вирус, вряд ли имеет какое-либо отношение к нему. Последней директорией для чистки будет папка AppData, находящаяся по пути «C:/Пользователи/Ваша папка/», отслеживать вирусные следы лучше всего также по дате изменения. Не лишним будет проверить все остальные директории, например, папку пользователя или документов — вирус редко что-то там оставляет, но данное действие уж точно не помешает.
Сразу после очистки системы от оставшихся после вируса файлов нужно откатиться на точку восстановления. Для этого нужно нажать комбинацию клавиш «Win + R», в открывшемся поле ввести «control» и в поиске панели управления ввести «Восстановление». После проделанных действий остаётся только нажать кнопку «Запуск восстановления системы» и действовать согласно показанной инструкции. Нужно выбрать точку восстановления, созданную до скачивания и запуска вируса. Но, желательно, чтобы она была не слишком ранней. Во время отката ваш компьютер перезагрузится и покажет процесс восстановления компьютера, после чего вернётся к нормальному режиму работы.
Вирус может пробраться глубже, чем от него ожидаешь. Следующий шаг — планировщик заданий
Чтобы запустить его, нажмите на иконку поиска на панели задач и введите «Планировщик заданий». Откройте его и войдите в библиотеку планировщика заданий — там будут все существующие на данный момент задания, запускающиеся по определённому сценарию. Как и с файлами, здесь нужно искать элементы, имеющие странные названия, которые вам кажутся подозрительными и не связанными с установленным на вашем компьютере ПО.
Также, если вы не можете разобраться, вредоносно какое-то задание или нет, можно зайти в его дополнительные параметры, кликнув два раза по названию. Там есть два признака, по которым можно отличить задание, сгенерированное вирусом, от остальных. Первый — это описание. Если оно пустое или не вызывающее доверия, то это задание вполне можно счесть подозрительным и удалить. Второй — вкладка «Действия». Если там описаны странные действия, такие как запуск странных файлов (уже удалённых нами) или изменение реестра, то такое задание также можно спокойно удалять.
Для удаления задания достаточно кликнуть по нему правой кнопкой мыши и нажать «Удалить».
Вредоносы научились отключать антивирусы через реестр, так что его тоже нужно проверить
Реестр — мощный инструмент операционной системы Windows, который может как принести пользу, так и навредить. Поэтому после заражения нужно проверить те места, которые мог затронуть вирус:
- Нажмите комбинацию клавиш «Win + R» и в открывшемся окне введите regedit.
- В адресную строку реестра вставьте следующее: «HKEY_LOCAL_MACHINE\SOFTWARE\Policies\Microsoft\Windows Defender» без кавычек.
- Если в папке Windows Defender существует параметр DisableAntiSpyware, удалите его.
- Пройдите в папку Real-time Protection.
- Если в ней существуют какие-либо параметры с приставкой Disable, удалите их.
- В адресную строку реестра вставьте следующее: «HKEY_LOCAL_MACHINE\Software\Microsoft\Windows\CurrentVersion\Run» без кавычек.
- Удалите параметры, не связанные с установленным до запуска вируса ПО. Тут стоит понимать, что некоторые сервисные утилиты могут называться подозрительно и при этом не будут вирусами, так что перед удалением изучите информацию о той или иной программе.
- В адресную строку реестра вставьте следующее: «HKEY_CURRENT_USER\Software\Microsoft\Windows\CurrentVersion\Run» без кавычек и повторите предыдущий шаг.
После проделанных действий нужно запустить приложение «Безопасность Windows» и заново включить встроенную защиту, после чего перезагрузить компьютер. После перезагрузки желательно из того же приложения произвести полное сканирование компьютера, что может занять некоторое время.
Только теперь можно заняться сменой паролей во всех важных аккаунтах и чисткой сессий в Telegram и Discord
Для большей безопасности аккаунтов лучше всего использовать менеджеры паролей, которые помогут сгенерировать сложные комбинации символов и хранить их в надёжном месте. Перед входом в аккаунты с новым паролем будет не лишним отключить функцию их сохранения и дальнейшего автозаполнения, как показано выше.
- В тему: 25 причин использовать менеджер паролей. С ним проще и безопаснее
Если вы заметите, что в ваш Telegram или другие аккаунты продолжают заходить чужие люди, стоит всё-таки выделить свободное время и переустановить систему с полной очисткой всех данных и повторной сменой паролей. Каждый год злоумышленники придумывают новые способы спрятать алгоритмы вредоносных действий так глубоко, что антивирус их не замечает, поэтому никогда нельзя быть уверенным на сто процентов, что вам удалось избавиться от угрозы.
- Сравниваем излучение телефонов: как оно влияет на организм и стоит ли остерегаться
- Теперь не боюсь за Windows: точки восстановления создаются каждый день. Вот как это настроить
- Идеальный пароль от девушки, который бесполезно подсматривать. Устанавливаем на Android
- Умная колонка в доме — огромный риск. Особенно если купить маленькую модель
- Огромная ошибка — не ставить пин-код на SIM-карту. Чем это грозит
Как удалить вирус с моего компьютера без использования антивируса?
Здравствуйте!
Мы все прошли через этот опыт, когда наш компьютер внезапно начал вести себя странно, как обычные программы работают медленно и показывают необычные всплывающие окна и различные значки, «убегающие» от вашей компьютерной мыши.
Все эти симптомы являются признаками того, что некачественной программе или вирусу удалось проникнуть в ваш компьютер и пройти через брандмауэр и текущую антивирусную программу.
Хотя всегда полезно запускать антивирусное программное обеспечение при установке новой программы, это программное обеспечение часто стоит дорого и все еще требует своевременной подписки.
А иногда они даже замедляют работу вашего компьютера.
Конечно, вы не хотите тратить значительную сумму денег на одну программу.
Эта проблема наводит на одну мысль.
Как я могу удалить вирус с моего компьютера без антивируса?
Итак, если вас интересует этот конкретный вопрос, то эта статья для вас.
В этой статье кратко описано несколько полезных способов удаления вируса с компьютера без антивируса, и это без потери каких-либо данных.
Как удалить вирус с ПК без установленного антивируса?
Вирусы замедляют работу наших компьютеров, а некоторые даже крадут наши данные.
Так что удалите их или сотрите, сегодня мы расскажем вам способы, с помощью которых вы можете удалить их очень легко.
Кстати, есть много способов удалить их, и один из них, о котором все знают, заключается в том, что мы должны держать антивирус на своем компьютере, чтобы наш компьютер мог избежать вирусной атаки.
Многие антивирусы бесплатны, а некоторые платные, которые нужно покупать.
Кстати, вы также можете воспользоваться бесплатной, если не хотите брать платную версию.
Но часто случается, что из-за меньшего объема ОЗУ и хранилища мы не можем установить антивирусное программное обеспечение.
В такой ситуации вы думаете, как было бы здорово, если бы вы могли удалить вирус со своего компьютера без какого-либо антивируса, насколько это было бы круто.
Итак, друзья, сегодня в этом посте мы узнаем, как мы можем удалять вирусы с наших компьютеров без помощи какого-либо антивирусного программного обеспечения.
С помощью диспетчера задач:
Используя этот метод, вы можете избавиться от вируса без использования антивируса, выполнив простые действия.
Этот метод остановит все связанные с вирусами программы, запущенные на вашем ПК или ноутбуке, и остановит распространение вируса на вашем устройстве.
Для этого метода вам нужно будет выполнить следующие действия:
- Сначала нажмите одновременно клавиши «Ctrl + Alt + Delete», чтобы открыть приложение «Диспетчер задач»;
- Перейдите на вкладку «Процессы», изучите каждый запущенный процесс, зарегистрированный в окне, и найдите любые неизвестные или странные программы обработки;
- Как только вы заметили программу, связанную с вирусом, вы должны выбрать ее, а затем нажать кнопку «Завершить задачу», чтобы остановить ее распространение на вашем устройстве и заражение.
Следуя этой простой встроенной функции на вашем ПК или ноутбуке, вы сможете удалить вирус со своего компьютера без антивируса.
При использовании автозагрузки Windows:
Еще один способ удалить вирус с вашего компьютера без антивируса — отключить незнакомые и странные процессы при запуске Windows.
Это останавливает вредоносный вирус от заражения вашего компьютера.
Для этого вам нужно выполнить следующие простые шаги:
- Сначала откройте вкладку «Диспетчер задач» и перейдите на вкладку «Автозагрузка»;
- Выберите программы, которые, по вашему мнению, незнакомы или от неизвестных производителей, и нажмите «Отключить»;
- После нажатия кнопки «Отключить» вы избавьтесь от всех файлов, зараженных вирусом.
Таким образом вы сможете избавиться от вирусов и других вредоносных программ.
При использовании «Защитника Windows»:
Windows Defender на вашем ноутбуке имеет встроенную функцию защиты от вирусов и угроз.
Эта функция очень удобна при удалении вируса без антивируса.
Для этого вам необходимо выполнить следующие шаги, т.е.:
- Во-первых, вы должны включить защиту от вирусов и угроз в «Защитнике Windows»;
- Щелкните правой кнопкой мыши значок «Пуск», выберите «Параметры», а затем нажмите «Обновление и безопасность»;
- В разделе «Безопасность Windows» нажмите «Открыть службу «Безопасность Windows»;
- Теперь нажмите «Защита от вирусов и угроз» и в новом окне перейдите в настройки «Защита от вирусов и угроз»;
- После открытия настроек защиты от вирусов и угроз включите эти три параметра:
- Защита в режиме реального времени;
- Облачная защита;
- Автоматическая отправка образцов.
После этого Защитник Windows автоматически просканирует все файлы на наличие вирусов и вредоносных программ, и, если он их обнаружит, запросит у вас разрешение на их удаление, и сделайте так, как вас просят.
После этого он удалит с вашего компьютера все вредоносные программы и вирусы.
Вы также можете удалить уже существующие вирусы с вашего компьютера без антивируса с помощью этой функции.
Для этого выполните следующие действия:
- Перейдите в «Параметры», затем «Обновление и безопасность», а затем «Безопасность Windows».
- Нажмите «Защита от вирусов и угроз».
- Перейдите в раздел «История угроз» и нажмите «Сканировать сейчас», чтобы удалить вирусы с вашего компьютера.
Выполнив эти шаги, вы можете перезагрузить компьютер, и все готово.
Ваш компьютер будет освобожден от всех вредоносных программ и вирусов.
Брандмауэром Защитника Windows:
Эта особенность предотвращает заражение вашего ПК или ноутбука от новых вирусов.
Чтобы использовать эту функцию, вы должны выполнить следующие действия:
- Откройте «Панель управления», затем нажмите «Брандмауэр защитника Windows» и выберите «Включить или выключить брандмауэр защитника Windows».
- Установите флажок «включить брандмауэр защитника Windows» и нажмите «ОК».
- Этот процесс защитит ваш компьютер или ноутбук от заражения вирусами без использования антивируса.
Используя командную строку:
Еще один удобный ответ на ваш вопрос об удалении вируса без антивируса — использование командной строки.
Для этого все, что вам нужно сделать, это:
- Сначала вам нужно ввести «cmd» в строке поиска, затем щелкнуть правой кнопкой мыши первый результат, который вы видите, и выбрать «Запуск от имени администратора»;
- Введите «cd /D d:\» и нажмите Enter. (Вы можете заменить D буквой диска устройства, зараженного вирусом);
- После этого введите «attrib-s-h-r/s/d *.*» и нажмите Enter;
- Чтобы загрузить все файлы, включая те, которые скрыты, и очистить любую подпапку, введите «dir» и нажмите Enter;
- Если вы видите какие-либо подозрительные имена вирусов, такие как «autorun» и «.inf», вы можете ввести «delautorun.inf», это удалит вирус.
Отметив недавно установленное программное обеспечение и приложения:
Иногда новое установленное приложение или программное обеспечение само заражается вирусом, который может еще больше заразить ваш компьютер или ноутбук.
Лучше проверить эти приложения и программное обеспечение, чтобы удалить вирус без антивирусной программы.
Для этого все, что вам нужно сделать, это:
- Откройте приложение настроек, набрав «Параметры» в поле поиска, а затем перейдите в раздел «Приложения»;
- Щелкните раздел «Приложения», найдите неизвестное и странное приложение, которое, по вашему мнению, может быть заражено вирусом, щелкните это приложение, а затем нажмите «Удалить».
Это позволит вам удалить вирус с вашего компьютера без антивируса.
Используя безопасный режим:
Другой вариант удаления вируса без антивируса — использование безопасного режима на вашем компьютере.
Эта функция полезна, поскольку она позволяет обнаруживать даже самые серьезные вредоносные вирусы и вредоносные программы, которые не могут быть обнаружены и удалены диспетчером задач.
Для этого вам необходимо выполнить следующие шаги:
- Сначала вам нужно войти в безопасный режим;
- Затем вам нужно ввести «misconfig» в строке поиска, чтобы открыть приложение «Конфигурация системы»;
- Затем вам нужно щелкнуть вкладку «Загрузка» в окне «конфигурации системы»;
- Теперь вам нужно установить флажок «Безопасная загрузка», а затем нажать кнопку «Сеть». Теперь вам нужно нажать кнопку «Применить», а затем кнопку «ОК»;
- После этого вы можете выйти из безопасного режима.
Эта функция позволит вам удалить вирус без антивируса, если диспетчер задач не сможет этого сделать.
Удалив ключи реестра:
Эта функция позволит вам удалить ключи реестра, созданные вирусом, что позволит вам удалить ПО и вирус с вашего компьютера без антивируса.
Чтобы использовать эту особенность, вы должны выполнить следующие шаги:
- Сначала введите «regedit» в строке поиска в меню «Пуск»;
- Выберите «Редактор реестра» из результатов поиска;
- Вы сможете найти путь к каталогу и имя разделов реестра, созданных вирусом;
- Теперь удалите ключи реестра, созданные вирусом, и будьте осторожны при удалении этих ключей. Удаляйте только те, которые созданы вирусом, а никем другим.
Эта функция позволит вам избавиться от вирусов без использования антивируса.
Удалив файлы, зараженные вирусом:
Эта функция позволит вам удалить файл, в котором скрыт вирус, перейдя в его каталог.
Обычно вирусы скрыты в папке «Temp».
Чтобы использовать эту функцию, все, что вам нужно сделать, это следовать по пути к каталогу, указанному в сообщении о безопасности вируса.
- Откройте окно проводника компьютера;
- Щелкните значок диска «C» в проводнике;
- Теперь щелкните папку «Пользователи»;
- Щелкните папку с именем «Ваше имя пользователя»;
- Теперь щелкните папку с именем «AppData», а затем нажмите «Local»;
- Теперь щелкните папку «Temp» и перейдите к Virus.
- Теперь удалите все имена файлов, которые соответствуют именам, указанным в отчете о вирусах.
С помощью онлайн-сканера:
Еще один полезный способ удалить вирус с вашего компьютера без использования антивируса — использовать онлайн-сканер вирусов.
Хотя он отличается от всех перечисленных выше методов, которые в основном встроены в функции вашего ПК или ноутбука, но он может помочь вам удалить вирус с вашего компьютера, не тратя большие деньги на антивирусную программу.
Существует большое количество онлайн-антивирусных сканеров, которые могут помочь вам удалить вирус с вашего компьютера без антивируса.
Некоторые из этих сканеров перечислены ниже.
- Онлайн-сканер Virustotal;
- Онлайн-сканер Metadefender;
- Онлайн-сканер VirusScan.
Удаление вируса с помощью онлайн-сканера включает следующие простые шаги:
- Прежде всего, посетите веб-сайт онлайн-сканера из предпочитаемого веб-браузера;
- Теперь вам нужно выбрать файл, который вы хотите просканировать на наличие вирусов со своего компьютера или ноутбука, и нажать кнопку сканирования, присутствующую в онлайн-сканере;
- Далее вам нужно подождать несколько секунд, пока сканер завершит сканирование выбранных файлов;
- Потом сканер покажет вам полные результаты сканирования, а также тип файла и имя сканера;
- Теперь вы можете удалить все файлы, зараженные вирусами и вредоносными программами.
Заключение
В заключение можно сказать, что существует множество способов избавиться от вирусов, вредоносных программ, шпионского ПО, червей и других некачественных программ подобного рода с вашего компьютера без использования антивируса, поскольку антивирусная программа требует от вас затрат денег и даже после этого вам потребуется ежемесячная или годовая подписка.
Хотя также доступно множество бесплатных антивирусных программ, они не обеспечивают такой защиты, как платные.
В этой статье обобщены все встроенные функции вашего ПК или ноутбука, позволяющие удалить вирус без использования антивируса, например диспетчер задач, автозапуск Windows, Защитник Windows, брандмауэр, командная строка.
Кроме того, есть несколько более простых онлайн-вариантов удаления вируса без использования антивируса, например, онлайн-сканеры вирусов.
В этой статье мы также рассмотрели, как защитить ваши устройства от «вредных» вирусов и вредоносных программ.
Итак, если вы ищете ответ на вопрос, как я могу удалить вирус с моего компьютера без антивируса, вы должны прочитать эту статью.
Это сэкономит ваше время и деньги, и вы сможете легко очистить свой компьютер или ноутбук от вирусов, не используя антивирус.
Пожалуйста, оцените страницу:
Мы были полезны? Хотите сказать спасибо?
Пожертвуйте на развитие нашего ресурса!
Спасибо за визит. До скорых встреч!
Уровень сложности
Простой

Я, журналист Telegram-канала, Раевская Ксения. Хочу рассказать вам как обнаружить вирусы-майнеры, избавиться и обезопасить свой компьютер от них.
Некоторые пользователи время от времени встречаются с зависаниями ПК. Этому есть множество причин — от слабых комплектующих до заполненной памяти. Но так же устройства начинают виснуть из-за компьютерных вирусов. Они бывают разными, но мы приведем в пример вирусы, которые добывают криптовалюты за счет вычислительных мощностей зараженных ПК. Такие вредоносные программы являются очень популярными среди злоумышленников еще с 2018 года. Именно поэтому мы считаем, что спустя 4 года каждому пользователю нужно знать, как найти майнер на компьютере Windows 7, 10 вовремя. В противном случае ПК может сломаться. Также есть риск утечки персональных данных.
Что такое вирус-майнер
Вирус-майнер — это вредоносная компьютерная программа, которая использует вычислительные ресурсы ПК для добычи криптовалюты. Такая программа работает в автоматическом режиме и никак не уведомляет пользователей о добыче монет.
Принцип работы
Вирус-майнеры (далее зловреды) создают хакеры и с помощью вредоносных программных обеспечений (ПО) задействуют ресурсы зараженных ПК для добычи криптовалют. Вирусы майнят цифровые монеты прямо на компьютерах жертв, после чего автоматически отправляют добытые криптовалюты на кошельки злоумышленников.
Чем опасен
В основном происходит быстрый износ компьютерных комплектующих. Майнеры сильно нагружают их и оборудование попросту не выдерживает ежедневного майнинга. Как итог компьютеры выходят из строя быстрее, чем при обычном режиме работы.
Обычно ломаются такие комплектующие как:
-
Видеокарты (GPU);
-
Процессоры (CPU);
-
Модули оперативной памяти (ОЗУ или DRAM);
-
Системы охлаждения.
Как мы уже сказали ранее, ПК со скрытыми майнерами могут сильно тормозить и зависать и это связано с высокой загрузкой комплектующих. Оборудование не успевает обрабатывать другие задачи.
Многие вирус-майнеры собирают информацию о пользователях, а так же воруют фотографии и другие файлы, регистрационные данные разных аккаунтов и даже криптовалютные кошельки. Что в свою очередь приводит к сливу сведений, потере учетных записей и сбережений.
Способы заражения вирусом
Существует 2 основных метода загрузки замаскированного майнера:
-
Скачивание файлов из непроверенных источников. Часто зловреды встроены в нелицензированный контент.
-
Чтение спама. В рассылки злоумышленники тоже встраивают вредоносные программы. Но пока что заражение через спам — редкость.
Обычно криптомайнер скачивается сразу с искомым файлом. Но и возможно, что сначала загружается мошенническая утилита, которая незаметно скачивает вирус из интернета чуть позже. Такие утилиты не присылают уведомление о загрузках.
Как прячется на ПК
Работу вирус-майнеров обычно контролируют удаленные сервисы, маскирующие программы на ПК. При этом сервисы автоматически контролируют запуск ПО, их поведение в системе и другие действия.
Обычно вирусы отключаются при запуске тяжелых приложений: программ для обработки видео, требовательных игры и пр. Автоматическое отключение криптомайнеров позволяет зараженным ПК полностью тратить свои ресурсы на открытые приложения. И тогда компьютер лишь временно не виснет и не тормозит. После закрытия тяжелых приложений вредоносные ПО снова начинают функционировать.
Часть удаленных сервисов отслеживают программы системного мониторинга. Злоумышленники настраивают автоматическое отключение майнеров, если пользователи запускают ПО. Вирусные программы «выгружаются» из списка текущих процессов и становятся незаметными.
Как найти майнер на компьютере
Обнаружить ПО могут антивирусы с обновленными базами данных, но в основном они находят лишь простые вредоносные софты. Однако проверять компьютеры на наличие майнеров антивирусами все равно полезно. Делать это рекомендуется при внезапном появлении зависаний ПК.
Найти хорошо скрытые криптомайнеры трудно. Есть 2 эффективных метода их обнаружения:
-
Через диспетчер задач;
-
С помощью сторонних программ.
Диспетчер задач
В операционную систему (ОС) Windows встроена служба мониторинга текущих процессов (Диспетчер задач), позволяющая отслеживать нагрузку на различные комплектующие ПК, которую создают открытые приложения. Также через диспетчер можно:
-
Настраивать автозапуск программ;
-
Принудительно закрывать приложения.
Открыть диспетчер задач можно нажатием сочетания клавиш Ctrl+Shift+Esc, а также через поиск в меню «Пуск».
Алгоритм отслеживания майнера через диспетчер задач:
-
Запустить службу;
-
Нажать «Подробнее» в левом нижнем углу окна;
-
Завершить работу лишних приложений через раздел «Процессы». Нужно закрыть запущенные программы, браузеры и прочее, что бы освободить ресурсы компьютера;
-
Отсортировать приложения по колонке «Графический процессор»(В некоторых версиях Windows 10 она называется GPU);
-
Проследить за работой служб и программ. Лучше провести несколько мониторингов по 10-15 минут в разное время. При проверке нельзя даже двигать компьютерной мышью.
В случае появления случайного процесса с высокой нагрузкой GPU нужно изучить его происхождение. Сделать это можно через вкладку «Подробности». Если появившимся процессом окажется вирус, необходимо срочно избавиться от майнера на компьютере.
Самые опасные майнеры автоматически выключают службу в течение 5 минут в среднем. Это явный признак наличия зловредов. Их нужно срочно обнаружить и удалить. Если сделать это самому не получается, лучше обратиться в сервисный центр.
Иногда в диспетчере отображается ненормально высокая загрузка центрального процессора из-за браузера, когда он запущен. В иных же случаях это определенно скрытый веб-майнер. Но если в компьютер или ноутбук установлен слабый процессор, чаще всего переживать не о чем.
AnVir Task Manager
Старые версии ОС Windows не имеют колонки «Графический процессор» в диспетчере и для обнаружения скрытых криптовалютных майнеров нужно применять сторонние ПО. Одно из таких — популярный утилит для мониторинга — AnVir Task Manager, позволяет отслеживать гораздо больше данных, чем встроенный инструмент Windows.
Для начала его работы нужно запустить программу и не совершать никаких действий. Если в ПО появится активность, которая сильно нагружает CPU или GPU, потребуется вычислить ее происхождение. Скрытый майнер нужно убрать, воспользовавшись любым доступным способом.
Как удалить майнер с ПК
Существуют 3 метода удаления майнера:
-
Через антивирус;
-
С помощью «лечащей» утилиты;
-
Вручную через реестр.
Использование антивируса — самое логичное действие. Если он установлен на ПК, его нужно применить в первую очередь. К сожалению, только часть антивирусов может обозначить их как потенциальные угрозы. Их тоже требуется устранять.
Удалить вирусы также можно вручную. Для начала нужно распознать майнер, а затем выполнить следующие действия:
-
Нажать Win+R на клавиатуре;
-
Ввести команду regedit;
-
Нажать Enter;
-
Кликнуть по «Да» в появившемся окне;
-
Нажать Ctrl+F, чтобы открыть окно поиска;
-
Ввести название процесса, за которым скрывается вирус-майнер;
-
Нажать «Найти далее»;
-
Удалить все совпадения в выдаче реестра;
-
Перезагрузить компьютер.
После выполнения последнего шага реестр обновится. Файлы предполагаемого майнера удалятся. Чтобы проверить результат, нужно будет снова проследить за вычислительной нагрузкой на комплектующие компьютера через «диспетчер задач».
Как защитить ПК от майнеров
-
Не скачивать файлы из непроверенных источников. Обычно это главный путь заражения компьютеров криптомайнерами;
-
Не рекомендуется посещать подозрительные сайты. Они могут фоново без разрешений пользователей загружать вредоносные программы на компьютер.
Браузерный майнинг
Злоумышленники специально разрабатывают веб-сервисы для добычи криптовалют на компьютерах интернет-пользователей. Такие сайты автоматически запускают майнинг при посещениях. При этом они не заражают сам компьютер.
Существует 2 основных метода защиты от скрытого майнинга в браузере:
-
Деликатный — использование расширений;
-
Грубый — отключение JavaScript (JS) через настройки браузера.
Первый метод отличается удобством. Браузерные расширения блокируют подозрительные скрипты выборочно. Они постоянно проводят онлайн-проверки ПК на майнеры, что позволяет не нарушать работу пользователя с надежными сайтами.
Рассмотрим 3 примера расширений для блокировки скриптов:
-
ScriptBlock — для браузера Chrome.
-
NoScript — для Firefox.
-
ScriptSafe — для Chrome.
Оказать помощь могут и блокировщики браузерной рекламы. Например, такие как AdBlock и uBlock (имеют списки серверов, на которых работают скрытые криптомайнеры).
К тому же существуют специальные расширения для блокировки браузерных майнеров, чьи разработчики периодически обновляют списки скрытых добытчиков криптовалют. В число таких расширений входят NoCoin, MinerBlock и др.
Второй метод с отключением JavaScript считается грубым, в связи с нарушением работы многих сайтов. Сервисы с большим числом опций часто функционируют именно на JavaScript. Отключаем скрипт и сайты перестанут нормально работать. Однако метод почти на 100% гарантирует очистку от скрытых криптомайнеров.
Алгоритм отключения скрипта на примере Chrome:
-
Запустить браузер;
-
Нажать «Настройка и управление Google Chrome» (иконка с 3 вертикальными точками в правом верхнем углу интерфейса);
-
Открыть вкладку «Настройки»;
-
Перейти в раздел «Конфиденциальность и безопасность»;
-
Открыть «Настройки сайтов»;
-
Выбрать JavaScript под пунктом «Контент»;
-
Нажать «Запретить сайтам использовать JavaScript».
За седьмым шагом последует исполнение программных кодов JS, которое станет запрещено в Chrome. При необходимости через настройки браузера можно создать исключения для надежных знакомых сервисов.
Программы для поиска майнеров на ПК
Сейчас существует множество программных обеспечений для мониторинга системных процессов и обнаружения зловредов. В таблице ниже представлены 3 наиболее популярных софта, позволяющих пользователю найти и удалить скрытый вирус-майнер на своем ПК.
От вирусов защищают браузеры, брандмауэр и «Защитник Windows», однако они всё равно могут попасть в систему. Как их обнаружить и удалить на Windows 10 — рассказываем обо всех доступных способах в нашей статье.
Если «Защитник Windows» не справился с предотвращением заражения, то это не значит, что его нельзя использовать для удаления вируса. Дадим ему возможность исправить ошибку.
Кликаем правой кнопкой по папке или диску, на котором находится предполагаемый вирус. Если мы хотим проверить системные каталоги, то проще просканировать весь системный раздел — обычно это диск C. В меню выбираем пункт «Проверка с использованием Windows Defender».
Запускаем проверку Windows 10 встроенным антивирусом
Появится окно, в котором отображается ход сканирования. Ничего не нажимаем, ждём завершения проверки. При обнаружении угроза отобразится в списке.
Обнаружили угрозу, осталось её устранить
Кликаем по названию заражённого файла, чтобы увидеть список доступных действий. Стандартный набор выглядит так:
- «Удалить» — «Защитник» удалит вирус вместе с заражёнными файлами.
- «Поместить в карантин» — антивирус постарается вылечить заражённые файлы.
- «Разрешить на устройстве» — добавление файла в список исключений (подходит только в том случае, если пользователь уверен, что антивирус ошибся при определении угрозы).
После выбора подходящего режима нажимаем на кнопку «Запуск действий». В окне сканирования отобразится ход выбранного режима — удаление, лечение или добавление в список исключений. После завершения действия отобразится отчёт и ссылка на журнал защиты.
«Защитник Windows» справился с угрозой
«Защитник Windows» позволяет проводить диагностику системы даже при отсутствии явной угрозы. Антивирус предлагает три режима:
- «Быстрая проверка» — сканирование системных папок, в которых обычно прописываются вирусы.
- «Полное сканирование» — проверка всех файлов и запущенных программ, может занять 2-3 часа.
- «Настраиваемое сканирование» — анализ папок, на которые указывает пользователь.
Часто выполнять такую проверку не стоит, но запускать раз в месяц для предупреждения угроз — хорошая идея.
Утилиты для проверки на вирусы
Вместо «Защитника Windows» или в связке с ним можно использовать утилиты для проверки системы от известных разработчиков антивирусов.
- Dr.Web CureIt!
- Kaspersky Virus Removal Tool
- McAfee Stinger
- ESET Online Scanner и т.д.
Все перечисленные варианты работают по одному принципу. Пользователь запускает программу (часто не требуется даже установка), выбирает диск или папку, которую следует проверить, изучает результаты сканирования и принимает решение о том, что делать с обнаруженными угрозами — удалять, лечить, игнорировать.
Так работает антивирусная утилита Dr.Web CureIt!
Главное правило при использовании таких портативных утилит для проверки системы на вирусы — загружать их следует только с официального сайта разработчика. Кроме того, версия должна быть актуальной. Базы вирусов в этих программах не обновляются сами по себе. Разработчик добавляет новые сигнатуры и выпускает следующую версию утилиты. Поэтому в использовании старых сборок смысла нет — они пропускают новые угрозы.
Поиск вирусов с помощью AVZ
Ещё одна полезная утилита для удаления вирусов — AVZ. Она доступна для бесплатного скачивания и не требует установки. Чтобы с её помощью избавиться от вирусов:
- Скачиваем утилиту с официального сайта, распаковываем архив и запускаем исполняемый файл.
- Выбираем папку или диск, который нужно проверить. Если точное местоположение вируса неизвестно, оставляем отмеченными все разделы накопителя.
- В разделе «Методика лечения» выбираем режим «Спросить у пользователя». В противном случае программа сразу удалит обнаруженные угрозы.
- Нажимаем «Пуск» для старта сканирования.
- После завершения проверки кликаем по значку в виде очков возле поля «Протокол».
- Появится окно со списком угроз. Выделяем все строки и нажимаем на кнопку «Удалить отмеченные файлы», чтобы избавиться от вирусов.
Программа AVZ находит все изменённые файлы
При использовании AVZ в неофициальных сборках Windows нужно быть очень внимательным. Утилита помечает как вирусы любые модифицированные файлы, даже если они не несут угрозу. Поэтому перед удалением каждый пункт желательно проверить — хотя бы просто поискать информацию по описанию угрозы.
Используем антивирусы
Для постоянной защиты системы можно использовать антивирусы от сторонних разработчиков. Мы делали подборку лучших антивирусных программ для Windows 10. В материале представлены подробные описания, которые помогут сделать правильный выбор. Здесь же мы посмотрим, как удалять вирусы с помощью антивирусного ПО. В качестве примера используем бесплатную версию Avast. Другие антивирусы работают по аналогичной схеме.
- Кликаем правой кнопкой по диску или папке, которую нужно проверить.
- Выбираем опцию «Сканировать выбранные области на наличие вирусов».
Запускаем проверку системного диска с помощью Avast
После завершения проверки появится отчёт с результатами сканирования. Рядом с обнаруженной угрозой будет селектор «Авто». В нём мы выбираем, что делать с заражённым файлом: удалить, исправить, отправить в карантин, игнорировать. Для выполнения действия нажимаем на кнопку «Решить».
Удаляем обнаруженный вирус
Плюс антивирусов в том, что они не только обнаруживают и удаляют вирусы, но и предоставляют удобные инструменты для защиты системы. Разработчики добавляют различные настройки, позволяющие обезопасить пользователя от рекламы, фишинговых атак, потери конфиденциальных данных. В этом смысле сторонние антивирусы намного полезнее, чем «Защитник Windows» и портативные утилиты для сканирования системы на вирусы.
Загрузка …
Post Views: 9 071