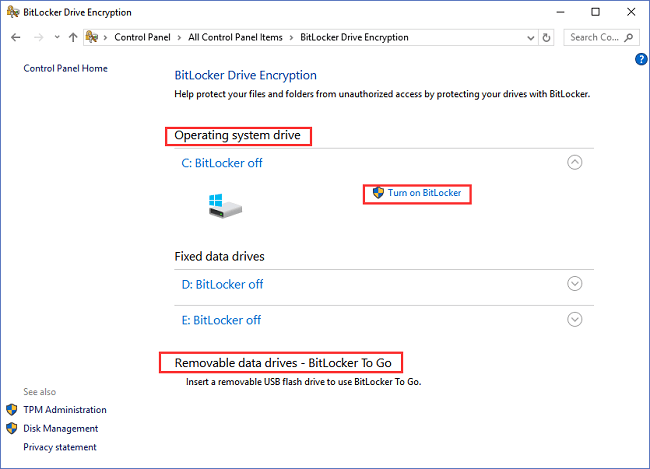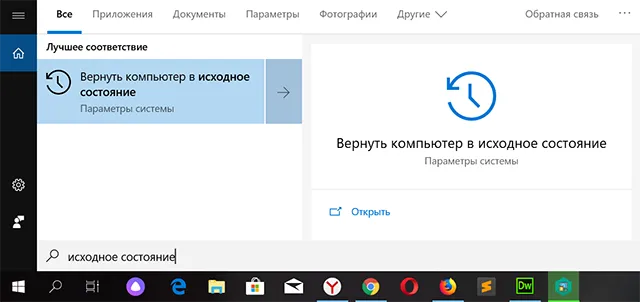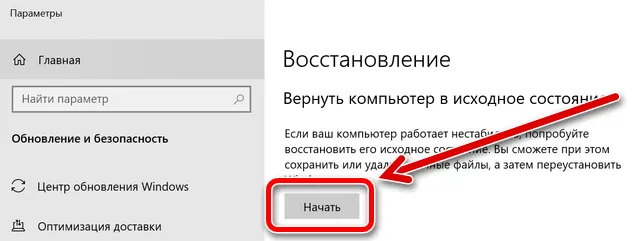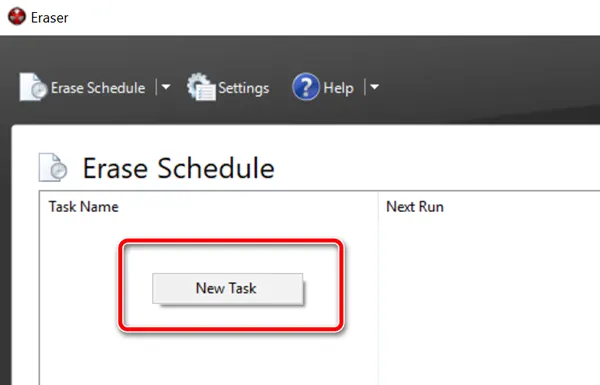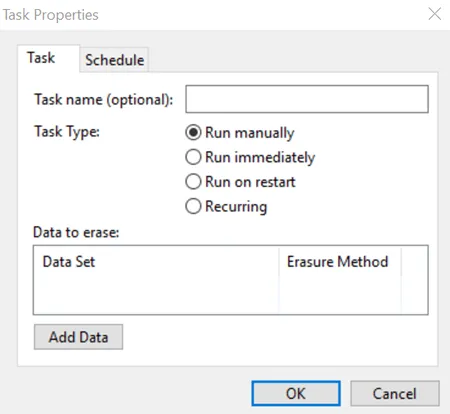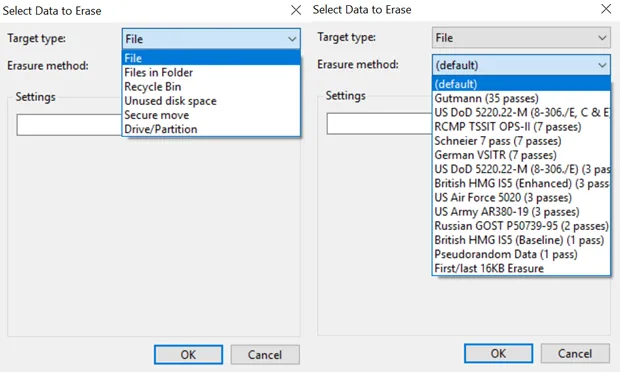Перепродажа компьютера или передача устройства в руки другого пользователя – ответственная процедура, к которой нужно подготовиться. На ПК люди хранят много персональных данных, включая личные фото, пароли и банковские реквизиты. Поэтому важно знать, как удалить все с компьютера на Windows 10 кроме операционной системы Windows. Это позволит не заморачиваться с переустановкой ОС и в то же время быть уверенным, что никто не получит доступ к личной информации.
Форматирование жесткого диска
Самый простой способ удалить все файлы – форматировать жесткий диск. Как правило, внутренний накопитель устройства состоит из нескольких томов (C, D, E и так далее), и нам в этой ситуации потребуется осуществить задуманное с тем разделом, где хранится мультимедиа:
- Откройте приложение «Этот компьютер».
- Щелкните ПКМ по одному из томов жесткого диска.
- Выберите пункт «Форматировать».
- Во всплывающем окне укажите тип файловой системы (по умолчанию используется NTFS) и нажмите на кнопку «Начать».
- Дождитесь окончания операции.
Важно. Если вы отформатируете системный диск, то слетит Windows 10, и ее придется устанавливать заново.
Форматирование диска «D» – отличный вариант удалить мультимедийные файлы. Но что делать с системным разделом, где осталась Windows 10 и куча приложений? Можно удалить программы вручную, а потом стереть сохранения:
- Откройте окно «Выполнить» комбинацией клавиш «Win» + «R».
- Введите запрос «rundllexe shell32.dll,Options_RunDLL 0».
- После нажатия на клавишу «Enter» должно появиться окно «Параметры Проводника». Если этого не произошло – перейдите в настройки «Проводника» напрямую через приложение.
- В диалоговом окне перейдите во вкладку «Вид».
- Снимите галочку с пункта «Скрывать защищенные системные файлы», а также активируйте показ скрытых папок.
- Откройте раздел системного диска, а затем папку «Пользователи» и каталог с наименованием учетной записи.
- В папке «AppData» удалите каталог «Local», где находятся настройки и сохранения приложений.
Теперь покупатель или новый обладатель компьютера не сможет получить доступ к вашим файлам и приложениям.
Восстановление заводских настроек с уничтожением данных
Предыдущий вариант многим покажется не очень удобным. Тем более что Windows 10 обладает встроенным инструментом сброса настроек, который позволяет оставить саму операционку:
- Перейдите в меню «Пуск» кликом по соответствующей иконке.
- Нажмите на кнопку с шестеренкой, чтобы открыть «Параметры».
- Перейдите в раздел «Обновление и безопасность», а затем – «Восстановление».
- Под заголовком «Вернуть компьютер в исходное состояние» нажмите на кнопку «Начать».
- В меню выбора действий выберите «Удалить все», чтобы личные файлы исчезли с диска.
- Далее нажмите на «Просто удалить мои файлы».
- Подтвердите выполнение операции и дождитесь ее окончания.
Скорость завершения очистки напрямую зависит от характеристик компьютера, объема накопителя и количества сохраненных файлов. По окончании вы получите устройство с чистой Windows 10.
Как полностью удалить все данные и скрыть следы их существования
Мало удалить все программы и файлы. Также нужно скрыть их следы, поскольку злоумышленники могут восстановить данные. Провести зачистку можно при помощи стандартных средств Windows 10:
- Выполните шаги 1-5 из предыдущей инструкции.
- В качестве варианта сброса настроек выберите «Удаление файлов и очистка диска».
- Дождитесь завершения.
Обратите внимание, что полный сброс занимает больше времени, чем стандартная очистка. Это связано с необходимостью проанализировать все эскизы и сохранения, которые есть на компьютере.
Вам помогло? Поделитесь с друзьями — помогите и нам!
Updated by
Cici on Jul 20, 2023
Got a crashed or old computer? Time to shake off this drag with selling, recycling, and donating. But before you do that you should check and wipe all your data on the hard drive. The common «Delete» unable to erase your data permanently. If some hackers or the next owner use data recovery software to recover lost files, your data will completely be exposed to others. So it is really important to remove all files on your device. Make sure you’ve deleted everything.
And also, if you want to keep your PC, it is good to fresh your PC by wiping all data on your PC and update it to the newest version. So how to wipe all data from PC? No need to remove your hard drive, the best solution is to perform data wiping is third-party software and factory reset.
Quick Navigation:
- Before Your Start (Must-read)
- How to Wipe All Data from Computer with Data Wiping Software
- How to Remove All Files from PC with Factory Reset
Before Your Start
Wiping data will delete accounts, applications, music, files, videos, cache files, documents stored in your internal space. If you’re ensured to apply such an operation, there are two points you need to check first:
1. Back up your valuable data.
Prepare a USB flash drive or another external hard drive to store the data your want to keep. Or send it to your OneDrive. If not, you can not get your data back with any data recovery software.
2. Encrypt your SSD.
SSD performs well than HDD but it requires additional encryption to ensure that data cannot be recovered after deletion.
Start with SSD Encryption:
Steps: Settings > System > About > Related settings > Bitlocker settings
If you can not find encryption from settings, you can open Control Panel to set up BitLocker. (Open Control Panel > BitLocker Drive Encryption > Turn on BitLocker)
And none of the methods can go to the BitLocker setting, you can search the third-party encryption tool.
How to Wipe All Data from Computer with Data Wiping Software
Speaking of permanently delete data off your computer, EaseUS Partition Master performs the «Wipe Data» feature to completely erase all data. Once the wipe operation is run, your data can not be recovered.
How to Wipe Data On Your Hard Drive
We’ve set two options for you to wipe data. Choose the one you need.
Option 1. Wipe Partition
- Right-click the partition you want to erase data from, and choose «Wipe».
- In the new window, set the time for which you want to wipe your partition, then click «OK».
- Click the «Execute 1 Task(s)» button in the lower right corner, check the changes, then click «Apply».
Option 2. Wipe Disk
- Select the HDD/SSD. And right-click to choose «Wipe Disk».
- Set the number of times to wipe data. (You can set to 10 at most.) Then Click «OK».
- Click «Execute 1 Task(s)» and then click «Apply».
Note: After the data on a hard drive is erased, your entire disk becomes unallocated space.
How to Remove All Files from PC with Factory Reset
The factory reset can return your settings and drivers to the default. All your applications, files are deleted. You can choose to keep your personal files or remove all of your personal files, apps, and settings.
Windows 10:
Step 1. Open Settings > Update & Security > Recovery
Step 2. Under the «Reset this PC» option, click «Get started».
Step 3. When «Reset this PC» window, choose «Remove Everything».
Step 4. Then your computer will restart and you need to wait for completion.
Windows 8:
Step 1. Press «Windows + I» to open system settings.
Step 2. Choose «Change PC settings» > Update & Recovery > Recovery
Step 3. Under the «Remove everything and reinstall Windows» section, Click «Get Started».
Windows 7:
Step 1. Click the «Restart» button > Press «Shift» to boot into WinRE.
Step 2. Go to Troubleshoot > Reset this PC > Pick «Keep my files» or «Remove everything».
Windows Vista/XP:
Step 1. Choose Settings option > Choose «Remove everything and reinstall Windows».
Step 2. On the «Reset your PC» screen, click «Next».
Step 3. On the «Do you want to fully clean your drive» screen, choose «remove my files» or «fully clean the drive».
Do you like the two solutions to remove all files from PC? Hope this tutorial is helpful for you. If you have other friends who are facing the same issue, click the social buttons to share it with them.
In this article, we have outlined 2 solutions to solve how to wipe all data from your PC. If you prefer the automatic way, we advise you to try EaseUS Partition Master on part 1. Also, the factory reset is useful to erase your data completely, but you need to check your Windows version and apply the specific steps. If you have any questions, contact us via LiveChat or email ([email protected]).
На первый взгляд, руководство по уничтожению данных кажется бессмысленным. Данные должны быть сохранены, а не уничтожены! Но, когда мы хотим продать подержанный ноутбук или настольный компьютер, следует убедиться, что покупатель не сможет извлечь с жестких дисков и твердотельных накопителей наши личные файлы, фотографии, документов и т.д.
Забота о наших данных означает не только создание резервных копий, использование защитных программ, таких как антивирусы или брандмауэры, но также правильное управление данными и носителями, на которых эти данные находятся. Как правило, никого не нужно убеждать делать резервные копии, точно так же, как не требует сложных аргументов убеждение в использовании программного обеспечения безопасности.
Но удаление данных? Для чего? Ответ на этот вопрос зависит от конкретной ситуации. Давайте сначала рассмотрим «домашний» сценарий.
Вы хотите продать свой компьютер
Предположим, вы планируете перейти на более новое оборудование в ближайшем будущем. Старый ноутбук или настольный компьютер – это устройства, которыми могут воспользоваться менее требовательные пользователи. Поэтому мы прогнозируем, что устройство поступит на вторичный рынок, а затем кому-то, кто сможет работать на нём некоторое время.
В этом случае полезным решением является процедура сброса операционной системы до первоначальных настроек, встроенных в Windows (версии 8, 8.1 и 10). Его преимущество заключается в том, что оно также включает очистку пользовательских данных. Это больше, чем просто стирание файлов и значительно затрудняет потенциальные попытки восстановления ваших файлов будущим покупателем компьютера.
Сброс настроек Windows достаточно прост и не требует установки носителя с операционной системой или ключа продукта. Важно отметить, что система остаётся активной, это означает, что новый владелец получит полностью рабочий компьютер, с легальной системой, но лишенный файлов и данных предыдущего владельца.
Windows 10 – восстановление заводских настроек с уничтожением данных
Если вы хотите восстановить Windows 10 в исходное состояние, вам следует использовать встроенное программное обеспечение.
Откройте системный поиск (значок лупы рядом с меню «Поиск») и введите запрос «исходное состояние». Это должно отобразить результат поиска с названием Вернуть компьютер в исходное состояние.
Нажмите этот элемент. Через некоторое время вы увидите окно «Параметры» с открытым разделом «Восстановление». Нажмите кнопку Начать под элементом Вернуть компьютер в исходное состояние, как показано на следующем рисунке.
Затем следуйте инструкциям на экране.
Помните две вещи. Когда мы активируем процедуру сброса настроек компьютера в исходное состояние, а затем видим на экране вопрос «должны ли пользовательские данные быть сохранены или удалены», в соответствии со сценарием, по которому мы избавляемся от оборудования, следует выбрать удаление всех пользовательских данных. Однако, прежде чем сделать это, вы должны убедиться, что у вас есть резервная копия ваших данных. В конце концов, продажа старого компьютера не означает потерю всех накопленных данных.
Сначала проведите архивирование личных данных с компьютера, который должен перейти в чужие руки, а затем выполните процедуру сброса настроек в исходное состояние с использованием очистки пользовательских данных. Тогда вы не потеряете данные (благодаря резервному копированию), и компьютер, который перейдет к следующему покупателю, не станет источником наших личных фотографий, видео и данных.
Весь процесс можно описать следующим образом:
- Начинаем сбрасывать настройки компьютера в исходное состояние (в соответствии с приведенными выше инструкциями).
- Система предложит два варианта: сохранение данных или удаление всего, – мы выбираем последний.
- Если на данном компьютере имеется более одного диска / раздела, система спросит, хотите ли вы удалить данные только с системного раздела / диска Windows или со всех дисков, разумеется, мы выбираем «со всех».
- Теперь важный вопрос: будут ли данные полностью удалены или только очистить диск. Конечно, мы выбираем второй вариант, обращая внимание на информацию, что эта операция может занять несколько часов (это нормально).
Вы хотите продать накопитель / SSD
Если вы не хотите избавляться от компьютера, а только от конкретного носителя (диска / SSD), опция сброса системы будет совершенно бесполезна. Многие веб-сайты в настоящее время рекомендуют установку дополнительного программного обеспечения для эффективного удаления данных.
Однако, стоит знать, что соответствующий инструмент, помогающий удалить следы удаленных файлов, также присутствует в Windows. Я говорю о команде шифрования, доступной через консоль Windows PowerShell.
Использование команды шифрования
Формально, главная задача этого инструмента – контролировать и управлять состоянием шифрования данных на носителе, отформатированном в файловую систему NTFS (стандарт в Windows), но эта программа имеет полезную функцию тщательной очистки (стирания) областей мультимедиа, помеченных как «свободные».
Проще говоря: с помощью этого инструмента, без необходимости устанавливать какие-либо дополнительные приложения, мы можем эффективно «размыть» пространство мультимедиа, занимаемое «удаленными» данными в Windows.
Как использовать этот инструмент на носителе, который мы хотим очистить и продать? Очень просто.
- Во-первых, с помощью проводника Windows удаляем все файлы и папки с очищенного носителя (конечно, если эта информация важна, перед удалением её следует сохранить в безопасном месте).
- Затем запускаем PowerShell, щелкая правой кнопкой мыши по значку меню «Пуск», после чего отображается контекстное меню «Пуск», в котором следует щелкнуть Windows PowerShell (администратор) .
- Когда консоль администрирования Windows PowerShell запущена, введите команду:
cipher /W:G:(заменив G на букву очищаемого диска) и нажмите клавишу Enter.
Cipher начнет стирать области мультимедиа, помеченные как «пустые», размывая каждый сектор значением 0x00, а затем – во втором проходе – значением 0xFF . Другими словами, шифрование сбрасывает запись данных.
Стоит следовать рекомендациям, и во время выполнения команды ciphe /W закрыть все другие приложения в операционной системе.
Функция cipher /W: может быть использована также для папок, а не целых дисков или разделов. В таком случае программа должна вызываться следующим образом: cipher /W: <папка> если вы хотите очистить папку на системном диске (ту же, из которой запускается программа шифрования и консоль Windows PowerShell), или cipher /W: <буква диска>:\<full_path> – тогда мы можем очистить любую папку любого подключенного к компьютеру носителя или раздела диска, видимого для системы.
Использование программы Eraser
Если вам не нравится использовать инструменты, которые не имеют графического интерфейса, альтернативой является очень популярная, бесплатная программа Eraser. Программа выпускается под лицензией GNU, поэтому её может использовать любое частное лицо, компания и т.д.
Ниже я объясню, как стереть данные с дисков, SSD и других типов носителей с помощью этого инструмента.
- После установки и запуска программы щелкните правой кнопкой мыши в пустой области окна приложения и нажмите New Task.
- В появившемся окне «Свойства задачи» мы можем при желании дать имя создаваемой задаче, после чего определить тип запускаемой задачи. В начале рекомендуется оставить выбранной опцию по умолчанию, т.е. запускать вручную. Нажимаем Add Data.
- В следующем окне у нас есть возможность определить, какой тип объекта файловой системы мы хотим удалить. Для выбора из списка Target type у нас есть: файл, набор файлов, данные в корзине, удаление неиспользуемого дискового пространства (потенциально занимаемого ранее удаленными данными) и, наконец, весь диск или раздел.
Кроме того, Eraser также предлагает функцию безопасной передачи набора данных (Secure move), которая означает, что файлы перемещаются в место, указанное пользователем, а затем место, из которого они были переданы, перезаписывается для удаления остатков переданных файлов.
- Если вы хотите очистить весь диск, выберите элемент «Диск/раздел» в списке «Тип цели», затем выберите целевой диск, который необходимо удалить, из списка «Настройки». Кроме того, мы должны указать метод стирания данных. Как правило, чем больше этапов очистки содержится в методе, тем более он безопасен (эффективно стирает данные).
- После выбора метода очистки нажмите ОК. Будет создана задача очистки выбранного диска.
- Созданная задача может быть вызвана из главного окна Eraser. Выберите созданную задачу из списка, щелкните правой кнопкой мыши и выберите пункт «Выполнить сейчас» из контекстного меню. В качестве альтернативы, после выбора задачи в списке используйте сочетание клавиш. Запуск задачи начинает стирание диска.
Уничтожение данных для компаний
Если вы занимаетесь бизнесом, описанных выше способов логического удаления данных может быть недостаточно. Правила требуют, чтобы при утилизации оборудования важные данные были уничтожены соответствующим образом. В таких случаях описанные выше «домашние» методы могут оказаться недостаточными.
В случае конфиденциальных данных, субъекты, которые их обрабатывают, обязаны адекватно уничтожать данные, если они больше не нужны. Это заставляет применять гораздо более эффективные методы постоянного удаления данных. Проблема в этом случае заключается в том, что мы имеем под постоянным удалением данных.
Для домашнего пользователя дело обычно сводится к такому удалению данных, чтобы их не мог восстановить следующий владелец компьютера или диска. Домашний пользователь редко вынужден уничтожать данные перед утилизацией носителя.
В компаниях это немного отличается, здесь речь идёт о таком эффективном удалении данных, чтобы их нельзя было восстановить ни сейчас, ни… в будущем.
Конечно, во многих фильмах вы видели, как персонажи быстро уничтожают данные, ударяя, например, по диску молотком, сверля тарелки, помещая диск в микроволновую печь, заливая кислотой, сжигая, плавя, стирая или делая что-либо ещё, что придёт в голову сценаристам. Проблема в том, что все эти методы, хотя они и наносят непоправимый ущерб носителям, не означают, что данные с них были эффективно удалены.
Например, сверление дисков – это метод уничтожения диска, но не данных. Диск становится неисправным, но специализированная лаборатория восстановления данных может извлечь остатки информации. То же самое верно для дисков, сожженных, затопленных, разбитых молотком и т.д.
В России существует ряд компаний, занимающихся профессиональным уничтожением носителей и данных и переработкой компьютерного оборудования. Компании, которые должны выполнять юридические требования в связи со своими задачами, продолжают пользоваться услугами таких сертифицированных «разрушителей данных». Одним из наиболее интересных методов, помимо дробления или измельчения носителей, является технология LiquiData, которая основана на надлежащим образом подготовленных химических компонентах, которые буквально превращают структуру носителя в жидкость. Такая информация не может быть восстановлена.
Вы знали, что стирать данные со своего компьютера при продаже так же важно, как запирать дверь на ключ при выходе из дома?
Не беречь свои персональные данные сегодня стало очень рискованным, поскольку интернет-среда теперь является полноценным местом преступления. Роскачество рассказывает, что обязательно нужно сделать перед тем, как вы отдадите свой компьютер другому человеку.
«Стирать данные вручную долго и ненадежно – велика вероятность упустить что-то важное. Вы можете забыть про пароли, сохраненные в браузерах, или личные данные в «Корзине», пропустить удаление некоторых важных файлов и папок. Переустановка вашей системы перед продажей является гораздо более безопасной и надежной альтернативой», — считает Антон Куканов, руководитель Центра цифровой экспертизы Роскачества.
Чтобы вернуть ваш компьютер к первозданному состоянию, Microsoft и Apple предусмотрели простой процесс сброса для компьютеров.
Пользователям Windows
Прежде всего эксперты рекомендуют создать резервную копию всех файлов на компьютере на внешний диск или облако перед заводским сбросом, чтобы нужные файлы остались с вами.
Для Windows 8, 8.1 и 10 алгоритм сброса очень прост: перейдите в меню «Пуск» и выберите «Настройки». Затем перейдите в раздел «Обновление и безопасность» и найдите меню «Восстановление». Вам будет предложен выбор: удалить данные «быстро» или «полностью» – лучше выбрать второй вариант – таким образом компьютер вернется в исходное состояние.
В зависимости от того, каким устройством вы пользуетесь (стационарным компьютером или ноутбуком), для сброса Windows 7 может понадобиться установочный диск с операционной системой. Для начала необходимо перейти в меню «Пуск», затем в «Панель управления», далее в «Восстановление» и выбрать «Расширенные методы восстановления». Появится окно с выбором: для стационарных компьютеров необходимо выбрать «Переустановить Windows» (как раз для этого понадобится установочный диск), для ноутбуков – «вернуть компьютер в состояние, заданное изготовителем». На большинстве ноутбуков под управлением Windows 7 установочный диск с операционной системой не понадобится. Когда процесс завершится, данные сможет восстановить только технически подкованный специалист.
Дело в том, что после переустановки операционной системы или ручной отчистки корзины документы все равно остаются на диске. Физически файл стирается лишь после того, как занятая им область на жестком диске перезаписывается другими данными. Именно поэтому самый надежный способ уничтожить все данные – отформатировать диск.
Если на вашем жестком диске находится строго конфиденциальная информация, советуем скачать программу для затирания свободного места на жестком диске (она же – программа для стирания диска) – восстановить удаленные файлы будет практически невозможно.
Пользователям macOS
Перед тем, как стереть данные с компьютера, обязательно создайте резервные копии важных файлов на внешний диск или облако, деавторизуйте компьютер в iTunes (выберите «Учетная запись», затем «Авторизации» и «Деавторизовать этот компьютер») и выйдете из iCloud и «Сообщений» (iMessage).
Используйте программу «Дисковая утилита», чтобы стереть (отформатировать) жесткий диск, флэш-накопитель или другое устройство хранения для Mac. На сайте поддержки Apple есть полный алгоритм действий, если вы хотите стереть все данные с диска либо сделать перестановку macOS: https://support.apple.com/ru-ru/HT208496
Если вы хотите продать, подарить или просто избавиться от своего компьютера с операционной системой Windows 10, стоит обратить внимание на то, что удаление личной информации и данных с жесткого диска может быть не таким простым, как кажется на первый взгляд. Даже при форматировании диска или переустановке операционной системы существует вероятность, что часть ваших данных останется доступной для восстановления, что может представлять угрозу для вашей конфиденциальности.
В этой статье мы предоставим вам подробную инструкцию о том, как удалить все данные с компьютера Windows 10 без возможности их восстановления. Мы расскажем вам о различных методах, которые помогут вам защитить свою информацию и убедиться, что она будет удалена бесследно.
1. Резервное копирование данных.
Прежде чем удалять все данные с компьютера Windows 10, рекомендуется создать резервные копии всех важных данных. Вы можете использовать внешний жесткий диск, облачное хранилище или другой устройство для сохранения своей информации. Это позволит вам восстановить данные, если вам потребуется.
2. Полное форматирование жесткого диска.
Один из самых надежных способов удаления данных с компьютера Windows 10 — это полное форматирование жесткого диска. Это действие стирает все данные на диске, включая операционную систему. Чтобы выполнить полное форматирование диска, вы можете использовать программное обеспечение, предоставляемое производителем диска или установочный диск операционной системы Windows 10.
3. Использование специального программного обеспечения.
Существуют специальные программы, которые помогают удалить данные с жесткого диска таким образом, чтобы их невозможно было восстановить. Такие программы используют различные алгоритмы шифрования и перезаписи данных. Они могут быть бесплатными или коммерческими. Перед использованием такого программного обеспечения рекомендуется ознакомиться с отзывами и руководствами, чтобы правильно использовать его и избежать потери данных.
Следуя этой подробной инструкции, вы можете быть уверены, что все ваши данные будут удалены с компьютера Windows 10 без возможности их восстановления. Это поможет защитить вашу конфиденциальность и предотвратить потенциальное использование ваших данных третьими лицами.
Содержание
- Сохранение важных файлов
- Полное удаление данных
- Восстановление фабричных настроек
Сохранение важных файлов
Перед удалением всех данных с компьютера Windows 10 рекомендуется сделать резервное копирование всех важных файлов. Это поможет избежать потери данных и обеспечить их доступность в будущем. Вот несколько способов сохранить важные файлы:
- Внешний жесткий диск или флеш-накопитель: Подключите внешний накопитель к компьютеру и скопируйте на него все нужные файлы и папки.
- Облачное хранилище: Используйте сервисы облачного хранения, такие как Google Диск, Яндекс.Диск или Dropbox, чтобы загрузить важные файлы в облачное хранилище.
- Электронная почта: Отправьте себе по электронной почте файлы, которые нужно сохранить. Таким образом, они будут доступны в любом месте с подключением к интернету.
- Локальная сеть: Если у вас есть другой компьютер или сервер в локальной сети, вы можете скопировать файлы на него для временного хранения.
Выберите наиболее удобный и надежный способ для сохранения ваших важных файлов и убедитесь, что у вас есть копия всех необходимых данных перед удалением всех данных с компьютера Windows 10.
Полное удаление данных
Полное удаление данных является наиболее безопасным способом очистки компьютера, поскольку он перезаписывает информацию на жестком диске несколько раз, делая восстановление данных практически невозможным.
Чтобы выполнить полное удаление данных на компьютере с операционной системой Windows 10, следуйте инструкциям ниже:
- Создайте резервную копию всех важных данных. При полном удалении данных все файлы будут безвозвратно удалены, поэтому важно сохранить копии ваших данных на внешнем накопителе или в облачном хранилище.
- Запустите меню «Параметры» (или нажмите комбинацию клавиш Win + I), затем выберите раздел «Обновление и безопасность» и перейдите во вкладку «Восстановление».
- В разделе «Сброс этого ПК» нажмите кнопку «Начать» и следуйте инструкциям на экране.
- Выберите опцию «Удалить все» и подтвердите свой выбор. Обратите внимание, что все данные на жестком диске будут безвозвратно удалены.
- Дождитесь завершения процесса полного удаления данных. Время его завершения может варьироваться в зависимости от объема данных и скорости компьютера.
После завершения процесса полного удаления данных вам придется выполнить настройку компьютера заново. Установите операционную систему Windows 10 и восстановите свои личные данные из резервной копии.
Обратите внимание, что полное удаление данных необходимо выполнить перед продажей или передачей компьютера другому человеку, чтобы предотвратить возможность восстановления и использования удаленной информации.
Восстановление фабричных настроек
Восстановление фабричных настроек – это процесс полного удаления всех данных с компьютера и возврата его к начальной конфигурации, как будто вы только что купили новое устройство. Этот метод полезен, если вы хотите избавиться от всех своих файлов и программ или исправить серьезные проблемы со своей операционной системой.
Прежде чем начать процесс восстановления фабричных настроек, обязательно сделайте резервную копию всех важных данных, так как весь контент на жестком диске будет удален. Приготовьтесь, что процесс может занять некоторое время.
- Перейдите в меню «Параметры», нажав на иконку «Пуск» и выберите «Настройки».
- В открывшемся окне выберите раздел «Обновление и безопасность».
- На левой панели выберите «Восстановление».
- В разделе «Сброс этого ПК» нажмите на кнопку «Начать» под опцией «Сбросить этот ПК».
- В новом окне выберите «Удалить все».
- Выберите, желаете ли вы удалить файлы только с системного диска (обычно C:\), или с других дисков тоже.
- Нажмите на кнопку «Сбросить».
После того, как процесс восстановления фабричных настроек будет завершен, ваш компьютер перезагрузится и откроется в первоначальном состоянии, готовый для настройки как новое устройство.
Обратите внимание, что после выполнения этой операции все данные на вашем компьютере будут удалены без возможности их восстановления. Убедитесь, что вы сохранили все необходимые файлы и программы перед началом этого процесса.