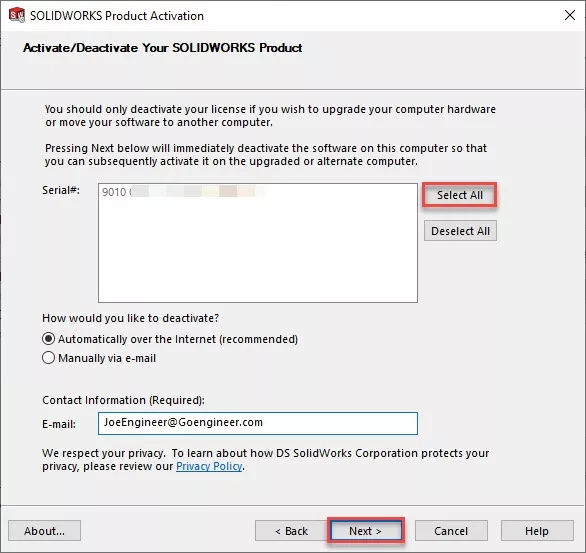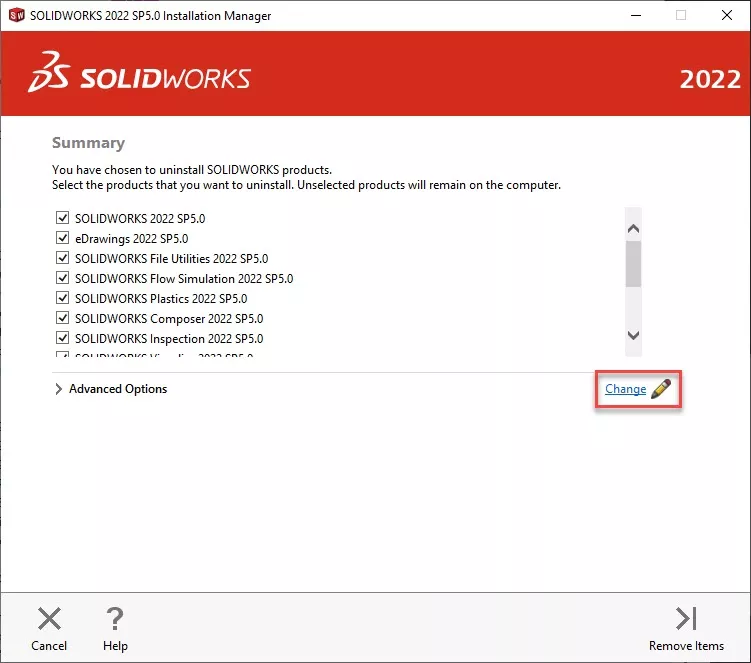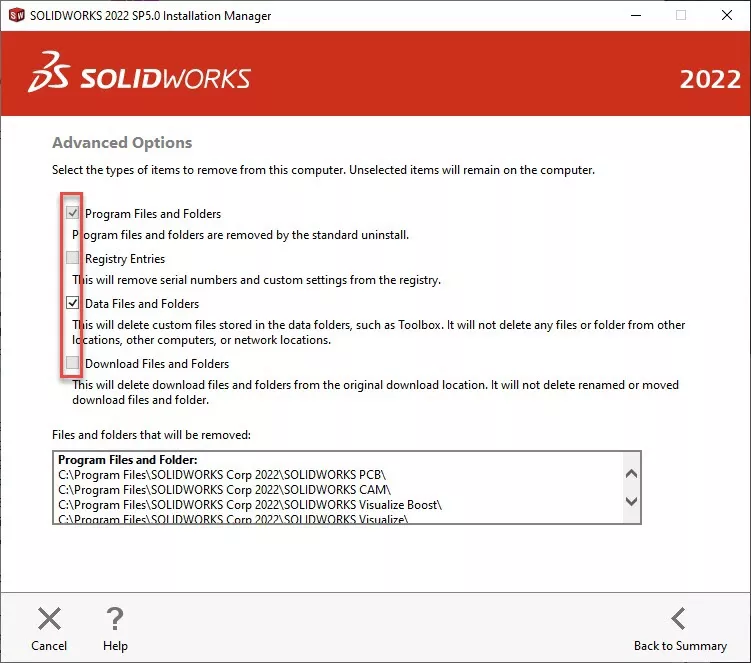Solidworks – программное обеспечение, широко используемое инженерами и дизайнерами во многих отраслях. Однако, иногда может возникнуть необходимость удалить это приложение с компьютера. Удаление программы может показаться простой задачей, но чтобы полностью избавиться от всех ее файлов и остатков, необходимо следовать определенным шагам.
Перед началом процесса удаления рекомендуется создать резервную копию всех необходимых файлов и данных, связанных с Solidworks. Это поможет предотвратить потерю важных документов и моделей. После создания резервной копии можно приступить к удалению программы.
В первую очередь, нужно запустить деинсталлятор Solidworks, который обычно находится в разделе «Установленные программы» в настройках компьютера. Деинсталлятор проведет процедуру удаления основных компонентов программы, но не удаляет все связанные файлы и папки.
Приближение к полному удалению Solidworks достигается с помощью дополнительных действий. Операционные системы Windows и MacOS имеют специальные утилиты для поиска и удаления ненужных файлов. Воспользуйтесь этим инструментом, чтобы найти и удалить все остатки Solidworks, находящиеся на вашем компьютере. Также можно воспользоваться сторонними программами для очистки системы, которые помогут удалить временные файлы и ненужные записи в реестре.
Содержание
- Как удалить Solidworks с компьютера без остатков
- Подготовка к полному удалению Solidworks
- Удаление основных компонентов Solidworks
- Полное удаление Solidworks с реестром Windows
- Очистка системы от остатков Solidworks
- Вопрос-ответ
- Как удалить Solidworks с компьютера?
- Есть ли способ удалить Solidworks вручную?
- Как удалить Solidworks с компьютера без остатков?
Удаление программного обеспечения может быть не таким простым процессом, как просто удаление из списка установленных программ в системе. В некоторых случаях могут оставаться некоторые остатки, которые занимают место на жестком диске и мешают другим программам работать нормально. В этой статье мы рассмотрим, как полностью удалить Solidworks с компьютера без остатков.
- Деинсталляция через панель управления.
- Щелкните правой кнопкой мыши по кнопке «Пуск» в левом нижнем углу экрана.
- Выберите пункт «Панель управления».
- Откройте раздел «Программы» или «Программы и компоненты».
- Найдите в списке установленных программ Solidworks и щелкните по нему правой кнопкой мыши.
- Выберите опцию «Удалить» или «Изменить/Удалить».
- Следуйте инструкциям деинсталлятора Solidworks и дождитесь завершения процесса.
- Удаление остатков вручную.
- Откройте проводник и перейдите к папке «C:\Program Files» (или «C:\Program Files (x86)»), чтобы найти папку Solidworks.
- Щелкните правой кнопкой мыши по папке Solidworks и выберите опцию «Удалить».
- Откройте реестр Windows, нажав комбинацию клавиш «Win + R» и введя команду «regedit».
- Перейдите к ветке «HKEY_CURRENT_USER\Software» и удалите любые ключи, связанные с Solidworks.
- Перейдите к ветке «HKEY_LOCAL_MACHINE\Software» и удалите любые ключи, связанные с Solidworks.
- Использование специальных утилит.
- Популярные утилиты, такие как CCleaner, Advanced SystemCare или Revo Uninstaller, могут помочь удалить остатки программы.
- Загрузите и установите одну из утилит, выполните поиск и удаление всех файлов и записей, связанных с Solidworks.
- Проверка наличия остатков.
- Перезагрузите компьютер после удаления Solidworks.
- Откройте проводник и выполните поиск по ключевым словам, связанным с Solidworks, в папках и файлах на вашем компьютере.
- Откройте реестр Windows и выполните поиск по ключевым словам, связанным с Solidworks, среди записей реестра.
- Если вы не обнаружите никаких остатков, значит удаление прошло успешно.
Первым шагом для удаления Solidworks является его деинсталляция через панель управления. Для этого нужно выполнить следующие действия:
Даже после деинсталляции через панель управления могут остаться некоторые файлы и записи реестра, связанные с Solidworks. Чтобы удалить остатки вручную, выполните следующие действия:
Если после выполнения предыдущих шагов остались некоторые остатки, вы можете использовать специальные утилиты для полной очистки системы от Solidworks:
Чтобы убедиться, что Solidworks полностью удален с вашего компьютера, вы можете выполнить следующие действия:
Подготовка к полному удалению Solidworks
Перед тем как приступить к удалению программы Solidworks с компьютера, необходимо выполнить несколько подготовительных шагов:
- Создайте резервную копию данных: Если у вас есть важные проекты, сохраненные в формате Solidworks, рекомендуется создать резервную копию этих данных перед удалением программы. Вы можете скопировать их на внешний накопитель или в облачное хранилище, чтобы быть уверенным, что файлы не будут потеряны.
- Снимите лицензию: Перед удалением Solidworks убедитесь, что вы остановили все процессы, связанные с программой, и сняли лицензию. Это позволит вам избежать проблем при удалении и переустановке позже.
- Сохраните настройки и шаблоны: Если вы не хотите потерять свои настройки и шаблоны, рекомендуется сохранить их перед удалением. В Solidworks есть функция экспорта настроек, которая позволяет сохранить их в файле и импортировать их обратно после установки новой копии программы.
- Удалите все файлы программы: Перед удалением программы Solidworks закройте все ее окна и процессы. Затем используйте менеджер задач вашей операционной системы, чтобы убедиться, что никакие процессы, связанные с Solidworks, не работают в фоновом режиме. После этого удалите программу с помощью стандартного десинсталлятора операционной системы или специальной утилиты для удаления ПО.
После выполнения этих шагов вы будете готовы к полному удалению программы Solidworks с вашего компьютера. Убедитесь, что все необходимые данные и настройки сохранены, и продолжайте со следующими шагами удаления.
Удаление основных компонентов Solidworks
При удалении Solidworks с компьютера необходимо обратить внимание на удаление основных компонентов программы, чтобы избавиться от всех связанных с ней файлов и данных. Следуйте этим шагам, чтобы полностью удалить основные компоненты Solidworks:
- Откройте список установленных программ на вашем компьютере.
- Найдите Solidworks в списке программ и выберите его.
- Щелкните правой кнопкой мыши на Solidworks и выберите опцию «Удалить» или «Изменить/Удалить».
- Следуйте инструкциям деинсталлятора Solidworks для завершения процесса удаления. Обычно вам будет предложено выбрать компоненты, которые вы хотите удалить.
- Убедитесь, что вы выбрали все основные компоненты Solidworks для удаления. Это включает программу Solidworks, библиотеки компонентов, дополнительные плагины и модули, а также все связанные файлы и настройки.
- Нажмите кнопку «Удалить» или «Деинсталлировать», чтобы начать удаление компонентов Solidworks.
- Дождитесь завершения процесса удаления.
- После удаления основных компонентов Solidworks рекомендуется перезагрузить компьютер.
После перезагрузки ваш компьютер должен быть полностью очищен от всех основных компонентов Solidworks. Однако, если вам нужно удалить какие-либо дополнительные файлы или данные, связанные с Solidworks, вам может потребоваться произвести дополнительные действия.
Полное удаление Solidworks с реестром Windows
Для полного удаления Solidworks с компьютера без остатков следует также удалить все связанные записи в реестре Windows. Важно быть осторожным при работе с реестром, так как неправильные изменения могут привести к проблемам с работой операционной системы. Следуйте этим шагам, чтобы безопасно удалить Solidworks и связанные записи из реестра.
- Резервное копирование реестра: перед удалением записей рекомендуется создать резервную копию реестра Windows для возможности восстановления в случае проблем. Для этого откройте «Пуск» и введите «regedit». Нажмите правой кнопкой мыши на «regedit» и выберите «Запуск от имени администратора». В реестре выберите «Файл» -> «Экспорт», выберите место сохранения файла резервной копии и назовите его.
- Удаление записей: чтобы удалить записи, связанные с Solidworks, в реестре Windows, откройте «Пуск» и введите «regedit». Нажмите правой кнопкой мыши на «regedit» и выберите «Запуск от имени администратора». В реестре перейдите к следующему пути:
- HKEY_CURRENT_USER\Software
- HKEY_LOCAL_MACHINE\Software
- HKEY_LOCAL_MACHINE\Software\Wow6432Node (только для 64-разрядных систем)
Удалите все записи, содержащие «Solidworks» или «Dassault Systemes». Чтобы удалить запись, щелкните правой кнопкой мыши на ней и выберите «Удалить». Предварительно убедитесь, что вы удаляете только записи, связанные с Solidworks, чтобы не повредить другие программы.
- Поиск и удаление остатков: после удаления записей из реестра можно найти и удалить возможные остатки Solidworks. Для этого откройте «Проводник» и в поисковой строке введите «Solidworks». Обычно остатки файла находятся в следующих папках:
- C:\Program Files\Solidworks
- C:\Users\Ваше_имя_пользователя\Documents\Solidworks
- C:\Users\Ваше_имя_пользователя\AppData\Roaming\Solidworks
Удалите все найденные файлы и папки, связанные с Solidworks. Будьте внимательны и убедитесь, что вы удаляете только файлы, связанные с Solidworks, чтобы не потерять важные данные.
- Перезагрузка компьютера: после удаления Solidworks и связанных записей в реестре рекомендуется перезагрузить компьютер для окончательного удаления всех остатков программы.
После завершения этих шагов Solidworks должен быть полностью удален с компьютера без остатков. Однако, если возникают проблемы, рекомендуется обратиться в службу поддержки Solidworks или проконсультироваться с опытными пользователями программы.
Очистка системы от остатков Solidworks
При удалении программы Solidworks с компьютера с помощью стандартных средств операционной системы могут оставаться некоторые остаточные файлы и записи в системном реестре. Чтобы полностью очистить систему от следов Solidworks, необходимо выполнить несколько дополнительных шагов.
- Удаление программы через Панель управления. В первую очередь, нужно удалить Solidworks с помощью стандартных средств операционной системы. Для этого зайдите в Панель управления, выберите раздел «Программы и компоненты» или «Установка и удаление программ», найдите Solidworks в списке установленных программ и выполните удаление.
- Удаление остатков файлов. После удаления программы остаются некоторые файлы и папки, связанные с Solidworks. Откройте проводник и удалите следующие папки:
- C:\Program Files\Solidworks
- C:\ProgramData\Solidworks
- C:\Users\Ваш_пользователь\AppData\Roaming\Solidworks
- Очистка реестра. Для полного удаления Solidworks из системного реестра, выполните следующие действия:
- Откройте редактор реестра, нажав сочетание клавиш Win + R, введите «regedit» и нажмите Enter.
- Раскройте следующие разделы: HKEY_CURRENT_USER\Software\Solidworks и HKEY_LOCAL_MACHINE\Software\Solidworks. Удалите эти разделы целиком.
- Раскройте раздел HKEY_CLASSES_ROOT\Installer\Products. Пройдитесь по каждой папке, пока не найдете папку, содержащую ключ с именем «Solidworks». Удалите эту папку.
- Очистка временных файлов и кэша. Для удаления временных файлов и кэша Solidworks необходимо выполнить следующие шаги:
- Откройте Проводник и в адресной строке введите «%TEMP%», нажмите Enter. Удалите все файлы и папки в этой папке.
- Откройте проводник и в адресной строке введите «%appdata%», нажмите Enter. Удалите папку «Solidworks».
- Откройте проводник и в адресной строке введите «%localappdata%», нажмите Enter. Удалите папку «Solidworks».
После выполнения всех перечисленных шагов система будет полностью очищена от остатков Solidworks. Очистка системы от остатков программы поможет избежать возможных проблем при установке или использовании других программ.
Вопрос-ответ
Как удалить Solidworks с компьютера?
Чтобы удалить Solidworks с компьютера, вам потребуется использовать специальную программу деинсталляции, которая идет в комплекте с установочным пакетом Solidworks. Просто запустите эту программу и следуйте инструкциям, чтобы полностью удалить Solidworks с вашего компьютера.
Есть ли способ удалить Solidworks вручную?
Да, есть способ удалить Solidworks вручную. Но для этого вам потребуется некоторое техническое знание и время. Вам нужно будет найти все файлы, связанные с Solidworks, и удалить их вручную. Это включает в себя файлы программы, резервные копии, временные файлы и другие. Однако, использование программы деинсталляции будет гораздо проще и быстрее.
Как удалить Solidworks с компьютера без остатков?
Для полного удаления Solidworks с компьютера без остатка, вам нужно выполнить несколько шагов. Сначала, запустите программу деинсталляции Solidworks и следуйте инструкциям, чтобы удалить программу. Затем, проверьте папку «Program Files» и удалите все оставшиеся папки и файлы, связанные с Solidworks. После этого, очистите реестр вашей операционной системы, чтобы удалить все записи, связанные с Solidworks. Чтобы это сделать, нажмите «Win + R», введите «regedit» и нажмите Enter. В реестре найдите разделы, связанные с Solidworks, и удалите их. Наконец, перезагрузите компьютер, чтобы завершить процесс удаления полностью.

Такая проблема имеет место быть, при удалении старой программы она удаляется не полностью и далее возникают проблемы…
Но решение есть
Про то как удалять программу расписывать не будем, а вот все хвосты для удаления перечислим.
Шаги по ручному удалению «хвостов»:
- Manually clean remaining folders and registry.
- Registry: (надеюсь все знают что такое “regedit”)
- HKEY_CURRENT_USER\SOFTWARE
- \eDrawings
- ** If you have PDM installed, DO NOT DELETE. Delete only the IM & \SolidWorks SOLIDWORKS [version] subkeys. **
- \SOLIDWORKS 20XX
- \SolidWorks BackOffice
- \SRAC
- \Microsoft\VSTAHOST
- \Microsoft\VSTAHostConfig
- HKEY_LOCAL_MACHINE\SOFTWARE **Wow6432Node keys on 64 bit machines only**
- \eDrawings
- \SolidWorks the IM & SOLIDWORKS [version] subkeys. **
- \SolidWorks Corporation
- \SRAC
- ** If you have PDM Pro & Stnd installed, DO NOT \Wow6432Node\SolidWorks DELETE. Delete only the IM & SOLIDWORKS [version] subkeys. **
- \Wow6432Node\SolidWorks Corporation
- \Wow6432Node\Microsoft\VSTAHOST
- \Wow6432Node\Microsoft\VSTAHostConfig
- HKEY_CURRENT_USER\SOFTWARE
- SOLIDWORKS Directories: ()
- C:\Program Files\SolidWorks Corp\
- C:\Program Files\Common Files\eDrawings
- C:\Program Files\Common Files\eDrawings<year>
- C:\Program Files\Common Files\SolidWorks Installation Manager
- C:\Program Files\Common Files\SolidWorks Shared
- 64-bit Operating System Below Only
- C:\Program Files (x86)\Common Files\eDrawings
- C:\Program Files (x86)\Common Files\SolidWorks Installation Manager
- C:\Program Files (x86)\Common Files\SolidWorks Shared
- C:\Program Files (x86)\SolidWorks Shared
- Registry: (надеюсь все знают что такое “regedit”)
Note: The “ProgramData” folder is hidden by default. Go to the Control Panel and select Folder Options. Open the View tab and select “Show hidden files, folders and drives” from the list and click OK.
-
-
- C:\ProgramData\COSMOS Applications\
- C:\ProgramData\SolidWorks
- C:\ProgramData\SolidWorks Electrical
- C:\ProgramData\SolidWorks Flow Simulation
- C:\SolidWorks Data — Note: delete all duplicates like (2) C:\SolidWorks Data (2)
- C:\Users\%username%\Documents\SolidWorks Downloads\SolidWorks [version]
- C:\Users\%username%\AppData\Local\Microsoft\VSTAHost\SolidWorks_VSTA
- C:\Users\%username%\AppData\Local\Temp\Solidworks
- C:\Users\%username%\AppData\Local\SolidWorks
- C:\Users\%username%\AppData\Local\TempSWBackupDirectory
- C:\Users\%username%\AppData\Roaming\SolidWorks
- C:\Users\%username%\AppData\Roaming\Microsoft\VSTAHost\SolidWorks_VSTA
-
Всё! Перезагружаем компьютер и можем устанавливать SOLIDWORKS!
If you need to uninstall SOLIDWORKS, this guide walks through the entire process including preparing your machine and uninstalling Windows items, SOLIDWORKS items, SOLIDWORKS prerequisites, and more. Let’s get started.
*Disclaimer: This document assumes that SOLIDWORKS was originally installed using the default locations. If our installation location for SOLIDWORKS differs, please adjust the procedure below accordingly. The procedure in the following document requires access and edits to the Windows registry. Any such edits are done at your own risk and should only be attempted under the advisement of your IT professional. If you are uncomfortable with following the procedure below, please seek assistance. It is advised to backup your registry and any valued data before making any changes to the system registry. GoEngineer assumes no responsibility for any consequences, unintended or otherwise resulting from changes made to the system registry.
Preparing your machine
Confirm and create backupCopy Settings Wizard (CSW) or Manual Registry Export
- If the machine has multiple users. Run it for each user while they are logged in and setup a file naming convention like “SWSettings_UserName_Date.sldreg”.
- If the machine just has one user, then you can just create one file to hold all settings for example “SWSettings_Date.sldreg”
- For Manual Registry Export, go to the search bar and type in regedit.exe then press Enter. Depending on how your IT department has your permissions setup you may have to get one of them involved for this step.
- Once in the registry editor, navigate to the following keys, right-click on them and select Export. Then name them according to the file name suggested under each one.
- HKEY_CURRENT_USER\Software\SolidWorks
- HKCU_SWX_UserName.reg
- HKEY_LOCAL_MACHINE\SOFTWARE\SolidWorks
- HKLM_SWX_UserName.reg
- HKEY_LOCAL_MACHINE\SOFTWARE\Wow6432Node\SolidWorks
- HKLM_6432_SWX_UserName.reg
- HKEY_CURRENT_USER\Software\SolidWorks
- Backup all customizations like document templates, sheet formats, toolbox databases, weldment profiles, design library, etc.
- You can go to System Options | File Locations within SOLIDWORKS to verify the locations of any customizations. Note: Any files in custom locations will not be removed during uninstallation, but ones in any of the default folders will so make sure and double check this step.
- Create a restore point and/or backup of your system.
Items needed
- Obtain Software either via download from the customer portal or DVD. It is recommended that you obtain the latest service pack for the version you are planning to install.
- Local Admin rights/permissions on the machine. Domain admin will not suffice.
- For SA licenses you will need the serial number(s). For SNL you will need the serial number and license server name in this format “25734@ServerName”.
Uninstalling
Windows Items
- Disable UAC (User Account Control) by moving the slider to the lowest setting.
- Disable any Anti-Viral or Malware software if permitted. You may have to get IT involved in this step.
SOLIDWORKS Items
- Transfer License (For SA only, and only if you are moving machines or upgrading to a different major version)
While in SOLIDWORKS, go to the Help menu and select “Deactivate License”. This will bring up the SOLIDWORKS Product Activation dialog.
Then click the “Select All” button and click Next. Finally, you will see a completion dialog showing the activations were transferred successfully.
- Uninstall SOLIDWORKS via these steps below.
- Go to Start -> Control Panel -> Programs and Features. Select SOLIDWORKS 20XX SPX and then click Uninstall at the top of the list.
- This will open the SOLIDWORKS Installation Manager to the Summary page. Then select “Change” to the right of the Advanced Options section.
- In the dialog that comes up select the boxes for the items you want to have removed from the system. If you have multiple versions installed and you are not uninstalling the latest version some boxes will not be available.
- Click “Back to Summary”, then click “Remove Items” to start the uninstallation process.
Note: This process will not remove any SOLIDWORKS Parts, assemblies, or drawings.
SOLIDWORKS Prerequisites
- Manually remove prerequisites. ** Not all may be installed on your machine depending on the SOLIDWORKS version. **
Bonjour
Microsoft .Net Framework 3.5 (Use Windows Components to Uninstall)
Microsoft .Net Framework 4.0
Microsoft .Net Framework 4.5
Microsoft Office Web Components 11
Remove all instances of C++ Runtimes
Note: Do not remove all if you have any programming or other CAD software installed. Contact us for the exact current list of runtimes to remove.
Microsoft Visual Studio 2005 Tools for Applications
Microsoft Visual Studio 2005 Remote Debugger Light
VBA 7.1- For SOLIDWORKS 2013 and higher, please follow these steps to uninstall VBA.
- Open Command Prompt (Start | All Programs | Accessories then right-click on Command Prompt and select “Run as Administrator”).
- Then type: msiexec.exe /X{90120064-0070-0000-0000-4000000FF1CE} and press Enter.
Manual System Cleaning Steps
- Manually clean remaining folders and registry.
- Registry: (**Please use caution when Windows Start Menu > type “regedit” > press Enter) editing the Windows Registry, Deletions cannot be undone. **
- HKEY_CURRENT_USER\SOFTWARE
- \eDrawings
- ** If you have PDM installed, DO NOT DELETE. Delete only the IM & \SolidWorks SOLIDWORKS [version] subkeys. **
- \SOLIDWORKS 20XX
- \SolidWorks BackOffice
- \SRAC
- \Microsoft\VSTAHOST
- \Microsoft\VSTAHostConfig
- HKEY_LOCAL_MACHINE\SOFTWARE **Wow6432Node keys on 64 bit machines only**
- \eDrawings
- \SolidWorks the IM & SOLIDWORKS [version] subkeys. **
- \SolidWorks Corporation
- \SRAC
- ** If you have PDM Pro & Stnd installed, DO NOT \Wow6432Node\SolidWorks DELETE. Delete only the IM & SOLIDWORKS [version] subkeys. **
- \Wow6432Node\SolidWorks Corporation
- \Wow6432Node\Microsoft\VSTAHOST
- \Wow6432Node\Microsoft\VSTAHostConfig
- HKEY_CURRENT_USER\SOFTWARE
- SOLIDWORKS Directories: ()
- C:\Program Files\SolidWorks Corp\
- C:\Program Files\Common Files\eDrawings
- C:\Program Files\Common Files\eDrawings<year>
- C:\Program Files\Common Files\SolidWorks Installation Manager
- C:\Program Files\Common Files\SolidWorks Shared
- 64-bit Operating System Below Only
- C:\Program Files (x86)\Common Files\eDrawings
- C:\Program Files (x86)\Common Files\SolidWorks Installation Manager
- C:\Program Files (x86)\Common Files\SolidWorks Shared
- C:\Program Files (x86)\SolidWorks Shared
- Registry: (**Please use caution when Windows Start Menu > type “regedit” > press Enter) editing the Windows Registry, Deletions cannot be undone. **
Note: The “ProgramData” folder is hidden by default. Go to the Control Panel and select Folder Options. Open the View tab and select “Show hidden files, folders and drives” from the list and click OK.
-
-
- C:\ProgramData\COSMOS Applications\
- C:\ProgramData\SolidWorks
- C:\ProgramData\SolidWorks Electrical
- C:\ProgramData\SolidWorks Flow Simulation
- C:\SolidWorks Data — Note: delete all duplicates like (2) C:\SolidWorks Data (2)
- C:\Users\%username%\Documents\SolidWorks Downloads\SolidWorks [version]
- C:\Users\%username%\AppData\Local\Microsoft\VSTAHost\SolidWorks_VSTA
- C:\Users\%username%\AppData\Local\Temp\Solidworks
- C:\Users\%username%\AppData\Local\SolidWorks
- C:\Users\%username%\AppData\Local\TempSWBackupDirectory
- C:\Users\%username%\AppData\Roaming\SolidWorks
- C:\Users\%username%\AppData\Roaming\Microsoft\VSTAHost\SolidWorks_VSTA
-
Contact GoEngineer
Please contact us if you have any questions or issues with the steps above via one of the following methods.
SOLIDWORKS TRAINING
Expand your SOLIDWORKS skillset and enroll in a professional SOLIDWORKS training course. Choose how you want to learn, (online self paced or virtual classroom or in-person classroom or onsite) and the select your level of training.
Editor’s Note: This article was originally published in August 2017 and has been updated for accuracy and comprehensiveness.
SOLIDWORKS CAD Cheat Sheet
Our SOLIDWORKS CAD Cheat Sheet, featuring over 90 tips and tricks, will help speed up your process.
SolidWorks — это мощное программное обеспечение для трехмерного моделирования и проектирования, которое широко используется в инженерной сфере. Однако, иногда может возникнуть необходимость удалить его с компьютера. В этой статье мы рассмотрим подробную инструкцию по полному удалению SolidWorks с операционной системы Windows 10.
Перед началом процедуры удаления, рекомендуется создать резервную копию важных файлов и данных. Это позволит избежать потери данных в случае непредвиденных ситуаций.
Для начала удаления программы SolidWorks, откройте «Панель управления» на вашем компьютере и найдите среди списка установленных программ SolidWorks. Щелкните правой кнопкой мыши по нему и выберите опцию «Удалить».
После этого, запустится процесс удаления SolidWorks. Дождитесь его завершения. Обычно процесс занимает несколько минут. После успешного удаления программы, рекомендуется перезагрузить компьютер, чтобы завершить процесс удаления полностью.
Кроме самой программы SolidWorks, удалите также все связанные с ней файлы и папки. Перейдите в «Проводник» и найдите папку, где была установлена программа. Удалите эту папку вместе со всем ее содержимым.
Содержание
- Как удалить SolidWorks с компьютера Windows 10
- Шаг 1: Отключение программы
- Шаг 2: Удаление SolidWorks через диспетчер задач
- Шаг 3: Очистка реестра
- Шаг 4: Удаление остатков программы
- Шаг 5: Проверка на полное удаление
Как удалить SolidWorks с компьютера Windows 10
Шаг 1: Закрытие программы
Перед удалением SolidWorks убедитесь, что программа закрыта. Для этого проверьте, что все ее окна и процессы завершены. Если есть какие-то активные окна, закройте их перед переходом к следующему шагу.
Шаг 2: Отключение SolidNetwork License Manager
Для полного удаления SolidWorks с компьютера необходимо отключить SolidNetwork License Manager. Для этого откройте «Панель управления» и найдите раздел «Установка и удаление программ» или «Программы и компоненты». В этом разделе найдите и удалите SolidNetwork License Manager. Следуйте инструкциям на экране для завершения процесса удаления.
Шаг 3: Удаление SolidWorks через «Панель управления»
Чтобы удалить SolidWorks с компьютера, перейдите в «Панель управления» и найдите раздел «Установка и удаление программ» или «Программы и компоненты». В этом разделе найдите и щелкните SolidWorks. Затем выберите опцию «Удалить» или «Изменить/Удалить» и следуйте инструкциям на экране для завершения процесса удаления.
Шаг 4: Очистка реестра
После удаления SolidWorks с компьютера, рекомендуется очистить реестр от оставшихся записей. Для этого можно использовать специальные программы для очистки реестра или выполнить очистку вручную с помощью встроенного редактора реестра Windows 10. Однако, удаление записей из реестра может быть опасным, поэтому рекомендуется создать резервную копию реестра или обратиться к опытному пользователю.
Шаг 5: Поиск и удаление остатков SolidWorks
После удаления программы и очистки реестра, рекомендуется выполнить поиск и удаление остатков SolidWorks на жестком диске компьютера. Для этого можно использовать файловый менеджер или специальные программы для поиска и удаления файлов и папок. Удалите все папки и файлы, связанные с SolidWorks. После этого перезагрузите компьютер.
Поздравляю! Теперь SolidWorks полностью удален с вашего компьютера Windows 10. Если вам потребуется повторно установить программу, загрузите ее с официального сайта и следуйте инструкциям по установке.
Шаг 1: Отключение программы
Перед удалением SolidWorks необходимо отключить программу. Для этого выполните следующие действия:
- Закройте все запущенные приложения SolidWorks.
- Перейдите в меню «Пуск» и выберите «Параметры».
- В открывшемся окне «Параметры» выберите раздел «Приложения».
- Прокрутите список приложений вниз и найдите SolidWorks.
- Выберите SolidWorks и нажмите кнопку «Отключить».
После выполнения этих шагов SolidWorks будет отключен на вашем компьютере Windows 10 и готов к удалению.
Шаг 2: Удаление SolidWorks через диспетчер задач
Если обычное удаление программы SolidWorks через панель управления не сработало, можно попробовать удалить ее через диспетчер задач. Этот метод может быть полезен, если у вас возникли проблемы с обычным удалением или если остались какие-то остатки программы на компьютере.
Чтобы удалить SolidWorks через диспетчер задач, следуйте этим шагам:
- Нажмите одновременно клавиши Ctrl, Shift и Esc на клавиатуре, чтобы открыть диспетчер задач.
- В открывшемся окне диспетчера задач найдите вкладку Приложения.
- Прокрутите список приложений и найдите SolidWorks. Выделите его и нажмите кнопку Завершить задачу.
- После завершения задачи SolidWorks закройте диспетчер задач.
- Затем проверьте, что SolidWorks больше нет в списке установленных приложений в панели управления. Если оно все еще присутствует, перейдите к следующему шагу.
Помимо удаления через диспетчер задач, возможно потребуется удаление остатков программы вручную. Для этого необходимо перейти к следующему шагу.
Шаг 3: Очистка реестра
Удаление SolidWorks с компьютера может оставить некоторые остатки в реестре системы. Чтобы полностью избавиться от этих остатков, следуйте инструкциям ниже:
1. Запуск Редактора реестра
Нажмите клавишу Win + R, чтобы открыть окно «Выполнить». Введите «regedit» и нажмите клавишу Enter, чтобы открыть Редактор реестра.
2. Резервное копирование реестра
Рекомендуется создать резервную копию реестра перед внесением каких-либо изменений. Для этого выберите меню «Файл» в Редакторе реестра и выберите «Экспорт». Укажите имя файла и место для сохранения резервной копии.
3. Поиск и удаление ключей SolidWorks
В левой панели Редактора реестра найдите следующие разделы и удалите их, если они присутствуют:
HKEY_CURRENT_USER\Software\SolidWorks
HKEY_LOCAL_MACHINE\Software\SolidWorks
HKEY_LOCAL_MACHINE\Software\Wow6432Node\SolidWorks
4. Поиск и удаление оставшихся файлов и папок
Откройте проводник Windows и в адресной строке введите следующий путь:
C:\ProgramData
Удалите любые папки или файлы, связанные с SolidWorks.
5. Перезагрузка компьютера
После завершения процесса очистки реестра и удаления остатков SolidWorks, рекомендуется перезагрузить компьютер, чтобы изменения вступили в силу.
Теперь ваш компьютер полностью очищен от SolidWorks.
Шаг 4: Удаление остатков программы
После удаления SolidWorks может остаться несколько файлов и папок, связанных с программой. Чтобы полностью очистить компьютер, выполните следующие действия:
- Откройте проводник (Windows Explorer).
- Перейдите в папку C:\Program Files (x86) и удалите папку «SolidWorks Corp». Если у вас 32-битная версия Windows, удалите папку из пути C:\Program Files.
- Перейдите в папку C:\Users\Ваше_имя_пользователя\AppData\Roaming и удалите папку «SolidWorks».
- Перейдите в папку C:\Users\Ваше_имя_пользователя\AppData\Local\SolidWorks и удалите папку «SolidWorks».
- Окончательно очистите папку «Корзина» на компьютере, чтобы удалить все оставшиеся файлы связанные с SolidWorks.
После выполнения всех этих действий, все остатки SolidWorks должны быть полностью удалены с вашего компьютера.
Шаг 5: Проверка на полное удаление
Чтобы убедиться, что SolidWorks был полностью удален с вашего компьютера, выполните следующие действия:
| 1. | Откройте панель управления, нажав правой кнопкой мыши на кнопку «Пуск» и выбрав «Панель управления» из контекстного меню. |
| 2. | В панели управления выберите «Программы» или «Программы и компоненты», в зависимости от вашей версии операционной системы. |
| 3. | Найдите SolidWorks в списке установленных программ. |
| 4. | Если SolidWorks все еще присутствует в списке, щелкните на нем правой кнопкой мыши и выберите «Удалить» или «Изменить/Удалить». Следуйте инструкции на экране, чтобы завершить удаление. |
| 5. | После завершения процесса удаления, перезагрузите компьютер, чтобы изменения вступили в силу. |
| 6. | После перезагрузки компьютера вновь откройте панель управления и проверьте, что SolidWorks больше не отображается в списке установленных программ. |
Если после выполнения всех шагов SolidWorks все еще не удален полностью, возможно потребуется использовать специализированные программы удаления или обращение в службу поддержки SolidWorks для получения дополнительной помощи.
SOLIDWORKS: Performing a Clean Uninstall
On the rare occasion that you need to fully remove SOLIDWORKS, you will want to carefully and precisely follow the procedure detailed in this document. This need is considered “rare” because in most situations, SOLIDWORKS Installation Manager can complete upgrades cleanly. This procedure will be useful for anyone wishing to manually scrub a machine for repurposing, or for corrupt installs not resolved with a repair, therefore requiring a complete re-install of the software and all related components.
(Please note that a complete system reformat will accomplish the same goal and may be faster, but will affect ALL installed programs, not just SOLIDWORKS).
Access Programs and Features through Windows Control Panel
Select the SOLIDWORKS application that you wish to remove and choose Uninstall. When the Installation Manager launches, you will see a Windows reboot message. Select OK to Continue the installation.
(Note: If the application you wish to uninstall does not show up in Programs and Features, see the end of this document).
Choose Product
Choose which SOLIDWORKS products to uninstall by checking the correlating box. Next to Advanced Options towards the bottom of the Installation Manager window, choose CHANGE.
Select Items to Uninstall
Under Advance Options, choose to remove: Program Files and Folders, Registry Entries, Data and File Folders, and Download Files and Folders. Select back to Summary.
Review Summary
Reboot if Necessary
When you continue the uninstall process, you will be prompted that a reboot may be necessary. Click Yes to Continue.
Complete Uninstall
SOLIDWORKS Installation Manager will alert you when the uninstall process is complete. Click OK.
(Note: If the uninstall process does not complete successfully, see the end of this document).
Remove any Registry Locations that Remain
Next, we will want to manually go through and remove (or rename and delete later) any registry locations that remain. To access Windows Registry Editor, begin typing ‘regedit’ in the Windows search on your task bar. Choose to Run as administrator.
Note: Prior to making any changes to the registry, it is a good idea to create and save a backup. Go to File – Export in the Registry Editor. Save your backup*.reg file so that you can easily find it if necessary.
Delete Entries
Navigate to and Delete (or rename to *_old and delete later) the following registry entries if they exist:
HKEY_CURRENT_USER\SOFTWARE\SolidWorks
HKEY_CURRENT_USER\SOFTWARE\Dassault Systemes\Composer
HKEY_CURRENT_USER\SOFTWARE\eDrawings
HKEY_CURRENT_USER\SOFTWARE\srac
HKEY_LOCAL_MACHINE\SOFTWARE\SolidWorks
HKEY_LOCAL_MACHINE\SOFTWARE\Dassault Systemes\Composer
HKEY_LOCAL_MACHINE\SOFTWARE\eDrawings
HKEY_LOCAL_MACHINE\SOFTWARE\Srac
HKEY_LOCAL_MACHINE\SOFTWARE\WOW6432Node\SolidWorks
HKEY_LOCAL_MACHINE\SOFTWARE\WOW6432Node\Dassault Systemes\Composer
Remove File Locations
Next, we will want to manually remove any file locations that remain. Navigate to and Delete the following file folders if they exist:
C:\Program Files\SOLIDWORKS Corp
C:\Program Files (x86)\SOLIDWORKS Corp
C:\Program Files (x86)\SOLIDWORKS PDM
C:\ProgramData\SOLIDWORKS
C:\ProgramData\SOLIDWORKS Electrical
C:\SOLIDWORKS Data
C:\Users\[username]\AppData\Local\SolidWorks
C:\Users\[username]\AppData\Roaming\SOLIDWORKS
***If you are scrubbing your computer to repurpose, restart your PC now. The SOLIDWORKS clean uninstall process is complete***
Uninstall Prerequisite Components
If you are planning to reinstall SOLIDWORKS and you suspect that is some corruption of pre-reqs may be causing you some issues or instability, you will want to uninstall all prerequisite components as well. They are as follows:
- Bonjour
- All Microsoft Visual C++ Redistributables (this will likely be multiple versions, as old as 2005)
- All Microsoft VSTA (Visual Studio Tools for Applications)
Restart Computer
Once all prerequisite programs have been successfully removed, restart your computer.
Begin Clean Installation
You are now ready to begin your clean SOLIDWORKS installation. For assistance with installing, see SOLIDWORKS Technical Guides under SUPPORT at MLC-CAD.com
EXCEPTIONS YOU MAY ENCOUNTER
If the SolidWorks application you wish to uninstall does not show up in the list of installed Programs, or if the uninstall process fails through the installation manager, you will want to use this Windows troubleshooting tool to individually remove each program until they are all gone:
Fix problems that block programs from being installed or removed (microsoft.com)
In some cases, the process may seem to hang. If you are uncertain that the FixIt Tool is still running, be sure to check your task manager. The process may take as long as overnight to run completely and successfully. If the process does hang indefinitely or is Not Responding, kill the process after a couple of hours and launch the tool again. The application was likely successfully removed. Alternatively, if it was not, and the Microsoft tool that is designed to fix uninstall issues fails, it often means that an OS reformat is required.
We hope you found this article clear and helpful. If you have feedback or want to request for more information, let us know!
MLC CAD Systems