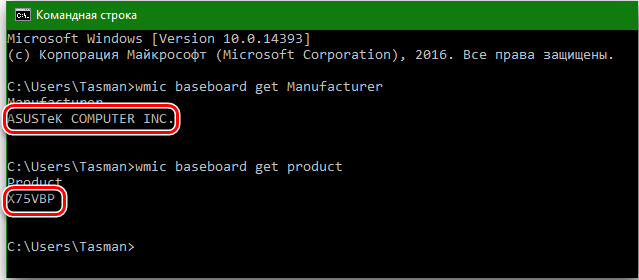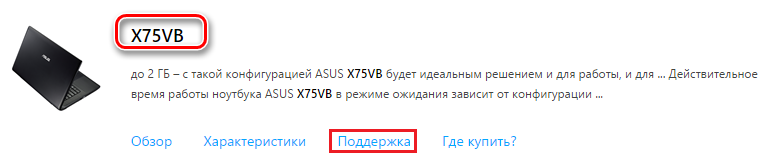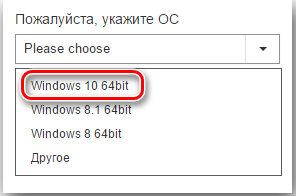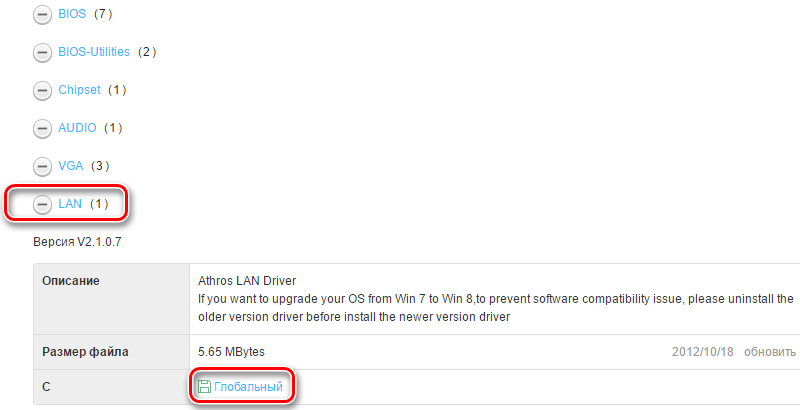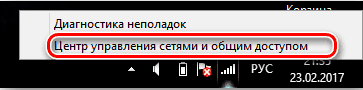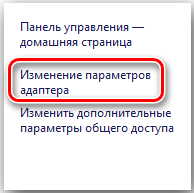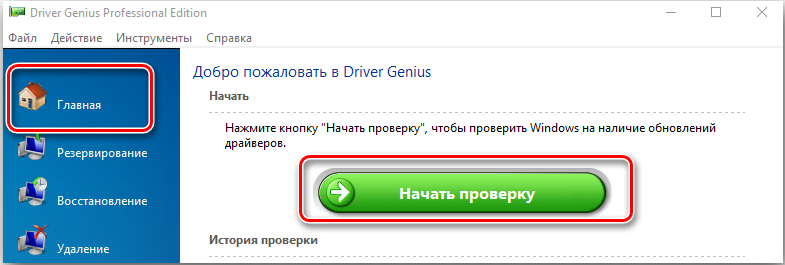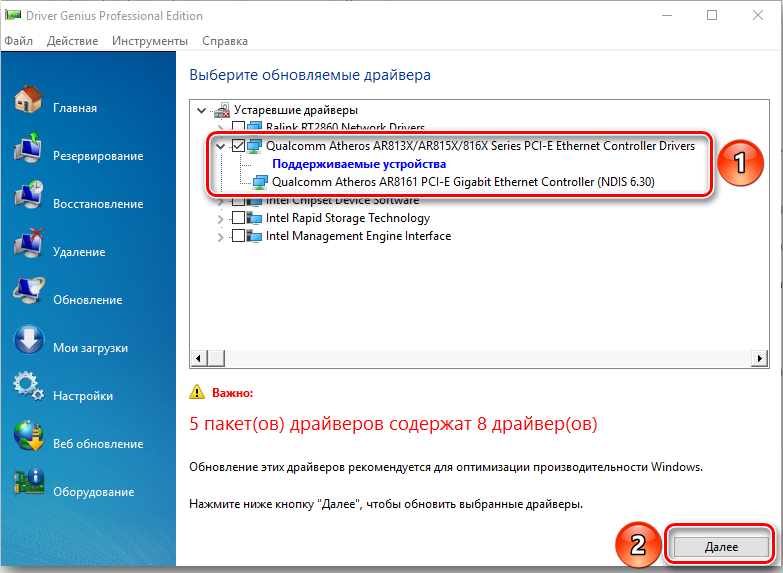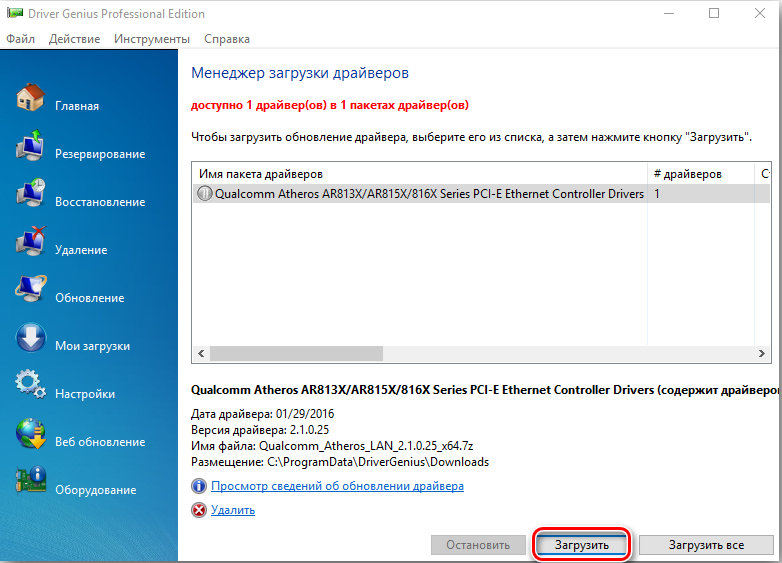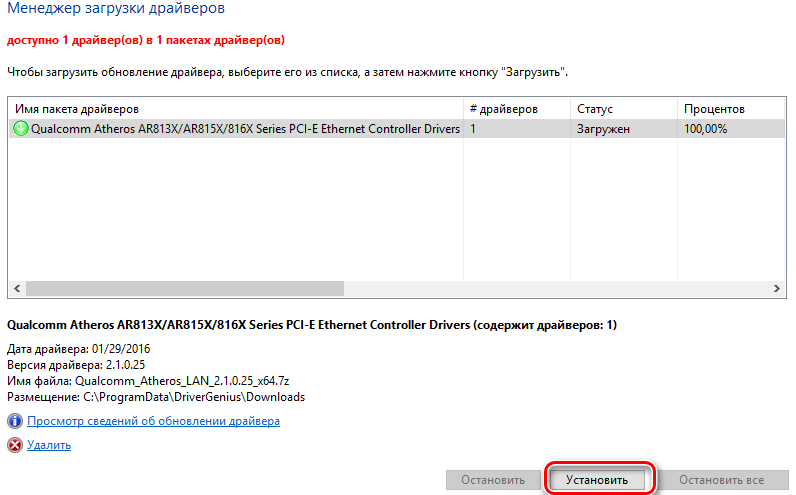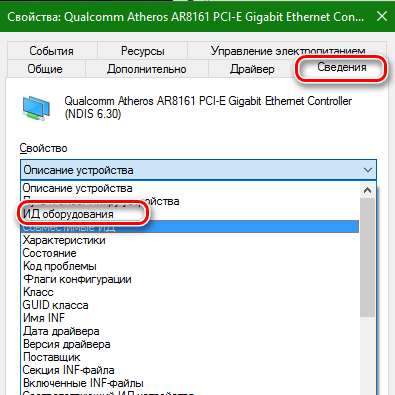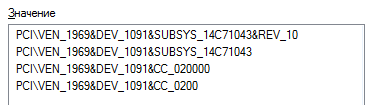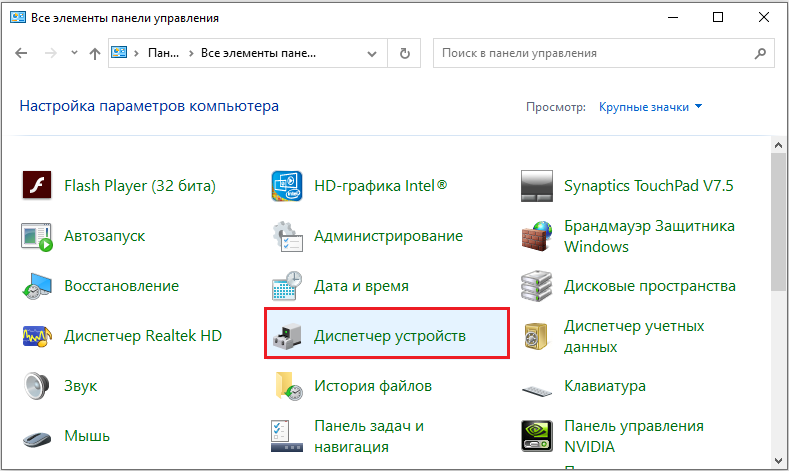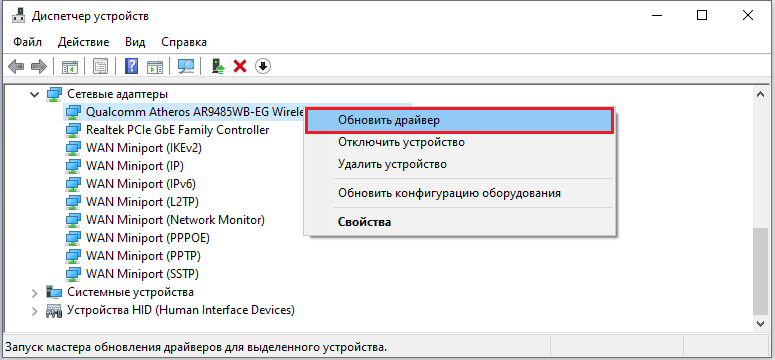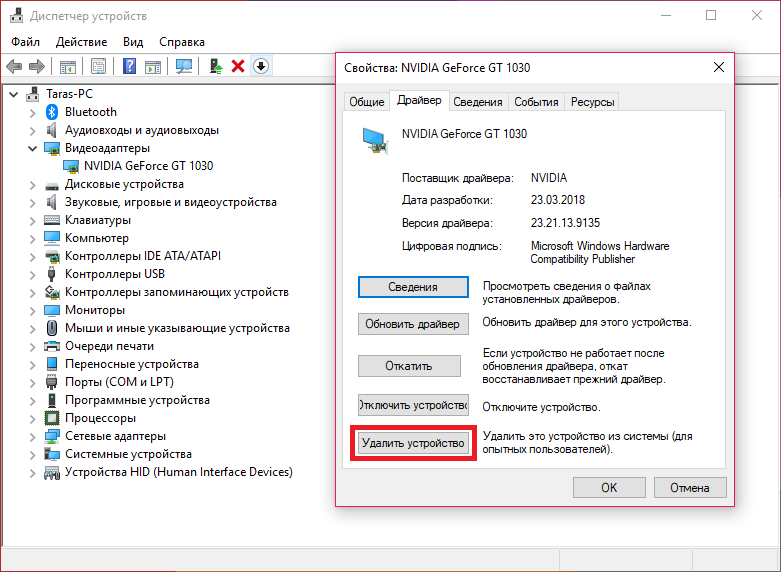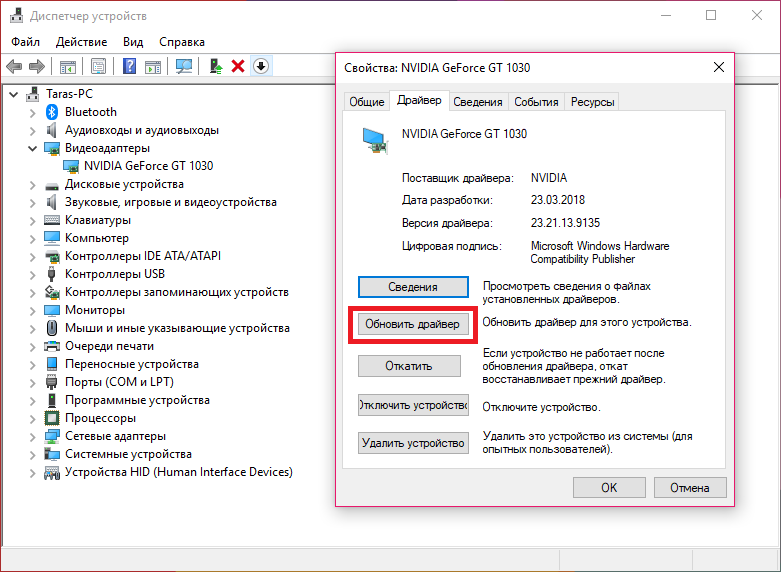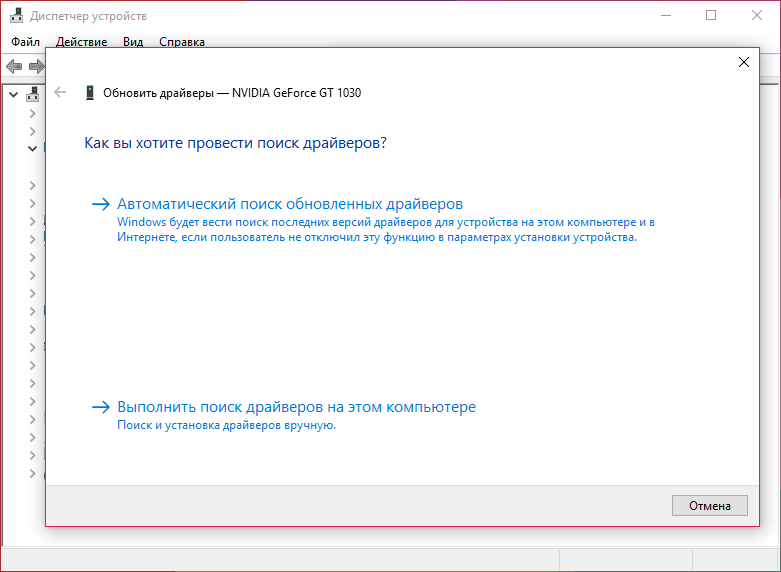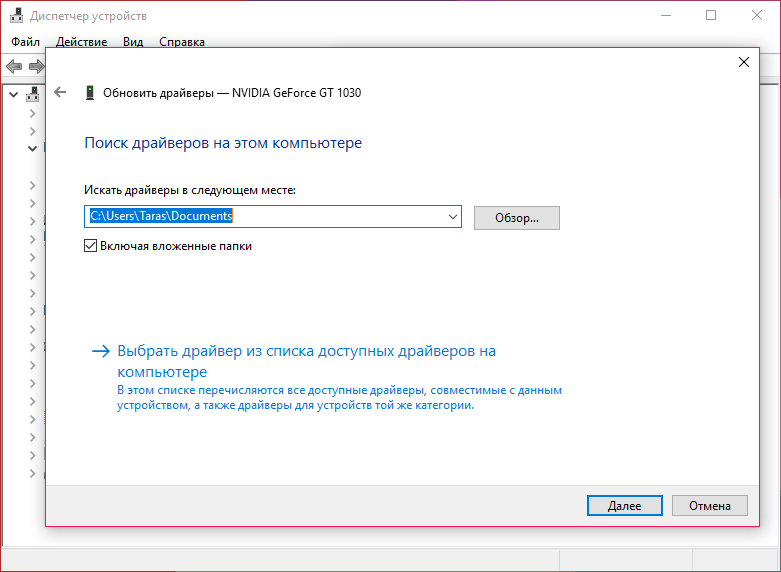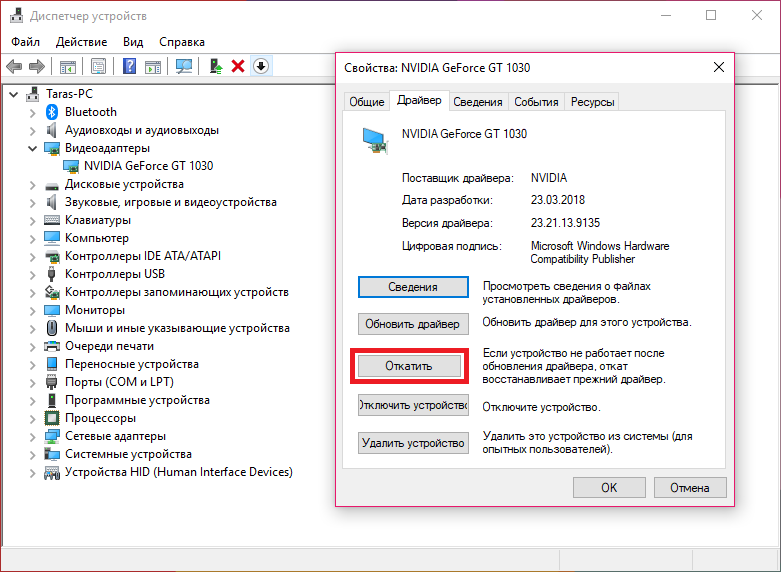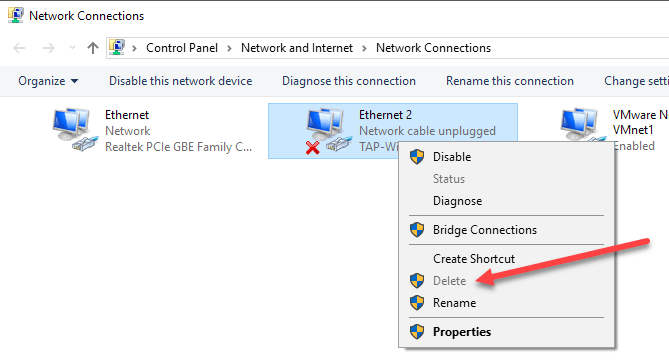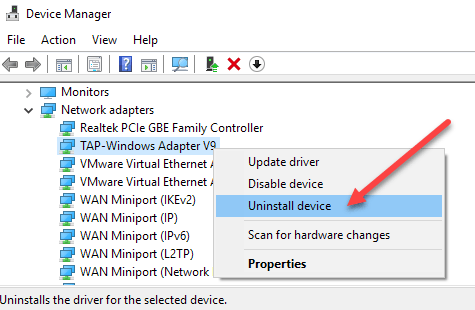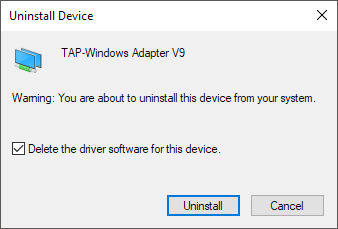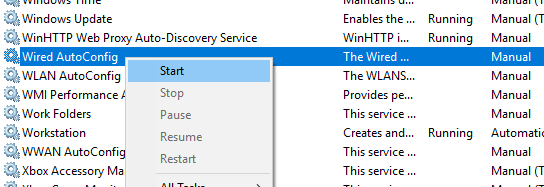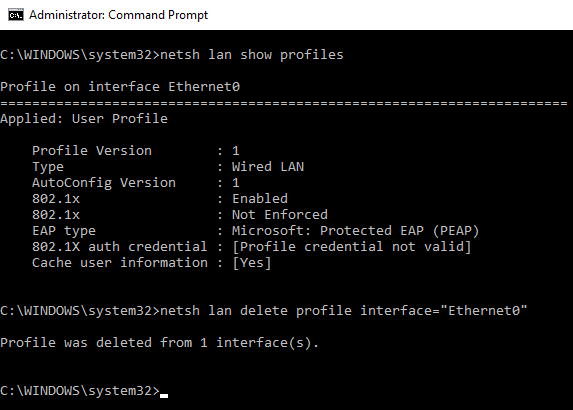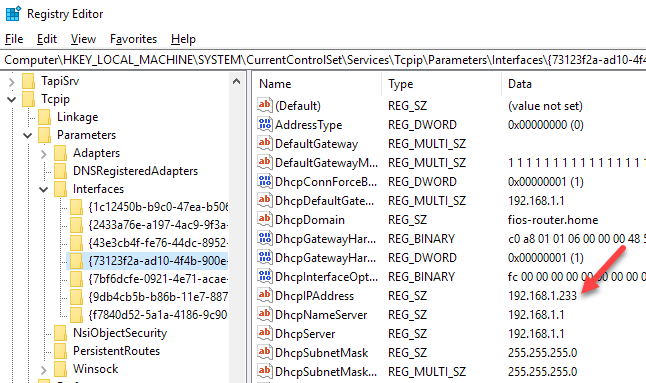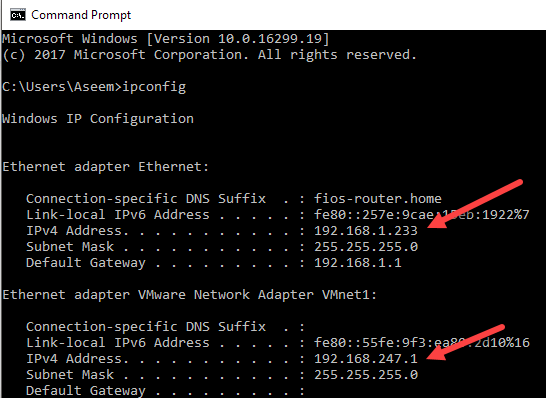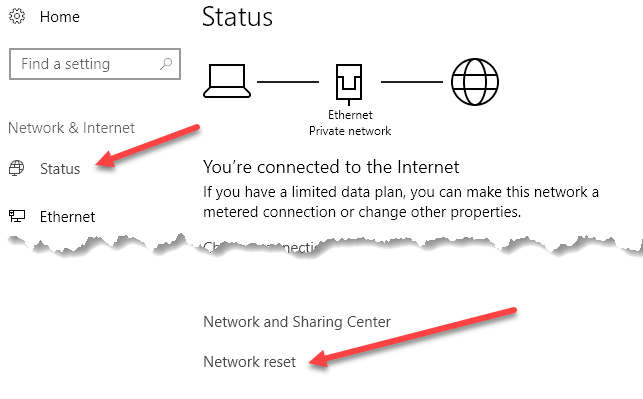Если вы переустановили Windows или только купили новый компьютер без ОС, то при попытке подключиться к интернету вас ждет неудача – появляется уведомление об отсутствии драйвера сетевого адаптера. Иногда ПО есть, но в результате системной ошибки перестает работать.
Чтобы все установить и настроить вам понадобится другой ПК, подключенный к интернету, и флешка/внешний жесткий диск или любой другой съемный носитель.
Откуда скачать и как установить ПО для сетевого адаптера
Обычно к новому компьютеру прилагается набор дисков с драйверами – проверьте, возможно, вы забыли установить нужные. Иногда случаются накладки: дисковод не воспринимает носитель или драйвер уже успел устареть. Не спешите посещать сомнительные сайты в надежде скачать драйверы там – чтобы все установилось и заработало правильно, нужно выбирать надежные источники.
Сайт производителя материнской платы
Так как, задача любого драйвера – посредничество между оборудованием и материнской платой, то целесообразно начать поиски с сайта производителя последней.
Чтобы узнать название фирмы и необходимых характеристики, сделайте следующее:
- Наберите в «Поиске»: «Командная строка» и щелкните по ее значку правой кнопкой, чтобы выбрать Run As Administrator.
- В черное поле впишите: «wmic baseboard get Manufacturer» (без кавычек) и нажмите «Интер» — вы увидите наименование бренда.
- Теперь впишите: «wmic baseboard get product» (без кавычек) – и появится цифробуквенный код модели.
Теперь можно перейти на сайт производителя и, чтобы не погрязнуть в поисках, вбить номер модели в строчку Search, которая есть на любом ресурсе, содержащем каталоги продукции. Откройте раздел, посвященный вашей вариации mainboard, и нажмите кнопочку Support.
Здесь вы найдете подраздел Drivers and utilities. Вас попросят указать версию Windows и разрядность системы. Последнюю можно узнать в «Панели управления» в главе «Система».
Драйверы, которые вам предложат, упорядочены по назначению. Найдите надпись LAN и скачайте файл. Если он в архиве, то нужно вытащить его оттуда и скопировать на съемный носитель, затем подключить флешку к ПК, которому требуется драйвер, перетащить дистрибутив в какую-нибудь папку и запустить его. Далее последует простейшая процедура установки, вам останется только подождать и нажать в конце «Готово».
Теперь сделайте следующее:
- Откройте «Панель управления» — «Центр управления сетями».
- Щелкните по надписи «Изменение параметров адаптера», чтобы убедиться, что теперь система распознает сетевую карту.
Программы общего обновления
Теперь вы узнаете, как легко установить драйвера на сетевую карту, не имея особых навыков работы с компьютером, а заодно обновить и другие микропрограммы, критически важные для ОС.
Есть специальные приложения, которые сами сканируют состояние драйверов и устанавливают обновления. Самый большой плюс данного способа – не нужно подключение к интернету, а значит, вам не потребуется где-то искать второй компьютер, имеющий выход в сеть.
Все подобные утилиты работают по одинаковому принципу:
- Вы запускаете программу и сразу же видите кнопку «Сканировать» или «Проверить».
- После нажатия запускается процесс анализа системы.
- Вам подается список необходимых обновлений.
- Иногда вместо одного пакета ПО находит два или три. Как узнать, какой из них нужен: просто запустите установку, если обновление не подходит, появится окошко с сообщением: «Не удалось проверить издателя». Если оба не отвечают требованиям, читайте раздел, посвященный поиску по ИД.
- Выберите, какие драйверы вы хотите обновить в данный момент (можно все сразу, но это будет долго).
- Среди списка вы увидите сетевой драйвер, жмите «Обновить» и ждите завершения.
- Так как, после установки update-пакетов возможны сбои и ошибки, вам предложат создать точку восстановления ОС.
Выбирая подобную программу, стоит внимательно ознакомиться с обзорами и отзывами о ней – не очень удачные версии причудливо формируют update-пакеты, складывая их в папки с непонятными названиями, способными запутать даже опытного пользователя. Некоторые находят множество одинаковых обновлений, преподнося их, как разные и заставляя мучиться сомнениями, либо предлагают непригодные и устаревшие пакеты, требуют постоянного вмешательства пользователя или конфликтуют с антивирусом.
ИД оборудования
В этом случае вам придется самостоятельно искать и скачивать обновления, но зато вы узнаете, как определить подходящий драйвер для сетевой карты, если автоматически найденные не соответствуют требованиям.
- Кликните по значку «Компьютер» правой кнопкой мыши.
- Выберите Properties – Equipment — Device Manager — Network Adapter.
- Найдите в списке название вашей Network Adapter, кликните дополнительной кнопкой манипулятора, разверните Properties – Information.
- Здесь вы увидите ID карты и сможете скопировать его.
- Зайдите на сайт DevID и введите в поле поиска ИД.
- После этого в списке появятся доступные обновления, и их можно будет скачать.
Установка в этом случае ничем не отличается от процесса, описанного выше.
Диспетчер устройств
Еще одно решение, как найти подходящий драйвер для сетевой карты:
- Снова откройте Device Manager и найдите Network Adapter.
- По щелчку правой кнопкой появится список опций, выберите команду «Update Driver».
- Система сама найдет update-пакет, вам останется только подтвердить установку.
Этот способ прост, но не всегда срабатывает, иногда автоматический поиск не дает результатов.
Удаление драйвера
Если проблемы с подключением становятся постоянными, не остается ничего другого, как удалить старые драйверы сетевой карты, а затем поставить новые.
Это можно сделать следующим образом:
- Посмотреть в Device Manager название Network Adapter, а затем перейти в Control Panel — Remove Programs и удалить похожее наименование в этом списке. Такой способ подходит, когда драйвер устанавливался отдельно.
- Если же драйвер был уже встроен в систему, тогда поступить следует иначе: удаление драйвера сетевой карты производится через «Диспетчер задач» Windows 7 или 10. Выделите название Network Adapter, кликните ПКМ и выберите Properties — Driver – Remove.
Помните, что удаление драйвера приведет к отключению интернета, поэтому вначале нужно запастись дистрибутивом нового, а только потом избавляться от старого.
На чтение 4 мин Опубликовано Обновлено
Если у вас возникли проблемы с сетевым адаптером на компьютере или ноутбуке под управлением Windows 10, одним из решений может быть полное удаление драйвера сетевого адаптера. Удаление драйвера может помочь восстановить работоспособность адаптера или устранить конфликты, связанные с неправильной установкой или несовместимостью драйвера.
Однако перед удалением драйвера необходимо убедиться, что у вас есть необходимые драйверы для повторной установки. В противном случае, после удаления драйвера сетевого адаптера, компьютер может потерять возможность подключения к интернету и не сможет автоматически установить новый драйвер.
Если вы уверены, что у вас есть правильные драйверы для повторной установки, вы можете приступить к процедуре удаления драйвера сетевого адаптера. В этой статье будет представлена подробная инструкция по удалению драйвера сетевого адаптера в Windows 10.
Примечание: перед удалением драйвера сетевого адаптера рекомендуется создать точку восстановления системы, чтобы в случае неудачи можно было вернуть компьютер в прежнее состояние.
Содержание
- Удаление драйвера сетевого адаптера в Windows 10
- Почему может потребоваться удаление драйвера сетевого адаптера в Windows 10
- Как удалить драйвер сетевого адаптера в Windows 10
Удаление драйвера сетевого адаптера в Windows 10
Удаление драйвера сетевого адаптера в Windows 10 может быть необходимо в случае возникновения проблем с подключением к интернету или при замене адаптера на новый модель.
Следуя простым шагам, Вы сможете безопасно удалить драйвер сетевого адаптера в Windows 10:
- Откройте «Диспетчер устройств». Это можно сделать, нажав сочетание клавиш Win + X, а затем выбрать «Диспетчер устройств» из меню, либо выполнить поиск в Пуск.
- Разверните раздел «Сетевые адаптеры». Щелкните на стрелку влево рядом с этим разделом, чтобы развернуть его и отобразить список установленных сетевых адаптеров.
- Выберите сетевой адаптер, который вы хотите удалить. Щелкните правой кнопкой мыши на выбранный адаптер и выберите пункт «Удалить».
- Подтвердите удаление. Если Windows попросит подтвердить удаление драйвера, нажмите «Да» или «ОК».
После этого Windows начнет процесс удаления драйвера сетевого адаптера. Дождитесь завершения процесса и возможно перезагрузки системы, если это потребуется.
Обратите внимание, что после удаления драйвера сетевого адаптера, Ваш компьютер может временно потерять подключение к интернету. Чтобы снова подключиться, Вам может потребоваться установить новый драйвер или обновить существующий.
Почему может потребоваться удаление драйвера сетевого адаптера в Windows 10
Удаление драйвера сетевого адаптера в операционной системе Windows 10 может понадобиться по нескольким причинам. Ниже приведены наиболее распространенные ситуации, в которых удаление драйвера может быть необходимым:
| Ситуация | Причина |
|---|---|
| Проблемы с сетевым подключением | Если у вас возникают проблемы с подключением к сети, такие как отсутствие доступа к Интернету, низкая скорость передачи данных или периодические обрывы связи, то удаление и повторная установка драйвера сетевого адаптера может помочь решить проблему. |
| Неисправности драйвера | Если драйвер сетевого адаптера работает неправильно или вызывает сбои операционной системы, его удаление и установка последней версии драйвера может исправить ошибки и улучшить стабильность работы компьютера. |
| Обновление драйвера | Иногда может потребоваться удалить старый драйвер сетевого адаптера, чтобы установить более новую версию. Обновление драйвера может привести к улучшению совместимости с новыми технологиями и повышению производительности. |
Необходимо отметить, что перед удалением драйвера сетевого адаптера рекомендуется создать точку восстановления системы или резервную копию драйвера, чтобы иметь возможность восстановить предыдущую работоспособность, если что-то пойдет не так.
Как удалить драйвер сетевого адаптера в Windows 10
Для удаления драйвера сетевого адаптера в Windows 10 следуйте этим шагам:
- Откройте меню «Пуск» и выберите «Параметры».
- В окне «Параметры» выберите раздел «Сеть и интернет».
- На странице «Сеть и интернет» выберите «Сетевые соединения» в левой части окна.
- В разделе «Сетевые соединения» найдите нужный сетевой адаптер, который вы хотите удалить.
- Щелкните правой кнопкой мыши на выбранном адаптере и выберите «Свойства».
- В окне свойств адаптера перейдите на вкладку «Драйвер».
- На вкладке «Драйвер» нажмите кнопку «Удалить устройство».
- Подтвердите удаление драйвера, щелкнув на кнопку «Да».
- Дождитесь завершения процесса удаления драйвера.
- Перезагрузите компьютер, чтобы завершить удаление драйвера полностью.
После перезагрузки компьютера драйвер сетевого адаптера будет удален из системы Windows 10. Если вам понадобится использовать сетевой адаптер снова, драйвер может быть установлен автоматически или скачан с сайта производителя адаптера.
Удаление драйвера сетевого адаптера может быть полезным действием при решении проблем с сетью, однако, перед удалением рекомендуется создать точку восстановления системы или сделать резервную копию установленных драйверов.
Как полностью удалить драйвера сетевого адаптера
Если у вас возникла необходимость удалить драйверы сетевого адаптера в Windows 10, то существует несколько методов для выполнения этой задачи. В данной статье мы предоставим подробный гайд по удалению драйверов сетевого адаптера, также вы узнаете, где можно найти драйверы для сетевых адаптеров и как переустановить драйверы.
- Как удалить драйверы сетевого адаптера
- Как удалить все сетевые драйвера в Windows 10
- Где находятся драйверы сетевого адаптера на компьютере
- Где найти драйверы для сетевого адаптера в Windows 10
- Как переустановить драйверы на сетевой адаптер в Windows 10
- Полезные советы по удалению драйверов в Windows 10
- Выводы
Как удалить драйверы сетевого адаптера
Для удаления драйверов сетевого адаптера следуйте инструкции:
- Нажмите на кнопку «Пуск» или «Старт» в нижнем левом углу экрана.
- Выберите раздел «Панель управления».
- В открывшемся окне выберите «Система и безопасность».
- Затем выберите «Система».
- Выберите раздел «Диспетчер устройств».
- Раскройте раздел «Сетевые адаптеры» и найдите устройство Wireless Network Adapter.
- Щелкните правой кнопкой мыши по устройству и выберите «Свойства».
- Перейдите на вкладку «Драйвер».
- Нажмите на кнопку «Удалить» и подтвердите удаление.
Если вам необходимо удалить все драйвера сетевых адаптеров, следуйте следующей инструкции:
- Нажмите комбинацию клавиш Win + R.
- В появившемся окне введите команду «printmanagement.msc» и нажмите «ОК».
- Выберите «Серверы печати» и затем выберите ваш компьютер.
- Найдите раздел «Драйверы».
- Щелкните по драйверу, который вы хотите удалить и выберите «Удалить пакет драйвера» (Remove driver package).
Где находятся драйверы сетевого адаптера на компьютере
Файлы установленных драйверов (.inf, .sys и другие), включая не только активные в данный момент времени, но и готовые к установке, находятся в различных папках Windows 10. Чтобы найти драйверы сетевого адаптера, следуйте этому пути: C:\Windows\System32\drivers.
Где найти драйверы для сетевого адаптера в Windows 10
Чтобы найти драйверы для сетевого адаптера в Windows 10, перейдите на страницу поддержки вашего устройства. Найдите раздел для загрузки драйверов и выберите нужные драйверы для сетевых адаптеров. Они могут называться: Network Driver, LAN Driver, Ethernet Driver для подключения кабелем, либо Wi-Fi, WLAN, Wireless LAN — для Wi-Fi подключения.
Как переустановить драйверы на сетевой адаптер в Windows 10
Чтобы переустановить драйверы на сетевой адаптер в Windows 10, следуйте инструкции:
- Нажмите комбинацию клавиш Win + X.
- Выберите «Управление компьютером».
- Откройте раздел «Диспетчер устройств».
- Раскройте раздел «Сетевые адаптеры».
- Нажмите правой кнопкой мыши на нужном адаптере и выберите «Обновить драйвер».
Полезные советы по удалению драйверов в Windows 10
- Старайтесь удалять и обновлять драйверы только с сайтов производителя оборудования. Это позволит избежать совместимостей и других проблем.
- Периодически проверяйте наличие обновлений драйверов для вашего оборудования, чтобы сохранять его работоспособность.
- После удаления старых драйверов рекомендуется перезапустить компьютер, чтобы изменения вступили в силу.
Выводы
Удаление драйверов сетевого адаптера может стать необходимостью, если у вас возникли проблемы с интернетом или Wi-Fi. В данной статье мы предоставили подробный гайд по удалению драйверов, а также рассказали, где искать и как устанавливать новые драйверы для сетевых адаптеров. Следуйте инструкциям и не забывайте обновлять драйверы регулярно, чтобы ваше оборудование работало на максимальной производительности.
Что делать если не отключается режим в самолете
Если у вас возникла проблема с отключением режима «В самолете» на устройстве, существует несложное решение. Сначала зажмите клавишу Shift, а затем нажмите на клавиши Пуск, выключение и завершение работы устройства. После того, как устройство выключилось, отпустите клавишу Shift и произведите обычную загрузку системы. Если это решение помогло вам, не забудьте отметить его, чтобы другие пользователи могли воспользоваться этой информацией в будущем. Следуя этим простым инструкциям, вы можете легко решить проблему с режимом «В самолете» и продолжить использовать свое устройство как обычно.
Как сделать сброс настроек на компьютере
Если ваш компьютер работает медленно и неэффективно, то может возникнуть необходимость сделать сброс настроек. Данный процесс позволяет вернуть компьютер в исходное состояние и устранить возможные ошибки и проблемы. Для этого необходимо выбрать Пуск и зайти в раздел Параметры. Далее необходимо перейти в раздел Система и выбрать Восстановление. Здесь можно открыть параметры восстановления и найти пункт «Вернуть этот компьютер в исходное состояние». После этого выбрать нужные параметры и настройки в таблице, которые необходимо сохранить или удалить. Сброс настроек занимает некоторое время, после чего компьютер будет перезагружен и готов к использованию в обновленном виде.
Как сбросить биос в ручную
В данной инструкции рассказывается о том, как вручную сбросить настройки BIOS на компьютере. Находим нужный пункт в меню BIOS, который может называться Reset to Default, Factory Default, Setup Defaults или Load Optimized Defaults, обычно он находится в разделе Exit. Выбрав эту опцию, нужно подтвердить действие, тогда компьютер перезагрузится и все настройки будут сброшены до заводских настроек или настроек по умолчанию. Этот способ может оказаться полезным, если вы заметили нестабильную работу компьютера после изменения настроек BIOS или хотите вернуть систему к начальному положению для последующей настройки. Все действия необходимо проводить с осторожностью, чтобы не нанести ущерба системе.
Как обнулить биос перемычкой Gigabyte
Для обнуления настроек BIOS Setup на материнской плате Gigabyte необходимо воспользоваться перемычкой, которая располагается рядом с батарейкой, обеспечивающей питание CMOS-памяти. Изначально перемычка находится в положении 1-2, но для сброса настроек BIOS необходимо переместить её в положение 2-3 на 15 секунд. После этого перемычку нужно вернуть в исходное положение, и применить настройки в BIOS Setup. Функциональность данной операции может быть полезна в ситуациях, когда необходимо удалить все настройки BIOS и вернуть его к настройкам по умолчанию, например, при замене жесткого диска или других апгрейдах, когда система перестает нормально загружаться. Методика описанного обнуления BIOS-устройства проста и доступна любому пользователю, не требует дополнительных инструментов и знаний, а выполняется за короткое время.
Сетевые драйверы играют важную роль в функционировании сетевого подключения на компьютере под управлением Windows 10. Они обеспечивают коммуникацию между операционной системой и сетевыми устройствами, такими как Ethernet-адаптеры или беспроводные адаптеры Wi-Fi. Однако иногда возникают ситуации, когда удаление сетевого драйвера становится необходимостью. Например, при обновлении или исправлении ошибок соединения.
Удаление сетевого драйвера в Windows 10 может показаться сложной задачей для некоторых пользователей. Однако существует несколько простых и эффективных способов выполнить эту операцию без особых усилий. В этой статье мы рассмотрим несколько методов удаления сетевого драйвера в Windows 10.
- Удаление сетевого драйвера через диспетчер устройств: Этот метод идеально подходит для большинства обычных ситуаций. Вы можете просто открыть диспетчер устройств, найти сетевой адаптер, щелкнуть правой кнопкой мыши и выбрать опцию «Удалить». После этого система сама найдет и установит новый драйвер при следующем подключении к сети.
- Удаление сетевого драйвера через программу «Установка и удаление программ»: В Windows 10 также доступна встроенная программа «Установка и удаление программ», с помощью которой можно удалить сетевой драйвер. Для этого откройте «Параметры» и перейдите в раздел «Система». Затем выберите «Приложения и компоненты» и найдите сетевой драйвер в списке. Щелкните на нем правой кнопкой мыши и выберите опцию «Удалить».
Важно отметить, что после удаления сетевого драйвера в Windows 10 рекомендуется перезагрузить компьютер. Это поможет системе правильно обнаружить новый драйвер и настроить сетевое соединение. Если возникают проблемы с подключением к сети после удаления драйвера, вы можете скачать и установить последнюю версию драйвера с официального сайта производителя сетевого адаптера.
Понимание того, как удалить сетевой драйвер в Windows 10, может быть полезным в различных ситуациях, связанных с настройкой или исправлением проблем с сетью. Выберите подходящий для вас метод и выполните удаление драйвера без лишних сложностей.
Содержание
- Быстрое удаление сетевого драйвера в Windows 10
- 1. Открыть «Диспетчер устройств»
- 2. Найти сетевой адаптер
- 3. Удалить сетевой драйвер
- Простая и эффективная процедура удаления сетевого драйвера
Быстрое удаление сетевого драйвера в Windows 10
В Windows 10 сетевые драйвера отвечают за подключение компьютера к сети и обеспечивают его работу в интернете. Иногда возникают ситуации, когда необходимо удалить сетевой драйвер, например, для устранения проблем с подключением или при установке нового оборудования. В этой статье мы рассмотрим, как быстро удалить сетевой драйвер в Windows 10, чтобы восстановить стабильное подключение к сети.
1. Открыть «Диспетчер устройств»
Для начала процесса удаления сетевого драйвера в Windows 10 необходимо открыть «Диспетчер устройств». Существует несколько способов сделать это:
- Нажмите правой кнопкой мыши на кнопке «Пуск» и выберите пункт «Диспетчер устройств» из контекстного меню.
- Нажмите сочетание клавиш Win + X и выберите пункт «Диспетчер устройств».
- Нажмите сочетание клавиш Win + R, введите «devmgmt.msc» и нажмите Enter.
2. Найти сетевой адаптер
После открытия «Диспетчера устройств» нужно найти раздел «Сетевые адаптеры». Разверните данный раздел, чтобы увидеть все установленные сетевые адаптеры. Найдите тот, который вы хотите удалить. Обычно его название делает понятным, какой устройство относится к драйверу.
3. Удалить сетевой драйвер
Чтобы удалить сетевой драйвер, нужно выполнить следующие действия:
- Нажмите правой кнопкой мыши на нужном сетевом адаптере и выберите пункт «Удалить устройство».
- В появившемся окне подтвердите свое действие и нажмите кнопку «Удалить».
- Подождите, пока процесс удаления не завершится. Во время удаления могут появиться дополнительные окна для подтверждения удаления драйверов, в таком случае нажмите кнопку «Удалить».
После завершения процесса удаления сетевого драйвера в Windows 10 компьютер может потребовать перезагрузки, чтобы внести изменения.
Важно: Перед удалением сетевого драйвера рекомендуется создать точку восстановления системы, чтобы в случае непредвиденных проблем можно было вернуть систему к предыдущему рабочему состоянию.
Теперь вы знаете, как быстро удалить сетевой драйвер в Windows 10. Этот метод поможет вам решить проблемы с подключением и обновить драйверы, если потребуется. Однако, перед удалением драйвера убедитесь, что у вас есть доступ к новому драйверу для установки, если это необходимо. Будьте осторожны и следуйте инструкции, чтобы избежать непредвиденных проблем.
Простая и эффективная процедура удаления сетевого драйвера
Временами может возникнуть необходимость удалить сетевой драйвер на компьютере под управлением операционной системы Windows 10. Это может потребоваться, например, если возникли проблемы с работой сети или если необходимо обновить или переустановить драйвер.
Чтобы выполнить процедуру удаления сетевого драйвера, следуйте этим простым шагам:
- Откройте меню «Панель управления». Вы можете сделать это, нажав правой кнопкой мыши по кнопке «Пуск» и выбрав соответствующий пункт меню.
- В разделе «Сеть и Интернет» выберите «Центр управления сетями и общим доступом».
- На панели слева выберите «Изменение параметров адаптера».
- Появится окно, в котором будут отображены все сетевые подключения на вашем компьютере. Щелкните правой кнопкой мыши по той сетевой карте, драйвер которой вы хотите удалить, и выберите «Свойства».
- В открывшемся окне выберите вкладку «Драйвер» и щелкните по кнопке «Удалить».
- Появится всплывающее окно с запросом подтверждения удаления драйвера. Щелкните «Да», чтобы подтвердить удаление.
- Подождите, пока процесс удаления драйвера будет завершен. Это может занять несколько секунд.
- После завершения удаления драйвера, закройте все открытые окна и перезагрузите компьютер.
После перезагрузки компьютера драйвер будет полностью удален, и вы сможете установить новую версию или переустановить сетевой драйвер по необходимости.
Если вы переустановили Windows или только купили новый компьютер без ОС, то при попытке подключиться к интернету вас ждет неудача – появляется уведомление об отсутствии драйвера сетевого адаптера. Иногда ПО есть, но в результате системной ошибки перестает работать.
Чтобы все установить и настроить вам понадобится другой ПК, подключенный к интернету, и флешка/внешний жесткий диск или любой другой съемный носитель.
Откуда скачать и как установить ПО для сетевого адаптера
Обычно к новому компьютеру прилагается набор дисков с драйверами – проверьте, возможно, вы забыли установить нужные. Иногда случаются накладки: дисковод не воспринимает носитель или драйвер уже успел устареть. Не спешите посещать сомнительные сайты в надежде скачать драйверы там – чтобы все установилось и заработало правильно, нужно выбирать надежные источники.
Сайт производителя материнской платы
Так как, задача любого драйвера – посредничество между оборудованием и материнской платой, то целесообразно начать поиски с сайта производителя последней.
Чтобы узнать название фирмы и необходимых характеристики, сделайте следующее:
- Наберите в «Поиске»: «Командная строка» и щелкните по ее значку правой кнопкой, чтобы выбрать Run As Administrator.
- В черное поле впишите: «wmic baseboard get Manufacturer» (без кавычек) и нажмите «Интер» — вы увидите наименование бренда.
- Теперь впишите: «wmic baseboard get product» (без кавычек) – и появится цифробуквенный код модели.
Теперь можно перейти на сайт производителя и, чтобы не погрязнуть в поисках, вбить номер модели в строчку Search, которая есть на любом ресурсе, содержащем каталоги продукции. Откройте раздел, посвященный вашей вариации mainboard, и нажмите кнопочку Support.
Здесь вы найдете подраздел Drivers and utilities. Вас попросят указать версию Windows и разрядность системы. Последнюю можно узнать в «Панели управления» в главе «Система».
Драйверы, которые вам предложат, упорядочены по назначению. Найдите надпись LAN и скачайте файл. Если он в архиве, то нужно вытащить его оттуда и скопировать на съемный носитель, затем подключить флешку к ПК, которому требуется драйвер, перетащить дистрибутив в какую-нибудь папку и запустить его. Далее последует простейшая процедура установки, вам останется только подождать и нажать в конце «Готово».
Теперь сделайте следующее:
- Откройте «Панель управления» — «Центр управления сетями».
- Щелкните по надписи «Изменение параметров адаптера», чтобы убедиться, что теперь система распознает сетевую карту.
Программы общего обновления
Теперь вы узнаете, как легко установить драйвера на сетевую карту, не имея особых навыков работы с компьютером, а заодно обновить и другие микропрограммы, критически важные для ОС.
Есть специальные приложения, которые сами сканируют состояние драйверов и устанавливают обновления. Самый большой плюс данного способа – не нужно подключение к интернету, а значит, вам не потребуется где-то искать второй компьютер, имеющий выход в сеть.
Все подобные утилиты работают по одинаковому принципу:
- Вы запускаете программу и сразу же видите кнопку «Сканировать» или «Проверить».
- После нажатия запускается процесс анализа системы.
- Вам подается список необходимых обновлений.
- Иногда вместо одного пакета ПО находит два или три. Как узнать, какой из них нужен: просто запустите установку, если обновление не подходит, появится окошко с сообщением: «Не удалось проверить издателя». Если оба не отвечают требованиям, читайте раздел, посвященный поиску по ИД.
- Выберите, какие драйверы вы хотите обновить в данный момент (можно все сразу, но это будет долго).
- Среди списка вы увидите сетевой драйвер, жмите «Обновить» и ждите завершения.
- Так как, после установки update-пакетов возможны сбои и ошибки, вам предложат создать точку восстановления ОС.
Выбирая подобную программу, стоит внимательно ознакомиться с обзорами и отзывами о ней – не очень удачные версии причудливо формируют update-пакеты, складывая их в папки с непонятными названиями, способными запутать даже опытного пользователя. Некоторые находят множество одинаковых обновлений, преподнося их, как разные и заставляя мучиться сомнениями, либо предлагают непригодные и устаревшие пакеты, требуют постоянного вмешательства пользователя или конфликтуют с антивирусом.
ИД оборудования
В этом случае вам придется самостоятельно искать и скачивать обновления, но зато вы узнаете, как определить подходящий драйвер для сетевой карты, если автоматически найденные не соответствуют требованиям.
- Кликните по значку «Компьютер» правой кнопкой мыши.
- Выберите Properties – Equipment — Device Manager — Network Adapter.
- Найдите в списке название вашей Network Adapter, кликните дополнительной кнопкой манипулятора, разверните Properties – Information.
- Здесь вы увидите ID карты и сможете скопировать его.
- Зайдите на сайт DevID и введите в поле поиска ИД.
- После этого в списке появятся доступные обновления, и их можно будет скачать.
Установка в этом случае ничем не отличается от процесса, описанного выше.
Диспетчер устройств
Еще одно решение, как найти подходящий драйвер для сетевой карты:
- Снова откройте Device Manager и найдите Network Adapter.
- По щелчку правой кнопкой появится список опций, выберите команду «Update Driver».
- Система сама найдет update-пакет, вам останется только подтвердить установку.
Этот способ прост, но не всегда срабатывает, иногда автоматический поиск не дает результатов.
Удаление драйвера
Если проблемы с подключением становятся постоянными, не остается ничего другого, как удалить старые драйверы сетевой карты, а затем поставить новые.
Это можно сделать следующим образом:
- Посмотреть в Device Manager название Network Adapter, а затем перейти в Control Panel — Remove Programs и удалить похожее наименование в этом списке. Такой способ подходит, когда драйвер устанавливался отдельно.
- Если же драйвер был уже встроен в систему, тогда поступить следует иначе: удаление драйвера сетевой карты производится через «Диспетчер задач» Windows 7 или 10. Выделите название Network Adapter, кликните ПКМ и выберите Properties — Driver – Remove.
Помните, что удаление драйвера приведет к отключению интернета, поэтому вначале нужно запастись дистрибутивом нового, а только потом избавляться от старого.
Содержание
- Основные способы удаления драйвера из системы Windows 10
- Как удалить драйвер из системы Windows 10
- Удаление стандартным способом, на примере звукового драйвера realtek
- Удаляем через диспетчер устройств
- Driver Sweeper помощник удаления драйверов
- Полное удаление драйверов в Windows 10
- Способ 1: Стороннее программное обеспечение
- Способ 2: Меню Диспетчер устройств
- Способ 3: Раздел Приложения
- Способ 4: Приложение Управление печатью
- Способ 5: Удаление скрытых устройств
Необходимость в удалении драйверов часто возникает при замене элементов системного блока, в особенности при замене видеокарты. Дело в том, что программное обеспечение разрабатывается производителем для своей линейки устройств и оно не подходит к продуктам от других производителей.
Более того, если просто установить программное обеспечение для нового элемента, не удалив старые драйверы, может возникнуть конфликт между программами, что будет мешать корректной работе всей системы. Такой же конфликт иногда может возникнуть при установке более новой версии программного обеспечения устройства поверх старой.
Далее будут рассмотрены несколько способов, которые помогут Вам удалить драйверы в Windows 10.
Как удалить драйвер из системы Windows 10
Если обновлять драйверы до новой версии, не стирая при этом старую, то со временем старые и неиспользуемые версии будут накапливаться в системе.
Чтобы удалить уже неиспользуемое, но все еще установленное программное обеспечение, открываем ”Пуск” — “Проводник”.





Удаление стандартным способом, на примере звукового драйвера realtek
Многие драйверы можно удалить тем же способом, что и любую другую программу.
Нажимаем правой кнопкой мыши по меню “Пуск” и выбираем пункт “Программы и компоненты”.


Удаляем через диспетчер устройств
Другой вариант деинсталляции — воспользоваться диспетчером устройств Windows. Это может быть особенно полезно, если Вы не уверены, как именно называется программное обеспечение устройства, которое хотите удалить.
Откроем диспетчер. Для этого нажимаем правой кнопкой мыши по меню “Пуск” и выбираем “Диспетчер устройств”.
Driver Sweeper помощник удаления драйверов
Помимо встроенных средств Windows 10 можно также использовать стороннее программное обеспечение. В данной статье рассмотрим утилиту Driver Sweeper, которая распространяется бесплатно и имеет русскоязычный интерфейс.
Для начала находим в интернете и скачиваем установщик программы. Далее устанавливаем утилиту, процесс установки происходит стандартным образом и не должен вызвать проблем.
Если на Вашем компьютер не был установлен .NET Framework 3.5, то Windows предложит скачать его при запуске Driver Sweeper. Нажимаем “Скачать и установить этот компонент”.
Полное удаление драйверов в Windows 10
Со временем в операционной системе скапливается огромное количество различных драйверов как для встроенных комплектующих, так и для периферийных устройств. Иногда надобность в таком программном обеспечении просто отпадает или же оно по каким-то причинам не функционирует должным образом, что ведет к удалению всех файлов, связанных с этим драйвером. Не все пользователи знают, как именно осуществляется деинсталляция таких компонентов, поэтому сегодня мы хотим ознакомить вас со всеми доступными методами реализации поставленной цели в Windows 10.
Способ 1: Стороннее программное обеспечение
Начать хотелось бы с рассмотрения сторонних средств, позволяющих очистить ОС от ненужных драйверов. Этот метод будет оптимальным для самых начинающих юзеров, которые не уверены в своих силах или просто хотят максимально упростить процесс деинсталляции. Существует множество самых разных приложений, чья функциональность сосредоточена на удалении ПО. К сожалению, мы не сможем рассмотреть их все, однако предлагаем на примере одной программы под названием Driver Fusion разобрать общие принципы деинсталляции.
- Кликните по ссылке выше, чтобы перейти к детальному обзору Driver Fusion и скачать программу с официального сайта. После завершения инсталляции бесплатной или полной версии запустите софт и через левую панель перейдите в раздел «Очиститель драйверов».
Здесь ознакомьтесь с перечнем категорий оборудования. Выберите ту, к которой относится оборудование с ненужными или неправильно работающими драйверами.
После выбора комплектующего или отдельного устройства вы сможете просмотреть список установленных файлов. Для их очистки кликните по специально отведенной кнопке, расположившейся по центру вверху окна.
При использовании пробной версии вы будете уведомлены о том, что некоторые их файлов невозможно удалить. Избавление от них произойдет только после приобретения премимум-сборки, в чем и заключается недостаток Driver Fusion.
Если недостатки рассмотренного выше приложения для вас являются критическими или оно не устраивает по каким-либо другим причинам, советуем изучить обзор других популярных тематических решений на нашем сайте, где автор детально расписывает минусы и плюсы всех представителей подобного софта. Этот обзор поможет выбрать подходящее ПО и быстро избавиться от ненужных драйверов.
Способ 2: Меню Диспетчер устройств
Следующие способы, описываемые в рамках сегодняшнего материала, будут подразумевать использование встроенной функциональности операционной системы. Чаще всего юзеры задействуют меню Диспетчер устройств, чтобы избавиться от ненужных драйверов, поэтому о нем мы поговорим в первую очередь.
- Для начала уделим внимание пользователям, кто не может нормально войти в Виндовс после неудачной инсталляции драйверов, что чаще всего касается графического ПО. В таком случае удаление можно произвести только через безопасный режим. В Windows 10 вход в него осуществляется через загрузочную флешку или диск. Более детально об этом читайте далее.
Подробнее: Безопасный режим в Windows 10
После успешного входа в ОС кликните правой кнопкой мыши по «Пуску» и в открывшемся контекстном меню перейдите к «Диспетчер устройств».
Просмотрите список представленных категорий и раскройте ту, к которой относится необходимое оборудование.
Щелкните по строке с устройством ПКМ и выберите пункт «Удалить устройство».
Подтвердите его удаление в появившемся предупреждающем окне.
Если в этом же окне имеется пункт «Удалить программы драйверов для этого устройства», его обязательно стоит отметить галочкой.
После этого список устройств сразу же будет обновлен, а вам останется только перезагрузить компьютер, чтобы все изменения вступили в силу. Если вы находитесь в безопасном режиме, выйдите из него так, как это показано в другой инструкции на нашем сайте, перейти к которой можно, кликнув по ссылке ниже.
Способ 3: Раздел Приложения
В некоторых случаях, что чаще всего касается графических адаптеров и звуковых карт, на компьютер устанавливается программное обеспечение, которое относится к драйверам, но может иметь графический интерфейс и будет считаться полноценным приложением, отображающимся в соответствующем меню. Тогда при его удалении произойдет и очистка драйверов, что и позволяет достичь желаемой цели. Проверить наличие таких инструментов и произвести их деинсталляцию можно так:
- Откройте «Пуск» и перейдите в меню «Параметры».
В новом окне выберите категорию «Приложения».
Дождитесь загрузки списка и начните поиск. Например, на представленном далее скриншоте вы видите программное обеспечение, относящееся к драйверу NVIDIA, и его удаление приведет к полному или частичному отказу адаптера от работы.
Примерно то же самое касается ПО от компании Realtek, которая связана со встроенными в материнские платы звуковыми картами. Отыскав нужную строку, просто кликните по ней левой кнопкой мыши.
Далее нажмите на появившуюся кнопку «Удалить» и ожидайте загрузки фирменного окна деинсталляции.
Обычно в открывшемся окне по удалению достаточно просто следовать приведенным инструкциям и внимательно читать различные сноски, чтобы знать, какие компоненты удаляются и к чему это приведет. По завершении не забудьте перезагрузить компьютер для обновления информации. В большинстве ситуаций это можно сделать прямо из окна деинсталлятора.
Способ 4: Приложение Управление печатью
Название этого метода уже говорит о том, что он подойдет только тем пользователям, кто желает удалить драйверы принтеров. В Виндовс 10 имеется отдельное классическое приложение, позволяющее не только просмотреть список всех файлов, связанных с печатающим оборудованием, но и удалить ненужные буквально в несколько кликов. Иногда этот способ оказывается эффективнее предыдущих, поскольку стирает любые упоминания о принтере в системе.
- Для открытия приложения «Управление печатью» разверните «Пуск» и введите его название в поиске.
В открывшемся окне на левой панели раскройте раздел «Серверы печати».
Разверните категорию «Драйверы».
Ознакомьтесь со списком имеющихся файлов и укажите подходящий.
В меню дополнительных действий выберите пункт «Удалить пакет драйвера».
Подтвердите свои намерения в деинсталляции.
Ожидайте окончания этого процесса. На экране будет отображаться прогресс и все необходимые детали.
После появления уведомления «Пакет драйверов удален» можете закрывать текущее окно.
Точно таким же образом очищаются любые драйверы, связанные с печатающим оборудованием и сканерами, которые подключались к компьютеру с дальнейшей установкой соответствующего программного обеспечения.
Способ 5: Удаление скрытых устройств
Если вы обратите внимание на Способ 2, то заметите, что через Диспетчер устройств можно удалить только драйверы того оборудования, которое сейчас подключено к компьютеру. Что касается отключенных девайсов, они находятся в скрытом состоянии и многие из них больше никогда не будут подключены к данному ПК. Существует метод, позволяющий через это же меню удалить такие скрытые устройства, но для этого придется выполнить одну несложную настройку.
- Откройте «Пуск» и перейдите в «Параметры», кликнув по специально отведенной кнопке в виде шестеренки.
В открывшемся окне вас интересует раздел «Система».
Опуститесь в самый низ левой панели и зайдите в «О системе».
В этом окне отыщите строку «Сведения о системе» и кликните по ней левой кнопкой мыши.
Откроется новое меню «Система», где следует нажать по кликабельной надписи «Дополнительные параметры системы».
В «Свойства системы» на первой же вкладке «Дополнительно» нажмите по кнопке «Переменные среды».
Первый блок называется «Переменные среды пользователя». Под ним находится кнопка «Создать», по которой и щелкните.
Задайте имя переменной «devmgr_show_nonpresent_devices» и установите ей значение «1», после чего примените изменения.
Проверьте текущую настройку, отыскав созданную переменную в блоке.
Теперь осталось только отобразить скрытое оборудование и удалить его. Для этого откройте Диспетчер устройств любым удобным образом.
Во всплывающем меню «Вид» активируйте пункт «Показать скрытые устройства».
Все скрытые девайсы будут подсвечены синим цветом. Найдите требуемый, кликните по строке ПКМ и щелкните «Удалить устройство».
Теперь при повторном подключении удаленного устройства операционная система его не опознает и начнется повторная установка. Если надобности в отображении скрытых девайсов больше нет, можете отключить эту функцию, сняв галочку с рассмотренного выше пункта.
В рамках сегодняшней статьи мы рассказали о пяти методах удаления драйверов в Windows 10. Вам остается только подобрать интересующее и, следуя простым инструкциям, быстро справиться с поставленной задачей, приложив для этого минимальное количество усилий.
Содержание
- Способ 1: Стороннее программное обеспечение
- Способ 2: Меню Диспетчер устройств
- Способ 3: Раздел Приложения
- Способ 4: Приложение Управление печатью
- Способ 5: Удаление скрытых устройств
Со временем в операционной системе скапливается огромное количество различных драйверов как для встроенных комплектующих, так и для периферийных устройств. Иногда надобность в таком программном обеспечении просто отпадает или же оно по каким-то причинам не функционирует должным образом, что ведет к удалению всех файлов, связанных с этим драйвером. Не все пользователи знают, как именно осуществляется деинсталляция таких компонентов, поэтому сегодня мы хотим ознакомить вас со всеми доступными методами реализации поставленной цели в Windows 10.
Способ 1: Стороннее программное обеспечение
Начать хотелось бы с рассмотрения сторонних средств, позволяющих очистить ОС от ненужных драйверов. Этот метод будет оптимальным для самых начинающих юзеров, которые не уверены в своих силах или просто хотят максимально упростить процесс деинсталляции. Существует множество самых разных приложений, чья функциональность сосредоточена на удалении ПО. К сожалению, мы не сможем рассмотреть их все, однако предлагаем на примере одной программы под названием Driver Fusion разобрать общие принципы деинсталляции.
Скачать Driver Fusion
- Кликните по ссылке выше, чтобы перейти к детальному обзору Driver Fusion и скачать программу с официального сайта. После завершения инсталляции бесплатной или полной версии запустите софт и через левую панель перейдите в раздел «Очиститель драйверов».
- Здесь ознакомьтесь с перечнем категорий оборудования. Выберите ту, к которой относится оборудование с ненужными или неправильно работающими драйверами.
- После выбора комплектующего или отдельного устройства вы сможете просмотреть список установленных файлов. Для их очистки кликните по специально отведенной кнопке, расположившейся по центру вверху окна.
- Подтвердите деинсталляцию, выбрав вариант «Да».
- При использовании пробной версии вы будете уведомлены о том, что некоторые их файлов невозможно удалить. Избавление от них произойдет только после приобретения премимум-сборки, в чем и заключается недостаток Driver Fusion.

Если недостатки рассмотренного выше приложения для вас являются критическими или оно не устраивает по каким-либо другим причинам, советуем изучить обзор других популярных тематических решений на нашем сайте, где автор детально расписывает минусы и плюсы всех представителей подобного софта. Этот обзор поможет выбрать подходящее ПО и быстро избавиться от ненужных драйверов.
Подробнее: Программы для удаления драйверов
Способ 2: Меню Диспетчер устройств
Следующие способы, описываемые в рамках сегодняшнего материала, будут подразумевать использование встроенной функциональности операционной системы. Чаще всего юзеры задействуют меню Диспетчер устройств, чтобы избавиться от ненужных драйверов, поэтому о нем мы поговорим в первую очередь.
- Для начала уделим внимание пользователям, кто не может нормально войти в Виндовс после неудачной инсталляции драйверов, что чаще всего касается графического ПО. В таком случае удаление можно произвести только через безопасный режим. В Windows 10 вход в него осуществляется через загрузочную флешку или диск. Более детально об этом читайте далее.
Подробнее: Безопасный режим в Windows 10
- После успешного входа в ОС кликните правой кнопкой мыши по «Пуску» и в открывшемся контекстном меню перейдите к «Диспетчер устройств».
- Просмотрите список представленных категорий и раскройте ту, к которой относится необходимое оборудование.
- Щелкните по строке с устройством ПКМ и выберите пункт «Удалить устройство».
- Подтвердите его удаление в появившемся предупреждающем окне.
- Если в этом же окне имеется пункт «Удалить программы драйверов для этого устройства», его обязательно стоит отметить галочкой.

После этого список устройств сразу же будет обновлен, а вам останется только перезагрузить компьютер, чтобы все изменения вступили в силу. Если вы находитесь в безопасном режиме, выйдите из него так, как это показано в другой инструкции на нашем сайте, перейти к которой можно, кликнув по ссылке ниже.
Читайте также: Как отключить «Безопасный режим» на компьютере с Windows
Способ 3: Раздел Приложения
В некоторых случаях, что чаще всего касается графических адаптеров и звуковых карт, на компьютер устанавливается программное обеспечение, которое относится к драйверам, но может иметь графический интерфейс и будет считаться полноценным приложением, отображающимся в соответствующем меню. Тогда при его удалении произойдет и очистка драйверов, что и позволяет достичь желаемой цели. Проверить наличие таких инструментов и произвести их деинсталляцию можно так:
- Откройте «Пуск» и перейдите в меню «Параметры».
- В новом окне выберите категорию «Приложения».
- Дождитесь загрузки списка и начните поиск. Например, на представленном далее скриншоте вы видите программное обеспечение, относящееся к драйверу NVIDIA, и его удаление приведет к полному или частичному отказу адаптера от работы.
- Примерно то же самое касается ПО от компании Realtek, которая связана со встроенными в материнские платы звуковыми картами. Отыскав нужную строку, просто кликните по ней левой кнопкой мыши.
- Далее нажмите на появившуюся кнопку «Удалить» и ожидайте загрузки фирменного окна деинсталляции.

Обычно в открывшемся окне по удалению достаточно просто следовать приведенным инструкциям и внимательно читать различные сноски, чтобы знать, какие компоненты удаляются и к чему это приведет. По завершении не забудьте перезагрузить компьютер для обновления информации. В большинстве ситуаций это можно сделать прямо из окна деинсталлятора.
Способ 4: Приложение Управление печатью
Название этого метода уже говорит о том, что он подойдет только тем пользователям, кто желает удалить драйверы принтеров. В Виндовс 10 имеется отдельное классическое приложение, позволяющее не только просмотреть список всех файлов, связанных с печатающим оборудованием, но и удалить ненужные буквально в несколько кликов. Иногда этот способ оказывается эффективнее предыдущих, поскольку стирает любые упоминания о принтере в системе.
- Для открытия приложения «Управление печатью» разверните «Пуск» и введите его название в поиске.
- В открывшемся окне на левой панели раскройте раздел «Серверы печати».
- Разверните категорию «Драйверы».
- Ознакомьтесь со списком имеющихся файлов и укажите подходящий.
- В меню дополнительных действий выберите пункт «Удалить пакет драйвера».
- Подтвердите свои намерения в деинсталляции.
- Ожидайте окончания этого процесса. На экране будет отображаться прогресс и все необходимые детали.
- После появления уведомления «Пакет драйверов удален» можете закрывать текущее окно.

Точно таким же образом очищаются любые драйверы, связанные с печатающим оборудованием и сканерами, которые подключались к компьютеру с дальнейшей установкой соответствующего программного обеспечения.
Способ 5: Удаление скрытых устройств
Если вы обратите внимание на Способ 2, то заметите, что через Диспетчер устройств можно удалить только драйверы того оборудования, которое сейчас подключено к компьютеру. Что касается отключенных девайсов, они находятся в скрытом состоянии и многие из них больше никогда не будут подключены к данному ПК. Существует метод, позволяющий через это же меню удалить такие скрытые устройства, но для этого придется выполнить одну несложную настройку.
- Откройте «Пуск» и перейдите в «Параметры», кликнув по специально отведенной кнопке в виде шестеренки.
- В открывшемся окне вас интересует раздел «Система».
- Опуститесь в самый низ левой панели и зайдите в «О системе».
- В этом окне отыщите строку «Сведения о системе» и кликните по ней левой кнопкой мыши.
- Откроется новое меню «Система», где следует нажать по кликабельной надписи «Дополнительные параметры системы».
- В «Свойства системы» на первой же вкладке «Дополнительно» нажмите по кнопке «Переменные среды».
- Первый блок называется «Переменные среды пользователя». Под ним находится кнопка «Создать», по которой и щелкните.
- Задайте имя переменной «devmgr_show_nonpresent_devices» и установите ей значение «1», после чего примените изменения.
- Проверьте текущую настройку, отыскав созданную переменную в блоке.
- Теперь осталось только отобразить скрытое оборудование и удалить его. Для этого откройте Диспетчер устройств любым удобным образом.
- Во всплывающем меню «Вид» активируйте пункт «Показать скрытые устройства».
- Все скрытые девайсы будут подсвечены синим цветом. Найдите требуемый, кликните по строке ПКМ и щелкните «Удалить устройство».

Теперь при повторном подключении удаленного устройства операционная система его не опознает и начнется повторная установка. Если надобности в отображении скрытых девайсов больше нет, можете отключить эту функцию, сняв галочку с рассмотренного выше пункта.
В рамках сегодняшней статьи мы рассказали о пяти методах удаления драйверов в Windows 10. Вам остается только подобрать интересующее и, следуя простым инструкциям, быстро справиться с поставленной задачей, приложив для этого минимальное количество усилий.
Вы наверняка знаете, что компоненты всех современных компьютеров нуждаются в так называемых «драйверах». Это программное обеспечение, которое своего рода объясняет операционной системе работу подключенного устройства (видеокарты, например) и обеспечивает его полноценную и стабильную работу. Без нужного драйвера компонент или работает некорректно, или не работает вообще. Установка драйвера – дело весьма простое. Современные версии Windows 10 умеют скачивать драйверы автоматически из центра обновлений, избавляя пользователя от необходимости что-то скачивать вручную. Другие предпочитают устанавливать их своими силами, но это дело тоже не требует особых навыков или знаний. Проблемы могут начаться при возникновении необходимости переустановить или удалить драйвер. Эта инструкция расскажет вам, как удалить драйвер в Windows 10 и затем вернуть его обратно.
Зачем переустанавливать драйвер
Переустановка драйверов (их откат или полное удаление) часто решает большое количество потенциальных проблем. Сбой в программном обеспечении, неправильный драйвер, глючная версия или другие неполадки в драйверах почти со 100% вероятностью тянут за собой проблемы в работе устройства, для которого этот драйвер создан. К примеру, видеокарта может не выдавать максимум своих возможностей, сетевая карта перестает работать, отключается картридер или компьютер вовсе перезагружается или сваливается в голубой экран смерти. Вот именно в такие момент возникает необходимость удалить драйвер в Windows 10 и переустановить его.
Как удалить драйвер в Windows 10
Существует несколько способов выполнить эту процедуру. Первый выполняется через Диспетчер устройств – специальный раздел операционной системы, где собран список всех подключенных устройств к вашему компьютеру.
К вашему сведению: чтобы удалить драйвер в Windows 10, вам нужна учетная запись Администратора или пароль от таковой.
Для справки: удаление драйверов автоматически тянет за собой отключение устройства. Если вы удалите драйвер видеокарты, разрешение экрана автоматически упадет до очень низкого. При удалении драйверов Bluetooth, вся подключенная периферия автоматически отключится, а деинсталляция драйвера сетевой карты приведет к исчезновению подключения к Интернету и так далее. Имейте это в виду.
- Нажмите Win + X и в появившемся меню выберите Диспетчер устройств. Это самый быстрый способ открыть этот раздел, хотя ссылки на Диспетчер устройств можно найти и в других частях системы.
- Для удобства пользователя устройства разделены на категории. За счет этого найти нужный компонент легче. К примеру, вы хотите удалить драйвер видеокарты. Для этого разверните пункт Видеоадаптеры, щелкните правой кнопкой мыши по появившейся видеокарте и выберите Свойства.
- В новом окне перейдите на вкладку Драйвер и нажмите Удалить устройство. Подтвердите свое действие и дождитесь завершения процедуры.
Второй метод удаления драйверов – через интерфейс Приложения и возможности в Параметрах или Панели управления. Этот метод подойдет не для всех устройств, так как далеко не все драйвера отображаются в списке установленных приложений. Если вы не можете найти нужный вам драйвер в разделе Приложения и возможности, воспользуйтесь первым способом.
- Нажмите Win + I и перейдите в раздел Приложения – Приложения и возможности.
- Найдите в списке установленных приложений драйвер вашего оборудования, нажмите на него, а затем щелкните Удалить. Имейте в виду, что некоторые устройства (видеокарта, к примеру), может иметь несколько приложений, входящих в пакет драйвера. Удалять надо все, что может слегка усложнить задачу.
Опционально можно воспользоваться классическим интерфейсом Панели управления. Суть та же, просто интерфейсы немного привычнее для тех, кто лишь недавно перешел на Windows 10, а до того «сидел» на Windows 8.1 / 7 и старше.
- Нажмите Win + R и введите Control.
- В появившемся окне Панели управления щелкните Удаление программы.
- Найдите в списке нужный вам драйвер и удалите его.
Есть также третий способ удаления и переустановки драйверов. Он предусматривает использование так называемых «менеджеров драйверов». Это приложения, которые сканируют систему и ее драйверы, проверяют наличие новых версий и предлагают вам их обновить есть платные и бесплатные аналоги, но качество и надежность их работы является бесконечным источником споров между энтузиастами Windows. В наших инструкциях мы рассказываем о встроенных в систему методах и редко затрагиваем сторонние приложения. Конечно, менеджеры драйверов в каком-то смысле могут упростить пользователю жизнь, но мы рекомендуем научиться самому разбираться в процессе установки или удаления драйверов.
Как переустановить драйвер в Windows 10
После удаления драйвера возникает логическая необходимость его переустановить. Опять же, для этого существует несколько способов.
Первый и самый надежный – скачать драйвер из сайта производителя. Там вы всегда сможете найти самые свежие и самые актуальные версии драйверов для поддерживаемых операционных систем. Также производители часто предлагают предыдущие версии программного обеспечения. Это надо для того, чтобы в случае выхода глючного обновления пользователи могли скачать предыдущую стабильную версию и дождаться выхода исправленного драйвера. Зайдите на официальный сайт производителя, найдите ваше устройство, скачайте установочный файл драйвера и установите его. Дело весьма простое и не такое страшное, как может показаться пользователю-новичку.
Второй способ для ленивых. Вы можете предоставить системе самой сделать все за вас. После удаления драйвера зайдите в центр обновления Windows и проверьте наличие обновлений. Windows должна найти недостающий ей драйвер, загрузить его и установить.
Здесь надо иметь в виду, что не все производители публикуют свое ПО в центре обновлений Windows. Также там не всегда доступна самая свежая версия драйвера. Этот способ хорошо подходит для тех, у кого нет времени или желания бороздить просторы интернета в поисках нужного драйвера. Если поиск через центр обновлений не дал результатов, отправляйтесь на сайт производителя и скачивайте вручную нужный вам драйвер.
Третий способ – все те же менеджеры драйверов. Они умеют сканировать систему на наличие обновлений для драйвера или устройств, для которых не установлено программное обеспечение. Ничего постыдного в использовании подобного софта нет, но труъ-пользователи всегда делают все вручную.
Как обновить драйвер на Windows 10
Современные компоненты компьютера устроены таким образом, что их драйвера поставляются с утилитами, способными автоматически обновлять драйвера. Эти утилиты могут загружать обновления без вмешательства со стороны пользователя в принципе. Если вы хотите проверить наличие обновлений драйверов, в первую очередь обращайтесь к этим утилитам. Можно также загружать и устанавливать свежие версии драйверов из официального сайта производителя. При установке драйвер выполнит всю работу по обновлению за пользователя.
Также можно обновить драйвер по старинке из Диспетчера устройств.
- Скачайте новую версию драйвера и распакуйте (если драйвер заархивирован) в нужную вам папку.
- Нажмите Win + X и выберите Диспетчер устройств.
- В списке устройств найдите нужное вам и щелкните по нему правой кнопкой мыши. Выберите Свойства.
- Перейдите на вкладку Драйвер и нажмите Обновить драйвер.
- Вы можете выбрать Автоматический поиск обновленных драйверов или Выполнить поиск драйверов на этом компьютере. В первом случае система сама попытается найти нужный драйвер в Интернете и центре обновлений Windows. Если перед этим скачали драйвер вручную, выбирайте второй вариант. Иногда автоматический поиск драйверов в Интернете не срабатывает, поэтому лучше всего использовать последнюю опцию ручного указания местоположения нового драйвера.
- Укажите папку, в которой расположены файлы нового драйвера и нажмите Далее. Дождитесь, пока система завершит обновление.
К вашему сведению: иногда при ручной установке драйверов может возникнуть ошибка подписи драйвера. В таком случае вам надо отключить проверку цифровой подписи драйверов в Windows, а затем установить драйвер заново.
Как откатиться на предыдущую версию драйвера в Windows 10
Откат драйвера нужен для того, чтобы диагностировать неполадки в вашем оборудовании или обойти баг в новой версии драйвера. К примеру, вы заметили проблемы в работе оборудования и пытаетесь найти их источник или сразу же после обновления драйвера возникли проблемы со стабильностью или производительностью. Процесс отката драйвера напоминает процедуру его удаления.
- Нажмите Win + X и выберите Диспетчер устройств.
- Найдите в списке устройств нужную вам категорию, разверните ее и выберите необходимый компонент. К примеру, видеокарту.
- Щелкните по устройству правой кнопкой мыши и выберите Свойства. Перейдите на вкладку драйвер и нажмите Откатить. Здесь вы можете столкнуться с тем, что кнопка отката будет недоступна. Это значит, что в системе не сохранились предыдущие версии драйверов. Некоторые драйверы устроены таким образом, что автоматически удаляют предыдущие версии после обновлений. Если вы столкнулись с таковой ситуацией, значит единственная опция для вас – удаление драйвера, скачивание предыдущей версии драйвера из сайта производителя и дальнейшая установка. Также имейте в виду, что Windows хранит лишь одну предыдущую версию драйвера. Иными словами, система не ведет архива всех установленных драйверов.
- Если же кнопка Откатить доступна, смело нажимайте на нее, подтверждайте действие и ожидайте завершения процедуры.
После завершения отката перезагрузите компьютер.
Содержание
- Не удается удалить сетевой адаптер в Windows 10?
- Способ 1 — использование диспетчера устройств
- Способ 2 — удалить профиль сети
- Способ 3 — удалить настройки адаптера через реестр
- Способ 3 — Сброс настроек сети
- Метод 4 — Отключить в BIOS
- Как полностью удалить Microsoft Wi-Fi Direct Virtual Adapter
- Как обычно удаляется виртуальный Wi-Fi адаптер Microsoft
- Как правильно сбросить настройки Microsoft Virtual WiFi Miniport Adapter
- Удаление виртуального WiFi адаптера Microsoft на компьютере с WLAN картой Intel
- Как установить, обновить или удалить драйвер Wi-Fi (беспроводной сетевой адаптер)
- Есть ли у вас на компьютере драйвер для Wi-Fi адаптера
- Как установить/обновить драйвер для адаптера Wi-Fi
- Способ №1: в Windows без скачивания доп. софта
- Способ №2: классический (если есть интернет)
- Способ №3: как обновить драйвер, если нет интернета
- Удаление старого драйвера Wi-Fi
- Удаление скрытых сетевых адаптеров в Windows
- Ошибка: IP-адрес уже назначен другому сетевому адаптеру
- Удаление несуществующей сетевой карты через диспетчер оборудования
- Удаление конфигурации сетевой карты из реестра
Не удается удалить сетевой адаптер в Windows 10?
После недолгого устранения неполадок мне наконец удалось удалить сетевой адаптер из моей системы Windows 10. В этой статье я упомяну все различные методы, которые вы можете попробовать, начиная с самых простых и переходя к более техническим. Если вам нужно отредактировать реестр, сначала сделайте резервную копию реестра.
В частности, вот проблема, которая у меня была. Я открыл Панель управления, зашел в Центр управления сетями и общим доступом и нажал на Изменение параметров адаптера, Когда я попытался щелкнуть правой кнопкой мыши на адаптере, который я хотел удалить, удалять опция не была доступна
Способ 1 — использование диспетчера устройств
Первое, что вы можете попробовать сделать, это открыть Диспетчер устройств (нажмите на Пуск и введите Диспетчер устройств), разверните Сетевые адаптеры, а затем щелкните правой кнопкой мыши сетевой адаптер, который вы хотите удалить.
Здесь вы увидите опцию под названием Удалить устройство, Надеюсь, это не должно быть серым. Если это так, перейдите к следующему способу. Когда вы выбираете удалить устройство, появится другое окно с просьбой подтвердить удаление.
Вы также увидите вариант удаления программного обеспечения драйвера для устройства. Если вы хотите полностью удалить сетевой адаптер, я предлагаю выбрать эту опцию, чтобы также удалить драйвер. Если все идет хорошо, вы должны увидеть, что адаптер был удален как из диспетчера устройств, так и из списка сетевых адаптеров на панели управления.
Если вы не видите устройства, перечисленного здесь, вы можете попробовать нажать на Посмотреть а потом Показать скрытые устройства,
Способ 2 — удалить профиль сети
Мы также можем попытаться удалить профиль сети через командную строку, а затем снова попробовать метод 1. Во-первых, вы должны открыть командную строку с повышенными привилегиями, нажав кнопку Пуск и введя CMD а затем щелкните правой кнопкой мыши на командной строке и выбрав Запустить от имени администратора,
Теперь введите следующую команду, чтобы увидеть все проводные (Ethernet) адаптеры:
Если вам нужно удалить беспроводной адаптер, введите эту команду:
Если вы получите сообщение об ошибке Проводная или Сервис WLAN AutoConfig не работает, затем нажмите «Пуск», введите services.msc, щелкните правой кнопкой мыши соответствующий сервис и выберите Начните,
Теперь, когда вы запустите команду, вы должны увидеть список профилей. В моем случае у меня только один профиль на этом компьютере.
Затем введите следующую команду, которая удалит нужный интерфейс.
Опять же, если это беспроводной интерфейс, используйте WLAN вместо ЛВС, Имя интерфейса указано вверху каждого заголовка (Профиль на имя интерфейса), когда вы запустили команду show profile. После того как профиль был удален, перезагрузите компьютер и попробуйте способ 1 снова.
Способ 3 — удалить настройки адаптера через реестр
Помимо удаления профиля сети, вы также можете попытаться удалить настройки адаптера через реестр. После удаления настроек вы можете вернуться к способу 1 и попытаться удалить адаптер. Чтобы удалить настройки, откройте редактор реестра (нажмите «Пуск» и введите regedit.msc) и перейдите к следующему ключу:
Вы увидите несколько пунктов в списке с длинной серией случайных чисел. Если вы щелкнете по каждому из них, вы увидите IP-адрес, назначенный этому сетевому адаптеру.
Вы можете подтвердить, какой сетевой адаптер соответствует этому разделу реестра, открыв командную строку (Start и введите cmd) и введя IPCONFIG,
Как видите, Ethernet-адаптер имеет IP-адрес 192.168.1.233. Таким образом, вы удалите ключ в разделе Интерфейсы, который начинается с , Если вы щелкнете по другому интерфейсу, у одного из них будет IP 192.168.247.1, который соответствует сетевому адаптеру VMWare на компьютере. Опять же, это только удаляет настройки для адаптера, а не сам адаптер. Перезагрузите компьютер и попробуйте способ 1 снова.
Способ 3 — Сброс настроек сети
В Windows 10 вы также можете сбросить настройки сети, в результате чего все сетевые адаптеры будут удалены, а затем переустановлены. Вам нужно будет перенастроить любые параметры этих адаптеров, но это может помочь удалить устаревшие или старые сетевые адаптеры.
Для этого нажмите Пуск, затем Настройки, а затем нажмите Сеть и Интернет,
Нажмите на Положение дел в левом меню, а затем прокрутите до самого низа, пока не увидите Сброс сети, Вам будет предложено подтвердить, а затем ваш компьютер перезагрузится. Если рассматриваемый адаптер пропал после перезагрузки, то отлично! Если нет, попробуйте метод 1 снова.
Метод 4 — Отключить в BIOS
Если сетевой адаптер, о котором идет речь, встроен в материнскую плату, вы также можете попробовать отключить сетевой адаптер в BIOS. Прочтите мой предыдущий пост о том, как получить доступ к BIOS, если вы не уверены, как это сделать.
Как только вы попали в BIOS, вам придется искать раздел, который позволяет вам отключить аппаратное обеспечение. Вы обычно увидите что-то вроде Бортовой Гбит или Бортовая сеть с возможностью отключения.
Надеемся, что один из этих методов помог вам избавиться от старого или устаревшего сетевого адаптера на вашем компьютере с Windows. Если у вас все еще есть проблемы, не стесняйтесь оставлять комментарии, и я постараюсь помочь. Наслаждайтесь!
Источник
Как полностью удалить Microsoft Wi-Fi Direct Virtual Adapter
Как, вы вероятно, знаете компьютер с ОС Windows можно легко превратить в Wi-Fi точку доступа, которую могут использовать другие устройства для выхода в интернет (Точка доступа Wi-Fi в Windows 8, Как раздать WiFi с Windows 10).
Однако нормальных средств удаления такой точки доступа в Windows 10, когда она не нужна более, Microsoft не предусмотрела.
Как обычно удаляется виртуальный Wi-Fi адаптер Microsoft
Как правило, удаление виртуального адаптера Wi-Fi пользователи выполняют следующим образом:
Однако проблема в том, что при таком отключении виртуального Wi-Fi адаптера Microsoft, после перезагрузки компьютера эта устройство опять появляется в списке сетевых карт
Дело в том, что при таком отключении скрытый виртуальный адаптер в системе все равно остается (он не удаляется), а если понадобится создать новую точку доступа, то в системе появится новый виртуальный адаптер с порядоковым индексом (Microsoft Wi-Fi Direct Virtual Adapter #2, Microsoft Virtual WiFi Miniport Adapter #3, Microsoft Virtual WiFi Miniport Adapter #4 и т.д.), причем он все равно будет использовать конфигурацию старой точки доступа. Таким образом в системе одновременно может присутствовать несколько виртуальных адаптеров, и только из них может быть активным.
Как правильно сбросить настройки Microsoft Virtual WiFi Miniport Adapter
Настройки точки доступа хранятся в реестре, поэтому для их очистки нужно в ветке реестра HKLMSystemCurrentControlSetServicesWlanSvc ParametersHostedNetworkSettings удалить DWORD параметр HostedNetworkSettings.
Удалить параметр можно командой:
reg delete hklmsystemcurrentcontrolsetserviceswlansvcparametershostednetworksettings /v hostednetworksettings
Теперь нужно перезагрузить компьютер. После загрузки, проверьте, что настройки размешенной сети сброшены
net start wlansvc
netsh wlan show hostednetwork
В поле Settings раздела Hosted network settings должно остаться значение Not configured.
Удаление виртуального WiFi адаптера Microsoft на компьютере с WLAN картой Intel
С WLAN адаптерами Intel, есть другая проблема. В том случае, если на компьютере установлен модуль Intel My WiFi Technology / Технология Intel My WiFi (как правило устанавливается вместе с пакетом драйверов Intel PROSet/Wireless), в системе может оказаться 2 сетевых адаптера Microsoft Virtual WiFi Miniport, удалить которые нельзя.
В этом случае нужно в списке установленного ПО в панели управления найти Intel PROSet/Wireless, изменить его и удалить компонент Intel My WiFi Technology.
После этого один виртуальный адаптер должен пропасть. Второй при этом можно удалить описанным выше методом.
Источник
Как установить, обновить или удалить драйвер Wi-Fi (беспроводной сетевой адаптер)

На всех современных ноутбуках есть встроенный сетевой адаптер, на стационарных ПК — такой адаптер, обычно, докупается отдельно (часто просто подключается небольшая антенна к одному из USB-портов — это и есть адаптер ✔).
Есть ли у вас на компьютере драйвер для Wi-Fi адаптера
Пожалуй, это первый вопрос, с которым приходится сталкиваться при проблемах с подключением к Wi-Fi сети.
Вообще, при установке новой ОС Windows 11, 10 (8) — драйвера для Wi-Fi адаптера, чаще всего, инсталлируются в ОС автоматически (правда, они не всегда дают пользоваться всеми опциями устройства — но это другой вопрос).
Кстати, не могу не порекомендовать в этой статье программы для автоматического обновления драйверов (не только для Wi-Fi адаптеров).
Примечание : в Windows 10/11, кстати, можно нажать правой кнопкой мышки по ПУСК’у, и в появившемся контекстном меню выбрать «Диспетчер устройств».
Как открыть диспетчер устройств / на примере Windows 10
Беспроводной адаптер / Dell Wireless
Для сравнения приведу скриншот ниже, как будет выглядеть диспетчер устройств, если драйвера для Wi-Fi нет.
Обратите внимание, что во вкладке «Другие устройства» у вас просто будет написано «Неизвестное устройство» (строка с желтым восклицательным знаком). Таких строк, кстати, у вас может быть несколько — если не установлено сразу несколько драйверов для различных устройств.
Нет драйвера для Wi-Fi адаптера
Как установить/обновить драйвер для адаптера Wi-Fi
Способ №1: в Windows без скачивания доп. софта
Вообще, идеальный вариант, если у вас есть диск со всеми драйверами для вашего оборудования (на ноутбуках часто драйвера скидывают на сам жесткий диск).
📌 Вариант №1 : когда откроете диспетчер устройств, в верхнем меню есть кнопка «Обновить конфигурацию оборудования» — нажмите ее!
Дело в том, что Windows, когда «увидит» оборудование, для которого нет драйвера, попытается самостоятельно его обновить (очень часто данный способ срабатывает. ).
Обновить конфигурацию оборудования
Вариант обновления драйверов
Способ №2: классический (если есть интернет)
Кстати, если у вас ноутбук, то знать модель своего беспроводного адаптера потребуется, даже если вы будете скачивать драйвер с официального сайта — дело в том, что в одну и ту же модель ноутбука, часто ставят адаптеры от разных производителей.
И когда вы зайдете на официальный сайт —увидите сразу 2-3 разных драйвера.
Далее зная модель беспроводного адаптера, просто вставьте эту строку в поисковик Google — первая найденная ссылка ведет на официальный сайт, с которого можно скачать требуемый драйвер.
Поиск драйвера в Google
В общем-то, задача решена. 👌
Способ №3: как обновить драйвер, если нет интернета
Пожалуй, это самый плохой вариант — нет интернета, потому, что нет драйвера. Чтобы скачать драйвер — нужен интернет. Замкнутый круг!
Есть такая замечательная программа, как 3DP Net (ссылка на официал. сайт).
Это очень удобное приложение, которое рекомендуется держать на своей аварийной флешке!
Далее запустится мастер, который в 3 шага установит вам драйвер.
Шаги установки драйвера Wi-Fi
Тем, кто не смог обновить драйвер — рекомендую ознакомиться со статьей по обновлению драйверов для незнакомого устройства
Удаление старого драйвера Wi-Fi
В некоторых случаях установить новый драйвер для беспроводного адаптера не получается, пока не удалишь старый.
Прежде, чем удалять старый драйвер — сделайте резервную копию системы (или сделайте бекап драйверов). О том, как сделать бэкап системы, а затем восстановить ее — рассказано в этой статье
Способ №1: через диспетчер устройств
Удаление драйвера / Диспетчер устройств
Способ №2: через Driver Sweeper
Как удалять драйвера с помощью спец. утилит (Driver Sweeper, например).
Кстати, утилита позволяет удалять практически любые драйвера в системе — будьте аккуратны, чтобы не удалить что-нибудь нужное.
Выбор драйверов для удаления…
На этом закругляюсь.
Всем удачи и спокойствия (часто его не хватает при проблемах с «дровами» 👌)!
Источник
Удаление скрытых сетевых адаптеров в Windows
При замене материнской платы, сетевой карты, P2V миграции, холодном переносе виртуальных машин между различными типами гипервизоров или сайтами, настройке VLAN на сетевом интерфейсе Windows вы можете столкнуться с проблемой наличия скрытых (невидимых) сетевых адаптеров. В результате вы не можете для нового сетевого интерфейса задать статический IP адрес, назначенный ранее удаленному адаптеру.
Windows автоматически скрывает устройства, которые присутствуют в конфигурации Windows, но физически не подключены к компьютеру. Скрытый сетевой адаптер в системе остается, если вы физически отключили установленную ранее сетевую карту (это может быть как физический NIC, так и виртуальная сетевая карта). Установленная ранее сетевай карта становится скрытой, и не доступна в диспетчере оборудования.
Ошибка: IP-адрес уже назначен другому сетевому адаптеру
Главная проблема со скрытыми сетевыми адаптерами – вы не сможете назначить IP адрес старого сетевого адаптера новой сетевой карте. При попытке назначить старый IP адрес появляется предупреждение:

С этой проблемой я часто сталкиваюсь в виртуальных машинах VMWare, с виртуальным сетевым адаптером VMXNet3. Новая сетевая карта определяется как новое устройство (в отличии от vNIC типа E1000). Т.е. если вы удалили у ВМ VMWare сетевую карту (vNIC), а потом добавили новую, вы не сможете использовать старый IP адрес, назначенный удаленному сетевому интерфейсу.
Также проблема скрытых сетевых адаптеров появляется после выполнения миграции физического сервера в ВМ (Physical-to-Virtual — P2V), например с помощью VMware Converter. При миграции в ОС остаются отключенные сетевые адаптеры (физические), статические настройки IP адресов которых нужно использовать на новых vNIC.
Прежде чем назначить старый статический IP адрес новому сетевому адаптеру, нужно удалить конфигурацию отключенных сетевых карт.
Удаление несуществующей сетевой карты через диспетчер оборудования
Чтобы удалить скрытые (отключенные физически) сетевые адаптеры в Windows нужно запустить консоль “Диспетчер устройств” (Device Manager) в специальном режиме.
Для этого в Windows 7 (и ниже):
Удаление конфигурации сетевой карты из реестра
Если после удаления отключенного сетевого устройства в диспетчере устройств, вы все еще не можете назначить старый IP адрес новому адаптеру, нужно удалить IP конфигурацию старой NIC в реестре.
В данной ветке находится несколько ключей вида . Проверьте их по очереди пока не найдете интерфейс, у которого значение IPAddress содержит IP адрес старого сетевого интерфейса.
Запомните имя ветки реестра (это идентификатор данного сетевого адаптера). Удалите эту ветку, а также ветки:
Перезагрузите компьютер и попробуйте назначить старый статический IP адрес новому сетевому адаптеру.
А если вы у вас возникли проблемы после установки дополнительной сетевой карты в компьютер, убедитесь, что встроенный LAN интерфейс отключен в BIOS/UEFI (пункт обычно называется Onboard Gbit NIC или Onboard LAN)
можно еще через DevCon
Да, спасибо. devcon тоже можно использовать для удаления оборудования.
Один раз придется его все таки скачать или попросить коллег поделиться. Но я бы скачал 🙂 Интернет благо сейчас не лимитный.
Так там не только качать (скачано уже куча CAB и MSI файлов), надо еще устанавливать, загаживать систему я не люблю (даже если потом удалять)
и все это ради одного EXE файла
00764edd0b3a48a0db94263bbf478c1b.cab
00c26fcf638e596f5c23d37da0f3b12f.cab
00ff78d6815972e4955c4f02a1edf6c1.cab
01275b660c3f88f45cc87bfcf84b7cfd.cab
0253f7df0974f9d7169b410d812a5385.cab
0b7dc412a6a7e567bae26dee009adb96.cab
0fad75839dfec597bf285a9b31cfce99.cab
114c321d61ae77816824fed67cd25704.cab
13a349240a5dedaab56a90916defb013.cab
164049ff58ee4322bf8cd79a65d17916.cab
168183e762bcc4ded5bb2338684324e1.cab
194dbe48c1d24e5f89253c50354b2e4e.cab
198d49fd8b10406563e8a979d53cca61.cab
1a6de1128afbaec1c53b8dd40c58a1fa.cab
1a822224523be67061edcc97f6c0e36a.cab
24484a924a27bad42dd3520eec49b578.cab
28365a2ba9c106cd2321f13bbe89ed07.cab
2c1331a0f4ecc46dfa39f43a575305e0.cab
2c1817d3f3f33cd01376c5ec441cc636.cab
2cd67f5657d2cee1a106c4fdab506e58.cab
3286f8c28a0e9ee7e7d92d57ec4944ba.cab
32a9c44b2398a6ce348c28bf79f74f37.cab
330ed877e2371a90c80007b40fa96817.cab
33e8f40eb572e8171e315cfaf551a126.cab
34ee98a7c9420178c55f176f75c3fe10.cab
37adab5deec3e494181513d584507037.cab
37ba0481e834ae28c531e31a2736eb66.cab
37ea453b81b0b65f5ae5afc9f25cfc86.cab
38a0fc832aafbd2a6c116d12aca6a441.cab
38c87f68953407fcd97b02145058effe.cab
3960f55df7c8073f3997269e5e390abc.cab
3a53dffe0b4548753bc34825894f19bf.cab
3ca392fde3898c3be052ddcddd14bb5f.cab
3ce55adfa0b6876d81201bf8bfc22de5.cab
3e2f7be479e3679d700ce0782e4cc318.cab
3facef630583081879eee55df1d051ba.cab
3fd33565109a0c352b790e66af941e1d.cab
412c1caad96b8fe5e8f7f6735585f297.cab
4189492b8ae6868ee71aab72452c67db.cab
437e52bd67ebe977a8957439db5ecf75.cab
45821d1fcb842bff411f5f2f8c1d4106.cab
49bf808a065968682d8859e9f85d5243.cab
4ac48dbdddbc8ce04721f519b9cf1698.cab
4bad5fd6dd945ea8c2210c749cd155c0.cab
4c576e9c56c314d28a0e9d10ab87ca67.cab
4de7a1422374f98369172705b05d4bf9.cab
4e2880e9270705945b3bd734381beb83.cab
51535a53a5a65b5045779f9c019b4c83.cab
52909056ae20065680e3c9283d5a4a21.cab
54452b970cd09d67feeca24661079c6a.cab
57245b18b84c6f67442c0ee291ff9ad6.cab
590d28783ff280b8b0016c3492433241.cab
5f7ef4904f75bf6b3b9b0f8975ad1492.cab
62ae6c75e6f754c2e333d638fb9b4963.cab
65506866c4badc69c104db09f5c2c4d4.cab
655d2ea3e6730e0fb6db4507a52a03a7.cab
67a012a9e94c2eb281446609d7f479b7.cab
67efa6e5817107d56650d9fbcd1d5c32.cab
6aa2a55cf04de52694e3618322ba160a.cab
6b8564670883b0dac1ef648408b95726.cab
6e838c776c7a10c5f63a17e786953539.cab
703316c9de0a32acf316d03b1cffc559.cab
70cb709a75682a70f678a2bf60cf10ce.cab
71462b3b74a2af35eaa5998e47f2b93e.cab
715b4130577c6dcc8cd1379461938411.cab
7178f554c01f912c749b622564106b02.cab
721264b0846c38dbfa3e62fc42cc1cd0.cab
72bda6e16f5c7a040361c1304b4b5b36.cab
74654e0595e05a162c50d9f696c4f0b1.cab
7678cccc82c1d6d6df1ac6cf18d56e81.cab
77c712f445aab2818d02afa26414341d.cab
77db8ab55a0b236db83c55ced6e8a9a3.cab
787bee96dbd26371076b37b13c405890.cab
79e9b68a34bc84ab465fe1b79b84a325.cab
7b777b573a4a4ba7494e1357d49f63eb.cab
7ba8bd916cfe6a56d86eaab1543d1205.cab
7cb1ba9318f4b586c6a3bdd541e7f3ad.cab
7fa4530bfd5852cb72d79a804904d5d1.cab
82746965a8d4d461ff556d21794c4e31.cab
82c1721cd310c73968861674ffc209c9.cab
84ca055f1302249c68168cb6c982bd4c.cab
852b81a97c883013078b80d68b1ab98c.cab
8540dc2a5be3a8fb964533d83b7991cd.cab
89d65922a5de816bbf1348558a42d3e0.cab
8af68d906eb76841c986dca489d836c3.cab
8daf1f236e631041cdaa802ddb9ccc3d.cab
8eb01de6160e8924be8582861808a9b5.cab
8fb4374751539ea84ffd85f2c22665b5.cab
8fd60a649ee01d3f1a66c90db888309f.cab
921968b1c32e680f338247ac68950f5a.cab
94f185cc1773b9febea4e7c847cfaa1d.cab
96e8f767221532c6446fd1b8dad53b60.cab
9a7145bc3b132e5da6d44c0ab4a1af70.cab
9af7b7cfa707be6cd5f0a1973a05fea4.cab
9bfca1e044c38e04afe2363d3db899c8.cab
a3e6d952abf6ea4c57299ff3ea47fac9.cab
a74408a87a51829b89e5282e73974d74.cab
a76e4219ecb0f1c0006a6fe080c54ad9.cab
a93adc13cd8419c6ffda5c0a5d51991f.cab
ab8c11616091812d6c7137e366ba1d8d.cab
Application Verifier arm External Package-arm_en-us.msi
Arm Debuggers And Tools-arm_en-us.msi
Arm64 Debuggers And Tools-arm_en-us.msi
b19781dd777b4f1d3233fef8a50834e9.cab
b29326d5ced13700a41e5db8f53330b5.cab
b4befc67170b39b56648227df5b7c8b2.cab
b4c3bad35f17d647a75ba97d55850876.cab
b4e095b0db159e6fe323e8f8fad34cb9.cab
b8805bec8f9c9005d982d0c9eb391b56.cab
b98a31e36735eb82b3b238c68f36fbbf.cab
b9b7b440cf9b044c5949b9c69ae34521.cab
b9e21c1745518af24f31a8d3a58f7cad.cab
ba5d20281a858248e59d96d75c014391.cab
baa2d817ae180ba7e772f1543c3bbdea.cab
bba0f3391a23a53703d0c69a537c844c.cab
bcc25ae425aafb5939e85cc91701bc6e.cab
c36902435dc33ec7f0b63405ca9f0047.cab
c39fa728b0878d922584355f58a0a430.cab
c5bcf010acfc98ac434053ee50af27df.cab
c91671d5cbb5222e7380f6caf4ccaf3e.cab
cba8b7632b3db00d49310131f6e3a6b4.cab
ceb840405abce9aa1e24d5aa5836dd3e.cab
d2303186aad40bc4d581da29ff1e5074.cab
d47f282e6f91d89783315d27558d6583.cab
d55d1e003fbb00a12c63b8f618e452bf.cab
db2ba4299042feab893de074fc3d7a80.cab
dcb0a55d6cacaa05ead299e1d3de3c6d.cab
dcbcee8cf7426c70fe34947f02a5e2b9.cab
ddc40fb2ba27f4bae3bf9bc294b4760f.cab
dotNetFx45_Full_x86_x64.exe
e10ccfe7dc7b8820c41c82442baf06a5.cab
e10f9740446a96314a1731aa7cb4286a.cab
e1155a3c9fbc60866bc2ade3d96ba1e2.cab
e1ec614493fafd1c4ce8fdf2e6f51e86.cab
e460e35f96f7192453f710da8b9198f0.cab
e491b37b286b3f0018e8cb336d2a0c81.cab
e72f7a05080f7afe6140514ecb1e2f91.cab
e8bc712abeffd7c9711ee3f55d4aa99b.cab
e95451ee2822f7a7fe6ef821ba61f28f.cab
eafe2d554a73e54d76e41ce52191072f.cab
ebfd0909ae8a6e1bf2c4c2b1db097aed.cab
ee959e6c40e9bf4f118433d205bd9113.cab
efbfda9cedfdb8edf40e90ff75bdf53f.cab
f894d1292c50e75ebb4ba8e6eb2fe237.cab
f9976a73f62f4a8e2a372960dbcbd52b.cab
f9d682da613d039324a9634a15be9d7a.cab
fb0f90c85b5d30f55a48bc28ca91ae35.cab
fdbc8fa2abdbade3f4695b9c9547c035.cab
fdff2a164881f1c4027d0d5423174fa1.cab
fe80f1b6d4cf60c919f4b3a0cd2f4306.cab
Imaging Tools Support-x86_en-us.msi
Kits Configuration Installer-x86_en-us.msi
SDK ARM Additions EULA-x86_en-us.msi
SDK ARM Additions-x86_en-us.msi
SDK ARM Redistributables-x86_en-us.msi
SDK Debuggers ARM-x86_en-us.msi
Test Authoring and Execution Framework ARM-arm_en-us.msi
Test Authoring and Execution Framework x64-x64_en-us.msi
Test Authoring and Execution Framework x86-x86_en-us.msi
TShell.msi
WDK Test Target Setup ARM-arm_en-us.msi
WDK Test Target Setup x64-x64_en-us.msi
WDK Test Target Setup x86-x86_en-us.msi
Windows 7 WDK Headers and Libs-x86_en-us.msi
Windows 8 WDK Headers and Libs-x86_en-us.msi
Windows 8.1 WDK Headers and Libs-x86_en-us.msi
Windows Debugging VS Integration Dev14-x86_en-us.msi
Windows Debugging VS Windows Desktop Express Integration Dev14-x86_en-us.msi
Windows Debugging WDK Integration-x86_en-us.msi
Windows Driver Framework ARM Headers and Libs-x86_en-us.msi
Windows Driver Framework Headers and Libs-x86_en-us.msi
Windows Driver Kit ARM Additions-x86_en-us.msi
Windows Driver Kit ARM Headers and Libs-x86_en-us.msi
Windows Driver Kit Headers and Libs-x86_en-us.msi
Windows Driver Kit MSBuild Content Dev14-x86_en-us.msi
Windows Driver Kit Root Dev14 Content-x86_en-us.msi
Windows Driver Kit Visual Studio Dev14 Content-x86_en-us.msi
Windows Driver Kit-x86_en-us.msi
Windows Driver Testing Framework (WDTF) Runtime Libraries-arm_en-us.msi
Windows Driver Testing Framework (WDTF) Runtime Libraries-x64_en-us.msi
Windows Driver Testing Framework (WDTF) Runtime Libraries-x86_en-us.msi
Windows SDK ARM Desktop Tools-x86_en-us.msi
Windows SDK ARM Headers Libs Metadata-x86_en-us.msi
Windows SDK DirectX ARM Remote-arm_en-us.msi
WPDK_Common_MC-x86-fre.msi
WPDK_MC-amd64-fre.msi
WPDK_MC-arm-fre.msi
WPDK_MC-arm64-fre.msi
WPDK_MC-x86-fre.msi
WPMC_MC-amd64-fre.msi
WPMC_MC-arm-fre.msi
WPMC_MC-arm64-fre.msi
WPMC_MC-x86-fre.msi
WP_CPTT_NT-x86-fre.msi
X64 Debuggers And Tools-x64_en-us.msi
X86 Debuggers And Tools-x86_en-us.msi
В каком из них искомый файла? распакую отдельно
Источник
Недавно я удалил некоторое программное обеспечение VPN из своей системы, потому что я больше не использовал его, но виртуальный сетевой адаптер, созданный программным обеспечением, не удалялся автоматически. Когда я попытался удалить сетевой адаптер из списка адаптеров, опция удаления была выделена серым цветом.
После недолгого устранения неполадок, я наконец смог удалить сетевой адаптер из моего Windows 10 система. В этой статье я упомяну все различные методы, которые вы можете попробовать, начиная с самых простых и переходя к более техническим. Если вам нужно отредактировать реестр, убедитесь, что вы сначала создать резервную копию реестра.
Итак, в частности, вот вопрос, который у меня был. Я открыл панель управления, перешел в Центр управления сетями и общим доступом и нажал Изменение параметров адаптера, Когда я попытался щелкнуть правой кнопкой мыши на адаптере, который я хотел удалить, Удалить опция недоступна.
Метод 1 — использование диспетчера устройств
Первое, что вы можете попытаться сделать, — открыть диспетчер устройств (нажать кнопку «Пуск» и ввести диспетчер устройств), развернуть Сетевые адаптеры, а затем щелкните правой кнопкой мыши сетевой адаптер, который вы хотите удалить.
Здесь вы увидите опцию, называемую Удалить устройство, Это, надеюсь, не будет вычеркнуть. Если да, перейдите к следующему методу. Когда вы выберете удаляющее устройство, появится другое окно с просьбой подтвердить удаление.
Вы также увидите возможность удаления программного обеспечения драйвера для устройства. Если вы хотите полностью удалить сетевой адаптер, я предлагаю также выбрать этот вариант, чтобы удалить драйвер. Если все пойдет хорошо, вы должны убедиться, что адаптер удален из диспетчера устройств и списка сетевых адаптеров в панели управления.
Если вы не видите указанное здесь устройство, вы можете попробовать нажать Вид , а затем Показать скрытые устройства.
Метод 2 — Удалить профиль сети
Мы также можем попытаться удалить сетевой профиль через командную строку, а затем снова попробовать метод 1. Во-первых, вам нужно открыть командную строку с повышенными правами, нажав кнопку «Пуск», введя CMD а затем щелкнуть правой кнопкой мыши по командной строке и выбрать Запуск от имени администратора.
Теперь введите следующую команду, чтобы увидеть все проводные (Ethernet) адаптеры:
netsh lan показать профили
Если вам нужно удалить беспроводной адаптер, введите следующую команду:
Netsh WLAN показывать анкеты
Если вы получите сообщение об ошибке Проводная or Служба WLAN AutoConfig не запускается, затем нажмите «Пуск», введите services.msc, щелкните правой кнопкой мыши соответствующую службу и выберите Запустить.
Теперь, когда вы запустите команду, вы увидите список профилей. В моем случае у меня только один профиль на этом компьютере.
Затем введите следующую команду, которая удалит требуемый интерфейс.
netsh lan удалить профиль интерфейса = "InterfaceName"
Опять же, если это беспроводной интерфейс, используйте WLAN вместо ЛВС, Имя интерфейса указано вверху каждого заголовка (Профиль по имени интерфейса) при запуске команды show profiles. После удаления профиля перезагрузите компьютер и снова попробуйте метод 1.
Метод 3 — Удаление настроек адаптера через реестр
В дополнение к удалению сетевого профиля вы также можете попытаться удалить настройки адаптера через реестр. После удаления настроек вы можете вернуться к методу 1 и попытаться удалить адаптер. Чтобы удалить настройки, откройте редактор реестра (нажмите «Пуск» и введите regedit.msc) и перейдите к следующему ключу:
HKEY_LOCAL_MACHINE - SYSTEM - CurrentControlSet - Сервисы - Tcpip - Параметры - Интерфейсы
Вы увидите несколько элементов, перечисленных в длинной серии случайных чисел. Если вы нажмете на каждый из них, вы увидите IP-адрес, назначенный этому сетевому адаптеру.
Вы можете подтвердить, какой сетевой адаптер соответствует этому разделу реестра, открыв командную строку («Пуск» и введите cmd) и введите IPCONFIG.
Как вы можете видеть, адаптер Ethernet — это тот, у которого есть IP-адрес 192.168.1.233. Таким образом, вы должны удалить ключ в интерфейсе, который начинается с {73123f2a-ad10-4f4b-900e…}, Если вы нажмете на другой интерфейс, один из них будет иметь IP 192.168.247.1, который соответствует сетевому адаптеру VMWare на компьютере. Опять же, это только удаляет настройки адаптера, а не самого адаптера. Перезагрузите компьютер и снова попробуйте метод 1.
Метод 3 — сброс настроек сети
In Windows 10Вы также можете сбросить настройки сети, в результате чего все сетевые адаптеры будут удалены, а затем переустановлены. Вам придется перенастроить любые параметры этих адаптеров, но это может помочь удалить устаревшие или старые сетевые адаптеры.
Для этого нажмите «Пуск», затем «Настройки», затем нажмите « Сеть и Интернет.
Нажмите на Статус в левом меню, а затем прокрутите весь путь вниз, пока не увидите Сетевой сброс, Вас попросят подтвердить, а затем компьютер перезагрузится. Если соответствующий адаптер ушел после перезагрузки, тогда отлично! Если нет, повторите попытку метода 1.
Метод 4 — отключить в BIOS
Если соответствующий сетевой адаптер встроен на материнскую плату, вы также можете попробовать отключить сетевой адаптер в BIOS. Прочитайте мой предыдущий пост как получить доступ к BIOS если вы не знаете, как это сделать.
После того, как вы находитесь в BIOS, вам придется искать вокруг раздела, который позволяет отключить аппаратное обеспечение. Обычно вы увидите что-то вроде Встроенный Gbit or Встроенный сетевой адаптер с возможностью отключения.
Надеюсь, один из этих методов помог вам избавиться от старого или устаревшего сетевого адаптера на вашем компьютере. Windows машина. Если у вас все еще есть проблемы, не стесняйтесь оставлять комментарии, и я постараюсь помочь. Наслаждайтесь!
сообщение Невозможно удалить сетевой адаптер в Windows 10? Появившийся сначала на Интернет-технологии.