Вопрос от пользователя
Добрый день.
Подскажите, как можно полностью удалить программу из Windows. Пробовал разными способами: через меню ПУСК, через установку и удаление программ, вручную удалял папку и т.д. Всё равно, при ее повторной установке — установщик пишет, что она у вас уже имеется и нужно сначала ее удалить…
Заранее благодарю, Александр.
Здравствуйте.
Известная проблема. Сразу скажу, что встроенная утилита в Windows по установке и удалению программ далека от идеала, и частенько не может выполнить свои функции (к тому же после ее работы в системе остается множество «хвостов» как в реестре, так и просто, среди временных файлов).
В статье рассмотрю несколько способов решения вашей проблемы. Итак…
*
Содержание статьи📎
- 1 «Полное» удаление программы из Windows
- 1.1 ❶ Классическое удаление программы через панель управления
- 1.2 ❷ Если «Программы и компоненты» ничем не помогли
- 1.3 ❸ Утилиты для полного удаления проблемного софта
- 1.3.1 IObit Uninstaller
- 1.3.2 Revo Uninstaller
- 1.3.3 Geek Uninstaller
- 1.3.4 CCleaner
- 1.4 ❹ Удаление ключа вручную из реестра
→ Задать вопрос | дополнить
«Полное» удаление программы из Windows
В большинстве случаев происходит подобное из-за того, что пользователь удаляет программу очень простым способом: заходит в проводник, находит нужную папку в каталоге Program Files и нажимает Delete (результат: файлы программы удалены, но записи в реестре остаются…).
Чтобы такого не происходило, необходимо удалять программы (хотя бы) с помощью стандартного установщика, встроенного в Windows. Об этом пару слов в пункте-1 ниже.
*
❶ Классическое удаление программы через панель управления
В 👉 панели управления Windows необходимо перейти по адресу: Программы \ Программы и компоненты.
Далее нужно найти и выделить искомую программу, затем нажать кнопку «удалить» (в идеале запустится установщик и за несколько шагов программа будет удалена).
Панель управления — программы — программы и компоненты
(Автору вопроса это не поможет, но в рамках статьи рекомендую начать разбираться с вопросом именно с этого шага).
Кстати, в Windows 10 можно удалять приложения через параметры системы (чтобы их открыть — нажмите сочетание клавиш Win+i). См. скриншот ниже. 👇
Windows 10 — приложения — приложения и возможности
*
❷ Если «Программы и компоненты» ничем не помогли
Например, в списке не оказалось нужной программы, то можно попытаться вручную отыскать деинсталлятор.
Ремарка!
Многие пользователи просто удаляют папку с программой с системного диска «C:\».
Но подобный шаг — только добавит свободного места на HDD, сама система будет считать, что программа всё еще установлена (ведь, те же записи в системном реестре-то остались).
А для правильного удаления нужен деинсталлятор (спец. небольшая утилита от разработчика для удаления его программы).
Деинсталлятор, обычно, всегда находится в папке с установленной программой. Представляет он из себя файл «Uninstall.exe» (прим.: могут быть различные производные вида «unins000.exe»).
Большинство программ, по умолчанию, устанавливаются в папки:
- C:\Program Files (x86)\
- C:\Program Files\
Поэтому, если через установку и удаление программ удалить приложение не получилось, необходимо зайти в одну из этих папок, затем найти каталог программы (которую хотите удалить), и посмотреть — нет ли там подобного файла.
Кстати, при наведении мышкой на такой файл — появляется небольшое окно, вида «Описание файла: Setup/Uninstall» (см. скриншот ниже).
Деинсталлятор программы
В общем-то, если такой файл есть — вам осталось его запустить и следовать указаниям.
Важно!
Кстати, для некоторого софта разработчики на официальных сайтах выкладывают специальные деинсталляторы. Представляют они из себя обычное приложение, которое проверит вашу систему, и начисто удалит все следы когда-то установленной программы.
Например, подобные деинсталляторы есть для антивирусов (Касперский, Нод 32 и т.д.).
*
❸ Утилиты для полного удаления проблемного софта
Если предыдущие шаги не увенчались успехом (а также для чистки системного реестра от хвостов) — для удаления сбойных программ существуют специальные утилиты.
Они покажут практически все установленные программы (в отличие от «Установки и удаления программ» в Windows), и могут удалять принудительно и полностью любую из них!
*
IObit Uninstaller
Сайт: http://ru.iobit.com/advanceduninstaller.php
Отличная программа для отслеживания установленного софта, автозагрузки Windows (утилита предупреждает, когда кто-то туда вторгается), и для удаления начисто любого софта из системы (удаляются в том числе и хвосты, которые оставляет стандартный установщик в Windows).
К тому же, утилита бесплатна и работает во всех версиях Windows: XP, 7, 8, 10.
Как удалить программу в IObit Uninstaller — просто выделите нужное приложение, и нажмите по значку корзины
Основные достоинства:
- возможность очистки браузера от надстроек и тулбаров (рекламного ПО, различных баннеров, ссылок и пр., что сейчас часто встраивается в браузеры);
- наличие функции принудительного удаления приложений;
- возможность глубокой проверки системы на наличие оставшегося «мусора», «хвостов» от старого софта;
- утилита бесплатна и поддерживает русский!
IObit Uninstaller — автоматически нашел оставшиеся записи в реестре (хвосты)
👉 В помощь!
Полный процесс удаления программы в IObit Uninstaller можете посмотреть в этой статье.
*
Revo Uninstaller
Сайт: https://www.revouninstaller.com/ru/
На данный момент один из лидеров среди утилит деинсталляторов (наряду с вышеупомянутой IObit Uninstaller). Пожалуй, разница между ними в количестве опций: если продукт от IObit «старается» максимально упростить процесс, то продукт от Revo предоставляет макс. кол-во опций для «тонкой» работы. 😉
Главное окно программы Revo Uninstaller
Основные функции:
- удаление «любых» программ правильно (в т.ч. и тех, которые на штатные средства не реагируют);
- чистка «хвостов» и файлов, оставшихся после удаления ПО;
- наличие режима охотника: деинсталляция программ по наведению на иконку…;
- многоуровневая система резервного копирования;
- менеджер автозагрузки;
- встроенный чистильщик «мусора»;
- возможность очистки истории: как в браузерах, так и продуктах от MS Office (никто не узнает, чем вы занимались на ПК);
- возможность удаления файлов, чтобы их нельзя было восстановить;
- база журналов (можно найти всю историю работы с программой).
*
Geek Uninstaller
Сайт: https://geekuninstaller.com/
С одной стороны, очень простая утилита для удаления программ, с другой — это мощный инструмент для очистки вашей системы от ненужного софта (так, чтобы не осталось даже следа от того, что он когда-то присутствовал ✌).
Интерфейс утилиты простой: после ее запуска вы увидите список установленных программ — напротив каждой дата установки и ее размер (кстати, весь список программ можно экспортировать в обычный html-файл). Выбрав нужную программу, вы можете:
- попытаться удалить ее стандартным образом (деинсталляция);
- если не получилось — удалить принудительно;
- можно просто удалить запись о ней из реестра;
- также утилита поможет найти веб-сайт программы, папку на диске, куда была установлена программа, и записи в реестре, связанные с ней.
Главное окно программы Geek Uninstaller — пример деинсталляции приложения
*
CCleaner
Сайт: https://www.piriform.com/
Одно из лучших бесплатных решений для очистки и оптимизации системы. В рамках данной статьи интересные дополнительные функции этой утилиты (которые находятся в меню «Сервис»):
- удаление программ (можно провести стандартную деинсталляцию, но если не получилось — можно просто удалить сведения о программе из системы и реестра (в этом случае папку с файлами программы нужно будет удалить ручную));
- есть контроль за автозагрузкой Windows;
- возможность поиска и удаления дубликатов файлов;
- удаление тулбаров и дополнений в браузерах и пр. (см. скрин ниже).
CCleaner — дополнительные опции
*
❹ Удаление ключа вручную из реестра
Бывает и такое, что утилиты бессильны (хотя редко, но все-таки). В этом случае можно вручную удалить из реестра ключи и «хвосты» от программы, а затем удалить ее папку из каталога Program Files на системном диске «C:\» (со всеми ее файлами).
Чтобы войти в системный реестр, необходимо:
- нажать кнопки WIN+R — должно появиться окно «Выполнить»;
- в окне «Выполнить» ввести команду regedit и нажать Enter (пример на скрине ниже).
regedit — открыть редактор реестра
👉 В помощь!
Несколько способов, как можно открыть редактор реестра — см. инструкцию.
*
Реестр представляет из себя большую базу данных, в котором много различных каталогов и ключей. Нам нужно найти следующую ветку: HKEY_LOCAL_MACHINE/SOFTWARE/Microsoft/Windows/CurrentVersion/Uninstall.
Именно в этой ветке содержатся ключи практически от всех установленных программ в Windows. Открыв ее, вы увидите, что часть программ имеют привычное название, другая часть: непонятные цифры с буквами…
Редактор реестра
Чтобы найти ключи от конкретной программы, щелкните правой кнопкой мышки по каталогу Uninstall и нажмите «Найти». Далее вбейте в поисковую строку название программы (на латинице).
Поиск ключа программы
Затем редактор предоставит вам найденные данные. Вам осталось их удалить, а затем переустановить программу (например).
Удаление ключей из реестра
Также обратите внимание, что некоторые утилиты для удаления программ могут в авто-режиме найти записи в реестре (например, в IObit Uninstaller достаточно кликнуть правой кнопкой мышки по приложению, и в появившемся меню выбрать «Открыть в Regedit»).
*
👉 Совет №1
При удалении программы, часто сталкиваешься с тем, что какая-то папка или файл не удаляется (появляются разного рода ошибки, что это нельзя или невозможно выполнить и пр.). В этом случае рекомендую следующую инструкцию.
👉 Совет №2
Бывает и так, что программа не удаляется из-за того, что требует права администратора, или пишет, что она уже используется. В этом случае попробуйте загрузить систему в безопасном режиме, и произвести удаление программы из него. Во многих случаях помогает! 👌
*
На этом пока всё. Дополнения приветствуются…
Удачи!
👣
Первая публикация: 06.11.2017
Корректировка: 23.11.2022


Если Вы удалили приложение (одно или несколько), воспользовавшись стандартным методом деинсталляции Windows, то в системе могли остаться упоминания о софте. Они занимают место на диске, снижают производительность ОС. Из данной инструкции узнаете, как из реестра удалить следы программы вручную, без сторонних оптимизаторов и «клинеров».
Полностью удаляем следы из реестра
В конце статьи сможете посмотреть видео с детальным разъяснением, если текстовое руководство покажется Вам слишком сложным и запутанным.
В идеале выполнять нижеописанную процедуру каждый раз после удаления ненужной программы. Так Вы потратите меньше времени. Или же раз в неделю уделяйте 5-10 минут очистке реестра от «хлама».
Почему оптимизаторы не помогают решить проблему? Перепробовав более десятка подобных утилит, с уверенностью можем заявить, что их эффективность далека от совершенства. Немало мусора пропускают, нередко чистят нужные файлы и записи реестра.
Лучше немножко поработать ручками и головой:
- Откройте редактор реестра, прописав запрос «regedit» в консоли «Выполнить» (вызывается комбинацией Win + R ) или поиске Windows:
- В открывшемся окне увидите несколько папок. Мы будем работать с двумя — CURRENT_USER и LOCAL_MACHINE:
- Внутри каждой из них находим каталог «SOFTWARE», содержащий перечень программного обеспечения — иногда указывается название приложения, но чаще — компания-разработчик. Следует заглянуть внутрь подпапки, чтобы увидеть софт:
- Перед внесением изменений настоятельно рекомендуем создать резервную копию реестра Windows. Для того идём в меню «Файл» — «Экспорт…». Указываем произвольное имя файла, место сохранения и ветку:
- Для восстановления из бекапа, достаточно запустить REG-файл и согласиться на внесение изменений в реестр. Теперь можете приступить к удалению следов — выделяем, нажимаем Del на клавиатуре или через контекстное меню:
Таким вот образом можно из реестра удалить все упоминания о программе. В конце процедуры перезагрузите компьютер.
Готово!
Видео

А вот инструкция, как удалять следы из файловой системы:

Полезный контент:
- Свернуть все окна — горячие клавиши Windows 10 / 8 / 7 / XP
- Как удалить папку Windows Old в Виндовс 10
- Какие программы нужно установить сразу после установки Windows 10 8 7
- Как удалить/просмотреть следы активности, запускаемых на компьютере программ
- Как пользоваться утилитой Mem Reduct для быстрого освобождения ОЗУ Windows 7 8 10
Вам помогло? Поделитесь с друзьями — помогите и нам!
С момента установки свежей версии «десятки» неизбежно требуется устанавливать большое множество софта для личного пользования, и, что в этом случае логично, так же неизбежно возникает необходимость удалять ненужный «хлам». Безусловно у каждого есть свой привычный способ удаления программ в Windows 10, но сегодня попытаемся рассмотреть их все. От привычной многим деинсталляции через «Программы и компоненты» до командной строки и помощи сторонних приложений – все это постараемся охватить в одной статье.
Удаление программ в Windows 10 через «Программы и компоненты» в Панели управления
Что может быть привычнее, чем деинсталляция через Панель управления? Многими годами проверенный метод не теряет своей актуальности, особенно у не особо опытных пользователей. Об этом способе и так, наверное, скоро будут знать даже люди преклонного возраста, но раз уж решили охватить все методы деинсталляций программ – начать лучше с самого простого. В Windows 10 местонахождение окна удаления программ немного изменилось по сравнению с ее предшественниками. Быстро найти это окно можно через правый щелчок мыши по меню «Пуск» и далее «Программы и компоненты».
Далее все как и прежде – выделить удаляемую программу и нажать «Удалить/Изменить», и дальше следовать по шагам для подтверждения удаления.
Деинсталляция софта через «Параметры Windows»
Среди множества нововведений Windows 10 появился и еще один вариант удаления ненужного софта. По сути, это тоже самое, только называется по другому, но вдруг кому-то этот способ покажется более удобным? Отыскать «Параметры Windows» можно, нажав комбинацию клавиш «Windows+I». После этого выбираем раздел «Система» и далее вкладку «Приложения и возможности».
Здесь все очень похоже на предыдущий способ. После клика на необходимой программе она выделяется и дает возможность провести деинсталляцию.
Удаление через меню «Пуск»
Все последние поколения Windows оснащены возможностью удаления программ непосредственно через меню «Пуск» и «десятка» не исключение. В этом меню всегда (ну или почти всегда) можно найти подраздел с установленной программой и подпунктом, позволяющим ее удалить. В таком случае запускается деинсталлятор, предусмотренный разработчиком который обычно имеет название «uninstall.exe» или нечто подобное.
Удаление с помощью деинсталлятора разработчика
К сожалению, не исключены и такие каверзные моменты, когда либо программа уже частично удалена, либо пункт о ее удалении просто отсутствует в меню «Пуск». Ничего страшного, тот самый «uninstall.exe» можно запустить вручную. Этот файл не является скрытым или где-то спрятанным и находится в каталоге с программой. Все что нам нужно – это знать, где находится каталог с программой. Это можно сделать либо через правый клик по ярлыку программы и посмотреть его свойства, либо, если ярлык отсутствует, придется воспользоваться поиском в «Этот компьютер». Деинсталляция через искомый файл будет такой же качественной, как и через «Программы и компоненты», так что переживать не стоит, и, скорее всего, потребуется перезагрузка.
Удаление встроенных приложений Windows 10 через PowerShell
Встроенные в систему Windows 10 программы далеко не каждому нужны. «One Note», «Запись голоса», «Microsoft Solitaire Collection», «3D Builder», «Кино и ТВ» и прочие приложения имеют весьма сомнительную пользу, а вот явной и удобной возможности для удаления – увы, не имеют. Деинсталлятора нет ни в Панели управления, ни в контекстном меню, ни где-либо еще. В такой ситуации есть два выхода. Первый вариант – удаление через Windows PowerShell. Не совсем удобно, конечно, но зато без использования стороннего программного обеспечения. Для запуска этого средства необходимо в поиске набрать слово «powershell» и система моментально выдаст подходящий результат. Запускать эту программу, естественно, нужно от имени Администратора.
В этом подобии командной строки теперь нужно определиться – удалять какое-то одно встроенное приложение или сразу все. В первом случае сначала необходимо знать, что же на данный момент установлено. Для этого достаточно ввести команду:
Get-AppxPackage | Select Name, PackageFullName
Это откроет перечень установленных на данный момент пакетов приложений.
Здесь слева можно наблюдать краткое название необходимой программы, а справа – ее более полное имя. Командой для удаления служит «Get-AppxPackage PackageFullName | Remove-AppxPackage», где «PackageFullName» – то самое полное имя программы. Существует также и несколько упрощенная версия ввода – в таком случае вместо полного имени пишется ключевое слово, заключенное с двух сторон в символы звездочек. Например: «Get-AppxPackage *photos* | Remove-AppxPackage».
Вот перечень этих ключевых имен:
- Приложение Люди – people;
- Календарь и Почта – communicationsapps;
- Кино и ТВ – zunevideo;
- 3D Builder – 3dbuilder;
- загрузить Skype – skypeapp;
- Microsoft Solitaire Collection – solitaire;
- загрузить или улучшить Office – officehub;
- приложение XBOX – xbox;
- Фотографии – photos;
- Карты – maps;
- Калькулятор – calculator;
- Камера – camera;
- Будильники и часы – alarms;
- OneNote – onenote;
- Приложения Новости, спорт, погода, финансы (и прочее к ним приложенное) – bing;
- Запись голоса – soundrecorder;
- Диспетчер телефонов – windowsphone.
Ну а теперь второй случай, более радикальный: когда хочется вырезать все приложения за раз. При таком «раскладе» будут удалены все встроенные приложения, включая даже Магазин Windows, а также некоторые системные приложения, что может повлечь некорректную работу некоторых процессов системы, так что имейте это в виду. Суть проста: вводим туже самую команду, но без указания имени пакета приложения, т.е. «Get-AppxPackage | Remove-AppxPackage». Вполне вероятно, что в процессе действия команды посыпятся всевозможные ошибки, но на процесс деинсталляции это не повлияет.
Если вдруг не устроил результат удаления приложений и хочется все вернуть как было – для этого случая тоже есть команда:
Get-AppxPackage -allusers | foreach {Add-AppxPackage -register “$($_.InstallLocation)\appxmanifest.xml” -DisableDevelopmentMode}
Как уже говорилось выше, результата удаления встроенных приложений можно добиться и без Windows PowerShell. Утилита O&O AppBuster без труда «вырежет» все необходимое. Старый добрый CCleaner тоже, кстати, умеет это делать.
Как удалить программы в Windows 10 через командную строку
Ярым фанатам командной строки посвящается. Через данное средство, как известно можно все что угодно, и деинсталляция приложений – не исключение. В нашем конкретном случае есть одна особенность: запускать cmd.exe нужно именно от имени Администратора, в противном случае есть риск, что первая вводимая команда не будет принята системой. И так приступим. Когда командная строка уже запущена со всеми полномочиями админа – вводим команду «wmic». Теперь нужно ввести следующую команду «product get name».
Внимание: нужно подождать, команда выполняется не сразу, поэтому возникает первое впечатление, что ничего не происходит. После небольшой паузы появится весь перечень установленного ПО.
Теперь вводим команду:
product where name=”Полное точное имя программы” call uninstall /nointeractive
Это позволит произвести удаление, а добавочная команда «nointeractive» сообщит системе, что удалять приложение нужно в фоновом режиме, без взаимодействия со стороны пользователя.
Поиск средства удаления через реестр Windows
Примечание. Снова напоминаем: то, что касается реестра и все, что с ним связано, предназначено для работы более продвинутых пользователей и делается на свой страх и риск.
Вызываем меню «Выполнить» комбинацией клавиш «Win+R» и вводим «regedit». Первое что нужно сделать – резервную копию. Нажатие в меню «Файл», затем «Экспорт» позволит сделать это.
Теперь необходимо отправиться по пути: HKEY_LOCAL_MACHINE\SOFTWARE\Microsoft\Windows\CurrentVersion\Uninstall. По этому адресу находятся каталоги всех установленных программ.
На примере данной программы можно заметить, в имени ключа «UninstallString» находится тот самый адрес деинсталлятора программы, предусмотренный разработчиком, о котором шла речь в начале статьи. Любую деинсталляционную программу, если таковая имеется, можно найти таким способом. Все что осталось сделать, это скопировать путь этого деинсталлятора в командную строку и подтвердить нажатием «Enter».
Сторонние утилиты для очистки
Сторонний софт появился уже на все случаи жизни, в том числе и на деинсталляцию ненужных программ. Для кого-то это баловство для ленивых пользователей, а для кого – это более удобное средство по сравнению со стандартными средствами операционной системы. И в том и в другом случае альтернативных вариантов на сегодняшний день полно, и по-настоящему годных действительно не мало. К таковым можно отнести Revo Uninstaller, IObit Uninstaller, Ashampoo UnInstaller и некоторые другие. Поскольку их функционал приблизительно схож между собой – рассмотрим только первый.
Первое, что бросается в глаза после установки Revo Uninstaller – это новые пункты в контекстном меню при выборе ярлыка программы правым кликом мыши.
Нечто подобное уже мелькало в Диспетчере задач, но здесь, именно в таком варианте – действительно удобно. Тут и манипуляции с автозапуском, и управление процессом приложения, и классическая деинсталляция – и все это доступно даже без запуска «Revo»! Впрочем, интерфейс главного окна программы тоже не обделили функционалом.
Загадочная опция «Режим охотника» – режим для массового удаления объектов одним кликом. Появляется аналог курсора в виде прицела, которым и производятся все манипуляции. Большинство остальных инструментов программы в представлении не нуждается, исходя из названия, но парочка из них достойна отдельного внимания. Например, «Чистильщик» ненужных файлов здесь действительно эффективен, и может составить серьезную конкуренцию платным аналогам.
А если затронуть тему работы с операционной системой – то тут тоже могут позавидовать многие платные оптимизаторы.
По праву программу можно считать удивительной. За серым скромным названием «Revo uninstaller» прячется не только качественный деинсталлятор, но и целый комбайн по работе с системой и поддержании ее в оптимальном состоянии.
Заключение
Никуда не деться от засорения системы ненужными приложениями и их позабытыми «хвостами» после некачественного удаления. В умелых, и даже не очень умелых руках можно поддерживать надлежащее состояние своей любимой «десятки» не один год. Стандартные средства, встроенные в операционную систему – весьма неплохо справляются со своими обязанностями, но никто не запрещает пользоваться сторонними – тем более, если они бесплатны. Ища удобный для себя софт исключительно для деинсталляции можно наткнуться на целый пакет полезнейших утилит, как в случае с Revo Uninstaller.
Как удалить встроенные приложения Windows 10
Рассмотрим, как удалить программу с компьютера полностью и приложения в Windows всех версий (XP, 7, 8, 10, 11) с удалением оставшихся ненужных следов в виде файлов, папок, записей реестра. Это решит проблемы при их повторной установке + уберет мусор если не удаляется стандартными инструментами.
По инструкции сможете удалить с ПК любую программу или игру. Пользователю новичку покажу максимально простой алгоритм в автоматическом режиме, а также способ вручную. Также узнаете, как 100% неправильно удалять программы и какие из них трогать нельзя!
Внимательно следуйте за мной по разделам статьи, чтобы не пропустить важную деталь! Например, далеко не во всегда требуется полное удаление.
Как удалить программу с компьютера полностью в Windows
Для начала ознакомьтесь, как удобнее работать со статьей в зависимости от вашей цели и переходите к подходящей главе.
Это важно, поскольку далеко не всем, как показывает практика, требуется именно полное удаление с очисткой следов!
Полное удаление с очисткой требуется только если сложилась определенная ситуация! Например, вам нужно повторно установить программу, а она не устанавливается из-за ошибки (возможно мешают старые файлы от предыдущей установки). Или если она вообще не удаляется стандартно и нужно убрать ее вручную.
За все время своей работы с компьютерами, куда входит и техническое обслуживание ПК и ноутбуков клиентов в рамках своей профессии, я лишь несколько раз из более 1000 пользовался полным удалением.
Даже если остались некоторые файлы, это не приносит совершенно никакого вреда системе. В 99% случаев остаются только текстовые файлы журнала установок и аналогичные, имеющие настолько маленький размер, что никогда не заметите занимаемое ими место на диске.
Какую инструкцию выполнять в вашем случае:
- Если все-таки не требуется глобальная зачистка остатков от программы и нужно просто удалить ее, (рекомендую в большинстве ситуаций), вам достаточно проделать действия по следующей главе о стандартном удалении, выбрав свою версию Windows.
- Если необходимо полностью убрать программу со всеми оставшимися файлами последней главой внизу о быстрой деинсталляции с помощью утилит. Это максимально быстро и просто для новичка. Здесь же показал метод ручной чистки для более опытных пользователей.
Удаление программ встроенными инструментами Windows без очистки следов
Для разных версий Виндовс отличается только расположение раздела, где находится деинсталлятор (удаляющая утилита). В главе ниже начните с инструкции, относящейся к вашей версии.
Как перейти в удаление программ в Windows 10 / 11 / 7 / XP
Следуйте ниже по инструкции и после запуска процесса (когда нажмете «Удалить»), запустится уже специальный мастер (деинсталлятор) конкретно для данной программы. Поэтому процесс с этого шага будет отличаться, смотря какое приложение. Я покажу, какие шаги обычно встречаются у большинства деинсталляторов ниже.
Как перейти к удалению в Windows 11 или 10 (здесь принцип одинаковый): кликните правой кнопкой мыши по меню «Пуск», выберите пункт «Приложения и возможности» (в Win 8 — «Программы и компоненты»).
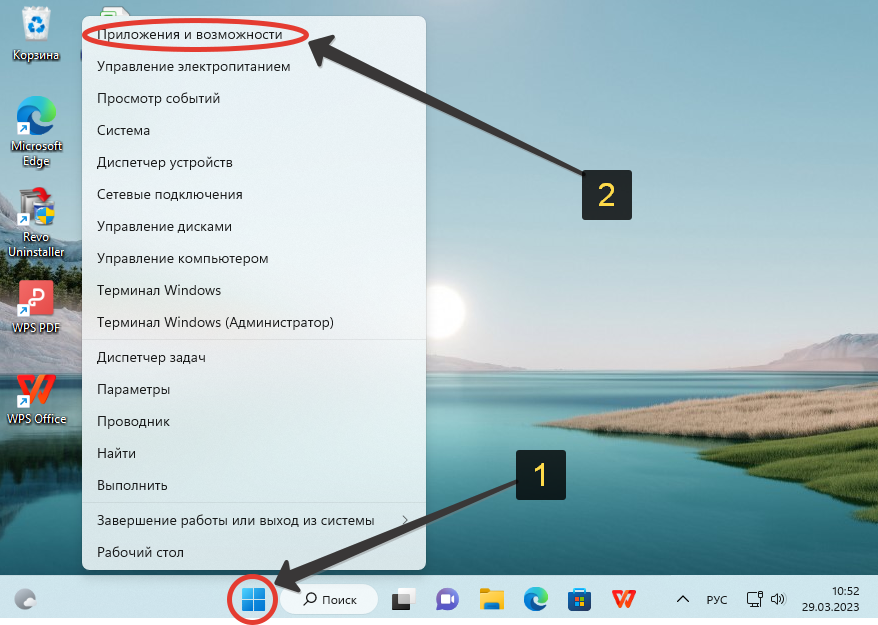
В открывшемся списке найдите нужную программу, кликните справа от нее по «трем точкам» и выберите «Удалить». А затем подтвердите выбор той же кнопкой во всплывающем окне. Перечень по умолчанию отсортирован по алфавиту, но если он слишком длинный, можно воспользоваться поиском вверху.
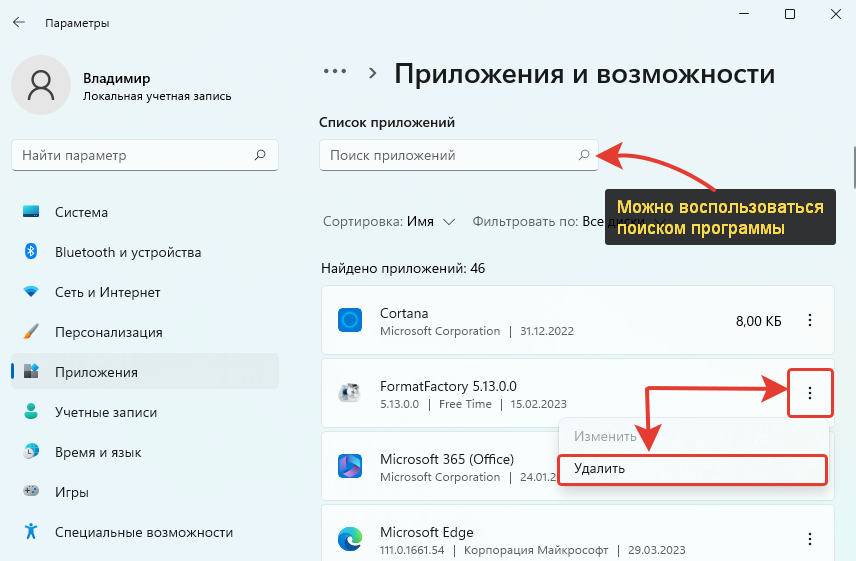
Далее запускается мастер удаления выбранной программы. Обычно нужно просто нажимать «Далее» и соглашаться во всех окнах до завершения. Но нужно все-таки вчитываться в надписи в окнах, поскольку некоторые разработчики поступают хитро.
Приведу пример с антивирусом. В процессе появляется окно с вопросом вида «Вы правда хотите удалить антивирус? Тогда ваш компьютер будет под угрозой! Не выключать защиту?». Далее 2 кнопки: жирным выделена «Да» и как раз нужная кнопка для продолжения удаления будет «Нет» или «Все равно продолжить». Это сбивает с толку новичка, особенно если не вчитываться в содержание сообщений на экране.
Базовый алгоритм удаления любой программы разобрал ниже (после инструкции про Win 7).
Инструкция для Windows 7 (подходит и для XP):
Откройте меню «Пуск», перейдите в «Панель управления».
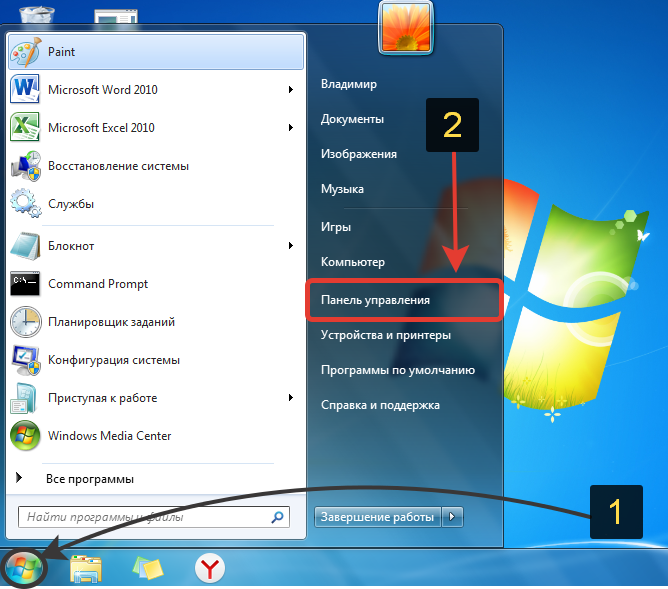
Проверьте, что справа вверху окна выбран тип отображения иконок «Категория» и кликните по ссылке «Удаление программы» (в XP называется «Установка и удаление программ»).
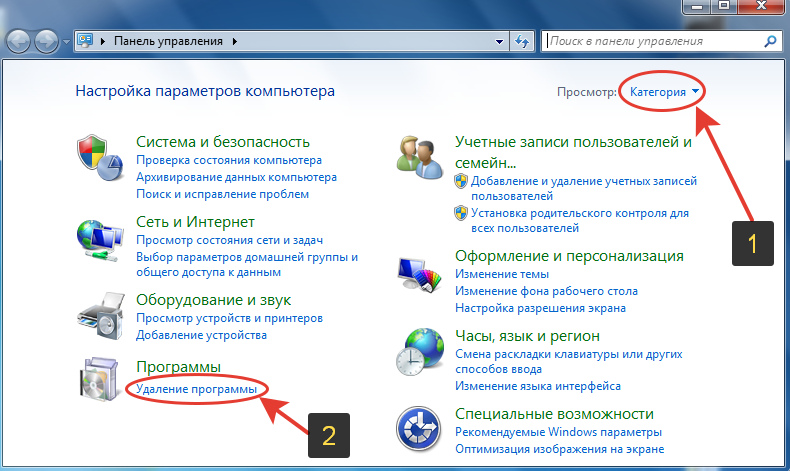
Найдите в списке нужную программу, щелкните по ней и нажмите «Удалить» вверху.
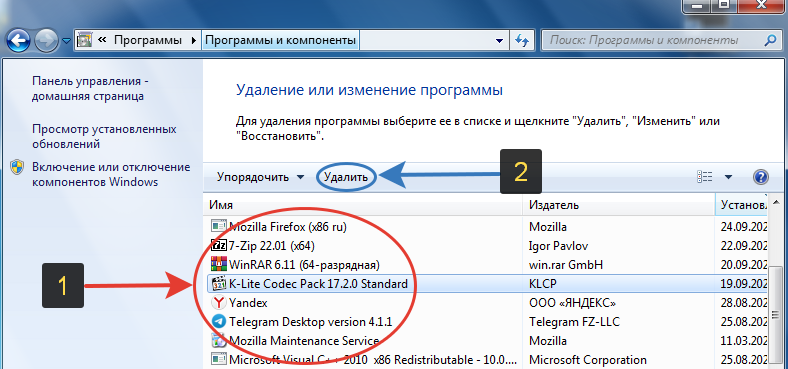
Запустится деинсталлятор выбранной программы. Общие шаги по удалению описал в следующей главе.
Основные шаги процесса удаления любых программ в Windows
После того как вы в нужной версии Windows перешли к удалению, запускается деинсталлятор уже от разработчика конкретной выбранной программы. И от этого зависят окна, которые будут появляться на экране.
Обычно порядок такой (см. скриншот внизу для наглядности):

- Открывается окно контроля учетных записей, где подтверждаем процесс кнопкой «Да».
- Мастер удаления уточняет, точно ли вы хотите убрать программу? Где вы просто соглашаетесь положительно. Зачастую этого достаточно и далее будет отображаться процедура. Готово!
- В некоторых случаях будет вопрос о сохранении данных на случай повторной установки: нужно их оставить или очистить? Чтобы все вычистить, не соглашайтесь с сохранением данных.
- Также встречается вопрос, почему вы решили избавиться от программы? Заполнять причину, как правило, не обязательно. Достаточно очередной раз подтвердить удаление соответствующей кнопкой.
- После завершения деинсталляции может открыться сайт разработчика. Просто закройте вкладку в браузере.
даление
В конце обязательно перезагрузите компьютер!
Если будет вопрос по удалению какой-то конкретной программы, возникнет ступор, то напишите мне внизу страницы в комментариях. Помогу👍
Как почистить оставшиеся следы, смотрите в следующих главах про полное удаление.
Утилита для полного удаления программ с компьютера
За все время я перепробовал порядка 10 сторонних утилит и из бесплатных (или условно-бесплатных) выделю лишь 2:
- IObit Uninstaller
- Soft Organizer
Они годятся также для полного удаления программ, которые не удаляются через стандартный инструмент и выдают ошибку.
Ниже перечислю еще варианты, но они отстают на мой взгляд по ряду характеристик. Подробнее опишу ниже.
Пример покажу на 1-й — IObit (скачать можете по ссылке выше с официального сайта). Потому что она даже в бесплатном режиме удаляет полностью не только установленный в данный момент софт, но чистить остатки программ. Также умеет удалять приложения, в том числе те, которые стандартным деинсталлятором убрать невозможно.
Устанавливается утилита максимально просто, ничего по ходу настраивать не требуется. Единственное, в бесплатной версии будет регулярно предлагаться покупка платной подписки PRO и иногда рекламируются другие приложения. Просто отказывайтесь. В платной, конечно, такого нет.
Инструкция по удалению:
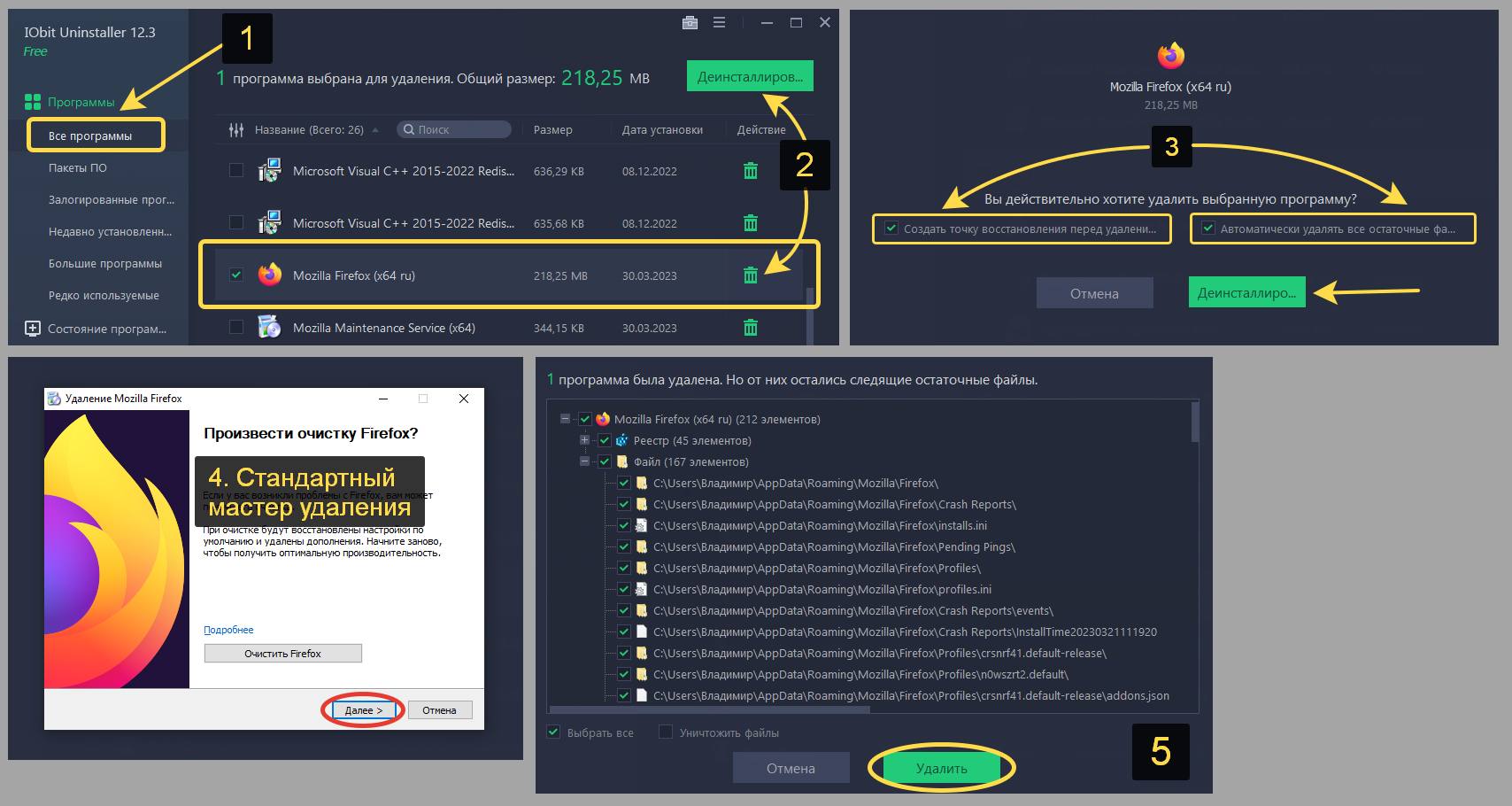
- Запустите IObit Uninstaller, перейдите в раздел «Программы» — «Все программы».
- В списке нажмите на иконку «корзины» напротив нужной. Либо отметьте галочкой сразу несколько программ и нажмите кнопку «Деинсталлировать».
- В открывшемся окне отметьте пункт «Создать точку восстановления». Вторую галочку «Автоматически удалять все остаточные файлы» я рекомендую также поставить новичкам, чтобы утилита все сделала за вас. Если вы более опытный пользователь, галочку можно не ставить и тогда на одном из этапов утилита покажет оставшиеся файлы и записи реестра, вы сможете их посмотреть и какие-то исключить из чистки.
- Далее запустится стандартный деинсталлятор выбранной программы. Соглашайтесь во всех появляющихся окнах, нажимая «Далее» (Next). Если даже деинсталлятор поврежден, удаление будет продолжено принудительно без него.
- На последнем шаге (если вы в 3-м пункте НЕ отметили опцию автоматической обработки файлов) отобразится список всего мусора, что остался после стандартной деинсталляции. Отметьте все и нажмите «Удалить». Либо вручную выбирайте элементы.
По окончании появится окно с информацией об успешном удалении. В нем же часто пользователям бесплатной версии предлагается перейти на PRO. Игнорируйте, просто закрывая окно. Если, конечно не хотите купить выпуск «PRO» для расширения функционала 😊
Если программа ранее уже была удалена штатным системным деинсталлятором, то воспользуйтесь инструкцией ниже для очистки оставшихся файлов.
- В IOBit перейдите в раздел «Состояние программного обеспечения», отметьте пункт «Остатки деинсталляции» и нажмите кнопку «Сканировать сейчас».
- Щелкните «Исправить» напротив найденного результата. Если в следующем окне появится выбор файлов, папок и ключей реестра для удаления, отмечайте все.

Другие подобные утилиты работают по точно такому же алгоритму.
Список других условно-бесплатных приложений для зачистки следов
Soft Organizer;
Revo Uninstaller;
Ashampoo Uninstaller;
Geek Uninstaller;
Wise Program Uninstaller.
Как вручную полностью удалить программу с чисткой мусора
Предупреждаю! Неаккуратное удаление папок и особенно ключей в реестре может вызвать сбои в работе Windows. В сложных случаях перестанет запускаться.
Сначала стандартно удалите программу через встроенный «удалитель». Способ описал в соответствующей главе в самом верху статьи.
Затем:
- Далее перезагрузите компьютер. После этого еще часть файлов и записей в реестре исчезнут сами.
- Проверьте папки:
C:\Program Files;C:\Program Files (x86). Если увидите в них название программы, пробуйте удалить. Помните, что папка может называться по имени компании или разработчика. Например, фотошоп располагается в папке «Adobe». Если удалить папку не удается (редкий случай), это уже плохой знак — программа «криво» деинсталлировалась стандартным инструментом или так задумано разработчиком, у которого есть своя цель. - Откройте папку «C:\Users\Имя_вашей_учетной_записи«, набрав в адресной строке проводника следующее:
%HOMEPATH%(можете скопировать отсюда, вставить в адрес и перейти). Проверьте существование каталога удаленной программы (может носить имя компании или разработчика). Увидели? Удаляйте. - Аналогичным методом зайдите в директорию
AppDataбыстрой командой%HOMEPATH%\appdata. В ней проверьте все три подпапки «Local», «Locallow», «Roaming». - Перейдите в реестр (инструкция, как открыть реестр). Перейдите в меню «Правка» — «Найти» и вбейте имя программы. Нажмите «Найти далее» и осторожно убирайте разделы и записи реестра, где в столбцах «имя» или «значение» упоминается программа. Если сомневаетесь, пропустите очередную найденную запись! Нажимая F3 на клавиатуре будете перемещаться к следующей записи / разделу. Помните, что программа может называться разными вариантами и в реестре будут содержаться все. Поэтому, проверяйте все варианты, которые вспомните. Например: «doctor web», «drweb». Тем самым вычищаем все следы в реестре.

Как удалить программу, если она не удаляется
Распространенная ошибка, встречающаяся при попытке деинсталлировать программу штатными средствами операционной системы:
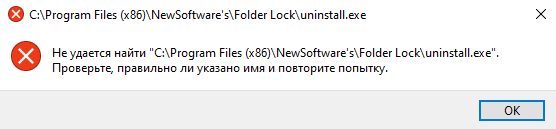
«Не удается найти (здесь указан путь к файлу деинсталляции uninstall.exe). Проверьте, правильно ли указано имя и повторите попытку». Показал на изображении выше.
Самое простое решение в данной ситуации — воспользоваться любой утилитой для полного удаления программ.
Например, IObit Uninstaller, Soft Organizer. Они легко выполнят задачу и не придется вручную удалять оставшиеся папки и ключи реестра. Процесс показал выше в главе про полное удаление программ с помощью утилит.
Если же требуется исправить ошибку вручную, то алгоритм следующий:
- Перейдите в реестр (инструкция, «как открыть реестр»).
- В нем, последовательно кликая по разделам, перейдите к папке Uninstall:
HKEY_LOCAL_MACHINE\SOFTWARE\WOW6432Node\Microsoft\Windows\CurrentVersion\UninstallМожете просто скопировать этот путь, вставить в поле адреса реестра и нажать клавишу Enter для перехода. - Найдите среди подразделов название программы, которая не удаляется, щелкните правой кнопкой мыши и выберите «Удалить».
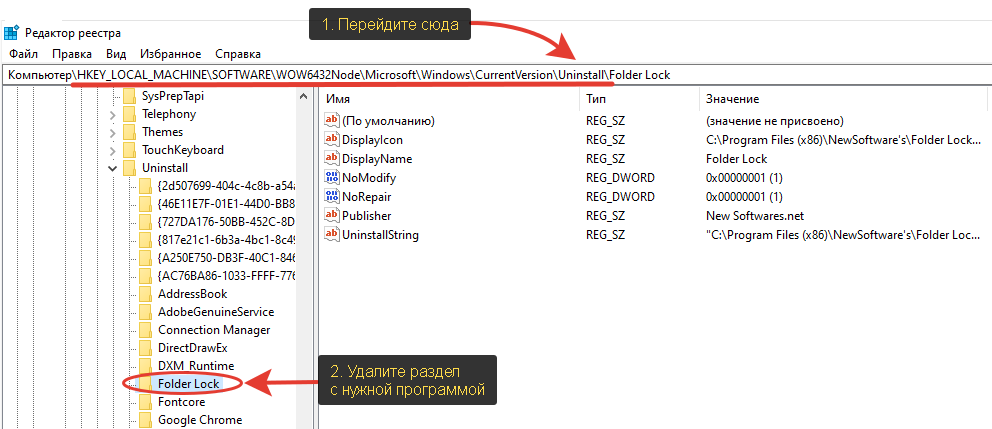
После этого программа пропадет из списка в разделе «Приложения и возможности» в Windows 11 / 10 и из аналогичного перечня «Программы и компоненты» в 8 / 7.
Следующий этап — удалить оставшиеся папки приложения и ключи в реестре. Чтобы вручную все почистить, воспользуйтесь инструкцией из главных выше про ручное удаление.
Как удалить приложение с компьютера Windows 10, 11
Так называемые приложения есть только в Win 10 и 11. Большинство из них удаляется встроенными функциями системы двумя способами:
- Откройте меню «Пуск», найдите нужное приложение в списке всех программ, жмите по нему правой кнопкой мыши и выберите «Удалить». Подтвердите в открывшемся окне.
- Также вы можете открыть стандартное окно «Приложения и возможности» (кнопка перехода появится при клике правой кнопкой мыши по меню «Пуск») и удалить нужные приложения там, среди общего списка установленных программ.
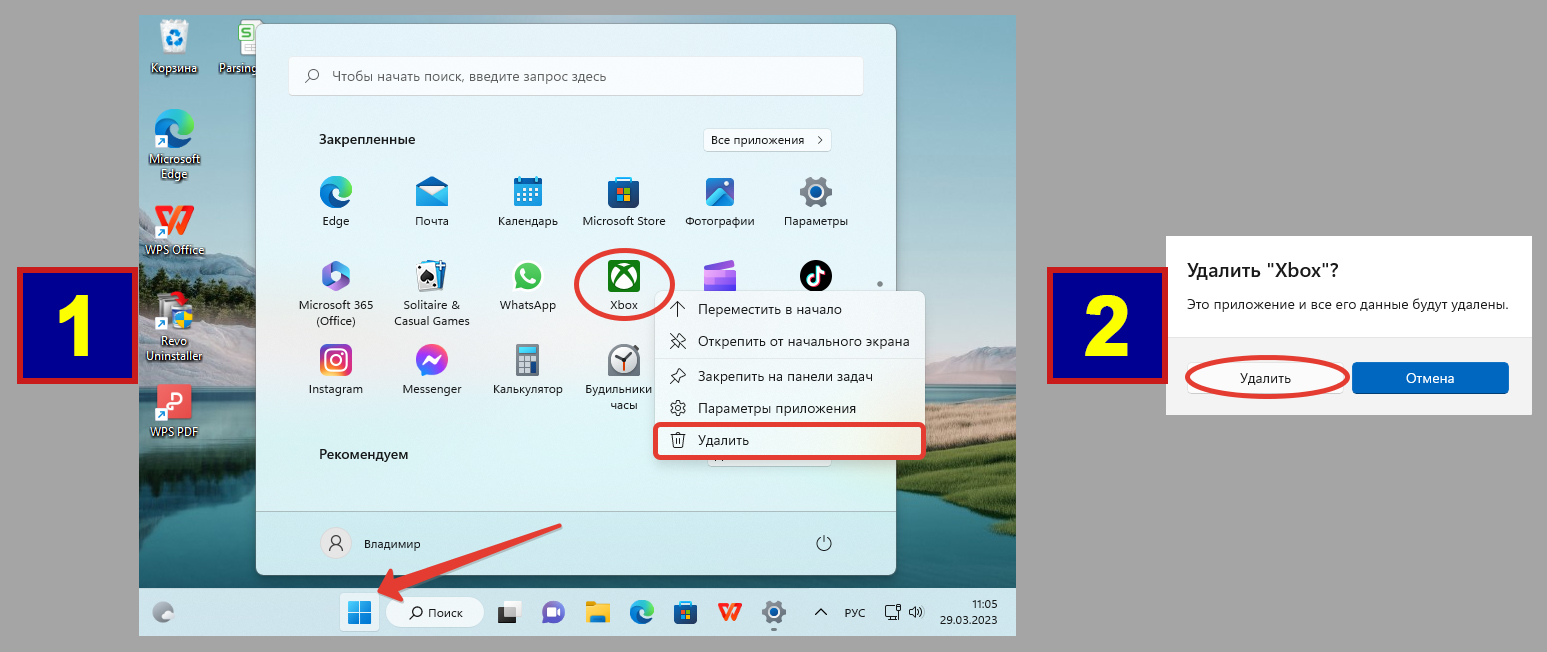
Встроенные приложения, которые не удаляются стандартными средствами системы (например, «Часы», «Фотографии», «Техническая поддержка») можно удалить специализированными утилитами, например, IOBit Uninstaller. Как ей пользоваться показал в главе выше про полное удаление программ.
Вопросы / ответы по удалению программы с компьютера
Что нельзя удалять с компьютера
Во-первых, драйвера для устройств и вспомогательные программы для них. Рекомендую не трогать в списке все, где в названии есть «NVIDIA», «AMD», «Chipset», «Intel». А также, где упоминается фирма производителя ноутбука, например, Lenovo, HP, Asus, MSI, Acer и т.д… Большая часть драйверов не отображаются в списке программ, но все же будьте внимательны и действуйте по правилу: не уверены? Уточните у меня в комментариях внизу страницы, что это, прежде чем удалять.
Во-вторых, в Windows всегда имеется набор системных и служебных программ, стирание которых может привести к невозможности запуска некоторых других приложений или даже сбоям в работе ОС. Среди таких не рекомендую трогать все, где в имени или в поле разработчика встречается «Microsoft». Например, «Microsoft Visual C++».
Все остальное, если по ошибке удалите, легко исправить.
Как нельзя удалять программы
Для правильного удаления любой программы используйте стандартное окно «приложения и возможности» (в Windows 11 и 10) или панель управления более ранних версиях. Или применяйте специализированные утилиты, о которых рассказывал в статье.
Все, что перечислено ниже — приведет к неправильному удалению и к тому, что программа останется на компьютере (в лучшем случае) или к появлению проблем в работе системы.
1. Если убрать ярлык с рабочего стола или из меню «Пуск», это не приведет к удалению программы. Вы просто удалите значок ее запуска.
2. Нельзя просто удалять папки, где располагаются файлы программы. Так вы точно не удалите ее корректно из системы. Часть файлов может базироваться в других папках + останутся нетронутыми все ключи реестра, связанные с программой.
Как полностью удалить игру с компьютера
Игры на ПК — это те же программы, поэтому полностью удаляются точно также как любые приложения. Воспользуйтесь способами из данной статьи. А столкнетесь с трудностями при удалении конкретной игры, напишите мне внизу комментарий, помогу.
Удаление компонентов во всех Windows
Быстро открыть компоненты поможет командное окно «Выполнить» (откройте его клавишами Win ⊞ + R). Теперь введите одну из двух команд и нажмите «ОК» для перехода:
optionalfeatures — открыть список основных компонентов (по аналогии с Wind. 7, 
ms-settings:optionalfeatures — перечень дополнительных компонентов (добавлено в Wind. 10 / 11).
В открывшемся окне отобразится список уже установленных компонентов. Можно удалять их или добавлять новые.
Основные выводы и советы
Полностью удалять программы в любых выпусках ОС Windows не сложно с использованием дополнительных утилит. Чистка вручную — уже зачастую занятие не простое, потому что даже если найти самому все оставшиеся папки и файлы, то не всегда удается полноценно вычистить реестр. Потому что от некоторых программ там остается порядка 100 записей, но не все из них следует удалять.
Вообще чистка реестра вручную — занятие не для новичков! Если опыта мало, используйте, пожалуйста, специальные программы, чтобы не испортить работу системы!
И в очередной раз напомню, что полное удаление требуется только в определенных случаях и нет смысла использовать его постоянно, применяя к каждой программе.
Напишите, пожалуйста, в комментариях ниже, получилось ли у вас по инструкции удалить нужную программу? Каким способом воспользовались? А если нет, то что именно пошло не так? Ваша обратная связь — благодарность за мои труды и помогает сделать следующие материалы лучше! 😊 Если не знаете, как удалить конкретную программу или не уверены, можно ли, также пишите полное название в комментариях, я помогу разобраться.
Удаление программ в Windows 10 — процесс деинсталляции программного обеспечения, с которым сталкиваются почти все пользователи операционной системы на своих компьютерах. Большинству пользователей приходится удалять с ПК ненужные программы от сторонних производителей или предустановленные приложения Windows 10.
Причины для удаления программ могут быть самыми разными: например, приложение установлено на компьютере изначально, но им не пользуются, из-за нехватки места на системном диске, из-за чрезмерного потребления ресурсов ПК, из-за неудовлетворительной работы и т. п. Поэтому пользователю необходимо удалить ненужный софт со своего компьютера.
Содержание:
- Как удалить программу с компьютера Windows 10 из приложения «Параметры» — 1 способ
- Как удалить ненужные программы Windows 10 из раздела «Приложения и возможности» — 2 способ
- Удаление программы из меню «Пуск» в Windows 10 — 3 способ
- Удаление программы при помощи «Панели управления» — 4 способ
- Удаление приложения из папки программы — 5 способ
- Удаление программы в командной строке — 6 способ
- Удаляем программы через Windows PowerShell — 7 способ
- Как удалить лишние программы в Windows 10 в CCleaner — 8 способ
- Удаление программы при помощи программы-деинсталлятора
- Выводы статьи
Часть встроенных приложений Windows 10 и программы из Магазина Microsoft (Microsoft Store) удаляются довольно просто, без каких-либо дополнительных действий. Другую часть предустановленных приложений Windows можно удалить только при помощи специально написанных скриптов или сторонних утилит.
Удаление программ, созданных сторонними производителями, с компьютера Windows 10, обычно, проходит следующим образом: системное средство запускает на компьютере специальное приложение — деинсталлятор от разработчика удаляемого программного обеспечения, который выполняет деинсталляцию (удаление) программы с компьютера.
Специализированные программы сторонних производителей выполняют удаление приложений более тщательно, чем при использовании системного средства Windows. Часто после деинсталляции программы на компьютере остается немало следов от удаленного приложения: различные файлы, папки, библиотеки и т. п.
Программа-деинсталлятор удаляет ненужную программу, сканирует операционную систему Windows, находит остатки удаленного софта, а затем выполняет очистку ПК от оставшихся следов. Этим способом производится наиболее полная очистка системы от оставшегося мусора.
В этом руководстве вы найдете инструкции о том, как удалить программу в Windows 10 разными способами:
- из параметров Windows 10;
- использование инструмента «Приложения и компоненты»;
- удаление программы из меню «Пуск»;
- из командной строки;
- с помощью Windows PowerShell;
- из программы для оптимизации компьютера;
- при помощи программы — деинсталлятора.
Сначала давайте разберемся, где находится удаление программ в Windows 10. Пользователь может открыть системный инструмент для удаления программ через приложение «Параметры» или «Панель управления». Другие способы подразумевают использование команд или помощь сторонних приложений.
Как удалить программу с компьютера Windows 10 из приложения «Параметры» — 1 способ
Сейчас мы проведем удаление ненужных программ Windows 10 средствами операционной системы.
Выполните следующие действия:
- Войдите в меню «Пуск».
- Запустите приложение «Параметры».
- Войдите в «Приложения».
- В разделе «Приложения и возможности» находится список всех программ, установленных на компьютере. Щелкните левой кнопкой мыши по программе, которую нужно удалить с ПК.
- Под именем программы откроются дополнительные кнопки. Нажмите на кнопку «Удалить».
- На компьютере запустится процесс удаления ненужного приложения. Для выполнения деинсталляции предустановленного приложения Windows 10 потребуется подтвердить действие, а при удалении стороннего софта, запустится деинсталлятор от официального разработчика удаляемого приложения.
Отсюда можно удалить некоторые приложения Windows, для других предустановленных приложений кнопка удаления будет неактивной. Эти встроенные приложения можно удалить другими способами.
Как удалить ненужные программы Windows 10 из раздела «Приложения и возможности» — 2 способ
Этот способ идентичен предыдущему, отличается только способ доступа к разделу удаления программ.
Пройдите шаги:
- Кликните правой кнопкой мыши по меню «Пуск».
- В открывшемся меню правой кнопки мыши выберите пункт «Приложения и возможности».
- Далее выберите, а затем удалите программу методом, описанных в предыдущем способе.
Удаление программы из меню «Пуск» в Windows 10 — 3 способ
В операционной системе Windows имеется способ для быстрого удаления программ, без использования приложения «Параметры» или инструментов в Панели управления.
Пройдите следующие шаги:
- Кликните левой кнопкой по меню «Пуск».
- Найдите ненужное приложение в списке программ.
- Щелкните по нему правой кнопкой мыши, в контекстном меню выберите «Удалить».
В некоторых случаях, у программы в меню «Пуск» имеется папка, в котором находится официальный деинсталлятор этого приложения. Необходимо открыть папку программы, а затем нажать на файл деинсталлятора. У этого файла будут подобные названия: «Uninstall» или «Деинсталлировать ХХХ».
Удаление программы при помощи «Панели управления» — 4 способ
Средство удаления программ Windows 10 можно запустить из Панели управления операционной системы.
Проделайте следующее:
- Запустите Панель управления одним из удобных способов.
- В окне «Программы и компоненты» откроется раздел «Удаление или изменение программы», в нашем случае, Windows
- Щелкните по ненужному приложению правой кнопкой мыши, а в контекстном меню нажмите «Удалить». Другой способ: выделите программу, а затем нажмите на кнопку «Удалить», расположенную на панели выше списка программ.
Удаление приложения из папки программы — 5 способ
Это более сложный вариант удаления программы для случаев, когда по каким-то причинам приложение не отображается в списке программ. Мы воспользуемся встроенным деинсталлятором программы, который запустим из папки с установленной программой.
Прежде всего нам потребуется найти ненужное приложение в системной папке, которая находится, обычно, на Локальном диске «C:»:
- Откройте системный диск в Проводнике.
- В зависимости от разрядности удаляемой программы, войдите в папку «Program Files» или «Program Files (x86)».
- Найдите программу, откройте папку с программой.
- Щелкните два раза левой кнопкой мыши по файлу «Uninstall», для запуска Мастера деинсталляции данного приложения.
При удалении программ в командной строке или в Windows PowerShell, в консоли отображаются только приложения, установленные с помощью установщика Windows. Не все программы используют для установки на ПК установочные пакеты «.msi», поэтому список программ, доступных для удаления этими способами там будет неполный.
Удаление программы в командной строке — 6 способ
Сейчас мы попробуем удалить программу через командную строку Windows 10:
- Запустите командную строку от имени администратора.
- В окне интерпретатора командной строки введите команду, а затем нажмите на клавишу «Enter»:
wmic product get name
Эта команда показывает список установленных программ на компьютере.
Для удаления приложения нам понадобится название программы из столбца «Name» в окне командной строки.
- Введите команду для удаления программы:
wmic product where name="XXX" call uninstall /nointeractive
В этой команде «XXX» — имя программы, отображаемое в окне интерпретатора командной строки на английском или на русском языках. Параметр «/nointeractive» отменяет ввод дополнительных диалогов, для запуска удаления приложения сразу.
Например, для удаления голосового помощника Алисы, я ввел следующую команду:
wmic product where name="Голосовой помощник Алиса" call uninstall /nointeractive
Удаляем программы через Windows PowerShell — 7 способ
Аналогично командной строке, удалить ненужную программу можно при помощи системного средства Windows PowerShell. Предустановленные приложения Windows 10 удаляются при помощи других команд.
Необходимо сделать следующее:
- Запустите Windows PowerShell от имени администратора.
- В окне «Администратор: Windows PowerShell» выполните команду для отображения списка установленных программ:
Get-WmiObject Win32_Product | ft name,version,vendor,packagename
- Для удаления программы, выполните команду:
(Get-WmiObject Win32_Product -Filter "Name = 'XXX'").Uninstall()
В этой команде: «XXX» — имя программы в столбце «name». Вместо «XXX» введите имя удаляемой программы.
Как удалить лишние программы в Windows 10 в CCleaner — 8 способ
Функция удаления программ имеется в программах для оптимизации операционной системы Windows. Сейчас мы удалим ненужную программу при помощи бесплатной программы CCleaner.
В окне программы CCleaner нужно сделать следующее:
- Войдите во вкладку «Инструменты».
- В разделе «Удаление программ» выделите ненужную программу, а затем нажмите на кнопку «Деинсталляция».
Удаление программы при помощи программы-деинсталлятора
Специализированные программы для деинсталляции ненужных приложений с компьютера удаляют не только сами программы, но и остатки этих программ, оставшиеся в операционной системе. Это более продвинутая деинсталляция, чем стандартная функция удаления программ Windows.
На моем сайте имеется много статей про использование подобных программ.
На примере программы Uninstall Tool я покажу процесс удаления приложения с компьютера в обычном режиме:
- В окне программы Uninstall Tool кликните правой кнопкой мыши по ненужной программе, а в контекстном меню выберите «Деинсталляция…».
- Согласитесь с удалением программы, Uninstall Tool запустит деинсталлятор удаляемого приложения.
- Далее «Мастер Удаления» сканирует систему на наличие оставшихся следов от удаленной программы.
- Удалите с компьютера найденные файлы.
Выводы статьи
Для удаления программ в Windows 10, пользователь может воспользоваться несколькими способами: удалить ненужное приложение стандартным средством Windows или деинсталлировать программу при помощи стороннего программного обеспечения. Запуск встроенного средства системы осуществляется разными способами, также имеется много стороннего софта для удаления программ с ПК.
Похожие публикации:
- Как открыть редактор локальной групповой политики — 7 способов
- Как отключить автоматическую перезагрузку Windows — 9 способов
- Как выключить веб-камеру на ноутбуке в Windows
- Запись видео с экрана Windows 10 — 3 способа
- Как включить или отключить режим разработчика Windows 10



















































