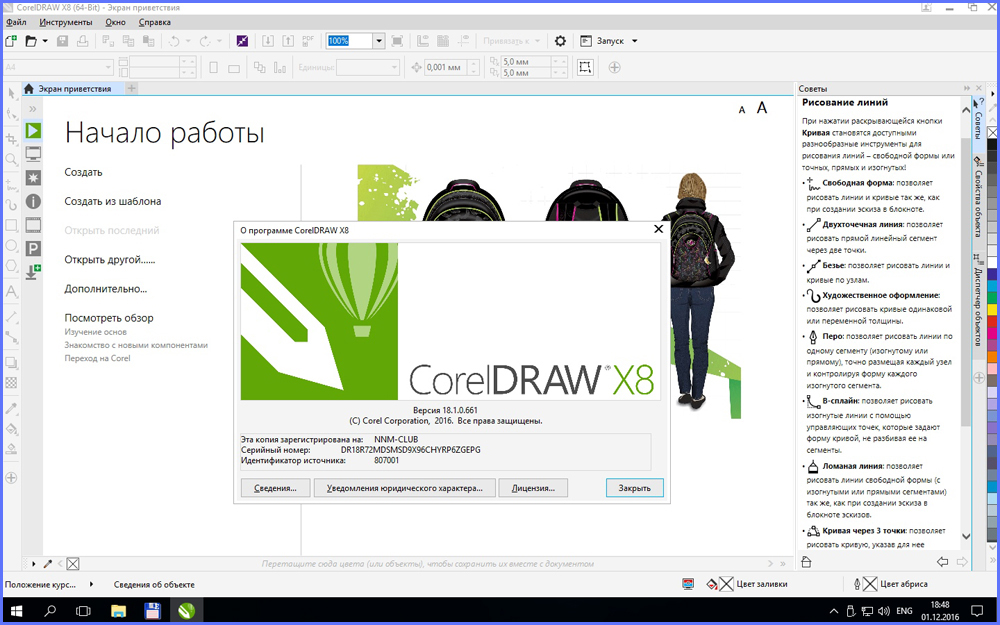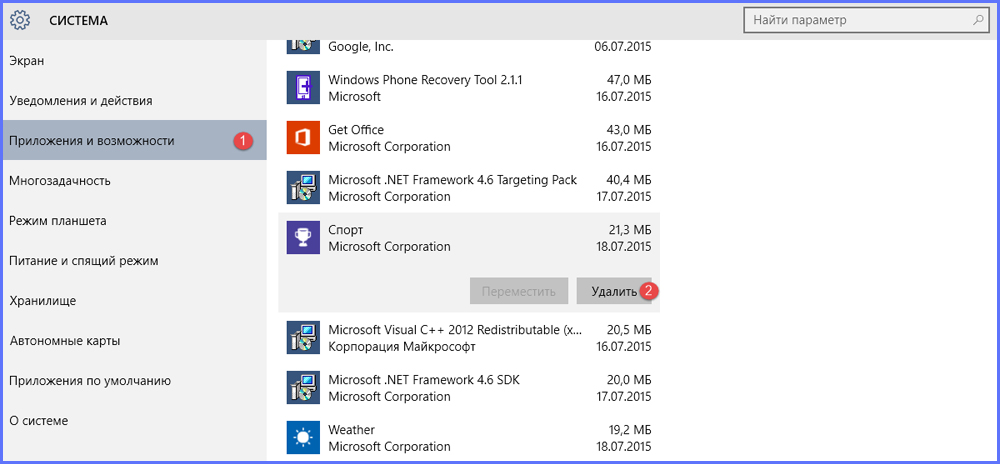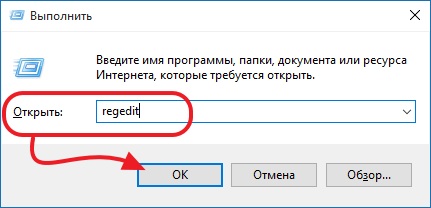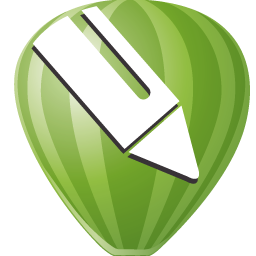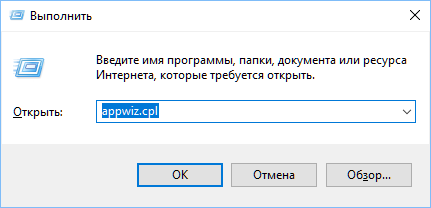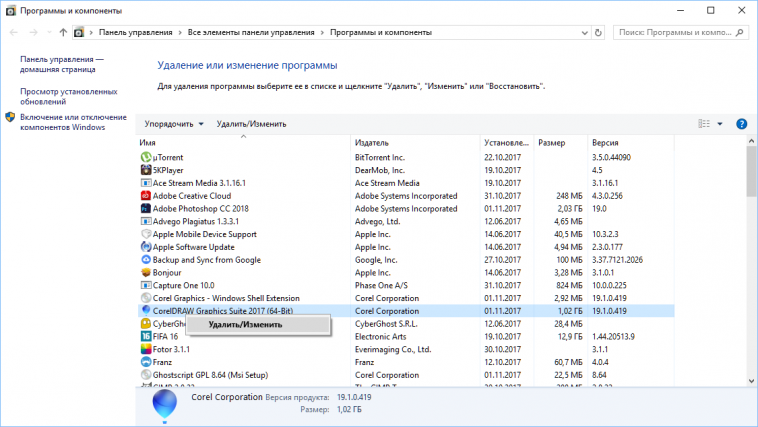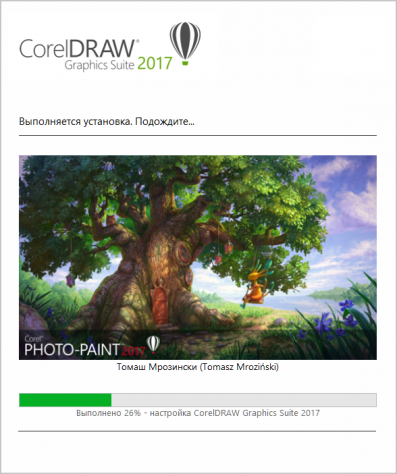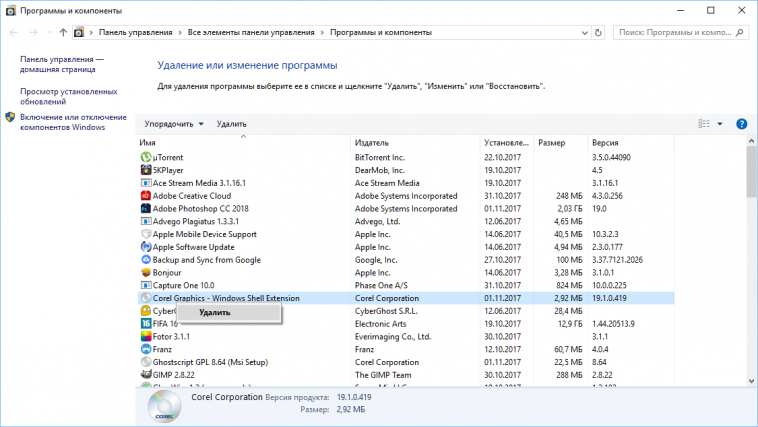Before uninstalling the product, we strongly recommend that you restart your computer to ensure that no Corel applications are running in Windows Task Manager processes.
Not doing so may not correctly and completely remove CDGS.
To uninstall CorelDRAW Graphics Suite (Basic Process, using Windows Add Remove Program)
- Restart your operating system to ensure everything is properly closed and complete any pending Windows updates successfully.
- In Windows Control Panel, click Uninstall a program.
- Remove these programs in this particular order, if installed and available.
- Corel Graphics — Windows Shell Extension (Note: removing this will affect previous version(s) installed)
- Ghostscript GPL 8.64 (Note: removing this will affect previous version(s) installed)
- CorelDRAW Graphics Suite ensuring that Remove User Files is checked.
- If the option for ‘Remove User Files’ is checked, application user files such as workspaces, application settings and preferences will be removed.
- It is also recommended that you visually inspect the installation and user folders, as well as the user location in the registry (if possible) for files and entries that may have been left behind. If they have not been removed during the uninstall process, they may need to be manually deleted.
To uninstall CorelDRAW Graphics Suite (Manual, Advanced Process)
If necessary, you can manually uninstall CDGS. We recommend manual uninstallation only if an uninstallation was incomplete, or if you do not have access to CorelDRAW Graphics Suite from the «Add or Remove programs» feature.
Steps:
- Open Windows Explorer.
- Browse to C:\Windows\Installer. (If you do not see the folder, type it in the Windows Explorer path field)
- Click the View menu, and choose Details
- In the right pane, right-click the column title Name, and choose “Title”.
- Click the Title column so it is sorted alphabetically
- Right-click an *.msi file that contains CorelDRAW Graphics Suite 2022 in the title column and choose Uninstall.
- Repeat previous step until all “*.msi” files for CorelDRAW Graphics Suite 2022 are removed.
- After the above steps, reboot the system.
The following is a list of the directories, files, and registry entries that may be left behind after the recommended uninstallation method is completed.
Important note: Deleting these files and registry entries may affect other Corel products, so you remove them at your own risk. Some folders may be hidden by default; please see the Microsoft help for details on displaying hidden folders.
Below are the locations which you should look after uninstalling CorelDRAW Graphics Suite.
Important note: Look specifically for entries related to 2022; if you have earlier versions, other entries will exist.
The default installation directory is located at:
C:\Program Files\Corel
Log files are created in the user %temp% folder (C:\Users\<username>\AppData\Local\Temp\…)
The files begin with ICA*.log and ICA*.log.xml
User File location:
C:\Users\<accountname>\AppData\Roaming\Corel\CorelDRAW Graphics Suite 2022
C:\Users\<accountname>\AppData\Roaming\Corel\Databases\Assets V1.0
C:\Users\<accountname>\AppData\Roaming\Corel\Databases\V6.9
C:\Users\<accountname>\AppData\Roaming\Corel\Messages\540111163_******
C:\Users\<accountname>\AppData\Roaming\Corel\Messages\540227504_******
C:\Users\<accountname>\Documents\Corel
C:\Users\<accountname>\Documents\Corel Cloud
All Users File location: (C:\ProgramData or C:\Users\All Users)
C:\Users\All Users\Corel\bin\540227504
C:\Users\All Users\Corel\CorelDRAW Graphics Suite 2022
C:\Users\All Users\Corel\Downloads
C:\Users\All Users\Corel\Messages\540111163_******
C:\Users\All Users\Corel\Messages\540227504_******
Registry locations: You may want to back up the registry before using regedit.
The following registry keys below may or may not exist depending on the type of installation that you performed or the use of the Suite. To completely remove these registry keys from your computer, you must remove the registry keys for each of the users on that system. Do not attempt to remove any other registry entries from the following locations if they are not specified; otherwise, you may impact other Corel products installed on your system. Again, if you do not have any other Corel products installed you can simply delete the …\Corel folder. If you do have other Corel products installed and want to keep some personal customization, it is recommended that you delete the specified folders only.
HKEY_CURRENT_USER\SOFTWARE\Corel\CorelDRAW\24.0
[HKEY_CURRENT_USER\Software\Corel\CUH\
[HKEY_CURRENT_USER\Software\Corel\DIM\2.0]
[HKEY_CURRENT_USER\Software\Corel\OmniTracking]
[HKEY_CURRENT_USER\Software\Corel\PCU]
[HKEY_CURRENT_USER\Software\Corel\stubframework\]
HKEY_LOCAL_MACHINE\SOFTWARE\Corel
Note: After removing CDGS on a computer that has an older version installed, you may encounter problems launching the older version. Performing a repair on the older version should fix any issues.
Как удалить Корел
Редактор Corel Draw позволяет решать задачи в сфере графического дизайна: некоторые его возможности совпадают с Photoshop. Если программа больше не нужна (например, владелец ПК нашел бесплатный аналог приложения), то пользователю рекомендуется полностью удалить Корел с компьютера. Дело в том, что если юзер неправильно почистит ОС от остаточных файлов CorelDraw, то в будущем у него могут возникнуть проблемы с установкой более новой версии данного софта и аналогичного ПО.
Деинсталляция встроенными инструментами Windows
Для начала нужно попробовать удалить Корел с компьютера при помощи штатных средств системы. Потребуется выполнить следующие действия:
- Кликнуть по значку лупы, расположенному в левом нижнем углу экрана, – во встроенной поисковой строке Windows ввести ключевую фразу «Установка» — выбрать отобразившийся результат поиска – «Установка и удаление программ». Попасть в «Параметры» можно также через меню «Пуск» – кликнуть по нему и перейти по значку в виде шестеренки, расположенном непосредственно над кнопкой выключения компьютера. В окне «Параметры Windows» найти раздел «Приложения» и зайти в него.
- Теперь нужно войти в подраздел «Приложения и возможности», который находится на левой панели инструментов.
- В основной части экрана осуществить поиск деинсталлируемой программы: выполнить действие можно как вручную, воспользовавшись общим списком установленных программ (элементы списка сортируются по имени, дате установке и размеру и фильтруются по расположению в файловой системе ПК), но гораздо проще навести курсор на встроенный поисковик, расположенный над списком приложений, и ввести наименование.
- По отобразившемуся элементу списка кликнуть левой клавишей мыши и выбрать функцию «Delete».
- Действовать согласно инструкциям от «Мастера установки и удаления программ» — нажимать «Далее», в конце выбрать опцию «Готово».
- Закрыть окно «Параметров» и перезагрузить ПК.
Альтернативным методом деинсталляции является удаление Корел Дро с компьютера при помощи стандартной утилиты «Программы и компоненты», которая также доступна пользователям ОС Windows 7:
- Попасть в утилиту проще всего при помощи окна «Выполнить»: во встроенной поисковой строке ввести слово «Выполнить» — тапнуть по отобразившемуся элементу либо зажать сочетание клавиш Win + R.
- Откроется окно «Выполнить». В строке для ввода команды вбить ключ «appwiz.cpl», нажать «ОК» или «Enter».
- В меню «Программы и компоненты» в правом верхнем углу расположена строка поиска: ввести название удаляемого приложения, либо осуществить поиск вручную в основной части открытого окна, отсортировать элементы по имени.
- Кликнуть левой клавишей мыши по найденному софту – рядом с опцией «Упорядочить» появится интерактивная кнопка «Удалить/Изменить» — щелкнуть по ней. Также можно тапнуть по Corel правой кнопкой мыши и нажать «Delete».
- На экране появится окно «Мастера установки и удаления программ» — следовать подсказкам, периодически нажимая «Далее», «ОК».
- По завершении процесса деинсталляции потребуется выйти из открытого диалогового окна и перезагрузить ПК.
Теперь можно удалить папки Corel с жесткого диска. Для этого:
- Зажать комбинацию Win + R.
- В окне «Выполнить» ввести кодовое слово «Explorer2» – тапнуть «ОК» или «Enter».
- В «Проводнике» найти каталог C:\Program Files\Corel, где «Т» — наименование раздела диска, на котором расположен графический редактор.
- Кликнуть по папке графического редактора правой клавишей мыши и нажать Shift + Del для очистки директории без помещения ненужных файлов в «Корзину».
Далее необходимо удалить Корел Дро из пользовательской папки ручным методом. Для этого:
- Зажать Win + R.
- Ввести команду «%appdata%» и нажать «Enter».
- Зайти в директорию: Т:\Users\Username\AppData\Roaming\Corel, где «Т» — название жесткого диска, «username» – имя пользователя данного компьютера.
- Щелкнуть правой клавишей мышки по папке «CorelDRAW Graphics Suite X…», в раскрывшемся списке выбрать опцию «Delete» либо зажать сочетание клавиш Shift + Delete после выделения удаляемой папки.
- Для пользователей ОС Vista и 7 потребуется для выполнения вышеуказанного действия зайти в меню «Пуск» — раздел «Стандартные», выбрать опцию «Выполнить».
- В окне «Выполнить» вбить команду «%ALLUSERSPROFILE%\corel\» без кавычек – «ОК» или «Enter».
- Удалить папку Корел Дроу.
Теперь потребуется почистить ключи деинсталлированного софта из ОС. Для этого нужно воспользоваться методом ручной чистки реестра. Чтобы обезопасить себя от случайных поломок системы, нужно строго действовать представленной ниже инструкции:
- Создать точку восстановления Виндовс – кликнуть по значку лупы и вбить в поисковике слово «Восстановление».
- В открывшемся диалоговом окне найти параметр «Настройка восстановления» — третий сверху на основном экране.
- В окошке «Свойств системы» зайти в центральную вкладку под названием «Защита системы».
- Рядом с фразой «Создать точку восстановления…» расположена кнопка «Создать…» — щелкнуть по ней левой клавишей мыши, указать название файла отката системы и директорию для его хранения.
- Обязательно тапнуть по «Применить» — опции, расположенной в правом нижнем углу «Свойств системы». Нажать «ОК».
- Осуществить ребут.
- После перезагрузки ПК потребуется настроить параметры входа. Зажать комбинацию Win + R и вбить команду «msconfig» без кавычек – «Enter».
- В «Конфигурации системы» найти вторую слева вкладку, которая называется «Загрузка» — установить параметры загрузки «Безопасный режим» — «Минимальная». В правом нижнем углу окошка конфигуратора Виндовс установить галочку напротив опции «Сделать параметры загрузки постоянными». Тапнуть «Применить» и «ОК».
- Перезагрузить компьютер – на мониторе отобразиться окно «Выбор действия». Зайти в «Поиск неисправностей», далее выбрать опцию «Диагностика» и «Дополнительные параметры».
- Зайти в «Параметры загрузки», и в правом нижнем углу нажать «Перезагрузить».
- После того как вход в Windows осуществлен в защищенном режиме, следует почистить реестр от «мусора»: зажать Win + R, ввести команду «regedit» и тапнуть «ОК».
- Рекомендуется сохранить текущее состояние реестра – в левом верхнем углу «Редактора реестра» находится меню «Файл» — войти в него и выбрать функцию «Экспорт…». В левом нижнем углу в разделе «Диапазон реестра» установить отметку напротив опции «Весь реестр». Далее указать имя файла отката registry, тип файла «.reg» и обозначить директорию для его сохранения. Щелкнуть «Сохранить».
- Зажать комбинацию Ctrl + F, и в строке поиска вбить наименование деинсталлированного ПО, после чего нажать «Найти далее». На экране появится список записей реестра, которые в своем наименовании содержали введенную пользователем фразу.
- Потребуется в директории HKEY_LOCAL_MACHINE\Software\Corel почистить содержимое папок под названием: «CorelDRAW\15.0», «Setup\CorelDRAW Graphics Suite 15», «CorelDRAW\15.0», «PCU\Licenses\540215253». Для Windows 7, XP и Vista ключи будут находиться в директории «HKEY_LOCAL_MACHINE\Software\Wow6432Node\Corel\» в папках «CorelDRAW\15.0», «Setup\CorelDRAW Graphics Suite 15», «PCU\540215253». Также следует почистить папку «HKEY_CURRENT_USER\Software\Corel\CorelDRAW\15.0».
- После проведения данных манипуляций закрыть окно редактора реестра и осуществить ребут.
- Все компоненты Корела будут полностью удалены с компьютера. В последствии пользователь сможет легко установить более новую версию графического редактора.
Альтернативные методы деинсталляции
Многим пользователям не хочется тратить время на деинсталляцию, но при этом они прекрасно понимают, что удалить Корел Дро с компьютера необходимо полностью. На помощь придут сторонние утилиты-деинсталляторы, при помощи которых можно не только очистить систему от ненужного приложения, но также стереть следы ее пребывания на жестком диске и в реестре.
Одними из лучших решений на рынке ПО последнего времени являются такие деинсталляторы, как:
- Advanced System Care;
- Uninstall Tool;
- Revo Uninstaller;
- Reg Organizer;
- CCleaner;
- Microsoft Windows Clean Up.
Так, чтобы удалить Корел с компьютера полностью при помощи Revo Uninstaller, потребуется:
- Загрузить утилиту с официального сайта либо с иного проверенного ресурса, установить ее и открыть.
- Перейти во вкладку на левой боковой панели инструментов «Деинсталляция», в основной части экрана над списком выбрать вкладку «Все программы».
- В поисковике ввести «Corel» и тапнуть «Enter».
- На экране появится удаляемый элемент – выделить его одинарным щелчком левой клавиши мыши, после чего на верхней панели инструментов появится функция «Деинсталлировать» — значок в виде папки с красным крестом. Щелкнуть по нему.
- В «Мастере деинсталляции» установить отметку на третьем пункте меню (рядом с изображением мусорного ведра) и кликнуть по зеленой кнопке, расположенной в правом нижнем углу экрана, «Delete».
- Запустится процесс деинсталляции, который может занимать несколько минут. По его завершении щелкнуть на «Готово».
- После удаления Корел Драв Revo Uninstaller предложит проанализировать компьютер на наличие leftovers – мусорных файлов от Corel. Для данного софта рекомендуется выбрать либо «Умеренный», либо «Расширенный» режим проверки, после чего тапнуть «Поиск».
- Спустя несколько минут на экране отобразятся результаты сканирования Windows – кликнуть «Выделить все», «Delete» и «Далее».
- Завершить работу в Revo Uninstaller, нажав на «Готово».
Чтобы полностью удалить Корел Дро с ПК в Windows 7, можно воспользоваться утилитой Reg Organizer:
- Скачать софт с официального сайта, установить и открыть.
- В крайнем левом меню в разделе «Функции для всех» выбрать подраздел «Удаление программ».
- Воспользоваться опцией «Найти программу» — ввести имя деинсталлируемого редактора.
- Щелкнуть правой клавишей мыши по отобразившемуся элементу списка и выбрать опцию «Delete».
- Следовать подсказкам на экране: по окончании процесса нажать «Готово».
- Теперь нужно очистить registry. Войти в меню «Чистка реестра» и запустить «Экспресс-проверку ОС» по трем основным параметрам: «Логическая структура», «Физическая структура» и «Состояние файловой системы». Следовать подсказкам на экране, нажимая «Далее». После чистки реестра кликнуть «Закрыть» и выйти из приложения.
- Перезагрузить ПК.
И напоследок, стоит рассказать о бесплатной утилите CCleaner, которая также отлично справляется с задачей удаления Корела с ПК:
- Скачать, установить и открыть приложение.
- Кликнуть по значку гаечного ключа в левой части дисплея – откроется меню «Сервис».
- Выбрать опцию «Удаление программ» — найти «Corel», щелкнуть синюю клавишу в правой верхней части CCleaner – «Delete».
- Перейти в раздел «Реестр» — в категории «Целостность реестра» отметить галочкой все имеющиеся пункты меню и нажать на кнопку «Поиск проблем».
- По завершении процесса проверки Windows на предмет остаточных компонентов и прочих проблем, на мониторе появится список неисправностей – нажать интерактивную клавишу «Исправить…».
- Клинер предложит создать точку отката Виндовс – кликнуть «Да», ввести имя точки восстановления, после чего понадобится нажать «Исправить отмеченные» и «Закрыть».
- Перезагрузить ПК.
Читайте также:
Если вы решили стать профессиональным дизайнером, то ваш выбор, скорее всего, будет лежать между двумя программами: CorelDRAW и Photoshop. О последней написано довольно много подробных статей и материалов, поэтому поговорим о Кореле: как установить CorelDRAW и удалить, если он вдруг вам не понравился.
Для чего предназначен Corel?
Не совсем правильно сравнивать самый популярный продукт Adobe с CorelDRAW. Фотошоп предназначен исключительно для работы с растровой графикой, в то время как герой этой статьи — с векторной. Однако пакет GraphicsSuite включает в себя и редактор растра. Основные достоинства Corel по сравнению с теми же Adobe Illustrator и Photoshop:
- работать легко как новичкам, так и опытному пользователю;
- множество высокоточных профессиональных инструментов;
- возможность настроить программу под себя;
- тысячи единиц доступного контента: цвета, шаблоны, шрифты, фото и прочее.
Установка
Установить на свой ПК CorelDrawпросто. Для начала стоит задаться вопросом, откуда его скачивать. Как всегда, существует два пути:
- официальный ресурс,
- сайты, распространяющие пиратский контент.
Многие, не задумываясь, выберут второй вариант, так как не привыкли за что-либо платить в интернете. Однако всё же советую пойти дорогой честного потребителя и загрузить лицензионную версию. Тем более что можно сначала скачать пробник, а уже затем, если он понравится, купить или оформить подписку.
Установка CorelDrawX8 (последняя версия) или любой другой — дело довольно стандартное. Мы просто качаем инсталлятор, запускаем его и следуем инструкциям на экране. Если выбрали пиратский софт, проследите, чтобы ваш компьютер не заполонили Яндекс Бары и браузеры Амиго. После завершения сего процесса можно будет запустить программу.
Возможные проблемы
Не всегда всё идёт по плану. Во время инсталляции CorelDrawX6 или GraphicsSuite может выскочить оповещение: продукт установить нельзя, так как на компьютере уже присутствует другая версия. Верить ему не стоит. Особенно в том случае, если вы сами прекрасно знаете, что вам никогда не приходилось этот софт устанавливать.
Решить проблему можно следующим образом. Дело в том, что на Windows уже есть два компонента, которые инсталлятор пытается загрузить: Microsoft .NET Framework 4.6 и MicrosoftVisual C++ 2015 Redistributable. Проще всего будет удалить их, чтобы они не смущали программу.
- Открываем «Установка и удаление программ» через параметры управления системой (пункт «Программы и приложения»).
В Windows 10 необходимо войти в «Система» — «Приложения и возможности» и выбрать необходимую программу для удаления
- Находим там две этих утилиты и жмём кнопку «Удалить».
После этого установка должна пройти нормально.
Удаление
Сложности у людей чаще вызывает не установленный Корел, а вопрос с тем, как удалить его с компьютера полностью. Зачем это делать? Если вы вдруг решили загрузить новую версию ПО, а в системе остались части старой, они могут помешать и сорвать ваши планы.
Полное удаление легче всего осуществить при помощи утилиты Windows Clean Up. Она часто уже стоит на ПК под управлением Виндовс. В противном случае придётся самостоятельно её скачать.
- Запускаем Windows Clean Up.
- Открываем список установленных программ.
- Находим в нём CorelDraw.
- Выделяем, щёлкаем на кнопку «Remove».
Теперь приложение должно убраться с компьютера полностью. Однако не всегда это происходит. Дополнительной мерой будет почистить реестр. Но делать это стоит, только если у вас создана резервная копия реестра и вы мало-мальски шарите в ПК.
- Жмём Win+R.
- Вводим «regedit» в строке, затем Ввод, открывается реестр.
- Необходимо удалить эти ключи, если они там присутствуют:
HKEY_LOCAL_MACHINE\SOFTWARE\Wow6432Node\COREL\CorelDRAW\15.0
HKEY_LOCAL_MACHINE\Software\Wow6432Node\Corel\Setup\CorelDRAW Graphics Suite 15
HKEY_LOCAL_MACHINE\Software\Wow6432Node\Corel\PCU\540215253
HKEY_CURRENT_USER\Software\Corel\CorelDRAW\15.0
HKEY_LOCAL_MACHINE\SOFTWARE\COREL\CorelDRAW\15.0
HKEY_LOCAL_MACHINE\Software\Corel\Setup\CorelDRAW Graphics Suite 15
HKEY_LOCAL_MACHINE\Software\Corel\PCU\Licenses\540215253
HKEY_CURRENT_USER\Software\Corel\CorelDRAW\15.0
Это был финальный штрих в удалении CorelDraw. После этого программа должна перестать вас мучить и спокойно дать установиться новой версии.
Теперь вы знаете, как выполнить два базовых действия с Корел: установить или удалить. Приложение довольно мощное и не зря составляет основную конкуренцию Adobe. Поэтому лучше подумайте, прежде чем убирать его с ПК.
Примените сочетание клавиш «Windows» + «R»
В появившемся поле напишите appwiz.cpl и кликните «ОК».
В перечне софта найдите «CorelDRAW Graphics Suite», нажмите на текстовый блок правой кнопкой мыши, выберите «Удалить/Изменить».
Выберите пункт «Удалить», поставьте галочку напротив блока «Удалить файлы пользователя».
Нажмите кнопку «Удалить» внизу окна.
Дождитесь окончания процесса деинсталляции.
Вернитесь к списку программ. Повторите процедуру удаления с надстройкой «Corel Graphics – Windows Shell Extension».
Задать вопрос про CorelDRAW Graphics Suite
CorelDRAW – это один из самых популярных программных продуктов для работы с графикой и дизайном. Однако, возникают ситуации, когда пользователю требуется полностью удалить CorelDRAW с компьютера. Это может быть связано с необходимостью установки более новой версии программы или просто желанием освободить место на жестком диске. В данной статье мы рассмотрим, как правильно удалить CorelDRAW и все связанные с ним файлы и компоненты.
Шаг 1: Деинсталляция программы через «Панель управления»
Первым шагом для полного удаления CorelDRAW с компьютера является деинсталляция программы через «Панель управления». Чтобы это сделать, следуйте инструкциям:
- Откройте «Панель управления» через меню «Пуск» или нажатием клавиши Win+X и выбором соответствующего пункта.
- В разделе «Программы» выберите «Удалить программу».
- Найдите CorelDRAW в списке установленных программ и щелкните по нему правой кнопкой мыши.
- Выберите «Удалить» или «Изменить/Удалить» (этот пункт может варьироваться в зависимости от версии операционной системы).
Шаг 2: Удаление остаточных файлов и папок
После деинсталляции CorelDRAW возможно остались некоторые файлы и папки, связанные с программой. Чтобы удалить их полностью, выполните следующие действия:
- Откройте проводник и перейдите в следующие папки:
- C:\Program Files\Corel – удалите все папки, связанные с CorelDRAW.
- C:\ProgramData\Corel – удалите все папки, связанные с CorelDRAW.
- C:\Users\Имя_пользователя\AppData\Roaming\Corel – удалите все папки, связанные с CorelDRAW.
- После удаления всех файлов и папок, связанных с CorelDRAW, очистите корзину.
Шаг 3: Удаление реестровых записей
Удаление CorelDRAW из реестра Windows – последний шаг для полного удаления программы. Прежде чем вносить изменения в реестр, рекомендуется создать его резервную копию, чтобы избежать потенциальных проблем. Для удаления реестровых записей CorelDRAW выполните следующие действия:
- Нажмите Win+R, чтобы открыть окно «Выполнить».
- Введите «regedit» и нажмите Enter – откроется редактор реестра.
- Раскройте следующую ветвь: HKEY_CURRENT_USER\Software\Corel.
- Щелкните правой кнопкой мыши на папке «Corel» и выберите «Удалить».
- Раскройте следующую ветвь: HKEY_LOCAL_MACHINE\Software\Corel.
- Щелкните правой кнопкой мыши на папке «Corel» и выберите «Удалить».
Заключение
Следуя представленной выше инструкции, вы сможете полностью удалить CorelDRAW с компьютера. Однако, перед удалением программы рекомендуется создать резервные копии всех важных данных. Также, убедитесь, что вы удаляете правильную версию программы и не затрагиваете файлы, связанные с другими приложениями. В случае неуверенности, лучше обратиться к специалистам или проконсультироваться с официальным руководством CorelDRAW.