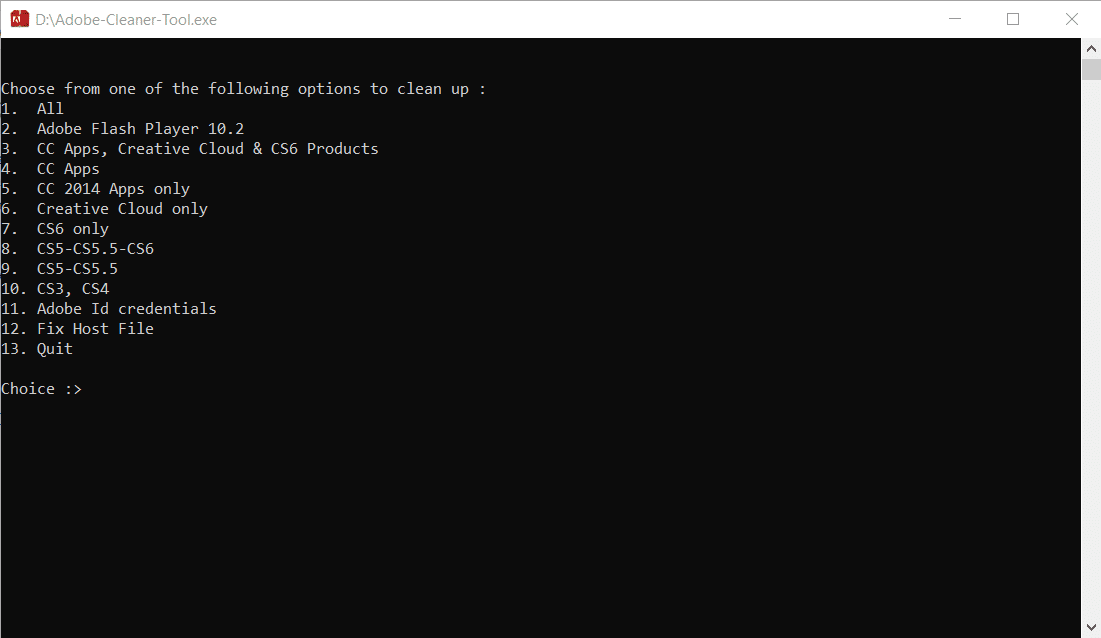Фотошоп – это один из самых популярных и мощных графических редакторов, который часто используется как профессионалами, так и обычными пользователями. Однако, иногда может возникнуть необходимость полностью удалить программу с компьютера. В этой статье мы расскажем вам о пошаговой инструкции по удалению фотошопа с операционной системы Windows 10.
Перед тем как приступить к процессу удаления, необходимо убедиться, что у вас есть права администратора. Для этого вам потребуется перейти в меню «Пуск», выбрать «Настройки» и затем «Учетные записи». В разделе «Ваша информация» вы должны увидеть, являетесь ли вы администратором. Если нет, то вы должны войти в учетную запись администратора, чтобы провести полное удаление программы.
Для удаления фотошопа с компьютера на Windows 10, необходимо открыть панель управления. Для этого нажмите правую кнопку мыши на кнопке «Пуск» и выберите «Панель управления» из выпадающего меню. Затем вам необходимо выбрать раздел «Программы» и «Программы и компоненты».
В открывшемся окне вы увидите список установленных программ на вашем компьютере. Найдите в этом списке Adobe Photoshop и нажмите правой кнопкой мыши на нем. В выпадающем меню выберите «Удалить» и следуйте инструкциям удаления программы на экране. После завершения процесса удаления, рекомендуется перезагрузить компьютер для полной очистки системы от следов программы.
Важно помнить, что удаление программы может привести к удалению всех сохраненных файлов и данных, связанных с ней. Поэтому перед удалением рекомендуется сделать резервную копию всех необходимых файлов и сохранить их на внешний накопитель или в облачное хранилище.
В результате полного удаления фотошопа с компьютера, программа и все ее компоненты будут удалены из системы Windows 10. Теперь вы можете быть уверены, что никаких следов программы не осталось на вашем компьютере.
Содержание
- Как полностью удалить Фотошоп с компьютера базирующегося на Windows 10?
- Шаг 1: Отключите программу и ее компоненты
- Шаг 2: Удалите Фотошоп через панель управления
- Шаг 3: Удалите все остатки вручную
- Шаг 4: Используйте специальную программу для удаления Фотошопа
- Шаг 5: Очистите реестр системы от Фотошопа
- Шаг 6: Перезагрузите компьютер после удаления
- Вопрос-ответ
- Можно ли удалить Фотошоп с компьютера без учетной записи администратора?
Как полностью удалить Фотошоп с компьютера базирующегося на Windows 10?
Adobe Photoshop – одна из самых популярных программ для редактирования и обработки изображений. Если вам необходимо полностью удалить Фотошоп с компьютера под управлением Windows 10, следуйте этим шагам:
- Откройте «Панель управления» через меню «Пуск».
- Найдите и выберите «Программы» или «Программы и компоненты», чтобы открыть список установленных программ.
- Прокрутите список программ и найдите Adobe Photoshop.
- Щелкните правой кнопкой мыши на Adobe Photoshop и выберите «Удалить» или «Изменить/Удалить».
- Следуйте инструкциям удаления, чтобы удалить программу полностью с компьютера.
- После завершения удаления Фотошопа, перезапустите компьютер.
После этих шагов Фотошоп должен быть полностью удален с вашего компьютера под управлением Windows 10.
Важно отметить, что после удаления Фотошопа с компьютера могут остаться некоторые остаточные файлы, которые можно удалить вручную. Но будьте осторожны при удалении файлов, чтобы не удалить что-то важное для системы.
Шаг 1: Отключите программу и ее компоненты
Перед тем, как приступить к полному удалению фотошопа с компьютера, вам необходимо отключить программу и все ее компоненты. Это поможет предотвратить любые потенциальные проблемы, связанные с неожиданным завершением работы или использованием других программ.
- Закройте все окна и процессы, связанные с фотошопом. Убедитесь, что программу полностью закрыли, включая все открытые окна, вкладки, диалоговые окна и панели.
- Отключите автозапуск программы. Проверьте настройки автозапуска и отключите фотошоп, чтобы он не запускался при загрузке операционной системы. Для этого вам может потребоваться запустить «Диспетчер задач» и выключить фотошоп в разделе «Автозагрузка».
- Остановите все фоновые процессы. Если программа все еще исполняется в фоновом режиме, убедитесь, что она полностью остановлена, так как некоторые компоненты могут продолжать работать и после закрытия программы. Для этого также воспользуйтесь «Диспетчером задач» и найдите все связанные с фотошопом процессы, а затем их завершите.
После выполнения этих действий фотошоп и все его компоненты будут отключены и готовы к полному удалению с вашего компьютера. Перейдите к следующему шагу для получения более подробной информации о том, как удалить программу.
Шаг 2: Удалите Фотошоп через панель управления
Второй способ удалить Фотошоп с компьютера на Windows 10 — это использовать панель управления. Следуйте этим шагам:
-
Нажмите на кнопку «Пуск» в левом нижнем углу экрана и выберите «Параметры».
-
В окне «Параметры» выберите раздел «Приложения».
-
Находясь в разделе «Приложения», найдите Фотошоп в списке установленных приложений.
-
Выберите Фотошоп и нажмите на кнопку «Удалить».
-
Появится подтверждение удаления, в котором нужно нажать на кнопку «Да» для подтверждения.
-
Дождитесь завершения процесса удаления. Время удаления может зависеть от размера приложения.
-
После завершения процесса удаления Фотошопа, закройте окно «Параметры».
Теперь Фотошоп полностью удален с вашего компьютера!
Шаг 3: Удалите все остатки вручную
После того, как вы удалили основную программу Фотошопа, все еще могут остаться некоторые файлы и папки, которые следует удалить вручную. Для полного удаления Фотошопа со своего компьютера выполните следующие действия:
- Откройте проводник и перейдите в папку «Программы» (Program Files) на диске С:
- Найдите папку «Adobe» и удалите ее. Если вы не можете найти папку «Adobe» в папке «Программы», проверьте папку «Program Files (x86)».
- Перейдите в папку «Общие файлы Adobe» (Common Files Adobe) и удалите ее.
- Перейдите в папку «Документы» (Documents) и удалите папку «Adobe» внутри нее, если она там есть.
- Откройте реестр Windows, нажав сочетание клавиш Win + R, введите «regedit» и нажмите Enter.
- В реестре найдите и удалите следующие ключи:
- HKEY_CURRENT_USER\Software\Adobe
- HKEY_LOCAL_MACHINE\Software\Adobe
После того как вы выполните все эти действия, обязательно перезагрузите компьютер, чтобы все изменения вступили в силу. Теперь Фотошоп должен быть полностью удален со всех разделов вашего компьютера.
Шаг 4: Используйте специальную программу для удаления Фотошопа
Если вы хотите с полностью удалить Фотошоп с вашего компьютера, вам понадобится специальная программа, которая поможет вам выполнить это задание. Ниже представлены несколько популярных программ для удаления программного обеспечения:
- Revo Uninstaller — это мощная программа, которая позволяет удалить не только основные файлы программы, но и все связанные с ней файлы и записи в реестре. Вы можете загрузить Revo Uninstaller с официального сайта и следовать инструкциям по его установке.
- IObit Uninstaller — это еще одна эффективная программа для удаления программного обеспечения. Она также позволяет удалить файлы программы и очистить записи в реестре. IObit Uninstaller можно скачать с официального сайта и установить на свой компьютер.
- Geek Uninstaller — это компактная программа для удаления программ, которая предлагает очень простой и интуитивно понятный интерфейс. Она также позволяет удалить файлы программы и записи в реестре. Вы можете загрузить Geek Uninstaller с официального сайта и следовать инструкциям по его установке.
Выберите любую из этих программ и установите ее на свой компьютер. После установки запустите программу и найдите Фотошоп в списке установленного программного обеспечения. Выберите Фотошоп и нажмите кнопку «Удалить» или «Деинсталлировать». Программа начнет удаление всех файлов и записей, связанных с Фотошопом.
После завершения процесса удаления рекомендуется перезагрузить компьютер, чтобы все изменения вступили в силу. После перезагрузки вы можете убедиться, что Фотошоп полностью удален, проверив список установленного программного обеспечения на вашем компьютере.
Шаг 5: Очистите реестр системы от Фотошопа
В этом шаге мы рассмотрим, как удалить все записи и ключи реестра, связанные с Фотошопом. Не забудьте сделать резервную копию реестра перед тем, как продолжить.
- Нажмите Win + R, чтобы открыть окно Выполнить.
- Введите regedit и нажмите Enter, чтобы открыть Редактор реестра Windows.
- В левой панели Редактора реестра перейдите к следующему пути:
| Ветка реестра | Ключ |
|---|---|
| HKEY_LOCAL_MACHINE\SOFTWARE\Microsoft\Windows\CurrentVersion\Uninstall |
- В этой ветке вы найдете список установленных программ.
- Прокрутите список в поисках записей, которые связаны с Фотошопом. Обычно ключи, связанные с программами Adobe, начинаются с префикса «Adobe» или «Photoshop».
- Щелкните правой кнопкой мыши на любой найденной записи, связанной с Фотошопом, и выберите Удалить.
- Повторите шаги 3-4 для других веток реестра:
| Ветка реестра | Ключ |
|---|---|
| HKEY_CURRENT_USER\Software\Adobe | |
| HKEY_CURRENT_USER\Software\Photoshop | |
| HKEY_CURRENT_USER\Software\Microsoft\Windows\CurrentVersion\Explorer\FileExts\.psd |
- Убедитесь, что вы удаляете только ключи, связанные с Фотошопом, и не удаляйте случайно другие важные записи реестра.
- После удаления всех записей, связанных с Фотошопом, закройте Редактор реестра Windows.
Теперь реестр системы должен быть полностью очищен от всех записей, связанных с Фотошопом.
Шаг 6: Перезагрузите компьютер после удаления
После полного удаления программы Adobe Photoshop с компьютера на операционной системе Windows 10 рекомендуется перезагрузить компьютер. Это поможет полностью очистить систему от остаточных файлов и настроек, связанных с программой.
Перезагрузка компьютера после удаления программы позволит системе обновиться и корректно загрузиться без влияния предыдущих настроек Photoshop.
Чтобы перезагрузить компьютер, выполните следующие шаги:
- Закройте все открытые приложения и сохраните свою работу.
- Нажмите клавишу «Пуск» в левом нижнем углу экрана.
- Выберите кнопку «Параметры», которая выглядит как шестеренка.
- В окне «Параметры» выберите раздел «Обновление и безопасность».
- В левой панели выберите «Восстановление».
- В разделе «Перезагрузка» нажмите кнопку «Перезагрузить сейчас».
После нажатия кнопки компьютер перезагрузится. Подождите несколько минут, пока операционная система полностью загрузится.
Теперь ваш компьютер будет работать без Adobe Photoshop и вы можете быть уверены, что программа полностью удалена с вашего устройства.
Вопрос-ответ
Можно ли удалить Фотошоп с компьютера без учетной записи администратора?
Для удаления программы Фотошоп с компьютера на Windows 10 требуется доступ к учетной записи администратора. Учетная запись администратора обладает необходимыми правами доступа к системным файлам и компонентам, которые требуются для удаления программы. Если у вас нет доступа к административным привилегиям на компьютере, вам следует обратиться к администратору системы для удаления Фотошопа или получения необходимых прав доступа.
При удалении Adobe Premiere Elements или Adobe Photoshop Elements приложение удаляется с вашего компьютера. При удалении лицензионной версии приложения на компьютере выполняется деактивация лицензии.
Не пытайтесь вручную удалить Adobe Photoshop Elements или Adobe Premiere Elements, перетащив папки в корзину в операционной системе Windows или macOS. Это может привести к неполадкам при попытке заново установить продукт.
Приступая к работе
- Убедитесь, что вы имеете административные привилегии для используемой учетной записи.
- Отключите брандмауэры, антивирусное программное обеспечение и программы для обеспечения безопасности, созданные сторонними разработчиками, чтобы ускорить процесс удаления.
Удаление программы в Windows
-
Выполните следующие действия:
- (Windows 10 и Windows 8.) На панели задач правой кнопкой мыши нажмите кнопку меню «Пуск» и выберите Панель управления.
- (Windows 7 и Vista.) Выберите меню Пуск > Панель управления.
Процедуры в этом документе основаны на настройках интерфейса Windows. Если интерфейс настроен индивидуально, некоторые процедуры могут отличаться. Например, чтобы открыть «Панель управления» из меню «Пуск», может потребоваться выбрать «Пуск > Настройки > Панель управления» вместо «Пуск > Панель управления».
-
Выполните следующие действия:
- (Windows 10 / Windows
При просмотре панели управления по категориям в категории «Программы» нажмите «Удалить программу». При просмотре по значкам выберите «Программы и компоненты».
- (Windows 7.) Выберите Программы > Программы и компоненты и двойным щелчком выберите Удалить программу.
- (Windows Vista.) Выберите Программы > Программы и компоненты.
- (Windows 10 / Windows
-
Выберите Adobe Photoshop Elements или Adobe Premiere Elements.
-
(Необязательно.) Если вы не хотите сохранять установки приложения, выберите Удалить установки.
-
Нажмите кнопку Удалить и следуйте инструкциям на экране, чтобы удалить приложение.
Если на экране выводится какое-либо сообщение об ошибке или если приложение до сих пор отображается, попробуйте переустановить приложение и затем удалить его.
Удаление программы в Mac OS
-
Откройте программу Finder и перейдите к папке /Applications/ Utilities/Adobe Installers.
-
Запустите программу удаления Adobe Photoshop Elements или Adobe Premiere Elements.
-
(Необязательно.) Если вы не хотите сохранять установки приложения, выберите Удалить установки.
-
Нажмите кнопку Удалить и следуйте инструкциям на экране, чтобы удалить приложение.
Если на экране выводится какое-либо сообщение об ошибке или если приложение до сих пор отображается, попробуйте переустановить приложение и затем удалить его.
Устранение неполадок при удалении программы
Проблема
- Программа Photoshop Elements или Premiere Elements отсутствует в списке установленных приложений.
- При удалении программы Photoshop Elements или Premiere Elements она не была удалена; приложение по-прежнему находится в папке установки.
Решение
Чтобы решить проблемы, возникшие при удалении Photoshop Elements или Premiere Elements, установите Adobe Application Manager.
-
Если приложение отсутствует в списке установленных приложений, после установки Adobe Application Manager следует выполнить повторную установку отсутствующего приложения.
-
Попробуйте еще раз удалить приложение:
- Удаление программы в Windows
- Удаление программы в Mac OS
Часто встречаются случаи когда требуется удалить программу Adobe Photoshop, утилита удаления не просто удаляет, она чистит все следы. Данная программа в последнее время (2021г) стала востребованной из за одной критической ошибки в установках новых версий, заключается проблема в том что новые версии перестали поддерживать старые OS например windows 7 или XP. Установить новую версию на неподдерживаемую OS в некоторых случаях можно но вот удалить стандартными методами через «Удаление программ» не получается, так как программа удаления не запустится сославшись на ошибку что она не может работать в неподдерживаемой среде windows, в таких случаях приходит на помощь Adobe Cleaner Tool.
Скачать Adobe Cleaner Tool бесплатно
Утилитой можно удалить все версии Adobe Photoshop в том числе и новые 2020, 2021 и тд.
Официальная утилита удаления от Adobe.
Как пользоваться программой Adobe Cleaner Tool
1. Закройте все программы Adobe связанные с Photoshop
2. Запустите программу. Программа представляет собой командную строку, то-есть без визуального интерфейса.
Чтоб попасть в меню выбора удаления нужно выбрать язык и подтвердить для этого нажмите «e» потом «enter» далее подтвердите нажав «Y» потом «enter»
Если вы хотите удалить версии от 2014 года выбирайте CC Apps
Если хотите удалить все продукты выбирайте All
Суть такова что вы выбираете пункт вводите цифру этого пункта и нажимаете Enter. Даже не зная английского можно понять что происходит в программе.
Подробное руководство: как полностью удалить Фотошоп с ПК и все связанные файлы
Adobe Photoshop — это одно из самых популярных программного обеспечения для редактирования изображений и графики. Однако по разным причинам пользователи могут захотеть удалить эту программу со своего компьютера и полностью очистить все связанные файлы. В этой статье мы предоставим подробное руководство о том, как удалить Фотошоп с ПК и все связанные файлы.
Шаг 1: Деактивация Фотошопа
Перед удалением Фотошопа с ПК важно деактивировать программу, чтобы убедиться, что вы можете использовать ее еще раз в будущем или перенести лицензию на другое устройство. Чтобы деактивировать Фотошоп, выполните следующие шаги:
- Запустите Фотошоп на вашем компьютере.
- В меню выберите «Справка», а затем «Системная информация».
- В открывшемся окне найдите раздел «Информация о лицензии».
- Нажмите кнопку «Деактивировать», чтобы освободить лицензионный ключ.
Шаг 2: Удаление программы с помощью деинсталлятора
После деактивации Фотошопа вы можете приступить к удалению программы с помощью деинсталлятора. Шаги могут незначительно различаться в зависимости от операционной системы, но основной процесс остается примерно одинаковым. Вот общий порядок действий:
- Откройте «Панель управления» на вашем компьютере.
- Выберите «Программы и компоненты» или «Установка и удаление программ».
- В списке установленных программ найдите «Adobe Photoshop» и щелкните правой кнопкой мыши по нему.
- В контекстном меню выберите «Удалить» или «Деинсталлировать».
- Следуйте инструкциям деинсталлятора для завершения процесса удаления.
Шаг 3: Очистка реестра
После удаления программы с помощью деинсталлятора остаются некоторые записи в реестре, которые могут занимать место на вашем жестком диске. Для полной очистки реестра выполните следующие действия:
- Нажмите «Win + R», чтобы открыть окно «Выполнить».
- Введите «regedit» и нажмите «Enter», чтобы открыть редактор реестра.
- В редакторе реестра проследуйте по следующему пути: «HKEY_CURRENT_USER\Software\Adobe\Photoshop».
- Щелкните правой кнопкой мыши по папке «Photoshop» и выберите «Удалить».
- Подтвердите удаление папки, нажав «Да».
Шаг 4: Удаление остатков на жестком диске
Удаление программы Фотошоп оставляет некоторые файлы и папки на вашем жестком диске. Чтобы удалить все связанные файлы, следуйте этим шагам:
- Откройте проводник и перейдите в папку «C:\Program Files\Adobe».
- Найдите папку «Adobe Photoshop» и удалите ее.
- Перейдите в папку «C:\Users{Ваше имя пользователя}\AppData\Roaming\Adobe».
- Удалите папку «Adobe Photoshop» или любую другую папку, связанную с Фотошопом.
- Откройте папку «C:\Users{Ваше имя пользователя}\AppData\Local\Adobe».
- Удалите папку «Adobe Photoshop» или любую другую папку, связанную с Фотошопом.
Шаг 5: Очистка временных файлов
В процессе работы со своим компьютером Фотошоп создает временные файлы для быстрого доступа и сохранения данных. Чтобы удалить эти временные файлы, выполните следующие действия:
- Нажмите «Win + R» и введите «%temp%» (без кавычек).
- Нажмите «Enter», чтобы открыть папку с временными файлами.
- Выберите все файлы и папки в этой папке и удалите их нажатием «Shift + Delete».
Шаг 6: Перезагрузка компьютера
После выполнения всех вышеперечисленных шагов рекомендуется перезагрузить компьютер, чтобы завершить процесс удаления Фотошопа и всех связанных файлов.
Вот и все! Теперь Фотошоп полностью удален с вашего компьютера, а все связанные файлы очищены. Вы можете быть уверены, что никакие следы программы не останутся на вашем ПК.
Удаляем Фотошоп с компьютера
Во многих случаях для решения проблем бывает необходимо полностью удалить Фотошоп с компьютера перед повторной установкой. Кроме того, если попытаться инсталлировать более старую версию поверх новой, можно получить много головной боли. Именно поэтому перед этим рекомендуется совершить действия, описанные в этом уроке.
Полное удаление Фотошопа
При всей кажущейся простоте, процесс деинсталляции может проходить не так гладко, как хотелось бы. Сегодня разберем три частных случая удаления редактора с компьютера.
Способ 1: CCleaner
Для начала рассмотрим вариант удаления Фотошопа при помощи сторонней программы, в роли которой выступит CCleaner.
- Запускаем СиКлинер ярлыком на рабочем столе и переходим на вкладку «Сервис».
В окне деинсталлятора выбираем Фотошоп (если такой список присутствует) и нажимаем «Удаление». В большинстве случаев будет предложено удалить установки. Это могут быть параметры программы, сохраненные рабочие среды и т.д. Решайте сами, ведь если Вы хотите просто переустановить редактор, то эти настройки могут пригодиться.
После деинсталляции редактора настоятельно рекомендуется перезагрузить компьютер, так как системный реестр обновляется только после перезагрузки.
Способ 2: стандартный
В настоящее время все программные продукты Adobe, кроме Flash Player, устанавливаются через оболочку Creative Cloud, при помощи которой можно управлять установленными программами.
Запускается программа ярлыком, который появляется на рабочем столе после ее установки.
Фотошоп, как и большинство других программ, устанавливаемых на компьютер, создает в системном реестре особую запись, позволяющую ему попасть в список апплета панели управления под названием «Программы и компоненты». Более старые версии Фотошопа, которые были установлены без участия Creative Cloud, удаляются именно здесь.
- В представленном списке находим Фотошоп, выделяем, кликаем правой кнопкой мыши и выбираем единственный пункт меню «Удалить\Изменить».
Фотошоп мы удалили, его больше нет, задача выполнена.
Способ 3: нестандартный
Если программа отсутствует в списке Панели управления, то придется, как говорится, немного «потанцевать с бубном», поскольку стандартный дистрибутив Фотошопа не содержит встроенного деинсталлятора.
Причины того, почему редактор не «прописался» в Панели управления, могут быть разные. Возможно, Вы установили программу не в ту папку, в которой он должен находиться по умолчанию, либо установка прошла некорректно, либо у Вас (не дай бог!) пиратская версия Фотошопа. В любом случае, удаление придется производить вручную.
- В первую очередь удаляем папку с установленным редактором. Определить ее расположение можно, кликнув по ярлыку программы, и перейдя к пункту «Свойства».
Здесь переходим в директорию «Adobe» и удаляем подпапки «Adobe PDF» и «CameraRaw».
C:\Пользователи\Ваша учетная запись\AppData\Local\Adobe
и удаляем папку «Color».
С:\Пользователи\Ваша учетная запись\AppData\Roaming\Adobe
Здесь удаляем подпапки «Adobe PDF», «Adobe Photoshop CS6», «CameraRaw», «Color». Если Вы пользуетесь другими программами версии CS6, то папку «CS6ServiceManager» оставляем на месте, в противном случае – удаляем.
После всех манипуляций в обязательном порядке следует перезагрузка.
Это были два способа полного удаления Фотошопа с компьютера. Вне зависимости от причин, которые подтолкнули Вас к этому, информация статьи поможет избежать некоторых неприятностей, связанных с деинсталляцией программы.


Утилита полного удаления Adobe Photoshop
Часто встречаются случаи когда требуется удалить программу Adobe Photoshop, утилита удаления не просто удаляет, она чистит все следы. Данная программа в последнее время (2021г) стала востребованной из за одной критической ошибки в установках новых версий, заключается проблема в том что новые версии перестали поддерживать старые OS например windows 7 или XP. Установить новую версию на неподдерживаемую OS в некоторых случаях можно но вот удалить стандартными методами через «Удаление программ» не получается, так как программа удаления не запустится сославшись на ошибку что она не может работать в неподдерживаемой среде windows, в таких случаях приходит на помощь Adobe Cleaner Tool.
Утилитой можно удалить все версии Adobe Photoshop в том числе и новые 2020, 2021 и тд.
Официальная утилита удаления от Adobe.
Как пользоваться программой Adobe Cleaner Tool
1. Закройте все программы Adobe связанные с Photoshop
2. Запустите программу. Программа представляет собой командную строку, то-есть без визуального интерфейса.
Чтоб попасть в меню выбора удаления нужно выбрать язык и подтвердить для этого нажмите «e» потом «enter» далее подтвердите нажав «Y» потом «enter»
Если вы хотите удалить версии от 2014 года выбирайте CC Apps
Если хотите удалить все продукты выбирайте All
Суть такова что вы выбираете пункт вводите цифру этого пункта и нажимаете Enter. Даже не зная английского можно понять что происходит в программе.
Удаление Adobe Premiere Elements или Photoshop Elements
При удалении Adobe Premiere Elements или Adobe Photoshop Elements приложение удаляется с вашего компьютера. При удалении лицензионной версии приложения на компьютере выполняется деактивация лицензии.
Не пытайтесь вручную удалить Adobe Photoshop Elements или Adobe Premiere Elements, перетащив папки в корзину в операционной системе Windows или macOS. Это может привести к неполадкам при попытке заново установить продукт.
Приступая к работе
- Убедитесь, что вы имеете административные привилегии для используемой учетной записи.
- Отключите брандмауэры, антивирусное программное обеспечение и программы для обеспечения безопасности, созданные сторонними разработчиками, чтобы ускорить процесс удаления.
Выполните следующие действия:
- (Windows 10 и Windows 8.) На панели задач правой кнопкой мыши нажмите кнопку меню «Пуск» и выберите Панель управления .
- (Windows 7 и Vista.) Выберите меню Пуск > Панель управления .
Процедуры в этом документе основаны на настройках интерфейса Windows. Если интерфейс настроен индивидуально, некоторые процедуры могут отличаться. Например, чтобы открыть «Панель управления» из меню «Пуск», может потребоваться выбрать «Пуск > Настройки > Панель управления» вместо «Пуск > Панель управления».
Выполните следующие действия:
- (Windows 10 / Windows
При просмотре панели управления по категориям в категории «Программы» нажмите «Удалить программу» . При просмотре по значкам выберите « Программы и компоненты ».
- (Windows 7.) Выберите Программы > Программы и компоненты и двойным щелчком выберите Удалить программу .
- (Windows Vista.) Выберите Программы > Программы и компоненты .
Выберите Adobe Photoshop Elements или Adobe Premiere Elements.
(Необязательно.) Если вы не хотите сохранять установки приложения, выберите Удалить установки .
Нажмите кнопку Удалить и следуйте инструкциям на экране, чтобы удалить приложение.
Если на экране выводится какое-либо сообщение об ошибке или если приложение до сих пор отображается, попробуйте переустановить приложение и затем удалить его.
Удаление программы в Mac OS
Откройте программу Finder и перейдите к папке /Applications/ Utilities/Adobe Installers.
Запустите программу удаления Adobe Photoshop Elements или Adobe Premiere Elements.
(Необязательно.) Если вы не хотите сохранять установки приложения, выберите Удалить установки .
Нажмите кнопку Удалить и следуйте инструкциям на экране, чтобы удалить приложение.
Если на экране выводится какое-либо сообщение об ошибке или если приложение до сих пор отображается, попробуйте переустановить приложение и затем удалить его.
 При просмотре панели управления по категориям в категории «Программы» нажмите
При просмотре панели управления по категориям в категории «Программы» нажмите