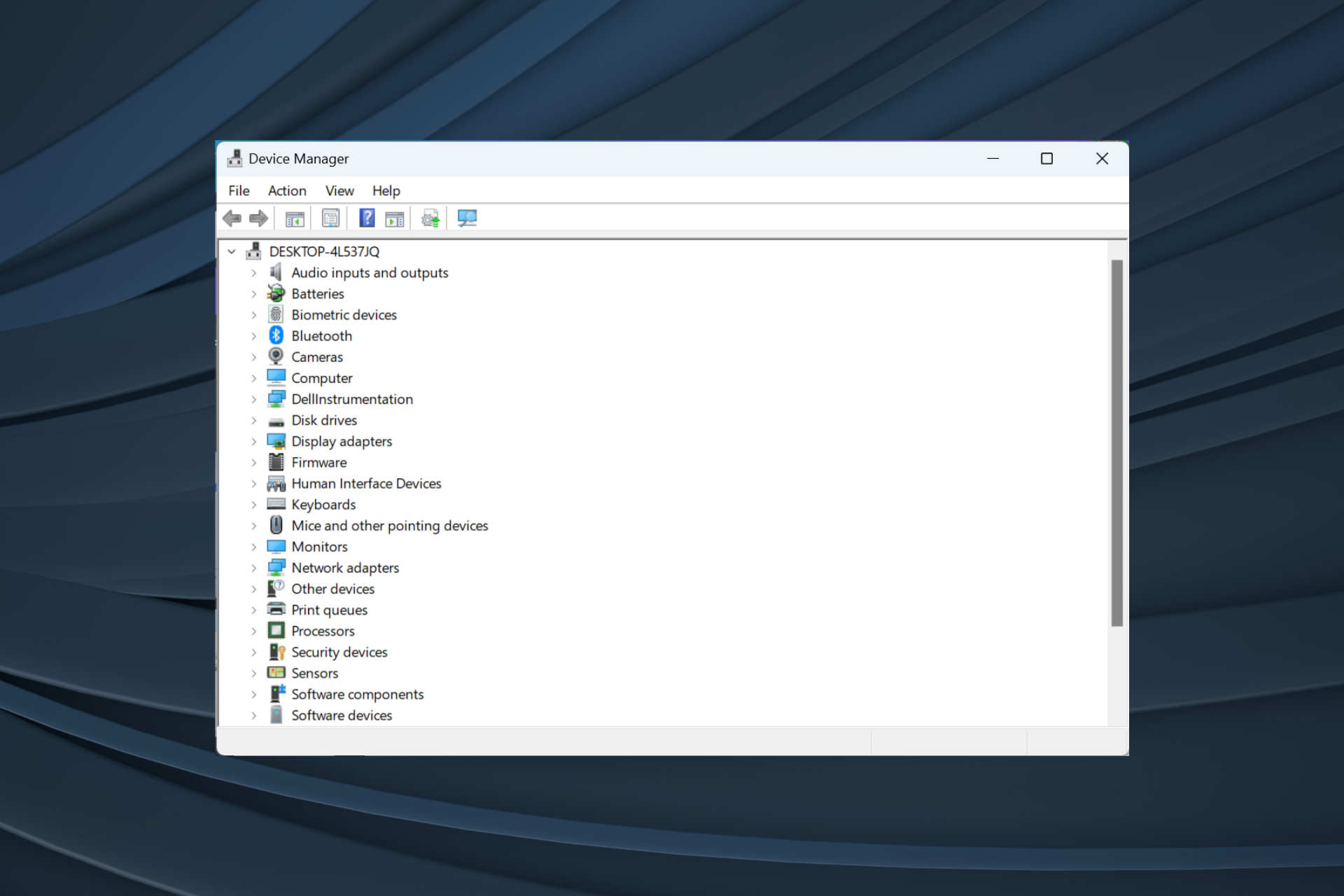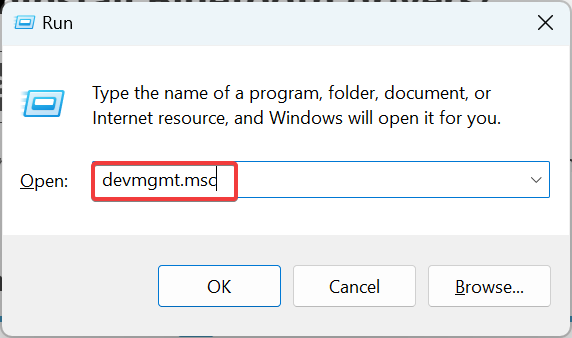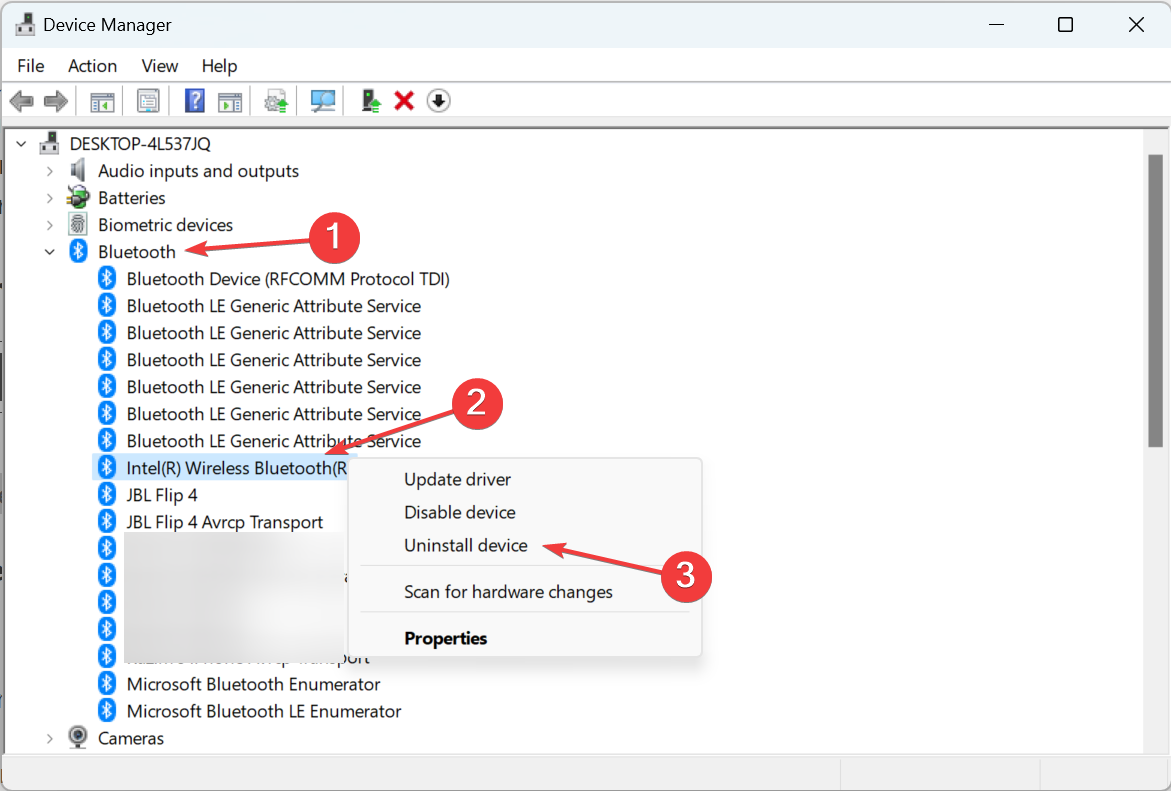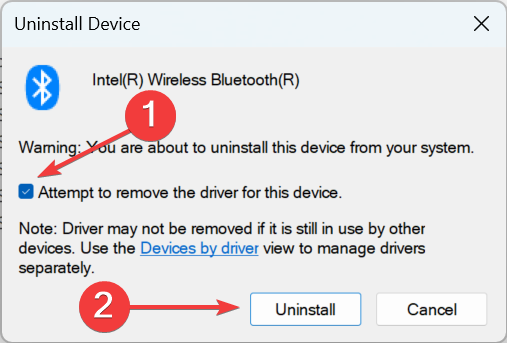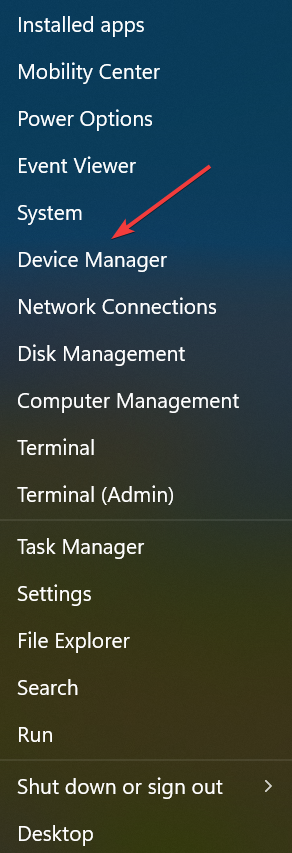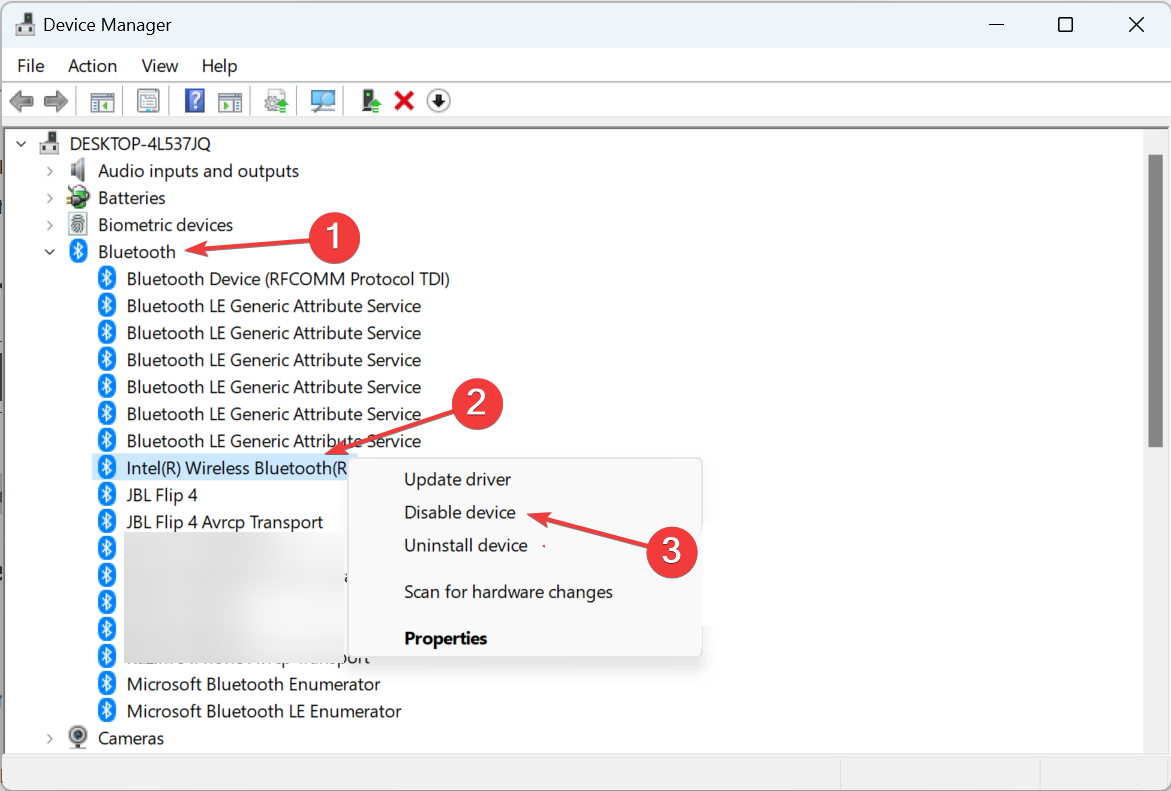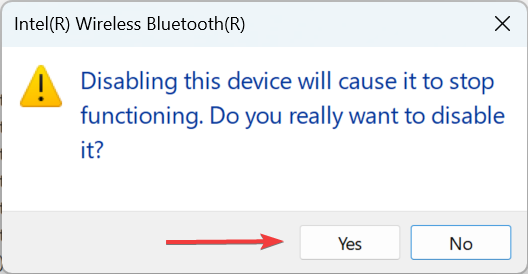Easily uninstall the Bluetooth driver and fix issues with it!
by Milan Stanojevic
Milan has been enthusiastic about technology ever since his childhood days, and this led him to take interest in all PC-related technologies. He’s a PC enthusiast and he… read more
Updated on
- There are several cases when you may need to uninstall the Bluetooth driver.
- The situation mainly arises when cleaning and installing a new driver version.
- You can use the built-in options or reliable software to uninstall.
Bluetooth is critical in connecting various devices, be it headphones, speakers, or printers. But, often, when there are issues with a device, you will need to uninstall the Bluetooth driver.
This works in many cases, especially when you see the error message, Please uninstall the current Bluetooth installation before continuing. So, let’s find out how to uninstall the Bluetooth driver on the PC.
Can Bluetooth be removed?
Yes, Bluetooth can be removed in Windows in many ways. Also, you can draw a particular device, the relevant drivers, or the Bluetooth functionality. Here are some of the ways you can do that:
- Remove the Bluetooth adapter – If you have an external Bluetooth adapter connected, the ideal way would be to disconnect it.
- Disable the Bluetooth adapter – You can also disable the Bluetooth adapter via Device Manager and get things up and running.
- Uninstall the drivers – Even without drivers, Bluetooth would be disabled. So, this also works perfectly.
How do I uninstall Bluetooth drivers entirely?
1. Uninstall the driver via Device Manager
- Press Windows + R to open Run, type devmgmt.msc in the text field, and hit Enter.
- Expand the Bluetooth entry, right-click on the Bluetooth adapter, and select Uninstall device.
- Now, tick the checkbox for Attempt to remove the driver for this device, and click on Uninstall.
That’s it! The Bluetooth driver is now successfully uninstalled. Though remember that it will be automatically installed once you restart the computer. So, you would have to repeat the process each time.
How we test, review and rate?
We have worked for the past 6 months on building a new review system on how we produce content. Using it, we have subsequently redone most of our articles to provide actual hands-on expertise on the guides we made.
For more details you can read how we test, review, and rate at WindowsReport.
2. Use a third-party uninstaller
The easiest way to uninstall the Bluetooth driver is to use a reliable driver uninstaller software. It will completely remove the driver and delete any associated files.
The best part is that it would also help get the latest drivers for every connected device, not just the Bluetooth adapter.
- Are Windows 11 Product Keys Backward Compatible?
- Microsoft Store Apps vs Desktop Apps: Which Ones to Use?
- How to Open & Use the Emoji Panel on Windows 10
3. Disable the adapter
- Press Windows + X to open the Power User menu and select Device Manager.
- Expand the Bluetooth entry, right-click on the adapter, and select Disable device.
- Click on Yes in the confirmation prompt.
- Once done, the Bluetooth functionality on the computer will be disabled.
It can be done without uninstalling the drivers if you want to disable Bluetooth. And the process is far more seamless.
4. Clean your registry
If you keep getting the Please uninstall the current Bluetooth installation before continuing message, the issue might be related to your registry files. Specific entries in your registry can get corrupted and mess up your OS.
Since cleaning your registry files manually is risky, especially for those who don’t know much about computers, software that automatically cleans and repairs the registry files for you will be handy.
These are all the ways you can uninstall the Bluetooth driver in Windows. And in most cases, it would help resolve Bluetooth connection issues.
And once you have resolved the problem, do not forget to find out how to boost the performance in Windows 10.
If you have any other queries, drop a comment below, and we will get back soon.
Хотя в наши дни Bluetooth не так полезен и популярен, как WiFi, все же большинство стационарных компьютеров и ноутбуков оснащены встроенным адаптером Bluetooth, необходимым для подключения всех видов устройств зависящих от Bluetooth (например, гарнитуры, динамика и телефона).
Итак, если вы включили Bluetooth, но не можете подключить внешнее устройство Bluetooth к компьютеру или не можете подключить ваш телефон к компьютеру, это может быть связано с неисправным или поврежденным драйвером Bluetooth.
Прежде чем удалять или переустанавливать драйвер адаптера Bluetooth вы можете попробовать другие способы устранения неполадок, но если ничего не помогло, тогда удаление и последующая переустановка драйвера Bluetooth в большинстве случаев устранит проблему.
Также перед удалением или переустановкой драйвера Bluetooth рекомендуем попробовать восстановить драйвер Bluetooth до предыдущей версии, это также может помочь решить проблему.
РЕКОМЕНДУЕМ:
Отключение слежки Windows 10
Выполните приведенные ниже инструкции, чтобы удалить или переустановить драйвер Bluetooth в Windows 10.
- Откройте диспетчер устройств. Для этого щелкните правой кнопкой мыши кнопку «Пуск» на панели задач и выберите пункт «Диспетчер устройств».
- В диспетчере устройств откройте меню, отвечающее за подключенные Bluetooth-устройства.
- Щелкните правой кнопкой мыши на записи адаптера Bluetooth, а затем выберите параметр «Удалить устройство». Откроется диалоговое окно удаления устройства.
- Установите флажок «Удалить программное обеспечение драйвера для этого устройства», а затем нажмите кнопку «Удалить».
Драйвер Bluetooth будет удален из системы. Однако помните, что Windows 10 автоматически загрузит и установит драйвер Bluetooth через службу Windows Update очень скоро, если вы не отключили автоматическое обновление драйверов.
Чтобы переустановить драйвер Bluetooth, просто перейдите в «Настройки»-> «Обновление и безопасность»-> «Центр обновления Windows» и нажмите кнопку «Проверить наличие обновлений». Windows 10 автоматически загрузит и установит драйвер Bluetooth.
Если же вы хотите вручную загрузить и установить драйвер, то сделать это сможете сами без большого труда.
Bluetooth — это удобная технология, которая позволяет беспроводно подключать устройства к компьютеру. Однако иногда может возникнуть необходимость удалить драйвер Bluetooth с компьютера, например, если вы хотите установить новую версию драйвера или исправить проблемы с подключением. В этой статье мы расскажем, как полностью удалить драйвер Bluetooth в Windows 10.
Первым шагом необходимо открыть Диспетчер устройств. Для этого нажмите правой кнопкой мыши по кнопке «Пуск» и выберите пункт «Диспетчер устройств». В открывшемся окне найдите раздел «Адаптеры беспроводной связи», раскройте его и найдите устройство Bluetooth.
Далее, щелкните правой кнопкой мыши по устройству Bluetooth и выберите пункт «Удалить устройство». В появившемся окне нажмите кнопку «Удалить». После этого драйвер Bluetooth будет удален с компьютера.
Если после удаления драйвера Bluetooth вы хотите установить новую версию, то скачайте ее с официального сайта производителя вашего устройства Bluetooth. Запустите установочный файл и следуйте инструкциям на экране. После установки перезагрузите компьютер, чтобы изменения вступили в силу.
Содержание
- Как удалить драйвер Bluetooth в Windows 10
- Шаг 1: Откройте устройства и принтеры
- Шаг 2: Выберите своё Bluetooth-устройство
- Шаг 3: Отключите и удалите драйвер
- Шаг 4: Перезагрузите компьютер
Как удалить драйвер Bluetooth в Windows 10
Если у вас возникли проблемы с Bluetooth на компьютере под управлением Windows 10, возможно, вам потребуется удалить текущий драйвер Bluetooth и установить его заново. В этой статье мы рассмотрим, как удалить драйвер Bluetooth в Windows 10.
- Откройте меню «Пуск» и выберите «Настройки» (значок шестеренки).
- В окне «Настройки» выберите раздел «Устройства».
- На левой панели выберите раздел «Bluetooth и другие устройства».
- В разделе «Bluetooth и другие устройства» найдите секцию «Связанные устройства» и выберите Bluetooth-устройство, драйвер которого вы хотите удалить.
- Нажмите на кнопку «Удалить устройство», которая появляется при выборе Bluetooth-устройства.
- Появится диалоговое окно с предупреждением об удалении устройства. Нажмите на кнопку «Да», чтобы подтвердить удаление драйвера Bluetooth.
После этого драйвер Bluetooth будет полностью удален с вашего компьютера. Теперь вы можете установить его заново, если это необходимо, для устранения проблем с Bluetooth на вашем устройстве.
Заметка: перед удалением драйвера Bluetooth рекомендуется создать точку восстановления системы или выполнить резервное копирование данных на компьютере. Таким образом, вы сможете восстановить систему или данные, если что-то пойдет не так.
Шаг 1: Откройте устройства и принтеры
Если вы хотите полностью удалить драйвер Bluetooth в операционной системе Windows 10, начните с открытия окна «Устройства и принтеры». Это позволит вам просмотреть все подключенные устройства, включая устройства Bluetooth, и выполнить необходимые действия.
- Нажмите на кнопку «Пуск» в левом нижнем углу экрана. Меню «Пуск» должно открыться.
- В строке поиска введите «Устройства и принтеры» и выберите соответствующий результат.
- Откроется окно «Устройства и принтеры», где будут перечислены все подключенные устройства.
В этом окне вы увидите как физические устройства, так и виртуальные принтеры, установленные на вашем компьютере. Чтобы удалить драйвер Bluetooth, вам необходимо найти соответствующее устройство в списке и выполнить несколько дополнительных действий.
Продолжайте чтение следующих шагов для более подробной информации о том, как удалить драйвер Bluetooth полностью в операционной системе Windows 10.
Шаг 2: Выберите своё Bluetooth-устройство
После того, как вы перешли в раздел «Устройства Bluetooth и другие устройства» в настройках Windows 10, вам будет представлен список всех подключенных и доступных Bluetooth-устройств.
1. Ознакомьтесь с перечисленными устройствами. Они могут быть разделены на две категории: подключенные устройства и доступные для подключения устройства.
2. Просмотрите подключенные устройства, чтобы узнать, какие устройства уже связаны с вашим компьютером. Это могут быть наушники, клавиатура, мышь, принтер или другие периферийные устройства.
3. Если вы хотите удалить драйвер Bluetooth для какого-либо из подключенных устройств, щелкните пкм по нему и выберите «Удалить устройство». Примите во внимание, что эта операция полностью удалит устройство и вы больше не сможете использовать его с компьютером.
4. Если вы хотите подключить новое Bluetooth-устройство, щелкните на кнопке «Добавить Bluetooth или другое устройство». Вам будет предложено несколько вариантов для подключения нового устройства, включая наушники, клавиатуру, мышь и другие устройства.
5. После выбора нужного устройства, следуйте инструкциям на экране, чтобы завершить процесс подключения.
6. Если устройство, которое вы хотите подключить, не отображается в списке доступных устройств, убедитесь, что оно находится в режиме поиска и находится в пределах досягаемости от вашего компьютера.
При выборе своего Bluetooth-устройства обязательно обратите внимание на название и иконку, чтобы избежать ошибочного удаления или подключения не того устройства.
Шаг 3: Отключите и удалите драйвер
После того как вы отключили драйвер Bluetooth, вы можете приступить к его удалению. Вот как это сделать:
- Нажмите правой кнопкой мыши на кнопку «Пуск» и выберите «Устройства и принтеры» из контекстного меню.
- В открывшемся окне «Устройства и принтеры» найдите свое Bluetooth устройство.
- Щелкните правой кнопкой мыши на нем и выберите «Свойства» из контекстного меню.
- Перейдите на вкладку «Оборудование» и найдите свое Bluetooth устройство в списке устройств.
- Щелкните правой кнопкой мыши на нем и выберите «Свойства» из контекстного меню.
- На открывшейся вкладке «Драйвер» нажмите кнопку «Удалить устройство».
- Подтвердите удаление драйвера, следуя инструкциям.
После завершения этих шагов драйвер Bluetooth должен быть полностью удален с вашего компьютера. Вам может потребоваться перезагрузить компьютер, чтобы изменения вступили в силу.
Шаг 4: Перезагрузите компьютер
После удаления драйвера Bluetooth необходимо перезагрузить компьютер, чтобы изменения вступили в силу и система могла корректно установить новый драйвер или использовать стандартный драйвер Bluetooth.
Перезагрузка компьютера позволяет применить все изменения, связанные с удалением драйвера Bluetooth, и обеспечивает стабильную работу устройства после восстановления драйвера.
- Закройте все открытые приложения и файлы.
- Кликните на кнопку «Пуск» в левом нижнем углу экрана.
- Выберите опцию «Вкл/Выкл» и затем «Перезагрузить».
- Подождите, пока компьютер полностью перезагрузится.
После перезагрузки компьютера можно приступить к установке нового драйвера Bluetooth или использованию стандартного драйвера.
Bluetooth — это удобная технология беспроводной связи, которая позволяет соединять устройства и передавать данные между ними без использования проводов. Однако, иногда возникают ситуации, когда требуется удалить драйвера Bluetooth на компьютере под управлением операционной системы Windows 10.
Удаление драйверов Bluetooth может потребоваться, если у вас возникли проблемы с соединением или взаимодействием Bluetooth-устройств. Это может быть вызвано несовместимостью драйверов, ошибками в системе или другими факторами. В этой статье мы расскажем вам, как удалить драйвера Bluetooth на Windows 10 и что делать, если возникают проблемы в процессе.
Перед удалением драйверов Bluetooth рекомендуется сделать резервную копию данных находящихся на Bluetooth-устройствах, чтобы не потерять важную информацию. Также обратите внимание, что после удаления драйверов Bluetooth, компьютер может не распознавать Bluetooth-устройства, пока вы не установите новые драйвера. Поэтому убедитесь, что у вас есть доступ к новым драйверам или средствам их получения перед началом процесса.
Содержание
- Подготовка к удалению драйверов Bluetooth
- Перед удалением файлов драйверов Bluetooth
- Создание точки восстановления системы
- Удаление драйверов Bluetooth на Windows 10
Подготовка к удалению драйверов Bluetooth
Перед тем как удалить драйверы Bluetooth на компьютере с операционной системой Windows 10, необходимо выполнить некоторые подготовительные шаги:
- Перезагрузите компьютер. Если установленные драйверы Bluetooth используются активно, то перед удалением их необходимо прекратить работу. Перезагрузка компьютера поможет завершить все текущие процессы и освободить драйверы от использования.
- Создайте точку восстановления. Это важно, чтобы в случае непредвиденных проблем или ошибок можно было вернуть систему к предыдущему рабочему состоянию. Для создания точки восстановления воспользуйтесь встроенной функцией в Windows 10, которую можно найти в настройках системы.
- Сохраните необходимую информацию. Удаление драйверов Bluetooth может привести к потере соединения с Bluetooth-устройствами, поэтому перед удалением рекомендуется сохранить важные файлы и данные, а также создать резервные копии, чтобы убедиться в их сохранности.
- Загрузите последнюю версию драйверов Bluetooth. Перед удалением текущих драйверов следует загрузить последнюю версию драйверов Bluetooth, чтобы установить их после удаления и иметь стабильное и актуальное соединение с устройствами Bluetooth. Обычно эти драйверы можно найти на веб-сайте производителя компьютера или Bluetooth-адаптера.
Примечание: Перед удалением драйверов Bluetooth рекомендуется убедиться, что у вас есть возможность их переустановить или загрузить с официального источника. Это позволит избежать проблем с подключением Bluetooth-устройств после удаления драйверов.
Перед удалением файлов драйверов Bluetooth
- Перед тем, как начать процесс удаления драйверов Bluetooth на Windows 10, убедитесь, что у вас есть административные права на компьютере. Для этого вам может потребоваться войти в систему как администратор или получить права администратора.
- Прежде чем удалять драйверы Bluetooth, рекомендуется создать точку восстановления системы на случай возникновения проблем. Если что-то пойдет не так, вы сможете легко откатить изменения и вернуться к предыдущему состоянию системы.
- Может также потребоваться отключить устройство Bluetooth, если оно подключено к компьютеру. Это можно сделать через настройки Windows 10 или физически отключив Bluetooth-адаптер.
- Если у вас есть диск или файлы с драйверами Bluetooth, рекомендуется их сохранить в безопасном месте, чтобы в случае необходимости вы могли восстановить удаленные драйверы.
- Помимо этого, перед удалением драйверов Bluetooth рекомендуется выполнить перезагрузку компьютера. Это может помочь избежать возможных конфликтов и обновить системные настройки.
Создание точки восстановления системы
Прежде чем удалять драйвера Bluetooth на Windows 10, рекомендуется создать точку восстановления системы. Точка восстановления позволяет сохранить текущее состояние системы и в случае проблем вернуть ее к этому состоянию.
Чтобы создать точку восстановления системы, выполните следующие шаги:
- Шаг 1: Откройте «Панель управления» и найдите раздел «Система».
- Шаг 2: В разделе «Система» выберите «Защита системы» в левой панели.
- Шаг 3: В открывшемся окне выберите диск, на котором установлена система, и нажмите кнопку «Создать».
- Шаг 4: Введите название для точки восстановления, чтобы легко ее идентифицировать в дальнейшем, и нажмите «Создать».
- Шаг 5: Дождитесь завершения процесса создания точки восстановления. Это может занять некоторое время.
После завершения процесса создания точки восстановления системы вы можете переходить к удалению драйверов Bluetooth на Windows 10 с уверенностью, что вы сможете восстановить систему в случае необходимости.
Удаление драйверов Bluetooth на Windows 10
Драйверы Bluetooth на компьютере с операционной системой Windows 10 могут иногда вызывать проблемы, такие как неправильная работа устройств или конфликты с другими драйверами. В таких случаях может потребоваться удаление драйверов Bluetooth для последующей установки новых версий или для решения конфликтов. В этом пошаговом руководстве мы расскажем, как удалить драйверы Bluetooth на Windows 10.
1. Откройте меню «Пуск» и перейдите в панель управления.
2. В панели управления выберите категорию «Оборудование и звук», а затем откройте раздел «Устройства и принтеры».
3. В списке устройств найдите устройство Bluetooth, которое вы хотите удалить. Щелкните правой кнопкой мыши по нему и выберите пункт «Удалить».
4. В появившемся окне подтвердите удаление драйвера Bluetooth, выбрав опцию «Удалить драйвер программного обеспечения для этого устройства».
5. Подождите, пока процесс удаления завершится. Это может занять некоторое время.
6. После завершения удаления драйвера Bluetooth перезагрузите компьютер. Чтобы выполнить это, щелкните на кнопке «Пуск», выберите пункт «Питание» и затем нажмите на опцию «Перезагрузить».
После перезагрузки компьютера драйвер Bluetooth будет полностью удален. Если вы хотите установить новую версию драйвера или проблемы с Bluetooth устройством все еще не устранены, вы можете загрузить самые последние драйверы с официального сайта производителя устройства Bluetooth и установить их на вашем компьютере. Теперь у вас есть все необходимые знания, чтобы удалить драйверы Bluetooth на Windows 10.
Когда дело касается удаления драйверов Bluetooth в операционной системе Windows 10, это может потребоваться по разным причинам. Возможно, вам понадобится переустановить драйверы, решить проблемы с подключением или просто очистить систему от неиспользуемых компонентов.
В этой подробной инструкции мы расскажем вам о нескольких способах удаления драйверов Bluetooth в Windows 10. Вы узнаете, как сделать это через диспетчер устройств, с помощью программного обеспечения или путем вручного удаления файлов.
Если вы столкнулись с проблемами в подключении Bluetooth устройств или просто хотите провести системное обслуживание, удаляя неиспользуемые драйверы Bluetooth, эта инструкция будет полезной для вас.
Содержание
- Почему возникает необходимость удаления драйверов Bluetooth в Windows 10?
- Шаг 1. Отключение устройства Bluetooth
- Шаг 2. Поиск драйверов Bluetooth в Панели управления
- Шаг 3. Удаление драйверов Bluetooth в Диспетчере устройств
- Шаг 4. Удаление драйверов Bluetooth из реестра Windows
- Шаг 5. Полная очистка следов драйверов Bluetooth в системе
Почему возникает необходимость удаления драйверов Bluetooth в Windows 10?
В операционной системе Windows 10 драйверы Bluetooth играют важную роль в обеспечении корректной работы беспроводных устройств, таких как наушники, клавиатура, мышь и другие Bluetooth-устройства. Однако иногда возникают ситуации, когда необходимо полностью удалить эти драйверы. Вот несколько причин, по которым может возникнуть необходимость удаления драйверов Bluetooth:
- Проблемы связи: Если у вас возникают проблемы с подключением Bluetooth-устройств или они работают нестабильно, удаление и повторная установка драйверов может помочь решить эти проблемы.
- Устаревшие драйверы: Если ваши драйверы Bluetooth устарели, возможно, они не совместимы с последними версиями операционной системы Windows 10. Удаление и установка обновленных драйверов может решить эту проблему.
- Конфликты драйверов: В редких случаях может возникнуть конфликт между драйверами Bluetooth и другими установленными драйверами. Удаление и переустановка драйверов может помочь устранить эти конфликты.
- Ошибки установки: Если в процессе установки драйверов Bluetooth произошла ошибка, возможно, их следует удалить и повторно установить, чтобы исправить ситуацию.
В общем, удаление драйверов Bluetooth в Windows 10 может быть полезным, когда возникают проблемы с подключением, совместимостью или установкой. Важно отметить, что после удаления драйверов Bluetooth необходимо установить их заново, чтобы продолжить использование беспроводных устройств.
Шаг 1. Отключение устройства Bluetooth
Перед тем, как приступить к удалению драйверов Bluetooth, необходимо отключить устройство, которое вы хотите удалить.
- Откройте меню «Параметры» в Windows 10. Для этого нажмите комбинацию клавиш Win + I или щелкните правой кнопкой мыши по кнопке «Пуск» и выберите пункт «Параметры».
- В открывшемся окне «Параметры» найдите и выберите раздел «Устройства».
- В левой панели выберите пункт «Bluetooth и другие устройства».
- В правой части окна вы увидите список всех подключенных устройств Bluetooth.
- Найдите устройство, которое хотите удалить, и щелкните по нему правой кнопкой мыши.
- В появившемся контекстном меню выберите пункт «Удалить устройство».
- Подтвердите удаление устройства, если будет запрошено подтверждение.
После выполнения этих шагов устройство Bluetooth будет отключено и готово к удалению его драйверов.
Шаг 2. Поиск драйверов Bluetooth в Панели управления
После того, как вы удалили старые драйверы Bluetooth, следующий шаг — найти новые драйверы в Панели управления. Вот как это сделать:
-
Нажмите на кнопку «Пуск» в левом нижнем углу экрана Windows.
-
В открывшемся меню выберите пункт «Параметры».
-
В окне «Параметры» найдите и выберите раздел «Устройства».
-
В левой части окна «Устройства» найдите и выберите пункт «Bluetooth и другие устройства».
-
В правой части окна будет отображен список доступных устройств Bluetooth.
-
Чтобы найти драйверы для Bluetooth, нажмите на кнопку «Добавить Bluetooth или другое устройство».
-
В открывшемся окне выберите вариант «Bluetooth».
-
Откроется окно «Добавление устройства». Дождитесь, пока операционная система найдет доступные Bluetooth-устройства в вашей окрестности.
-
Когда устройство Bluetooth будет найдено, выберите его и следуйте инструкциям по установке драйверов, предоставляемым производителем устройства.
После завершения этих шагов у вас должны быть установлены новые драйверы Bluetooth для вашего компьютера или ноутбука с Windows 10.
Шаг 3. Удаление драйверов Bluetooth в Диспетчере устройств
Для полного удаления драйверов Bluetooth в Windows 10 необходимо воспользоваться Диспетчером устройств. Для этого следуйте инструкциям ниже:
- Нажмите комбинацию клавиш Win + X и выберите пункт Диспетчер устройств из появившегося контекстного меню.
- В открывшемся окне Диспетчера устройств найдите раздел Bluetooth и разверните его, щелкнув на значок с плюсом рядом с ним.
- Найдите устройства, связанные с Bluetooth, которые вы хотите удалить. Это могут быть, например, Bluetooth-адаптеры или Bluetooth-контроллеры.
- Щелкните правой кнопкой мыши на устройстве, которое вы хотите удалить, и выберите пункт Удалить устройство из контекстного меню.
- Появится окно подтверждения удаления устройства. Нажмите кнопку Удалить.
После выполнения этих шагов выбранные вами драйверы Bluetooth будут полностью удалены с вашего компьютера. Если вы больше не планируете использовать Bluetooth-устройства, вы можете пропустить следующие шаги и не устанавливать новые драйверы.
Шаг 4. Удаление драйверов Bluetooth из реестра Windows
Удаление драйверов Bluetooth из реестра Windows позволяет полностью очистить систему от остатков устаревших или поврежденных файлов, связанных с Bluetooth. Чтобы выполнить эту процедуру, следуйте инструкциям ниже:
- Откройте меню «Пуск» и введите «regedit» в строке поиска. Нажмите правой кнопкой мыши на приложение «Редактор реестра» и выберите «Запустить от имени администратора».
- В редакторе реестра перейдите к следующему пути: HKEY_LOCAL_MACHINE\SYSTEM\CurrentControlSet\Services
- Прокрутите список служб в поиске Bluetooth драйверов. Обычно их имена начинаются с «Bth» или «BTH» (например, BthA2dp, BthPan и т.д.).
- Выделите каждый ключ службы Bluetooth, щелкнув правой кнопкой мыши и выбрав «Удалить». Подтвердите удаление, если вас об этом попросят.
- После удаления всех ключей служб Bluetooth, перейдите к следующему пути:
HKEY_LOCAL_MACHINE\SYSTEM\CurrentControlSet\Enum\BTHENUM - Удалите каждый ключ, относящийся к Bluetooth, щелкнув правой кнопкой мыши и выбрав «Удалить».
- После этого перейдите к пути:
HKEY_LOCAL_MACHINE\SYSTEM\CurrentControlSet\Enum\USB - Удалите каждый ключ, связанный с USB Bluetooth-адаптером, аналогично предыдущему шагу.
После завершения этих действий драйверы Bluetooth будут полностью удалены из реестра Windows. Не забудьте перезагрузить компьютер, чтобы изменения вступили в силу.
Шаг 5. Полная очистка следов драйверов Bluetooth в системе
Чтобы полностью удалить все следы драйверов Bluetooth в системе Windows 10, следуйте инструкции ниже:
- Откройте «Панель управления», нажав правой кнопкой мыши на кнопку «Пуск» и выбрав соответствующий пункт в контекстном меню.
- В «Панели управления» выберите категорию «Оборудование и звук», а затем нажмите на ссылку «Устройства и принтеры».
- В открывшемся окне «Устройства и принтеры» найдите раздел «Bluetooth».
- Нажмите правой кнопкой мыши на устройство Bluetooth, для которого вы хотите полностью удалить драйверы, и выберите «Удалить».
- Подтвердите удаление устройства Bluetooth, нажав кнопку «Да».
- После удаления устройства Bluetooth, перезагрузите компьютер для завершения процесса.
Теперь все следы драйверов Bluetooth должны быть полностью удалены из системы Windows 10. Вы можете установить новые драйверы, если необходимо, следуя инструкциям производителя устройства Bluetooth.