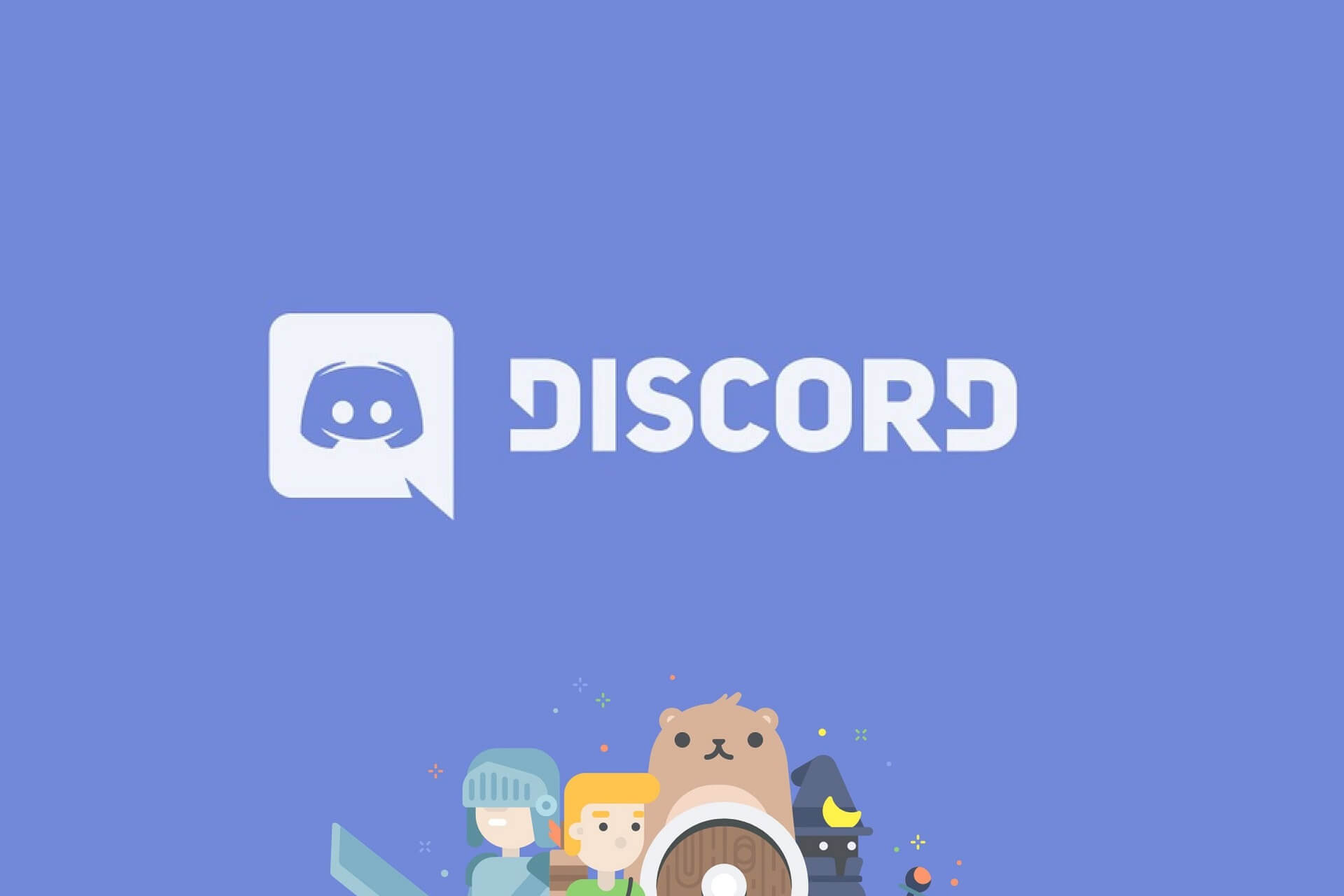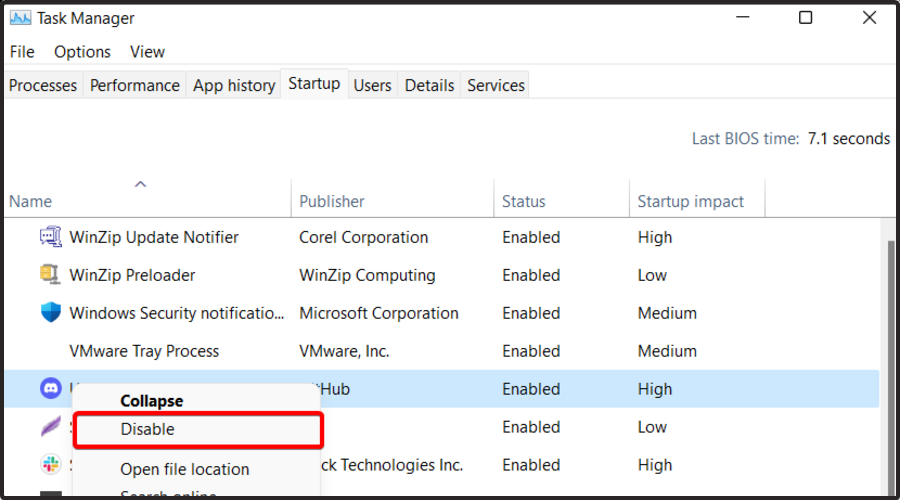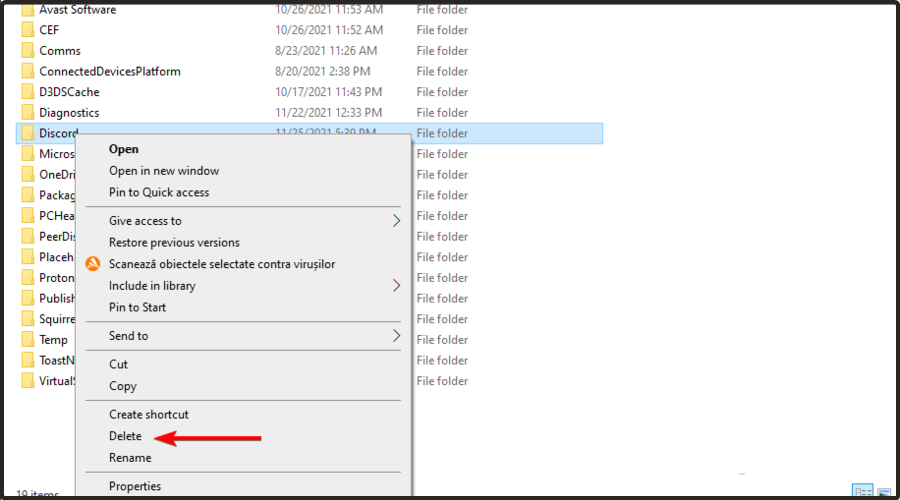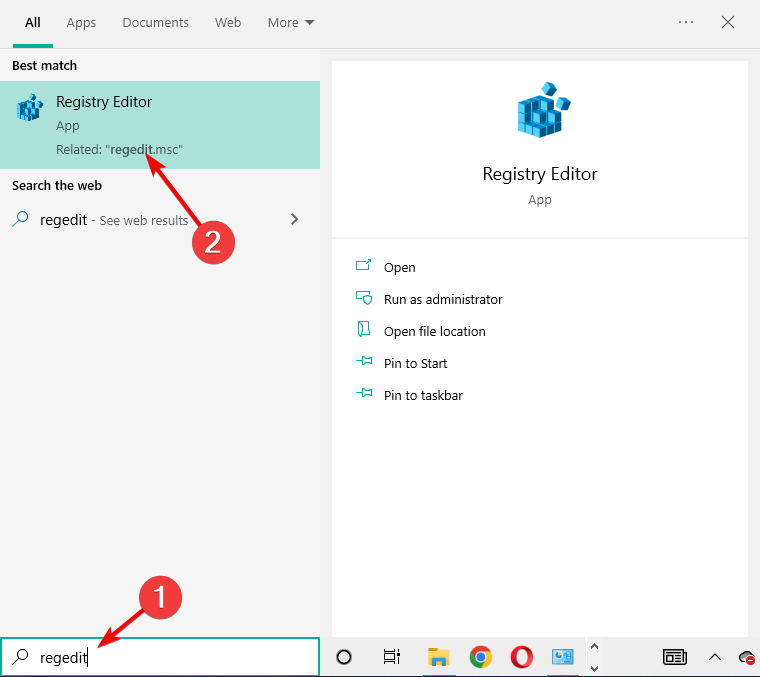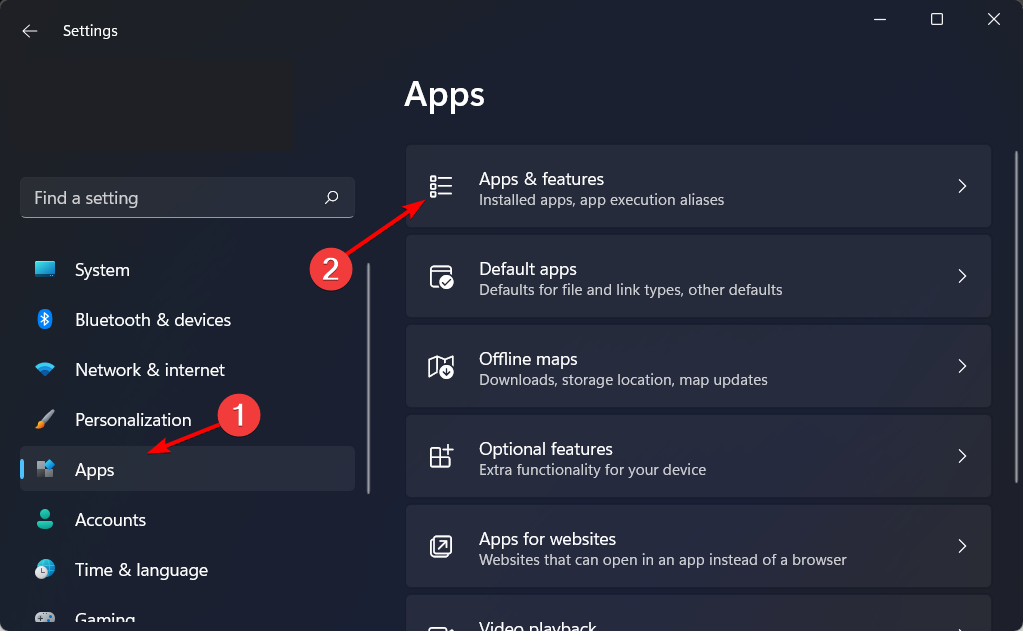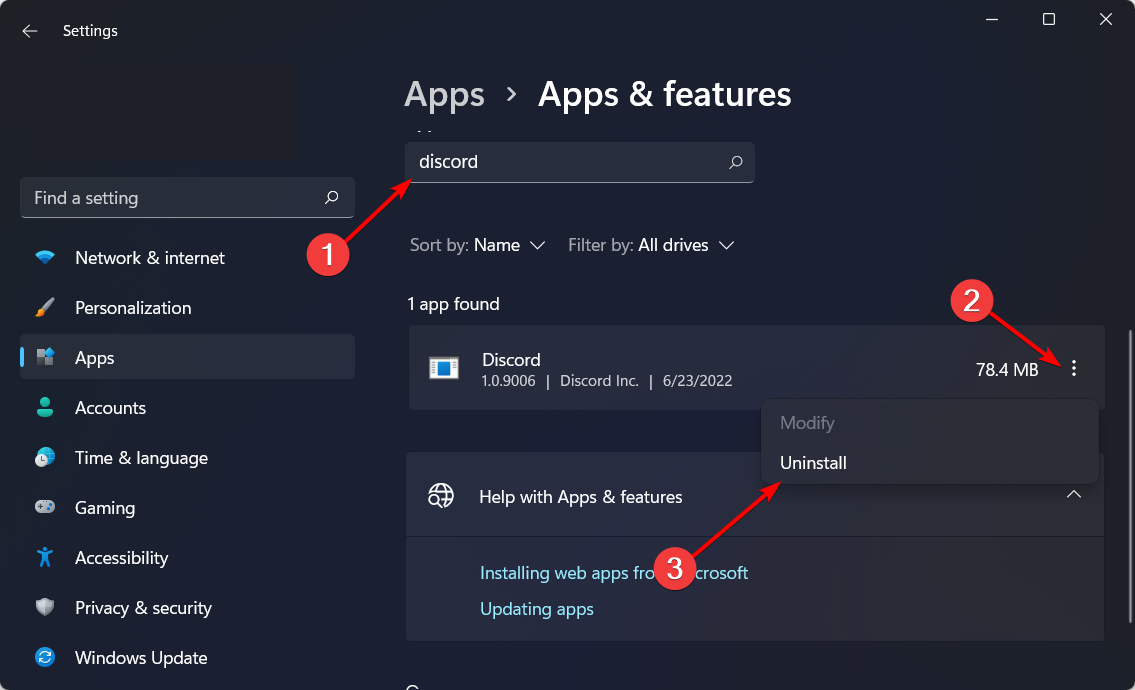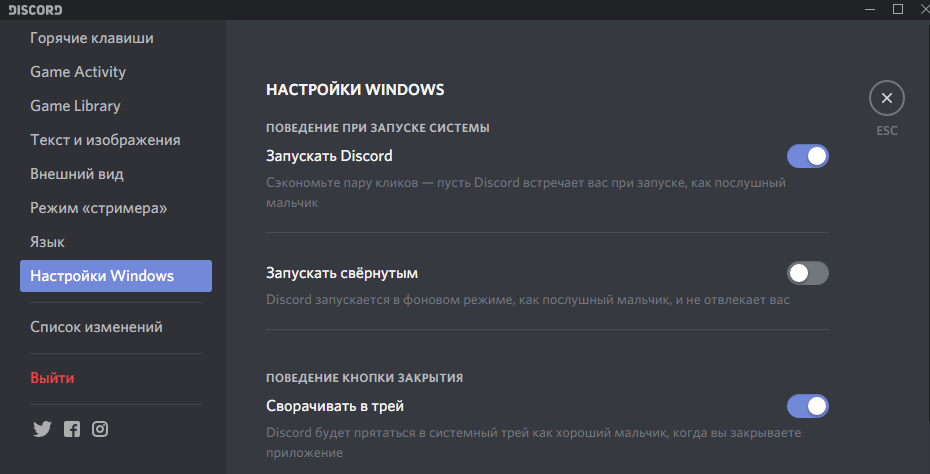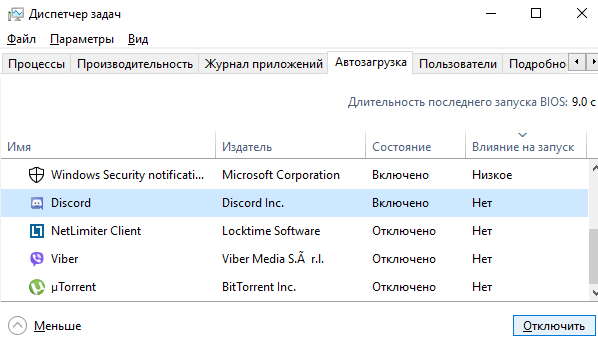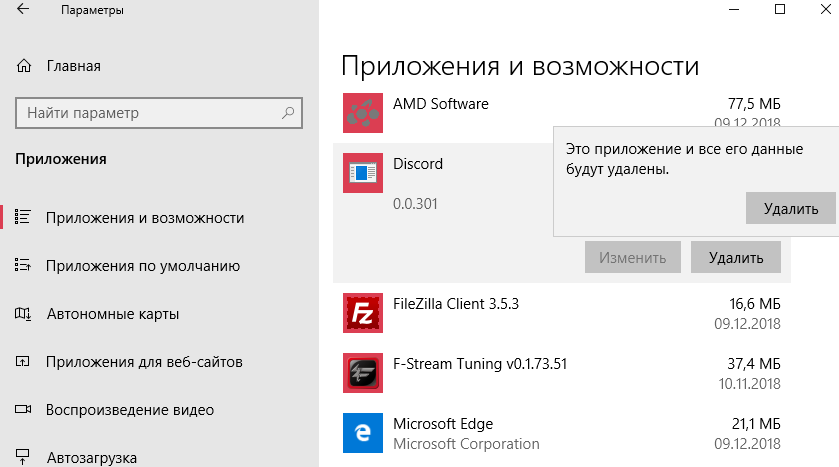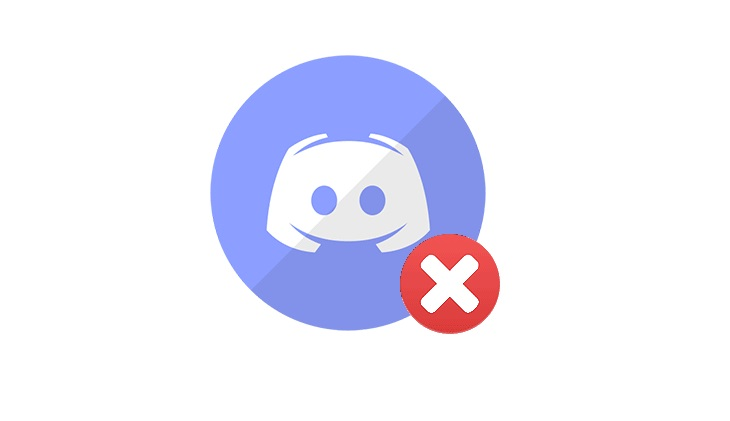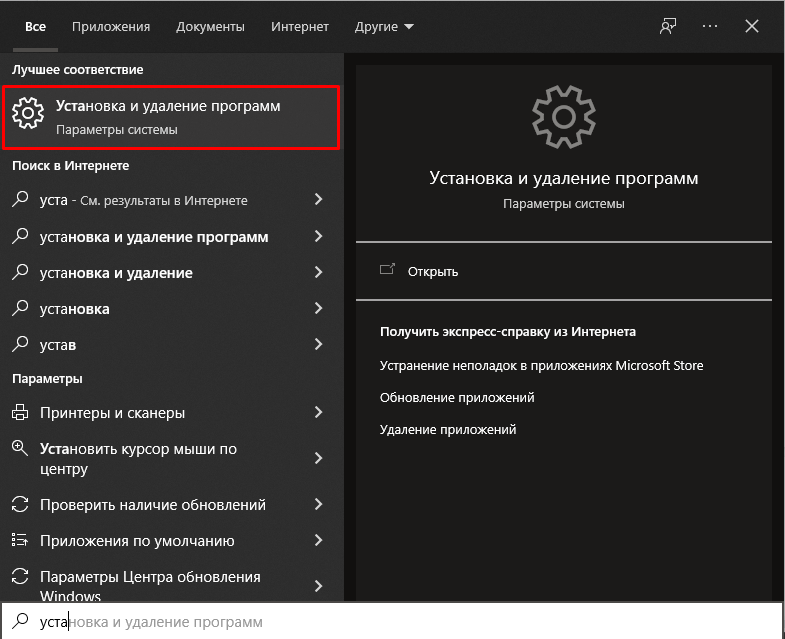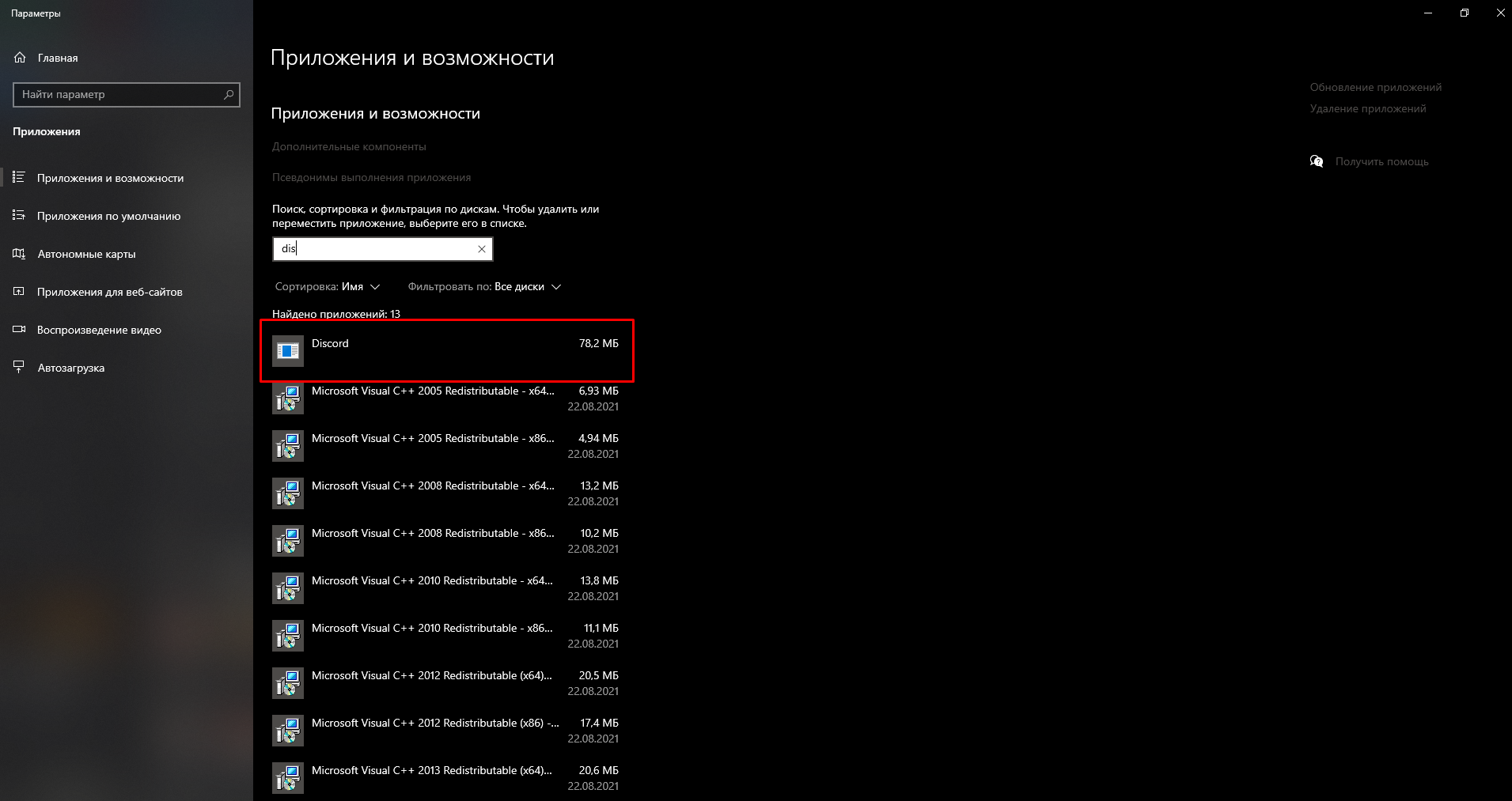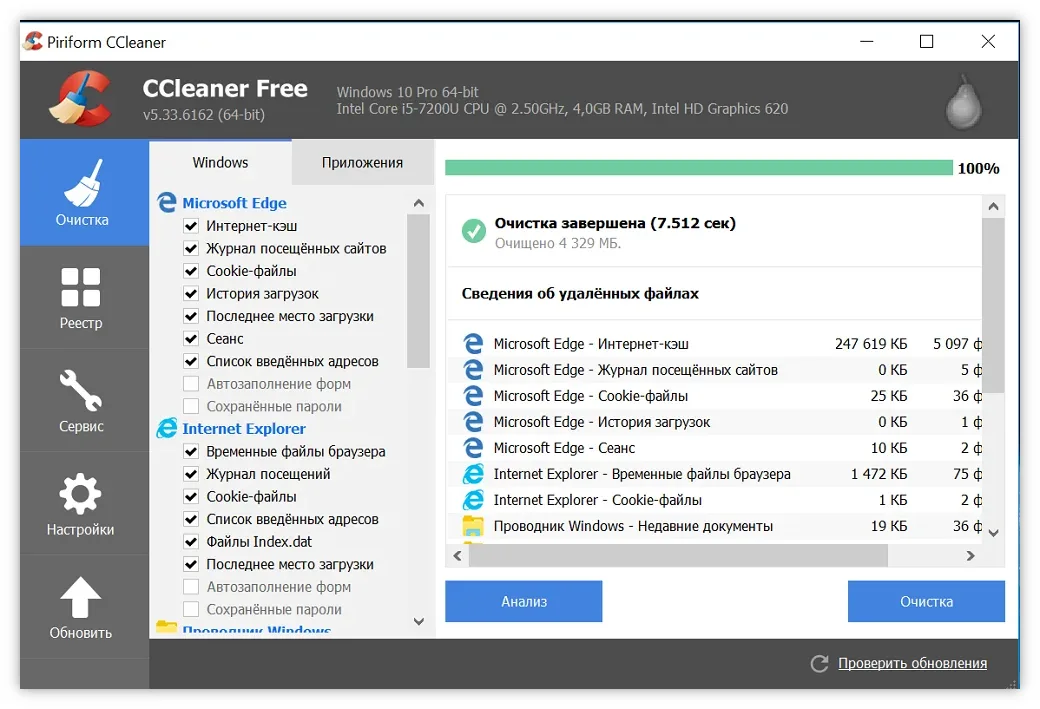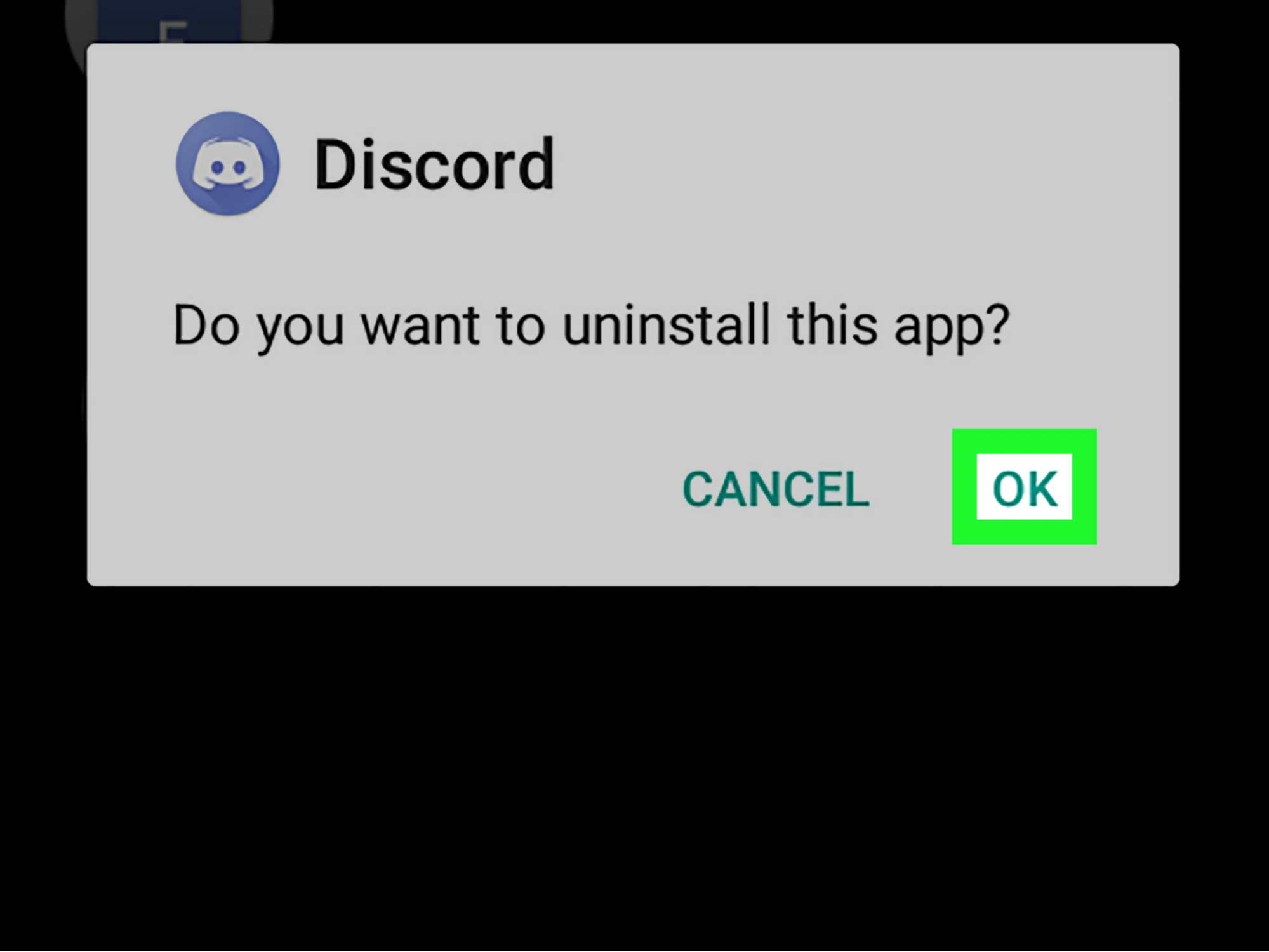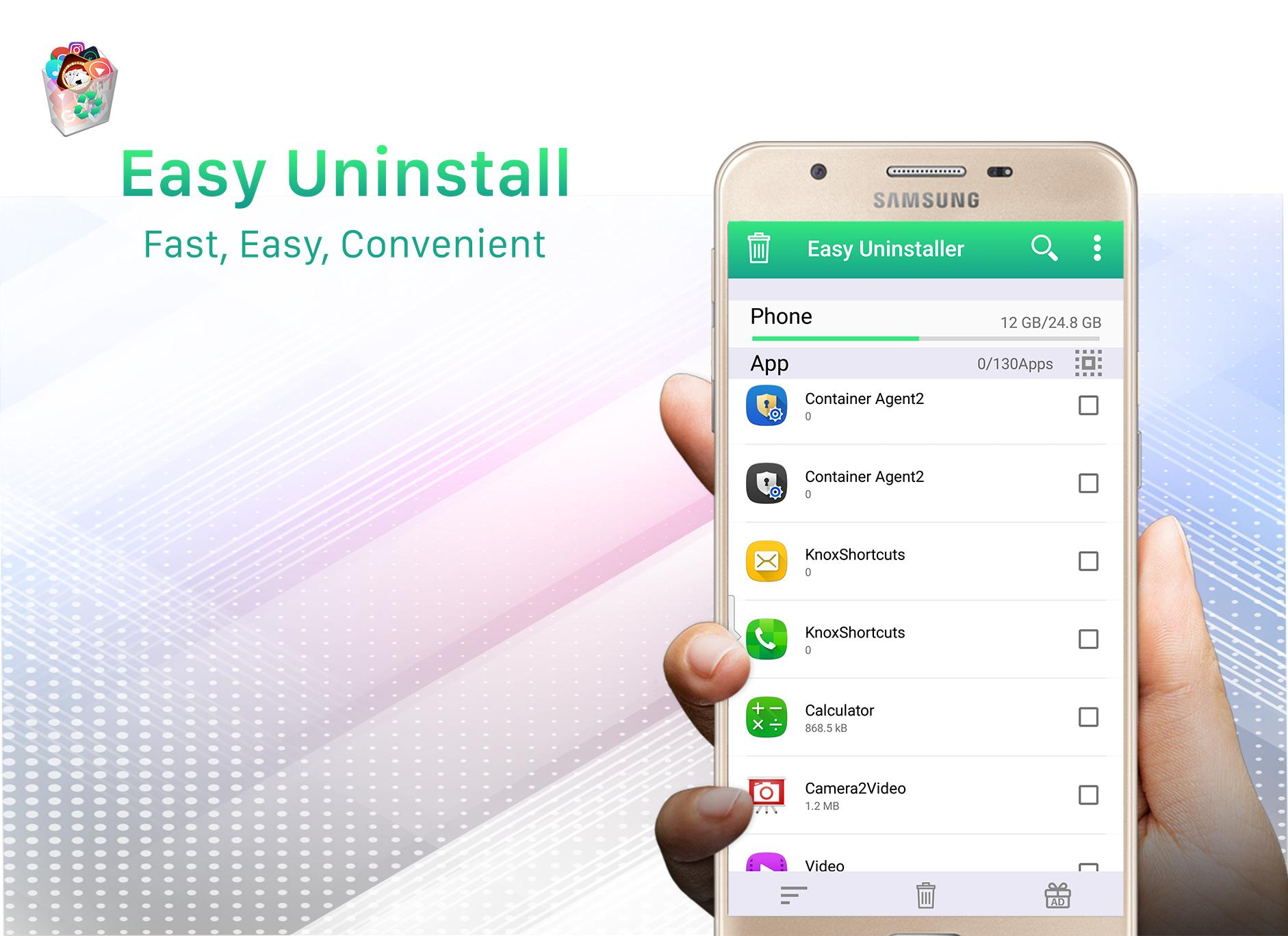Find out how to completely delete Discord from your PC
by Vladimir Popescu
Being an artist his entire life while also playing handball at a professional level, Vladimir has also developed a passion for all things computer-related. With an innate fascination… read more
Updated on
- Not being able to get rid of an app is pretty annoying, and many users reported that they couldn’t uninstall Discord.
- To fix this issue, make sure that you adjust your startup settings accordingly.
- You can try removing the software and all associated files and registry entries.
- If you can’t uninstall Discord, try using the dedicated removal software.
Discord is one of the best chat apps for the gaming community. However, many users reported that they couldn’t uninstall it on their PC.
This is a minor problem, and it can be easily fixed. In today’s guide, we’ll show you how to deal with this issue in a matter of moments.
To make it more clear to you, let’s take a look at some reasons why this error occurs.
Where is Discord installed?
You can find the installed application by going to the following location inside your File Explorer. Make sure to replace the username with your actual username: C:\Users\%username%\AppData\Local\Discord
Why can’t I uninstall Discord?
Like any other program, Discord might run into several problems. Our today’s issue usually appears due to some JavaScript errors.
One of the most common ones is related to Discord’s process. Do not hesitate to check some valuable solutions if you notice a JavaScript error in the primary process.
When you cannot uninstall Discord, your app might remain on the computer at an unknown file location.
If you’re in the same boat, today’s solutions will help you to bypass this problem. Use the steps below, and you’ll not have to worry about this irritating problem again.
How we test, review and rate?
We have worked for the past 6 months on building a new review system on how we produce content. Using it, we have subsequently redone most of our articles to provide actual hands-on expertise on the guides we made.
For more details you can read how we test, review, and rate at WindowsReport.
What happens if I uninstall Discord?
The app along with its data will be deleted from your computer.
If you try to delete Discord again, you’ll probably get a message that says the file is no longer in that location. Therefore, it couldn’t be appropriately deleted.
Let’s see what you can do if you can’t remove Discord from your PC. Follow along!
How do I completely uninstall Discord?
- Why can’t I uninstall Discord?
- How do I completely uninstall Discord?
- 1. Disable Discord auto-run
- 2. Use the Windows Settings menu
- 3. Delete the Discord cache
- Why can’t I delete Discord from Localappdata?
- 4. Delete Discord from the registry
- 5. Try a dedicated software
- How to uninstall Discord on Windows 11?
- How do I uninstall and reinstall Discord?
- Why does Discord keeps reinstalling?
1. Disable Discord auto-run
- If you cannot uninstall Discord from Windows 10, right-click on the taskbar and choose Task Manager.
- From Task Manager, go to the Startup tab.
- Right-click on Discord and select Disable.
2. Use the Windows Settings menu
3. Delete the Discord cache
- Use the following keyboard shortcut: Windows + R, then type %appdata% and click OK.
- In the AppData Roaming folder, right-click on the Discord folder, then select Delete.
- Open the Run dialog box again, using the Windows + R keys.
- Now, type %LocalAppData% and hit the Enter key.
- Locate the Discord folder, then right-click on it, and select Delete.
- Restart the computer and check again to see if the folders are created similarly.
Why can’t I delete Discord from Localappdata?
Most of the time, users will remove Discord, but the application will still be on the computer in an unidentified file location.
When users attempt to delete Discord once more, the PC responds by stating that the file is no longer at that place and that it cannot be erased.
With the above solutions, you can work around this situation and remove Discord from your computer altogether.
NOTE
In some cases, the error message The action can’t be completed because the folder or a file in it is open in another program might appear. To resolve this, open the Task Manager and close any related folders/files running concerning Discord.
4. Delete Discord from the registry
- Hit the Windows key, type regedit, then open Registry Editor.
- Now, follow this path:
HKEY_CURRENT_USER\SOFTWARE\Discord - Right-click on the Discord folder and select Delete.
- Restart the computer. The Discord uninstall not working issue will be gone. This is how to uninstall discord from Windows 10, 11, 7.
5. Try a dedicated software
You can use dedicated PC uninstalling tools if you still haven’t managed to remove Discord. There is plenty of software for this job.
We suggest using the IObit Uninstaller software to get rid of Discord or any other app. It is straightforward to use. Just select Discord from the app listing and click the Uninstall button.
Along with providing an easy way to remove apps by browsing around a listing of everything installed on your PC, IObit Uninstaller can ensure the app is gone for good.
Packed with cleaning features that can take care of your junk files, this tool will remove all unnecessary files that may have been left behind after you uninstall Discord.
You will not need the help of any other tool to complete a full uninstallation of Discord or any other stubborn application.
At the press of one button, all clutter will be deleted, and you’ll be able to enjoy your PC at its full potential.

IObit Uninstaller
Get rid of Discord and all associated files that can usually be left behind.
How to uninstall Discord on Windows 11?
- Press Windows + I, then go to Apps, followed by Apps and features.
- Type discord inside the search bar, click the three-dot button next to the result and select Uninstall.
If this method doesn’t work, make sure to go through the above solutions, as they are applicable in Windows 11 as well.
How do I uninstall and reinstall Discord?
If you change your mind and want to get the Discord app back into your system, you don’t have to worry! The installation process is straightforward and takes only a few minutes.
The first thing to do is download Discord from the official site, then follow the on-screen instructions. Also, do not forget that you can also use the app’s web version.
We strongly recommend checking our dedicated guide if you wonder how to uninstall Discord and reinstall it.
Why does Discord keeps reinstalling?
This occurs whenever Discord has a problem that is located inside its code, or whenever its installation media is incomplete. This can happen through file corruption.
In order to fix this issue, you should follow the solutions we have listed above and then try to reinstall Discord once again.
Also, you should remember that the installation process might get into trouble. One of the most common is the Discord setup error: Failed to extract the installer. To fix it quickly, make sure you verify some efficient solutions.
Following the steps presented in this guide, you will succeed in uninstalling the Discord app for good.
It is rare to still have issues after doing everything in this article. However, if this is the case, it could be a problem with your Windows profile or Windof.

Часто пользователи интересуются как полностью удалить Discord с компьютера, поскольку после обычного удаления и повторной установки программы все данные сохраняются. Программа Discord является действительно хорошей альтернативой для общения в играх. Если же Вы отдаете предпочтение другой программе и пытаетесь удалить или же полностью решили переустановить Discord, тогда просто следуйте нашей инструкции.
Данная статья расскажет как удалить Discord с компьютера полностью используя средства операционной системы Windows 10. Наши способы также работают и на предыдущих версиях операционной системы. Пользователю достаточно удалить программу Discord из автозагрузки, удалить программу Discord с компьютера и очистить остатки программы Discord используя проводник.
После установки программа Discord автоматически попадает в автозагрузку операционной системы Windows 10. Отключить автозагрузку программы Discord при старте операционной системе можно несколькими способами. Есть возможность убрать Discord из автозагрузки средствами самой программы или же средствами операционной системы Windows 10.
Откройте Настройки пользователя и перейдите в категорию Настройки Windows. Дальше в разделе Поведение при запуске системы ползунок пункта Запускать Discord переводим в положение Отключено.
Открываем диспетчер задач нажав комбинацию клавиш Ctrl+Shift+Esc и переходим во вкладку Автозагрузка. Выделяем программу Discord и нажимаем кнопку Отключить.
А также смотрите другие варианты расположения автозагрузки в Windows 10. При необходимости пользователь всегда может включить автозагрузку программы или же добавить программу в автозагрузку.
Как удалить Discord с компьютера
Правильно удалять Discord с компьютера рекомендуется используя деинсталятор программы. Для удаления будем использовать встроенные средства в операционной системе Windows 10.
- Откройте Пуск > Параметры > Приложения > Приложения и Возможности.
- Выделяем приложение Discord, нажимаем кнопку Удалить и подтверждаем удаление.
Программа Discord будет полностью удалена с компьютера в фоновом режиме. Буквально через несколько секунд пропадет из списка установленных программ. Пользователи предыдущих версий операционной системы могут использовать классическую панель управления для удаления программы Discord. Для этого смотрите как найти стандартную панель управления в Windows 10. Пользователю достаточно открыть Панель управления и перейти в Программы > Программы и компоненты. Дальше аналогично необходимо найти не нужную программу в списке и удалить её.
После удаления программы используя деинсталятор некоторые хвосты программы всё же остаются в системе. Поэтому для полного удаления Discord мы самостоятельно очистить расположения остатков программы. Первым же делом рекомендуем ознакомится с инструкцией: Где находится папка AppData на Windows 10. Поскольку по умолчанию нужное нам расположение скрыто, тогда нам также придется включить скрытые папки в Windows 10.
- Открываем проводник и выбираем вкладку проводника Вид, где нажимаем кнопку Параметры.
- В открывшемся окне параметров проводника во вкладке Вид отмечаем пункт Показывать скрытые файлы, папки и диски и применяем изменения.
- Теперь переходим в расположение C:\ Users\ Имя_Пользователя\ AppData и удаляем следующие папки по пути: Local\ Discord и Roaming\ discord.
А также после установки и использования любой программы вносятся данные в реестр, которые после удаления программ зачастую не очищаются. Очистить реестр от ненужных данных можно используя лучшие программы для оптимизации компьютера Windows 10. Но перед очисткой или внесением изменений в реестр всегда рекомендуем создавать резервную копию реестра Windows 10.
Заключение
Программа Discord набирает всё больше и больше популярности среди пользователей. Но так как большинство привыкли использовать программы для общения других производителей, то им Discord может показаться совсем неудобным. Поэтому они интересуются как полностью удалить Discord с компьютера. Мы же рассмотрели процесс удаления на примере последней версии операционной системы Windows 10.
(8 оценок, среднее: 4,25 из 5)
Администратор и основатель проекта Windd.pro. Интересуюсь всеми новыми технологиями. Знаю толк в правильной сборке ПК. Участник программы предварительной оценки Windows Insider Preview. Могу с лёгкостью подобрать комплектующие с учётом соотношения цены — качества. Мой Компьютер: AMD Ryzen 5 3600 | MSI B450 Gaming Plus MAX | ASUS STRIX RX580 8GB GAMING | V-COLOR 16GB Skywalker PRISM RGB (2х8GB).
В этом обзоре поговорим о том, как удалить Дискорд на компьютере или смартфоне полностью – так, чтобы не осталось никаких файлов и данных.
На компьютере
Если вы решили удалить Дискорд с компьютера, не забывайте – это действие не равно деактивации учётной записи. Вы просто избавляетесь от ненужной более программы, но ваш профиль останется действующим. При желании вы можете авторизоваться на любом другом устройстве – или снова установить приложение на свой компьютер (и телефон), чтобы войти в учётную запись.
Надоела бесконечная загрузка Discord? Вы можете полностью удалить Дискорд с Windows 10, чтобы потом, например, установить заново. Для этого нужно выполнить ряд несложных действий. Вы справитесь, а мы поможем!
- Нажмите на иконку меню «Пуск» правой кнопкой мышки и выберите пункт «Параметры»;
- В открывшемся окне найдите вкладку «Приложения»;
- Перейдите к разделу «Приложения и возможности»;
- Найдите в списке название мессенджера и выделите его кликом левой кнопки мышки;
- На экране появится значок удаления.
Теперь вам нужно лишь следовать инструкциям на экране. Процесс несложный, занимает несколько секунд.
Вы хотите знать, как полностью удалить Discord с компьютера – поэтому нужно предпринять и другие действия. Пора почистить реестр, чтобы в памяти устройства не осталось ни одного ненужного более файла или компонента.
- Зажмите клавиши Win+R, чтобы открыть окно «Выполнить»;
- Введите в появившееся поле команду regedit и нажмите «ОК»;
- Нажмите Ctrl + F для вызова поискового окна;
- Как только строчка поиска появится, введите туда наименование программы и нажмите на кнопку «Найти далее»;
- В окне справа появятся файлы, который связан с мессенджером;
- Кликните правой кнопкой мыши и выберите пункт «Удалить».
Если вы не хотите возиться с чисткой реестра самостоятельно, воспользуйтесь специальными бесплатными сервисами – например, СС Сleaner. Функционал очень простой, разберётесь!
Если вы предпочитаете пользоваться веб-версией, не придётся думать о том, как удалить Discord с компьютера. Достаточно просто выйти из учётной записи – готово!
- Нажмите на кнопку «Настройки пользователя» на нижней панели;
- Пролистайте открывшееся меню и найдите на панели слева кнопку «Выйти»;
- Подтвердите действие кликом по красной кнопке выхода.
Вот и все, аккаунт будет закрыт. А вы можете просто свернуть сайт и больше не заходить в браузерную версию. Пока снова не захочется пообщаться!
На телефоне
Как удалить Дискорд с компьютера полностью – обсудили. Следующий шаг ещё проще, пора стереть мобильную версию со своего устройства. Современные смартфоны обладают простым и гибким функционалом, вы справитесь за несколько секунд.
iOS
Что нужно делать, как полностью удалить Discord? Начнём с устройства, работающего на iOS:
- Найдите иконку на экране и зажмите её пальцем;
- Через несколько секунд появится контекстное меню, где есть нужный нам пункт, подсвеченный красным;
- В открывшемся окне выбираем «Удаление приложения».
Обратите внимание, нужно нажать на кнопку, подсвеченную красным цветом. Если вы нажмёте «Убрать с экрана домой», ярлык просто исчезнет с основного экрана. Но сама программа останется в памяти устройства.
Android
Справились с Айфоном, пора двигаться дальше! Как полностью удалить Дискорд на смартфоне Android? Разбираемся.
- Открываем настройки устройства и находим вкладку «Приложения»;
- Ищем в списке нужное название и открываем меню;
- Находим подраздел «Хранилище и кэш»;
- Кликаем по кнопке «Стереть» и ждём несколько секунд, пока процесс очистки не будет завершён;
- Теперь возвращаемся назад – на основном экране настроек приложения есть кнопка удаления;
- Нажимаем и подтверждаем своё желание стереть мессенджер. Готово!
Вы узнали, как удалить Discord самостоятельно – согласитесь, это достаточно просто? Удалить программу и установить её заново – хорошее решение проблем. Например, если не работает звук в Дискорде. Если не справитесь с удалением сами, на помощь придёт специальная программа!
Дискорд – отличный помощник в коммуникации. Приложение построено по современным дизайнерским концепциям, оно достаточно удобное, понятное и многофункциональное. Тем не менее, наступают моменты, когда требуется удалить сервис с устройства. Многие относятся к этому делу слишком легко. Однако правильная деинсталляция приложения — залог дальнейшей успешной работы девайса. О том, как происходит корректное удаление Discord с телефона и компьютера, расскажем в статье.
Как удалить Дискорд с ПК
Правильная процедура деинсталляции мессенджера с компьютера подразумевает полную очистку всех связанных файлов, в том числе временных. Конечно, ничего критичного не произойдет, если оставить их в системе, но последующие установки Дискорда на том же ПК могут вызывать различные ошибки. Итак, сам процесс протекает следующим образом:
1. Открываем меню меню «Пуск» и запускаем инструмент «Установка и удаление программ».
2. Отобразится список установленного софта, где отыскиваем Discord и кликаем «Удалить».
Использование сторонних сервисов
Проблема предыдущего метода в том, что он не устраняет временные файлы. Таким образом, в системе остаются ненужные элементы, не только занимающие свободное пространство на жестком диске, но и «грызущие» ресурсы компьютера. Эффективно бороться с этим помогают различные утилиты по типу CCleaner, Revo Uninstaller и IObit Uninstaller. Они иссякают проблему на корню, освобождая доступ к памяти.
Как удалить Discord с телефона
Концепция удаления Дискорда с телефона практически не меняется на Android и iOS. Она заключается в том, чтобы выбрать файл и деинсталлировать его встроенным менеджером приложений. Добиться подобного результата можно путем выбора Discord на главном экране и клика по соответствующей кнопке «Удалить». Либо сразу заходим в меню с приложениями через настройки, отыскиваем там нужный софт и удаляем. Опять же, возникает вопрос того, насколько качественно происходит очистка файлов. Здесь также, как и на ПК, не задеваются временные и связанные компоненты.
Удаление с помощью сторонних программ
Сторонний софт очень помогает, ведь он «копает» гораздо глубже и позволяет очистить больше свободного пространства на устройстве. Так, полезные системные ресурсы теперь не тратятся на удаленные приложения, а взаимодействуют с девайсом напрямую. В случае со смартфонами отлично себя проявляют такие программы, как Easy Uninstaller, Revo Uninstaller Mobile и Root Uninstaller.
Дискорд – популярная платформа для голосового и текстового общения, которая широко используется геймерами, стримерами и другими пользователями во всем мире. Однако, возможно, по какой-то причине вы решили удалить Дискорд с вашего компьютера Windows 10. В этой подробной инструкции мы покажем вам, как это сделать.
Шаг 1: Выход из учетной записи Дискорд
Первый шаг перед удалением Дискорда – это выход из учетной записи. Убедитесь, что вы вышли из своего аккаунта, чтобы не потерять доступ к вашим сообщениям и настройкам. Чтобы выйти из учетной записи, просто щелкните на иконке Дискорда в системном трее, нажмите правой кнопкой мыши и выберите «Выйти» в контекстном меню.
Шаг 2: Удаление приложения Дискорд
После того, как вы вышли из учетной записи Дискорда, вы можете приступить к удалению приложения с компьютера Windows 10. Для этого откройте «Параметры» Windows, затем перейдите к разделу «Приложения». В списке приложений найдите Дискорд, выберите его и нажмите на кнопку «Удалить». Согласитесь с предупреждением об удалении и следуйте инструкциям на экране, чтобы завершить процесс удаления.
Шаг 3: Очистка остатков Дискорд
После удаления приложения Дискорд из программ Windows может остаться некоторые остатки. Чтобы очистить их, вам потребуется провести некоторые дополнительные шаги, чтобы убедиться, что ваша система полностью очищена. Откройте проводник Windows, перейдите к папке «Программы» и удалите все папки и файлы, связанные с Дискорд. Кроме того, вы можете воспользоваться специализированными программами для удаления программ, такими как CCleaner, чтобы очистить реестр и другие временные файлы.
Следуя этой подробной инструкции, вы сможете удалить Дискорд с вашего компьютера Windows 10 навсегда. Убедитесь, что вы сохраняете все необходимые данные, прежде чем приступить к удалению, и будьте готовы к тому, что после удаления приложения вы потеряете доступ к вашим сообщениям и настройкам, связанным с Дискордом.
Содержание
- Удаление Дискорд с компьютера Windows 10
- Открытие «Параметров» операционной системы
- Поиск Дискорд в списке приложений
- Выбор «Удалить» в контекстном меню
- Подтверждение удаления приложения
- Удаление остальных файлов Дискорд
- Перезагрузка компьютера для завершения процесса
Удаление Дискорд с компьютера Windows 10
Шаг 1: Закрыть Дискорд и убедиться, что оно не запущено в фоновом режиме. Для этого проверьте панель задач и убедитесь, что нет активных процессов, связанных с Дискордом.
Шаг 2: Открыть «Настройки» Windows 10. Можно сделать это с помощью сочетания клавиш «Win + I» или через «Пуск» и «Настройки».
Шаг 3: В «Настройках» выбрать «Приложения» и затем «Приложения и функции».
Шаг 4: Докрутить список приложений до тех пор, пока не найдете Дискорд. После этого выбрать его и нажать кнопку «Удалить».
Шаг 5: Появится предупреждение о том, что эти действия удалат все данные, связанные с Дискордом, включая настройки. Если вы уверены, что хотите удалить Дискорд, нажмите «Удалить».
Шаг 6: Дождитесь, пока процесс удаления не будет завершен. Это может занять некоторое время, в зависимости от скорости вашего компьютера.
Шаг 7: После завершения удаления Дискорда, рекомендуется перезагрузить компьютер, чтобы убедиться, что все остатки программы полностью удалены.
Вот и все! Теперь вы знаете, как удалить Дискорд с компьютера Windows 10. Удалив Дискорд, вы освободите место на вашем компьютере и избавитесь от ненужного приложения.
Открытие «Параметров» операционной системы
1. Нажмите на кнопку «Пуск» в левом нижнем углу экрана или нажмите клавишу «Win» на клавиатуре.
2. В открывшемся меню выберите пункт «Настройки».
3. В окне «Настройки» выберите раздел «Система».
4. В левой части окна выберите пункт «О программе» (может встречаться также под названием «Информация о системе»).
5. Прокрутите страницу вниз и найдите раздел «Системные параметры».
6. В разделе «Системные параметры» выберите пункт «Сведения о системе».
7. В открывшемся окне «Сведения о системе» вы найдете раздел «Версия операционной системы».
Обратите внимание: некоторые названия пунктов и разделов могут отличаться в зависимости от версии операционной системы.
Поиск Дискорд в списке приложений
Чтобы удалить Дискорд с компьютера, сначала нужно найти его в списке установленных приложений. Вот как это сделать:
- Нажмите на кнопку «Пуск» в левом нижнем углу экрана.
- Откройте раздел «Настройки», щелкнув на иконку шестеренки.
- В открывшемся окне выберите раздел «Приложения».
- Находясь в разделе «Приложения», выберите вкладку «Приложения и компоненты».
- Прокрутите список приложений вниз и найдите «Дискорд».
- Щелкните на «Дискорд» и выберите опцию «Удалить».
- Подтвердите удаление, следуя инструкциям на экране.
После завершения этих шагов Дискорд будет удален с вашего компьютера Windows 10.
Выбор «Удалить» в контекстном меню
После того как вы перейдете в «Панель управления» и найдете приложение «Дискорд», будете видеть его значок в списке. Убедитесь, что вы выбрали нужное приложение. Нажмите правой кнопкой мыши на значок приложения «Дискорд». Появится контекстное меню с различными действиями для приложения.
Прокрутите список действий вниз и найдите опцию «Удалить». Щелкните на этой опции, чтобы открыть окно «Удаление программы».
В появившемся окне «Удаление программы» будет предложено подтвердить действие. Выберите опцию «Да» или «ОК», чтобы подтвердить удаление приложения «Дискорд».
Процесс удаления начнется и может занять некоторое время в зависимости от скорости вашего компьютера и размера приложения. Подождите, пока процесс не будет завершен.
После завершения удаления приложения «Дискорд» вы можете закрыть окно «Удаление программы» и контекстное меню. Приложение больше не будет отображаться в списке установленных программ на вашем компьютере.
Подтверждение удаления приложения
Прежде чем окончательно удалить Дискорд с вашего компьютера Windows 10, вам придется подтвердить свое намерение удалить приложение. Это важный шаг, чтобы избежать случайного удаления приложения и потери важной информации.
Чтобы подтвердить удаление Дискорда, выполните следующие действия:
- Правой кнопкой мыши щелкните значок «Пуск» в левом нижнем углу экрана.
- В контекстном меню выберите «Панель управления».
- Нажмите на ссылку «Удалить программу» в разделе «Программы».
- В списке установленных приложений найдите Дискорд.
- Щелкните правой кнопкой мыши на Дискорд и выберите «Удалить».
- Подтвердите удаление, следуя инструкциям на экране.
Пожалуйста, убедитесь, что вы сохранили все необходимые данные из Дискорда перед его окончательным удалением. В противном случае они будут потеряны навсегда.
Завершив эту процедуру, Дискорд будет полностью удален с вашего компьютера Windows 10, и вы больше не сможете использовать приложение без повторной установки.
Примечание: если вы случайно удалите Дискорд, всегда можно повторно загрузить и установить его с официального веб-сайта Дискорда.
Удаление остальных файлов Дискорд
После удаления самой программы Дискорд следует также удалить остальные файлы и папки, связанные с ней. Вот, что нужно сделать:
1. Нажмите на кнопку «Пуск» и выберите «Проводник».
2. В адресной строке введите «%appdata%» и нажмите Enter. Откроется папка Roaming.
3. Найдите папку Discord и удалите ее.
4. В адресной строке введите «%localappdata%» и нажмите Enter. Откроется папка Local.
5. Найдите папку Discord и удалите также ее.
6. Перезагрузите компьютер, чтобы убедиться, что все файлы программы Дискорд были полностью удалены.
Теперь вы можете быть уверены, что программа Дискорд полностью удалена с вашего компьютера.
Перезагрузка компьютера для завершения процесса
После удаления Дискорд с компьютера Windows 10, рекомендуется перезагрузить компьютер для завершения процесса полностью.
Перезагрузка позволяет очистить временные файлы и закрыть все запущенные процессы, включая связанные с Дискорд. Это также может помочь избежать возможных конфликтов, которые могут возникнуть при повторной установке или использовании Дискорд в будущем.
Есть несколько способов перезагрузить компьютер:
- Щелкните на кнопке «Пуск» в левом нижнем углу экрана.
- Выберите пункт «Повторно запустить» или «Выключить».
- Подождите несколько секунд, чтобы компьютер выключился полностью.
- Нажмите кнопку включения компьютера, чтобы включить его снова.
После перезагрузки компьютера процесс удаления Дискорд будет завершен, и вы сможете быть уверены, что программа полностью удалена с вашего компьютера Windows 10.