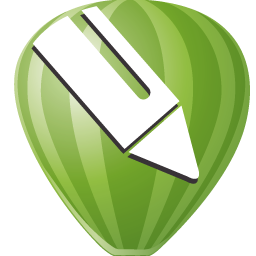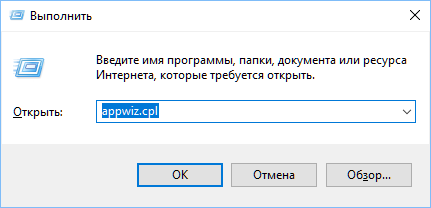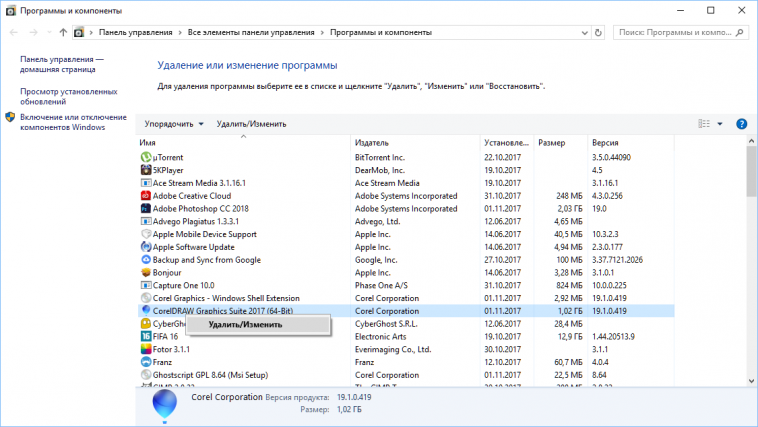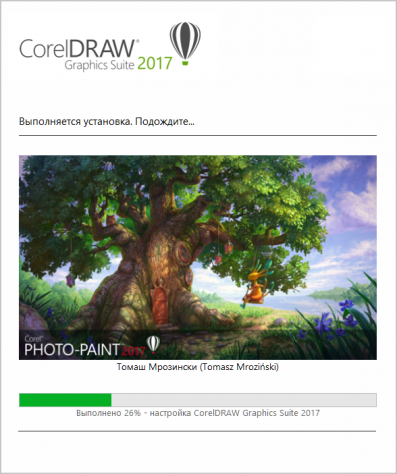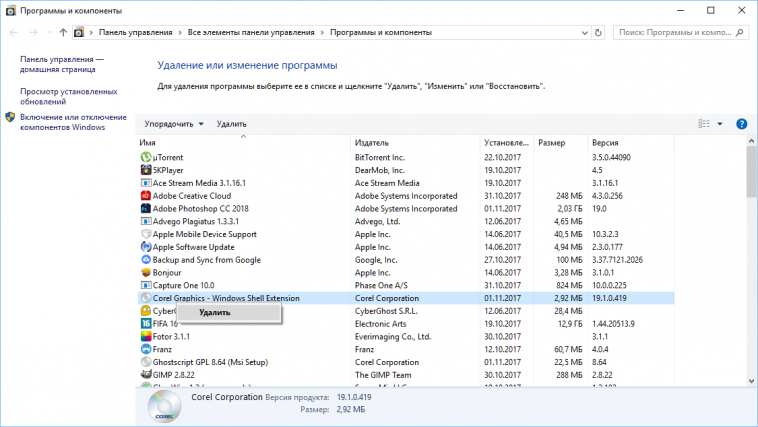Before uninstalling the product, we strongly recommend that you restart your computer to ensure that no Corel applications are running in Windows Task Manager processes.
Not doing so may not correctly and completely remove CDGS.
To uninstall CorelDRAW Graphics Suite (Basic Process, using Windows Add Remove Program)
- Restart your operating system to ensure everything is properly closed and complete any pending Windows updates successfully.
- In Windows Control Panel, click Uninstall a program.
- Remove these programs in this particular order, if installed and available.
- Corel Graphics — Windows Shell Extension (Note: removing this will affect previous version(s) installed)
- Ghostscript GPL 8.64 (Note: removing this will affect previous version(s) installed)
- CorelDRAW Graphics Suite ensuring that Remove User Files is checked.
- If the option for ‘Remove User Files’ is checked, application user files such as workspaces, application settings and preferences will be removed.
- It is also recommended that you visually inspect the installation and user folders, as well as the user location in the registry (if possible) for files and entries that may have been left behind. If they have not been removed during the uninstall process, they may need to be manually deleted.
To uninstall CorelDRAW Graphics Suite (Manual, Advanced Process)
If necessary, you can manually uninstall CDGS. We recommend manual uninstallation only if an uninstallation was incomplete, or if you do not have access to CorelDRAW Graphics Suite from the «Add or Remove programs» feature.
Steps:
- Open Windows Explorer.
- Browse to C:\Windows\Installer. (If you do not see the folder, type it in the Windows Explorer path field)
- Click the View menu, and choose Details
- In the right pane, right-click the column title Name, and choose “Title”.
- Click the Title column so it is sorted alphabetically
- Right-click an *.msi file that contains CorelDRAW Graphics Suite 2022 in the title column and choose Uninstall.
- Repeat previous step until all “*.msi” files for CorelDRAW Graphics Suite 2022 are removed.
- After the above steps, reboot the system.
The following is a list of the directories, files, and registry entries that may be left behind after the recommended uninstallation method is completed.
Important note: Deleting these files and registry entries may affect other Corel products, so you remove them at your own risk. Some folders may be hidden by default; please see the Microsoft help for details on displaying hidden folders.
Below are the locations which you should look after uninstalling CorelDRAW Graphics Suite.
Important note: Look specifically for entries related to 2022; if you have earlier versions, other entries will exist.
The default installation directory is located at:
C:\Program Files\Corel
Log files are created in the user %temp% folder (C:\Users\<username>\AppData\Local\Temp\…)
The files begin with ICA*.log and ICA*.log.xml
User File location:
C:\Users\<accountname>\AppData\Roaming\Corel\CorelDRAW Graphics Suite 2022
C:\Users\<accountname>\AppData\Roaming\Corel\Databases\Assets V1.0
C:\Users\<accountname>\AppData\Roaming\Corel\Databases\V6.9
C:\Users\<accountname>\AppData\Roaming\Corel\Messages\540111163_******
C:\Users\<accountname>\AppData\Roaming\Corel\Messages\540227504_******
C:\Users\<accountname>\Documents\Corel
C:\Users\<accountname>\Documents\Corel Cloud
All Users File location: (C:\ProgramData or C:\Users\All Users)
C:\Users\All Users\Corel\bin\540227504
C:\Users\All Users\Corel\CorelDRAW Graphics Suite 2022
C:\Users\All Users\Corel\Downloads
C:\Users\All Users\Corel\Messages\540111163_******
C:\Users\All Users\Corel\Messages\540227504_******
Registry locations: You may want to back up the registry before using regedit.
The following registry keys below may or may not exist depending on the type of installation that you performed or the use of the Suite. To completely remove these registry keys from your computer, you must remove the registry keys for each of the users on that system. Do not attempt to remove any other registry entries from the following locations if they are not specified; otherwise, you may impact other Corel products installed on your system. Again, if you do not have any other Corel products installed you can simply delete the …\Corel folder. If you do have other Corel products installed and want to keep some personal customization, it is recommended that you delete the specified folders only.
HKEY_CURRENT_USER\SOFTWARE\Corel\CorelDRAW\24.0
[HKEY_CURRENT_USER\Software\Corel\CUH\
[HKEY_CURRENT_USER\Software\Corel\DIM\2.0]
[HKEY_CURRENT_USER\Software\Corel\OmniTracking]
[HKEY_CURRENT_USER\Software\Corel\PCU]
[HKEY_CURRENT_USER\Software\Corel\stubframework\]
HKEY_LOCAL_MACHINE\SOFTWARE\Corel
Note: After removing CDGS on a computer that has an older version installed, you may encounter problems launching the older version. Performing a repair on the older version should fix any issues.
Как удалить Корел
Редактор Corel Draw позволяет решать задачи в сфере графического дизайна: некоторые его возможности совпадают с Photoshop. Если программа больше не нужна (например, владелец ПК нашел бесплатный аналог приложения), то пользователю рекомендуется полностью удалить Корел с компьютера. Дело в том, что если юзер неправильно почистит ОС от остаточных файлов CorelDraw, то в будущем у него могут возникнуть проблемы с установкой более новой версии данного софта и аналогичного ПО.
Деинсталляция встроенными инструментами Windows
Для начала нужно попробовать удалить Корел с компьютера при помощи штатных средств системы. Потребуется выполнить следующие действия:
- Кликнуть по значку лупы, расположенному в левом нижнем углу экрана, – во встроенной поисковой строке Windows ввести ключевую фразу «Установка» — выбрать отобразившийся результат поиска – «Установка и удаление программ». Попасть в «Параметры» можно также через меню «Пуск» – кликнуть по нему и перейти по значку в виде шестеренки, расположенном непосредственно над кнопкой выключения компьютера. В окне «Параметры Windows» найти раздел «Приложения» и зайти в него.
- Теперь нужно войти в подраздел «Приложения и возможности», который находится на левой панели инструментов.
- В основной части экрана осуществить поиск деинсталлируемой программы: выполнить действие можно как вручную, воспользовавшись общим списком установленных программ (элементы списка сортируются по имени, дате установке и размеру и фильтруются по расположению в файловой системе ПК), но гораздо проще навести курсор на встроенный поисковик, расположенный над списком приложений, и ввести наименование.
- По отобразившемуся элементу списка кликнуть левой клавишей мыши и выбрать функцию «Delete».
- Действовать согласно инструкциям от «Мастера установки и удаления программ» — нажимать «Далее», в конце выбрать опцию «Готово».
- Закрыть окно «Параметров» и перезагрузить ПК.
Альтернативным методом деинсталляции является удаление Корел Дро с компьютера при помощи стандартной утилиты «Программы и компоненты», которая также доступна пользователям ОС Windows 7:
- Попасть в утилиту проще всего при помощи окна «Выполнить»: во встроенной поисковой строке ввести слово «Выполнить» — тапнуть по отобразившемуся элементу либо зажать сочетание клавиш Win + R.
- Откроется окно «Выполнить». В строке для ввода команды вбить ключ «appwiz.cpl», нажать «ОК» или «Enter».
- В меню «Программы и компоненты» в правом верхнем углу расположена строка поиска: ввести название удаляемого приложения, либо осуществить поиск вручную в основной части открытого окна, отсортировать элементы по имени.
- Кликнуть левой клавишей мыши по найденному софту – рядом с опцией «Упорядочить» появится интерактивная кнопка «Удалить/Изменить» — щелкнуть по ней. Также можно тапнуть по Corel правой кнопкой мыши и нажать «Delete».
- На экране появится окно «Мастера установки и удаления программ» — следовать подсказкам, периодически нажимая «Далее», «ОК».
- По завершении процесса деинсталляции потребуется выйти из открытого диалогового окна и перезагрузить ПК.
Теперь можно удалить папки Corel с жесткого диска. Для этого:
- Зажать комбинацию Win + R.
- В окне «Выполнить» ввести кодовое слово «Explorer2» – тапнуть «ОК» или «Enter».
- В «Проводнике» найти каталог C:\Program Files\Corel, где «Т» — наименование раздела диска, на котором расположен графический редактор.
- Кликнуть по папке графического редактора правой клавишей мыши и нажать Shift + Del для очистки директории без помещения ненужных файлов в «Корзину».
Далее необходимо удалить Корел Дро из пользовательской папки ручным методом. Для этого:
- Зажать Win + R.
- Ввести команду «%appdata%» и нажать «Enter».
- Зайти в директорию: Т:\Users\Username\AppData\Roaming\Corel, где «Т» — название жесткого диска, «username» – имя пользователя данного компьютера.
- Щелкнуть правой клавишей мышки по папке «CorelDRAW Graphics Suite X…», в раскрывшемся списке выбрать опцию «Delete» либо зажать сочетание клавиш Shift + Delete после выделения удаляемой папки.
- Для пользователей ОС Vista и 7 потребуется для выполнения вышеуказанного действия зайти в меню «Пуск» — раздел «Стандартные», выбрать опцию «Выполнить».
- В окне «Выполнить» вбить команду «%ALLUSERSPROFILE%\corel\» без кавычек – «ОК» или «Enter».
- Удалить папку Корел Дроу.
Теперь потребуется почистить ключи деинсталлированного софта из ОС. Для этого нужно воспользоваться методом ручной чистки реестра. Чтобы обезопасить себя от случайных поломок системы, нужно строго действовать представленной ниже инструкции:
- Создать точку восстановления Виндовс – кликнуть по значку лупы и вбить в поисковике слово «Восстановление».
- В открывшемся диалоговом окне найти параметр «Настройка восстановления» — третий сверху на основном экране.
- В окошке «Свойств системы» зайти в центральную вкладку под названием «Защита системы».
- Рядом с фразой «Создать точку восстановления…» расположена кнопка «Создать…» — щелкнуть по ней левой клавишей мыши, указать название файла отката системы и директорию для его хранения.
- Обязательно тапнуть по «Применить» — опции, расположенной в правом нижнем углу «Свойств системы». Нажать «ОК».
- Осуществить ребут.
- После перезагрузки ПК потребуется настроить параметры входа. Зажать комбинацию Win + R и вбить команду «msconfig» без кавычек – «Enter».
- В «Конфигурации системы» найти вторую слева вкладку, которая называется «Загрузка» — установить параметры загрузки «Безопасный режим» — «Минимальная». В правом нижнем углу окошка конфигуратора Виндовс установить галочку напротив опции «Сделать параметры загрузки постоянными». Тапнуть «Применить» и «ОК».
- Перезагрузить компьютер – на мониторе отобразиться окно «Выбор действия». Зайти в «Поиск неисправностей», далее выбрать опцию «Диагностика» и «Дополнительные параметры».
- Зайти в «Параметры загрузки», и в правом нижнем углу нажать «Перезагрузить».
- После того как вход в Windows осуществлен в защищенном режиме, следует почистить реестр от «мусора»: зажать Win + R, ввести команду «regedit» и тапнуть «ОК».
- Рекомендуется сохранить текущее состояние реестра – в левом верхнем углу «Редактора реестра» находится меню «Файл» — войти в него и выбрать функцию «Экспорт…». В левом нижнем углу в разделе «Диапазон реестра» установить отметку напротив опции «Весь реестр». Далее указать имя файла отката registry, тип файла «.reg» и обозначить директорию для его сохранения. Щелкнуть «Сохранить».
- Зажать комбинацию Ctrl + F, и в строке поиска вбить наименование деинсталлированного ПО, после чего нажать «Найти далее». На экране появится список записей реестра, которые в своем наименовании содержали введенную пользователем фразу.
- Потребуется в директории HKEY_LOCAL_MACHINE\Software\Corel почистить содержимое папок под названием: «CorelDRAW\15.0», «Setup\CorelDRAW Graphics Suite 15», «CorelDRAW\15.0», «PCU\Licenses\540215253». Для Windows 7, XP и Vista ключи будут находиться в директории «HKEY_LOCAL_MACHINE\Software\Wow6432Node\Corel\» в папках «CorelDRAW\15.0», «Setup\CorelDRAW Graphics Suite 15», «PCU\540215253». Также следует почистить папку «HKEY_CURRENT_USER\Software\Corel\CorelDRAW\15.0».
- После проведения данных манипуляций закрыть окно редактора реестра и осуществить ребут.
- Все компоненты Корела будут полностью удалены с компьютера. В последствии пользователь сможет легко установить более новую версию графического редактора.
Альтернативные методы деинсталляции
Многим пользователям не хочется тратить время на деинсталляцию, но при этом они прекрасно понимают, что удалить Корел Дро с компьютера необходимо полностью. На помощь придут сторонние утилиты-деинсталляторы, при помощи которых можно не только очистить систему от ненужного приложения, но также стереть следы ее пребывания на жестком диске и в реестре.
Одними из лучших решений на рынке ПО последнего времени являются такие деинсталляторы, как:
- Advanced System Care;
- Uninstall Tool;
- Revo Uninstaller;
- Reg Organizer;
- CCleaner;
- Microsoft Windows Clean Up.
Так, чтобы удалить Корел с компьютера полностью при помощи Revo Uninstaller, потребуется:
- Загрузить утилиту с официального сайта либо с иного проверенного ресурса, установить ее и открыть.
- Перейти во вкладку на левой боковой панели инструментов «Деинсталляция», в основной части экрана над списком выбрать вкладку «Все программы».
- В поисковике ввести «Corel» и тапнуть «Enter».
- На экране появится удаляемый элемент – выделить его одинарным щелчком левой клавиши мыши, после чего на верхней панели инструментов появится функция «Деинсталлировать» — значок в виде папки с красным крестом. Щелкнуть по нему.
- В «Мастере деинсталляции» установить отметку на третьем пункте меню (рядом с изображением мусорного ведра) и кликнуть по зеленой кнопке, расположенной в правом нижнем углу экрана, «Delete».
- Запустится процесс деинсталляции, который может занимать несколько минут. По его завершении щелкнуть на «Готово».
- После удаления Корел Драв Revo Uninstaller предложит проанализировать компьютер на наличие leftovers – мусорных файлов от Corel. Для данного софта рекомендуется выбрать либо «Умеренный», либо «Расширенный» режим проверки, после чего тапнуть «Поиск».
- Спустя несколько минут на экране отобразятся результаты сканирования Windows – кликнуть «Выделить все», «Delete» и «Далее».
- Завершить работу в Revo Uninstaller, нажав на «Готово».
Чтобы полностью удалить Корел Дро с ПК в Windows 7, можно воспользоваться утилитой Reg Organizer:
- Скачать софт с официального сайта, установить и открыть.
- В крайнем левом меню в разделе «Функции для всех» выбрать подраздел «Удаление программ».
- Воспользоваться опцией «Найти программу» — ввести имя деинсталлируемого редактора.
- Щелкнуть правой клавишей мыши по отобразившемуся элементу списка и выбрать опцию «Delete».
- Следовать подсказкам на экране: по окончании процесса нажать «Готово».
- Теперь нужно очистить registry. Войти в меню «Чистка реестра» и запустить «Экспресс-проверку ОС» по трем основным параметрам: «Логическая структура», «Физическая структура» и «Состояние файловой системы». Следовать подсказкам на экране, нажимая «Далее». После чистки реестра кликнуть «Закрыть» и выйти из приложения.
- Перезагрузить ПК.
И напоследок, стоит рассказать о бесплатной утилите CCleaner, которая также отлично справляется с задачей удаления Корела с ПК:
- Скачать, установить и открыть приложение.
- Кликнуть по значку гаечного ключа в левой части дисплея – откроется меню «Сервис».
- Выбрать опцию «Удаление программ» — найти «Corel», щелкнуть синюю клавишу в правой верхней части CCleaner – «Delete».
- Перейти в раздел «Реестр» — в категории «Целостность реестра» отметить галочкой все имеющиеся пункты меню и нажать на кнопку «Поиск проблем».
- По завершении процесса проверки Windows на предмет остаточных компонентов и прочих проблем, на мониторе появится список неисправностей – нажать интерактивную клавишу «Исправить…».
- Клинер предложит создать точку отката Виндовс – кликнуть «Да», ввести имя точки восстановления, после чего понадобится нажать «Исправить отмеченные» и «Закрыть».
- Перезагрузить ПК.
Читайте также:
Примените сочетание клавиш «Windows» + «R»
В появившемся поле напишите appwiz.cpl и кликните «ОК».
В перечне софта найдите «CorelDRAW Graphics Suite», нажмите на текстовый блок правой кнопкой мыши, выберите «Удалить/Изменить».
Выберите пункт «Удалить», поставьте галочку напротив блока «Удалить файлы пользователя».
Нажмите кнопку «Удалить» внизу окна.
Дождитесь окончания процесса деинсталляции.
Вернитесь к списку программ. Повторите процедуру удаления с надстройкой «Corel Graphics – Windows Shell Extension».
Задать вопрос про CorelDRAW Graphics Suite
Как удалить CorelDRAW 2020 с компьютера под управлением Windows 10: пошаговая инструкция.
Если вам необходимо удалить CorelDRAW 2020 с компьютера под управлением Windows 10, следуйте этим простым шагам:
Шаг 1: Остановите все процессы CorelDRAW 2020.
Перед удалением программы необходимо убедиться, что все процессы CorelDRAW 2020 остановлены. Для этого зайдите в диспетчер задач Windows и найдите все процессы, связанные с программой CorelDRAW 2020. Щелкните правой кнопкой мыши на каждом процессе и выберите «Завершить задачу».
Шаг 2: Удалите программу CorelDRAW 2020 из «Панели управления».
Перейдите в «Панель управления» Windows и найдите «Программы и компоненты». Найдите CorelDRAW 2020 в списке установленных программ и щелкните на нем правой кнопкой мыши. Выберите «Удалить» и следуйте инструкциям на экране.
Шаг 3: Удалите папку CorelDRAW 2020 из «Папки приложений».
Откройте «Проводник» Windows и найдите папку, в которой установлена CorelDRAW 2020. Обычно путь к папке выглядит следующим образом: C:\Program Files\Corel\CorelDRAW 2020. Щелкните на папке правой кнопкой мыши и выберите «Удалить».
Шаг 4: Очистите реестр Windows.
Откройте «Редактор реестра» Windows, нажав «Win + R» и введите «regedit». Найдите следующие ключи реестра и удалите их:
— HKEY_CURRENT_USER\Software\CorelDRAW 2020
— HKEY_LOCAL_MACHINE\SOFTWARE\CorelDRAW 2020
Шаг 5: Избавьтесь от временных файлов и кэша CorelDRAW 2020.
В «Проводнике» Windows нажмите «Win + R», введите «%temp%» и нажмите «ОК». Откроется папка «Temp». Найдите и удалите все временные файлы и папки, связанные с CorelDRAW 2020.
Шаг 6: Перезагрузите компьютер.
После удаления CorelDRAW 2020 перезагрузите компьютер, чтобы завершить процесс удаления и очистить все временные файлы.
Полезные советы:
— Перед удалением CorelDRAW 2020 сделайте резервную копию своих файлов и настроек, чтобы избежать потери данных.
— Если вы не можете удалить программу через «Панель управления» Windows, используйте официальный инструмент CorelDRAW Uninstaller, который можно загрузить с официального сайта Corel.
Как удалить Корел
Anastasya · 21.01.2019
Редактор Corel Draw позволяет решать задачи в сфере графического дизайна: некоторые его возможности совпадают с Photoshop.
Если программа больше не нужна (например, владелец ПК нашел бесплатный аналог приложения), то пользователю рекомендуется полностью удалить Корел с компьютера.
Дело в том, что если юзер неправильно почистит ОС от остаточных файлов CorelDraw, то в будущем у него могут возникнуть проблемы с установкой более новой версии данного софта и аналогичного ПО.
Деинсталляция встроенными инструментами Windows
Для начала нужно попробовать удалить Корел с компьютера при помощи штатных средств системы. Потребуется выполнить следующие действия:
- Кликнуть по значку лупы, расположенному в левом нижнем углу экрана, – во встроенной поисковой строке Windows ввести ключевую фразу «Установка» — выбрать отобразившийся результат поиска – «Установка и удаление программ». Попасть в «Параметры» можно также через меню «Пуск» – кликнуть по нему и перейти по значку в виде шестеренки, расположенном непосредственно над кнопкой выключения компьютера. В окне «Параметры Windows» найти раздел «Приложения» и зайти в него.
- Теперь нужно войти в подраздел «Приложения и возможности», который находится на левой панели инструментов.
- В основной части экрана осуществить поиск деинсталлируемой программы: выполнить действие можно как вручную, воспользовавшись общим списком установленных программ (элементы списка сортируются по имени, дате установке и размеру и фильтруются по расположению в файловой системе ПК), но гораздо проще навести курсор на встроенный поисковик, расположенный над списком приложений, и ввести наименование.
- По отобразившемуся элементу списка кликнуть левой клавишей мыши и выбрать функцию «Delete».
- Действовать согласно инструкциям от «Мастера установки и удаления программ» — нажимать «Далее», в конце выбрать опцию «Готово».
- Закрыть окно «Параметров» и перезагрузить ПК.
Альтернативным методом деинсталляции является удаление Корел Дро с компьютера при помощи стандартной утилиты «Программы и компоненты», которая также доступна пользователям ОС Windows 7:
- Попасть в утилиту проще всего при помощи окна «Выполнить»: во встроенной поисковой строке ввести слово «Выполнить» — тапнуть по отобразившемуся элементу либо зажать сочетание клавиш Win + R.
- Откроется окно «Выполнить». В строке для ввода команды вбить ключ «appwiz.cpl», нажать «ОК» или «Enter».
- В меню «Программы и компоненты» в правом верхнем углу расположена строка поиска: ввести название удаляемого приложения, либо осуществить поиск вручную в основной части открытого окна, отсортировать элементы по имени.
- Кликнуть левой клавишей мыши по найденному софту – рядом с опцией «Упорядочить» появится интерактивная кнопка «Удалить/Изменить» — щелкнуть по ней. Также можно тапнуть по Corel правой кнопкой мыши и нажать «Delete».
- На экране появится окно «Мастера установки и удаления программ» — следовать подсказкам, периодически нажимая «Далее», «ОК».
- По завершении процесса деинсталляции потребуется выйти из открытого диалогового окна и перезагрузить ПК.
Теперь можно удалить папки Corel с жесткого диска. Для этого:
- Зажать комбинацию Win + R.
- В окне «Выполнить» ввести кодовое слово «Explorer2» – тапнуть «ОК» или «Enter».
- В «Проводнике» найти каталог C:\Program Files\Corel, где «Т» — наименование раздела диска, на котором расположен графический редактор.
- Кликнуть по папке графического редактора правой клавишей мыши и нажать Shift + Del для очистки директории без помещения ненужных файлов в «Корзину».
Далее необходимо удалить Корел Дро из пользовательской папки ручным методом. Для этого:
- Зажать Win + R.
- Ввести команду «%appdata%» и нажать «Enter».
- Зайти в директорию: Т:\Users\Username\AppData\Roaming\Corel, где «Т» — название жесткого диска, «username» – имя пользователя данного компьютера.
- Щелкнуть правой клавишей мышки по папке «CorelDRAW Graphics Suite X…», в раскрывшемся списке выбрать опцию «Delete» либо зажать сочетание клавиш Shift + Delete после выделения удаляемой папки.
- Для пользователей ОС Vista и 7 потребуется для выполнения вышеуказанного действия зайти в меню «Пуск» — раздел «Стандартные», выбрать опцию «Выполнить».
- В окне «Выполнить» вбить команду «%ALLUSERSPROFILE%\corel\» без кавычек – «ОК» или «Enter».
- Удалить папку Корел Дроу.
Теперь потребуется почистить ключи деинсталлированного софта из ОС. Для этого нужно воспользоваться методом ручной чистки реестра. Чтобы обезопасить себя от случайных поломок системы, нужно строго действовать представленной ниже инструкции:
- Создать точку восстановления Виндовс – кликнуть по значку лупы и вбить в поисковике слово «Восстановление».
- В открывшемся диалоговом окне найти параметр «Настройка восстановления» — третий сверху на основном экране.
- В окошке «Свойств системы» зайти в центральную вкладку под названием «Защита системы».
- Рядом с фразой «Создать точку восстановления…» расположена кнопка «Создать…» — щелкнуть по ней левой клавишей мыши, указать название файла отката системы и директорию для его хранения.
- Обязательно тапнуть по «Применить» — опции, расположенной в правом нижнем углу «Свойств системы». Нажать «ОК».
- Осуществить ребут.
- После перезагрузки ПК потребуется настроить параметры входа. Зажать комбинацию Win + R и вбить команду «msconfig» без кавычек – «Enter».
- В «Конфигурации системы» найти вторую слева вкладку, которая называется «Загрузка» — установить параметры загрузки «Безопасный режим» — «Минимальная». В правом нижнем углу окошка конфигуратора Виндовс установить галочку напротив опции «Сделать параметры загрузки постоянными». Тапнуть «Применить» и «ОК».
- Перезагрузить компьютер – на мониторе отобразиться окно «Выбор действия». Зайти в «Поиск неисправностей», далее выбрать опцию «Диагностика» и «Дополнительные параметры».
- Зайти в «Параметры загрузки», и в правом нижнем углу нажать «Перезагрузить».
- После того как вход в Windows осуществлен в защищенном режиме, следует почистить реестр от «мусора»: зажать Win + R, ввести команду «regedit» и тапнуть «ОК».
- Рекомендуется сохранить текущее состояние реестра – в левом верхнем углу «Редактора реестра» находится меню «Файл» — войти в него и выбрать функцию «Экспорт…». В левом нижнем углу в разделе «Диапазон реестра» установить отметку напротив опции «Весь реестр». Далее указать имя файла отката registry, тип файла «.reg» и обозначить директорию для его сохранения. Щелкнуть «Сохранить».
- Зажать комбинацию Ctrl + F, и в строке поиска вбить наименование деинсталлированного ПО, после чего нажать «Найти далее». На экране появится список записей реестра, которые в своем наименовании содержали введенную пользователем фразу.
- Потребуется в директории HKEY_LOCAL_MACHINE\Software\Corel почистить содержимое папок под названием: «CorelDRAW\15.0», «Setup\CorelDRAW Graphics Suite 15», «CorelDRAW\15.0», «PCU\Licenses\540215253». Для Windows 7, XP и Vista ключи будут находиться в директории «HKEY_LOCAL_MACHINE\Software\Wow6432Node\Corel\» в папках «CorelDRAW\15.0», «Setup\CorelDRAW Graphics Suite 15», «PCU\540215253». Также следует почистить папку «HKEY_CURRENT_USER\Software\Corel\CorelDRAW\15.0».
- После проведения данных манипуляций закрыть окно редактора реестра и осуществить ребут.
- Все компоненты Корела будут полностью удалены с компьютера. В последствии пользователь сможет легко установить более новую версию графического редактора.
Альтернативные методы деинсталляции
Многим пользователям не хочется тратить время на деинсталляцию, но при этом они прекрасно понимают, что удалить Корел Дро с компьютера необходимо полностью. На помощь придут сторонние утилиты-деинсталляторы, при помощи которых можно не только очистить систему от ненужного приложения, но также стереть следы ее пребывания на жестком диске и в реестре.
Одними из лучших решений на рынке ПО последнего времени являются такие деинсталляторы, как:
- Advanced System Care;
- Uninstall Tool;
- Revo Uninstaller;
- Reg Organizer;
- CCleaner;
- Microsoft Windows Clean Up.
Так, чтобы удалить Корел с компьютера полностью при помощи Revo Uninstaller, потребуется:
- Загрузить утилиту с официального сайта либо с иного проверенного ресурса, установить ее и открыть.
- Перейти во вкладку на левой боковой панели инструментов «Деинсталляция», в основной части экрана над списком выбрать вкладку «Все программы».
- В поисковике ввести «Corel» и тапнуть «Enter».
- На экране появится удаляемый элемент – выделить его одинарным щелчком левой клавиши мыши, после чего на верхней панели инструментов появится функция «Деинсталлировать» — значок в виде папки с красным крестом. Щелкнуть по нему.
- В «Мастере деинсталляции» установить отметку на третьем пункте меню (рядом с изображением мусорного ведра) и кликнуть по зеленой кнопке, расположенной в правом нижнем углу экрана, «Delete».
- Запустится процесс деинсталляции, который может занимать несколько минут. По его завершении щелкнуть на «Готово».
- После удаления Корел Драв Revo Uninstaller предложит проанализировать компьютер на наличие leftovers – мусорных файлов от Corel. Для данного софта рекомендуется выбрать либо «Умеренный», либо «Расширенный» режим проверки, после чего тапнуть «Поиск».
- Спустя несколько минут на экране отобразятся результаты сканирования Windows – кликнуть «Выделить все», «Delete» и «Далее».
- Завершить работу в Revo Uninstaller, нажав на «Готово».
Чтобы полностью удалить Корел Дро с ПК в Windows 7, можно воспользоваться утилитой Reg Organizer:
- Скачать софт с официального сайта, установить и открыть.
- В крайнем левом меню в разделе «Функции для всех» выбрать подраздел «Удаление программ».
- Воспользоваться опцией «Найти программу» — ввести имя деинсталлируемого редактора.
- Щелкнуть правой клавишей мыши по отобразившемуся элементу списка и выбрать опцию «Delete».
- Следовать подсказкам на экране: по окончании процесса нажать «Готово».
- Теперь нужно очистить registry. Войти в меню «Чистка реестра» и запустить «Экспресс-проверку ОС» по трем основным параметрам: «Логическая структура», «Физическая структура» и «Состояние файловой системы». Следовать подсказкам на экране, нажимая «Далее». После чистки реестра кликнуть «Закрыть» и выйти из приложения.
- Перезагрузить ПК.
И напоследок, стоит рассказать о бесплатной утилите CCleaner, которая также отлично справляется с задачей удаления Корела с ПК:
- Скачать, установить и открыть приложение.
- Кликнуть по значку гаечного ключа в левой части дисплея – откроется меню «Сервис».
- Выбрать опцию «Удаление программ» — найти «Corel», щелкнуть синюю клавишу в правой верхней части CCleaner – «Delete».
- Перейти в раздел «Реестр» — в категории «Целостность реестра» отметить галочкой все имеющиеся пункты меню и нажать на кнопку «Поиск проблем».
- По завершении процесса проверки Windows на предмет остаточных компонентов и прочих проблем, на мониторе появится список неисправностей – нажать интерактивную клавишу «Исправить…».
- Клинер предложит создать точку отката Виндовс – кликнуть «Да», ввести имя точки восстановления, после чего понадобится нажать «Исправить отмеченные» и «Закрыть».
- Перезагрузить ПК.
Источник: //xn----7sbbnvnbd8df8h.xn--p1ai/kak-udalit-corel.html
Как полностью удалить программу с компьютера: несколько способов
Многие пользователи знают, что загруженность системы влияет на её быстродействие. Справляться с дефицитом свободного места позволяет своевременное удаление файлов и приложений. Однако, как показывает статистика, многие юзеры в обоих случаях применяют стандартную опцию «удалить», игнорируя «деинсталляцию». Чревато это загруженностью реестра и необязательной обработке остаточных данных.
Именно поэтому необходимо применять полное удаление программ, что позволит сохранить стартовую работоспособность ПК как можно дольше. В этой статье мы разберем несколько вариантов, после применения которых от деинсталлированных приложений не останется и следа.
Удаление вручную
Большинство пользователей удалить полностью программу решаются вручную, так как методы, задействованные в этом процессе, остаются неизменными вот уже второе десятилетие (в некоторых случаях изменилось лишь месторасположение службы). Ниже рассматриваемые варианты и приложенные к ним скриншоты описывают процесс удаления в ОС Windows 10 (в случае каких-либо различий с предыдущими ОС, об этом будет указано).
Деинсталляция программы в Program Files
Большинство из устанавливаемых вами программ в корневой папке имеет файл uninst. Если вы не изменяли путь установки, то по умолчанию приложение будет находиться в папке «Program Files», находящееся в корне «Локального диска (С:)».
- Двойным нажатием на исполняемый файл uninst вы запустите процесс деинсталляции, относящейся к нему программы.
- Нажимаем кнопку «Uninstall» для подтверждения выбранного действия.
- Процесс завершен, а мы смогли удалить все следы программы с нашего компьютера.
В тех случаях, если вы не можете найти корневую папку с приложением (или размещенного в ней файла uninst) и при этом имеете доступ к ярлыку, можно воспользоваться опцией «Расположение файла».
- Для этого кликните на ярлык файла ПКМ и в выпавшем списке выберите «Свойства».
- Можете наблюдать путь к папке с файлом рядом с надписью «Объект», или же нажать на кнопку «Расположение файла».
- Если выбрали последний вариант, то в этом случае для вас в проводнике откроется папка с имеющимся в ней файлом Uninst или Uninstall.
Использование Программ и компонентов в Windows
Если вы намерены основательно подойти к процессу очистки ПК от ненужных программ, советуем воспользоваться встроенной в Windows службой очистки программ и компонентов. В ней могут также иметься остаточные файлы, находящиеся в результате былых некорректных удалений.
- Получить доступ к службе можно через «Панель управления». Входим в неё через поисковое окно Windows 10 (В Windows 7 и прочих ОС это сделать можно через меню «ПУСК»).
- Выбираем отображение значков по категориям и находим необходимый нам элемент.
- В открывшемся меню наблюдаем список всех корректно установленных приложений на нашем ПК. Выбираем интересующую нас программу (выделяя ее ЛКМ), а затем кликаем на «Удалить».
Убираем все следы из Реестра
Если ранее вы грешили некорректным удалением софта и уверены в том, что следы его пребывания по-прежнему находится где-то глубоко в недрах диска, советуем отыскать их в реестре и навсегда с ними «распрощаться». Сделать это можно следующим способом:
- Классической комбинацией клавиш Win + R вызываем службу «Выполнить».
- В поле для ввода вписываем команду regedit. Нажимаем «Enter».
- В открывшемся редакторе реестра нажимаем «Правка», а затем «Найти».
- В пустующей графе пишем название приложения, нас интересующего. Кликаем на «Найти далее».
- Найденный ключ выделяем ПКМ и в контекстном меню нажимаем на опцию «Удалить».
- У вас получилось удалить программу из реестра! Повторяйте подобную процедуру, пока все имеющиеся ключи, связанные с приложением, не будут удалены.
С помощью утилит
Вышеперечисленные методы действенные, однако многие пользователи любят оптимизировать затраты своего времени. Добиться этого помогает узконаправленный софт и утилиты. Умелые программисты уже давно радуют юзеров созданными программами, позволяющими проводить комплексную очистку компьютера, в том числе – эффективно деинсталлировать уже ненужные продукты.
CCleaner
Распространенная среди пользователей утилита, с огромным функционалом. Несмотря на то, что многие используют её именно как программу очистки ПК (от хлама, cookie, ошибок в реестре), CCLeaner располагает необходимой нам функцией.
- Запускаем программу. В боковом меню выбираем вкладку «Сервис».
- В секции «Удаление программ» можем наблюдать сервис, схожий со службой удаления программ и компонентов Windows. Выбираем из списка необходимый софт и нажимаем «Деинсталляция».
GeekUninstaller
А вот это узконаправленное приложение, позволяющее удалять системные службы (чего нельзя сказать о стандартных методах удаления).
- Запускаем утилиту. В списке всех найденный ею программ ищем необходимую нам и выделяем её нажатием ПКМ. В раскрывшемся меню выбираем вариант «Деинсталляция…».
- По окончанию процесса удаления, утилита предоставит вам сводку о ключах в реестре и временных файлах, если таковы остались. Удаляйте их на свое усмотрение.
Revo Uninstaller
Еще один неплохой вариант, схожий с CCleaner по причинам наличия расширенных возможностей для очистки временных файлов, корзины и т.д.
- Запускаем Revo Uninstaller и сразу же видим перед собой список установленных программ на вашем компьютере. Выбираем программу, которую нужно удалить и нажимаем на кнопку «Удалить» в верхней панели.
- После этого необходимо выбрать режим деинсталляции. По умолчанию стоит «Средний», можно его и оставить. Этот режим позволит удалить программу и поискать ее остатки в реестре с целью удаления.
- После нажатия кнопки «Далее» начинается процесс деинсталляции.
- После того, как программа удалится с компьютера Revo предлагает нам почистить ее остатки в реестре. Отмечаем галочкой записи, в которых упоминается название удаленной программы, и жмем кнопку «Удалить».
- Операцию можно повторять несколько раз, пока не удалятся все записи в реестре с упоминанием удаленной программы.
Осталось еще разобрать такой момент, как удалить программу, которая не отображается в списке. Для этого в Revo Uninstaller предусмотрен «Режим охоты». После нажатие соответствующей кнопки у вас появится прицел, который необходимо навести на элемент той программы, которую нужно деинсталлировать.
Wise Program Uninstaller
Идеальный вариант для тех, кто не желает заморачиваться продолжительными настройками. Wise Program Uninstaller, несмотря на ограниченный функционал, располагает небольшим размером и простотой в обращении.
- По завершению установки открываем Wise Program Uninstaller. Интерфейс и управление утилитой схож с вышеупомянутыми приложениями. В списке находим требуемую программу (вручную или через поиск), применяем к ней ЛКМ. Выбираем безопасное удаление и запускаем процесс деинсталляции.
Благодаря перечисленным в этом материале вариантам, вы сможете корректно удалить приложение со своего компьютера. В обратном случае, скопившиеся ключи реестра и временные файлы могут значительно замедлить работу вашей операционной системы.
Смотрим видео по теме:
(1 5,00 из 5)
Загрузка…
Источник: //comp-profi.com/kak-udalit-programmu-s-kompyutera-polnostyu/
Установка и удаление CorelDraw
Если вы решили стать профессиональным дизайнером, то ваш выбор, скорее всего, будет лежать между двумя программами: CorelDRAW и Photoshop. О последней написано довольно много подробных статей и материалов, поэтому поговорим о Кореле: как установить CorelDRAW и удалить, если он вдруг вам не понравился.
Для чего предназначен Corel?
Не совсем правильно сравнивать самый популярный продукт Adobe с CorelDRAW. Фотошоп предназначен исключительно для работы с растровой графикой, в то время как герой этой статьи — с векторной. Однако пакет GraphicsSuite включает в себя и редактор растра. Основные достоинства Corel по сравнению с теми же Adobe Illustrator и Photoshop:
- работать легко как новичкам, так и опытному пользователю;
- множество высокоточных профессиональных инструментов;
- возможность настроить программу под себя;
- тысячи единиц доступного контента: цвета, шаблоны, шрифты, фото и прочее.
Установка
Установить на свой ПК CorelDrawпросто. Для начала стоит задаться вопросом, откуда его скачивать. Как всегда, существует два пути:
- официальный ресурс,
- сайты, распространяющие пиратский контент.
Многие, не задумываясь, выберут второй вариант, так как не привыкли за что-либо платить в интернете. Однако всё же советую пойти дорогой честного потребителя и загрузить лицензионную версию. Тем более что можно сначала скачать пробник, а уже затем, если он понравится, купить или оформить подписку.
Установка CorelDrawX8 (последняя версия) или любой другой — дело довольно стандартное. Мы просто качаем инсталлятор, запускаем его и следуем инструкциям на экране. Если выбрали пиратский софт, проследите, чтобы ваш компьютер не заполонили Яндекс Бары и браузеры Амиго. После завершения сего процесса можно будет запустить программу.
Возможные проблемы
Не всегда всё идёт по плану. Во время инсталляции CorelDrawX6 или GraphicsSuite может выскочить оповещение: продукт установить нельзя, так как на компьютере уже присутствует другая версия. Верить ему не стоит. Особенно в том случае, если вы сами прекрасно знаете, что вам никогда не приходилось этот софт устанавливать.
Решить проблему можно следующим образом. Дело в том, что на Windows уже есть два компонента, которые инсталлятор пытается загрузить: Microsoft .NET Framework 4.6 и MicrosoftVisual C++ 2015 Redistributable. Проще всего будет удалить их, чтобы они не смущали программу.
- Открываем «Установка и удаление программ» через параметры управления системой (пункт «Программы и приложения»).
В Windows 10 необходимо войти в «Система» — «Приложения и возможности» и выбрать необходимую программу для удаления
- Находим там две этих утилиты и жмём кнопку «Удалить».
После этого установка должна пройти нормально.
Удаление
Сложности у людей чаще вызывает не установленный Корел, а вопрос с тем, как удалить его с компьютера полностью. Зачем это делать? Если вы вдруг решили загрузить новую версию ПО, а в системе остались части старой, они могут помешать и сорвать ваши планы.
Полное удаление легче всего осуществить при помощи утилиты Windows Clean Up. Она часто уже стоит на ПК под управлением Виндовс. В противном случае придётся самостоятельно её скачать.
- Запускаем Windows Clean Up.
- Открываем список установленных программ.
- Находим в нём CorelDraw.
- Выделяем, щёлкаем на кнопку «Remove».
Теперь приложение должно убраться с компьютера полностью. Однако не всегда это происходит. Дополнительной мерой будет почистить реестр. Но делать это стоит, только если у вас создана резервная копия реестра и вы мало-мальски шарите в ПК.
- Жмём Win+R.
- Вводим «regedit» в строке, затем Ввод, открывается реестр.
- Необходимо удалить эти ключи, если они там присутствуют:
HKEY_LOCAL_MACHINE\SOFTWARE\Wow6432Node\COREL\CorelDRAW\15.0HKEY_LOCAL_MACHINE\Software\Wow6432Node\Corel\Setup\CorelDRAW Graphics Suite 15HKEY_LOCAL_MACHINE\Software\Wow6432Node\Corel\PCU\540215253
HKEY_CURRENT_USER\Software\Corel\CorelDRAW\15.0
HKEY_LOCAL_MACHINE\SOFTWARE\COREL\CorelDRAW\15.0HKEY_LOCAL_MACHINE\Software\Corel\Setup\CorelDRAW Graphics Suite 15HKEY_LOCAL_MACHINE\Software\Corel\PCU\Licenses\540215253
HKEY_CURRENT_USER\Software\Corel\CorelDRAW\15.0
Это был финальный штрих в удалении CorelDraw. После этого программа должна перестать вас мучить и спокойно дать установиться новой версии.
Теперь вы знаете, как выполнить два базовых действия с Корел: установить или удалить. Приложение довольно мощное и не зря составляет основную конкуренцию Adobe. Поэтому лучше подумайте, прежде чем убирать его с ПК.
Источник: //NastroyVse.ru/programs/review/kak-ustanovit-i-udalenit-coreldraw.html
Как полностью удалить программу с компьютера – в Windows 8 и 7, которая не удаляется, из реестра, вручную
Некоторые пользователи для удаления ненужных программ из компьютера, просто-напросто находят папку с их месторасположением и удаляют ее.
С одной стороны, может показаться, что ПО действительно удалено, но это не так. Удалена лишь папка, а ее файлы до сих пор существуют в реестре.
По прошествии определенного промежутка времени, удаленные таким образом программы оставляют в системе «мусор», из-за чего свободного пространства на жестком диске становится все меньше и меньше.
Поэтому важно научиться правильно удалять программы из компьютера.
Средства операционной системы
Существует много способов деинсталлировать ту или иную программу из компьютера. Для этого можно использовать специальный софт.
А можно воспользоваться средствами операционной системы Windows 7 и Windows 8:
- для начала заходим в «Панель управления»;
окно панели управления
- далее находим «Программы» и кликаем «Удаление программ»;
вкладка Программы
- затем откроется окно «Удаление и изменение программ»;
окно «Удаление и изменение программ»
- находим в списке нужную программу, которую необходимо удалить, щелкаем правой кнопкой мыши, выбираем «Удалить» и дожидаемся конца деинсталляции ПО.
щелчок правой кнопкой мыши
Данный способ не всегда может полностью деинсталлировать ПО из компьютера, так как многие приложения оставляют свои следы в реестре.
Полное удаление программ без следов в системе
Как было сказано выше, программы могут оставлять на компьютере после своей деинсталляции следы в системе: временные файлы, папки, ключи реестра.
Для того, чтобы полностью удалить ПО из компьютера, необходимо воспользоваться специально разработанным софтом.
Деинсталляция в Revo
Деинсталляция в «Revo Uninstaller» сравнительна проста и поможет удалить программу с компьютера, которая не удаляется.
Для этого потребуется выполнить следующие действия:
- запускаем «Revo Uninstaller» и кликаем на вкладку «Деинсталлятор»;Деинсталляция в «Revo Uninstaller»
- выбираем из списка нужную программу и правой кнопкой мышки кликаем по ней;меню, вызванное правой кнопкой мыши
- в контекстном меню выбираем «Удалить» и затем выбираем процесс деинсталляции: встроенный, безопасный, умеренный и продвинутый.
- «встроенный» — запускает встроенный деинсталлятор программы без дополнительных проверок;
- «безопасный» — запускает встроенный мастер деинсталляции приложения и одновременно проводит сканирование реестра;
- «умеренный» — данный режим совмещен с безопасным и одновременно проводит расширенное сканирование реестра и жесткого диска;
умеренный режим
- «продвинутый» — данный режим совмещен с умеренным и одновременно выполняет тщательную проверку системы и находит все оставшиеся файлы, принадлежащие приложению.
- далее выбираем нужный режим и кликаем на вкладку «Далее». «Revo Uninstaller» начнет создание точки восстановления системы и проанализирует приложение;анализ приложения
- после этого, кликаем на вкладку «Далее», чтобы запустить сканирование и «Revo» проведет поиск оставшихся файлов и элементов и предложит удалить их из реестра;процесс удаления
- в конце будет предложено кликнуть на вкладку «Далее» и посмотреть результаты. В окне результата будет отмечен пункт жирным шрифтом оставшихся элементов в реестре. Кликаем по нему и нажимаем на вкладку «Удалить» и затем щелкаем «Далее»;
- в следующем окне будет представлена информация об оставшихся файлах и папках, отмечаем их щелкаем «Удалить».путь: Выбрать все — Удалить — Далее
После проделанных действий ПО будет полностью удалено с компьютера.
Режим Охоты
Любопытный инновационный режим в «Revo Uninstaller». Достаточно простой инструмент, который поможет удалить ПО, а также управлять установкой и запуском приложений.
Функции режим Охоты:
- деинсталляция;
- остановка запуска приложений;
- просмотр свойств приложения;
- просмотр месторасположения приложения.
Как пользоваться режимом Охоты:
- в главном окне «Revo Uninstaller» выбираем вкладку «Режим охотника»;
- после этого на экране компьютера появится небольшой значок в виде мишени;значок в виде мишениуточнение деинсталляции
- затем перемещаем значок на приложение и выбираем нужный вариант действий.выбор подходящего варианта
Дополнительные функции утилиты
Для того, чтобы воспользоваться дополнительными функциями утилиты «Revo Uninstaller», необходимо выбрать вкладку «Инструменты». Дополнительные функции «Revo Uninstaller» предназначены для оптимизации и удаления ненужный файлов.
Дополнительные функции утилиты, относящиеся к оптимизации, следующие:
- «менеджер автозапуска» — позволяет контролировать автозапуск тех или иных приложений при старте ОС;менеджер автозапуска
- «инструменты Windows» — данная функция дает пользователю доступ к полезным инструментам Windows;инструменты Windows
- «чистильщик ненужных файлов» — с помощью этого инструмента можно очистить систему от ненужных файлов.чистильщик ненужных файлов
Дополнительные функции утилиты, относящиеся к чистильщику следов, следующие:
- «чистильщик браузеров» — с помощью этой функции можно очистить историю посещенных страниц в браузере, удалить куки и другое;чистильщик браузеров
- «чистильщик MS Office» — позволяет произвести очистку истории открытия документов в Microsoft Word;чистильщик MS Office
- «чистильщик Windows» — позволяет произвести очистку Windows от истории открытия документов, историю посещенных папок и многое другое;чистильщик Windows
- «удаление доказательств» — с помощью функции можно полностью удалить файлы и папки, которые ранее уже были удалены, но все еще содержатся на жестком диске;удаление доказательств
- Важно! Файлы и папки удаляются без последующей возможности их восстановления.
- «неустранимое удаление» — с помощью неустранимого удаления можно навсегда удалить из компьютера файлы и папки без восстановления.неустранимое удаление
Как полностью удалить программу с компьютера вручную
Деинсталлировать ПО из компьютера можно не только с помощью специального софта, но и самостоятельно при помощи редактора реестра Windows.
Для того, чтобы полностью деинсталлировать ПО с компьютера, в редакторе реестра необходимо проделать следующие действия:
- с помощью сочетания клавиш «Win+R» вызываем окно «Выполнить» и в пустом поле пишем команду «REGEDIT» и жмем «Enter». На экране появится «Редактор реестра»;
ввод команды «REGEDIT»
- затем, жмем «Правка» -> «Найти» -> или жмем функциональную клавишу «F3»;
окно поиска
- в окне «Поиск» в пустом поле «Найти» вводим имя программы, которую необходимо удалить, например, «iPadian» и ждем пока завершится поиск нужных элементов;
ввод команды поиска
процесс поиска
- после того, как поиск файлов приложения завершен, кликаем на запись в реестре и удаляем ее;
запись в реестре
- далее переходим в папку под названием «Program Files» или «Program Files (x86);
- затем ищем нужное приложение и удаляем его папку;
- далее переходим в папку document and settings\ (имя_пользователя) \application data (для Windows 7 и 8: Пользователи \ {имя_пользователя) \AppData) и находим папки и файлы нужного приложения и удаляем их.
Другие деинсталляторы
Для деинсталляции приложений с компьютера можно воспользоваться другим программным обеспечением. Наиболее удобными и простыми являются утилиты: «IObit Uninstaller», «Ccleaner» и «Ashampoo Uninstaller».
IObit Uninstaller
Деинсталляция приложений с помощью «IObit Uninstaller» выглядит следующим образом:
- запускаем утилиту «IObit Uninstaller» и переходим во вкладку «Программы»;
- затем в списке установленных приложений ищем нужную программу, которую необходимо деинсталлировать;
- в колонке «Действие» жмем «Удаление»;удаление через колонку Действие
- после этого появится небольшое окно с подтверждением того, что ПО необходимо деинсталлировать, но перед этим нужно поставить галочку, создать точку восстановления системы и щелкнуть «Удалить».нужно поставить галочкуокно сканирования
Ccleaner
Деинсталляция программного обеспечения с помощью «Ccleaner» выглядит следующим образом:
- для начала запускаем «Ccleaner» и переходим во вкладку «Сервис»;
- затем кликаем «Удаление программ»;Удаление программ
- выбираем из списка нужное приложение и выбираем «Деинсталляция».выбор деинсталляции
Также с помощью «Ccleaner» можно произвести очистку реестра, что позволит удалить все файлы ПО, оставшиеся в системе.
Ashampoo Uninstaller
Удалить приложение с помощью «Ashampoo Uninstaller» можно следующим образом:
- запускаем утилиту и в главном окне выбираем вкладку «Удаление»;вкладка Удаление
- затем выбираем из списка приложение, которые необходимо деинсталлировать. Щелкаем по нему правой кнопкой мыши и в контекстном меню выбираем «Удалить»;контекстное меню
- затем на экране появится деинсталлятор Ashampoo, где необходимо поставить галочку напротив пункта «Искать оставшиеся файлы/папки/элементы реестра», щелкнуть по вкладке «Далее» и дождаться конца деинсталляции.завершающий этап
В этой статье были рассмотрены способы, с помощью которых можно полностью удалить программу из компьютера.
Источник: //proremontpk.ru/programms/kak-polnostju-udalit-programmu-s-kompjutera.html
Удаление Corel Registration Reminder: Удалите Corel Registration Reminder Навсегда
Что такое Corel Registration Reminder
Скачать утилиту для удаления Corel Registration Reminder
Удалить Corel Registration Reminder вручную
Получить проффесиональную тех поддержку
Читать комментарии
Описание угрозы
Название угрозы
Имя исполняемого файла:
Тип угрозы:
Поражаемые ОС:
Corel Registration Reminder
(*.*)
Badware
Win32 (Windows XP, Windows Vista, Windows Seven, Windows 
Corel Registration Reminder копирует свои файл(ы) на ваш жёсткий диск. Типичное имя файла (*.*). Потом он создаёт ключ автозагрузки в реестре с именем Corel Registration Reminder и значением (*.*). Вы также можете найти его в списке процессов с именем (*.*) или Corel Registration Reminder.
Если у вас есть дополнительные вопросы касательно Corel Registration Reminder, пожалуйста, заполните эту форму и мы вскоре свяжемся с вами.
Скачать утилиту для удаления
Скачайте эту программу и удалите Corel Registration Reminder and (*.*) (закачка начнется автоматически):
* SpyHunter был разработан американской компанией EnigmaSoftware и способен удалить удалить Corel Registration Reminder в автоматическом режиме. Программа тестировалась на Windows XP, Windows Vista, Windows 7 и Windows 8.
Функции
Удаляет все файлы, созданные Corel Registration Reminder.
Удаляет все записи реестра, созданные Corel Registration Reminder.
Программа способна защищать файлы и настройки от вредоносного кода.
Программа может исправить проблемы с браузером и защищает настройки браузера.
Удаление гарантированно – если не справился SpyHunter предоставляется бесплатная поддержка.
Антивирусная поддержка в режиме 24/7 входит в комплект поставки.
Скачайте утилиту для удаления Corel Registration Reminder от российской компании Security Stronghold
Если вы не уверены какие файлы удалять, используйте нашу программу Утилиту для удаления Corel Registration Reminder..
Утилита для удаления Corel Registration Reminder найдет и полностью удалит Corel Registration Reminder и все проблемы связанные с вирусом Corel Registration Reminder.
Быстрая, легкая в использовании утилита для удаления Corel Registration Reminder защитит ваш компьютер от угрозы Corel Registration Reminder которая вредит вашему компьютеру и нарушает вашу частную жизнь.
Утилита для удаления Corel Registration Reminder сканирует ваши жесткие диски и реестр и удаляет любое проявление Corel Registration Reminder. Обычное антивирусное ПО бессильно против вредоносных таких программ, как Corel Registration Reminder. Скачать эту упрощенное средство удаления специально разработанное для решения проблем с Corel Registration Reminder и (*.*) (закачка начнется автоматически):
Наша служба поддержки готова решить вашу проблему с Corel Registration Reminder и удалить Corel Registration Reminder прямо сейчас!
Оставьте подробное описание вашей проблемы с Corel Registration Reminder в разделе Техническая поддержка. Наша служба поддержки свяжется с вами и предоставит вам пошаговое решение проблемы с Corel Registration Reminder. Пожалуйста, опишите вашу проблему как можно точнее. Это поможет нам предоставит вам наиболее эффективный метод удаления Corel Registration Reminder.
Как удалить Corel Registration Reminder вручную
Эта проблема может быть решена вручную, путём удаления ключей реестра и файлов связанных с Corel Registration Reminder, удалением его из списка автозагрузки и де-регистрацией всех связанных DLL файлов. Кроме того, отсутствующие DLL файлы должны быть восстановлены из дистрибутива ОС если они были повреждены Corel Registration Reminder.
Чтобы избавиться от Corel Registration Reminder, вам необходимо:
1. Завершить следующие процессы и удалить соответствующие файлы:
no information
Предупреждение: вам необходимо удалить только файлы, контольные суммы которых, находятся в списке вредоносных. В вашей системе могут быть нужные файлы с такими же именами. Мы рекомендуем использовать Утилиту для удаления Corel Registration Reminder для безопасного решения проблемы.
2. Удалите следующие папки:
no information
3. Удалите следующие ключи и\или значения ключей реестра:
no information
Предупреждение: Если указаны значения ключей реестра, вы должны удалить только указанные значения и оставить сами ключи нетронутыми. Мы рекомендуем использовать Утилиту для удаления Corel Registration Reminder для безопасного решения проблемы.
Как предотвратить заражение рекламным ПО? Мы рекомендуем использовать Adguard:
4. Сбросить настройки браузеров
Corel Registration Reminder иногда может влиять на настройки вашего браузера, например подменять поиск и домашнюю страницу.
Мы рекомендуем вам использовать бесплатную функцию “Сбросить настройки браузеров” в “Инструментах” в программе Stronghold AntiMalware для сброса настроек всех браузеров разом.
Учтите, что перед этим вам надо удалить все файлы, папки и ключи реестра принадлежащие Corel Registration Reminder. Для сброса настроек браузеров вручную используйте данную инструкцию:
Для Internet Explorer
-
Если вы используете Windows XP, кликните Пуск, и Открыть. Введите следующее в поле Открыть без кавычек и нажмите Enter: “inetcpl.cpl”.
-
Если вы используете Windows 7 или Windows Vista, кликните Пуск. Введите следующее в поле Искать без кавычек и нажмите Enter: “inetcpl.cpl”.
-
Выберите вкладку Дополнительно
-
Под Сброс параметров браузера Internet Explorer, кликните Сброс. И нажмите Сброс ещё раз в открывшемся окне.
-
Выберите галочку Удалить личные настройки для удаления истории, восстановления поиска и домашней страницы.
-
После того как Internet Explorer завершит сброс, кликните Закрыть в диалоговом окне.
Предупреждение: В случае если это не сработает используйте бесплатную опцию Сбросить настройки браузеров в Инструменты в программе Stronghold AntiMalware.
Для Google Chrome
-
Найдите папку установки Google Chrome по адресу: C:\Users\”имя пользователя”\AppData\Local\Google\Chrome\Application\User Data.
-
В папке User Data, найдите файл Default и переименуйте его в DefaultBackup.
-
Запустите Google Chrome и будет создан новый файл Default.
-
Настройки Google Chrome сброшены
Предупреждение: В случае если это не сработает используйте бесплатную опцию Сбросить настройки браузеров в Инструменты в программе Stronghold AntiMalware.
Для Mozilla Firefox
-
Откройте Firefox
-
В меню выберите Помощь >Информация для решения проблем.
-
Кликните кнопку Сбросить Firefox.
-
После того, как Firefox завершит, он покажет окно и создаст папку на рабочем столе. Нажмите Завершить.
Предупреждение: Так вы потеряте выши пароли! Рекомендуем использовать бесплатную опцию Сбросить настройки браузеров в Инструменты в программе Stronghold AntiMalware.
Информация предоставлена: Aleksei Abalmasov
Следующее описаниее: Corel Reminder »
« Вернуться в каталог
Источник: //www.securitystronghold.com/ru/gates/corel-registration-reminder.html