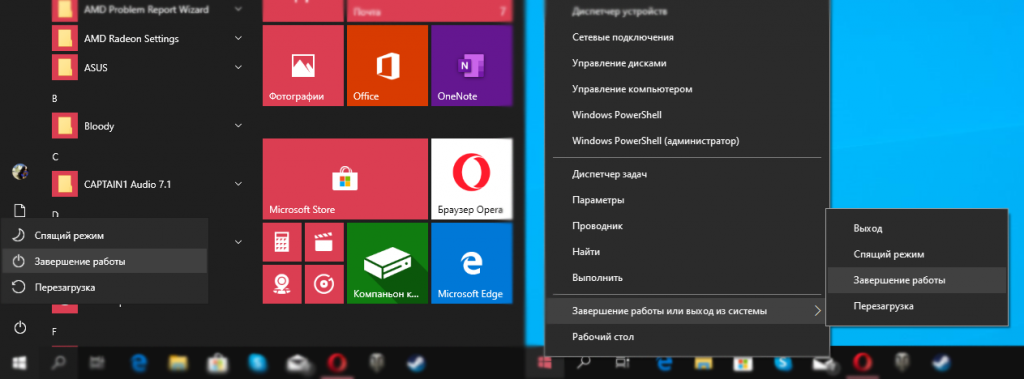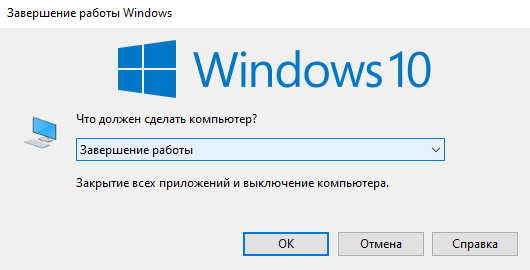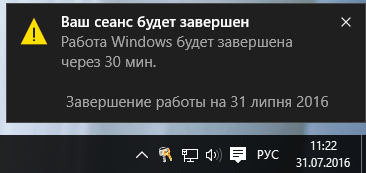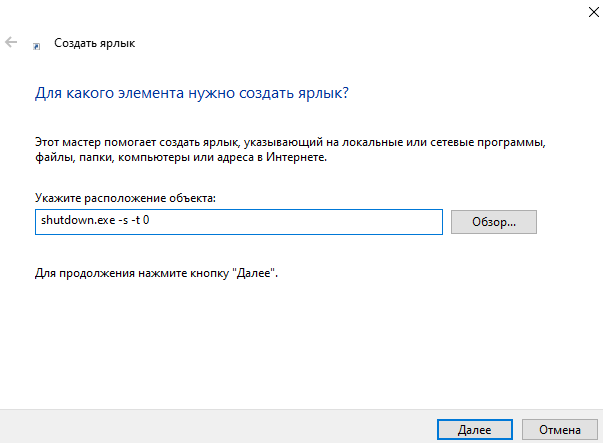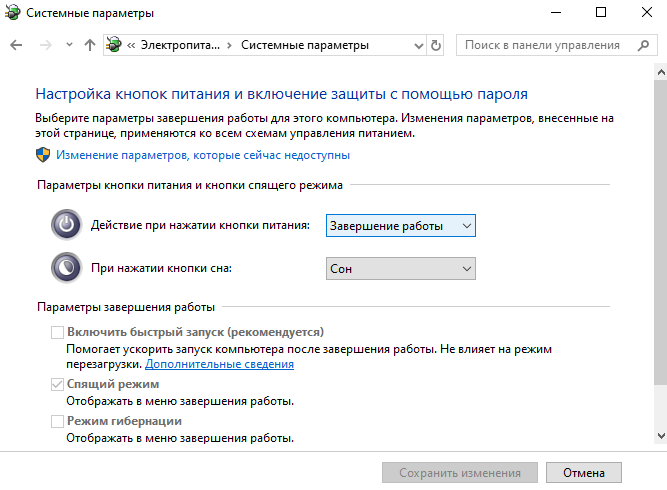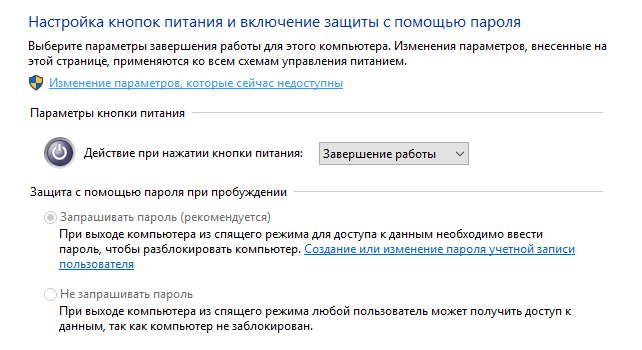Были ли сведения полезными?
(Чем больше вы сообщите нам, тем больше вероятность, что мы вам поможем.)
(Чем больше вы сообщите нам, тем больше вероятность, что мы вам поможем.)
Насколько вы удовлетворены качеством перевода?
Что повлияло на вашу оценку?
Моя проблема решена
Понятные инструкции
Понятные сведения
Без профессиональной лексики
Полезные изображения
Качество перевода
Не соответствует интерфейсу
Неверные инструкции
Слишком техническая информация
Недостаточно информации
Недостаточно изображений
Качество перевода
Добавите что-нибудь? Это необязательно
Спасибо за ваш отзыв!
×
Вам когда-либо доводилось сталкиваться с ситуацией, когда кнопка перезагрузки, казалось бы, не работает и не переводит компьютер в выключенное состояние? Вы нажимаете на нее и единственное что происходит после — скрывается меню Пуск.
Интересным будет факт, что на самом деле Windows 10 проходит все этапы завершения работы и ваш компьютер абсолютно уверен в этом. Тем не менее устройство по прежнему включено и что с этим делать непонятно.

Прежде всего нужно переосмыслить понятие функции “выключить”. Отключение системы не происходит в прямом смысле этого слова, она лишь входит в гибридное состояние с параметром “быстрого запуска”.
Windows Central описывает это следующим образом:
“При включенном быстром запуске процесс выключения компьютера похож на обычное отключение питания и полное завершение работы. На самом деле это гибридное состояние между отключенным состоянием и режимом сна. Гибернация действительно используется, однако ее файл значительно меньше обычного. Для чего это? Вы выходите из системы до того, как файл будет создан, что говорит об отсутствии записи сеанса. Повышение скорости загрузки происходит из-за ядра Windows, которое хранится на жестком диске и запускается вместе с системой”.
Содержание статьи:
- Зачем нужно выключать компьютер?
- Гибридный подход к решению вопроса
Зачем нужно выключать компьютер?
В быстрой загрузке операционной системы нет ничего плохого, даже с учетом ее неполного отключения. В зависимости от конфигурации Windows 10, она способна помочь существенно увеличить скорость запуска, чтобы быстрее вернуть вас к необходимой работе.
Однако бывают случаи, когда вы хотите отключить свой компьютер полностью. Например, эта странная ситуация, при которой после нажатии клавиши “Завершить работу”, вы по прежнему наблюдаете привычные папки на рабочем столе. В данном случае стандартного отключения недостаточно.
Ситуация неполного выключения компьютера вполне может быть вызвана неисправностью какого-либо драйвера или неполадкой другого программного обеспечения низкого уровня.
Первое что нужно сделать — попробовать перезапустить операционную систему. Вполне вероятно, что неполадка будет автоматически исправлена и затем вы сможете выключить компьютер. Если же вы хотите восстановить возможность полного отключения, рекомендуем ознакомиться со следующими способами, которые объяснят вам как это сделать.
Рассмотрите возможность отключения быстрого запуска.
Выключите систему обычным способом. Перед тем как включить ее снова, запустите секундомер и посчитайте время, необходимое для загрузки компьютера. Запишите его, в дальнейшем это понадобится.
Воспользуйтесь следующей инструкцией:
1. Кликните по кнопке Пуск и введите команду Электропитание. Откройте одноименное приложение.

2. В левом меню выберите пункт Действия кнопок питания.

3. Для того, чтобы была возможность внести какие-либо изменения в следующем окне, щелкните по команде Изменение параметров, которые сейчас недоступны.

4. Отключите Быстрый запуск.

Выключите систему еще раз. Сравните время загрузки системы со включенной и выключенной функцией быстрого запуска. Если разница слишком велика, не в пользу отключенного параметра, восстановите быстрый запуск. В противном случае, можете оставить данную функцию выключенной для уверенности, что вы точно выключаете свой компьютер.
Гибридный подход к решению вопроса
Если вы по прежнему хотите использовать параметр быстрого запуска и вместе с этим достичь полного отключения компьютера в момент завершения работы, есть несколько способов, способных вам помочь.
Самый простой метод — удерживая клавишу Shift, щелкнуть по значку питания и выбрать команду “Завершить работу”, которую также можно найти в меню Ctrl + Alt + Del. Это действие заставит систему полностью прекратить работу и выключить компьютер.
Другой, более сложный способ, — использование командной строки. Откройте ее при помощи утилиты Выполнить (Win + R), в которой потребуется ввести команду cmd и нажать клавишу Enter. В открывшемся приложении наберите shutdown /s /f и еще раз нажмите Enter.
Буква /s говорит системе о вашем желании отключить систему, а /f означает принудительное закрытие всех приложений. Вы можете дополнить команду параметром /t, который в свою очередь укажет для системы временную задержку перед началом процесса завершения работы.
При желании можно даже установить ярлык на выполнение этой команды, который будет расположен на рабочем столе и доступен в любое время. Для этого щелкните правой кнопкой мыши по рабочему столу Windows 10, затем Создать > Ярлык и введите его местоположение: shutdown /s /f.

Нажмите кнопку Далее,присвойте ярлыку интересное имя (например, “Корзина”) и нажмите Готово. В следующий раз когда захотите выключить компьютер, просто щелкните дважды по созданной иконке и система завершит свою работу.
На всякий случай, если потребуется восстановление информации после сбоя питания или неправильного завершения работы Windows 10, вам помогут инструменты Starus Recovery. Cкачать и опробовать программы для восстановления удаленных данных можно совершенно бесплатно!
Похожие статьи про восстановление данных:
Дата:
Теги: Жесткий диск, Носитель информации, Ошибка, Процесс восстановления

Правильное выключение компьютера продлевает не только срок его работы, но и стабильность работы операционной системы Windows 10. При неправильном отключении ПК может произойти повреждение файлов, поскольку происходит экстренное завершение работы процессов. В зависимости от параметров и платформы компьютер может выключаться от нескольких секунд до минуты.
Эта статья расскажет, как правильно выключить компьютер с Windows 10. Вместе с классическими решениями есть возможность выключить компьютер через командную строку или создать кнопку выключения на рабочем столе. Правильное отключение ПК позволяет уберечь файлы пользователя от их повреждения, в итоге которого определённые приложения перестают работать.
Для обычного выключения компьютера выберите Пуск > Выключение > Завершение работы. Более удобное решение содержится в нажатии правой кнопкой мыши по кнопке пуск и в открывшемся контекстном меню достаточно выбрать Завершение работы или выход из системы > Завершение работы.
На рабочем столе откройте окно Завершения работы Windows воспользовавшись горячими клавишами Alt+F4. Теперь в доступном списке что должен сделать компьютер выберите Завершение работы и нажмите ОК.
Текущее сочетание указано в таблице сочетаний клавиш на клавиатуре Windows 10. Оно мгновенно закрывает активное окно (проводник или приложение). Сворачивайте все приложения и только тогда на рабочем столе используйте вышеуказанное сочетание.
Как выключить компьютер через командную строку Windows 10
В операционной системе имеется встроенная программа shutdown.exe, которая собственно и позволяет выключить или перезагрузить компьютер. Рекомендуется её использовать с определёнными параметрами. Непосредственно в командной строке можно вызвать текущую команду с нужными параметрами. Для этого достаточно открыть командную строку от имени администратора в Windows 10.
После запуска командной строки выполните команду: shutdown –s –t 1800 для автоматического отключения компьютера через 30 мин. После выполнения команды Вам будет показано уведомление: работа Windows будет завершена через 30 мин.
Параметр t- 1800 устанавливает ограничение на 30 минут (1800 секунд) через которое автоматически будет выключен ПК. Значение можно задать и меньше вплоть до 0 секунд, тогда компьютер сразу начнёт завершать все процессы и выключится.
Именно по такому принципу ранее рассматривали, как установить таймер на выключение компьютера Windows 10. При необходимости установленный таймер можно отключить. Есть также и другие способы выключения компьютера по таймеру описанные ранее.
Кнопка выключения на рабочий стол Windows 10
Каждый день пользователям приходится выключать ПК. Можно вынести кнопку (ярлык) выключения компьютера на рабочий стол Windows 10. Мастер помогает создать ярлык, указывающий на локальные или сетевые программы, файлы, папки, компьютеры или адреса в Интернете. Это даст возможность быстро отключать компьютер без использования пуска.
На рабочем столе откройте контекстное меню и выберите Создать > Ярлык. Теперь в строке расположения объекта введите команду: shutdown.exe -s -t 0. Дальше введите имя ярлыка, например Кнопка выключения компьютера. После запуска созданного ярлыка произойдёт мгновенное отключение компьютера, значение времени можно при необходимости увеличить.
Вместо, стандартного значка ярлыка можно установить другую иконку. Достаточно, в свойствах ярлыка нажать кнопку Сменить значок и выбрать значок из списка доступных или указать расположение к другому файлу.
Кнопка питания ноутбука / компьютера
Есть ещё один способ выключения компьютера с использованием кнопки питания. Чаще всего используется на ноутбуках при зависаниях системы. В зависимости от производителя по умолчанию кнопка питания может переводить устройство в спящий режим. Это можно изменить в параметрах электропитания Windows 10.
Перейдите в раздел Параметры > Система > Питание и спящий режим и в сопутствующих параметрах выберите Дополнительные параметры питания. Теперь перейдите в закладку Действие кнопок питания, и в пункте Действие при нажатии кнопки питания установите Завершение работы.
Заключение
Правильное выключение компьютера продлит срок стабильной работы Windows 10. Как и было ранее в процессе выключения операционная система принудительно закрывает все программы. Рекомендуется перед выключением ПК самостоятельно закрыть все приложения, сохранив нужные данные.
(1 оценок, среднее: 5,00 из 5)
Администратор и основатель проекта Windd.pro. Интересуюсь всеми новыми технологиями. Знаю толк в правильной сборке ПК. Участник программы предварительной оценки Windows Insider Preview. Могу с лёгкостью подобрать комплектующие с учётом соотношения цены — качества. Мой Компьютер: AMD Ryzen 5 3600 | MSI B450 Gaming Plus MAX | ASUS STRIX RX580 8GB GAMING | V-COLOR 16GB Skywalker PRISM RGB (2х8GB).
В этой статье описаны все способы выключить или перезагрузить компьютер на Windows 10. С появлением Windows 10 некоторые базовые механизмы работы с компьютером перетерпели весьма значительные изменения, из-за чего привыкшим к
предыдущим версиям операционной системы пользователям поначалу может быть
непросто выполнять даже простые процедуры. По сравнению с Windows 8 и
Windows 8.1 меню Пуск в Windows 10 стало гораздо проще и понятнее, особенно
тем, кто привык к Windows 7. Все же интерфейс и логика работы с меню Пуск устроены немного по-другому.
Первый способ
Первый способ самый простой. Нажмите на кнопку Пуск в левом нижнем углу и
нажмите на кнопку питания. Из появившегося меню выберите Перезагрузка. Подсказка: если навести курсор на кнопку питания и оставить его на секунду, появятся подписи всех кнопок.
Примечание: точно так же происходит перезагрузка компьютера на Windows 10 с сенсорным экраном и меню Пуск в полноэкранном режиме. Кнопка управления питанием расположена выше кнопки Пуск в левом нижнем углу.
Второй способ
Второй способ многим может показаться еще проще, поскольку не требует
открывать меню Пуск. Нажмите правой кнопкой мыши по меню Пуск и из
появившегося контекстного меню выберите Завершение работы или выход из системы – Перезагрузка.
Подсказка: это меню можно вызвать из любого приложения сочетанием клавиш Win + X.
Третий способ
Третий метод заключается в использовании комбинации клавиш Ctrl + Alt + Delete. Он хорош тем, что сработает даже при работе с полноэкранными играми или приложениями, когда на экране нет видимой панели задач или меню Пуск. Используйте его также в случае зависания компьютера.
Нажмите Ctrl + Alt + Delete, а затем в правом нижнем углу
нажмите на кнопку питания и выберите Перезагрузка.
Четвертый способ
Четвертый метод более «гиковый» и на практике применяется крайне редко. Обычно его используют, если надо перезагрузить компьютер принудительно. Вы также можете использовать его для перезагрузки компьютера по таймеру.
Запустите Командную строку (также можно использовать интерфейс «Выполнить»,
вызываемый сочетанием клавиш Win + R) и введите следующую команду:
shutdown -r -t 0
Эта команда использует консольную утилиту shutdown .exe, которая отвечает за работу с питанием компьютера (она существует начиная с Windows 2000, а в состав
системы вошла в Windows XP). Значение 0 после параметра -t указывает время
в секундах. Если вы установите 0, компьютер перезагрузится сразу после
выполнения команды. Можно также указать любое нужное вам время в секундах
для перезагрузки по таймеру.
Пятый способ
Перезагрузить компьютер на Windows 10 можно также с помощью клавиш Alt + F4. Учтите, что он сработает только если у вас нет открытых приложений или окон, в противном случае эта комбинация закроет активное приложение. Если на экране ничего не открыто, после нажатия Alt + F4 вы увидите меню завершения работы и выпадающий список. Выберите в нем Перезагрузка и нажмите Ок.
Шестой способ
Шестой способ подразумевает физическое взаимодействие с вашим устройством.
Используйте его только в том случае, если нет возможности перезагрузить
компьютер предусмотренными системой способами. К примеру, когда компьютер
намертво завис и не реагирует на любые попытки ввода.
На подавляющем большинстве традиционных настольных ПК есть кнопка
аппаратной перезагрузки (Reset), которую можно использовать для соответствующих целей. Для перезагрузки ноутбука на Windows 10 в 99% случаев используется долгое
нажатие на физическую кнопку включения, расположенную на корпусе. Просто
зажмите и подержите кнопку включения, после чего компьютер выключится.
Нажмите на кнопку еще раз для включения.
Все способы выключения Windows 10
Поскольку меню питания отвечает не только за перезагрузку, но и за спящий
режим, гибернацию и завершение работы, способы выключения компьютера на
Windows 10 практически идентичны описанным выше способам перезагрузки
Windows 10.
Первый способ
Первый способ выключить Windows 10 классический – через меню Пуск. Нажмите
на меню Пуск в левом нижнем углу, а затем нажмите на иконку питания и
выберите Завершение работы.
Примечание: на компьютерах с поддержкой быстрого старта описанное выше действие выполняет гибридное отключение работы, которое в дальнейшем
позволяет быстрее включить компьютер (питание при этом можно полностью
отключать без каких-либо нюансов). Полное завершение работы можно
выполнить с зажатой кнопкой Shift.
Второй способ
Второй способ подразумевает выключение компьютера на Windows 10 через
контекстное меню Пуск. Нажмите правую кнопку мыши по кнопке Пуск (или
нажмите кнопки Win + X на клавиатуре). В появившемся меню выберите
Завершение работы или выход из системы – Завершение работы.
Третий способ
Третий метод выключить компьютер на Windows 10 – сочетание клавиш Ctrl + Alt + Delete. Как и в случае с перезагрузкой, срабатывает из любой игры/приложения и часто позволяет привести компьютер «в чувства», если он завис.
Нажмите на кнопку питания в правом нижнем углу и кликните Завершение работы.
Четвертый способ
Вы можете выключить Windows 10 с помощью четвертого метода, который
заключается в использовании команды в Командной строке или интерфейсе
«Выполнить» (вызывается кнопками Win + R).
Введите следующую команду: shutdown -s -t 0
Как и в случае с перезагрузкой, число после параметра t обозначает время в
секундах. Чтобы не вводить лишние символы, воспользуйтесь сокращенной
версией этой команды: shutdown -p.
После нажатия на кнопку Enter система сразу же завершит работу.
Пятый способ
Пятый метод – комбинация клавиш Alt + F4. Важно! Она
срабатывает только при условии, что пользователь находится на рабочем столе
и на экране нет окон в фокусе. В противном случае эта комбинация
срабатывает как команда закрыть окно текущего приложения.
Если у вас нет открытого приложения, на экране появится меню питания с
логотипом Windows 10. Из выпадающего меню вы можете выбрать нужную вам
опцию. В данном случае – Завершение работы. Нажмите Ок и компьютер выключится.
Шестой способ
Шестой и последний метод – физическая кнопка на корпусе устройства, правда
срабатывает он не всегда. То, что происходит при простом нажатии на кнопку
питания, определяют настройки Windows и в различных устройствах они могут
быть разными. К примеру, не выключить компьютер, а перевести его в спящий
режим. Вы можете сменить этот параметр следующим образом:
- Нажмите Win + X и выберите Управление электропитанием.
- В новом окне нажмите Дополнительные параметры питания в правой части
окна или снизу, если у вас узкое окно. - В новом окне слева нажмите Действие кнопки питания.
- В новом окне из выпадающего списка выберите Завершение работы или другое нужное вам действие.
- Сохраните изменения с помощью кнопки Сохранить изменения.
Подсказка: длинное нажатие на физическую кнопку питания на корпусе
компьютера всегда принудительно завершает работу компьютера, но мы
рекомендуем пользоваться ею только в крайних случаях, когда не срабатывают
остальные методы.
На этом все. Теперь вы знаете все способы перезагрузить Windows 10 или
выключить компьютер c Windows 10.
Эта статья — совместный труд Сергея Ткаченко и Тараса Бури, она написана в соавторстве.
💡Узнавайте о новых статьях быстрее. Подпишитесь на наши каналы в Telegram и Twitter.
Судя по тому, что вы читаете этот текст, вы дочитали эту статью до конца. Если она вам понравилась, поделитесь, пожалуйста, с помощью кнопок ниже. Спасибо за вашу поддержку!
С конца июля этого года огромное количество пользователей ПК перешли на операционную систему Windows 10. Новый продукт от транснациональной компании не только имеет ряд преимуществ по сравнению с предыдущими версиями, но и получил значительные изменения в интерфейсе, которые могут на первом этапе знакомства с платформой вызывать некоторые трудности у счастливых владельцев.
Одним из вопросов, который возникает у пользователей ПК после обновления системы: как правильно выключить компьютер.
Способы выключения
Существуют несколько вариантов выключения компьютера на Windows 10, которые позволяют корректно завершить работу операционной системы, тем самым уменьшая вероятность вывода отдельных программ и всей платформы из строя.
Важно! При неправильном отключении ПК происходит повреждение файлов программ и процессов, работающих в фоновом либо обычном режиме.
Рассмотрим три распространённых способа, как выключить компьютер на Windows 10.
Используя меню «Пуск»
Самым популярным способом корректного выключения компьютера является использование меню «Пуск». Для того чтобы завершить работу операционной системы этим способом, необходимо:
- Сохранить открытые файлы и закрыть все запущенные приложения на компьютере.
- Нажать кнопку «Пуск».
- Выбрать пункт «Завершение работы» и нажать на одноимённую кнопку.
В зависимости от параметров ПК и платформы компьютер может выключаться от нескольких секунд до нескольких минут.
Сочетанием клавиш Alt+F4
Более продвинутым способом выключения компьютера является использование клавиш Alt и F4. Для этого необходимо:
- Перейти на рабочий стол.
- Одновременно нажать клавиши Alt и F4.
- Во всплывшем окне выбрать пункт «Завершение работы» и “ОК”.
При заблокированном экране
Рассмотрим, как отключить компьютер при заблокированном экране до входа в систему:
- Справа внизу нажать на круглый значок.
- Выбрать пункт “Завершение работы”.
Режимы выключения
Помимо стандартного завершения работы операционной системы существует ещё несколько способов, с помощью которых можно временно остановить работу компьютера:
- режим сна (спящий режим) – снижает потребление энергии и позволяет быстро возобновить работу по первому требованию пользователя;
- режим гибернации в отличие от спящего режима прекращает подачу электроэнергии к аппаратному обеспечению. Особенностью гибернации является сохранение данных, находящихся в оперативной памяти компьютера, на жесткий диск. При возобновлении работы происходит восстановление данных, что позволяет начать работу с того же места.
Совет! В Windows 10 есть возможность изменить поведение компьютера при нажатии кнопки питания и таким образом переводить в спящий режим, режим гибернации или полностью отключать кнопку.
Выключить компьютер, кроме прочего, можно зажав кнопку питания на системном блоке или ноутбуке на несколько секунд, но, имейте в виду, этот способ является небезопасным и может повредить системные файлы. Его можно использовать только в крайних случаях, когда система полностью зависла, а перезагрузить ПК другими способами нет возможности.
Вывод
Теперь при работе с новой платформой Windows 10 вы знаете, что сделать, чтобы выключить компьютер корректно без повреждения файлов. Следуйте изложенным правилам и советам, чтобы снизить вероятность возникновения проблем. А также, не отключайте компьютер принудительно при установке обновлений, это может повредить операционную систему.