Содержание
- Отключение DEP для Виндовс 7
- Способ 1: Командная строка
- Способ 2: Панель управления
- Способ 3: Редактор базы данных
- Вопросы и ответы
В Виндовс 7 встроен очень полезный алгоритм предотвращения выполнения данных (ПВД), оригинальное название Data Execution Prevention (DEP). Суть состоит в следующем — ОС при аппаратной реализации NX (от фирмы-производителя Advanced Micro Devices) либо XD (от фирмы-производителя Интел) запрещает выполнять действия алгоритму из того сектора оперативной памяти, который отмечен параметром неисполняемый. Более просто: выполняет блокировку одного из направлений вирусной атаки.
Для определенного программного обеспечения включение этой функции приводит к предотвращению рабочих процессов, а также к возникновению неисправности при включение ПК. Данная ситуация возникает как с отдельными программными решениями, так и с системой в целом. Неисправности, связанные с обращением к оперативной памяти по определённому параметру, возможно, связаны с DEP. Рассмотрим способы решения данной проблемы.
Способ 1: Командная строка
- Открываем «Пуск», вводим
cmd. Жмём ПКМ, открываем с возможностью администрирования. - Набираем следующее значение:
bcdedit.exe /set {current} nx AlwaysOff
Жмём «Enter». - Увидим оповещение, в котором написано, что действие завершено, после этого перезапускаем ПК.
Способ 2: Панель управления
- . С возможностью администрирования входим в ОС, переходим по адресу:
Панель управления\Все элементы панели управления\Система - Переходим в «Дополнительные параметры системы».
- Подраздел «Дополнительно» находим в участке «Быстродействие», переходим в пункт «Параметры».
- Подраздел «Предотвращение выполнения данных», выбираем значение «Включить DEP для …:».
- В данном меню у нас появляется выбор, самим настроить для каких именно программ или приложений необходимо выключить алгоритм ПВД. Выделяем программу, представленную в каталоге, либо жмём «Добавить», выбираем файл с расширением «.exe».

Способ 3: Редактор базы данных
- Открываем редактор базы данных. Наиболее оптимальный вариант – нажимаем клавиши «Win+R», пишем команду
regedit.exe. - Переходим в следующий раздел:
HKEY_LOCAL_MACHINE \ SOFTWARE \ Microsoft \ Windows NT \ CurrentVersion \ AppCompatFlags \ Layers. - Создаем «Строковый параметр», название которого приравнивается к адресу местоположения элемента, в котором необходимо отключить функционал DEP, значение присваиваем –
DisableNXShowUI.

Включения работы DEP: запускаем интерпретатор команд Виндовс 7, и в нём вводим команду:
Bcdedit.exe/set{current} nx OptIn
Дальше перезапускаем ПК.
При выполнении данных несложных действий при помощи командной строки или настройки системы/реестра отключается функция DEP в Виндовс 7. Представляет ли опасность отключение функционала DEP? Чаще всего — нет, если программа, для которой происходит это действие, с официального ресурса, то это не опасно. В других случаях есть опасность заражения вирусным ПО.
Еще статьи по данной теме:
Помогла ли Вам статья?
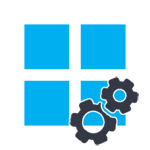
Смысл технологии DEP заключается в том, что Windows, опираясь на аппаратную поддержку NX (No Execute, для процессоров AMD) или XD (Execute Disabled, для процессоров Intel) предотвращает выполнение исполняемого кода из тех областей памяти, которые помечены как неисполняемые. Если проще: блокирует один из векторов атаки вредоносного ПО.
Однако, для некоторого ПО включенная функция предотвращения выполнения данных может послужить причиной появления ошибок при запуске — встречается это и для прикладных программ, и для игр. Ошибки вида «Инструкция по адресу обратилась к памяти по адресу. Память не может быть read или written» тоже могут иметь своей причиной DEP.
Отключение DEP для Windows 7 и Windows 8.1 (для всей системы)
Первый способ позволяет отключить DEP для всех программ и служб Windows. Для этого откройте командную строку от имени Администратора — в Windows 8 и 8.1 это можно сделать с помощью меню, которое открывается правым кликом мыши по кнопке «Пуск», в Windows 7 вы можете найти командную строку в стандартных программах, кликнуть по ней правой кнопкой мыши и выбрать «Запуск от имени Администратора».
В командной строке введите bcdedit.exe /set {current} nx AlwaysOff и нажмите Enter. После этого перезагрузите ваш компьютер: при следующем входе в данную систему DEP будет отключен.
Кстати, при желании, с помощью bcdedit вы можете создать в меню загрузки и выбора системы отдельную запись с отключенным DEP и использовать ее тогда, когда это требуется.
Примечание: для того, чтобы включить DEP в дальнейшем используйте ту же команду с атрибутом AlwaysOn вместо AlwaysOff.
Два способа отключить DEP для отдельных программ
Более разумным может быть отключение предотвращения выполнения данных для отдельных программ, вызывающих ошибки DEP. Сделать это можно двумя способами — через изменение дополнительных параметров системы в панели управления или с помощью редактора реестра.
В первом случае, зайдите в Панель управления — Система (можно также кликнуть по значку «Мой компьютер» правой кнопкой и выбрать «Свойства»). Выберите в списке справа пункт «Дополнительные параметры системы», затем на вкладке «Дополнительно» нажмите кнопку «Параметры» в разделе «Быстродействие».
Откройте вкладку «Предотвращение выполнения данных», отметьте пункт «Включить DEP для всех программ и служб, кроме выбранных ниже» и с помощью кнопки «Добавить» укажите пути к исполняемым файлам программ, для которых нужно отключить DEP. После этого желательно так же перезагрузить компьютер.
Отключение DEP для программ в редакторе реестра
По сути то же самое, что только что описывалось с применением элементов панели управления, можно сделать и посредство редактора реестра. Для его запуска нажмите клавиши Windows + R на клавиатуре и введите regedit после чего нажмите Enter или Ok.
В редакторе реестра перейдите к разделу (папки слева, если раздела Layers нет, создайте его) HKEY_LOCAL_MACHINE \ SOFTWARE \ Microsoft \ Windows NT \ CurrentVersion \ AppCompatFlags \ Layers
И для каждой программы, для которой требуется отключение DEP, создайте строковый параметр, имя которого соответствует пути к исполняемому файлу этой программы, а значение — DisableNXShowUI (см. пример на скриншоте).
Ну и наконец, отключать или не отключать DEP и насколько это опасно? В большинстве случаев, если программа, ради которой вы это проделываете загружена из надежного официального источника, это вполне безопасно. В остальных ситуациях — вы делаете это на свой страх и риск, хотя он и не слишком значителен.

Содержание:
- Что такое DEP в ОС Windows
- Как отключить DEP в Windows 7
- Как отключить DEP для одного приложения
Известно, что DEP является средством безопасности, защищающим ОС Windows 7 от вирусов и прочих угроз.
Можно сказать, DEP, это своего рода предохранитель Windows 7, который включает в себя специальные программные и аппаратные технологии, которые проверяют оперативную память, ее содержимое и, если возникает угроза, то могут принудительно прекратить выполнение вредоносного кода.
Для пользователя это выглядит так — если вдруг DEP в Windows 7 обнаруживает, что оперативная память компьютера используется неправильно, то на экране высветится сообщение об ошибке, а вредоносный код принудительно завершает свою работу.
DEP Windows способно блокировать множество вирусов, которые ориентированы на работу с оперативной памятью системы.
Иногда, эта несомненно полезная функция, препятствует нормальному функционированию компьютера, например, не дает работать какой-то очень нужной программе.
В другом случае может быть, что подобная возможность защиты уже присутствует в установленном антивирусе.
Так или иначе, но по ряду причин бывалые пользователи, оснащенные надежными антивирусом и файрволом, часто предпочитают отключить DEP в Windows.
Как отключить DEP в Windows 7
Для Windows 7-й версии пожалуй проще всего и быстрее отключить DEP можно с применением командной строки.
Нажимаем Пуск, в строке Поиск вводим команду cmd, находим командную строку в результатах поиска, обычно она располагается на самом верху меню Пуск, нажимаем по ней правой кнопкой и выбираем в контексте — Запуск от имени администратора.
Если вы уже в системе, как администратор, то запускаем черное окно с командной строкой. Если вы в системе с правами обычного пользователя, то ОС запросит ввода пароля администратора.
После запуска командной строки, для отключения функции DEP для всей системы, независимо от того, есть или отсутствует аппаратная поддержка, пишем команду следующего содержания:
bcdedit.exe /set {current} nx AlwaysOff
Нажимаем Enter и если все сделано правильно, то должны получить ответ, что операция успешно завершена.
Чтобы изменения вступили в силу, перезагружаем компьютер.
Чтобы обратно включить DEP, пишем в командной строке команду несколько другого содержания:
bcdedit.exe/set {current} nx Optln
Нажимаем Enter и перезагружаем компьютер. Таким образом, можно быстро и просто отключать и включать DEP в Windows 7.
Как отключить DEP для одного приложения
Есть возможность отключить DEP в Windows 7 только для какого-то одного отдельного приложения.
Чтобы сделать это, идем опять в меню Пуск — Панель управления — Система,
затем — Дополнительные параметры системы и открываем Параметры раздела Быстродействие.
Откроются Параметры быстродействия, в окне которых открываем вкладку Предотвращение выполнения данных.
Здесь переключаем флажок на Включить DEP для всех программ и служб, кроме выбранных ниже:
Выбираем приложение из списка. Если его там нет, скорее всего не будет, то жмем кнопку Добавить, находим исполняемый файл и приложение появляется в списке.
Надо иметь ввиду, что это выбранное приложение должно поддерживать отключение DEP и, кроме того, отключение функции у 64-битных программ вообще невозможно.
Галочку с приложения в списке можно поставить, либо снять и тем самым отключить, либо включить DEP функцию для конкретного приложения.
Стоит сказать, что устаревшие процессоры могут не поддерживать DEP на аппаратном уровне и в этом случае функция DEP будет работать только на программном, используя базовые службы и программы Windows 7.
Деактивация DEP помогает в случаях, когда из-за системного конфликта, как уже отмечалось, не запускается нужная программа.
Но надо понимать, что отключая DEP, мы делаем компьютер более уязвимым перед вирусной угрозой.
Поэтому эту очень нужную программу, из-за которой возникает конфликт, необходимо прежде всего проверить на вирусы, тем более, если достоверно не известна ее надежность.

DEP – это функция предотвращения исполнения данных, призванная защитить систему от деятельности вредоносных приложений. Технология эта не относится ни к антивирусам, ни к брандмауэрам, однако выполняет схожие обязанности по защите системы от вирусных атак.
Суть технологии DEP заключается в том, что некоторые области памяти заранее помечаются как неисполняемые. Как только приложение пытается выполнить исходный код в такой области, функция DEP автоматически завершает его работу.
Обратной стороной подобной защиты является появление ошибок при запуске нормальных программ и игр. Сообщения типа «Память не может быть read» часто являются как раз следствием работы DEP.
Отключение для всей системы
Для начала изучим, как можно полностью отключить эту защитную технологию в своей системе. Выполнять поставленную задачу вы будете с помощью командной строки, запущенной от имени администратора.
- Нажмите сочетание Win+R и введите запрос «cmd» (или найдите командную строку через меню «Пуск»).
- Введите в консоли команду «bcdedit.exe /set {current} nx AlwaysOff».
- Перезагрузите компьютер.
При следующем запуске системы функция ПВД действовать не будет. Для её включения необходимо снова запустить командную строку и ввести запрос вида «bcdedit.exe /set {current} nx OptIn».
Помните, что отключение предотвращения исполнения данных приводит к снижению уровня безопасности Windows.
Поэтому лучше деактивировать эту функцию для отдельных приложений, запуск которых она запрещает.
Отключение для отдельных программ
Как уже указано выше разумнее будет не полностью деактивировать функцию, ослабив защиту системы от вирусных атак, а отключить предотвращение выполнения данных только для конкретных программ, работе которых оно мешает.
На Windows 7 это делается следующим образом:
- Кликните правой кнопкой по значку «Мой компьютер» и откройте его «Свойства».
- Перейдите на вкладку «Дополнительные параметры системы» в левом меню.
- В поле «Быстродействие» нажмите кнопку «Параметры».
Вы увидите несколько вкладок с полезными функциями. Например, на вкладке «Визуальные эффекты» можно отключить все лишние инструменты оформления и ускорить компьютер Windows 7. Но в данном случае вам нужна другая вкладка, которая называется «Предотвращение выполнения данных».
- Отметьте пункт «Включить DEP для всех программ, кроме выбранных».
- Нажмите кнопку «Добавить» и укажите путь к EXE-файлам программ, которые вы хотите сделать исключениями.
Важно: 64-битные приложения нельзя добавить в список исключений. Кроме того, программа должна сама поддерживать работу с отключенной функцией DEP.
Если одно из указанных условий не выполняется, то добавить приложение в список исключений не получится.
Использование реестра
Проделать описанные выше действия можно прямо через системный реестр. Правда, этот метод требует некоторой компьютерной сноровки и элементарного знания, как реестра работает.
- Запустите реестр с помощью команды «regedit» в меню «Выполнить» (Win+R).
- Перейдите на ветку HKEY_LOCAL_MACHINE → SOFTWARE → Microsoft → Windows NT → CurrentVersion → AppCompatFlags → Если раздела «Layers» нет, создайте его самостоятельно.
- Создайте новый строковый параметр, задав ему имя, являющееся путем к исполнительному файлу программы, которую вы хотите добавить в список исключений.
- Задайте новому параметру значение «DisableNXShowUI».
После закрытия реестра приложение должно запускаться без ошибок из-за работы функции DEP.
При запуске программ на компьютере с операционной системой Windows 8.1 или Windows 7 встречаются ошибки из-за DEP (Data Execution Prevention) — системы защиты, предназначенной для предотвращения запуска вредоносного кода. В таких случаях может потребоваться отключение DEP.
Отключение DEP может быть полезно для пользователей, которые часто работают с приложениями, которые не совместимы с этой системой безопасности. Но отключение DEP для всех приложений может быть опасным, так как это может сделать вашу систему более уязвимой для вредоносных программ.
Есть несколько способов отключения DEP для отдельных приложений или для всей системы. Рассмотрим некоторые из них.
Отключение DEP в Windows 8.1 и Windows 7
DEP (Data Execution Prevention) — это механизм безопасности, предназначенный для предотвращения вредоносных программ, которые пытаются запустить код в области памяти данных. Однако, некоторые программы могут не запускаться из-за DEP. В таком случае может быть необходимо временно отключить DEP.
Отключение DEP для всей системы
Для отключения DEP для всей системы в Windows 8.1 и Windows 7 нужно выполнить следующие шаги:
- Нажмите на клавишу Win+R, введите sysdm.cpl и нажмите Enter.
- Перейдите на вкладку Дополнительно и нажмите на кнопку Настройка в разделе Производительность.
- Перейдите на вкладку Данные о защите и выберите опцию «Включить DEP для всех программ и служб, за исключением тех, для которых я укажу исключения».
- Нажмите на кнопку Добавить и выберите приложение, для которого нужно отключить DEP.
- Нажмите на кнопку ОК и перезагрузите компьютер.
Отключение DEP для отдельных приложений
Если нужно отключить DEP только для определенных приложений, можно выполнить следующие шаги:
- Нажмите на клавишу Win+R, введите cmd и нажмите на клавишу Ctrl+Shift+Enter, чтобы запустить командную строку с правами администратора.
- Введите команду bcdedit.exe /set {current} nx AlwaysOff и нажмите Enter.
- Перезагрузите компьютер для применения изменений.
- Чтобы вернуть DEP, нужно выполнить команду bcdedit.exe /set {current} nx AlwaysOn и перезагрузить компьютер.
Зачем отключать DEP в Windows 8.1 и Windows 7?
DEP (Data Execution Prevention) — это встроенный механизм безопасности в операционных системах Windows 8.1 и Windows 7, который предотвращает запуск вредоносных программ.
Однако, некоторые программы могут не запускаться из-за DEP. Например, программы, которые используют код в памяти, могут быть заблокированы DEP, что приводит к ошибкам при запуске.
Поэтому, отключение DEP может помочь при запуске определенных программ на компьютере. Но необходимо помнить, что отключение DEP может повысить риск заражения компьютера вредоносными программами и вызвать нестабильную работу системы.
В целом, отключение DEP является крайней мерой и не рекомендуется для использования без необходимости.
- Отключение DEP для всей системы. Этот метод может быть использован, если хочется отключить DEP для всех программ на компьютере. Однако, как уже было упомянуто ранее, это может повысить риск заражения компьютера вредоносными программами и вызвать нестабильную работу системы.
- Отключение DEP для отдельных приложений. Этот метод более безопасен и рекомендуется для использования в случае, когда программа не запускается из-за DEP. Отключение DEP для отдельных приложений можно выполнить через параметры совместимости приложения.
В любом случае, перед отключением DEP на компьютере, необходимо убедиться, что это действительно необходимо для запуска требуемой программы и использовать эту функцию только в случае крайней необходимости.
Отключение DEP для всей системы: несколько способов
1. Отключение DEP через Панель управления
Для отключения DEP для всей системы нужно зайти в Панель управления, выбрать «Система», затем «Дополнительные параметры системы», перейти на вкладку «Дополнительно» и найти раздел «Производительность». Нажмите «Настройки», откройте вкладку «Защита от выполнения данных» и выберите опцию «Отключить DEP для всех программ и служб».
2. Отключение DEP через командную строку
Для отключения DEP через командную строку откройте её от имени администратора и выполните команду: bcdedit.exe /set {current} nx AlwaysOff
3. Отключение DEP через реестр
Для отключения DEP через реестр нужно найти раздел HKEY_LOCAL_MACHINESYSTEMCurrentControlSetControlSession ManagerMemory Management и найти параметр «DisablePagingExecutive». Измените его значение на 1.
Необходимо помнить, что отключение DEP может повысить риск безопасности и, если необходимо, рекомендуется отключать его только для определенных приложений, а не для всей системы.
Отключение DEP для отдельных приложений
DEP (Data Execution Prevention) — защитная функция в Windows, предназначенная для предотвращения запуска вредоносных программ. Однако, иногда возникает необходимость отключить DEP для отдельных приложений.
Для отключения DEP для конкретного приложения необходимо выполнить следующие действия:
- Кликнуть правой кнопкой мыши на ярлык запускаемого приложения
- Выбрать «Свойства»
- Перейти на вкладку «Совместимость»
- Нажать кнопку «Изменить настройки для всех пользователей»
- Поставить галочку напротив пункта «Отключить защиту от выполнения данных для всех программ и служб Windows»
- Нажать «ОК» два раза для сохранения настроек
После выполнения этих действий DEP будет отключен только для указанного приложения. Это может помочь решить проблему запуска некоторых программ, которые требуют выключения DEP.
Однако стоит помнить, что отключение DEP может увеличить риск заражения компьютера вредоносными программами, поэтому не рекомендуется выключать DEP для всех приложений.
Как убедиться, что DEP отключен
Отключение DEP может предотвратить ошибки запуска программ в системе Windows 8.1 и Windows 7. Однако, как только DEP отключен, это может стать причиной возникновения других проблем. Поэтому необходимо убедиться, что DEP действительно отключен.
Чтобы убедиться, что DEP отключен для всей системы, можно воспользоваться командной строкой. Необходимо открыть командную строку от имени администратора и ввести команду «bcdedit.exe /enum {current} | find «nx» «, после чего нажать Enter. Если выводится строка «nx AlwaysOff», то DEP действительно отключен.
Если необходимо проверить, отключен ли DEP для определенного приложения, необходимо перейти в свойства этого приложения. Для этого нужно щелкнуть правой кнопкой мыши на ярлыке приложения и выбрать «Свойства». Затем нужно перейти на вкладку «Совместимость» и нажать на кнопку «Изменить настройки для всех пользователей». Если DEP отключен, то опция «Защита от выполнения данных» будет серой и неактивной.
Также можно проверить, отключен ли DEP для определенного приложения, воспользовавшись консолью защиты. Для этого необходимо перейти в «Панель управления» и выбрать «Система и безопасность». Далее нужно выбрать «Система» и перейти на вкладку «Защита системы». Затем нажмите на кнопку «Настройки», находящуюся рядом с параметром «Защита от выполнения данных». Список приложений, для которых отключен DEP, будет указан в окне «Настроить защиту системы».
Возможные проблемы при отключении DEP
Отключение DEP может привести к проблемам безопасности. Эта функция предназначена для защиты компьютера от вредоносных программ, которые пытаются использовать буфер переполнения для запуска своего кода.
Если вы отключите DEP для всей системы, это может привести к уязвимостям в безопасности, так как вредоносные программы могут использовать буфер переполнения.
Отключение DEP для отдельных приложений может привести к отказу в работе этих приложений. Некоторые приложения могут не запуститься вообще, а некоторые могут работать нестабильно или выдавать ошибки.
При отключении DEP возможны также проблемы совместимости приложений. Некоторые старые приложения могут не запускаться на компьютерах с новыми версиями Windows, если DEP отключен.
Отключение DEP может также привести к увеличению вероятности взлома системы. Вредоносные программы могут использовать отключение DEP для запуска своего кода и получения доступа к вашей системе.
Поэтому, если вы все-таки решите отключить DEP, будьте осторожны и не отключайте его для всей системы. Лучше отключайте DEP только для отдельных приложений, которые не запускаются из-за защиты DEP.
Вопрос-ответ:
Как отключить DEP для конкретной программы?
Для отключения DEP для конкретной программы необходимо открыть ее свойства, затем перейти на вкладку «Совместимость» и поставить галочку напротив пункта «Запустить программу в режиме совместимости с:» и выбрать из выпадающего списка операционную систему. Далее поставить галочку напротив «Отлючить защиту DEP для данной программы» и сохранить изменения.
Можно ли отключить DEP для всей системы?
Да, для отключения DEP для всей системы необходимо открыть настройки системы (нажав сочетание клавиш Win+R и введя команду «sysdm.cpl»), перейти на вкладку «Дополнительно», затем в разделе «Защита производительности» нажать на кнопку «Настройки». В открывшемся окне перейти на вкладку «Параметры DEP», выбрать опцию «Отключить DEP для всех программ и служб» и сохранить изменения.
Как отключить DEP с помощью командной строки?
Для отключения DEP с помощью командной строки необходимо открыть ее от имени администратора, затем ввести команду «bcdedit.exe /set {current} nx AlwaysOff» и нажать Enter. После этого перезагрузить компьютер, чтобы изменения вступили в силу. Чтобы включить DEP снова, необходимо ввести команду «bcdedit.exe /set {current} nx AlwaysOn».
Как проверить, включен ли DEP на моем компьютере?
Для проверки, включен ли DEP на компьютере, необходимо открыть настройки системы (нажав сочетание клавиш Win+R и введя команду «sysdm.cpl»), перейти на вкладку «Дополнительно», затем в разделе «Защита производительности» нажать на кнопку «Настройки». В открывшемся окне перейти на вкладку «Параметры DEP». Если опция «Включить DEP для всех программ и служб, кроме указанных» выбрана, то DEP включен на компьютере.
Какие последствия может иметь отключение DEP?
Отключение DEP может привести к возникновению ошибок запуска программ и уязвимостей в системе, так как DEP защищает операционную систему от вредоносных программ и атак.

























