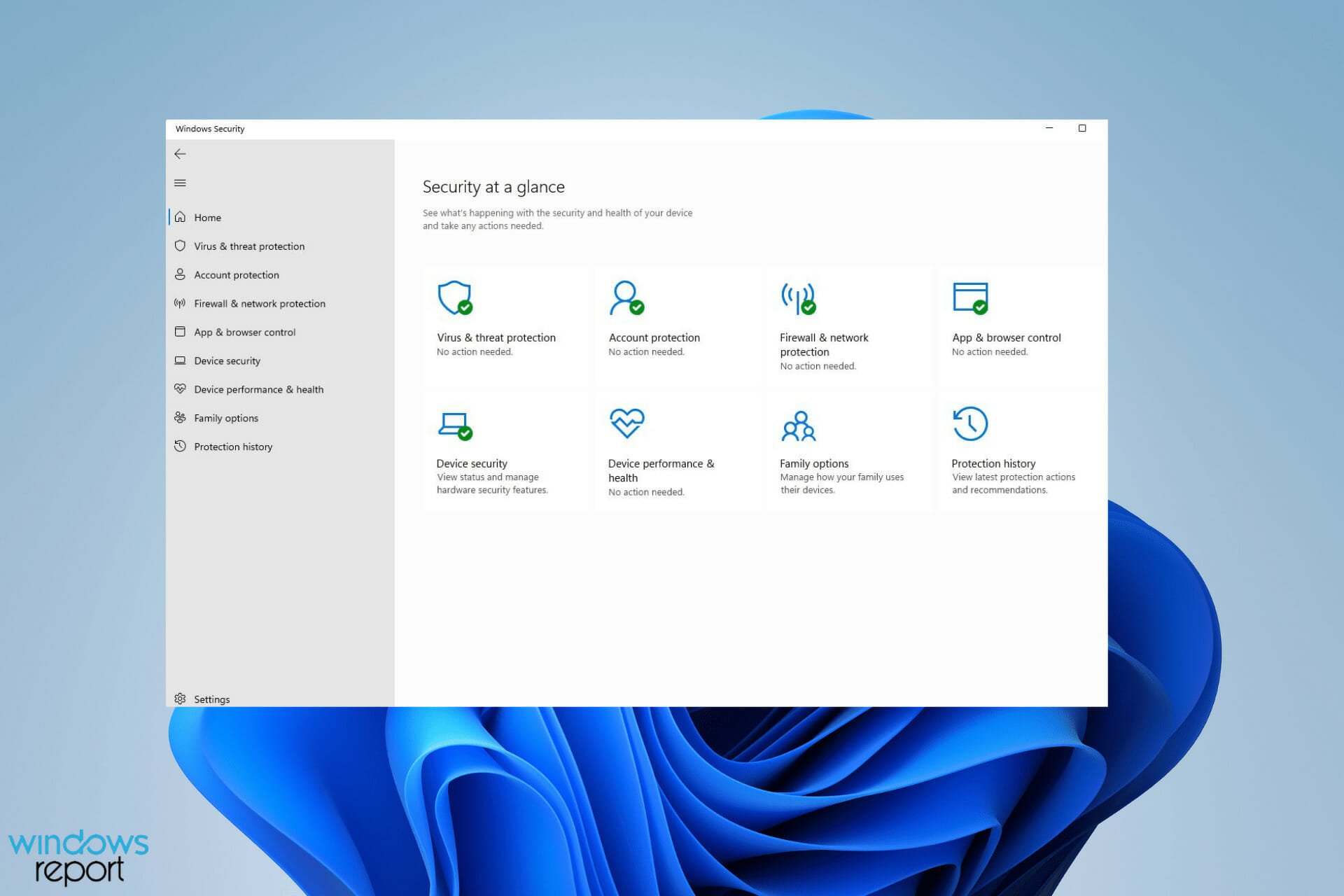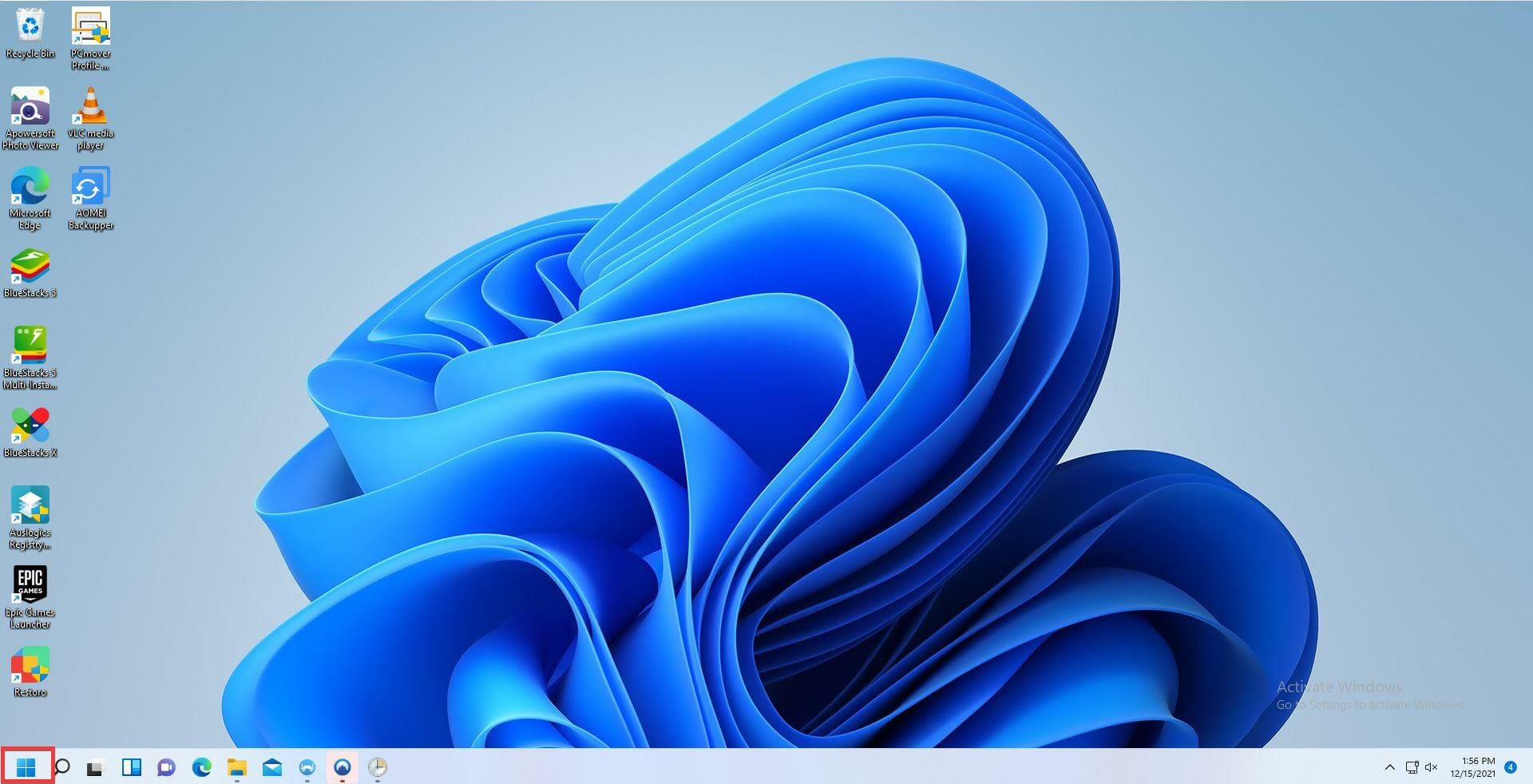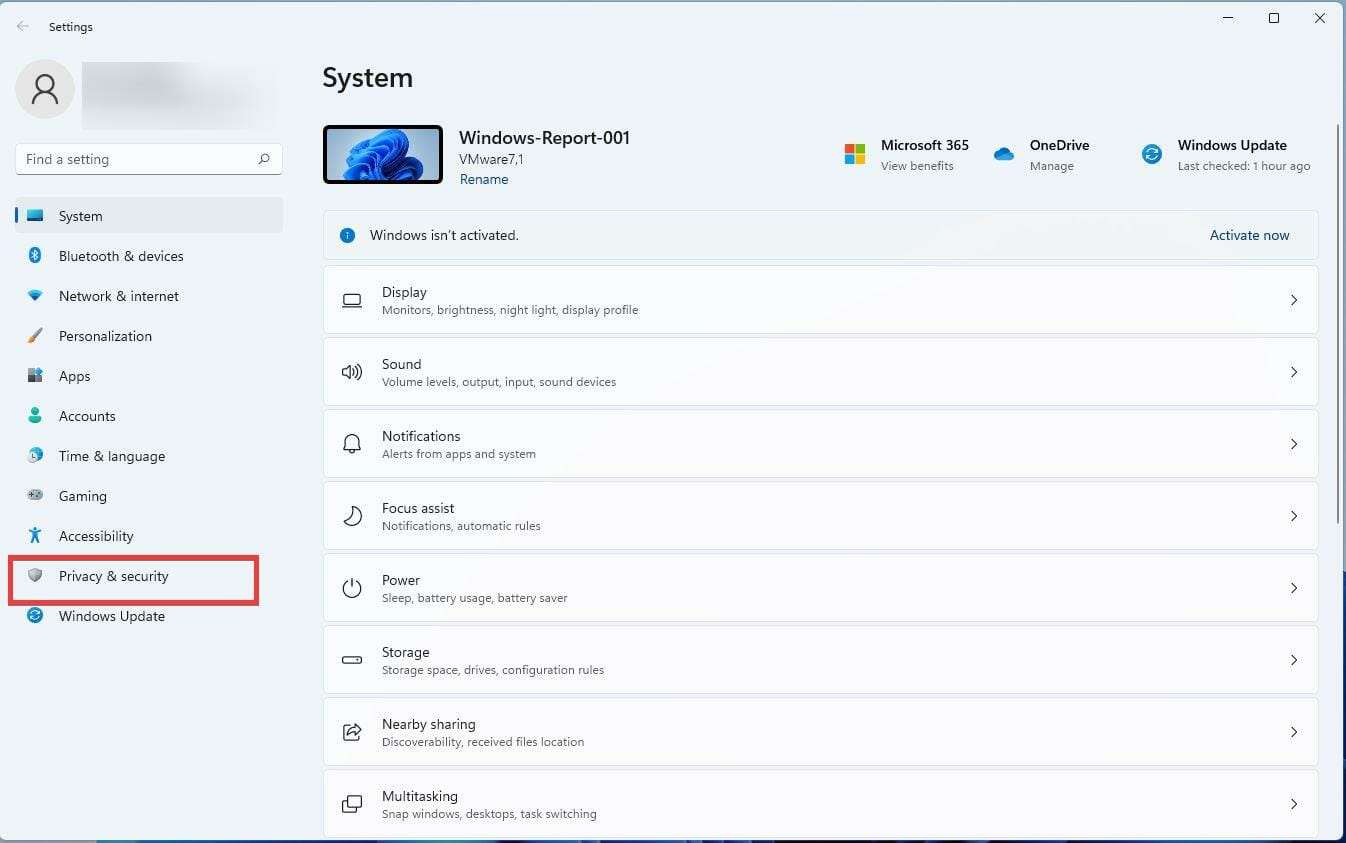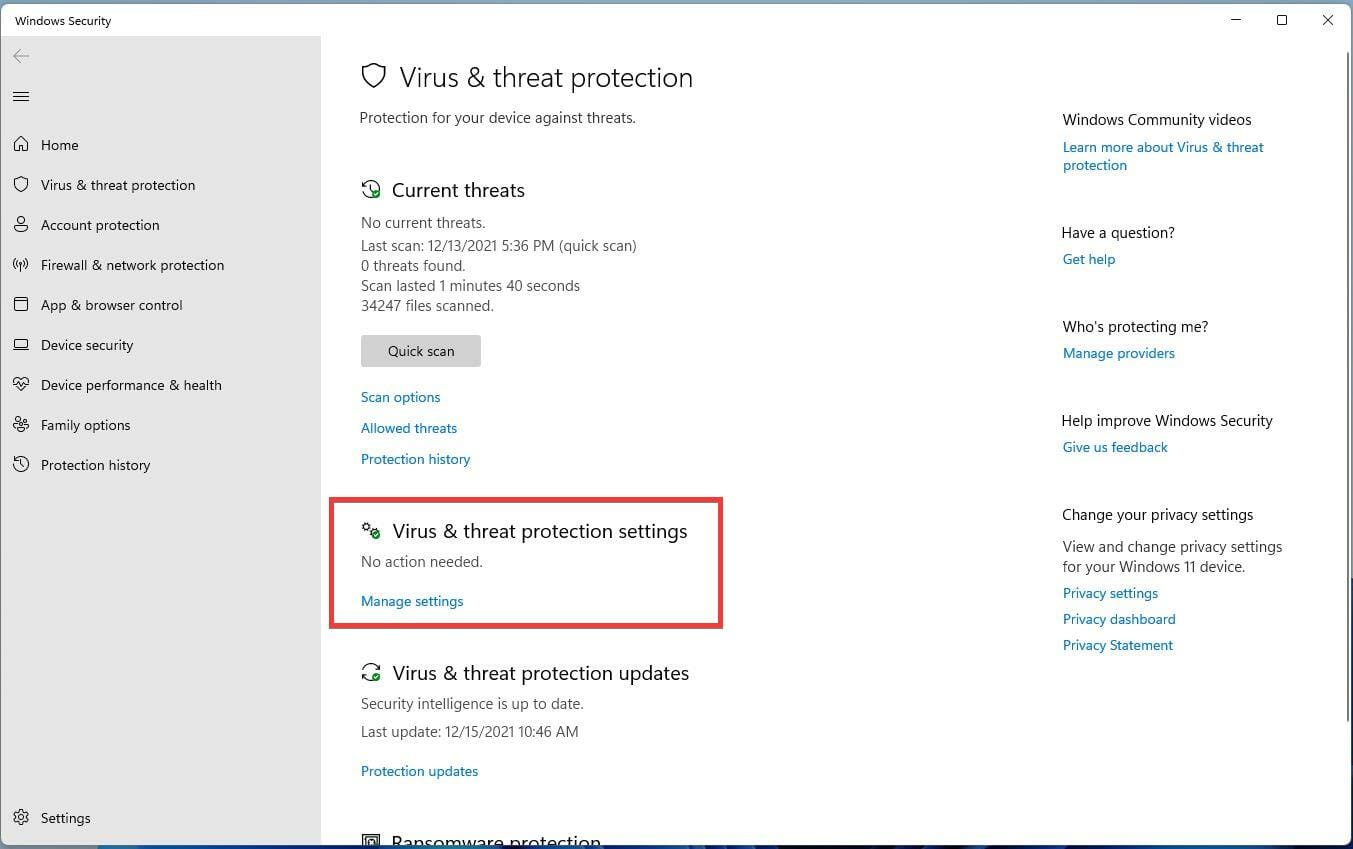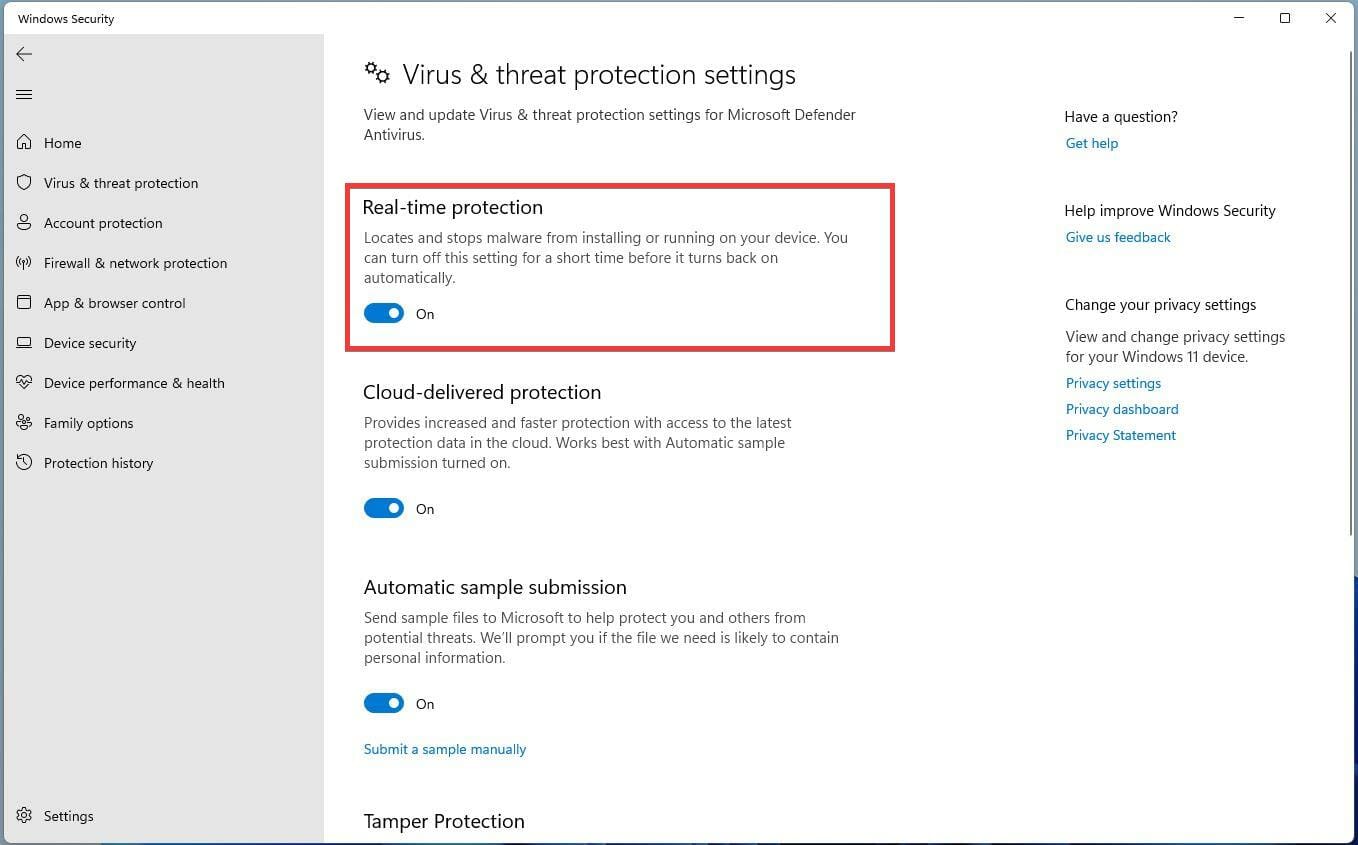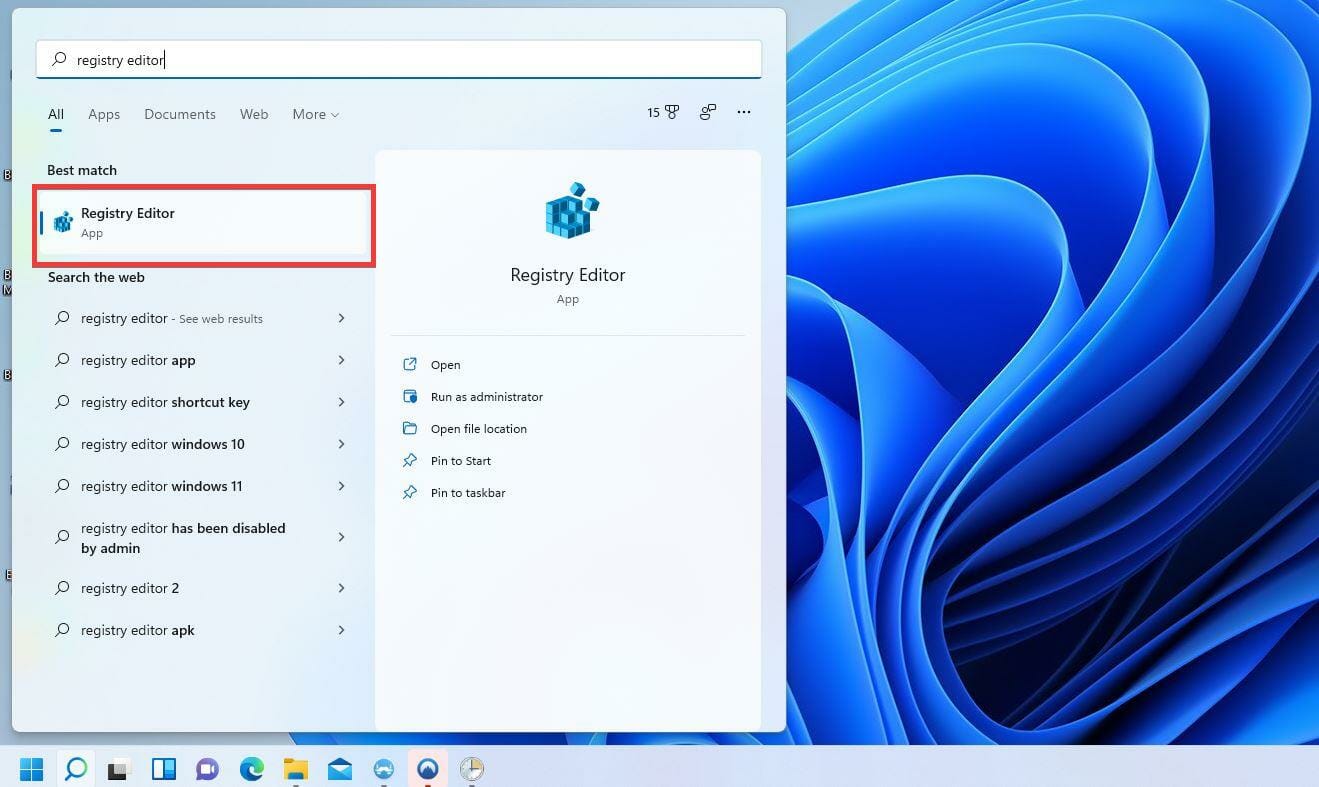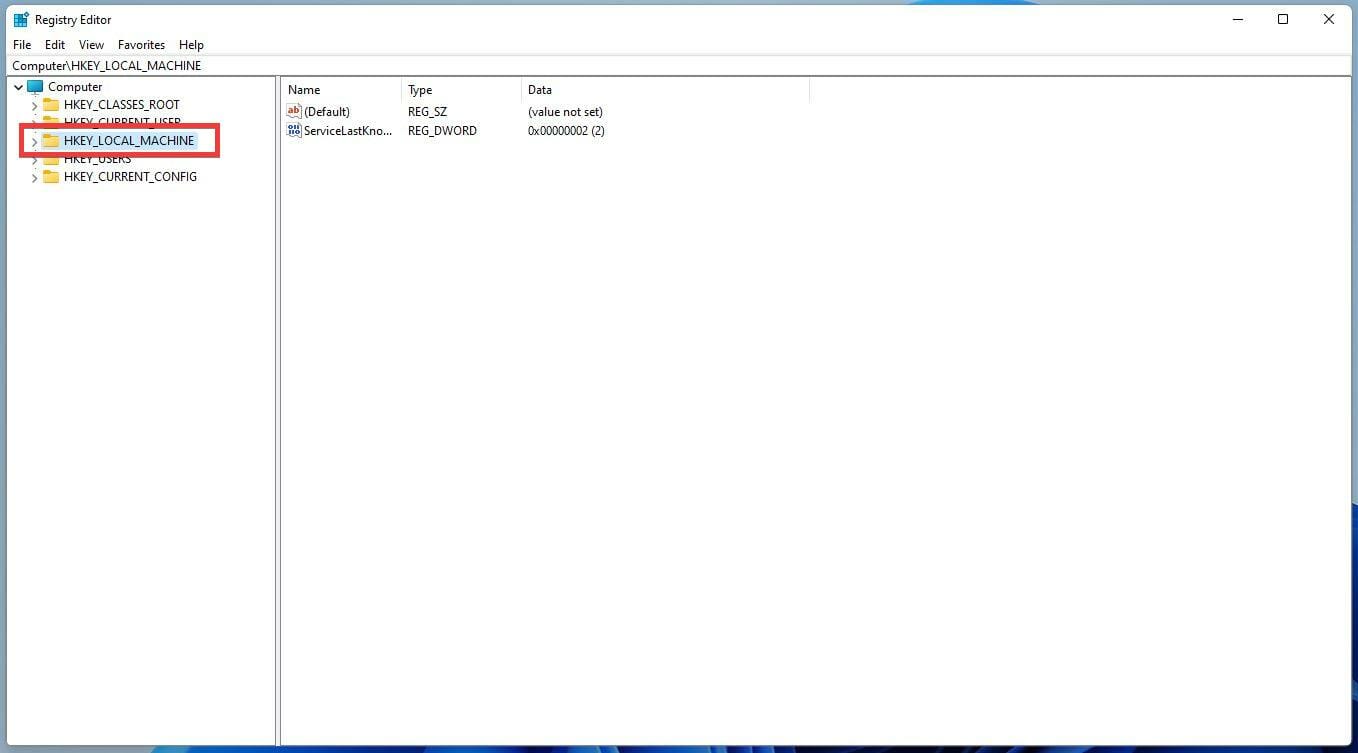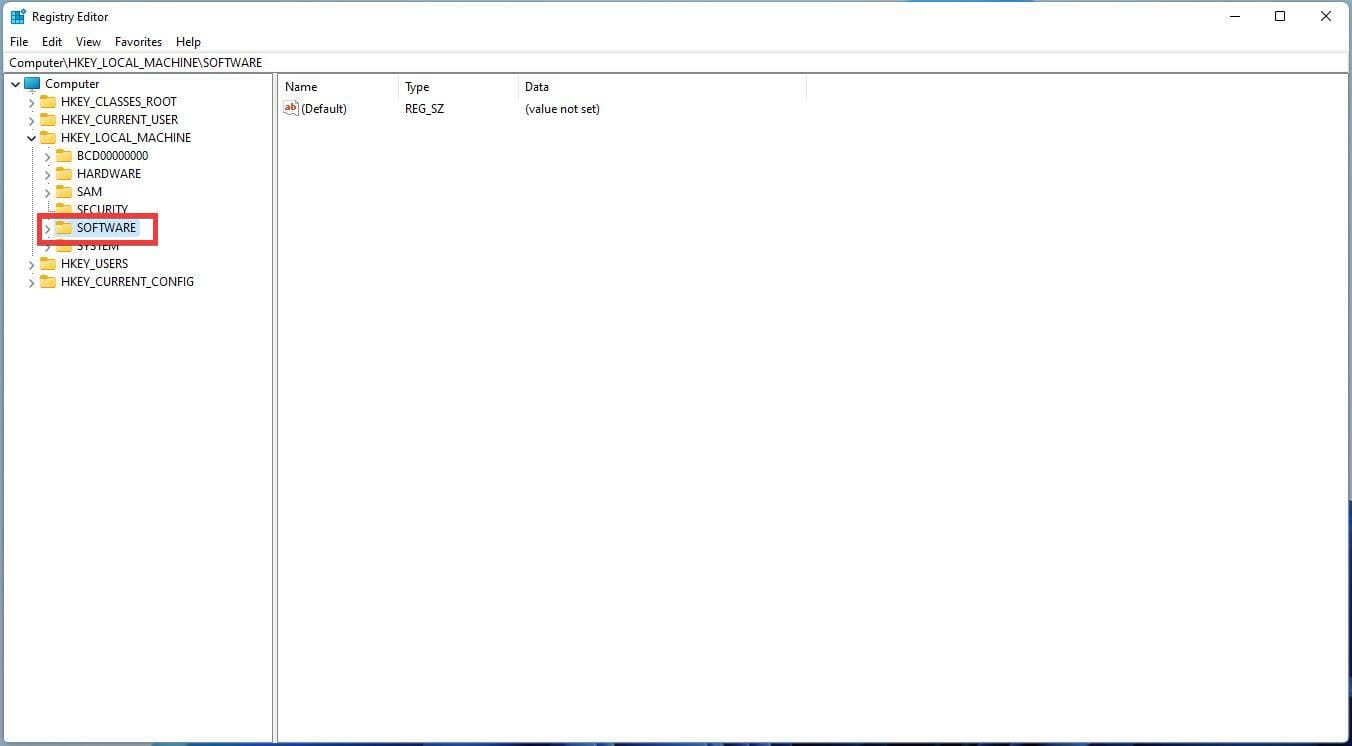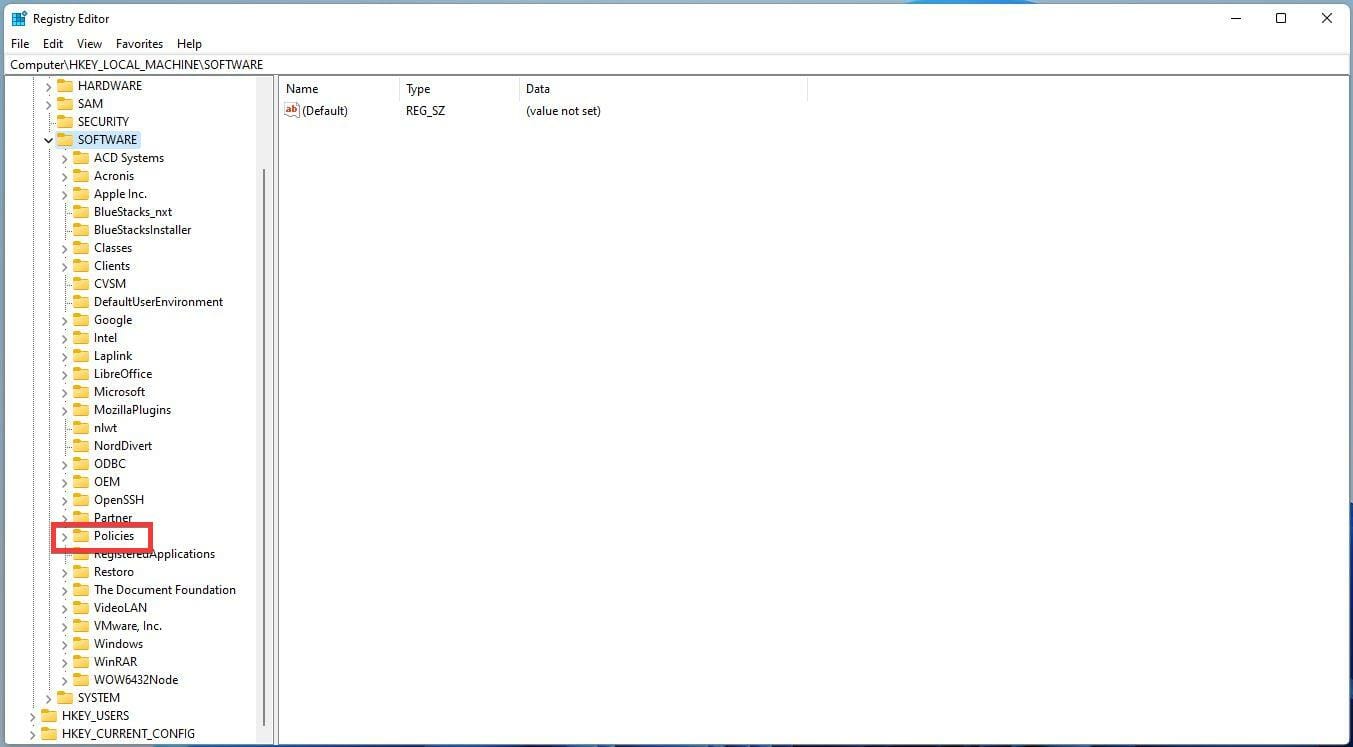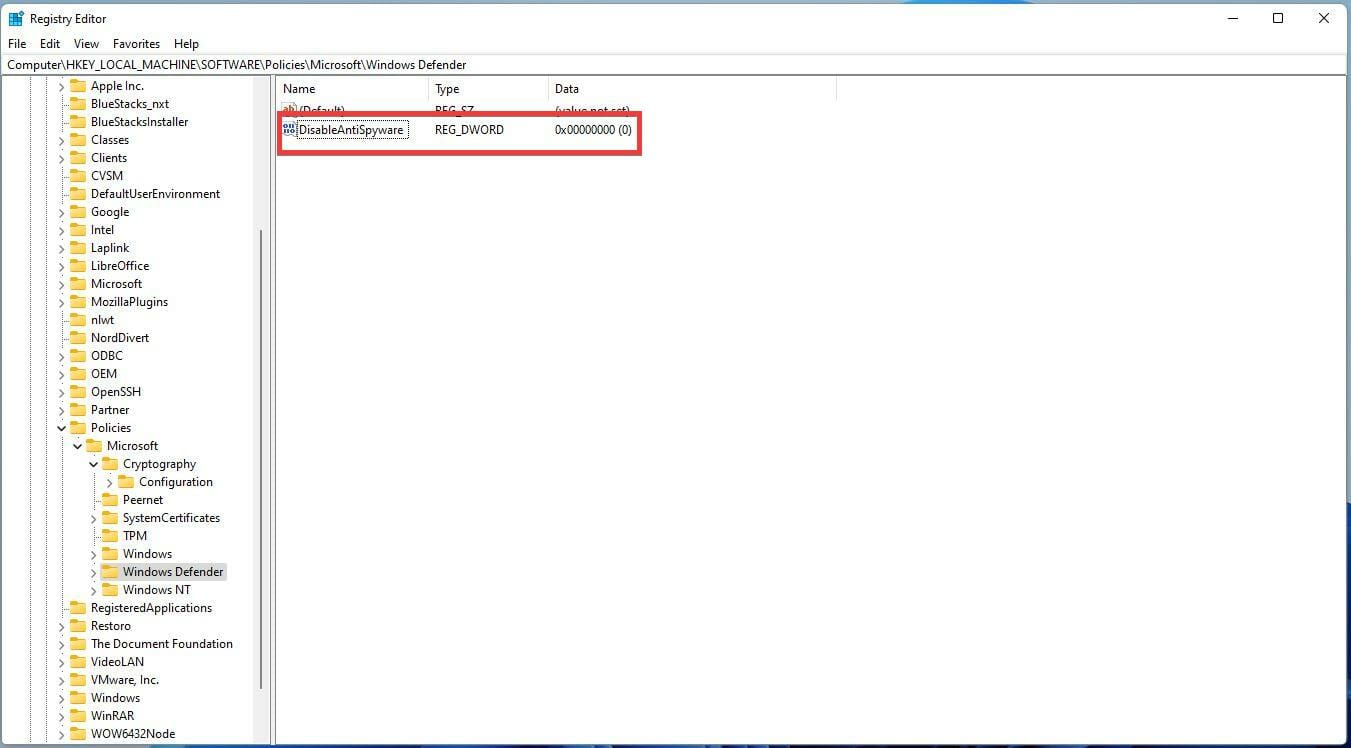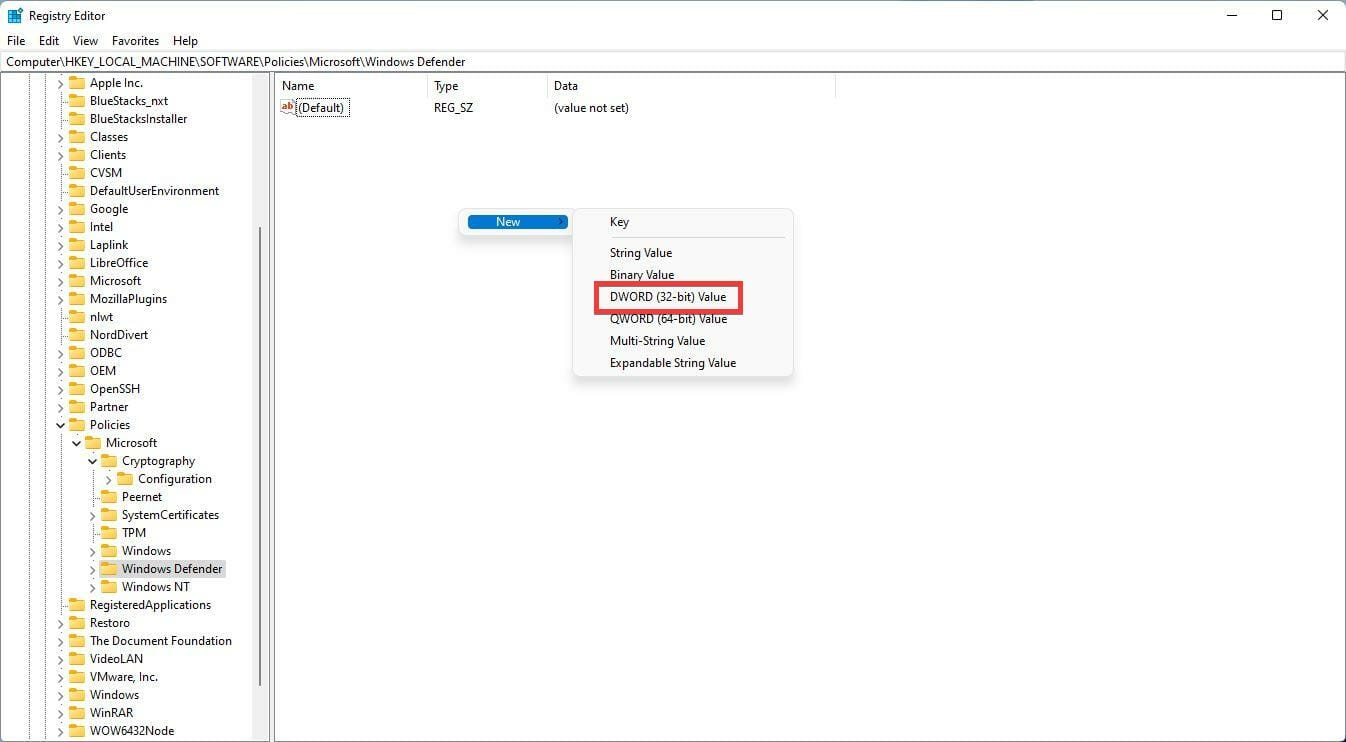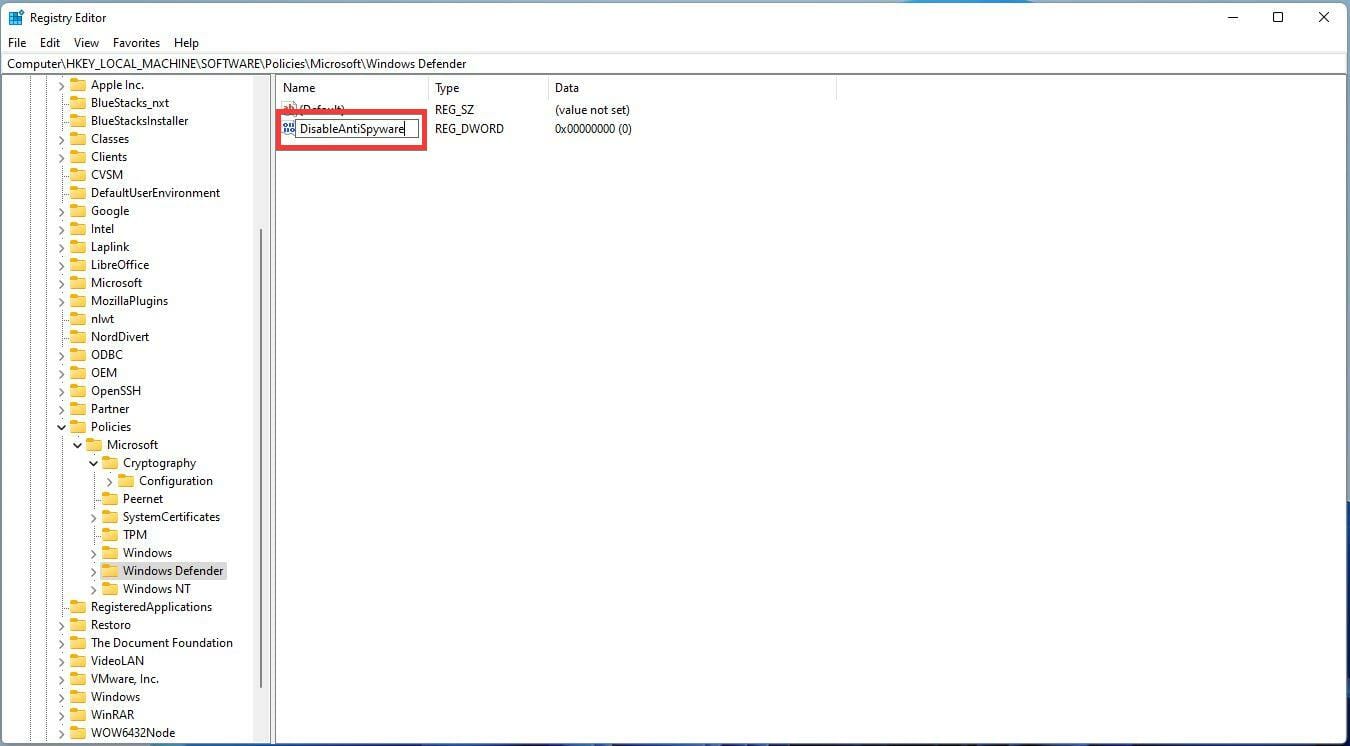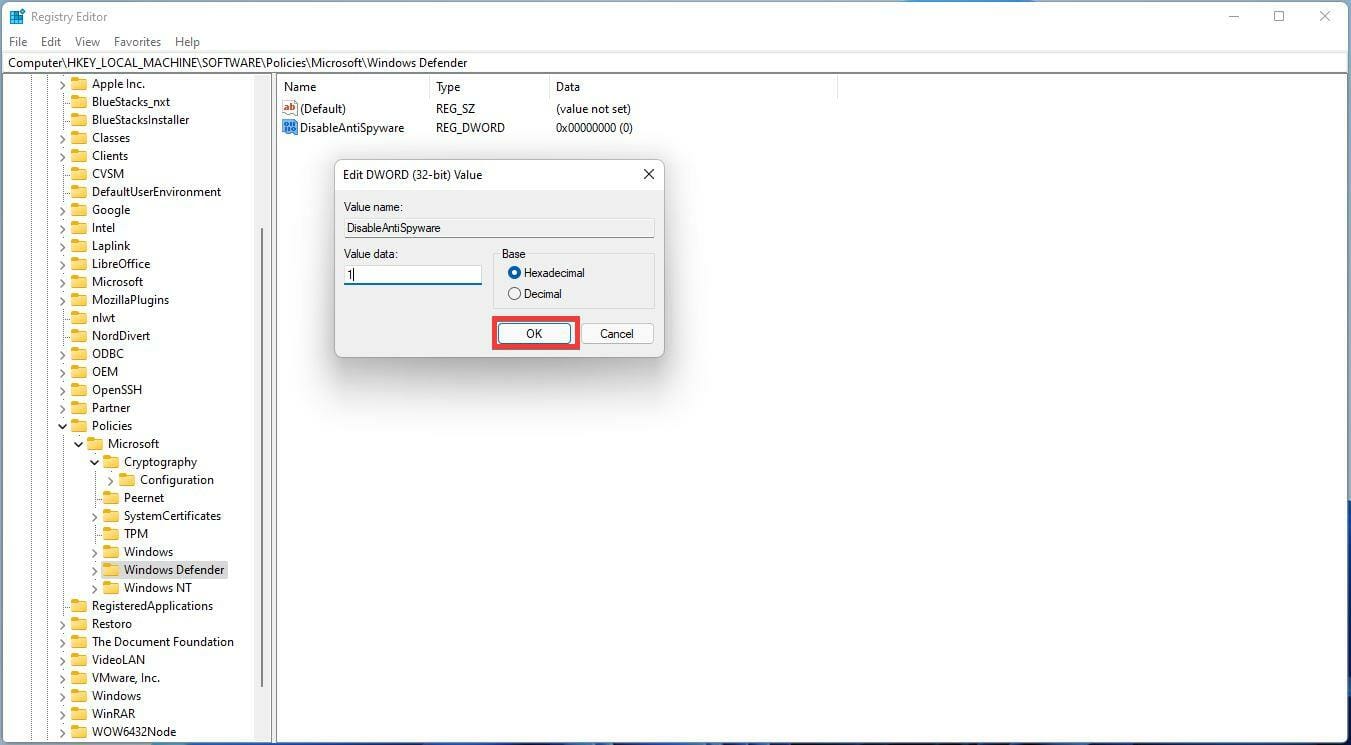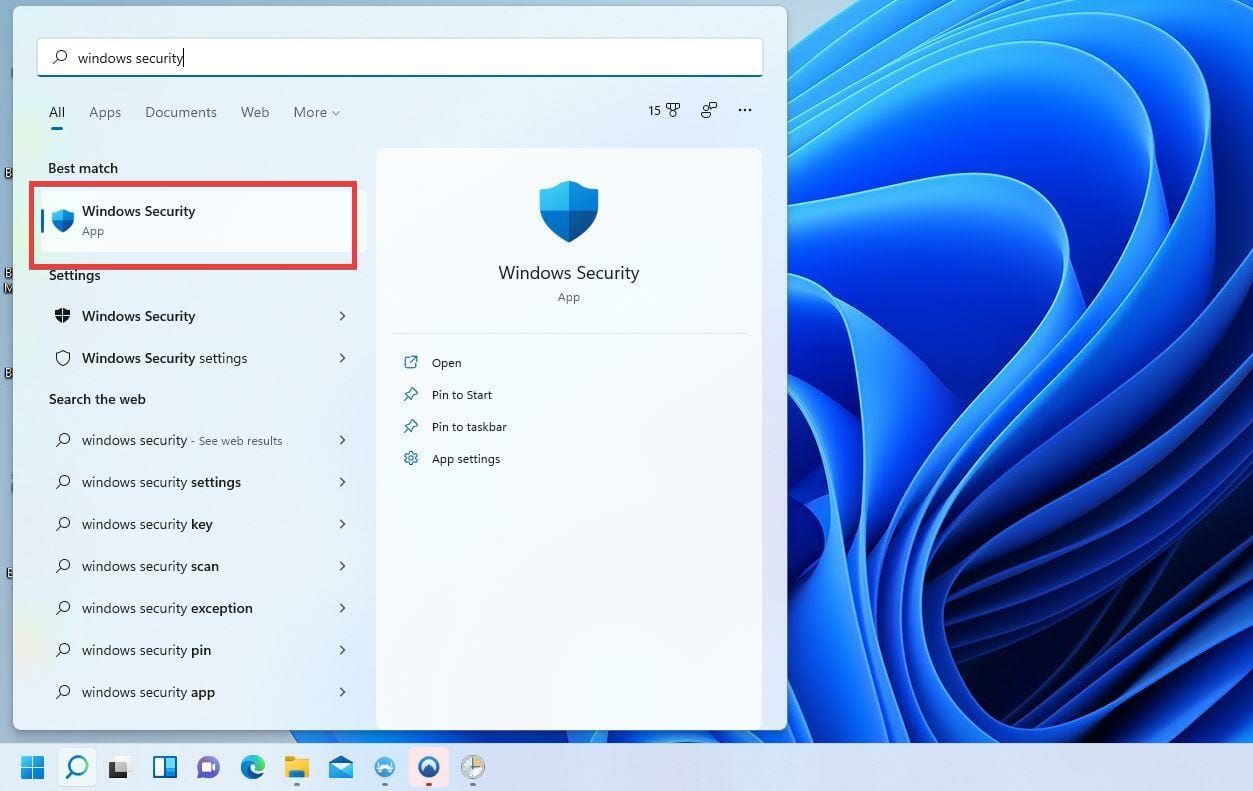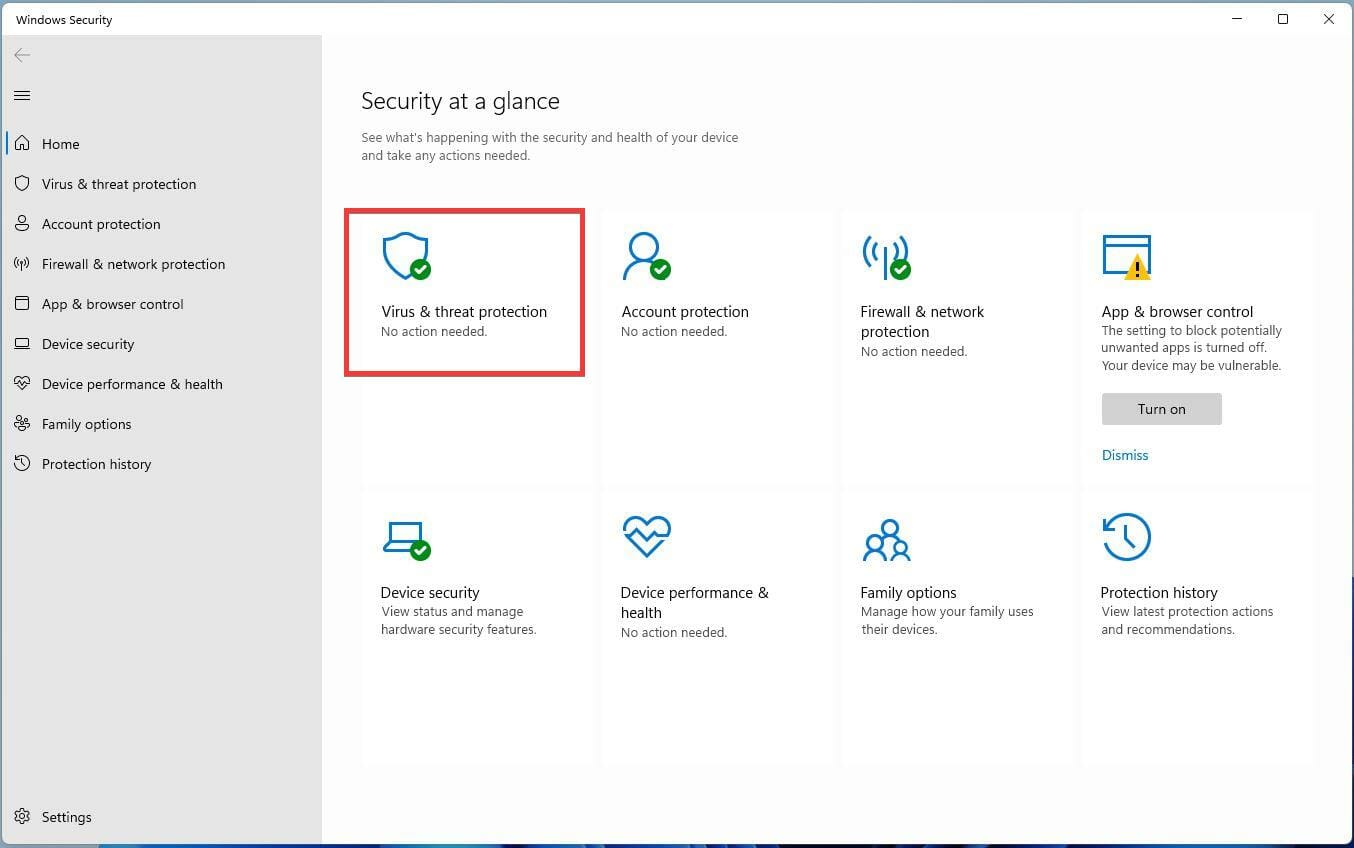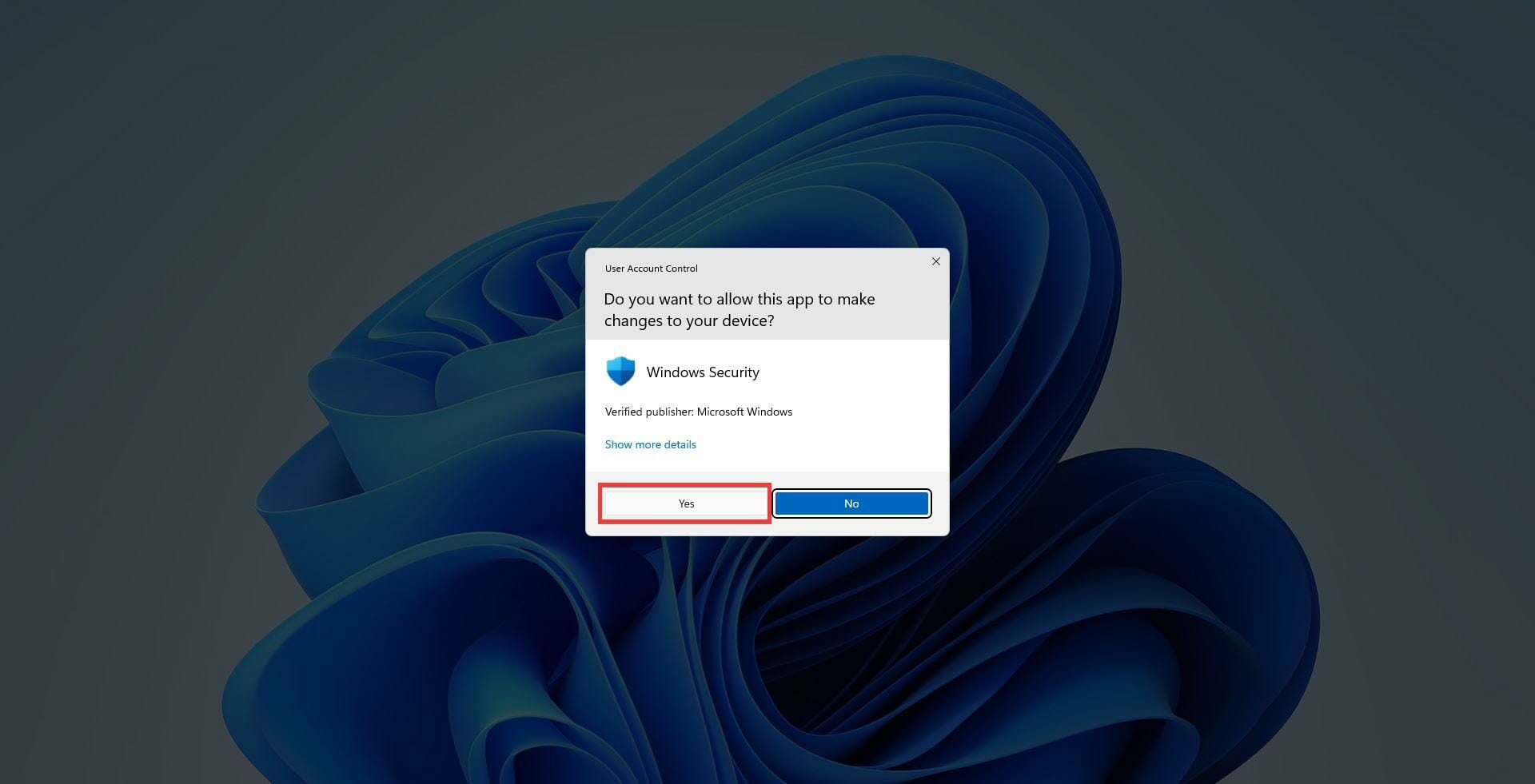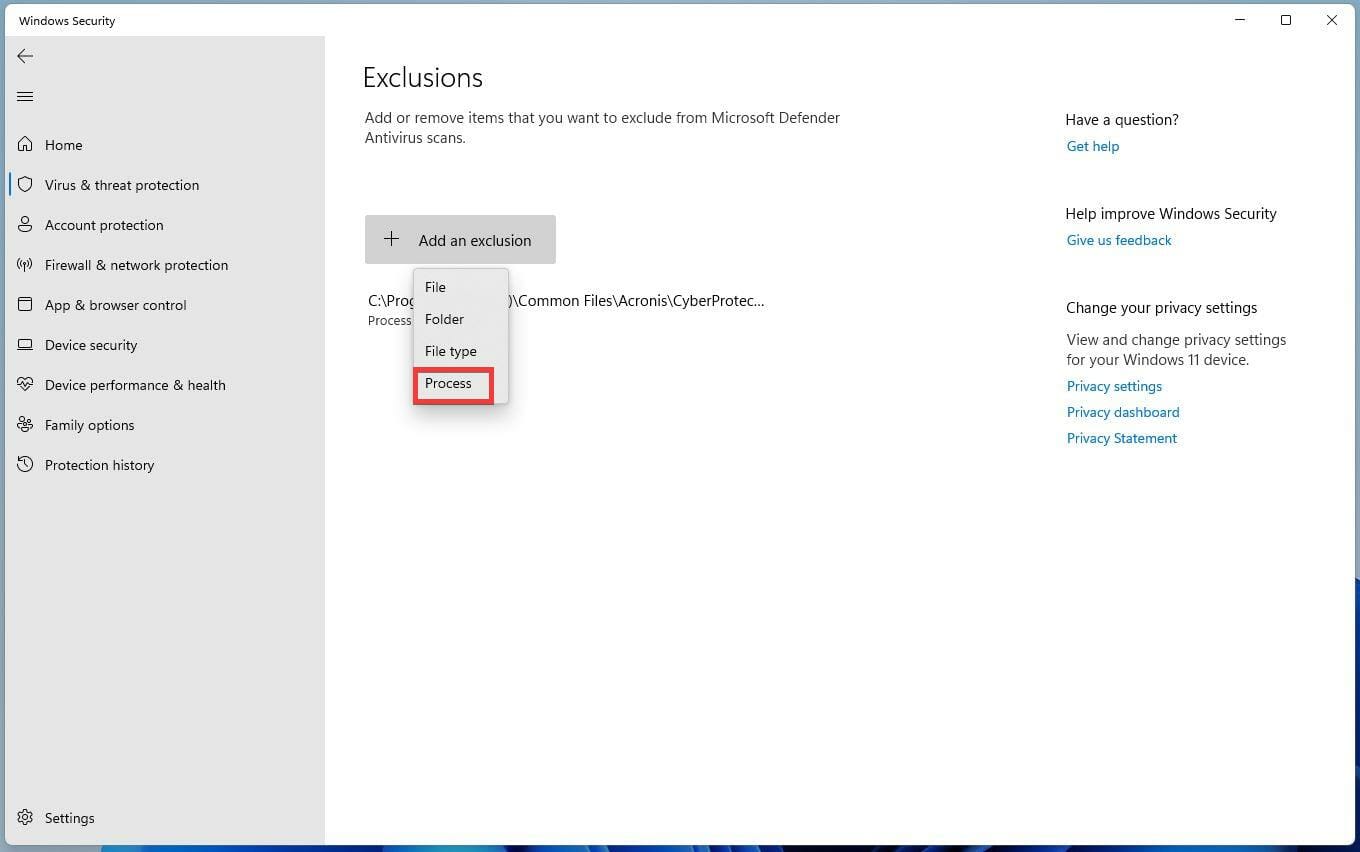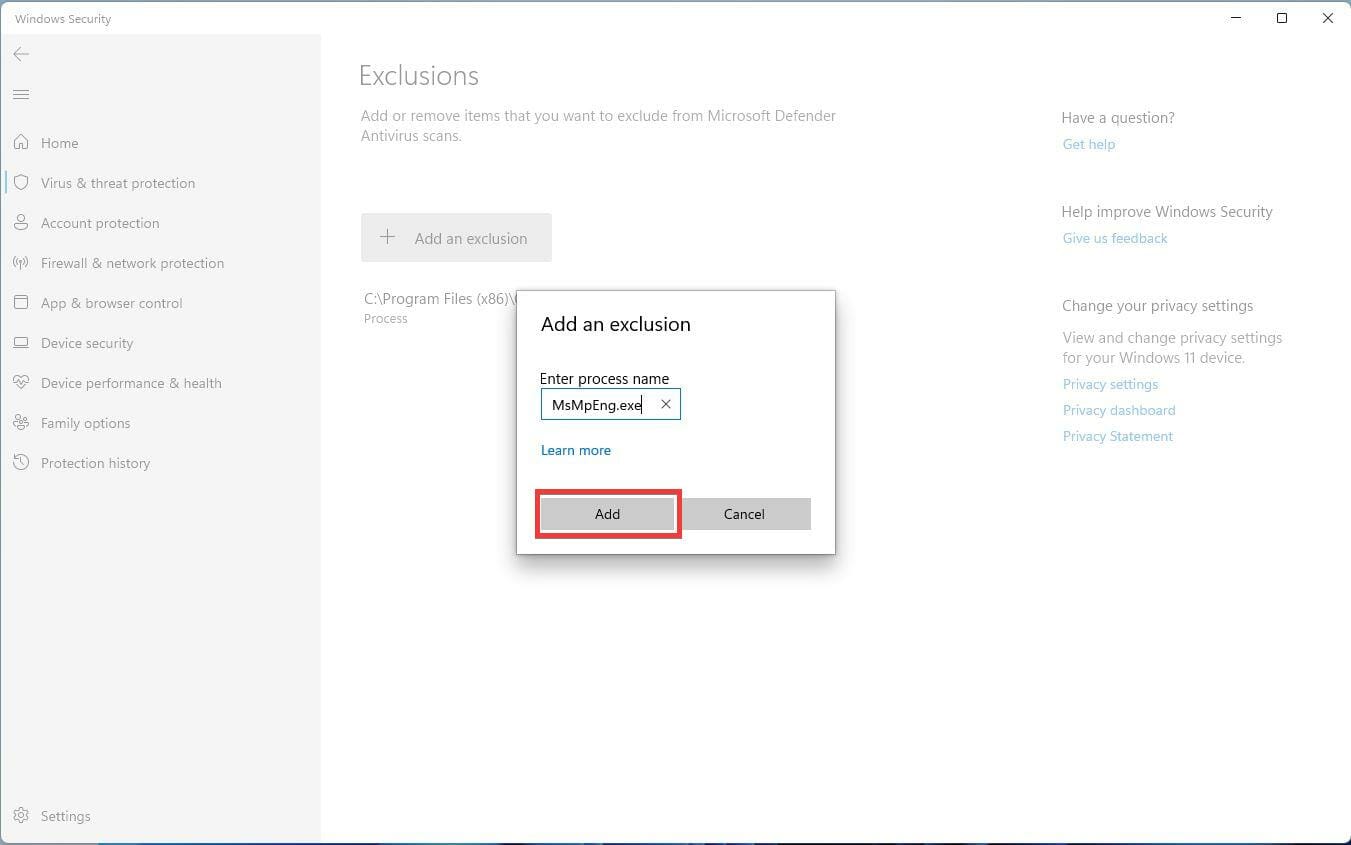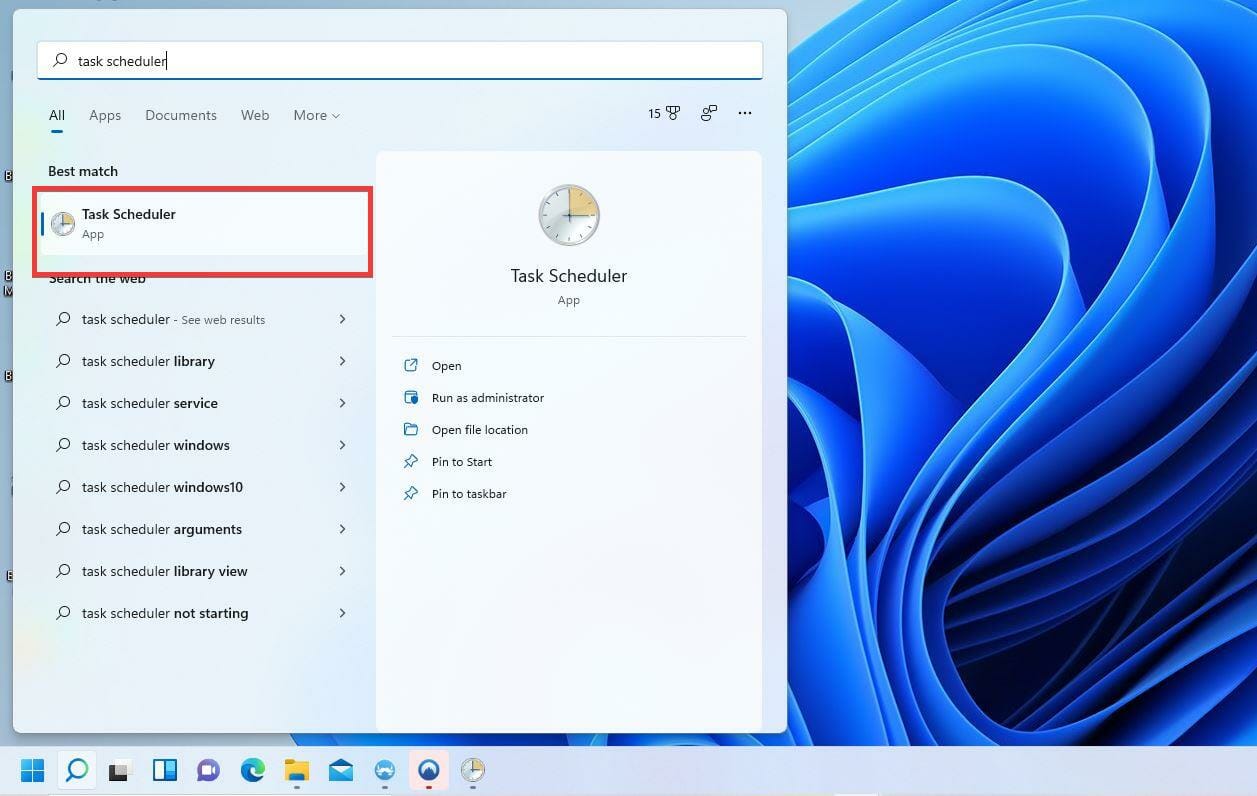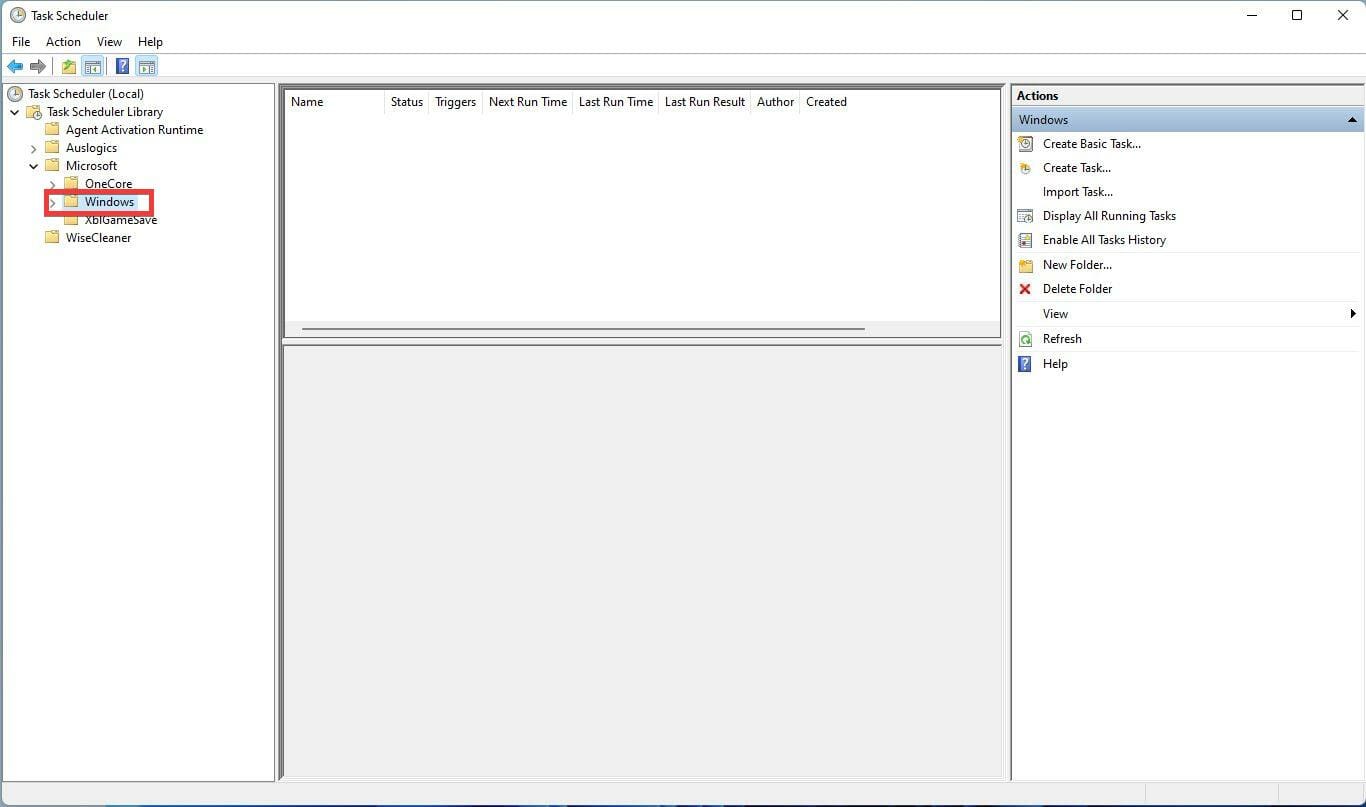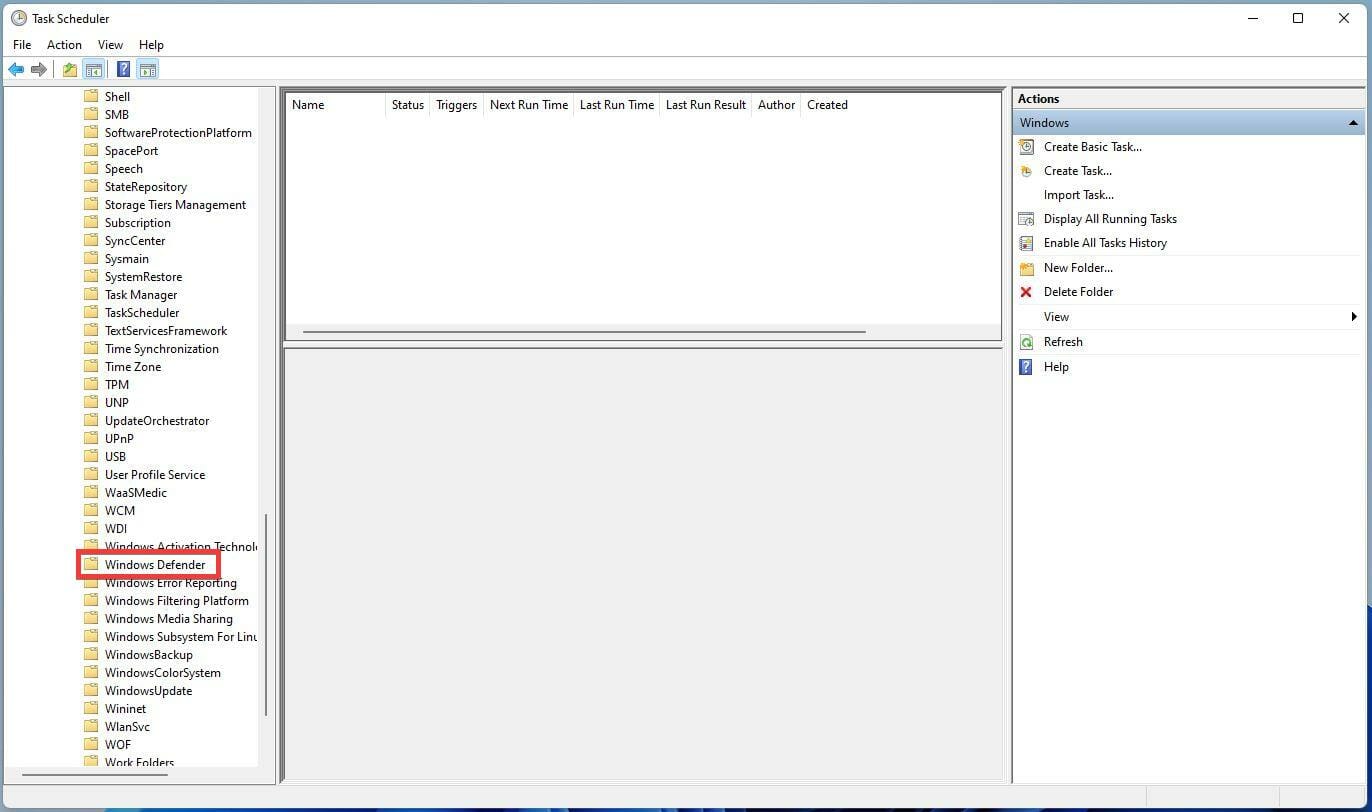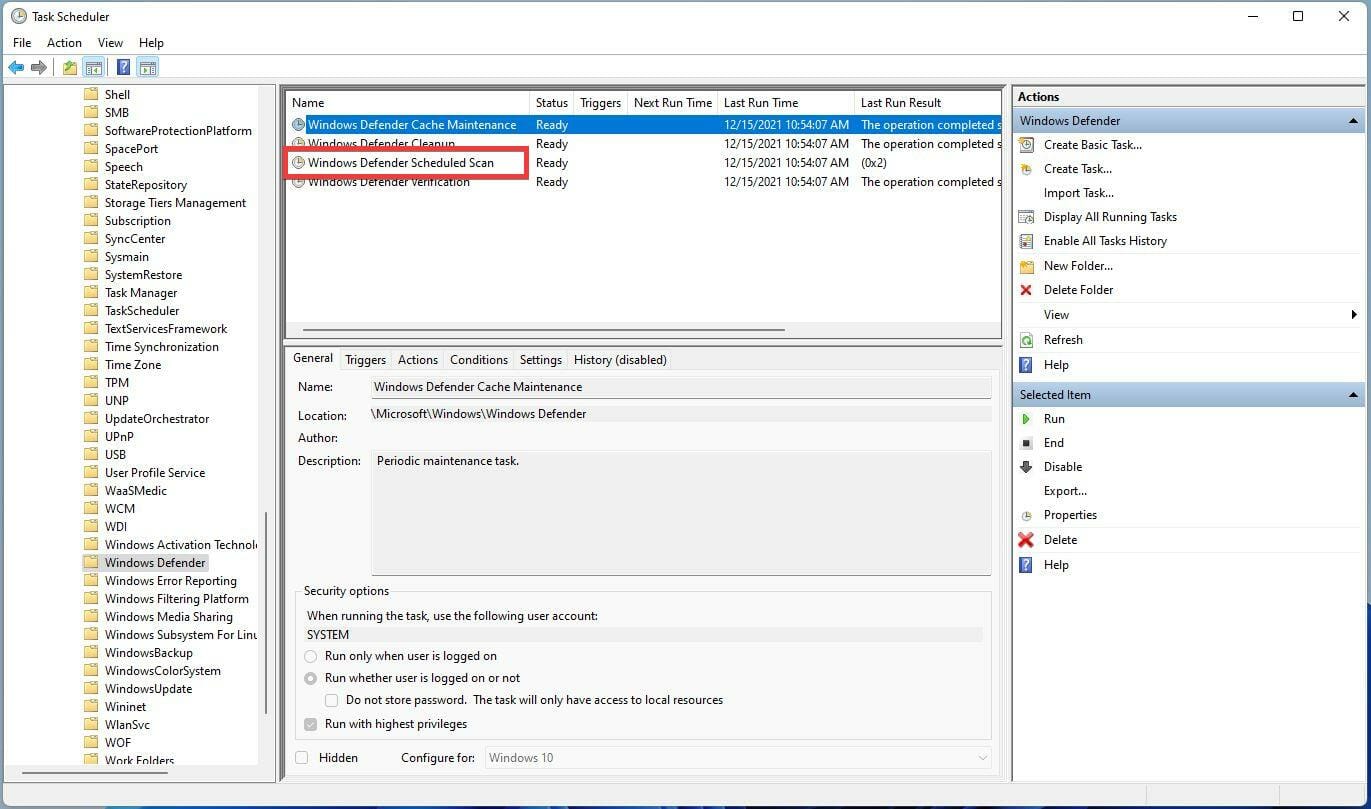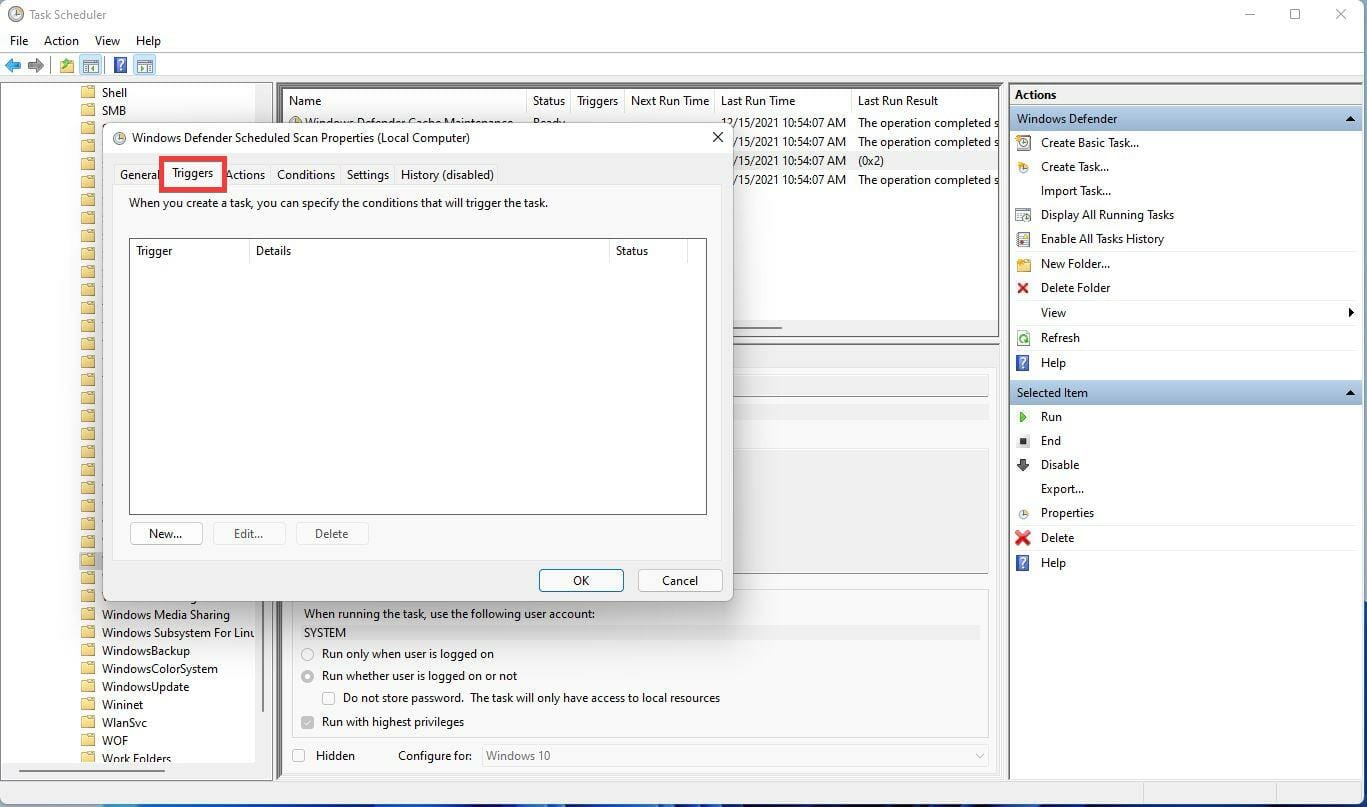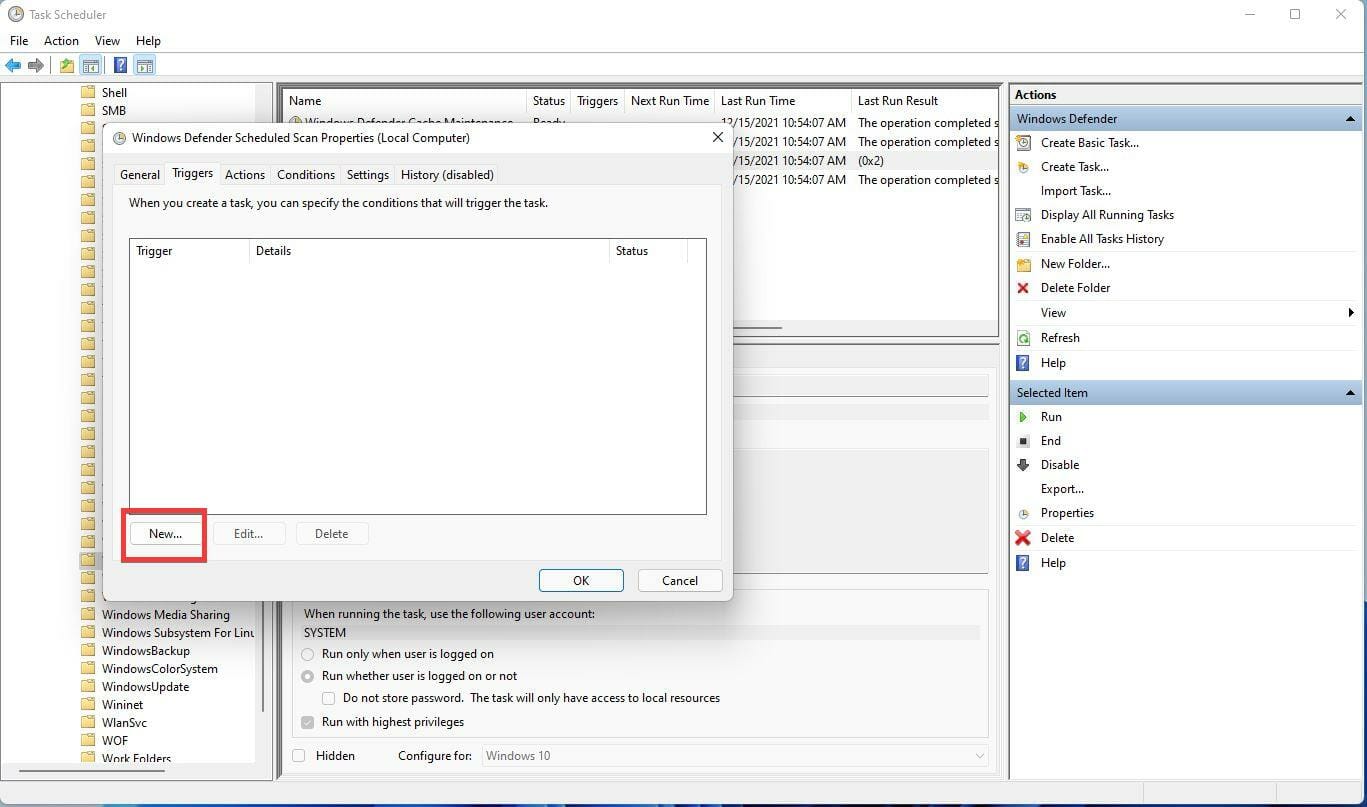В ходе проверки нагрузки на системные ресурсы в Диспетчере задач Windows 10 или 11 обнаруживаете высокий процент загрузки оперативной памяти, создаваемый процессом Antimalware Service Executable. В связи с этим многие из нас начинают интересоваться возможностью его отключения. Есть несколько способов, с помощью которых можно отключить этот процесс. Но перед их использованием следует дважды подумать, прежде чем навсегда отключить исполняемый файл службы защиты от вредоносных программ.
Что это за процесс?
В фоновом режиме работает ряд процессов, которые обеспечивают бесперебойную и безопасную работу операционной системы. Если в Диспетчере задач отсортируете список по использованию, то обнаружите программы, которые запрашивают больше всех системных ресурсов. В частности, видим на верхних позициях Antimalware Service Executable, который постоянно грузит оперативную память, а во время сканирования процессор и диск. Узнать имя исполняемого файла можно правым щелчком мыши по этому процессу и выбором опции «Подробно», где в окне «Сведения» будет подсвечено его название – MsMpEng.exe. Он отвечает за проверку файлов на наличие вредоносного кода в режиме реального времени.
Поскольку процесс относится к ключевым по безопасности, следует дважды подумать, прежде чем отключать его для снижения нагрузки на системные ресурсы. Однако, если уже решили вносить изменения, перейдите к следующим решениям, но перед этим создайте точку восстановления системы. Отключить исполняемый файл службы антивирусной защиты Microsoft Defender можно с помощью приложения безопасности, редактора локальной групповой политики и командной строки.
Oтключить службу в Диспетчере задач так просто не удастся. Если щелкните правой кнопкой мыши на Antimalware Service Executable и выберите «Снять задачу», то увидите сообщение «Отказано в доступе». То есть параметр в этом месте заблокирован в качестве меры безопасности.
В этом решении отключим Antimalware Service Executable путем остановки защиты в реальном времени. Для этого в строке поиска введите «Безопасность Windows» и перейдите по найденному результату.
Откройте вкладку Защита от вирусов и угроз и нажмите на «Управление настройками».
Когда переместите переключатель защиты в реальном времени в положение «Отключено», Antimalware Service Executable будет отключен.
Отключение с помощью Редактора локальной групповой политики
Если установлена Windows 10 или 11 версии «Professional», для внесения изменений можно использовать Редактор локальной групповой политики. Имейте в виду, что эта функция недоступна в версии «Home». Для отключения защиты от вредоносных программ выполните следующие шаги.
Откройте инструмент «Выполнить» нажатием клавиш Win + R, введите команду gpedit.msc и подтвердите ее запуск на «ОК».
На панели слева перейдите к политике: Конфигурация компьютера – Административные шаблоны – Компоненты Windows – Антивирусная программа Microsoft Defender – Защита в реальном времени. В правой части окна дважды щелкните на параметр «Выключить защиту в реальном времени».
Выберите значение «Включено» и примените изменения на «ОК».
Как отключить с помощью командной строки
Этот метод отключения считается самым быстрым. Перейдите в консоль приложения путем запуска команды cmd c доступом администратора из строки поиска.
В командной строке введите команду:
REG ADD «hklm\software\policies\microsoft\windows defender» /v DisableAntiSpyware /t REG_DWORD /d 1 /f
После выполнения перезагрузите компьютер. Защитник Windows будет отключен.
При отключении исполняемого файла Antimalware Service Executable параметры защиты в режиме реального времени сэкономят некоторые системные ресурсы, однако потенциально подвергаете систему угрозам, поэтому нужно знать о возможных последствиях.
Содержание
- Способ 1: Ручное завершение задачи
- Способ 2: Отключение защиты в реальном времени
- Способ 3: Ручное отключение службы
- Способ 4: Изменение локальной групповой политики
- Способ 5: Установка стороннего антивируса
- Вопросы и ответы
Способ 1: Ручное завершение задачи
«Antimalware Service Executable» — название процесса, который отображается в «Диспетчере задач» и связан с компонентами «Защитника Windows». Обычно его завершение осуществляется путем отключения защиты в реальном времени и других функций. Временно прекратить выполнение задачи можно самостоятельно, завершив ее через тот же «Диспетчер задач».
- Щелкните правой кнопкой мыши по кнопке «Пуск» и из появившегося контекстного меню выберите пункт «Диспетчер задач».
- На вкладке с процессами найдите «Antimalware Service Executable» и кликните правой кнопкой мыши по задаче.
- Из контекстного меню выберите пункт «Снять задачу». Если на экране не появилось никаких ошибок, вы можете быть уверены в том, что на время служба завершила свою работу, но может быть в любой момент запущена Защитником автоматически.
Способ 2: Отключение защиты в реальном времени
Самый действенный метод прекращения работы «Antimalware Service Executable» — отключение работы встроенного в Windows 11 средства защиты. Обычно достаточно будет прекратить проверку в реальном времени, что сделает систему немного уязвимее к вирусам, поэтому самостоятельно решайте, стоит ли прибегать к подобным действиям.
- Если вы решили отключить защиту для прекращения работы службы, в меню «Пуск» нажмите по значку «Параметры».
- На панели слева выберите раздел «Конфиденциальность и защита», затем перейдите в «Безопасность Windows».
- В списке «Области защиты» левой кнопкой мыши нажмите по «Защита от вирусов и угроз».
- В новом окне опуститесь к блоку «Параметры защиты от вирусов и угроз», затем щелкните по ссылке «Управление настройками».
- Перетащите переключатель «Защита в реальном времени» в состояние «Откл.». То же самое можете сделать и с «Облачная защита», чтобы наверняка избавиться от рассматриваемого в статье процесса.
Способ 3: Ручное отключение службы
По умолчанию службу, связанную с «Antimalware Service Executable» в Windows 11, отключить не получится. Предварительно понадобится внести изменения в реестр, чтобы настройка стала доступной. Вам достаточно будет следовать инструкции, чтобы без проблем отыскать необходимые параметры и внести в них требуемые изменения.
- Для начала отыщите «Редактор реестра» через «Пуск» и запустите данное приложение.
- В нем перейдите по пути
Компьютер\HKEY_LOCAL_MACHINE\SYSTEM\CurrentControlSet\Services\WinDefend. - В корне каталога отыщите параметр с названием «Type» и дважды щелкните по нему левой кнопкой мыши для открытия меню изменения значения.
- Установите его как «3» и примените изменения.
- Далее через тот же поиск в «Пуске» запустите «Службы».
- Отыщите службу с названием «Служба «Безопасность Windows»», щелкните по ней дважды для открытия свойств, затем остановите и установите тип запуска «Вручную».

Способ 4: Изменение локальной групповой политики
Еще один метод отключения защиты в реальном времени, который поможет избавиться от процесса, отображаемого в «Диспетчере задач», — изменение локальной групповой политики. Для доступа к ее редактору у вас обязательно должна быть Windows 11 Pro или Enterprise, поскольку в релизе Home это приложение отсутствует.
- Откройте «Выполнить», используя для этого сочетание клавиш Win + R. Введите команду
gpedit.mscи нажмите Enter для ее применения. - В окне редактора разверните «Конфигурация компьютера», затем «Административные шаблоны» — «Компоненты Windows» и найдите директорию «Антивирусная программа Microsoft Defender».
- В этом каталоге левой кнопкой мыши выберите папку «Защита в реальном времени».
- В блоке справа найдите политику под названием «Выключить защиту в реальном времени» и дважды кликните по файлу левой кнопкой мыши.
- Установите значение «Включено», сохраните изменения и перезагрузите компьютер, чтобы настройка вступила в силу.

Способ 5: Установка стороннего антивируса
Последний метод довольно необычный и подойдет лишь некоторым. Его суть заключается в установке стороннего антивируса, после чего служба «Antimalware Service Executable» автоматически перестанет работать, поскольку операционная система найдет новую программу борьбы с угрозами и отдаст предпочтение ей. В будущем вы можете на время или полностью останавливать защиту нового антивируса, не переживая, что после этого запустится стандартное средство Windows. Оно не будет включаться до тех пор, пока на ПК установлена любая другая защита. Достаточно будет выбрать даже бесплатный антивирус, о чем рассказано в другой статье на нашем сайте по следующей ссылке.
Подробнее: Установка бесплатного антивируса на ПК
Еще статьи по данной теме:
Помогла ли Вам статья?
by Cesar Cadenas
Cesar has been writing for and about technology going on for 6 years when he first started writing tech articles for his university paper. Since then, his passion… read more
Updated on
- Disabling the Windows 11 Antimalware Service Executable should only be considered a temporary solution.
- Having this feature turned off without having antivirus software exposes your PC to a variety of online risks.
- Even though disabling this feature will improve your system’s processing speed, we recommend a system upgrade for long-term results.
XINSTALL BY CLICKING THE DOWNLOAD
FILE
Antimalware Service Executable is the official name of the process Windows Defender uses to keep viruses and other kinds of malware away from your computer.
Windows Defender is an important piece of any Windows 11 system as it allows you to not worry about malware coming from the sites you visit or the files you download.
As soon as a threat appears, Windows Defender rushes in to defend you. Now, as good as Antimalware Service Executable can be, there are some issues with it. Namely, the process is a resource hog and eats up a lot of the CPU.
You could invest in a powerful eGPU for your computer, but this option would cost a lot more than tweaking your PC’s settings temporarily.
Because the Executable takes up a lot of system resources, this can cause other apps and the entire Windows 11 system to work very slowly and makes the overall experience frustrating to deal with.
That being said, if your PC is barely capable of running Windows 11, this temporary fix will not improve your OS speed considerably and will bother you continuously.
How we test, review and rate?
We have worked for the past 6 months on building a new review system on how we produce content. Using it, we have subsequently redone most of our articles to provide actual hands-on expertise on the guides we made.
For more details you can read how we test, review, and rate at WindowsReport.
If that’s the case, be sure to check out some amazing Windows 11 laptops, or choose a powerful tablet setup that also offers great processing speeds without affecting your mobility.
If you’re not inclined to move around with your laptop or do work on road trips, then you could choose to invest in a powerful Windows 11 enabled desktop PC.
The extra space allows for extra power, and thus you will never have to deal with lagging actions while using your device.
Another big advantage if you’re inclined to choose a desktop setup is the fact that it can harbor a more powerful CPU, more storage space with great speeds, and even a better GPU setup which offers an amazing immersive experience no matter if playing games or watching your favorite shows.
Why does Antimalware Service Executable take so much resources?
Whenever you start a system scan, Antimalware Service Executable is activated and uses the CPU in this process. This causes the CPU to work overtime as it searches for any malware.
Even something as simple as a routine scan takes up a significant amount of the computer’s resources.
This won’t prevent you from using other apps while Windows Defender scans, but you’ll notice a significant drop in performance.
It is technically possible to delete the Antimalware Service Executable, but this isn’t recommended.

The process is the main driving force behind Windows Defender and deleting it can put your computer at risk of infection if you don’t have a backup antivirus app with great performance, we recommend to install ESET which is one the best currently available on the market. And even if you could, you probably won’t be able to do it since it’s a System process and Windows 11 won’t allow you to delete it.
The best thing you can do is disable Antimalware Service Executable, even if it’s temporary. This guide will show you the different methods you can use to disable Antimalware Service Executable, from the simplest method to the more complex ones.
How can I turn off Antimalware Service Executable?
1. Use the Settings app
- Open the Windows Start menu by clicking on the Start menu icon in the taskbar.
- Click the Settings icon.
- Scroll down to the Privacy & Security tab.
- Click Windows Security on the right.
- Click Virus & threat protection. A window will appear for Windows Security.
- Locate Virus & threat protection settings. It’s the second entry.
- Click Manage settings underneath it.
- Locate Real-time protection and slide the switch to turn off Windows Defender.
NOTE
This is only a temporary solution to disabling Antimalware Service Executable. Windows Defender will automatically turn back on after a short time.
2. Use the Registry Editor
- Click on the magnifying glass icon to bring up the Search bar.
- Type Registry Editor in the Search bar.
- Click on the first entry you see.
- On the left hand side of the Registry Editor, click on the arrow next to HKEY_LOCAL_MACHINE to open the drop-down menu.
- In the new menu, click SOFTWARE to open another drop-down menu.
- Scroll down and click Policies.
- Click Microsoft.
- Click Windows Defender.
- Locate a registry entry called DisableAntiSpyware.
- Double-click it and a small window will appear.
- In this new windows, set the Value Data to 1. Then click Ok.
- If there is no DisableAntiSpyware entry, you can create it and perform the same steps.
- While still in the Windows Defender page, right-click to bring up a drop-down menu.
- Select DWORD (32 bit) Value.
- Name the registry DisableAntiSpyware.
- Perform the earlier steps of double-clicking and setting the Value Data to 1.
3. Add the process to the Exclusion List
- Click the magnifying glass icon to bring up the Search bar.
- Type Windows Security in the Search bar.
- Click the first entry you see.
- In Windows Security, click Virus & threat protection.
- Scroll down to Manage settings underneath Virus & threat protection settings.
- In this new window, scroll all the way down where you see a section titled Exclusions.
- Under Exclusions, click Add or remove exclusions.
- A small window will appear asking you if you want to make change. Select Yes.
- In the Exclusions window, click Add an exclusion to bring down a drop-down menu.
- In this drop-down menu, select Process.
- A small window will appear. Type MsMpEng.exe. This is the executable file for Antimalware Service Executable.
- Select Add and Antimalware Service Executable is now on the Exclusion List.
- To remove it from the list and the process, click on the exclusion’s arrow and select Remove.
NOTE
After you’ve managed to disable Antimalware Service Executable on your Windows 11 computer, you can then proceed to fix the issue of its high CPU consumption. As matter of fact, adding an exclusion is one such method.
4. Change Scan Scheduling settings
- Open the Search bar again and type Task Scheduler.
- In the new window, click Task Scheduler Library.
- In the expanded folder, locate and click on the arrow next to Microsoft to open another drop-down menu.
- Then click Windows.
- Scroll down and locate Windows Defender.
- In this new Windows Defender folder, locate Windows Defender Scheduled Scan in the middle panel, then double click it.
- In this new window, click the Conditions tab.
- Uncheck all the options, then click OK. This will wipe out all the scheduled Windows Defender scans on your Windows 11 computer.
- If you still want the scans while also having better control over them, you can schedule your own by going to the Triggers tab.
- Once there, select New to create a new schedule.
- Create the scan by selecting if you want it done once, daily, weekly, or monthly. You can also select the date and time, and when you want it to start.
- As soon you’re done configuring, hit OK.
How to fix issues caused by disabling the Antimalware Service Executable
For the most part, performing the earlier steps will do the job, but you don’t want the program to be off forever. Your computer still needs that protection, and as such, it’s recommended that you get proper antivirus software.
If it wasn’t for the high CPU consumption, Windows Defender would be perfect, but many third-party apps are better optimized.

What’s so beneficial about these apps is that they aren’t resources hogs and have a much better-looking user interface making the process more enjoyable and less of a headache.
Some even come with cool features like webcam support and high-level file encryption capabilities.
Feel free to leave a comment below if you have any questions on other Windows 11 apps or features. Also, leave comments about guides that you’d like to see.
You don’t have to look very far to realize that the Antimalware Service Executable is destroying the Windows 11 experience for some users. On low-end PCs, there are a lot of user reports where this service takes up all the available RAM & CPU processing power. This article will help you remove this executable or stop it from damaging your daily usage of Windows 11.
We’ve investigated this particular issue thoroughly and it turns out that you will not be able to completely remove the anti-malware service executable as it’s an intrinsic part of the Windows Kernel.
The best you can hope to do is disable it. And when it comes to doing this, you have a few different options available to you.
- Disable via the GUI of Windows 11 – If you haven’t already attempted the most straightforward solution, you should consider disabling Windows Security before attempting to stop the Antimalware Service Executable. This will also disable all underlying services, including the Antimalware Service Executable.
- Disable the Health Service via Registry Editor – One of the most efficient ways to effectively cut off the antimalware service executable from being able to use your system resources is to use the Registry Editor to disable the HealthService value. Doing this will ensure that all Windows Defender components (including the Windows Defender Security Center) will be completely disabled.
- Disable the entire Windows Defender via Regedit – It is advisable to use Registry Editor to change the default behavior of the Windows Defender component if you wish to disable the antimalware service executable at its source.
- Disable via an elevated Command Prompt – If you don’t want to use Registry Editor, you may disable Microsoft Defender simply using the Command Prompt. Additionally, you may use the Command Prompt to alter the registry settings with only one line of code.
- Disable via Group Policy Editor – You may also disable the anti-malware executable without using a terminal by utilizing the Local Group Policy Editor if you are unable to open an elevated CMD prompt or if you’re just seeking for a way to do it.
- Install a third party antivirus – Microsoft Defender will instantly stop itself if you install an antivirus product from a different vendor, thus the problem you were experiencing should be resolved.
- Delete the Microsoft Defender folder – Users have claimed that all it took to fix their machines’ Antimalware Service Executable problems was to delete the Windows Defender folder.
- Disable the Windows Defender Service – You might be possible to resolve problems with Antimalware Service Executable by just disabling the Microsoft Defender service if you wished to prevent any permanent alterations.
- Disable Windows Defender Scheduled Tasks – Windows Defender need several tasks to be scheduled to work effectively. Sadly, this might cause problems with the Antimalware Service Executable. However, the issue may be quickly fixed by stopping the tasks that were planned in advance.
Now that we covered all the potential causes you might use as fuel to scrape off the Antimalware Service Executable off your Windows 11 installation, here’s a list of methods that will allow you to stop or remove the antimalware service executable.
1. Disable via Windows GUI
If you haven’t tried the most obvious fix yet, you should start your journey of trying to disable the Antimalware Service Executable by attempting to disable Windows Security.
In doing this, every underlying service (including the Antimalware Service Executable) will also be disabled.
Warning: Going this route also means that you will leave your system vulnerable to malware and security exploits. Only follow the instructions below if you know what you are doing.
If you want to disable the Antimalware Service Executable from the native menu of Windows 11, follow the instructions below:
- To launch the Settings app, press the Windows key + I simultaneously.
- Select Privacy & Security from the menu on the left side of the screen.
- Navigate to the window’s right pane, and click on Windows Security.
Access the Windows Security tab - At this point, a new window will emerge. From the top of the newly appeared menu, click on Open Windows Security.
Open Windows Security - From the newly opened Windows Security menu, click on Virus & Threat Protection.
- Once you arrive at the next screen, turn off the protection for real-time. You also have the option to deactivate all of the additional features that are available on this page and our recommendation is to do so.
- Reboot your PC and see if the Antimalware Service Executable remains disabled after the next startup.
If this method didn’t ensure that the service remains disabled or if you’re looking for a different approach, move down to the next method below.
2. Disable the via Registry Editor
Deactivating the HealthService value in the registry using the Registry Editor is one of the most effective ways to prevent the antimalware service executable from accessing your system’s resources correctly.
This is one of the most efficient approaches. By carrying out these steps, you will ensure that each and every component of Windows Defender, including the Windows Defender Security Center, will be completely inactive.
Several affected users that we’re looking for ways to deal with the high-resource consumption of the AntiMalware Service executable have reported that this method was the only thing that got the job done.
Important: Using this method also means leaving your system severely exposed to malware infections if you don’t have a 3rd party antivirus to replace the built-in security component that you’re about to disable.
If you are ready to use this method and you understand the consequences, follow the instructions below:
- Press the Windows key + R to open up a Run dialog box.
- Next, type ‘regedit’ inside the text box and hit Ctrl + Shift + Enter to open up the Registry Editor with admin access.
Access the Registry Editor - If you are prompted by the User Account Control (UAC), click Yes to grant admin access.
- Once you are finally inside Registry Editor, use the side menu on the left to navigate to the following location:
Computer\HKEY_LOCAL_MACHINE\SYSTEM\CurrentControlSet\Services\Security\HealthService
Note: You can either get to this location manually, or you can paste the location directly into the nav bar at the top and press Enter to get there instantly.
- After you get to the correct location, move to the right-hand side menu and double-click on the Start Type value.
- Next, change the Base to Hexadecimal and set the Value data to 3.
- After successfully enforcing this change, you can safely close the Registry Editor.
- Next, press Ctrl + Shift + Esc to open up Task Manager. If the simple interface opens by default, click on More Details.
Click on More Details - Once you’re inside the expert interface of Task Manager, click on Services from the left-hand side menu.
- Next, look for the WinDefend service, right-click on it and choose Stop from the context menu.
Stopping the Windows Defend menu - Reboot your PC and see if the Antimalware service executable remains disabled.
If you’re looking for a different approach, move down to the next method below.
3. Disable the entire Windows Defender component via Registry Editor
If you want to disable the antimalware service executable at its source, the best course of action would be to use Registry Editor to modify the default behavior of the Windows Defender component.
This method involves creating a new registry value inside the Windows Defender key to disable the entire built-in security component. But remember that this action also leaves your system vulnerable to security breaches if you don’t have an antivirus to replace the built-in component.
Important: Our recommendation is to back up the registry before you start following the instructions below.
If you understand the consequences and you want to move forward with this method, follow the instructions below:
- Press the Windows key + R to open up a Run dialog box.
- Next, type ‘regedit’ inside the text box and hit Ctrl + Shift + Enter to open up the Registry Editor with admin access.
Access the Registry Editor - If you are prompted by the User Account Control (UAC), click Yes to grant admin access.
- Once you are finally inside Registry Editor, use the side menu on the left to navigate to the following location:
HKEY_LOCAL_MACHINE/SOFTWARE/Policies/Microsoft/Windows Defender
- Next, use the menu on the left to right-click on Windows Defender, choose New, then choose Dword from the list of available options.
Access the Dword menu - Once the new Dword is created, name it DisableAntiSpyware.
- Next, double-click on it, Set the base to Hexadecimal, and set the value to 1.
If you can’t use this fix for some reason (Registry Editor is inaccessible) or you’re simply looking for a different approach, move down to the next method below.
4. Disable via Command Prompt
You may disable Microsoft Defender by utilizing the Command Prompt if you choose not to use Registry Editor. In addition, you may modify the settings of your registry with only a single line of code by utilizing the Command Prompt.
This will accomplish the same thing as the method directly above but it’s slightly faster and easier to perform since you can’t mess anything up by pasting a command.
If you followed the method above, there’s no point in following the instructions on this method since the end result is still the same – you’ll create a DisableAntiSpyware key and set its value to 1.
Note: It’s important to ensure you’re opening Command Prompt with admin access. Otherwise, the command won’t work.
Here’s how to disable the antimalware service executable from an elevated Command Prompt:
- Press the Windows key + R to open up a Run dialog box. Next, type ‘cmd’ inside the text box, then press Ctrl + Shift + Enter to open an elevated Command Prompt.
Open an elevated CMD window - Click Yes to grant admin access at the User Account Control (UAC).
- Once you’re finally inside an elevated Command Prompt, type or paste the following command to disable the entire Anti Spyware component effectively:
REG ADD "hklm\software\policies\microsoft\windows defender" /v DisableAntiSpyware /t REG_DWORD /d 1 /f
- Once this command has been successfully processed, your registry will be modified, and the entire Microsoft Defender component will be disabled.
If you’re looking for a different approach or cannot access the Command Prompt utility with admin access, move down to the next method below.
5. Disable via Group Policy Editor
If you cannot launch an elevated CMD prompt or you’re simply looking for a method that will allow you to disable the anti-malware executable without a terminal, another way to do it is by using the Local Group Policy Editor.
Important: the Local Group Policy Editor is only available for Pro and Enterprise versions of Windows. If you are on Home, Education, N or KN versions, you can sideload the Local Group Policy editor by following these steps.
If you have the Group Policy Editor available to you and you wish to disable the antimalware service executable by disabling the associated Real-time Protection policy, follow the instructions below:
- Start by pressing the Windows key + R to open a Run dialog box.
- Next, type ‘gpedit.msc’ inside the text box, then press Ctrl + Shift + Enter to ensure that the Group Policy Editor opens with admin access.
Open the Local Group Policy Editor - Click Yes to grant admin access at the User Account Control (UAC).
- Once you’re inside the Group Policy Editor, use the side menu on the left to navigate to the following location:
Computer Configuration/Administrative Templates/Windows Components/Microsoft Defender Antivirus/Real-time Protection
- Once you arrive inside the correct location, move over to the right-hand pane and double-click on the Turn off real-time protection policy.
- Next, modify the status of the Turn off real-time protection policy to Enabled, then hit Save to make the changes permanent.
- Reboot your PC to enforce the changes you just did.
If you’re looking for a different approach, move down to the next method below.
6. Install a third-party antivirus
A process that is closely associated with Microsoft Defender is known as Antimalware Service Executable.
However, Microsoft Defender cannot coexist with a third-party antivirus program; hence, if you are experiencing issues with Antimalware Service Executable, you should consider installing a third-party antivirus program on your computer.
There is a wide selection of excellent antivirus software on the market today; nevertheless, the ideal answer is to select an excellent antivirus program with a resource effect that is as little as possible.
If you use this antivirus software, the stress on your system’s CPU will be reduced, allowing it to operate at its maximum potential.
It protects your personal computer by utilizing cloud computing, eliminating the need for time-consuming software updates and scans.
If you install an antivirus program from a company other than Microsoft, Microsoft Defender will disable itself immediately, and the issue you were having should be rectified.
With this in mind, here’s a list of 5 suitable 3rd party antivirus suites that you should consider.
If you’re looking for a different approach, move to the next method below.
7. Delete the Microsoft Defender Folder
Users have reported that removing the Windows Defender folder was all required to resolve the issue with Antimalware Service Executable on their computers.
It is necessary for us to point out that Microsoft Defender is an essential part of Windows; removing it may result in the emergence of further problems; as a result, removing this directory is something you do at your own peril.
IMPORTANT: It is highly recommended that you establish a backup of your data and a System Recover point before deleting the directory. This will allow you to swiftly restore your computer in the event that something goes wrong.
When you delete this folder, Microsoft Defender will be removed from your computer, and the problem you were having should be fixed.
It is important to remember that Windows Update will install Microsoft Defender after each update, so you will need to perform this procedure again.
Note: Deleting core Windows components is a dangerous solution meant for advanced users, and we are not responsible for any new problems that may emerge after deleting the Windows Defender folder. This is because deleting core Windows components is a solution that is designed for advanced users.
As was just indicated, to delete the folder, you must first become the owner of the Windows Defender folder. This is a prerequisite for the deletion process.
It is of the utmost necessity to have precise information if you do not know how to make a restore point or how doing so would be of assistance to you.
If you understand the consequences and you are ready to enforce this method, follow the instructions below:
- Start by pressing the Windows key + R to open up File Explorer.
- Next, navigate to Program Files and locate the Windows Defender folder.
Locate the Windows Defender folder - Follow these steps to take ownership of this folder.
- Once you obtain full ownership, delete the Windows Defender folder.
If you don’t want to risk it and delete this essential folder, move down to the next method below.
8. Disable the Windows Defender Service
If you’re having issues with Antimalware Service Executable and want to avoid any irreversible changes, you might be able to fix the problem by simply turning off the Microsoft Defender service. This is one of the possible solutions.
After you have disabled this service, the issue should be completely remedied, and things should go back to how they were before.
Note: Keep in mind that this method has a lesser likelihood of working when compared to the other methods featured so far in this article.
If you want to limit the scope of the antimalware service executable by disabling the main Windows Defender service, follow the instructions below:
- Press the Windows key + R to open up a Run dialog box.
- Next, type ‘service.msc’ and press Ctrl + Shift + Enter to open a Run dialog box.
Access the Services screen - Click Yes to grant admin access at the User Account Control (UAC).
- Once inside the Services screen, scroll down through the list of available services and locate the Windows Defender Antivirus Service.
Access the Windows Defender - Once you see the context menu of Windows Defender, click on Properties from the context menu.
- Next, access the General tab and make sure the Startup type is set to Manual, then click on Stop to effectively disable the service.
If you think your issues with the antimalware service executable is related to a scheduled tab, move down to the next method below.
9. Disable Scheduled Tasks
Certain operations needed to be scheduled for Windows Defender to function properly. Unfortunately, doing so might lead to issues with the Antimalware Service Executable. However, you may easily solve the problem by turning off the tasks prepared in advance.
After you have disabled these tasks, the Antimalware Service Executable should no longer be using up your system resources after you have completed this step.
For specific instructions on how to disable scheduled tasks related to Windows Defender, follow the steps below:
- Press the Windows key + R to open up a Run dialog box.
- Next, type ‘taskschd.msc’ and press Ctrl + Shift + Enter to open Task Scheduler with admin access.
Open Task Scheduler - At the User Account Control (UAC), click Yes to grant admin access.
- Navigate to Task Scheduler Library in the left pane, pick Microsoft, then Windows, and choose Windows Defender from the drop-down menu.
- You should notice four different jobs on the right side of the screen. Choose all four of the jobs, then turn them off. Getting rid of them has been suggested by other users, so you may give it a shot.
Access the Windows Defender
Download Windows Speedup Tool to fix errors and make PC run faster
If you want to disable Antimalware Service Executable in Windows 11/10, here is how you can do that. It is possible to turn it off with the help of the Windows Security app, Local Group Policy Editor, and Windows PowerShell. Although adding an exclusion works, it may not work all the time since it depends on some other settings as well.
To disable Antimalware Service Executable in Windows 11/10, follow any of these methods:
- Use Task Manager to end the process
- Disable Real-time protection
- Disable Microsoft Defender Antivirus Service
To learn more about these methods, continue reading.
1] Use Task Manager to end the process
It is probably the easiest way to temporarily disable Antimalware Service Executable in Windows 11/10. To end Antimalware Service Executable using Task Manager, follow these steps:
- Press Win+X to open the WinX menu.
- Select Task Manager from the menu.
- Find the Antimalware Service Executable process.
- Select it and click the End task button.
The process will be terminated immediately. However, when you restart your computer, it will be back.
2] Disable Real-time protection
The Antimalware Service Executable process represents the Real-time protection of Windows Security. If you want to disable this process permanently, you need to disable the Real-time protection. However, it is not recommended unless or until you face major issues due to this process.
Using Windows Security:
To disable Real-time protection using Windows Security, follow these steps:
- Open Windows Security on your computer.
- Switch to the Virus & threat protection tab.
- Find the Virus & threat protection settings section.
- Click on the Manage settings option.
- Toggle the Real-time protection button to turn it off.
Using Local Group Policy Editor:
To disable Real-time protection using Local Group Policy Editor, follow these steps:
- Press Win+R to open the Run prompt.
- Type gpedit.msc and click the OK button.
- Navigate to this path: Computer Configuration > Administrative Templates > Windows Components > Microsoft Defender Antivirus > Real-time Protection
- Double-click on the Turn off real-time protection setting.
- Choose the Enabled option.
- Click the OK button.
3] Disable Microsoft Defender Antivirus Service
It is the last thing you can do to disable Antimalware Service Executable in Windows 11. However, if the Services panel doesn’t allow you to do that, you can use Windows PowerShell to get the job done. To disable Microsoft Defender Antivirus Service using Windows PowerShell, follow these steps:
- Press Win+X to open the WinX menu.
- Select Terminal (Admin) from the menu.
- Click on the Yes button in the UAC prompt.
- Make sure that the Windows PowerShell instance is opened.
- Enter this command: Stop-Service -Name “WinDefend”
After that, you can close the PowerShell window.
Read: How to disable Microsoft Defender in Windows
How do I permanently disable Antimalware Service Executable?
To permanently disable the Antimalware Service Executable process, you need to disable the Real-time protection in Windows Security. There are mainly two ways to do that. First, you can use the in-built option in Windows Security. Second, you can use the Local Group Policy Editor to get it done.
Read: Service Host DCOM server process launcher high CPU, Memory usage
Can I turn off Antimalware Service Executable?
Yes, you can turn off Antimalware Service Executable in Windows 11. There are three methods to do it in Windows 11 as well as Windows 10. For your information, all the methods are mentioned in this article in detail, and you can follow any one of them to deactivate this process.
I hope this article helped.
Read: Antimalware Service Executable (msmpeng.exe) High CPU, Memory, Disk Usage.
When he is not writing about Microsoft Windows or Office, Sudip likes to work with Photoshop. He has managed the front end and back end of many websites over the years. He is currently pursuing his Bachelor’s degree.