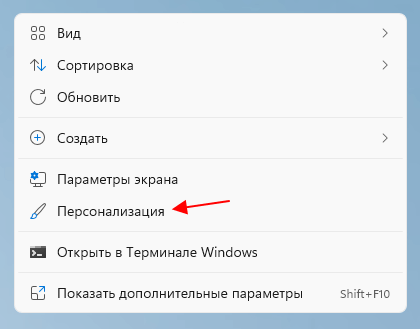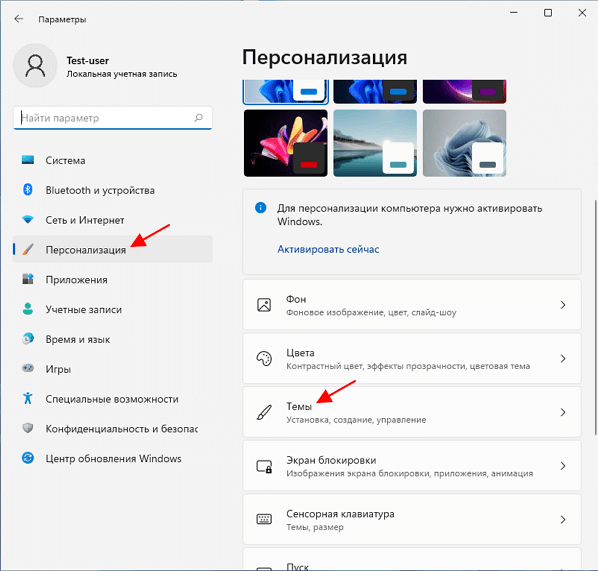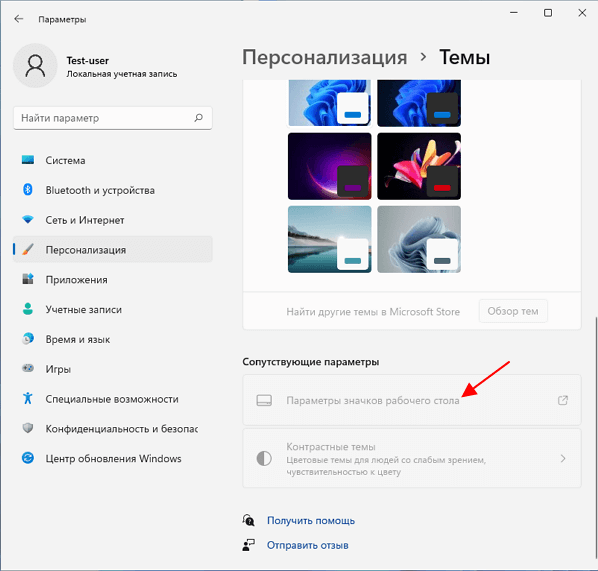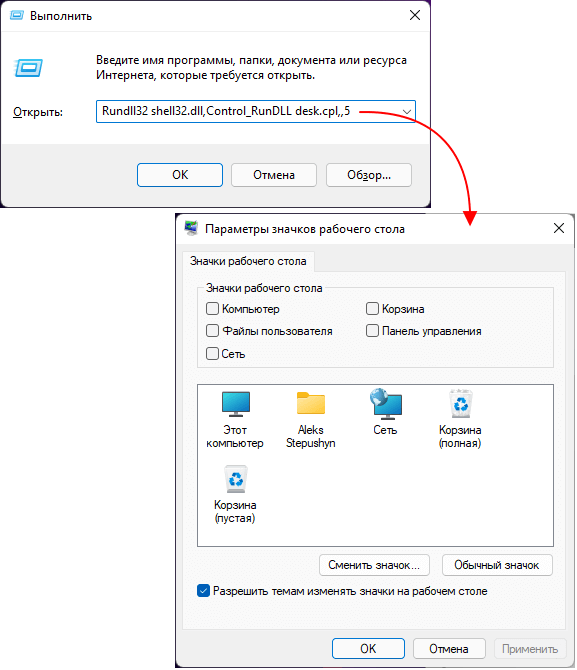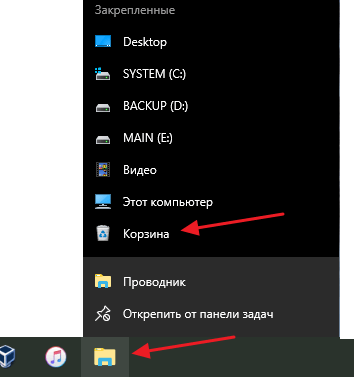Допустим вам нужен девственно-чистый рабочий стол без ярлыков. Может быть, вы транслируете его содержимое на большой экран и не хотите показывать лишнего. Или просто иконки отвлекают от конкретной задачи… Знали ли вы, что очистить рабочее пространство можно быстро за два шага?
Для начала убираем лишние программы. Чтобы свернуть все окна, лучше всего подойдет сочетание клавиш Win+D. Если одно приложение нужно оставить, схватите его мышкой и «потрясите» по экрану из стороны в сторону. Все остальные окна будут автоматически свернуты, и вы увидите рабочий стол.
Теперь уборка. Долгим нажатием или правой кнопкой мыши вызываем контекстное меню, выбираем Вид, затем снимаем галочку с пункта Отображать значки рабочего стола. Все иконки пропадают. Чтобы снова их видеть, повторно кликаем на Отображать значки рабочего стола.
Посмотреть другие советы можно на этой странице!
Рабочий стол Windows 10 – это место сохранения всех ваших файлов, ярлыков и скриншотов. Он может быстро заполниться информацией, которую вы больше не используете или которая просто беспорядочна. Очистка рабочего стола поможет вам упорядочить вашу работу и повысить производительность. В этой статье мы расскажем вам, как очистить рабочий стол Windows 10 полностью и провести его ревизию.
Первым шагом в процессе очистки рабочего стола Windows 10 является удаление ненужных файлов и папок. Определите, какие файлы и папки вы больше не используете, и удалите их без сожаления. Можете сортировать файлы по типу или дате, чтобы упростить эту задачу. Помните, что удаление ненужных файлов освобождает место на диске и ускоряет работу компьютера.
Помимо удаления файлов, вы также можете удалить ярлыки и значки, которые больше не нужны на рабочем столе. Они могут засорять ваш рабочий стол и мешать вам быстро находить нужные программы или файлы. Вы можете просто переместить ярлык в корзину или щелкнуть правой кнопкой мыши на ярлыке и выбрать «Удалить».
После того, как вы удалите ненужные файлы, папки и ярлыки, рекомендуется провести общую ревизию рабочего стола Windows 10. Перегляньте все оставшиеся элементы и задайте себе вопросы: «Мне это действительно нужно?» и «Могу ли я лучше организовать мои файлы и папки?». Используйте блокнот или другое средство для заметок, чтобы отметить, какие изменения нужно внести. После проведения ревизии вы сможете создать новую систему организации на вашем рабочем столе и повысить вашу продуктивность.
В итоге, очистка рабочего стола Windows 10 – это простой процесс, который поможет вам улучшить организацию и производительность. Следуя нашим инструкциям и проводя регулярные очистки, вы сможете держать рабочий стол Windows 10 в порядке и использовать его в полной мере.
Содержание
- Почему вам может понадобиться очистить рабочий стол Windows 10?
- Как правильно организовать файлы и папки на рабочем столе Windows 10?
- Как удалить ненужные ярлыки с рабочего стола Windows 10?
- Как отключить автоматическое размещение файлов на рабочем столе Windows 10?
- Как удалить временные файлы и очистить корзину на рабочем столе Windows 10?
- Удаление временных файлов:
- Очистка корзины:
- Вопрос-ответ
- Как можно очистить рабочий стол в операционной системе Windows 10?
- Есть ли способ полностью очистить рабочий стол Windows 10?
- Можно ли сохранить значки на рабочем столе Windows 10, но временно их скрыть?
- Как снова отобразить значки на рабочем столе Windows 10?
- Как удалить все файлы и значки с рабочего стола Windows 10?
Почему вам может понадобиться очистить рабочий стол Windows 10?
- Улучшение производительности: Когда на рабочем столе накапливаются большие объемы файлов, компьютер может работать медленнее из-за необходимости постоянно обрабатывать и отображать их.
- Упрощение навигации: Перед тем как найти нужный файл или приложение на заполненном рабочем столе, вы можете потратить много времени на прокрутку или поиск. Очистка рабочего стола поможет вам быстрее находить нужную информацию и работать более эффективно.
- Повышение визуальной привлекательности: Когда рабочий стол забит большим количеством файлов, он может выглядеть неопрятно и случайно. Очистка рабочего стола позволит вам создать более аккуратное и профессиональное впечатление.
- Безопасность данных: Если на рабочем столе хранятся файлы с конфиденциальной информацией, недостаточно защищенными от посторонних глаз, очистка позволит вам убедиться, что эти файлы удалены или сохранены в безопасном месте.
Итак, очистка рабочего стола Windows 10 имеет несколько преимуществ, связанных с производительностью, организацией, визуальным оформлением и безопасностью. Перейдем к следующему шагу — инструкциям по очистке рабочего стола Windows 10.
Как правильно организовать файлы и папки на рабочем столе Windows 10?
Организация файлов и папок на рабочем столе Windows 10 может значительно улучшить вашу эффективность и упростить работу. Вот несколько полезных советов, которые помогут вам правильно организовать свои файлы и папки:
1. Создайте папки для разных категорий файлов
Перед началом работы, создайте папки для разных категорий файлов, которые вы обычно используете. Например, вы можете создать папки для работы, личных документов, фотографий, видео и т.д. Это позволит вам легко найти нужные файлы и сохранит вам время.
2. Называйте файлы и папки понятными и логичными именами
Дайте четкие и информативные имена файлам и папкам, чтобы было легче их найти. Избегайте использования общих и бессмысленных названий, таких как «Документ1» или «Фото2», и предпочитайте более конкретные имена.
3. Используйте ярлыки для быстрого доступа к папкам и файлам
Чтобы иметь быстрый доступ к наиболее часто используемым папкам и файлам, вы можете создать ярлыки на рабочем столе. Щелкните правой кнопкой мыши на нужной папке или файле, выберите «Отправить», а затем «На рабочий стол (ярлык)». Теперь вы сможете быстро открыть папку или файл, просто кликнув на ярлык.
4. Поддерживайте систему в аккуратном состоянии
Регулярно очищайте рабочий стол от ненужных и неиспользуемых файлов и папок. Удалите или переместите файлы, которые больше не нужны. Это позволит вам сохранить рабочий стол в аккуратном состоянии и избежать перегруженности информацией.
Следуя этим простым советам, вы организуете файлы и папки на рабочем столе Windows 10 более эффективно, что сэкономит ваше время и сделает работу более удобной.
Как удалить ненужные ярлыки с рабочего стола Windows 10?
Ярлыки на рабочем столе Windows 10 могут быстро накапливаться, создавая беспорядок и замедляя работу компьютера. Однако удаление ненужных ярлыков очень простое и может значительно упорядочить рабочий стол. Вот, как удалить ярлыки с рабочего стола Windows 10:
- Найдите ярлык, который вы хотите удалить, на рабочем столе.
- Щелкните правой кнопкой мыши на нем.
- В выпадающем меню выберите «Удалить».
Важно: Удаляя ярлыки с рабочего стола, вы не удаляете сами программы или файлы, на которые они указывают. Вы просто удаляете ссылку на них с рабочего стола.
Если вы удалите ярлык, который вам затем понадобится, не беспокойтесь. Удаленные ярлыки можно восстановить из Корзины. Просто найдите ярлык в Корзине и щелкните правой кнопкой мыши на нем, а затем выберите «Восстановить».
Как отключить автоматическое размещение файлов на рабочем столе Windows 10?
Автоматическое размещение файлов на рабочем столе Windows 10 может быть раздражающим, особенно если у вас слишком много файлов. Тем не менее, есть способы отключить это поведение и сохранить рабочий стол в аккуратном порядке.
Вот несколько простых инструкций, которые помогут вам отключить автоматическое размещение файлов на рабочем столе в Windows 10:
Шаг 1:
Нажмите правой кнопкой мыши на свободной области рабочего стола. В контекстном меню выберите «Настройки».
Шаг 2:
В окне «Настройки» выберите раздел «Персонализация».
Шаг 3:
В левой панели выберите «Рабочий стол».
Шаг 4:
Прокрутите вниз до раздела «Связанные параметры» и найдите опцию «Сохранять новые элементы на рабочем столе».
Шаг 5:
Переключите эту опцию в положение «Выключено».
После выполнения этих шагов автоматическое размещение файлов на рабочем столе Windows 10 будет отключено. Теперь вы сами будете контролировать, какие файлы и папки должны находиться на вашем рабочем столе.
Как удалить временные файлы и очистить корзину на рабочем столе Windows 10?
Удаление временных файлов и очистка корзины на рабочем столе Windows 10 может помочь освободить место на жестком диске, улучшить производительность компьютера и усовершенствовать работу системы в целом. Вот несложная инструкция, которая поможет вам выполнить эти действия:
Удаление временных файлов:
1. Откройте «Проводник», щелкнув на пиктограмме папки в панели задач или нажав клавишу Win + E.
2. В адресной строке Проводника введите «%temp%» (без кавычек) и нажмите клавишу Enter.
3. Откроется папка с временными файлами. Выделите все файлы (Ctrl + A) и нажмите клавишу Delete на клавиатуре.
4. Подтвердите удаление файлов, нажав на кнопку «Да».
Очистка корзины:
1. Щелкните правой кнопкой мыши на иконке «Корзина» на рабочем столе.
2. В контекстном меню выберите «Очистить корзину».
3. Подтвердите удаление всех файлов, нажав на кнопку «Да».
После выполнения этих шагов временные файлы будут удалены, а корзина очищена от всех файлов, находившихся в ней. Рекомендуется регулярно выполнять эти процедуры, чтобы поддерживать систему в хорошем состоянии и избежать накопления лишнего мусора на диске.
Вопрос-ответ
Как можно очистить рабочий стол в операционной системе Windows 10?
Чтобы очистить рабочий стол в Windows 10, вам нужно кликнуть правой кнопкой мыши на любом свободном месте на рабочем столе, выбрать «Вид» и снять галочку напротив пункта «Показывать значки на рабочем столе». Это скроет все значки и файлы с вашего рабочего стола.
Есть ли способ полностью очистить рабочий стол Windows 10?
Да, есть способ полностью очистить рабочий стол в Windows 10. Для этого нужно кликнуть правой кнопкой мыши на панели задач, выбрать «Панель задач» и снять галочку напротив пункта «Закрепить панель задач». Затем нужно зажать клавишу Win и нажать клавишу D одновременно, чтобы свернуть все окна и отобразить рабочий стол без каких-либо значков и файлов.
Можно ли сохранить значки на рабочем столе Windows 10, но временно их скрыть?
Да, можно сохранить значки на рабочем столе Windows 10, но временно их скрыть. Для этого нужно кликнуть правой кнопкой мыши на любом свободном месте на рабочем столе, выбрать «Вид», снять галочку напротив пункта «Показывать значки на рабочем столе» и снова поставить галочку напротив этого пункта. Таким образом, значки будут временно скрыты, но сохранены и будут видны при следующей перезагрузке системы.
Как снова отобразить значки на рабочем столе Windows 10?
Если вы временно скрыли значки на рабочем столе Windows 10, чтобы их снова отобразить, нужно кликнуть правой кнопкой мыши на любом свободном месте на рабочем столе, выбрать «Вид» и поставить галочку напротив пункта «Показывать значки на рабочем столе». Таким образом, все значки снова появятся на рабочем столе.
Как удалить все файлы и значки с рабочего стола Windows 10?
Если вы хотите удалить все файлы и значки с рабочего стола Windows 10, нужно открыть проводник (например, нажать клавишу Win + E), перейти в папку «Рабочий стол» и удалить все файлы и папки, находящиеся в этой папке. Для этого можно выделить все файлы и папки на рабочем столе (нажав клавишу Ctrl + A) и нажать клавишу Delete. Таким образом, все файлы и значки будут удалены с рабочего стола.

В этой пошаговой инструкции для начинающих о способах очистить рабочий стол Windows 11 или Windows 10: от значков, обоев (сделать сплошной одноцветный фон), панели задач и дополнительная информация на тему, которая может оказаться полезной.
Как убрать все значки с рабочего стола
Если ваша задача — сделать так, чтобы на рабочем столе не было никаких значков, это можно сделать двумя способами. Первый и самый быстрый:
- Нажмите правой кнопкой мыши в пустом месте рабочего стола.
- Раскройте пункт «Вид» и снимите отметку с пункта «Отображать значки рабочего стола».
Значки показываться не будут, но на самом деле никуда не исчезнут: вы всегда сможете их вернуть, снова поставив галочку в том же пункте.
Второй вариант:
- Уберите все ярлыки, папки и другие значки (кроме системных) с рабочего стола: удалите или переместите в какую-либо папку на ваше усмотрение. Удаление ярлыков (со стрелкой на значке) не повлияет на возможность запуска игр и программ, например, из меню «Пуск».
- Нажмите клавиши Win+R на клавиатуре (Win — клавиша с эмблемой Windows), введите команду (пробел именно перед запятой, здесь нет ошибки) desk.cpl ,5 и нажмите Enter.
- В открывшемся окне параметров значков рабочего стола снимите отметки со всех значков и примените настройки.
Готово — значков (ярлыков) на рабочем столе не осталось.
Чистые обои на рабочем столе
В ситуации, когда требуется сделать сплошной одноцветный фон на рабочем столе, без каких-либо графических обоев, вы можете добиться этого следующими способами.
В Windows 11:
- Нажмите правой кнопкой мыши по рабочему столу, выберите пункт «Персонализация».
- Раскройте пункт «Фон» и выберите «Сплошной фон» в пункте «Персонализируйте фон».
- Выберите нужный цвет фона. Если его нет среди доступных, нажмите кнопку «Просмотреть цвета» для выбора своего цвета.
В Windows 10:
- Нажмите правой кнопкой мыши по рабочему столу, выберите пункт «Персонализация».
- Раскройте пункт «Фон» и выберите «Сплошной фон».
- Задайте нужные параметры цвета обоев из предложенных цветов или выбрав свой цвет.
Есть ещё один способ на случай, если вам недоступны параметры персонализации:
- В любом графическом редакторе, например, в Paint, создайте одноцветную картинку нужного цвета (используя инструмент заливки).
- Сохраните картинку.
- Нажмите по изображению правой кнопкой мыши и выберите пункт «Сделать фоном рабочего стола» в Windows 11 или «Сделать фоновым изображением рабочего стола» в Windows 10.
Автоматическое скрытие панели задач
При необходимости скрывать панель задач, когда она не используется, настроить это можно в Параметрах панели задач:
- Нажмите правой кнопкой мыши по пустому месту панели задач и выберите пункт «Параметры панели задач».
- Включите опцию «Автоматически скрывать панель задач в режиме рабочего стола» в Windows 10, либо перейдите в раздел «Поведение панели задач» и установите отметку «Автоматически скрывать панель задач» в Windows 11.
Несколько дополнительных нюансов, которые могут оказаться полезными:
- Если ваша задача быстро очистить рабочий стол от всех открытых окон (свернуть их), нажмите сочетание клавиши Win+D на клавиатуре, либо переместите указатель в крайнюю правую часть панели задач и кликните мышью (для горизонтального расположения панели задач).
- Вы можете иметь несколько виртуальных рабочих столов Windows. Это не позволит настраивать разные значки и ярлыки на них, но они смогут содержать разные открытые программы. Подробнее: Виртуальные рабочие столы Windows 11, Виртуальные рабочие столы Windows 10.
В случае, если остались вопросы или под «сделать чистый рабочий стол» вы подразумевали что-то иное, не приведённое в данной статье, напишите о цели в комментариях, я постараюсь подсказать рабочее решение.
Вот все способы, как сделать чистый рабочий стол в Windows 10:
- Удаление ярлыков. Наведите курсор на ярлык, который вы хотите удалить, нажмите правую кнопку мыши и выберите “Удалить”.
- Перемещение ярлыков в папку. Вы можете создать новую папку на рабочем столе, нажав правую кнопку мыши и выбрав “Новоe” > “Папка”, затем перетащите ярлыки, которые вы хотите сохранить, в эту папку.
- Использование функции “Отменить все изменения на рабочем столе”. Щелкните правой кнопкой мыши на рабочем столе и выберите “Просмотр” > “Отменить все изменения на рабочем столе”. Это вернет рабочий стол к состоянию, которое было до последнего изменения.
- Использование очистки рабочего стола. Нажмите правой кнопкой мыши на пустом месте на рабочем столе и выберите “Очистить рабочий стол”. Это удалит все ярлыки, которые не относятся к системным приложениям, и создаст ярлык для папки “Общедоступные” на рабочем столе.
- Удаление программ. Если на вашем компьютере установлены программы, которые вы больше не используете, вы можете удалить их, чтобы освободить место на рабочем столе. Щелкните “Пуск” > “Настройки” > “Приложения” и выберите программу, которую вы хотите удалить.
- Использование группировки ярлыков. Вы можете группировать ярлыки в папки, чтобы сократить количество ярлыков на рабочем столе. Для этого щелкните правой кнопкой мыши на пустом месте на рабочем столе, выберите “Новый” > “Папка”, дайте ей название и перетащите ярлыки в эту папку.
- Отключение автоматической расстановки ярлыков. Вы можете отключить функцию автоматической расстановки ярлыков, чтобы сохранить рабочий стол в более чистом состоянии. Для этого нажмите правой кнопкой мыши на пустом месте на рабочем столе, выберите “Персонализировать”, затем “Изменить параметры рабочего стола” и снимите флажок напротив “Автоматически располагать иконки”.
- Удаление программ и файловЕсли на рабочем столе есть ярлыки программ или файлов, которые вы больше не используете, их можно удалить. Для этого нужно:
- Нажмите на иконку “Пуск” в левом нижнем углу экрана и выберите “Параметры”.
- В окне “Параметры” выберите “Система” и затем “Приложения и возможности”.
- Найдите программу или файл, который вы хотите удалить, нажмите на него правой кнопкой мыши и выберите “Удалить”.
- Очистка корзиныКорзина — это папка, в которую удаляются все файлы и программы, которые вы удаляете с рабочего стола или из проводника. Чтобы очистить корзину, нажмите на ее иконку на рабочем столе, нажмите правую кнопку мыши и выберите “Очистить корзину”.
- Использование сторонних программСуществуют сторонние программы, которые могут помочь вам сделать чистый рабочий стол Windows 10. Некоторые из них предлагают автоматическую очистку рабочего стола от ненужных ярлыков, файлов и программ, а другие позволяют ручную настройку рабочего стола.
Важно отметить, что при использовании сторонних программ следует быть осторожным, так как они могут удалить важные файлы и программы. Перед использованием программы обязательно ознакомьтесь с ее функциональностью и возможностями.
Обычно на рабочем столе Windows 11 и Windows 10 присутствует два обязательных значка, это значок «Корзина» и значок «Этот компьютер». Такой набор значков подходит для большинства пользователей и обычно не вызывает проблем. Но, некоторые пользователи любят поддерживать рабочий стол в идеальной чистоте и стремятся убрать эти иконки.
Если вы один из таких пользователей, то эта статья должна вам помочь. Здесь мы расскажем о том, как убрать корзину с рабочего стола Windows 11 или Windows 10, куда ее можно переместить, а также как полностью отключить сохранение удаленных файлов.
Как удалить корзину с рабочего стола
Для того чтобы убрать корзину с рабочего стола нужно кликнуть правой кнопкой мышки по рабочему столу и в открывшемся меню выбрать «Персонализация».
В Windows 11 это выглядит так:
В Windows 10:
В результате перед вами откроется меню «Параметры» в разделе «Персонализация». Для того чтобы перейти к настройкам значков рабочего стола здесь нужно открыть подраздел «Темы» и нажать на ссылку «Параметры значков рабочего стола».
В Windows 11 это выглядит так:
В Windows 10:
После этого появится окно «Параметры значков рабочего стола». В данном окне нужно снять отметку напротив соответствующего пункта и сохранить настройки нажатием на кнопку «Применить».
После этого окно можно закрывать и проверять рабочий стол. Если все было сделано правильно, то значок корзины должен исчезнуть.
Если у вас что-то не получается, то можно попробовать открыть окно «Параметры значков рабочего стола» с помощью команды. Для этого нужно нажать комбинацию клавиш Win-R и выполнить следующую команду:
Rundll32 shell32.dll,Control_RunDLL desk.cpl,,5
Таким образом вы сразу откроете нужное окно, пропустив предыдущие шаги.
Куда переместить корзину с рабочего стола
Если вы иногда пользуетесь корзиной, то перед тем как удалять ее с рабочего стола Windows 11 или Windows 10, стоит переместить ее в какое-то другое место, с которого вам будет удобно ее открывать. Для расположения корзины есть несколько вариантов.
Например, корзину можно закрепить в меню «Пуск». Для этого нужно кликнуть правой кнопкой мышки по иконке корзины на рабочем столе и в появившемся меню выбрать вариант «Закрепить на начальном экране». После этого в меню «Пуск» появится иконка, с помощью которой вы сможете открывать корзину, когда это понадобится.
Также вы можете перетащить корзину на панель задач Windows 10.
После этого на панели задач появится иконка Проводника Windows. Кликнув правой кнопкой мышки по этой иконке, вы увидите список закрепленных элементов, в котором будет и корзина.
Также вы можете создать ярлык корзины и разместить его в любом удобном месте.
Как полностью отключить корзину
Описанные выше действия только убирают корзину с рабочего стола, но при этом корзина продолжает работать в штатном режиме. При удалении файлы не удаляются полностью, а перемещаются в корзину и в дальнейшем их можно восстановить. Но, при желании пользователь может полностью отключить корзину в Windows 11 или Windows 10. В этом случае все удаленные файлы будут сразу уничтожаться и восстановить их уже не получится.
Для полного отключения корзины нужно кликнуть по ней правой кнопкой мышки и перейти в «Свойства». В результате перед вами откроется список всех дисков, которые установлены в системе. Настройки позволяют отключить корзину отдельно для каждого из этих дисков.
Для этого нужно выделить диск, выбрать опцию «Уничтожать файлы сразу» и нажать на кнопку «Применить». Если вы полнить это действие для всех установленных дисков, то корзина будет полностью отключена.
Если вы используете Enterprise или Pro-версию Windows 11 или Windows 10, то вы можете отключить корзину через локальные политики.
Для этого откройте редактор локальных политик (нажмите Windows-R и выполните команду gpedit.msc) и перейдите в раздел «Конфигурация пользователя — Административные шаблоны — Компоненты Windows — Проводник». Здесь нужно открыть параметр «Не перемещать удаляемые файлы в корзину» и перевести его в состояние «Включено».
Если же вы пользуетесь Windows 10 Home, то редактор политик для вас недоступен. В этом случае корзину можно отключить через реестр Windows 10. Для этого откройте редактор реестра (нажмите Win-R и выполните команду «regedit») и перейдите в раздел:
HKEY_CURRENT_USER\SOFTWARE\Microsoft\Windows\CurrentVersion\Policies\Explorer
В данном разделе нужно создать «Параметр DWORD» с названием «NoRecycleFiles» и задать ему значение – 1.
После внесения этих изменений, корзина Windows 10 будет полностью отключена и при удалении файлы будут сразу уничтожаться.
Посмотрите также:
- Как создать ярлык сайта на рабочем столе
- Как создать ярлык Мой компьютер на рабочем столе Windows 7
- Подключение к удаленному рабочему столу Windows 10
- Как быстро очистить рабочий стол Windows не удаляя файлы
- Как переключаться между рабочими столами в Windows 10
Автор
Александр Степушин
Создатель сайта comp-security.net, автор более 2000 статей о ремонте компьютеров, работе с программами, настройке операционных систем.
Остались вопросы?
Задайте вопрос в комментариях под статьей или на странице
«Задать вопрос»
и вы обязательно получите ответ.