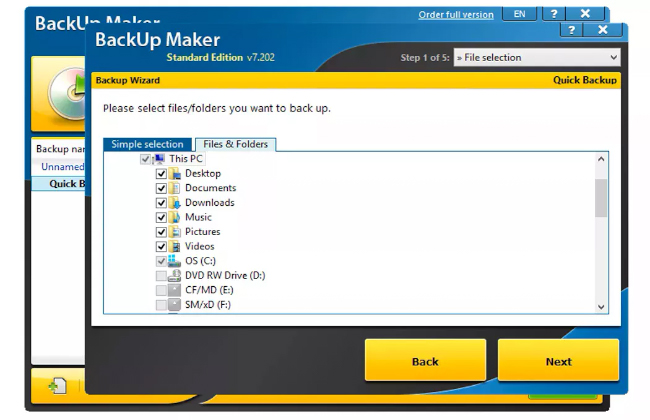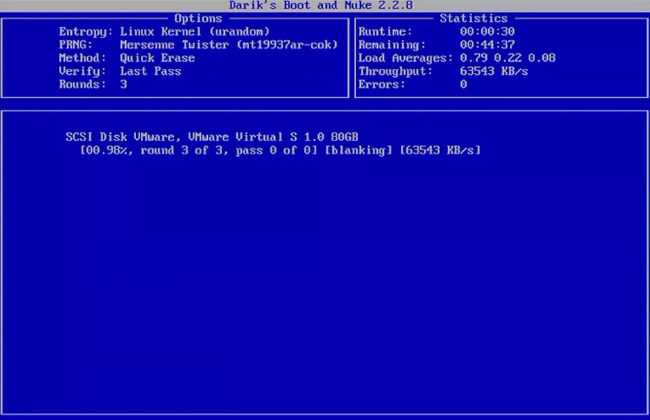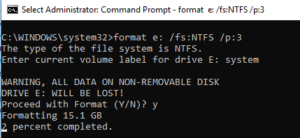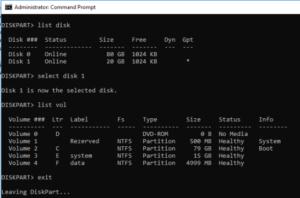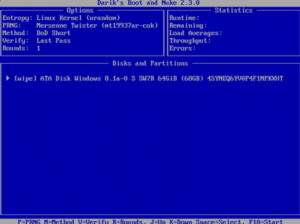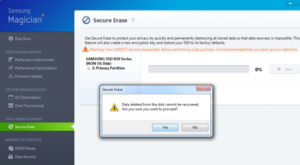Предисловие
138
показов
347K
открытий
Многие из Вас замечали, что со временем компьютер начинает работать медленнее. Начиная от более длительного ожидания загрузки, до понижения FPS или значительно возросшего времени обработки файлов.
В этой статье мы пройдемся по способам поддержания быстродействия и чистоты вашего железного друга.
Самый главный враг в подобной ситуации это кэш, который Ваша система сохранила, чтобы в дальнейшем быстрее обрабатывать часто используемые приложения и т.д.
Большую часть кэша, но не весь, если он уже не нужен Windows удаляет сама, но некорректное завершение работы, сбои в системе и многое другое не дают это сделать в полном объеме. И он продолжает копиться замедляя тем самым скорость работы и отнимая ценные гигабайты памяти на диске.
Очистка диска
Первым делом пройдемся автоматизированными функциями самой Windows, а уже после почистим то, что осталось.
В поиске Windows набираем “Очистка диска”.
Выбираем нужный диск, в открывшемся меню в первый раз рекомендую установить все галочки и удалить все, что Windows посчитает ненужным.
Переживать не стоит, все важные файлы операционная система даже не тронет. Но обращаю внимание, что при установки галочки на “Предыдущие инсталляции Windows”.
Будут удалены файлы, необходимые для резервного восстановления, которые могут занимать до 10 ГБ.
Если не интересует, то удаляете. В противном случае можно и сохранить.
Аналогичным способом нужно пройтись по всем дискам и также очистить их.
Следующим шагом нужно зайти в “Параметры” и открыть вкладку “Система”.
Здесь нужно зайти в подраздел “Память” и дождаться анализа данных.
После переходим во вкладку “Временные файлы” и также удаляем все ненужное.
Очистка остаточных файлов системы
Теперь переходим в папку, которая хранит в себе наибольший объем временных файлов системы и программ.
Для этого жмём сочетание клавиш Win+R, в открывшемся меню вводим %temp%.
В папке выделяем все файлы сочетанием клавиш Ctrl+A и жмем Delete.
Некоторые файлы удалить нельзя, потому что они используются в данный момент. Поэтому жмем пропустить для всех файлов и идем дальше.
Поступаем аналогичным способом, но теперь в строке “Выполнить” (Win+R) набираем temp без знаков процент. Также выбираем все и удаляем. Используемые в данный момент файлы мы пропускаем.
Следующим обязательным пунктом является удаление временных файлов после обновления Windows. Они хранятся по следующему пути: C:\Windows\SoftwareDistribution\Download
Смело выбираем все файлы и удаляем их.
Точно также поступаем и с файлами из папки “Prefetch”. Здесь хранятся файлы, которые система использует для ускорения загрузки ОС и некоторых приложений. После удаления этих файлов, первая перезагрузка системы будет длиться дольше, но в последующем вы заметите явное ускорение данного процесса. Находится эта папка также в папке Windows (C:\Windows\Prefetch).
Очистка истории проводника
Чтобы избавиться от истории поиска по файловой системе, открываем любую папку , нажимаем на “Файл” в правом верхнем углу и изменить параметры папок. В открывшемся меню нужен подраздел конфиденциальность, в котором просто нажимаем очистить.
Удаление точек восстановления
Позволит удалить старые точки, которые также занимают немало места. Точки восстановления нужны для того, чтобы восстановить систему после критического сбоя сбросив настройки до стабильной версии. Но волноваться не стоит, после очистки мы создадим новую точку, которая будет занимать меньше места.
В поиске вводим “создание точки восстановления”.
Выбрать нужно тот диск, на котором включена защита системы. Жмем на кнопку “Настроить” и “Удалить”.
Теперь переходим к созданию новой точки. Ползунком выбираем меньший объем и жмем применить. Рекомендую установить объем в 15% от объема диска и через некоторое время проверить, на сколько использовано хранилище. А в дальнейшем уже отталкиваться от этого объема.
После нужно нажать “Применить”. Вас вернет в предыдущее меню, где нажимаете “Создать”, название можно указать любое.
Удаляем DNS кэш компьютера
После длительного использования системы с моменты её установки в ней накапливается DNS кэш со всех сайтов, на который Вы заходили. Из-за этого, загрузки страниц в браузере могут длиться больше, страница может загружаться с ошибкой или не загружаться вовсе.
Чтобы исправить сложившуюся ситуацию, нужно нажать комбинацию Win+R, в открывшемся меню набрать cmd и нажать Enter.
В командной строке набираем ipconfig/flushdns и нажать Enter.
Должна появится надпись: Кэш сопоставителя DNS успешно очищен.
Кэш браузера
Немаловажным также будет очистить остаточные данные браузера, которые копятся очень быстро. Ими являются “Cookie (куки) файлы”, история браузера, изображения и другие файлы, которые сохранены в кэше…
На моем примере будет Google Chrome.
Для этого переходим в историю браузера. Быстрее всего открыть историю сочетанием клавиш Ctrl+H и далее нажать “Очистить историю”.
Временной диапазон выбираем “Все время” и оставляем галочки на том, что желаете удалить.
Кэш видеокарты NVIDIA
Кэш видеокарты хранит в себе предыдущие версии драйверов, копии установочных файлов и т.д.
Чтобы также избавиться и от него, жмем Win+R и вводим %appdata%
Переходим в папку Local, далее NVIDIA.
C:\Users\Имя_пользователя\AppData\Local\NVIDIA\GLCache
Здесь нам нужна папка GLCache, из которой мы также удаляем все файлы.
Кэш видеокарты AMD
Для владельцев карт от AMD все еще легче.
Открываем утилиту Adrenalin Edition.
На главной странице открываем настройки и вкладку “Графика”. Листаем в самый низ до расширенных настроек.
Ищем “Сброс кэша шейдеров” и собственно сбрасываем этот кэш.
Итоги
По итогу всех проделанных действий я смог избавиться от ненужных и неиспользуемых данных и освободить целых 80 ГБ.
Делитесь своими показателями в комментариях. Уверен, что данная статья поможет вам эффективно оптимизировать хранилище на вашем компьютере.
Как полностью очистить жесткий диск от всех данных?
Полностью удалите все файлы с HDD
Опубликовано 10.11.2019, 13:50 · Комментарии:15
Стереть с жесткого диска означает полностью очистить с диска всю его информацию. Удаление всего, это не простое удаление файлов и форматирование жесткого диска как обычно это бывает. Вам нужно будет сделать дополнительный шаг, чтобы стереть жесткий диск, чтобы потом, данные нельзя было восстановить.
Когда вы форматируете жесткий диск или удаляете раздел, вы обычно только удаляете файловую систему, делая данные невидимыми которые больше не индексируются, но не исчезают. Программа восстановления файлов или специальное оборудование часто восстанавливает информацию.
Если вы хотите убедиться, что ваша личная информация исчезла навсегда, вам нужно будет стереть жесткий диск с помощью специального программного обеспечения.
Смотрите заключение в нижней части страницы, для получения информации о «простой» чистке, используя формат команды в Windows 10, Windows 8, Windows 7 и Windows Vista.
Как очистить жесткий диск компьютера?
Этот процесс может занять от нескольких минут до нескольких часов в зависимости от размера накопителя и выбранного вами метода.
-
Создайте резервную копию всего, что вы хотите сохранить, например фотографий, ключей программного продукта и т.д. Когда очистка жесткого диска будет завершена, не будет никакого способа вернуть что-либо обратно.
Если вы уже пользовались онлайн-службой резервного копирования, вы можете смело предполагать, что все ваши важные файлы уже сохранены в онлайн-хранилище. Если вы не были настолько предусмотрительны, выберите один из нескольких бесплатных инструментов резервного копирования в автономном режиме, которые могут сохранить ваши файлы на внешний жесткий диск.
Сделайте резервную копию всего, что вы хотите сохранить; иногда несколько виртуальных дисков разделяют пространство на одном физическом жестком диске. Просмотрите диски (тома), которые находятся на жестком диске, с помощью инструмента «Управление дисками» в Windows.
-
Загрузите бесплатную программу уничтожения данных. Любая из первых шести программ, которые рекомендуются в этом списке, будет отлично работать, потому что их можно использовать для очистки жесткого диска из-за пределов Windows — необходимая функция, если вы хотите очистить жесткий диск, на котором установлена Windows.
Отличная программа DBAN. Это, вероятно, наиболее широко используемый инструмент для очистки жесткого диска.
DBAN не стирает твердотельные накопители. Если вам нужно стереть SSD, вам придется найти другую программу в этом списке, упомянутом ранее.
Очистка жесткого диска не зависит от операционной системы, если вы используете один из загрузочных инструментов из этого списка.
На самом деле существует несколько способов полностью стереть жесткий диск, но использование программного обеспечения для уничтожения данных является самым простым и, тем не менее, позволяет снова использовать жесткий диск. -
Затем выполните все необходимые шаги для установки программного обеспечения или, в случае загрузочной программы, такой как DBAN, получите ISO-образ на CD или DVD-диске или устройстве USB, например, на флэш-накопителе:
Если вы используете CD или DVD, этот процесс обычно включает запись образа ISO на диск, а затем загрузку с диска для запуска программы.
Если вы используете флэш-накопитель или другой USB-накопитель, этот процесс обычно включает в себя запись ISO-образа на USB-устройство и затем загрузку с этого USB-накопителя для начала работы.
-
Стерите жесткий диск в соответствии с инструкциями программы.
Большинство программ уничтожения данных предлагают несколько различных методов очистки.
Подключите ноутбук или убедитесь, что аккумулятор полностью заряжен. Общее время, необходимое для завершения очистки жесткого диска, зависит от размера диска и скорости компьютера. -
После правильной очистки вы можете быть уверены, что вся информация на диске теперь исчезла навсегда.
Теперь вы можете установить Windows на диск, создать новый раздел, продать или отдать жесткий диск или компьютер, переработать или утилизировать его, восстановить резервные копии файлов, и все что можно сделать с пк.
Простая альтернатива стирания жесткого диска
Начиная с Windows Vista, процесс форматирования изменился, и к каждому стандартному (не быстрому) формату применяется один проход с нулевой записью. Другими словами, во время форматирования выполняется очень простая очистка.
Если вам достаточно одного прохода с нулевой записью, убедитесь, что ваш диск был очищен после обычного форматирования в Windows 10, 8, 7 или Vista.
Это стирание только того раздела, который вы форматируете. Если у вас есть более одного раздела на физическом жестком диске, вам также необходимо отформатировать эти дополнительные разделы, если вы хотите считать весь физический диск «стертым».
Является ли уничтожение файлов безопасным?
Если то, что вы действительно хотите сделать, это просто убедиться, что файлы, которые вы удаляете на регулярной основе, действительно исчезли и не могут быть извлечены специальными инструментами, программа очистки данных — это больше, чем вам нужно.
Многие из программ уничтожения также делают так называемую очистку свободного пространства, которая стирает все «пустое» пространство на вашем жестком диске. Цель этого — убедиться, что файлы, которые вы уже удалили, действительно удалены навсегда.
Вы должны подумать о полной очистке данных с жесткого диска вашего компьютера с Windows 10, если вы хотите продать свой старый компьютер или выбросить свое оборудование.
Перед тем, как компьютер будет передан в другие руки, вы должны полностью очистить жесткие диски от данных (среди них могут быть персональные и / или конфиденциальные данные).
Каждый пользователь должен понимать, что удаление файлов с диска и форматирование не имеют ничего общего с безопасной очисткой диска.
При удалении файла с диска и из корзины и даже при форматировании всего раздела все еще можно восстановить пользовательские данные с диска.
Для этого существует даже специальный класс программ, которые позволяют восстанавливать данные после случайного удаления или форматирования диска.
Даже самый простой и бесплатный инструмент из этого класса программ позволяет восстановить все данные с почти 100% вероятностью.
Чтобы гарантировать удаление всех данных с жесткого диска, необходимо перезаписать данные во всех секторах на нем новыми данными (нулями).
После этого даже профессиональные программы для восстановления информации с дисков не смогут восстановить данные.
Традиционный способ очистки жесткого диска в Windows – это форматирование.
Однако простого форматирования недостаточно для безопасного стирания данных.
Специально для более надежного удаления данных при форматировании диска в Windows Vista и выше встроенная утилита форматирования имеет специальный атрибут /P:count.
В этом атрибуте вы можете указать, сколько раз каждый сектор тома должен быть перезаписан нулями.
Например, чтобы отформатировать и перезаписать жесткий диск нулями 5 раз, выполните команду:
format D: /fs:NTFS /p:5 WARNING, ALL DATA ON NON-REMOVABLE DISK DRIVE E: WILL BE LOST! Proceed with Format (Y/N)?
Нажмите Y и дождитесь завершения форматирования (в зависимости от количества проходов и размера диска это может занять много времени).
Совет. Параметр /p не работает вместе с параметром /q (быстрое форматирование).
Согласно информации на странице Microsoft, параметр /p является избыточным, поскольку начиная с Vista и выше, команда форматирования всегда перезаписывает диск нулями при выполнении полного форматирования.
Вы можете использовать команду format для записи дополнительного диска или раздела с нулями, но не системного диска C :.
Чтобы безопасно стереть данные с системного диска, на котором установлена Windows, вам необходимо:
- Загрузите устройство с установочного диска Windows (диск восстановления или LiveCD). На этапе выбора языка ОС для установки нажмите Shift + F10;
- В открывшемся окне команды выполните команду: Diskpart
- Запустите команду list disk, чтобы вывести список подключенных дисков;
- Найдите идентификатор жесткого диска вашей системы (по размеру), который вы хотите очистить, и выберите его (например, диск 1): выберите диск 1
- Список разделов: list partition
- Запишите буквы дисков, назначенные вашим разделам, и закройте сеанс diskpart, выполнив команду: exit
Для каждой из указанных выше букв дисков введите команду: format e: /fs:NTFS /p:2, (замените e: на букву вашего диска).
Команда форматирования, используемая таким образом, отформатирует диск E с файловой системой NTFS и запишет нули в каждый сектор диска дважды.
Вы также можете использовать бесплатные инструменты для безопасного удаления данных.
Например, DBAN (Darik’s Boot and Nuke – https://dban.org/) или Secure Erase (https://cmrr.ucsd.edu/resources/secure-erase.html).
Эти утилиты представляют собой ISO-образы, которые необходимо записать на любой CD / DVD-диск или USB-накопитель с помощью Rufus и загрузить с них компьютер.
- Загрузочная флэшка Linux на Windows
- Как выполнить двойную загрузку Kali Linux v2018.1 с Windows 10
Существует несколько методов очистки диска, и каждая из этих программ обеспечивает разный уровень надежности удаления.
Secure Erase некоторое время назад была «одобрена» Агентством национальной безопасности и также поддерживает все SSD-накопители.
Для очистки ваших SSD накопителей вы можете использовать специальные программы от поставщиков.
Например, у Samsung есть эта утилита под названием Magician.
Загрузите образ Samsung Magician, запишите его на USB и загрузитесь с него.
Выберите пункт «Secure Erase» для вашего SSD.
Содержание
- Способ 1: «Параметры» Windows
- Способ 2: Мастер очистки Windows
- Вариант 1: Стандартный режим
- Вариант 2: Расширенный режим
- Способ 3: Сторонний софт
- Вариант 1: CCleaner
- Вариант 2: Revo Uninstaller
- Вариант 3: Files Inspector
- Вопросы и ответы
Несмотря на то что предложенные в этой статье способы очистки системного диска не предполагают удаления критически важной для работы системы информации и могут использоваться даже неопытными пользователями, выполнять инструкции следует внимательно и, во всяком случае примерно, осознавая последствия собственных действий! За теоретически возможные по результату выполнения следующих инструкций повреждения операционной системы и утраченные важные для пользователя данные автор статьи и Администрация lumpics.ru ответственности не несут!
Первым и основным предлагаемым создателями Windows 11 способом очистки системного диска (где установлена ОС и обозначаемого в подавляющем большинстве случаев буквой C:) задействуется инструментарий главного средства для настройки операционки.
- Переходим в приложение «Параметры» Win 11. Данное средство доступно в Главном меню операционной системы, присутствует в перечне дополнительных функций кнопки «Пуск» на Панели задач (открывается щелчком правой кнопкой мыши по элементу), а также вызываемо нажатием специальной комбинации клавиш клавиатуры – «Win»+«I».
- Если в «Параметрах» открыто нечто иное, из меню слева перемещаемся в раздел «Система». Затем, прокручивая список категорий настроек в правой части окна,
находим блок «Память» и нажимаем на него.
- После открытия указанного в пункте выше раздела настроек, возможно, придётся подождать, пока система проанализирует диск C:, — ничего не предпринимаем, пока с пунктов открывшегося перечня опций не исчезнут индикаторы «Занят».
- Если потребуется, прокручиваем список блоков с опциями справа,
из категории «Управление хранилищем» вызываем «Рекомендации по очистке»,
и далее с его помощью:
- Сначала удаляем основные «Временные файлы». В эту категорию данных рассматриваемое средство относит в первую очередь содержимое «Корзины» и системного каталога «Загрузки», а также «Эскизы» (демонстрируемые «Проводником» превью сохранённых на диске изображений, автоматически формируемые при обращении пользователя к их файлам).
Ставим галочки в обозначающих удаляемые типы данных (сделать это можно выборочно, — к примеру, если в «Загрузках» хранится что-либо важное, стирать содержимое данного каталога, конечно же, не следует), затем нажимаем на расположенную внизу области «Временные файлы» кнопку «Очистить XY,Z Гб».
Щёлкаем «Продолжить» в окне с запросом системы,
дожидаемся завершения
текущего этапа очистки.
- Далее кликаем по ссылке «Дополнительные параметры очистки»,
пролистываем расширенный список обнаруженных системой «Временных файлов», которые можно стереть, снимаем галочки с чекбоксов, обозначающих типы информации, удалять которую не следует.
Определившись с выбором, возвращаемся в начало списка и нажимаем на расположенную над ним кнопку «Удалить файлы»,
кликнув «Продолжить» подтверждаем прочтение предупреждения системы, ждём окончания удаления данных с диска.
- Возвращаемся в раздел «Рекомендации по очистке»,
по очереди разворачиваем блоки «Большие или неиспользуемые файлы», «Файлы, синхронизированные с облаком» и «Неиспользуемые приложения».
Если в одной или нескольких из указанных выше категорий имеются ненужные объекты, отмечаем их галочкой, а затем нажимаем на расположенную под каждым отдельным перечнем кнопку «Очистить».
- Сначала удаляем основные «Временные файлы». В эту категорию данных рассматриваемое средство относит в первую очередь содержимое «Корзины» и системного каталога «Загрузки», а также «Эскизы» (демонстрируемые «Проводником» превью сохранённых на диске изображений, автоматически формируемые при обращении пользователя к их файлам).
- Кроме описанного в предыдущем пункте этой инструкции полуавтоматического освобождения пространства на системном диске, модуль «Память» в «Параметрах» Win 11 позволяет быстро определить, какие папки занимают больше всего места в хранилище и (при возможности и необходимости) удалить их либо содержимое вручную:
- Возвращаемся в раздел «Система» — «Память» «Параметров» ОС.
В первой сверху секции окна справа (по умолчанию озаглавлена «Локальный диск С: — ОБЪЁМ») перечислены основные, занимающее место на системном разделе диска ПК категории данных. Кликаем по блоку «Другое» —
отобразится рассортированный по объёму (от большего к меньшему) список каталогов с файлами.
- Щёлкаем по наименованию директории, из которой можно что-либо удалить,
в результате чего она будет открыта в «Проводнике» Виндовс.
Далее стираем не самые важные с собственной точки зрения, но занимающие существенное количество места на диске объекты средствами системного файлового менеджера.
- При желании и действуя по аналогии с предложенным выше путём далее можно просмотреть остальные представленные модулем «Память» в «Параметрах» Win 11 категории данных
и удалить прочие не особо важные с собственной точки зрения
объекты.
- Клик по ссылке «Показать больше категорий» откроет больше возможностей в плане анализа и удаления занимающей место на диске информации, — используем это,
если требуется провести очистку системного раздела более досконально.
- Возвращаемся в раздел «Система» — «Память» «Параметров» ОС.
Выполнив все доступные из «Параметров» и предполагающие освобождение места на системном диске манипуляции, закрываем приложение, щёлкнув по крестику в заголовке его окна.
Способ 2: Мастер очистки Windows
Microsoft Disk Clean-up Tool (Cleanmgr.exe) — знакомое многим пользователям предшествующих 11-ой версий Windows интегрированное в ОС средство освобождения места на системном и других разделах диска компьютера. Это средство по-прежнему доступно и в новейшей на момент написания этой статьи операционке от Microsoft, а задействованным в собственных целях может быть минимум двухвариантно.
Вариант 1: Стандартный режим
- Вызов, если можно так выразиться, «старого» Мастера очистки диска в Виндовс 11 осуществляется с помощью оснастки «Выполнить» (или, стоит отметить, ввиду меньшей востребованности и удобства использования подхода не рассмотренной в этом материале «Командной строки»):
- Не меняя выбранный по умолчанию в утилите диск С: на какой-либо другой, нажимаем «ОК»,
затем ожидаем окончания анализа хранилища.
- Далее утилита отобразит базовый список подлежащих безопасному удалению (не влияющих на работу операционной системы в целом) данных.
Отмечаем всё стираемое в перечне «Удалить следующие файлы:», нажимаем «ОК».
- Подтверждаем запрос софта на удаление файлов,
немного ожидаем окончания очистки.
- Если в окне «Очистка диска (С:)» нажать на кнопку «Очистить системные файлы», софт повторно просканирует раздел и представит более расширенный список теоретически не нужных системе для выполнения своих функций объектов.
По аналогии с предложенными в предыдущем пункте этой инструкции действиями, но более внимательно и осознанно: устанавливаем галочки в чекбоксах слева от наименований удаляемых данных (обычно наиболее эффективным с точки зрения освобождаемого объема диска здесь будет выбор пункта «Очистка обновлений Windоws»), кликаем «ОК»
и подтверждаем запрос средства.
Далее останется дождаться завершения процедуры удаления файлов (в зависимости от объема стираемого и технических характеристик ПК может занять продолжительное время).
- Кроме прочего, после вызова в Cleanmgr функции «Очистить системные файлы» становится доступной вкладка «Дополнительно».
Перейдя на неё, получаем возможность:
- Открыть модуль «Программы и компоненты» «Панели управления» Windows 11
(c целью деинсталляции занимающих место на системном диске приложений).
- А также, что более ценно, – доступ к функции удаления всех, кроме самой последней точек восстановления системы (по умолчанию могут занимать до 5% объёма диска С:). С такой целью нажимаем «Очистить…» в секции «Восстановление системы и теневое копирование» рассматриваемой вкладки,
а после этого подтверждаем запрос Менеджера очистки.
- Открыть модуль «Программы и компоненты» «Панели управления» Windows 11
Вариант 2: Расширенный режим
Запустив утилиту Сleanmgr в специализированном и предназначенном в большей степени для эксплуатации опытными пользователями режиме работы, можно произвести более «глубокую» очистку диска, то есть получить доступ к удалению большего количества «лишних» файлов.
- Открываем «Командную строку» Windows. Неважно, каким именно способом и от имени Администратора либо без привилегий это будет выполнено, в нашем примере открытие средства осуществляется через интегрированное в Win 11 приложение «Терминал» (путём запуска команды
cmd).Подробнее: Запуск «Командной строки» от имени администратора в Windows 11
Читайте также: Как открыть «Терминал» в Windows 11
- Вводим в консоль (копируем из текста этой статьи и вставляем в окно «Командной строки» или «Терминала») следующую команду, а затем нажимаем «Enter», чтобы отправить её на выполнение:
%systemroot%\system32\cmd.exe /c cleanmgr /sageset:65535 & cleanmgr /sagerun:65535 - В результате откроется аналогичное демонстрируемому Менеджером очистки при его запуске в обычном режиме окно, но с более широким списком типов данных, которые можно удалить (но без указания объема).
- Далее выполняем пункты №№3-5 из предыдущей в этой статье инструкции с той лишь разницей, что выбор файлов для удаления в текущем случае будет расширенным, а значит, позволит освободить большее пространство на системном диске ПК.

Способ 3: Сторонний софт
Когда вышеописанные системные средства Windows 11 для очистки диска кажутся не совсем удобными или недостаточно эффективными, можно задействовать сторонний софт. На сегодняшний день существует большое количество разноплановых приложений-«чистильщиков» и оптимизаторов с функцией очистки, а далее мы рассмотрим три наиболее действенных варианта таких приложений на примере общих алгоритмов решения нашей задачи с их помощью.
Читайте также: Программы для чистки и ускорения работы ПК
Вариант 1: CCleaner
Во много за счёт своей эффективности и при этом простоты использования CCleaner является одним из самых востребованных пользователями Windows в том числе 11-ой версии средств для удаления файлового мусора из системы, да и в целом её комплексной очистки. Поэтому в первую очередь коротко продемонстрируем один из возможных (и простейших) сценариев решения нашей задачи с помощью данного приложения.
Скачать CCleaner
- Скачиваем дистрибутив CCleaner (в примере далее задействована бесплатная версия) с официального сайта создателей решения –
компании Piriform Software Ltd.
Инсталлируем приложение
на компьютер
и затем запускаем.
- Через панель слева окна ССleaner перемещаемся на вкладку «Стандартная очистка».
- Нажимаем «Анализ» внизу слева,
дожидаемся, пока софт просканирует диск компьютера на предмет наличия данных, которые можно удалить без особых последствий для системы.
Если в процессе анализа появятся запросы «Чтобы очистить Интернет-кэш, нужно закрыть…» и подобные,
кликаем «Да» в демонстрирующих их окошках.
- По завершении первого этапа своей работы модуль «Стандартная очистка» CCleaner продемонстрирует объём предполагаемых к стиранию с диска данных, а также перечень их типов.
По готовности к удалению файлов кликаем по кнопке «Очистка»,
после чего потребуется подтвердить запрос софта («Продолжить»).
Далее ожидаем окончания процедуры удаления
накопленного на системном диске файлового мусора.
- Если освобождённого по результату «Стандартной очистки» пространства на диске С: окажется недостаточно, можно дополнительно задействовать ССleaner с целью удаления установленного, но неиспользуемого софта. В чистильщике имеется модуль, который позволяет быстро и полностью деинсталлировать как установленные «обычным» образом (из скачанного с официального сайта дистрибутива), так и встроенные в Windows 11, а также полученные из Microsoft Store программы:
- Перемещаемся на вкладку «Инструменты» СиКлинера,
затем кликаем «Удаление программ» вверху второго по счёту слева окна меню.
- Прокручивая, изучаем перечень доступного на ПК софта,
а обнаружив неиспользуемое приложение, кликаем по его наименованию. В результате строчка софта окажется выделенной.
Нажимаем на кнопку «Деинсталляция» слева вверху окна,
кликом «Да» в окошке-запросе подтверждаем собственные намерения.
- В случае с обычными программами по результату выполнения предыдущего шага инструкции запустится их входящий в комплект поставки деинсталлятор, —
если потребуется, выполняем его указания.
- Когда в качестве деинсталлируемого выбрано приложение из комплекта поставки Win 11 или полученное из Microsoft Store, визуальных признаков осуществления процесса удаления СиКлинер не демонстрирует,
софт попросту исчезнет из системы и списка доступных чистильщику.
- Перемещаемся на вкладку «Инструменты» СиКлинера,
Стоит отметить, что вышепредложенными базовыми операциями возможности ССleaner по очистке системного раздела диска не ограничиваются, и при желании можно задействовать программу более широко, — к примеру, следуя доступным по ссылке ниже рекомендациям.
Подробнее: Как очистить компьютер от мусора с помощью программы CCleaner
Вариант 2: Revo Uninstaller
Рево Унинсталлер позиционируется своими создателями в первую очередь как средство удаления приложений любого типа (что, по сути, является часто необходимым этапом освобождения места на диске с Виндовс 11) с продвинутыми возможностями, но, кроме того, в составе ПО имеется несколько отдельных инструментов для удаления файлового мусора. В комплексе указанное позволяет считать данный софт весьма эффективным решением озвученной в заголовке статьи задачи, и далее описан один из путей применения его бесплатной версии с такой целью.
Скачать Revo Uninstaller
- Скачиваем Рево Унинсталлер с официального веб-ресурса его разработчиков (ссылка представлена в статье-обзоре на нашем сайте).
В инструкции далее будет задействован портативный (т.е. не требующий установки) вариант продукта.
- Распаковываем архив с программой
и затем запускаем её путём открытия файла RevoUPort.exe.
- Кликаем «Инструменты» на панели вверху окна Revo Uninstaller.
- Из меню слева открываем средство «Чистильщик ненужных файлов».
Далее:
- Перемещаемся к панели справа окна программы, снимаем отметки со всех доступных на компьютере дисков, кроме С: (что, впрочем, можно и не делать, если проводится комплексная очистка системы, а не только раздела с Windows 11).
- Нажимаем на кнопку «Сканировать» на панели инструментов вверху.
- Ожидаем, пока софт проанализирует выбранное ранее пространство на диске ПК.
- Получив список определённых программой как «мусор» файлов, можно пролистать его и снять отметки с тех объектов, которые стирать не следует (отметим, что в подавляющем большинстве случаев такой подход является бессмысленным, действительно важные и задействованные в настоящий момент системой файлы «Чистильшик» Рево Унинсталлера не удаляет).
- Нажимаем на кнопку «Удалить» в меню вверху окна,
ожидаем завершения инициируемой операции.
- По умолчанию устанавливаемые на системный диск Windows 11 веб-обозреватели в процессе своей работы генерируют и хранят довольно большой объем занимающей место в хранилище ПК информации, поэтому следующий этап очистки системы с помощью Revo Uninstaller будет заключаться в удалении указанного типа данных:
- Далее открываем «Чистильщик Windows» —
этот модуль Revo Uninstaller позволяет избавиться от накопившихся в системе временных файлов, а также разнообразных журналов действий пользователя и эксплуатируемого им программного обеспечения:
- Как уже было отмечено выше, главным достоинством Revo Uninstaller является высокая эффективность как средства деинсталляции установленных в системе программ (удаляет софт действительно полностью, включая остаточные файлы, ключи реестра и прочее), поэтому задействовать его возможности в процессе очистки диска практически точно имеет смысл:
- С целью удаления «обычных» программ:
- Перемещаемся на вкладку «Деинсталлятор».
- Далее находим ненужное приложение в списке, кликаем по его имени правой кнопкой мыши, выбираем «Удалить» в отобразившемся меню.
- Кликаем «Продолжить» в открывшемся окне,
затем ожидаем, пока Рево Унинсталлер создаст точку восстановления Windows 11.
- Выполняем инструкции запустившегося
(входящего в комплект поставки удаляемого софта)
деинсталлятора.
- Переводим радиокнопку «Режимы сканирования» из следующего окна Revo Uninstaller в положение «Продвинутый», кликаем по кнопке «Сканировать».
Ждём, пока завершится поиск «следов» (уже) деинсталлированного софта в системе.
- В окне «Найдено оставшихся записей в реестре» поочерёдно щёлкаем «Выбрать всё»,
«Удалить»,
и затем «Да» в отобразившемся окошке-запросе.
- Если появится окно с предложением удалить «Найденные оставшиеся папки и файлы», выполняем это аналогичным предложенному на предыдущем шаге образом: нажимаем поочерёдно «Выбрать всё»,
«Удалить», «Да».
- Повторяем вышеописанное в отношении остальных подлежащих удалению из системы программ.
- Чтобы деинсталлировать предустановленный в Windows 11 и загруженный из Micrоsoft Store софт, перемещаемся в раздел «Приложения Windows».
Далее действуем в целом по тому же принципу, что и при удалении «обычных» приложений:
- С целью удаления «обычных» программ:
- Удалив всё лишнее и ненужное с помощью Revo Uninstaller, закрываем окно программы и переходим к оценке результата выполненных манипуляций (проще всего, — путём просмотра объёма свободного места на диске C: в «Этом компьютере»).

Читайте также: Как открыть «Этот компьютер» в Windows 11
Вариант 3: Files Inspector
Эту программу удобно использовать, когда конечной целью очистки системного диска с Windows 11 является именно высвобождение максимального объёма его пространства. Часто больше места в системном хранилище, нежели временные данные и компоненты системы, занимают накопленные пользователем за время её эксплуатации файлы, а Files Inspector позволяет быстро выявить и затем удалить в полуавтоматическом либо ручном режиме наиболее объёмные из них.
Скачать Files Inspector
- Переходим по ссылке из статьи-обзора Файлс Инспектор на официальный сайт создателей софта, скачиваем дистрибутив последнего.
- Устанавливаем
и запускаем средство очистки.
- Сразу после открытия программа выполняет быстрый анализ содержимого хранилищ компьютера,
а затем выводит наглядную диаграмму, которая демонстрирует распределение дискового пространства, — дожидаемся её построения.
- Уже при рассмотрении представленного софтом в своём главном окне перечня типов данных, в общем-то, становится понятным, что именно из хранимого на компьютере занимает больше всего места, в том числе и на системном диске.
С целью очистки диска С: для начала можно по очереди открыть категории «Изображения», «Загрузки», «Видео» и «Музыка», посмотреть, какие именно из отнесённых в них больших файлов сохранены в системном разделе хранилища ПК, и удалить ненужное.
Чтобы выполнить последнее средствами Files Inspector, обнаружив подлежащий стиранию файл либо папку, щёлкаем по элементу «Удалить» справа от его наименования.
При этом данные перемещаются в «Корзину» Windows 11, впоследствии не забываем её очистить (см. последний пункт настоящей инструкции), до этого момента удаление файлов в плане освобождения дискового пространства в общем-то не будет иметь смысла.
- Ещё одна разновидность операции по очистке системного диска, которую даёт возможность быстро и, главное, весьма эффективно выполнить рассматриваемый софт, — это деинсталляция программ. Нажимаем «Приложения и игры» в главном окне Файлс Инспектор,
что откроет удобный и информативный деинсталлятор, где можно быстро рассортировать установленное на ПК ПО по объёму занимаемого на диске места, дате инсталляции и частоте запуска.
- Для удаления файлов и папок конкретно с диска С: нажимаем на его наименование в демонстрируемом главным окном Файлс Инспектор перечне, что откроет файловый менеджер.
Здесь нужно отыскать подлежащий уничтожению каталог либо файл (с точки зрения эффективности конечной цели, т.е. очистки диска, в первую очередь следует ориентироваться на параметры объекта «Размер» и «Доля»).
Выделяем стираемый далее объект кликом мыши, после чего нажимаем кнопку «Удалить» внизу окна
Файлс Инспектор.
- Завершив манипуляции по удалению файлов и папок в программе, выходим из неё, кликнув по крестику справа в заголовке.
В результате отобразится подсказка «Файлы были перемещены в Корзину», в окне с которой наиболее логичным и единственно эффективным с точки зрения освобождения места на диске будет
нажать «Окончательно удалить файлы».

How to delete everything on Windows 7 and Windows 10? How to factory reset Windows 7 and Windows 10? How to completely wipe a PC? Some of you may search these problems on Google. If you also want the answers to these problems, keep reading to get them.
Preparatory Work for Deleting Everything on Windows 7 and Windows 10
Many users ask how to delete everything on Windows 7 or Windows 10 on forums. They want to delete everything on their computers and start over. In a word, they want to make their computers like new.
They might plan to wipe a computer Windows 7 or Windows 10 if one of the following situations occurs.
- The computer is full of trashes and becomes slow and buggy.
- The computer is full and can’t install updates.
- They just bought a second-computer and then various issues happen to it.
- They decide to sell or donate their computers.
- …
Do you also want to delete everything on your computer Windows 7 or Windows 10? If so, you can read on to know how to delete everything on your computer Windows 7 or Windows 10.
You may be interested in this article: How to Defrag Windows 7 to Improve Computer Performance.
However, before you start to completely wipe a PC, you should back up important files from your computer to external storage device. As for backup software, MiniTool Partition Wizard is recommended for its simplicity and convenience.
MiniTool Partition Wizard FreeClick to Download100%Clean & Safe
Here is the tutorial on how to back up files with MiniTool. (If there is no important file on your computer, you can skip the backup process.)
Step 1: Download MiniTool Partition Wizard and launch it to get its main interface. Then, right-click a partition and choose Copy.
Step 2: Choose a target location where the partition is copied to and click Next button.
Tip: The target location must be unallocated space. Otherwise the Next button is grayed out.
Step 3: Adjust the size and location of the new partition and click Finish.
Step 4: Click Apply button to execute pending operations.
Then, you can delete everything on your computer without worries.
How to Completely Wipe a PC Windows 7 or Windows 10
How to delete everything on your computer Windows 7 or Windows 10? Here are three methods for you.
Method 1. Factory Reset
As we all know, unlike Windows 10, Windows 7 doesn’t have a built-in factory reset option. When you decide to reset your computer to factory state, you have to use an installation media or recovery disk.
But fortunately, for those people who ask how to delete everything on Windows 7 without CD, they can try the following method to reset their Windows 7 computers to factory state.
Note: This factory reset option will appear only if the computer manufacturer has created a hidden recovery partition for your computer.
Here is the tutorial on how to factory reset Windows 7 without CD.
Step 1: Press Start button and choose Control Panel.
Step 2: Choose System and Security.
Step 3: Click Backup and Restore.
Step 4: Click Recover system settings or your computer.
Step 5: Click Advanced recovery methods.
Step 6: Then, you will be presented with two options: “Use a system image you created earlier to recover your computer” and “Return your computer to factory condition“. Please choose the latter option.
Tip: If your computer doesn’t have the preinstalled recovery partition, the factory reset option will be replaced by the following option: “Reinstall Windows (requires Windows installation disc)”.
If the computer is bought in a shop, you can use this method to restore it to the original state. If this computer is bought on secondary market, you should use the second or third method to delete everything on the computer in order to ensure computer safety.
If your computer is Windows 10, you can use the built-in reset this PC option to wipe your computer completely. Here is the tutorial on how to how to wipe a computer Windows 10:
- Press “Shift” key while you are clicking Power> Restart button so as to boot into WinRE.
- Navigate to Troubleshoot > Reset this PC. Then, you will see two options: “Keep my files” or “Remove everything“. The former will just reinstall Windows 10, while the latter will reinstall Windows 10 and delete all your personal files.
When you choose Remove everything, you will be asked whether you want to remove everything from all drives. If you want to resell your computer, clicking All drives is recommended.
Besides, if you don’t find the factory option on Windows 7 or Windows 10 computer, you should use the following methods.
Method 2. Wipe a Computer with Commands
The second method is to wipe hard drive with commands. This method works both on Windows 7 and Windows 10, and it can wipe operating system and trash files at the same time. Some people don’t like to use this method because it is more complicated.
Here is a tutorial on how to wipe a computer Windows 7 and Windows 10.
Step 1: Click here to download Windows 7 disk image files.
Step 2: Click here to download Windows7-USB-DVD-Download-Tool-Installer-en-US.exe (a tool used for burning Windows 7 bootable disk).
Step 3: Open the exe file and follow the wizard to set up Windows 7 USB DVD Download Tool.
Step 4: Launch Windows 7 USB DVD Download Tool and choose ISO file. Then, click Next button.
Tip: You can find the ISO file by typing the name and path of your Windows ISO file in the Source File box or by clicking Browse and selecting the file from the pop-up dialog box.
Step 5: Select USB device to burn the ISO file on a USB flash drive or select DVD to burn the ISO file on a DVD disk.
Step 6: Select a removable disk in the drop-down list and click Begin copying.
Step 7: A pop-up window warns that the selected removable disk must be erased. Click Erase USB Device to continue if there is no important file in the removable disk. Otherwise, click Cancel and back up data in advance.
Step 8: After the Windows installation media is completed and connected to your computer, please set in the Firmware to make the computer boot from the Windows installation media.
Step 9: Then, you will enter WinPE shown like the following picture. Click Next.
Step 10: Click Repair your computer. Then, click Next and choose Command Prompt.
Step 11: Type the following commands one by one to delete all partitions on the disk.
- Diskpart
- List disk
- Select disk 2
- Clean all
- Create partition primary
- Format fs=ntfs quick
- assign letter = f
Attention:
- If there are multiple disks, you should select them and clean them one by one.
- When you format a partition, the file system can be FAT32 or NTFS. But, NTFS file system is recommended when the partition is larger than 32 GB.
- You can create only one partition to install OS. Then, you can manage your disks and partitions after the OS is reinstalled.
Then, you can exit the cmd window and perform OS reinstallation process. But please note that the Windows 7 installation media can only help you install Windows 7 on your computer. If you want to delete everything on Windows 7 and install Windows 10 on your computer, you should make a Windows 10 installation media.
This method can format the computer to destroy trashes files, virus, etc. However, if you want to avoid data disclosure better after you sell or donate your computer, you can use a third-party program to wipe your computer more radically.
Method 3. Wipe a PC with a Third-Party Program
To be honest, the data can be recovered easily if you just delete or format partitions (Click to know how to recover deleted files and recover data from formatted partition). If you plan to sell or donate your computer, you should know how to completely wipe a PC. Thus, MiniTool Partition Wizard is recommended. You can use it to erase your computer easily.
Here is the tutorial on how to delete everything on Windows 7 and Windows 10 with MiniTool Partition Wizard.
Step 1: Buy MiniTool Partition Wizard and setup it to get to its main interface. Then, click Bootable Media after registering your account.
Step 2: Click WinPE-based media with MiniTool plug-in. Then, choose the media destination.
Attention:
- You can choose a USB flash drive or a CD/DVD as the bootable media and the boot.iso file will be burnt to them directly.
- If you don’t have the above tools, you can choose ISO File. Thus the boot.iso file is generated on your computer. But later, you still need to burn it to a USB flash drive by using another media creation tool.
Note: The data on the destination media will be destroyed.
Step 3: Similarly, set in the Firmware to make the computer boot from the bootable disk.
Step 4: Wait a few minutes and click Disk & Partition Management to get to the main interface. Then, right-click a disk and select Wipe Disk.
Step 5: Choose how to wipe a hard drive.
Attention:
- Fill sectors with Zero and Fill sectors with One: They will write the same code to the disk. Thus the overwriting process will avoid your data being recovered easily by others.
- Fill sectors with Zero &One: It will randomly write zeros and ones to partition, which makes data more unrecoverable.
- DoD 5220.22-M (3 passes): It is recommended if users want to get rid of the data disclosure radically.
- DoD 5220.28-STD (7 passes): It provides higher security level for data because it has more passes than DoD 5220.22-M (3 passes).
Step 6: Click Apply button to execute the wiping operation.
Then, you could also use MiniTool Partition Wizard to create a new partition if you want to install new OS on the computer. You can refer to the following tutorial.
Step 1: Right-click on the gray Unallocated space and choose Create.
Step 2: Set parameters for the new partition. You should choose file system type cautiously, but for other parameters, you can keep their defaults. Then, click OK button.
Step 3: Click Apply button to carry out the partition creation command.
Then, you can install a new OS on your computer. You can use Windows installation media to install the operating system. Of course, you can also use MiniTool Partition Wizard to migrate OS to your computer.
In my mind, OS migration is recommended for the following two reasons.
- It is more convenient than clean installation.
- You only need to install a few programs after OS migration. However, after clean installation, you should install all programs that you need.
No matter what method you choose, MiniTool Partition Wizard is a tool that you deserve because it is a powerful program for managing partition. You can also use it to prevent your computer from being full of trashes.
Here are three methods used for deleting everything on Windows 7. If you plan to delete everything on your Windows 7 computer and start over, you will need it.Click to tweet
Bottom Line
Is this article helpful to you? We need your feedback. If you are confused about the content in this article or have other related problems, please leave a comment below for discussion or email us at [email protected] for help. We will reply to you as soon as possible.
Of course, if you have any other ideas, you can also leave a comment below for sharing.
How to Delete Everything on Windows 7 FAQ
???? How do you delete everything off your computer Windows 7?
You can factory reset your computer or make a bootable media to wipe the hard drive via commands. Of course, you can also use a tool like MiniTool Partition Wizard to help you.
???? How do I wipe my computer Windows 7 without a disk?
Step 1: Press Start button and choose Control Panel.
Step 2: Choose System and Security.
Step 3: Click Backup and Restore.
Step 4: Click Recover system settings or your computer.
Step 5: Click Advanced recovery methods.
Step 6: Then, you will be presented with two options: “Use a system image you created earlier to recover your computer” and “Return your computer to factory condition“. Please choose the latter option.
???? How do you wipe a computer clean to sell it?
Step 1: Factory reset the PC to delete everything on the computer.
Step 2: Use MiniTool Partition Wizard to wipe the PC completely so that the data can’t be recovered.
Step 3: Reinstall Windows.