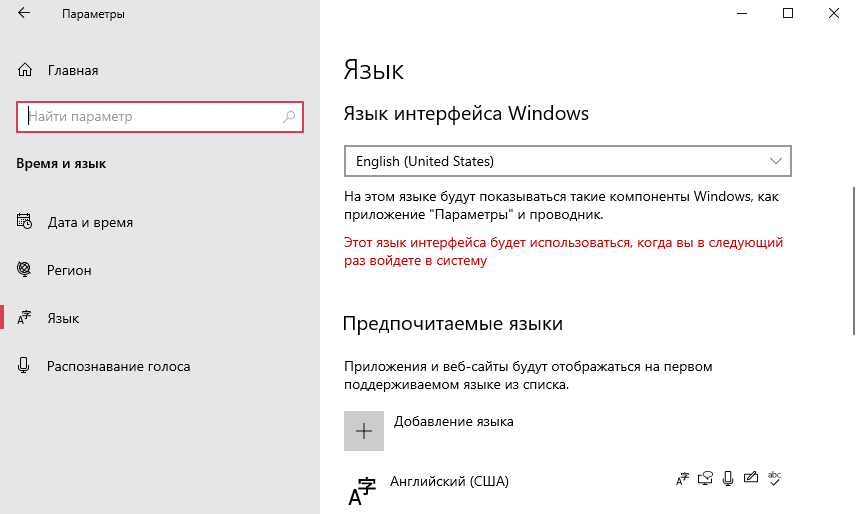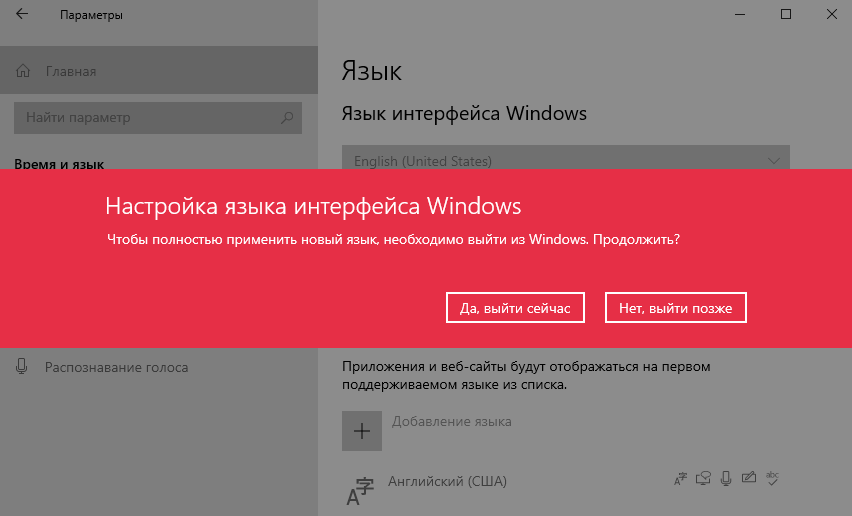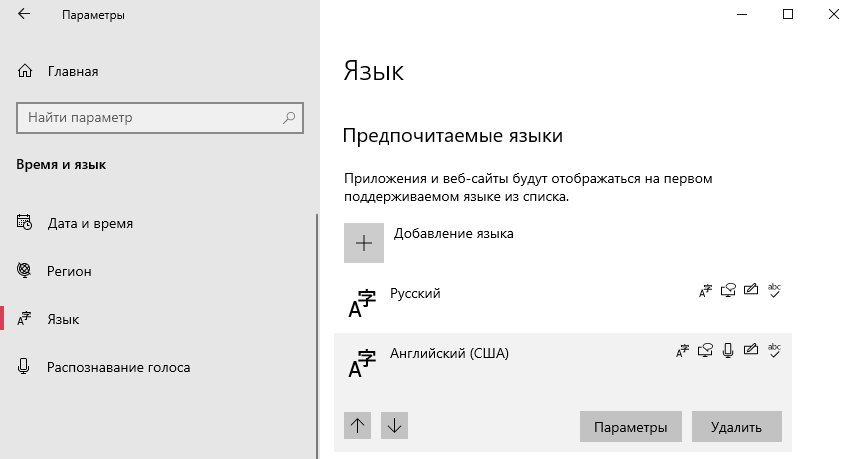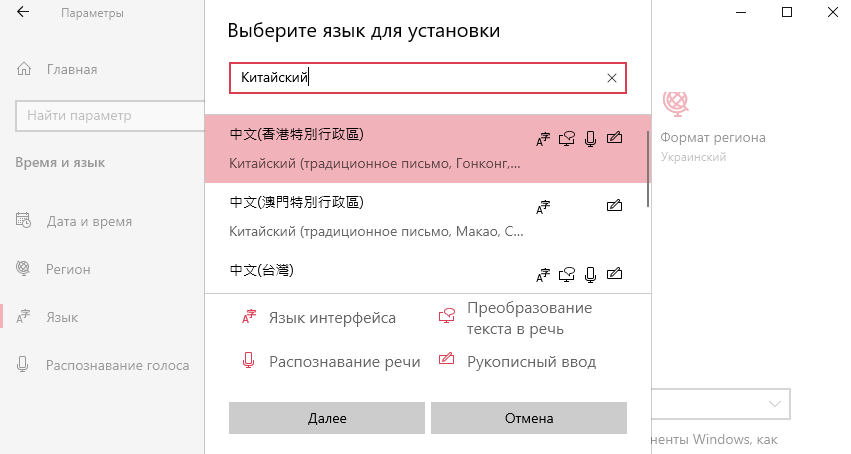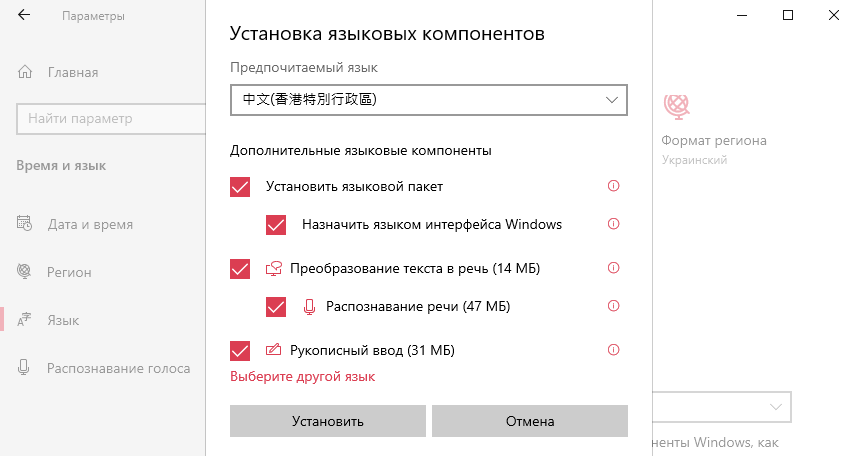Читайте, как изменить язык интерфейса Windows 10 без переустановки. Какой язык системы можно установить и что для этого нужно, какие настройки необходимо изменить.

Содержание
- Введение
- Как изменить язык системы по умолчанию в «Windows 10»?
- Отключение языковой синхронизации
- Непосредственная процедура изменения языка системы
- Изменение настроек региона
- Заключение
- Вопросы и ответы
- Комментарии
Введение
В «Windows 10» пользователи обычно выбирают приоритетный язык по умолчанию для всей системы непосредственно в процессе установки операционной системы. Однако, если были выбраны неправильные языковые настройки или пользователи вынуждены задействовать компьютерные устройства, предварительно настроенные в соответствии с определенными языковыми критериями, то потребуется приложить некоторые усилия и исправить заданные настройки, если они отличатся от личных предпочтений.
Поэтому, если возникла необходимость изменить языковые настройки «Windows 10» на собственном компьютере, пользователи могут быстро выполнить такую процедуру воспользовавшись возможностями приложения «Параметры», не используя операцию полной переустановки операционной системы.
В данном руководстве по управлению настройками «Windows 10» мы расскажем, как изменить язык системы, заданный по умолчанию, на любой другой по выбору пользователя, в том числе для существующих и новых учетных записей.
Перейти к просмотру
Как добавить язык, изменить клавиши переключения или перевести интерфейс Windows 🇷🇺 🇺🇦 🇺🇸
Как изменить язык системы по умолчанию в «Windows 10»?
Если пользователи вынуждены переехать в другой регион, присутствует потребность использовать, отличный от установленного, язык интерфейса или изначально в устройстве было задана неверная языковая конфигурация, то абсолютно нет необходимости заново переустанавливать «Windows 10». Пользователям предстоит всего лишь изменить несколько настроек программной платформы, чтобы установить правильный язык операционной системы.
Отключение языковой синхронизации
Если пользователи используют учетную запись «Microsoft», то примененные языковые настройки будут синхронизироваться между всеми подключенными устройствами. В случае, если планируется изменить региональные и языковые настройки только для одного компьютера, то необходимо отключить возможность синхронизации данных настроек перед внесением каких-либо изменений.
Чтобы отключить языковую синхронизацию в операционной системе Windows 10 пользователям предстоит выполнит следующий алгоритм пошаговых действий.
-
Откройте системное приложение «Параметры». Для активации приложения можно воспользоваться различными способами. Например, нажмите на кнопку «Пуск», расположенную на «Панели задач» в нижнем левом углу рабочего стола, и откройте главное пользовательское меню «Windows». Используя ползунок полосы прокрутки или колесо управления ручного манипулятора (компьютерной мыши) отыщите и выберите, в перечне установленных на компьютерном устройстве приложений и программ, раздел «Параметры», или нажмите на кнопку «Параметры», находящуюся в левой боковой панели пользовательского меню, и искомое приложение будет запущено незамедлительно.
-
Используя бегунок полосы прокрутки или колесо компьютерной мыши отыщите, на главной странице окна приложения, и выберите вкладку «Учетные записи».
-
В левой боковой панели ответственной вкладки перейдите в раздел «Синхронизация ваших параметров».
-
Затем в правой панели окна в разделе «Синхронизация отдельных параметров» отыщите, при помощи колеса ручного манипулятора или ползунка полосы прокрутки, строку «Настройки языка», и установите соответствующий переключатель в положение «Откл.» (отключено).
Произведя данные шаги, пользователи теперь могут приступить к изменению языковых настроек операционной системы «Windows 10» не опасаясь, что они окажут влияние на аналогичные настройки других связанных устройств.
Непосредственная процедура изменения языка системы
Чтобы изменить язык интерфейса операционной системы «Windows 10», пользователям необходимо закрыть все запущенные активные приложения и выполнить, представленный далее, последовательный алгоритм действий.
-
В соответствии с личными предпочтениями каждого пользователя, используйте либо ранее представленный способ, либо любой из множества методов, доступных в операционной системе «Windows 10», и осуществите запуск приложения «Параметры». Например, нажмите совместно комбинацию клавиш «Windows + X» или щелкните правой кнопкой мыши по кнопке «Пуск», расположенной на «Панели задач» в нижнем левом углу экрана, и откройте меню «Опытного пользователя», в котором выберите, из перечня доступных системных приложений, искомый раздел «Параметры». И указанное приложение будет мгновенно запущенно.
-
Воспользуйтесь для перемещения по вкладкам приложения «Параметры» колесом управления компьютерной мыши или ползунком полосы прокрутки, чтобы отыскать и выбрать вкладку «Время и язык».
-
На странице отмеченной вкладки перейдите в левой боковой панели окна в раздел «Язык».
-
Теперь в правой панели окна отыщите раздел «Предпочитаемые языки», ответственный за установку приоритетов пользовательских языковых конфигураций системы, и нажмите на кнопку «Добавьте язык», содержащую помимо текстового названия дополнительный слагаемый символ «+» (плюс).
-
Во всплывающей панели «Выберите язык для установки» отыщите вручную, посредством колеса управления компьютерной мыши или бегунка полосы прокрутки, требуемый образец языка или введите искомый вариант в поисковой строке.
-
Выберите языковой пакет, который планируете использовать в «Windows 10», из списка доступных образцов или представленного результата службы поиска.
-
После выбора приоритетного образца нажмите на кнопку «Далее».
-
На следующей странице «Установка языковых компонентов» установите индикатор выбора («галочку») в ячейке строки «Установка языкового пакета и соответствующего языка интерфейса Windows», подтверждая ее выбор (ячейка станет окрашенной в активный синий цвет).
-
Нажмите на кнопку «Установить» в нижней части окна.
Изменения вступят в силу после завершения установки пакета языка, и весь процесс может занять несколько минут. В некоторых случаях может возникнуть необходимость осуществить перезагрузку операционной системы «Windows 10», по завершению которой, конфигурация языкового пакета будет применена ко всем элементам системы. Изменение в обязательном порядке затронет экран входа в систему, приложение «Параметры», проводник файлов «Windows», рабочий стол, приложения, браузер и веб-сайты, которые вы посещаете. Теперь они будут использовать новый язык по умолчанию. Кроме того, в зависимости от новых введений, «Windows 10» может предложить пользователям пересмотреть заданные настройки конфиденциальности.
Изменение настроек региона
Если пользователи меняют язык интерфейса системы «Windows 10», потому что находятся в другом регионе, то отдельно также необходимо обновить и соответствующие настройки регионального представления.
Чтобы изменить заданные настройки региона в операционной системе «Windows 10» пользователям потребуется выполнить пошаговую последовательность действий.
-
Используя любой предпочитаемый способ откройте системное приложение «Параметры». Например, выполните совместное нажатие комбинации клавиш «Windows + I» и добейтесь мгновенного запуска соответствующего приложения.
-
В списке доступных вкладок, представленных на главной странице окна приложения «Параметры», отыщите и выберите, из доступных вариантов, вкладку «Время и язык».
-
В левой боковой панели ответственной страницы окна выберите раздел «Регион».
-
В правой панели окна в одноименном разделе «Регион» используйте раскрывающееся меню ячейки «Страна или регион», чтобы указать свое новое географическое местоположение, если оно отличается от текущих настроек.
-
Затем в разделе «Формат региона» также используйте раскрывающееся меню, чтобы выбрать правильные форматы для отображения значений дат и времени в «Windows», если они отличаются от вашего региона.
-
Теперь в левой боковой панели повторно выполните переход в раздел «Язык».
-
Применяя ползунок полосы прокрутки или колесо управления компьютерной мыши отыщите раздел «Сопутствующие параметры» и нажмите на текстовую ссылку «Административные языковые параметры».
-
В новом всплывающем окне «Регион» во вкладке «Дополнительно» в разделе «Экран приветствия и учетные записи новых пользователей» нажмите на кнопку «Копировать параметры».
-
В новом окне будут отображены соответствующие настройки параметров экрана и учетных записей. В разделе «Копировать текущие параметры в» установите индикатор выбора («галочку») в каждой из ячеек строк «Экран приветствия и системные учетные записи» и «Новые учетные записи пользователей» соответственно.
-
Нажмите на кнопку «ОК».
-
Повторно нажмите на кнопку «ОК» еще раз, а затем полностью перезагрузите систему.
После выполнения описанных действий на вашем компьютере отобразятся правильные настройки региона, указанные в соответствии с пользовательским физическим местоположением.
Как правило, пользователям для личных целей нет необходимости регулярно менять или устанавливать дополнительные языки. Такая возможность изменения языковых пакетов обычно бывает полезной и часто востребованной в небольших и крупных организациях, работающих с пользователями, которые могут иметь разные языковые предпочтения.
Кроме того, данная функция будет полезна при переезде пользователей в другой регион и желании соответствовать локальным настройкам. Или при покупке нового компьютера из другой страны, потому что данная конфигурация устройства не доступна локально.
Также необходимо учитывать, что при изменении языковых настроек пользователи могут лишиться отдельных функций, например, Cortana, поскольку в некоторых регионах услуги цифрового помощника не поддерживаются.
Перейти к просмотру
🥇 Топ БЕСПЛАТНЫХ программ для ⚕️ восстановления удаленных данных для Windows в 2020
Заключение
Персональные компьютерные устройства, благодаря своим заложенным возможностям, позволяют полноценно быть задействованными для исполнения множества разнообразных высоко затратных и трудоемких процессов.
Огромную помощь, в ежедневной эксплуатации и безошибочном функционировании компьютеров, оказывает универсальная, рассчитанная на широкое применение на разнообразных видах модельных образцов вычислительных устройств, операционная система «Windows», доступная, на сегодняшний день, в новейшей своей версии «Windows 10».
Система не только полноценно раскрывает весь возможный потенциал компьютерного устройства, но и позволяет пользователям изменять свои разнообразные настройки, максимально устанавливая конфигурацию системы в соответствии с индивидуальными предпочтениями каждого конкретного пользователя.
Одним из доступных параметров, персонально изменяемым, является установка нового приоритетного языка интерфейса. И если соответствующая необходимость возникнет, то пользователи, используя представленные способы, смогут без переустановки операционной системы быстро заменить языковой пакет «Windows 10», применив, из предлагаемых на выбор множества доступных образцов, нужный вариант.
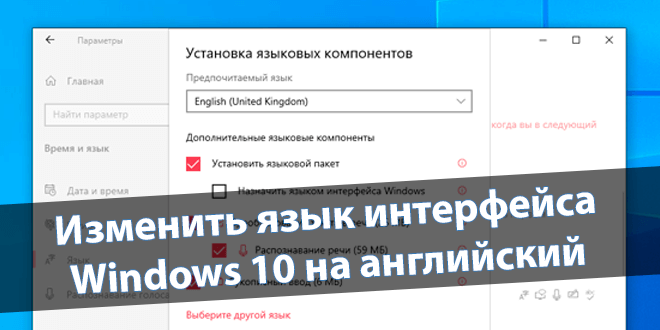
Все языковые настройки были перенесены в новые параметры Windows 10. Майкрософт пытается избавиться от устаревшей панели управления. В параметрах системы можно изменить язык. Хотя в процессе установки сразу указывается подходящий язык и регион.
Эта статья расскажет, как изменить язык интерфейса Windows 10 на английский. Вы можете выбрать любой с поддерживаемых языков. Начиная от русской и вплоть до китайской локализации. Изредка бывает нужно загрузить и установить необходимый языковый пакет.
В разделе Параметры > Время и язык > Язык найдите Язык интерфейса Windows. В списке выберите собственно английский язык English (United States). Этот язык интерфейса будет использоваться, когда Вы в следующий раз войдёте в систему. Например, после перезагрузки.
Чтобы полностью применить новый язык, необходимо выйти из Windows. В окошке сразу предлагается выйти, просто подтвердите нажав Да, выйти сейчас или отклоните выбрав Нет, выйти позже. Конечно же, лучше закрыть все важные документы и самостоятельно выйти.
На выбранном языке будут показываться такие компоненты Windows, как приложение параметров и проводник. В подразделе Предпочитаемый язык указывается приоритетный. Все приложения и веб-сайты будут отображаться на первом поддерживаемом языке из списка.
В приложениях Фотографии или Кино и ТВ мгновенно переключаются язык интерфейса. Здесь уже не нужно перезагружать компьютер. Необязательно использовать один язык интерфейса и приложений. Например, с русским можно использовать английский, выбрав приоритетный.
Установить языковой пакет Windows 10
Сейчас в параметрах системы всё стало значительно проще. В большинства пользователей английский язык уже добавлен. Ну давайте на примере китайского разберёмся, как установить и выбрать язык интерфейса. Нажмите Добавление языка и введите его название в поиске.
Например, выделив Китайский (традиционное письмо, Гонконг, САР) нажмите Далее. Ставим отметку Установить языковый пакет > Назначить языком интерфейса Windows. Нажав Установить дождитесь завершения его скачивания языкового пакета и его установки.
Заключение
Корпорация Майкрософт доводит свои обновлённые параметры до ума. Вспомните, какие они были в системе Windows 8.1. Сейчас в классической панели управления почти ничего не осталось. Все языковые настройки (интерфейса и раскладки) легко доступны в Windows 10.
Ранее рассматривался процесс добавления русского языка в Windows 10. Бывает полезно изменить язык интерфейса на английский. Особенно если Вы его только начинаете учить. Отдельно выставлением приоритетного указывается язык UWP-приложений и веб-страниц.
(1 оценок, среднее: 5,00 из 5)
Администратор и основатель проекта Windd.pro. Интересуюсь всеми новыми технологиями. Знаю толк в правильной сборке ПК. Участник программы предварительной оценки Windows Insider Preview. Могу с лёгкостью подобрать комплектующие с учётом соотношения цены — качества. Мой Компьютер: AMD Ryzen 5 3600 | MSI B450 Gaming Plus MAX | ASUS STRIX RX580 8GB GAMING | V-COLOR 16GB Skywalker PRISM RGB (2х8GB).
Допустим, вы купили ноутбук в магазине, на котором уже установлена русифицированная версия Windows 10. Обычно по умолчанию используется только одна локализация, при этом пользователь при необходимости может воспользоваться и другими языками. В этой статье мы покажем пример того, как изменить язык интерфейса операционной системы Windows 10.
На панели задач найдите иконку РУС или ENG и нажмите на нее левой клавишей мыши, чтобы появилось меню. В меню выберите «Настройки языка».
Таким образом откроется окно «Параметры Windows» с языковыми настройками. Допустим, вы хотите изменить язык интерфейса с русского она английский — найдите строку English и нажмите на нее.
Затем нажмите «Параметры».
В нашем примере английский языковой пакет для интерфейса не установлен, поэтому нам предлагают его загрузить, нажав на одноименную кнопку. Нажимаем.
Теперь ожидаем скачивания, что может занять некоторое время. Языковой пакет будет установлен автоматически, вам нужно лишь подождать.
Пакет установлен.
Возвращаемся на страницу назад, в строке «Язык интерфейса Windows» выбираем английский язык.
Видим сообщение, что выбранный язык интерфейса будет использоваться после того, как вы перезайдете в систему. Выходим и заходим.
Нажимаем Win+i для запуска меню «Параметры Windows» и видим, что язык интерфейса изменился.
Таким же образом можно поменять английский на русский язык.
А как быть, если нужен другой язык? Все в тех же языковых настройках нажмите «Добавьте язык».
Выберите язык и нажмите на него, затем нажмите «Далее».
Нажмите кнопку «Установить», предварительно сняв или поставив галочку «Назначить языком интерфейса Windows».
Началась загрузка.
Языковой пакет был установлен.
К слову, при необходимости его можно удалить.

Уважаемые пользователи! Если наш сайт вам помог или что-то в нем не понравилось, будем рады, если вы оставите комментарий. Заранее большое спасибо.
Сменить язык системы на Windows смогут пользователи с любым уровнем технических знаний. Для этого нужно посетить панель управления и зайти в нужный раздел. В Windows 7 и Windows 10 язык интерфейса переключается по-разному. Поэтому мы составили две отдельные инструкции. Следование рекомендациям поможет достичь нужного результата. Причем язык системы может быть любым — главное, суметь вернуть все обратно, если что-то пойдет не так.
Установка языка интерфейса в Windows 7
Для смены языка в Windows 7 следуйте инструкции:
- Откройте панель управления и перейдите в меню «Язык и региональные стандарты»;
- Перейдите на вкладку Языки и клавиатуры»;
- В меню «Язык интерфейса» нажмите кнопку «Установить или удалить язык»;
- Нажмите кнопку «Установить языки интерфейса»;
- Выберите загрузку нужного языка из «Центра обновлений Windows», нажмите ссылку для установки необязательных обновлений;
- После завершения скачивания обновлений выберите нужный язык Windows.
После скачивания нужного языка вернитесь во вкладку «Языки и клавиатуры», выберите нужный язык. Нажмите применить для вступления новых настроек в силу.
Смена языка в Windows 7 может не сработать, если используется пиратская копия операционной системы. В этом случае необходимо скачать где-либо языковой пакет и установить его вручную через кнопку «Установить или удалить язык». Также можно приобрести дистрибутив Windows 7 на нужном языке.
Установка языка в Windows 10
Для смены языка следуйте инструкции:
- Откройте меню «Параметры Windows»;
- Перейдите в меню «Время и язык», откройте вкладку «Язык»;
- Выберите нужный языковой пакет из выпадающего списка;
- Для применения настроек Windows предложит выйти из системы;
- Нажмите кнопку «Да, выйти сейчас» и ожидайте завершения.
При отсутствии нужного языка в списке нажмите ссылку «Добавить язык интерфейса Windows в Microsoft Store» и скачайте подходящий языковой пакет. Также можно обойтись без выхода из системы. В этом случае изменения вступят в силу после перезагрузки компьютера или ручного выхода.
Обратите внимание, что в некоторых версиях Windows 10 выбор языкового пакета производится в меню «Язык и региональные стандарты». Зайдите в это меню и выберите нужный пакет.
По самым разным причинам пользователю может понадобиться изменить язык на компьютере. Среди которых приобретение Windows на английском языке, либо желание изучать иностранный язык и многие другие. Компания Microsoft предоставила такую возможность. Изменить язык или добавить новый теперь не составит никакого труда.
Сразу оговоримся, что, хотя возможность изменения языка компьютера присутствует почти у всех версий операционной системы, но есть и исключение. Это виндовс 10, Домашняя для одного языка (Home Single Language). Если вы не знаете какая версия виндовс установлена у вас на ПК, воспользуйтесь любым из способов из нашей ранее опубликованной статьи Как узнать версию Windows.
Содержание
- Изменить язык
- Как сделать виндовс 10 на английском
- Скачать язык
- Добавление раскладки
- Изменение сочетаний клавиш для переключения
Изменить язык
Рассмотрим ситуацию, когда ОС на английском языке.
Нажмите кнопку Start, выберите значок в виде шестеренки Settings (или воспользуйтесь сочетанием горячих клавиш на клавиатуре Win+I), затем выберите параметр Time & Language.
Далее, слева в окне перейдите к разделу Language и выберите пункт Windows display language. В открывшемся списке выберите русский (либо другой необходимый вам) язык.
После чего система выведет на экран уведомление с подтверждением применения нового языка. Нажмите кнопку «Yes, sing out now».
ОС выполнит принудительную перезагрузку, после которой изменения вступят в силу.
Язык интерфейса будет изменен, и вы получите Windows на русском языке.
Если вы хотите изменить язык для всех пользователей, то вход в систему необходимо выполнить от имени администратора устройства.
Как сделать виндовс 10 на английском
Для системы, работающей на русском языке изменение интерфейса будет выглядеть следующим образом: Пуск → Параметры → Время и язык → Язык → Язык интерфейса Windows → выбрать язык (English) → подтвердить применение нового языка нажатием кнопки «Да, выйти сейчас». После чего устройство будет перезагружено, и изменения вступят в силу.
Скачать язык
Если требуемого языка не оказалось в раскрывающемся списке, перейдите к разделу Preferred languages (Предпочитаемые языки) и нажмите Add a language (Добавление языка).
Перед вами будет открыт список со всеми доступными для установки языками. Найдите нужный язык или введите в строку поиска.
Поскольку у нас уже был установлен русский язык, мы продемонстрируем процесс скачивания на другом языке.
Выбрав нужный языковой пакет нажмите кнопку Next (Далее), а затем ознакомившись и выбрав нужные языковые компоненты нажмите Install (Установить). В окне параметров вам будет виден ход установки.
Нажав кнопку Options (Параметры) на экран будут выведена информация о входящих в состав пакета компонентах – языковой пакет, базовый и рукописный ввод, голосовые функции, формат региона и клавиатуры.
Добавление раскладки
После того как вы измените язык системы вам может понадобиться добавить и дополнительные языковые раскладки клавиатуры для работы, учебы и прочих целей. Сделать это возможно перейдя в параметр Время и язык. В разделе Предпочитаемые языки выбрать используемый в настоящее время и перейти к Языковым параметрам. Далее в разделе Клавиатуры добавить одну или несколько новых раскладок из предложенного списка. Более подробную инструкцию «Как добавить или удалить раскладку клавиатуры в Windows 10» читайте на нашем сайте.
Изменение сочетаний клавиш для переключения
По умолчанию язык ввода в ОС Windows 10 переключается комбинацией клавиш Alt+Shift, но не всем пользователям это удобно. Система предлагает несколько вариантов изменения этой комбинации клавиш на Ctrl+Shift. Один из таких: откройте Параметры → Устройства → Ввод → в дополнительных параметрах клавиатуры перейдите к Параметрам языковой панели. В окне Языки и службы текстового ввода изменить сочетание клавиш клавиатуры. Пошаговый разбор действий для ОС Windows 10, 8.1, и 7, а также видеоинструкцию ищите в нашей статье «Как изменить сочетания клавиш для смены языка ввода в Windows».