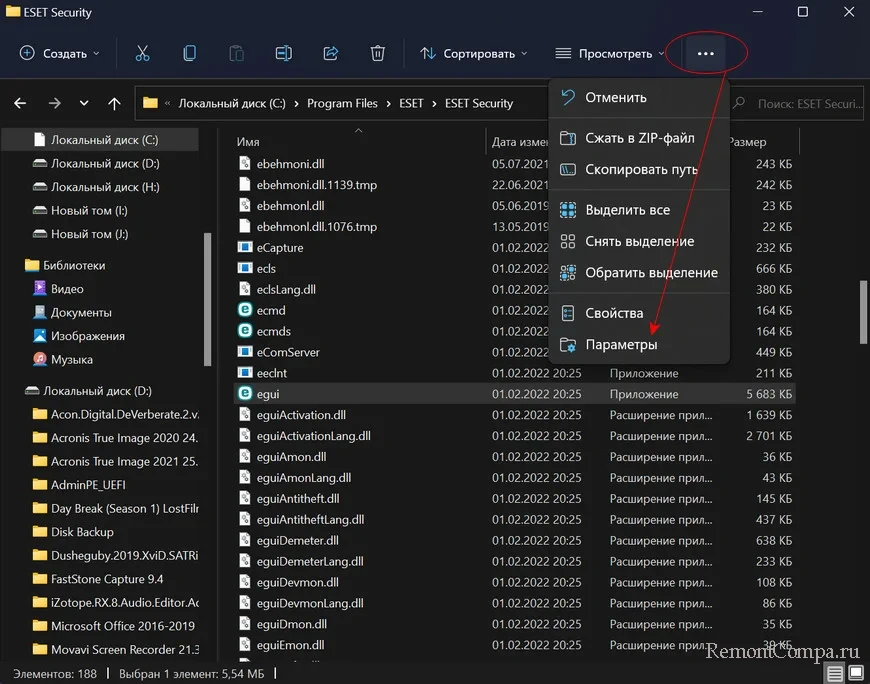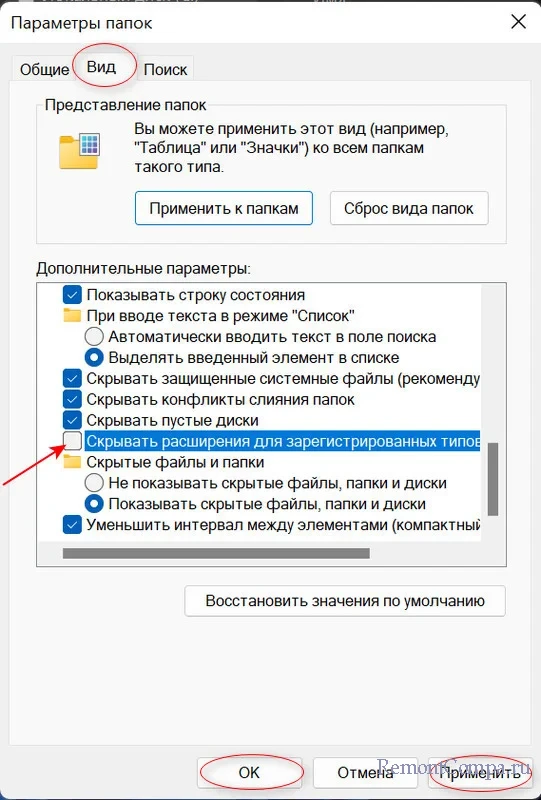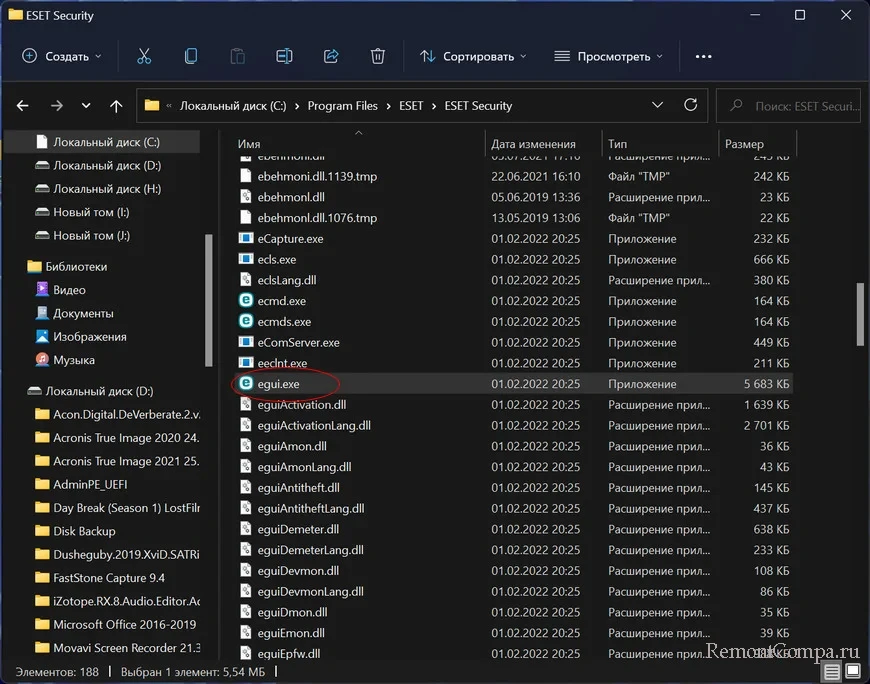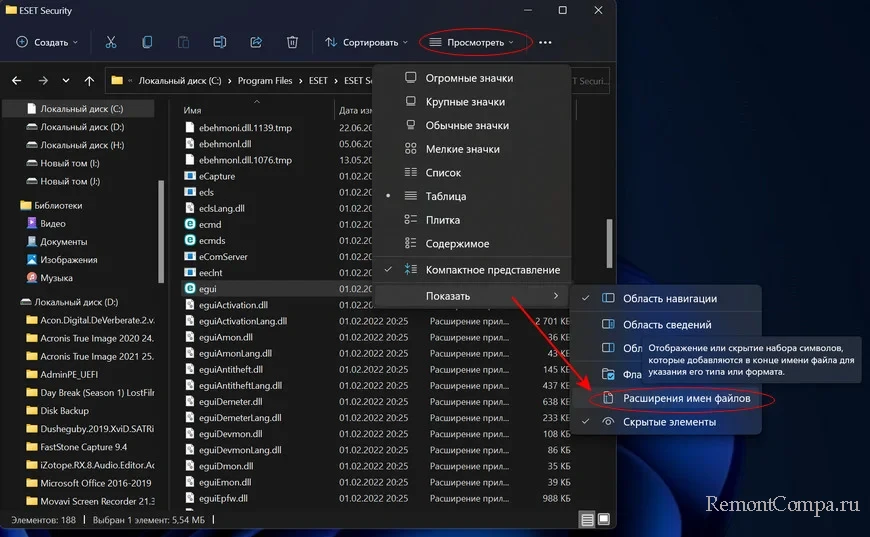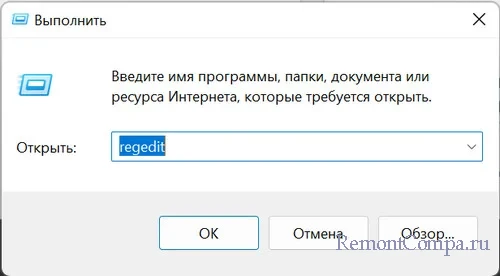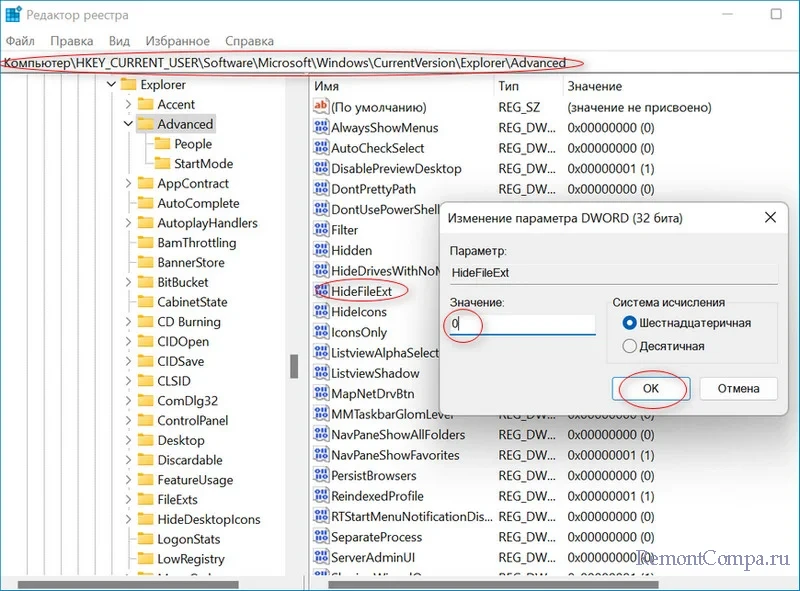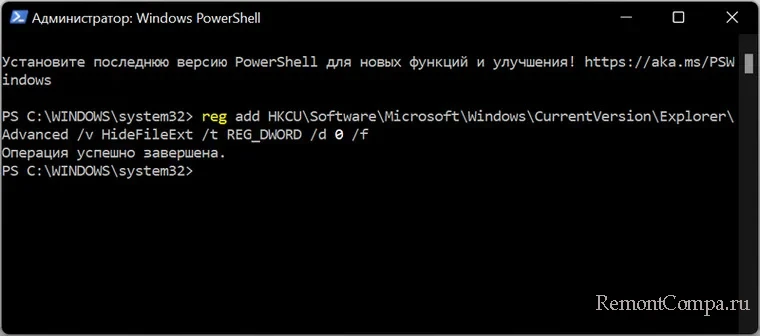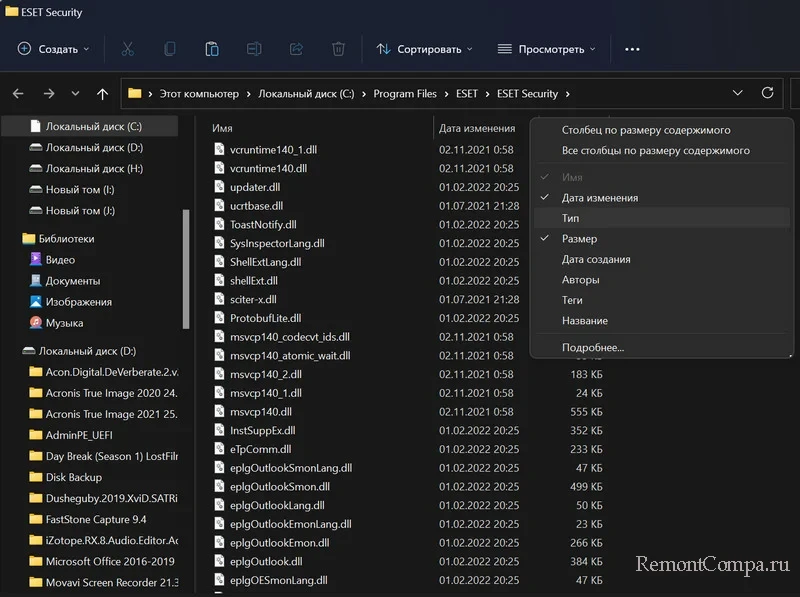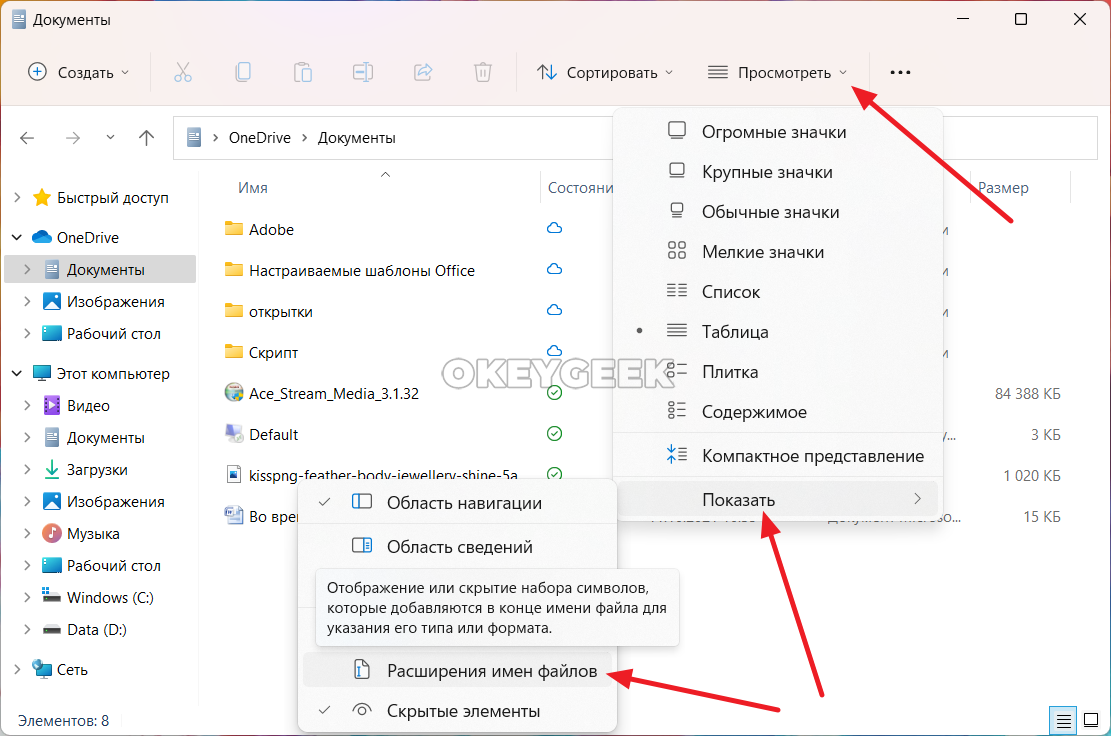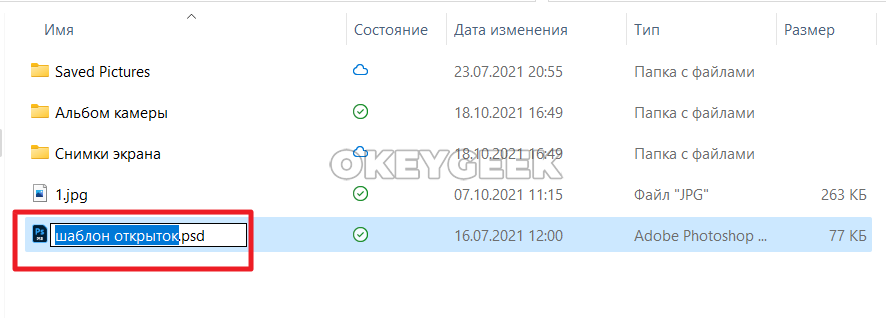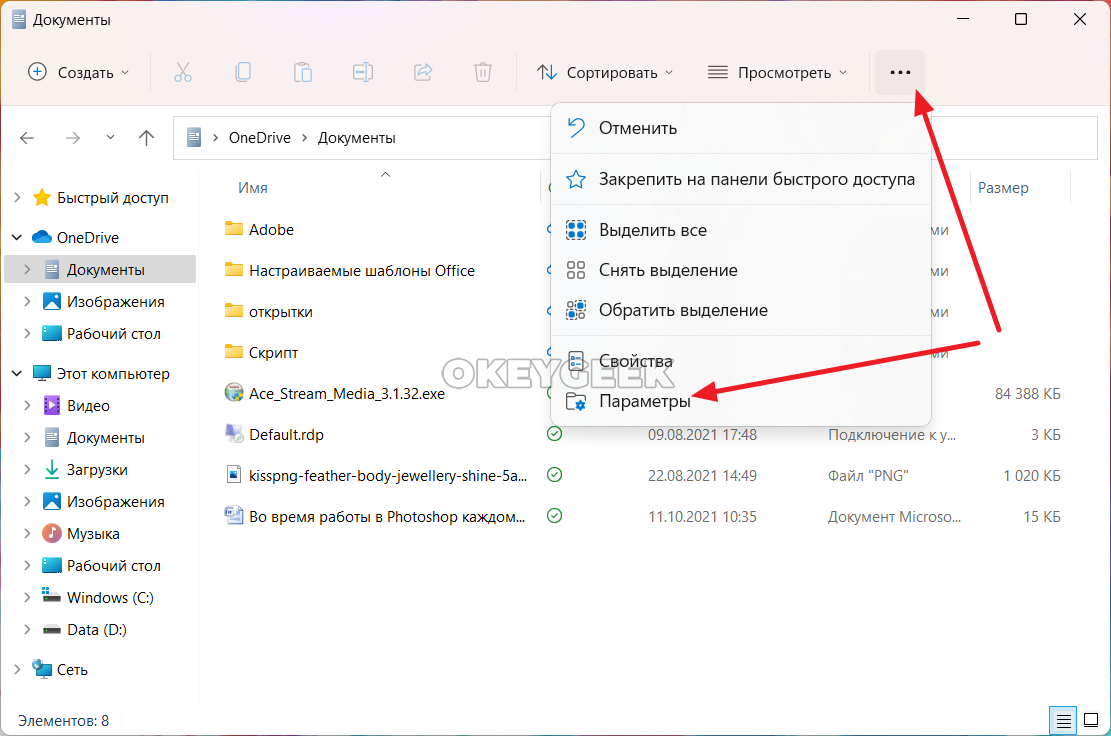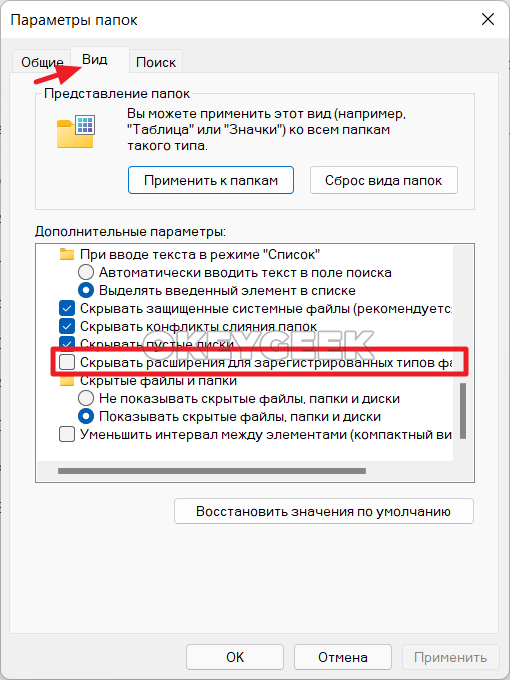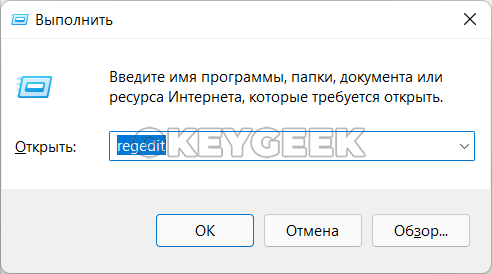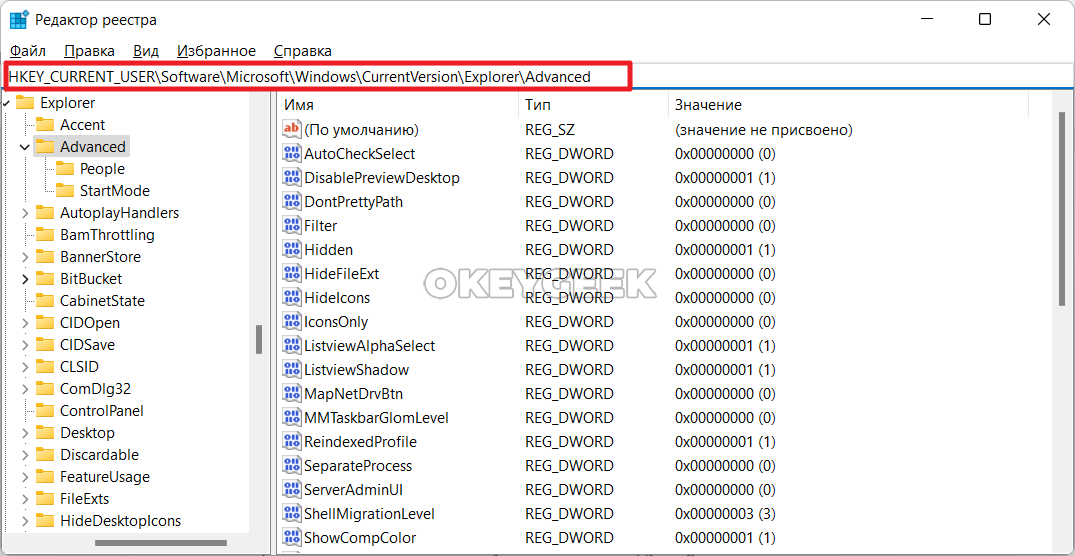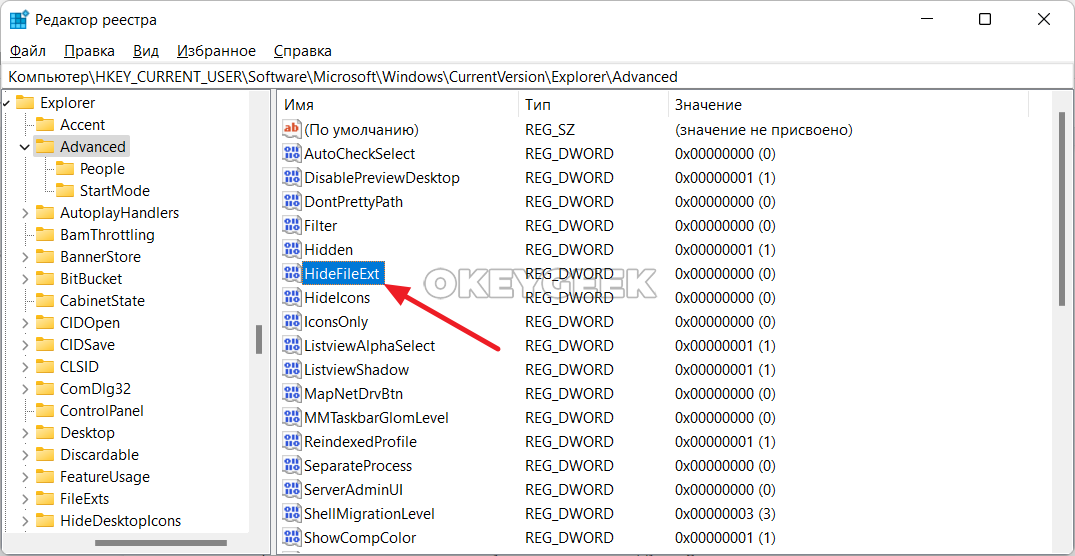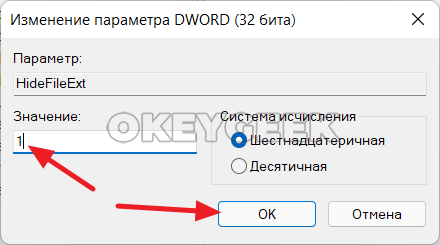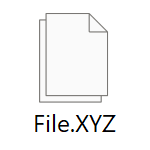
В этой пошаговой инструкции для начинающих два способа включить показ расширений файлов в проводнике Windows 11. На близкую тему: Как показать или скрыть скрытые и системные файлы Windows 11.
Как показать расширения файлов в меню Проводника
Самый быстрый способ включить отображение расширений — использовать соответствующую опцию в меню нового Проводника.
Шаги будут следующими:
- Откройте проводник. В верхней строчке нажмите кнопку «Просмотреть». Если такой кнопки нет, нажмите по трём точкам, а затем — «Просмотреть».
- Перейдите в раздел «Показать»
- Отметьте пункт «Расширения имен файлов».
С этого момента расширения файлов начнут показываться в Проводнике и на рабочем столе.
Как включить показ расширений для зарегистрированных типов файлов в параметрах проводника
Второй способ — использовать элемент панели управления «Параметры проводника». Открыть его можно одним из следующих способов:
- Открыть меню Проводника и выбрать пункт «Параметры».
- Открыть панель управления и открыть пункт «Параметры проводника»
- Нажать клавиши Win+R на клавиатуре, ввести control folders и нажать Enter.
В открывшихся параметрах проводника:
- Перейдите на вкладку «Вид».
- Снимите отметку с пункта «Скрывать расширения для зарегистрированных типов файлов».
- Примените настройки.
После выполненных действий расширения начнут показываться, во всяком случае для тех файлов, которые его имеют (вам могут встретиться и файлы без расширения).
Видео
Показ расширений файлов в Windows 11 стандартно отключен, так как запуск файлов происходит автоматически используя необходимую утилиту, которая соответствует формату файла и подавляющему большинству юзеров неинтересно каким расширением они пользуются. Но если говорить о безопасности, то желательно активировать показ расширений, так как часто скачанный вирус выдаёт себя тем, что обладает расширением .exe, хотя изначально вы качали, например, картинку в формате .jpeg. Итак, давайте разбираться.
1. Переходим в окно проводника. Неважно в какую именно папку.
2. Сверху кликаем на «…». Жмём «Параметры».
3. Во всплывшем окне переходим к пункту «Вид».
4. Находим «Скрывать расширения для зарегистрированных типов файлов» и деактивируем чекбокс.
5. Нажимаем «Применить» и «Ок».
1. Переходим в окно проводника. Неважно в какую именно папку.
2. Сверху нажимаем «Посмотреть», далее необходимо щёлкнуть «Показать».
3. Далее жмём «Расширения имён файлов».
1. В поиске прописываем «regedit», кликаем на результат.
2. Проходим по маршруту
HKEY_CURRENT_USER\Software\Microsoft\Windows\CurrentVersion\Explorer\Advanced3. Справа находим строку «HideFileExt» и делаем двойной клик по ней.
4. Вписываем «0» вместо «1» и нажимаем «Ок».
5. Иногда может потребоваться перезагрузка системы.
1. Заходим в PowerShell.
2. Прописываем
reg add HKCU\Software\Microsoft\Windows\CurrentVersion\Explorer\Advanced /v HideFileExt /t REG_DWORD /d 0 /f3. Готово
Реально сделать файл, нажимая на который можно включать и выключать формат файлов. Им также реально будет воспользоваться на других ПК.
1. Прямо на десктопе кликаем ПКМ и выбираем «Создать элемент». Создаём «Текстовый документ».
2. Называем созданный объект любым именем и подтверждаем действие.
3. Открываем и там печатаем такую же строку, как в предыдущем методе.
При необходимости убрать формат вводим такую же надпись, только «0» заменяем на единицу.
4. Далее кликаем «Файл», далее «Сохранить как».
5. После названия ставим точку и добавляем «BAT».
6. В поле «Тип» указываем «Все файлы», щелкаем «Сохранить».
Для любителей красоты и эстетики можно не включать отображение формата на самих файлах, а достаточно сделать отдельный столбик в окне проводника, где будет отображено расширение. Рассмотрим как этим воспользоваться.
1. Переходим в необходимую папку.
2. Жмём ПКМ на строчку чуть выше списка файлов и чуть ниже строчки с адресом.
3. Нажимаем пункт «Тип».
Данный метод может быть использован исключительно внутри проводника, в отличие от предыдущих вариантов.
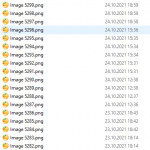
Оглавление: 1. Как показать расширения файлов в Windows 11 в проводнике 2. Как показать расширения файлов в Windows 11 через параметры папок 3. Как показать расширения файлов в Windows 11 через реестр
Как показать расширения файлов в Windows 11 в проводнике
Откройте проводник Windows 11, при этом не имеет значение в какой папке. Главное, чтобы сверху была доступна панель управления, которая может быть использована для настройки. Нажмите на верхней панели управления на пункт “Просмотреть”. В выпадающем списке выберите “Показать” — “Расширения имен файлов”.
После этого расширения (они же тип файлов) будут показываться прямо около названия каждого из файлов в папке.
Отдельно стоит отметить, что расширение будет не только показываться рядом с названием файла, но и его можно будет изменить в ручном режиме. Достаточно приступить к переименованию файла, и его расширение можно будет изменить точно также, как и меняется само название файла.
Важно:
При изменении таким способом расширения файла, минуя конвертеры, нужно быть максимально внимательными, чтобы не “сломать” файл. К примеру, если переименовать файл .JPG в файл .DOC — это не приведет к открытию изображения в текстовом редакторе, а вызовет ошибку. Нужно учитывать, какой файл вы изменяете и какое конечное расширение ему устанавливаете.
Как показать расширения файлов в Windows 11 через параметры папок
Есть еще один способ показать расширения файлов в Windows 11, который может быть полезен в ряде случаев. Он предполагает настройку через параметры папок в Windows 11. Зайдите в проводник и нажмите в верхней панели управления на 3 точки. В выпадающем меню выберите пункт “Параметры”.
На вкладке “Вид” снимите галочку с пункта “Скрывать расширения для зарегистрированных типов файлов”. И нажмите “ОК”, чтобы подтвердить настройку.
Теперь прямо в проводнике будут отображаться расширения для известных Windows типов файлов.
Как показать расширения файлов в Windows 11 через реестр
Есть еще способ включить отображение расширений файлов в Windows 11 через реестр. Он может подойти в ситуации, когда редактирование напрямую через проводник по тем или иным причинам невозможно. Например, из-за ошибок.
Откройте редактор реестра, для этого нажмите на клавиатуре Win+R и запустится строка “Выполнить”. Используйте в ней команду Regedit.
Обратите внимание:
Редактировать реестр может только администратор компьютера — потребуется подтвердить права.
Далее вставьте в строку реестра (или перейдите по пунктам реестра) следующую команду для перехода к нужному разделу:
HKEY_CURRENT_USER\Software\Microsoft\Windows\CurrentVersion\Explorer\Advanced
Здесь есть параметр HideFileExt — нажмите на него дважды левой кнопкой мыши.
Установите значение 1, вместо 0.
Теперь в проводнике будет отображаться расширение файла рядом с его названием.
(16 голос., средний: 4,81 из 5)
Загрузка…
Легко определяйте тип файла, включив отображение расширения файла рядом с именем в проводнике в Windows 11.
Расширения файлов позволяют любой операционной системе распознавать файл и запускать его с помощью уже установленной подходящей программы или приложения. Тем не менее, поскольку большинство пользователей не очень заботит, какой тип файла они используют, Microsoft Windows не отображает расширения файлов по умолчанию.
С точки зрения безопасности рекомендуется всегда проверять расширение загруженного файла из Интернета перед его запуском, чтобы защитить свой компьютер от атак вредоносных программ или программ-вымогателей (например, PDF-файлы и форматы файлов изображений, которые содержат вирусы — могут иметь расширение .EXE).
Помимо безопасности, если вы переходите на операционную систему Windows с другой (Linux или macOS). Отображение расширений файлов также может помочь вам быстрее познакомиться с типами файлов, используемыми операционной системой.
Различные способы отображения расширения имен файлов в проводнике
Есть несколько способов показать расширение файла в проводнике Windows 11, и вы можете выбрать тот, который вам больше подходит из перечисленных ниже вариантов.
- С помощью панели команд проводника
- С помощью параметров папки проводника
- С помощью столбца проводника тип файла
- С помощью редактора реестра
- С помощью Терминала Windows
- С помощью файла .bat
Включение расширения имен файлов на панели команд проводника
Это один из самых удобных способов показать расширения файлов в проводнике в Windows 11.
- Откройте проводник Windows 11, кликнув значок папки на панели задач. Кроме того, вы также можете нажать сочетание клавиш Windows E на клавиатуре, чтобы открыть его.
- Нажмите значок «Параметры макета и просмотра» в ленте проводника.
- Теперь наведите указатель мыши на опцию «Показать» и в новом контекстном меню, нажмите на опцию «Расширения имен файлов», чтобы в дальнейшем видеть расширения для любого файла имеющихся на вашем компьютере.
Показать расширение имен файлов с помощью «Параметров папок проводника»
Хотя этот способ требует от вас на несколько кликов больше, чем предыдущий. Однако, если вам нужно изменить несколько параметров проводника, это то, что нужно.
- Сначала запустите проводник, кликнув значок папки на панели задач, или любым другим удобным вам способом.
- Затем кликните многоточие … (три горизонтальные точки) в ленте проводника и нажмите на опцию «Параметры» в выпадающем меню.
- В открывшемся окне «Параметры папок» перейдите на вкладку «Вид».
- Затем найдите в разделе «Дополнительные настройки» строку: «Скрывать расширения для зарегистрированных типов файлов», и установите флажок чтобы отменить действие параметра.
- Нажмите кнопку «Применить», чтобы применить изменения, нажмите «ОК», чтобы закрыть окно «Параметры папок».
Расширения файлов теперь будут видны на вашем ПК с Windows.
Добавить столбец «Тип файла» в проводнике
Добавление столбца «Тип» работает иначе, чем все предыдущие способы. Добавление столбца будет отображать тип файла в отдельном столбце проводника. Многие выбирают этот вариант только из соображений эстетики, поскольку этот способ не добавляет к имени файла расширения, но предоставляет вам важную информацию прямо на экране.
Примечание: Добавление столбца «Тип» не сможет отображать расширения файлов вне проводника на вашем ПК с Windows 11. В то время как все остальные способы смогут отображать расширения файлов непосредственно на рабочем столе.
- Для этого перейдите в нужную папку с помощью проводника.
- Кликните правой кнопкой мыши строку заголовка в проводнике, расположенную прямо под адресной строкой. Затем выберите параметр «Тип» в к меню, чтобы отобразить одноименный столбец.
- После этого вы сможете увидеть расширения файлов для каждого из файлов в отдельном столбце на экране.
Примечание: Для некоторых файлов вместо расширений в столбце отображаются тип файла. Например: .EXE файлы будут отображаться как «Приложение».
Поскольку этот способ не отображает расширение всех файлов. Он лучше всего подходит для пользователей, уже знакомых с системой Windows и имеющих некоторые знания о расширениях и их соответствующих типах.
Если по какой-то причине ни один из вышеупомянутых вариантов не работает для вас, и вы не видите расширения файлов в Windows, редактор реестра — ваш лучший выбор.
Включить расширение файлов в проводнике с помощью редактора реестра
- Откройте редактор реестра
- Перейдите в следующий каталог. Вы также можете ввести или скопировать и вставить следующий путь в адресную строку редактора реестра:
HKEY_CURRENT_USER\Software\Microsoft\Windows\CurrentVersion\Explorer\Advanced
- Затем в правом разделе окна редактора реестра найдите и дважды кликните параметр HideFileExt.
- После этого измените значение на «0», чтобы всегда показывать расширения файлов, и нажмите «ОК» для подтверждения. Если вам когда-нибудь понадобится скрыть расширение файла, измените значение параметра «HideFileExt» на «1».
Примечание: После правки реестра может потребоваться перезапустить проводник или перезагрузить компьютер, чтобы изменения вступили в силу.
Включить расширение файлов в проводнике с Терминала Windows
Наверно один из самых быстрых способов включить отображение расширения имен файла.
- Запустите Терминал Windows от имени администратора
- Во вкладке с «PowerShell» или Командной строки, введите или скопируйте и вставьте следующую команду чтобы включить отображение расширений файлов:
reg add HKCU\Software\Microsoft\Windows\CurrentVersion\Explorer\Advanced /v HideFileExt /t REG_DWORD /d 0 /f
- Чтобы отключить отображение расширения, выполните следующую команду:
reg add HKCU\Software\Microsoft\Windows\CurrentVersion\Explorer\Advanced /v HideFileExt /t REG_DWORD /d 1 /f
Изменения должны применится мгновенно.
Вы также можете создать командный файл .bat и использовать его, когда вам нужно показать расширения файлов на нескольких компьютерах, или вы можете создать его для своих не очень технически подкованных друзей и членов семьи.
С помощью файла .bat
- Чтобы создать пакетный файл, кликните правой кнопкой мыши на рабочем столе и выберите в контекстном меню «Создать элемент» → «Текстовый документ». Затем дайте файлу соответствующее имя, которое поможет вам идентифицировать файл в дальнейшем, и нажмите Enter.
- После этого дважды кликните созданный файл. Скопируйте и вставьте следующую команду в текстовый файл, чтобы включить показ расширения файлов.
reg add HKCU\Software\Microsoft\Windows\CurrentVersion\Explorer\Advanced /v HideFileExt /t REG_DWORD /d 0 /f
- Если вы хотите скрыть расширение файлов на своем ПК с Windows, введите или вставьте следующий текст.
reg add HKCU\Software\Microsoft\Windows\CurrentVersion\Explorer\Advanced /v HideFileExt /t REG_DWORD /d 1 /f
- Перейдите в меню «Файл», выберите опцию «Сохранить как…» измените расширение текстового файла с .TXT на .BAT (<Ваше имя файла> .bat). Затем в строке «Тип» выберите «Все файлы» и нажмите кнопку «Сохранить».
- Ваш командный файл будет создан в выбранном вами каталоге. Теперь вы можете перенести файл на другой компьютер с Windows и запустить его, дважды кликнув по нему.
Итак, теперь, вы теперь знаете, как показать расширение файла в проводнике Windows 11, и вы сможете создать командный файл для друзей.
- Подробности
-
По умолчанию все файлы, на компьютере под управлением Windows, не отображают своего расширения. С одной стороны это правильное решение, чтобы не было конфузов с изменением самого расширения при переименовании. Но во многих случаях, это очень удобно, когда в самом названии файла видно какой это тип и т.д.
В этой статье мы расскажем вам о двух способах, как включить такое отображение расширение в названии файлов в операционных системах Windows 11 и Windows 10?
Способ №1: включаем отображение расширений через проводник
Данный способ очень удобен тем, что он выполняется в самом проводнике (не надо покидать папку с файлами) и достаточно быстро. Способ возможет только для компьютеров на системах Windows 10 и Windows 11. Для этого сделайте вот такие шаги:
- откройте проводник или любую папку с файлами
- в верхней панели с инструментами, выберите вкладку «Вид«
- установите птичку возле надписи «Расширение имен файлов»
После этих действий, все файлы получать отображение расширения после точки с названием. Запомнив это место с птичкой, в будущем данное изменение займет у вас не более 5-10 секунд.
Также, в этом верхнем меню вы можете нажать на «Параметры» и в открывшемся окне выбрав соответствующий пункт с отображением расширения. Но подробнее об этом в следующем способе.
Способ №2: включаем показ расширений файлов через «Панель управления»
Есть еще один способ, чтобы включить показа расширений. И он подходит не только для новейших систем Windows. Но по сравнению с предыдущим вариантом включения, он имеет другой подход к вышеупомянутым параметрам:
- откройте «Панель управления» (как ее запустить на Windows 10 и 11, мы уже рассказывали на нашем сайте)
- выберите раздел «Оформление и персонализация» (если у вас выбран просмотр по категориям)
- найдите подраздел с названием «Параметры проводника»
- у вас откроется окно и нажмите на вкладку «Вид»
- снимите галочку с пункта «Скрыть расширение для типов файлов», как это показано на скриншоте ниже:
- подтвердите изменения, нажав на кнопку ОК
Этот способ более универсальный, так как у всех операционных системах Windows, присутствует «Панель управления». Теперь вы можете спокойно использовать проводник с показом разрешений у вех файлах.
Искренне надеемся, что данная инструкция вам помогла с включением расширений. Хотим обратить ваше внимание и на другие статьи подобного характера на нашем сайте. Здесь вы сможете найти много полезных советов для компьютеров на Windows 10 и Windows 11.