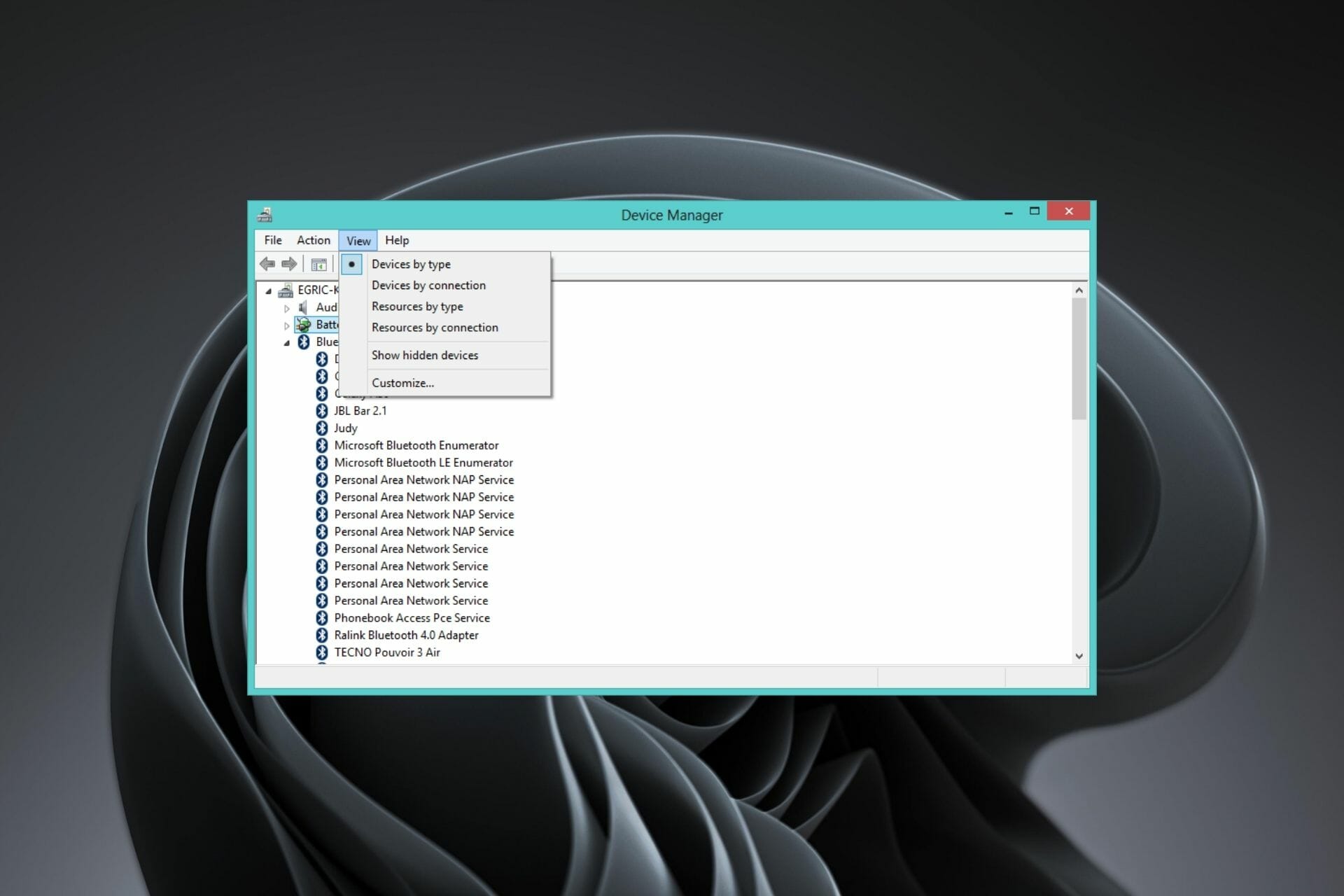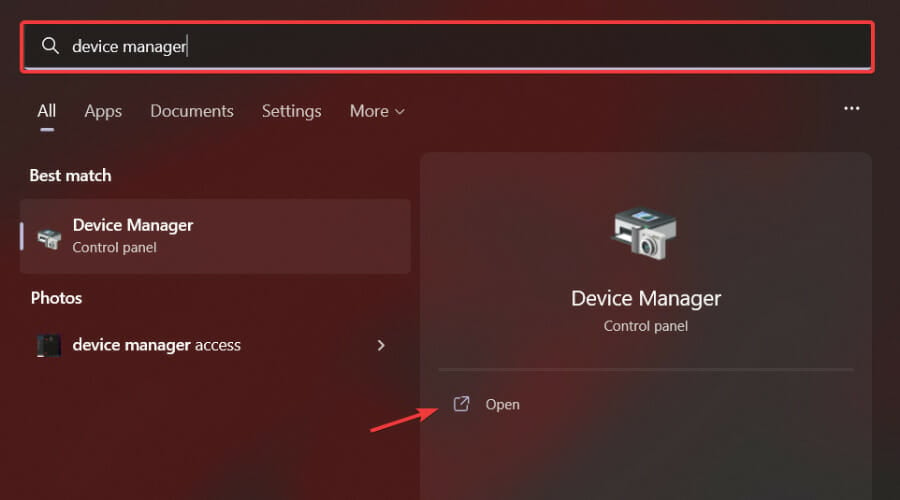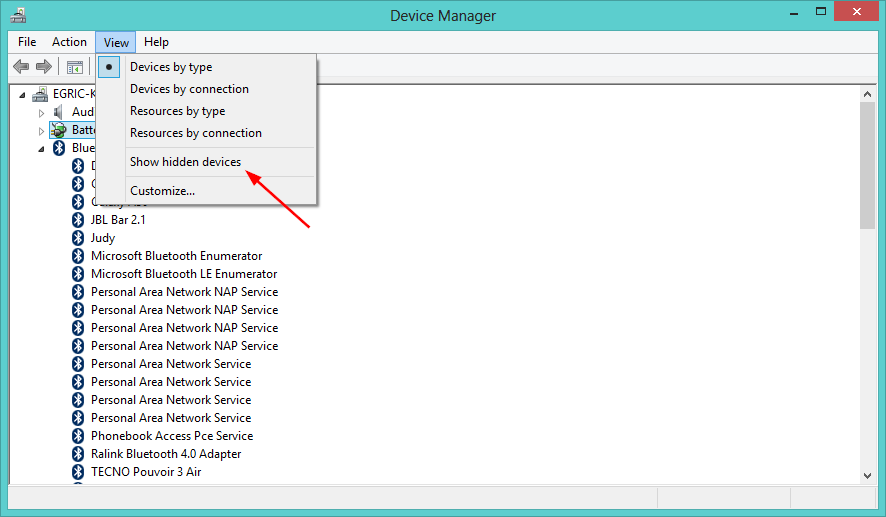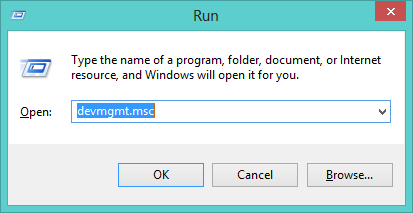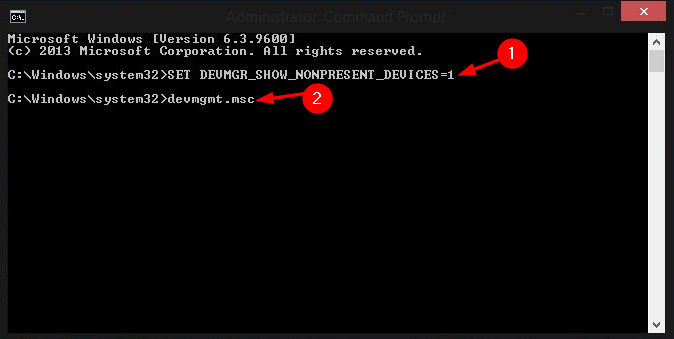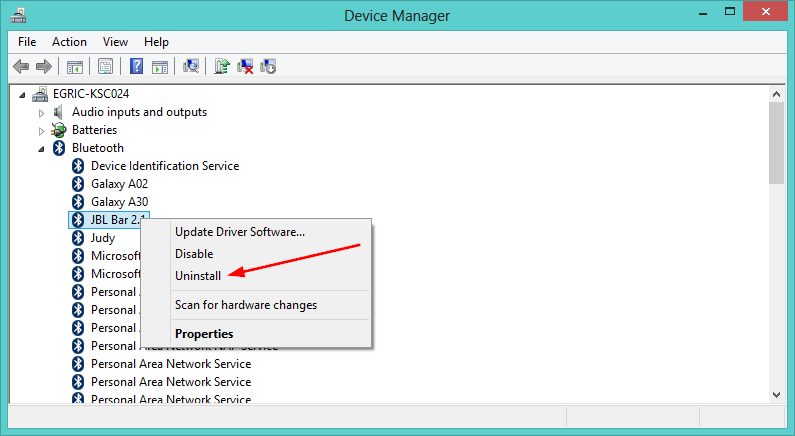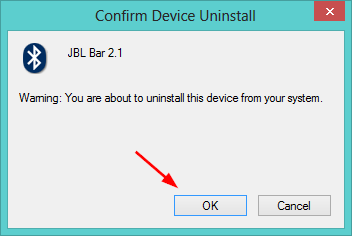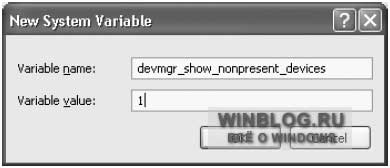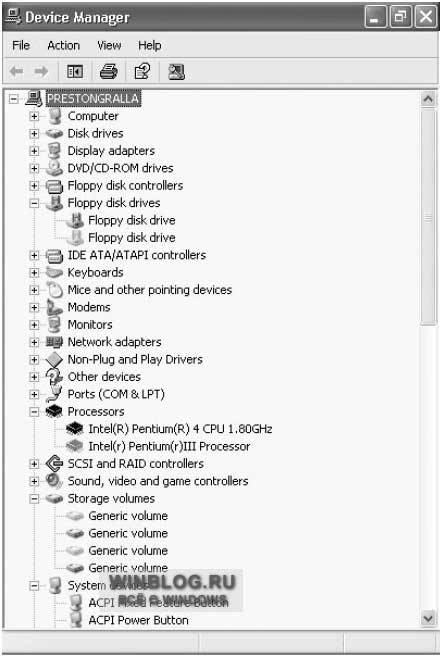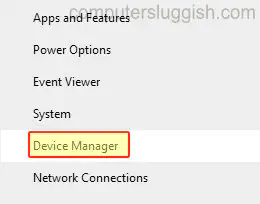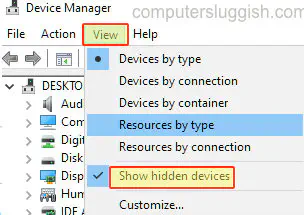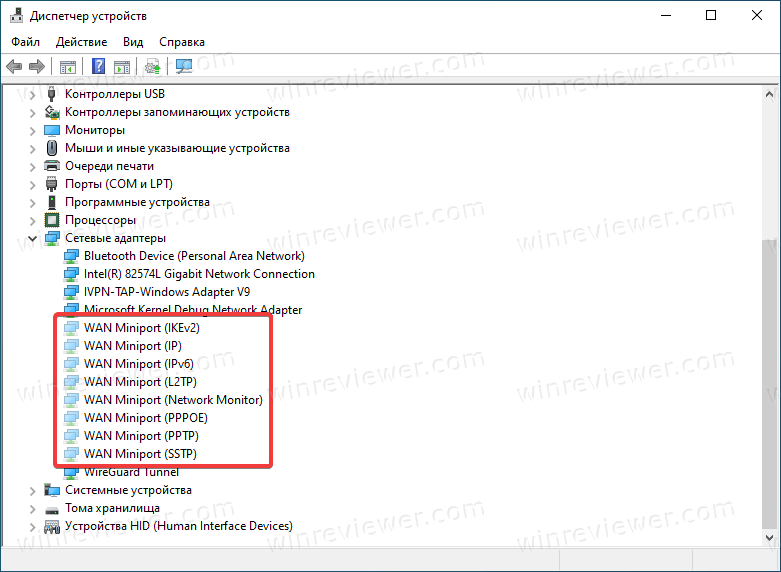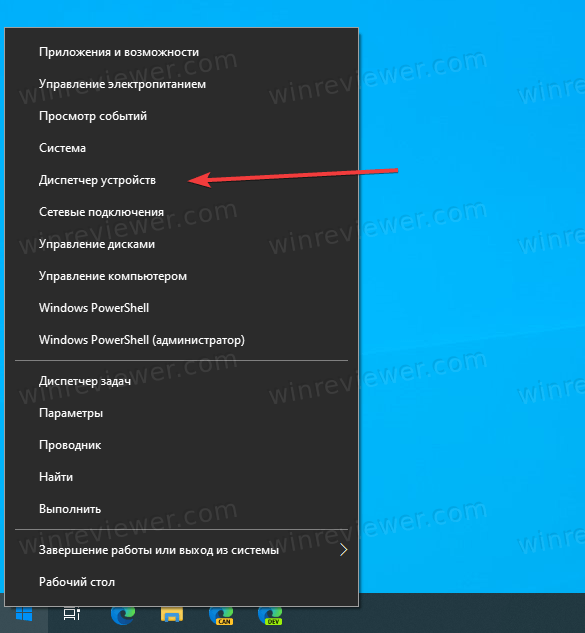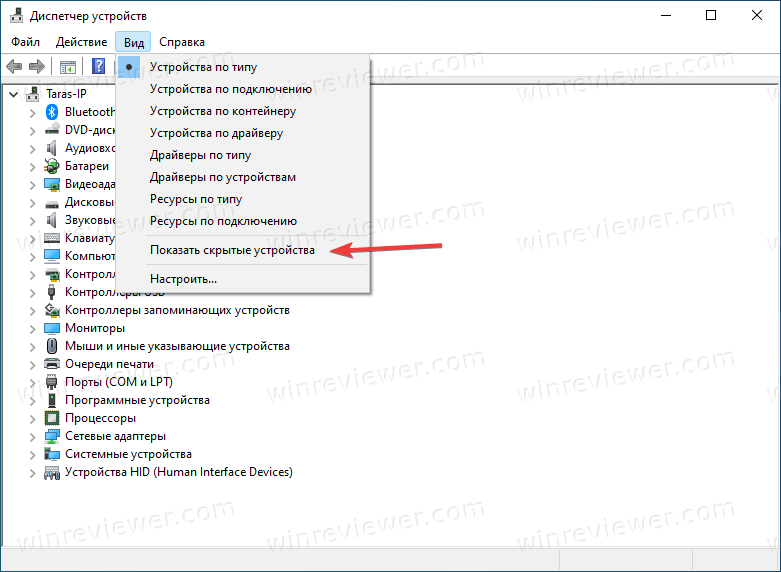Learn what you need to do to view hidden devices
by Claire Moraa
Claire likes to think she’s got a knack for solving problems and improving the quality of life for those around her. Driven by the forces of rationality, curiosity,… read more
Updated on
- Windows’ Device Manager is a great tool for troubleshooting, but it can be confusing to some users.
- Each of your components has a specific driver that allows Windows to properly recognize and interact with them.
- Some users may think that there is something wrong with their system when they do not see certain devices in Device Manager but in most cases, they are just hidden.
The Device Manager is a tool that allows you to view, enable and disable the devices connected to your computer.
You can also use it to troubleshoot problems you may have with your mouse or keyboard. Some devices have multiple drivers, and the Device Manager will show all of them.
When a device is detected and configured, Device Manager will display it in the proper category. If it can’t detect it, or if the driver isn’t fully configured, then you will see an item under the Unknown devices section.
If a device isn’t working correctly on your computer, for example, the sound isn’t working, you may want to try updating the device driver.
When you go to the Device Manager list, you can find the drivers but in some cases, they may be hidden. In such cases, troubleshooting your device can be difficult if you don’t know where it is located.
Why does the Device Manager hide devices?
The Device Manager only shows information about those devices that are connected and configured on the system.
How we test, review and rate?
We have worked for the past 6 months on building a new review system on how we produce content. Using it, we have subsequently redone most of our articles to provide actual hands-on expertise on the guides we made.
For more details you can read how we test, review, and rate at WindowsReport.
It also hides nonpresent devices that are not physically present in the system, but still, have configuration information in the Registry.
When a device is plugged in, plugged out, or otherwise removed from the system by removing its drivers, Windows marks it as nonpresent and hides it by default.
Also, if you have a lot of devices on a system, some may only be active when something specific is attached. The DVD drive for example won’t show up unless there’s a disk in the drive. There are others also that do not show when not in use.
1. Use the Search bar
1. Hit the Windows key on your keyboard to open the Windows Search box.
2. Type Device Manager in the search bar and click Open.
3. Select the View option.
4. A drop-down menu will appear.
5. Click on Show hidden devices.
In order to view hidden files in Device Manager, you need to access the Device Manager menu and manually enable the specific option.
You can access Device Manager very easily using the search bar on your taskbar.
2. Use the Run command
- Press Windows + R keys simultaneously to open the Run command window.
- Type devmgmt.msc in the Run dialog box that pops up and press Enter.
- Select the View option, scroll down and click on Show hidden devices.
3. Use Command Prompt
- Hit the Windows + I keys simultaneously to open Settings.
- Type cmd in the search bar and click Run as administrator.
- Enter the following commands:
SET DEVMGR_SHOW_NONPRESENT_DEVICES=1devmgmt.msc - Select the View option, scroll down and click on Show hidden devices.
Can you remove hidden devices in Device Manager?
You can remove hidden devices in Device Manager but first, you have to unhide them.
To remove an unknown device from Device Manager, follow the steps below:
- Hit the Windows key, type Device manager in the search bar, and click Open.
- Find the device you want to remove after completing the show hidden devices steps outlined above.
- Right-click on the device and select Uninstall from the context menu.
- Click OK when prompted to confirm your choice.
- How to Type Accents on Windows 11
- How to Disable the Insert Your Security Key Into the USB Port popup
- DTS Sound Unbound for Windows 11: Download & Install
- Fix: EXCEPTION_ILLEGAL_INSTRUCTION Error on Windows 11
If you were having trouble locating hidden devices, we hope one of the methods above was able to come to your rescue.
Remember, you can do more with Device Manager such as scan for hardware changes or update your motherboard resources.
Let us know of any tips and tricks that you use with WIndows’ Device Manager in the comment section below.
Один из самых странных недостатков XP, связанных с оборудованием, – это наличие «призрачных» и скрытых устройств, которые не отображаются в Диспетчере устройств, но могут стать причиной системного конфликта. Осуществить диагностику такого конфликта будет невозможно даже с использованием Диспетчера устройств.
В Диспетчере существует несколько типов скрытых устройств. Во-первых, в нем не отображаются принтеры, драйверы и прочие устройства, не поддерживающие Plug and Play. Эта проблема актуальна только для тех, у кого установлена устаревшая аппаратура, потому что устройства Plug and Play распознаются и устанавливаются в XP автоматически. Если же устройство не поддерживает этот стандарт, оно может быть подключено к компьютеру, но в Диспетчере устройств отображаться не будет.
Во-вторых, существуют так называемые «отсутствующие» или «призрачные» устройства – то есть оборудование, отключенное без деинсталляции, а также устройства, процедура удаления которых прошла некорректно. Они физически отсутствуют в системе, но XP считает, что они еще подключены, и выделяет на них системные ресурсы. Например, если просто удалить старую сетевую карту без деинсталляции, это может привести к конфликтам IP-адреса и другим подобным проблемам, потому что XP будет воспринимать эту карту как продолжающую присутствовать в системе.
В Диспетчере устройств также могут не отображаться временные устройства USB, которые часто подключаются и отключаются от компьютера, например MP3-плееры, которые подключаются только для удаления или загрузки новых файлов. Даже когда подобные устройства отключены, XP продолжает выделять на них системные ресурсы. Поэтому при замене одного устройства USB на другое той же модели лучше провести деинсталляцию.
Кроме того, бывают устройства, перемещенные из одного разъема в другой. XP иногда воспринимает их как подключенные к обоим разъемам и направляет системные ресурсы на оба.
Обнаружение этих скрытых устройств может значительно облегчить диагностику проблем. Например, скрытое устройство может конфликтовать с видимым, а иногда нужно просто деинсталлировать скрытое оборудование – допустим, при перемещении сетевой карты, не поддерживающей Plug and Play, из одного разъема в другой. Но для этого нужно заставить Диспетчер устройств показывать всё скрытое оборудование, иначе решить проблему будет затруднительно.
Заставить Диспетчер устройств показывать принтеры, драйверы и прочие устройства, не поддерживающие Plug and Play, довольно легко. Чтобы запустить Диспетчер, наберите в командной строке devmgmt.msc и нажмите [Enter], а затем выберите пункт меню «Вид | Показать скрытые устройства» (View | Display Hidden Devices).
Включить отображение «призрачных» или отсутствующих устройств несколько сложнее. Для этого нужно задать системную переменную среды, которая заставит Диспетчер устройств показывать такое оборудование. Чтобы это сделать, нажмите правой кнопкой мыши на значке «Мой компьютер» (My Computer) и выберите пункт меню «Свойства | Дополнительно | Переменные среды» (Properties | Advanced | Environment Variables). Появится диалоговое окно «Переменные среды» (Environment Variable), в котором можно создавать переменные среды для всей системы и для отдельных ее пользователей. Переменные среды определяют различные параметры операционной системы – например, размещение каталогов Windows и TEMP, а также имя файла и адрес командного процессора, который запускается при вызове командной строки.
Диалоговое окно «Переменные среды» разделено на две части: «Переменные среды пользователя» (User variables) и «Системные переменные» (System variables). Чтобы создать переменную среды для отдельного пользователя, используйте диалоговое окно «Переменные среды пользователя»; для создания системной переменной обратитесь к диалоговому окну «Системные переменные». В нашем случае необходимо создать переменную среды для всей системы, поэтому кнопку «Создать» (New) следует нажимать в разделе «Системные переменные». При нажатии на эту кнопку появится диалоговое окно «Новая системная переменная» (New System Variable). В поле «Имя переменной» (Variable name) введите devmgr_show_nonpresent_devices. Кроме имени, переменной нужно присвоить еще и значение. Чтобы включить отображение отсутствующего оборудования в Диспетчере устройств, укажите в поле «Значение переменной» (Variable value) цифру 1. Заполненное диалоговое окно показано на рис. 13-3. После этого нажмите «OK», чтобы завершить создание новой переменной, и «OK», чтобы закрыть диалоговое окно «Переменные среды».
Рисунок 13-3. Настройка Диспетчера устройств на постоянное отображение отсутствующего оборудования.
Итак, системная переменная среды создана. Но для того чтобы «призрачные» устройства появились в Диспетчере, его сначала нужно соответствующим образом настроить. Для этого запустите Диспетчер из командной строки или из окна «Выполнить» (Run) командой devmgmt.msc и нажмите [Enter]. Затем выберите пункт меню «Вид | Показать скрытые устройства». После этого отсутствующие устройства появятся в списке, как показано на рис. 13-4. Список устройств должен значительно удлиниться, потому что в нем появятся драйверы, не поддерживающие Plug and Play. Как правило, устройства, не подключенные к компьютеру, выделены серым цветом, в то время как установленные устройства – черным. Некоторые устройства могут встречаться в списке несколько раз, как показано на рис. 13-4.
Рисунок 13-4. Включение отображения отсутствующего оборудования в Диспетчере устройств.
Теперь Диспетчер устройств можно использовать для диагностики и решения проблем, вызванных «призрачными» устройствами, о чем подробно рассказывается в статье «Анализ сообщений об ошибках Диспетчера устройств для устранения аппаратных проблем» (Troubleshoot Hardware by Decoding Device Manager Error Messages). При обнаружении «призрачных» устройств, которые уже не используются на этом компьютере, удалите их с помощью Диспетчера устройств. Для этого нужно нажать на устройстве правой кнопкой мыши и выбрать пункт меню «Удалить» (Uninstall).
Временное отображение отсутствующих устройств
Если вам не нужно, чтобы отсутствующее оборудование отображалось в Диспетчере устройств постоянно, и вы не хотите задавать новую переменную среды, можно создать временную переменную – например, только для одного запуска Диспетчера. Для этого введите в командной строке devmgr_show_nonpresent_devices=1 и нажмите [Enter]. Никакого результата выполнения команды показано не будет – окно командной строки останется пустым. В этом же окне введите start devmgmt.msc и нажмите [Enter]. После этого в новом окне запустится Диспетчер устройств. Теперь включите отображение скрытых устройств точно так же, как делали до этого.
Имейте в виду: Диспетчер устройств в этом случае следует запускать из той же копии командной строки, что и команду devmgr_show_nonpresent_devices=1. Если запустить его другим способом, «призрачные» устройства отображаться не будут.
Автор: Preston Gralla
Перевод: SVET
Оцените статью: Голосов
Просмотр всех устройств диспетчера устройств в Windows 10
В этой статье мы расскажем вам, как просмотреть все устройства, добавленные на ваш компьютер или ноутбук с Windows 10, которые отображаются как скрытые в диспетчере устройств.
Содержание
Причина, по которой устройства могут быть скрыты, заключается в том, что в настоящее время они недоступны или, возможно, не используются. Ниже мы привели шаги, как просмотреть скрытые устройства в диспетчере устройств.
Просмотр скрытых устройств в Windows 10: 1. Щелкните правой кнопкой мыши значок стартового меню Windows > Нажмите » Диспетчер устройств «
- Нажмите » Вид » вверху, затем выберите » Показать скрытые устройства » так, чтобы рядом с ним появилась галочка
- Теперь вы сможете увидеть все скрытые устройства в диспетчере устройств
Вот и все, вот как показать скрытые устройства в диспетчере устройств. Если вы хотите снова скрыть устройства, просто проделайте вышеописанные действия, но снимите галочку «Показывать скрытые устройства».
Посмотрите наши последние сообщения: * Как удалить Messenger в Windows 10
- Back 4 Blood Улучшение производительности на ПК с Windows 10
- Установка последних драйверов NVIDIA в Windows 11
- Back 4 Blood FIX Connection & Sign In Issues On Windows 10 PC
- Back 4 Blood PC Fix Crashing & Errors Best 7 Methods Windows 10
.
YouTube видео: Как просмотреть скрытые устройства в диспетчере устройств Windows 10
Вопросы и ответы по теме: “Как просмотреть скрытые устройства в диспетчере устройств Windows 10”
Как на Windows 10 посмотреть подключенные устройства?
Нажмите и удерживайте клавишу Windows и клавишу X, и появится меню. В меню появится Диспетчер устройств . Щелкните Диспетчер устройств .
Почему в диспетчере устройств нет другие устройства?
Наиболее частой причиной появления пункта Неизвестное устройство в диспетчере устройств является наличие неправильно работающего устройства. Для устранения данной проблемы получите обновленный драйвер устройства.
Как найти нужное устройство в диспетчере устройств?
**Неизвестное устройство в Диспетчере устройств.**1. Откройте Диспетчер устройств, нажмите клавишу с логотипом Windows и клавишу R одновременно .
2. Введите devmgmt.
3. Откроется Диспетчер устройств (рис.
4. Нажмите правой кнопкой мыши Неизвестное устройство и выберите «Свойства» (Рис.
5. Выберите вкладку Сведения.
Как посмотреть подключенные устройства к компьютеру?
В поле поиска на панели задач введите диспетчер устройств и выберитеего в меню.
Как включить отображение скрытых устройств?
Чтобы отобразить устройства, не подключенные к компьютеру, выберите пункт Показать скрытые устройства в меню Вид диспетчера устройств. После устранения неполадок закройте диспетчер устройств. Введите exit, чтобы закрыть командную строку.
Как посмотреть все устройства Windows?
**Способ через поле «Выполнить»**1. Чтобы открыть Диспетчер устройств. Одновременно нажмите клавишу с логотипом Windows и R. Откроется окно запуска (рис. 1). Рис.
2. Введите: devmgmt. msc .
3. Нажмите OK или клавишу Enter.
4. Откроется Диспетчер устройств (рис. 2). Рис.
Вы можете включить отображение скрытых устройств в Диспетчере устройств, что может быть полезным при удалении драйверов и настроек устройств, отключены от компьютера. Диспетчер устройств является крайне важной составляющей каждого компьютера на Windows. В нем пользователи могут управлять всеми внешними и внутренними компонентами ПК, настраивать их параметры, обновлять, откатывать или переустанавливать драйверы, а также искать различные сведения об устройствах. Диспетчер устройств отображает основные компоненты компьютера, но некоторое оборудование скрыто по умолчанию. В этой статье вы найдете инструкцию, как отобразить скрытые устройства в Диспетчере устройств.
Скрытые устройства в Диспетчере устройств
Есть несколько причин, по которым Диспетчер устройств не отображает определенный компонент вашего ПК. К примеру, устройства, не поддерживающие plug-and-play, или свойство NoDisplayClass в реестре системы. Также Диспетчер устройств может скрывать устройства, которые уже отключены от компьютера, но файлы реестра этих компонентов еще присутствуют в системе. Подробнее о скрытых устройствах в Диспетчере устройств вы можете узнать в официальной документации Windows.
Подсказка: вы можете отличить скрытое устройство от обычного по иконке. Обычное устройство отображается с нормальной иконкой, тогда как у скрытого компонента она полупрозрачная.
Если вы не можете найти устройство в Диспетчере устройств, попробуйте включить отображение скрытых устройств. Вот как это делается.
Включить отображение скрытых устройств в Диспетчере устройств
- Откройте Диспетчер устройств. Сделать это можно с помощью комбинации клавиш Win + X. В появившемся меню выберите Диспетчер устройств. Также можете воспользоваться командой
devmgmt.mscв окне «Выполнить», которое вызывается кнопками Win + R. - В верхнем меню выберите Вид > Показать скрытые устройства.
- Диспетчер устройств сразу отобразит все скрытые устройства, если таковые имеются. Чтобы скрыть их обратно, просто снимите отметку возле пункта Вид > Показать скрытые устройства.
Кстати, активировать видимость скрытых устройств в Диспетчере устройств можно и другим, менее очевидным способом. Для этого нажмите по порядку следующие кнопки: Win + X, затем M, затем Alt + V, затем W. По своей сути эта комбинация клавиш повторяет все действия, которые вы только что выполнили мышью, но в этом случае всё произойдет гораздо быстрее.
Готово. Теперь Диспетчер устройств отображает скрытые устройства, готовые для тех или иных действий.
💡Узнавайте о новых статьях быстрее. Подпишитесь на наши каналы в Telegram и Twitter.
Судя по тому, что вы читаете этот текст, вы дочитали эту статью до конца. Если она вам понравилась, поделитесь, пожалуйста, с помощью кнопок ниже. Спасибо за вашу поддержку!
Learn what you need to do to view hidden devices
by Claire Moraa
Claire likes to think she’s got a knack for solving problems and improving the quality of life for those around her. Driven by the forces of rationality, curiosity,… read more
Updated on October 18, 2022
Reviewed by
Vlad Turiceanu
Passionate about technology, Windows, and everything that has a power button, he spent most of his time developing new skills and learning more about the tech world. Coming… read more
- Windows’ Device Manager is a great tool for troubleshooting, but it can be confusing to some users.
- Each of your components has a specific driver that allows Windows to properly recognize and interact with them.
- Some users may think that there is something wrong with their system when they do not see certain devices in Device Manager but in most cases, they are just hidden.
The Device Manager is a tool that allows you to view, enable and disable the devices connected to your computer.
You can also use it to troubleshoot problems you may have with your mouse or keyboard. Some devices have multiple drivers, and the Device Manager will show all of them.
When a device is detected and configured, Device Manager will display it in the proper category. If it can’t detect it, or if the driver isn’t fully configured, then you will see an item under the Unknown devices section.
If a device isn’t working correctly on your computer, for example, the sound isn’t working, you may want to try updating the device driver.
When you go to the Device Manager list, you can find the drivers but in some cases, they may be hidden. In such cases, troubleshooting your device can be difficult if you don’t know where it is located.
Why does the Device Manager hide devices?
The Device Manager only shows information about those devices that are connected and configured on the system.
It also hides nonpresent devices that are not physically present in the system, but still, have configuration information in the Registry.
When a device is plugged in, plugged out, or otherwise removed from the system by removing its drivers, Windows marks it as nonpresent and hides it by default.
Also, if you have a lot of devices on a system, some may only be active when something specific is attached. The DVD drive for example won’t show up unless there’s a disk in the drive. There are others also that do not show when not in use.
1. Use the Search bar
1. Hit the Windows key on your keyboard to open the Windows Search box.
2. Type Device Manager in the search bar and click Open.
3. Select the View option.
4. A drop-down menu will appear.
5. Click on Show hidden devices.
In order to view hidden files in Device Manager, you need to access the Device Manager menu and manually enable the specific option.
You can access Device Manager very easily using the search bar on your taskbar.
2. Use the Run command
- Press Windows + R keys simultaneously to open the Run command window.
- Type devmgmt.msc in the Run dialog box that pops up and press Enter.
- Select the View option, scroll down and click on Show hidden devices.
3. Use Command Prompt
- Hit the Windows + I keys simultaneously to open Settings.
- Type cmd in the search bar and click Run as administrator.
- Enter the following commands:
SET DEVMGR_SHOW_NONPRESENT_DEVICES=1devmgmt.msc - Select the View option, scroll down and click on Show hidden devices.
Can you remove hidden devices in Device Manager?
You can remove hidden devices in Device Manager but first, you have to unhide them.
To remove an unknown device from Device Manager, follow the steps below:
- Hit the Windows key, type Device manager in the search bar, and click Open.
- Find the device you want to remove after completing the show hidden devices steps outlined above.
- Right-click on the device and select Uninstall from the context menu.
- Click OK when prompted to confirm your choice.
- A fatal error occurred while creating a TLS credential: 10013
- Windows 11 No Sleep Mode Option: 6 Ways to Fix It
- Error Code 2755: How to Fix This Windows Installer Issue
- Fix: Windows Wireless Service is Not Running on This Computer
If you were having trouble locating hidden devices, we hope one of the methods above was able to come to your rescue.
Remember, you can do more with Device Manager such as scan for hardware changes or update your motherboard resources.
Let us know of any tips and tricks that you use with WIndows’ Device Manager in the comment section below.
Newsletter
Learn what you need to do to view hidden devices
by Claire Moraa
Claire likes to think she’s got a knack for solving problems and improving the quality of life for those around her. Driven by the forces of rationality, curiosity,… read more
Updated on October 18, 2022
Reviewed by
Vlad Turiceanu
Passionate about technology, Windows, and everything that has a power button, he spent most of his time developing new skills and learning more about the tech world. Coming… read more
- Windows’ Device Manager is a great tool for troubleshooting, but it can be confusing to some users.
- Each of your components has a specific driver that allows Windows to properly recognize and interact with them.
- Some users may think that there is something wrong with their system when they do not see certain devices in Device Manager but in most cases, they are just hidden.
The Device Manager is a tool that allows you to view, enable and disable the devices connected to your computer.
You can also use it to troubleshoot problems you may have with your mouse or keyboard. Some devices have multiple drivers, and the Device Manager will show all of them.
When a device is detected and configured, Device Manager will display it in the proper category. If it can’t detect it, or if the driver isn’t fully configured, then you will see an item under the Unknown devices section.
If a device isn’t working correctly on your computer, for example, the sound isn’t working, you may want to try updating the device driver.
When you go to the Device Manager list, you can find the drivers but in some cases, they may be hidden. In such cases, troubleshooting your device can be difficult if you don’t know where it is located.
Why does the Device Manager hide devices?
The Device Manager only shows information about those devices that are connected and configured on the system.
It also hides nonpresent devices that are not physically present in the system, but still, have configuration information in the Registry.
When a device is plugged in, plugged out, or otherwise removed from the system by removing its drivers, Windows marks it as nonpresent and hides it by default.
Also, if you have a lot of devices on a system, some may only be active when something specific is attached. The DVD drive for example won’t show up unless there’s a disk in the drive. There are others also that do not show when not in use.
1. Use the Search bar
1. Hit the Windows key on your keyboard to open the Windows Search box.
2. Type Device Manager in the search bar and click Open.
3. Select the View option.
4. A drop-down menu will appear.
5. Click on Show hidden devices.
In order to view hidden files in Device Manager, you need to access the Device Manager menu and manually enable the specific option.
You can access Device Manager very easily using the search bar on your taskbar.
2. Use the Run command
- Press Windows + R keys simultaneously to open the Run command window.
- Type devmgmt.msc in the Run dialog box that pops up and press Enter.
- Select the View option, scroll down and click on Show hidden devices.
3. Use Command Prompt
- Hit the Windows + I keys simultaneously to open Settings.
- Type cmd in the search bar and click Run as administrator.
- Enter the following commands:
SET DEVMGR_SHOW_NONPRESENT_DEVICES=1devmgmt.msc - Select the View option, scroll down and click on Show hidden devices.
Can you remove hidden devices in Device Manager?
You can remove hidden devices in Device Manager but first, you have to unhide them.
To remove an unknown device from Device Manager, follow the steps below:
- Hit the Windows key, type Device manager in the search bar, and click Open.
- Find the device you want to remove after completing the show hidden devices steps outlined above.
- Right-click on the device and select Uninstall from the context menu.
- Click OK when prompted to confirm your choice.
- A fatal error occurred while creating a TLS credential: 10013
- Windows 11 No Sleep Mode Option: 6 Ways to Fix It
- Error Code 2755: How to Fix This Windows Installer Issue
If you were having trouble locating hidden devices, we hope one of the methods above was able to come to your rescue.
Remember, you can do more with Device Manager such as scan for hardware changes or update your motherboard resources.
Let us know of any tips and tricks that you use with WIndows’ Device Manager in the comment section below.
Newsletter
Включение или отключение отображения скрытых устройств в диспетчере устройств из меню «Просмотр»
- Откройте диспетчер устройств (devmgmt. Msc).
- Щелкните / коснитесь Просмотр в строке меню. (см. снимок экрана ниже)
- Нажмите / коснитесь Показать скрытые устройства, чтобы установить флажок (показать) или снять флажок (скрыть — по умолчанию) для того, что вы хотите.
Чтобы включить скрытые устройства в Дисплей диспетчера устройств, выберите Просмотр и выберите Показать скрытые устройства.
Как включить устройства в диспетчере устройств?
Как найти диспетчер устройств Android на моем телефоне?
- Нажмите «Безопасность» в разделе «Услуги».
- Убедитесь, что установлен флажок «Определить местонахождение этого устройства удаленно». Это позволит диспетчеру устройств Android найти устройство и отобразить его на карте.
- Убедитесь, что установлен флажок «Разрешить удаленную блокировку и стирание».
Возможно, на вашем компьютере уже установлен драйвер, но система Windows не может его обнаружить. Следовательно, вы может сканировать аппаратные изменения в Диспетчере устройств:… Выберите Камеры (или Устройства обработки изображений / USB-устройства) и нажмите Действие> Сканировать на предмет изменений оборудования.
Как включить устройство?
Как включить устройства с помощью диспетчера устройств
- Откройте «Старт».
- Найдите Диспетчер устройств и щелкните верхний результат, чтобы открыть интерфейс.
- Разверните категорию, указав устройство, которое вы хотите включить.
- Щелкните устройство правой кнопкой мыши и выберите параметр «Включить устройство». …
- Нажмите кнопку Да для подтверждения.
Как включить использование устройства?
Включение и отключение использования и диагностики
- Откройте приложение «Настройки» вашего устройства.
- Нажмите Google Еще использование и диагностика.
- Включите или выключите Использование и диагностика.
Настройки Windows.
Щелкните Настройка безопасности рабочего стола. Рядом с устройством Windows управлениевыберите Включено. Щелкните Сохранить.
Для Windows 8 и более поздних версий: в меню «Пуск» найдите диспетчер устройстви выберите Диспетчер устройств в результатах поиска. Устраните неполадки устройств и драйверов в диспетчере устройств. Примечание. Щелкните «Показать скрытые устройства» в меню «Просмотр» диспетчера устройств, прежде чем вы сможете увидеть устройства, не подключенные к компьютеру.
В диспетчере устройств:
- Выберите «Просмотр»> «Показать скрытые устройства».
- Разверните список сетевых адаптеров.
- Удалите ВСЕ сетевые адаптеры VMXNet3 (вероятно, их будет несколько; также не удаляйте драйверы).
- Удалите все неизвестные устройства.
- Оставьте другие сетевые устройства в покое.
- Выберите «Действие»> «Поиск изменений оборудования».
Как включить диспетчер устройств на моем ноутбуке?
На рабочем столе Windows нажмите Пуск> Панель управления. Щелкните Система и безопасность. Если вы используете панель управления в виде значков, нажмите Диспетчер устройств. Щелкните Диспетчер устройств.
Как я могу исправить это устройство отключенным кодом 22?
Как исправить ошибку кода 22
- Включите устройство. …
- Перезагрузите компьютер, если вы еще этого не сделали. …
- Вы устанавливали устройство или вносили изменения в диспетчер устройств непосредственно перед появлением ошибки? …
- Обновите драйверы для устройства. …
- Очистить CMOS. …
- Обновите BIOS.
Вы можете включить отображение скрытых устройств в Диспетчере устройств, что может быть полезным при удалении драйверов и настроек устройств, отключены от компьютера. Диспетчер устройств является крайне важной составляющей каждого компьютера на Windows. В нем пользователи могут управлять всеми внешними и внутренними компонентами ПК, настраивать их параметры, обновлять, откатывать или переустанавливать драйверы, а также искать различные сведения об устройствах. Диспетчер устройств отображает основные компоненты компьютера, но некоторое оборудование скрыто по умолчанию. В этой статье вы найдете инструкцию, как отобразить скрытые устройства в Диспетчере устройств.
Скрытые устройства в Диспетчере устройств
Есть несколько причин, по которым Диспетчер устройств не отображает определенный компонент вашего ПК. К примеру, устройства, не поддерживающие plug-and-play, или свойство NoDisplayClass в реестре системы. Также Диспетчер устройств может скрывать устройства, которые уже отключены от компьютера, но файлы реестра этих компонентов еще присутствуют в системе. Подробнее о скрытых устройствах в Диспетчере устройств вы можете узнать в официальной документации Windows.
Подсказка: вы можете отличить скрытое устройство от обычного по иконке. Обычное устройство отображается с нормальной иконкой, тогда как у скрытого компонента она полупрозрачная.
Если вы не можете найти устройство в Диспетчере устройств, попробуйте включить отображение скрытых устройств. Вот как это делается.
Включить отображение скрытых устройств в Диспетчере устройств
- Откройте Диспетчер устройств. Сделать это можно с помощью комбинации клавиш Win + X. В появившемся меню выберите Диспетчер устройств. Также можете воспользоваться командой
devmgmt.mscв окне «Выполнить», которое вызывается кнопками Win + R. - В верхнем меню выберите Вид > Показать скрытые устройства.
- Диспетчер устройств сразу отобразит все скрытые устройства, если таковые имеются. Чтобы скрыть их обратно, просто снимите отметку возле пункта Вид > Показать скрытые устройства.
Кстати, активировать видимость скрытых устройств в Диспетчере устройств можно и другим, менее очевидным способом. Для этого нажмите по порядку следующие кнопки: Win + X, затем M, затем Alt + V, затем W. По своей сути эта комбинация клавиш повторяет все действия, которые вы только что выполнили мышью, но в этом случае всё произойдет гораздо быстрее.
Готово. Теперь Диспетчер устройств отображает скрытые устройства, готовые для тех или иных действий.
💡Узнавайте о новых статьях быстрее. Подпишитесь на наши каналы в Telegram и Twitter.
Судя по тому, что вы читаете этот текст, вы дочитали эту статью до конца. Если она вам понравилась, поделитесь, пожалуйста, с помощью кнопок ниже. Спасибо за вашу поддержку!
Download PC Repair Tool to quickly find & fix Windows errors automatically
In this post, we will see how to enable, show and view Hidden Devices in Device Manager of Windows 11/10 using Command Prompt. When you do this, the Device Manager will show old, unused, previous, hidden or Non-present devices. Non-present devices are those old, unused, previous, hidden devices that were once installed, but are now no longer attached to the computer.
The Windows Device Manager helps you uninstall, disable, roll back, update Device Drivers in Windows. It displays details about the currently installed and connected Plug and Play devices.
To view the Non-Plug and Play devices, from the View tab, you have to select Show hidden devices. But to show all non-present devices, you will have to do the following.
To show non-present devices in Windows 11/10, using Device Manager, open an elevated command prompt windows, type the following and hit Enter:
SET DEVMGR_SHOW_NONPRESENT_DEVICES=1
Next, type devmgmt.msc and hit Enter to open the Device Manager.
Having done this, from the View tab, select Show hidden devices. You will see some additional devices get listed here.
This is pretty useful if you need to troubleshoot and fix problems caused by leftover drivers. Right-clicking on them and selecting Properties will give you additional information about them.
Useful tips:
- You can also show non-present devices by tweaking Environment Variables and remove the old device drivers.
- The Device Cleanup Tool will help you remove multiple or all old, non-present devices from your Windows computer.
- GhostBuster can help you remove old, unused, hidden device drivers.
- In case you have issues with Unknown Drivers, then this post will help you identify & troubleshoot Unknown Devices.
- See this post if your Device Manager is empty & and not showing anything.
Additional resources:
- Troubleshoot & fix Device Driver Problems
- How to remove old device drivers in Windows
- How to identify or verify unsigned/signed Drivers.
Anand Khanse is the Admin of TheWindowsClub.com, a 10-year Microsoft MVP (2006-16) & a Windows Insider MVP (2016-2022). Please read the entire post & the comments first, create a System Restore Point before making any changes to your system & be careful about any 3rd-party offers while installing freeware.
Download PC Repair Tool to quickly find & fix Windows errors automatically
In this post, we will see how to enable, show and view Hidden Devices in Device Manager of Windows 11/10 using Command Prompt. When you do this, the Device Manager will show old, unused, previous, hidden or Non-present devices. Non-present devices are those old, unused, previous, hidden devices that were once installed, but are now no longer attached to the computer.
The Windows Device Manager helps you uninstall, disable, roll back, update Device Drivers in Windows. It displays details about the currently installed and connected Plug and Play devices.
To view the Non-Plug and Play devices, from the View tab, you have to select Show hidden devices. But to show all non-present devices, you will have to do the following.
To show non-present devices in Windows 11/10, using Device Manager, open an elevated command prompt windows, type the following and hit Enter:
SET DEVMGR_SHOW_NONPRESENT_DEVICES=1
Next, type devmgmt.msc and hit Enter to open the Device Manager.
Having done this, from the View tab, select Show hidden devices. You will see some additional devices get listed here.
This is pretty useful if you need to troubleshoot and fix problems caused by leftover drivers. Right-clicking on them and selecting Properties will give you additional information about them.
Useful tips:
- You can also show non-present devices by tweaking Environment Variables and remove the old device drivers.
- The Device Cleanup Tool will help you remove multiple or all old, non-present devices from your Windows computer.
- GhostBuster can help you remove old, unused, hidden device drivers.
- In case you have issues with Unknown Drivers, then this post will help you identify & troubleshoot Unknown Devices.
- See this post if your Device Manager is empty & and not showing anything.
Additional resources:
- Troubleshoot & fix Device Driver Problems
- How to remove old device drivers in Windows
- How to identify or verify unsigned/signed Drivers.
Anand Khanse is the Admin of TheWindowsClub.com, a 10-year Microsoft MVP (2006-16) & a Windows Insider MVP (2016-2022). Please read the entire post & the comments first, create a System Restore Point before making any changes to your system & be careful about any 3rd-party offers while installing freeware.