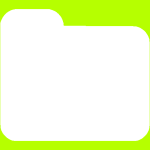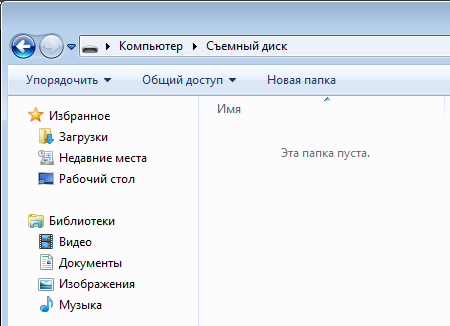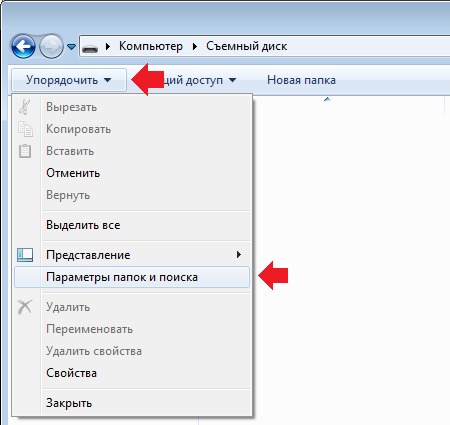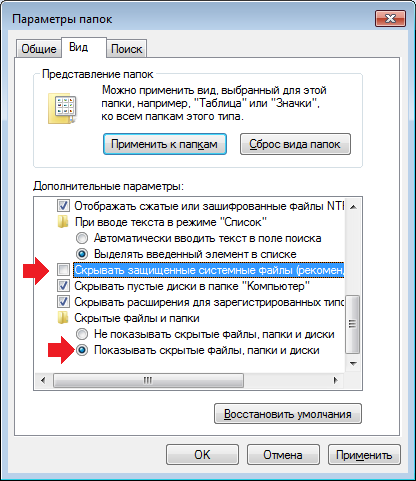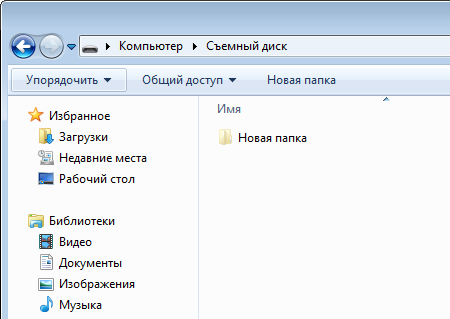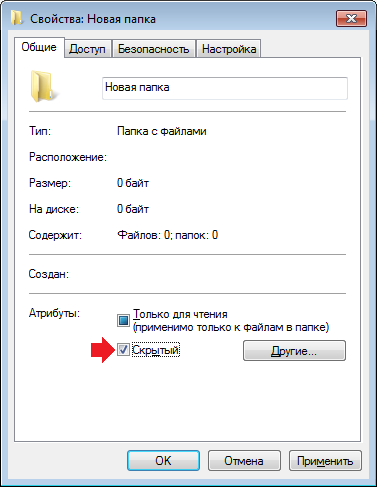Как посмотреть скрытые файлы на флешке
Не редко после заражения вирусами пользователи сталкиваются с тем, что файлы на флешке становятся скрытыми. В результате открыть такие файлы не получается, хотя физически они присутствуют на диске и занимают свободное место. В данной статье мы расскажем о том, как решить эту проблему и посмотреть скрытые файлы на флешке.
Как посмотреть скрытые файлы на флешке в Windows 7
Если у вас Windows 7, то вам нужно открыть любое окно (например, Мой компьютер) и и нажать на клавишу ALT на клавиатуре. После этого вверху окна появится строка с выпадающими меню (Файл, Правка, Вид, Сервис и Справка). Откройте меню «Сервис» и выберите пункт «Параметры папок».
В результате перед вами должно открыться окно «Параметры папок». В этом окне нужно перейти на вкладку «Вид» и снять отметку напротив пункт «Скрывать защищенные системные файлы». Также здесь нужно включить показ скрытых файлов и папок. После внесения всех настроек закройте окно нажатием на кнопку «Ok».
После этого вы сможете посмотреть скрытые файлы на флешке.
Как посмотреть скрытые файлы на флешке в Windows 10
В Windows 10 просмотр скрытых файлов на флешке включается аналогичным образом. Откройте любое окно, перейдите на вкладку «Вид» и нажмите на кнопку «Параметры».
После этого откроется окно «Параметры папок». Здесь нужно перейти на вкладку «Вид» и внести такие же настройки, как описано выше.
После этого вы можете посмотреть скрытые файлы на флешке.
Как сделать скрытые файлы видимыми на других компьютерах
Для того чтобы данные файлы можно было просматривать на других компьютерах без внесения изменений в настройки, нужно снять атрибут «Скрытый». Чтобы сделать это выделите скрытые файлы, кликните по ним правой кнопкой мышки и выберите пункт «Свойства». В открывшемся окне снимите отметку напротив пункта «Скрытый» и нажмите на кнопку «Ok».
В результате ваши файлы на флешке должны вернуться в нормальное состояние, и вы сможете просматривать их без проблем.
Посмотрите также:
- Как в БИОСе поставить загрузку с флешки
- Флешка не открывается и просит отформатировать
- Как загрузиться с флешки
- Файл слишком велик для конечной файловой системы
- Программа для создания загрузочной флешки
Автор
Александр Степушин
Создатель сайта comp-security.net, автор более 2000 статей о ремонте компьютеров, работе с программами, настройке операционных систем.
Остались вопросы?
Задайте вопрос в комментариях под статьей или на странице
«Задать вопрос»
и вы обязательно получите ответ.
Как открыть скрытые файлы на флешке
Автор:
Обновлено: 24.12.2018
Если пользователь когда-либо пользовался usb-накопителем не только на своем компьютере, то он сталкивался с тем, что ее нужно было очищать от вредоносного ПО. Это могло случиться где угодно и при включении станут появляться сообщения о том, что флешка заражена. Однако бывает так, что даже после их удаления найти файлы не получается. Вполне возможно, что вирус попросту скрыл документы или это сделал кто-то из знакомых людей.
Как открыть скрытые файлы на флешке
Содержание
- Помощь «Проводника» для владельцев Windows 7
- Действия через «Проводник» для пользователей Windows 10
- Применение «Total Commander»
- Восстановление через командную строку
- Видео — Как открыть скрытые файлы на флешке
Помощь «Проводника» для владельцев Windows 7
Самый простой и быстрый способ – воспользоваться «Проводником» от Виндовс.
- Откройте «Мой компьютер» через меню «Пуск», вставьте флешку в порт и дважды кликните на нее. В верхнем меню есть раздел «Сервис», нажав на который нужно выбрать из списка «Параметры папок».
В разделе «Сервис» выбираем «Параметры папок»
- Появится окно, где так же в верхнем меню нужно отыскать «Вид». В этой вкладке есть два тематических блока, нам понадобится «Дополнительные параметры». Там потребуется отыскать графу «Показывать скрытые файлы» и возле нее отметить галочку. Затем пользователю нужно сохранить изменения, нажав «Ок».
Выбираем «Вид», активируем «Показывать скрытые файлы», нажимаем «Применить» и «Ок»
- После этих действий перед юзером откроется список файлов, но особенность их в том, что работать с ними не удастся. Выделите все папки мышкой и нажмите ПКМ (правую кнопку мыши). В появившемся списке нужно кликнуть «Свойства».
Выделяем все папки мышкой, нажимаем ПКМ и выбираем «Свойства»
- Пользователь сразу увидит вкладку «Общие», там ему нужен блок «Атрибуты», где будет стоять флажок возле показателя «Скрытый». Ее нужно убрать и сохранить изменения.
Во вкладке «Общие» убираем флажок возле показателя «Скрытый»
- Система выдаст подтверждение изменения атрибутов. Необходимо поставить галочку возле второго варианта, соглашаясь на изменение всех выделенных папок. Нажмите кнопку «Ок», после чего снова «Ок», но уже в прежнем окне «Свойства».
Ставим галочку «К выбранным элементам..» и нажимаем «ОК»
После этих простых действий все скрытые файлы снова будут видимыми.
Действия через «Проводник» для пользователей Windows 10
Действия для пользователей Виндовс 10 выглядят иначе:
- Вставьте флешку в порт, зайдите в «Этот компьютер» и в верхнем меню отыщите раздел «Вид». В правом верхнем углу найдите «Параметры», где появится кнопка «Изменить параметры».
В меню «Вид» выбираем «Параметры» и нажимаем «Изменить параметры»
- Здесь вновь потребуется перейти в «Дополнительные параметры». Это можно сделать, кликнув в самом верху появившегося окна на раздел «Вид». Возле пункта «Показывать скрытые файлы» нужно поставить флажок и кликнуть «Ок».
Выбираем «Вид» возле пункта «Показывать скрытые файлы» ставим флажок и кликаем «Ок»
- Появившиеся документы необходимо выделить по одному, нажать на «Свойства» и убрать флажок возле показателя «Скрытый». Сохраняйте так каждый файл, тем самым делая нужные файлы видимыми.
Документы необходимо выделить по одному, нажимаем на «Свойства» и убираем флажок возле показателя «Скрытый»
После окончания этих действий важно снова зайти в раздел «Параметры папок», в дополнительных параметрах поставить галочку уже напротив «Не показывать скрытые файлы».
Применение «Total Commander»
Программа Total Commander
Применение вышеописанного метода наиболее актуально, но если у пользователя стоит данная программа, то его применение также будет полезным.
- Откройте окно и нажмите с левой стороны букву, что соответствует данному накопителю. Теперь потребуется в верхнем меню найти раздел «Конфигурация», после чего нажать «Настройка» в появившемся списке.
В разделе «Конфигурация» нажимаем «Настройка»
- Здесь понадобится раздел «Содержимое панелей», который пользователь отыщет в левом столбце. Во вкладке «Отображение файлов» нужно поставить галочку напротив первого пункта. Если данный параметр разделен на 2 пункта, то нужно поставить флажки возле «Показывать скрытые», а также возле «Показывать системные». Затем пользователю нужно сохранить изменения.
В разделе «Содержимое панелей», во вкладке «Отображение файлов» нужно поставить галочку напротив первого пункта и возле «Показывать скрытые» и «Показывать системные»
- Теперь необходимо сделать видимыми появившиеся документы. Выделите их мышей, кликните в самом верху на «Файл», затем выберите пункт «Изменить атрибуты».
Выбираем «Файл» и переходим в пункт «Изменить атрибуты»
- Возле показателей «Скрытый», «Системный» будут стоять маркеры, которые нужно убрать и нажать «Энтер».
Убираем галочки возле показателей «Скрытый» и «Системный»
Примечание! Преимуществом данного метода является то, что он позволяет увидеть как скрытые документы, так и системные.
Восстановление через командную строку
Актуален и этот метод восстановления.
- Вставьте флешку в порт, перейдите в «Мой компьютер», обратите внимание на блок «Устройства со съемными носителями». Там можно увидеть букву, что соответствует Вашему накопителю.
Смотрим букву своего накопителя USB
- Затем откройте меню «Пуск», в строке для поиска напишите «cmd». Система выдаст подсказку, нужно нажать на появившуюся в окне программу. Это актуально для пользователей Виндовс 7.
Открываем меню «Пуск», в строке для поиска пишем «cmd»
- Пользователи Виндовс 10 могут нажать на «Пуск» ПКМ (правой кнопкой мыши), после чего найти в списке «Командная строка» и нажать на нее.
Нажимаем на кнопку «Пуск» правой кнопкой мыши и выбираем «Командная строка»
- В появившемся черном окне пропишите «m:» (без кавычек) и нажмите клавишу «Энтер» (или другую букву, которая соответствует названию накопителя).
Прописываем букву соответствующую названию накопителя
- Следующий этап – введение «attrib –h –s /d /s» (также без кавычек), после чего пользователю нужно снова нажать «Энтер».
Вводим команду и жмём Enter
Теперь все файлы и папки снова станут видимыми.
Видео — Как открыть скрытые файлы на флешке
Рекомендуем похожие статьи
Всем привет! Сегодня я расскажу вам, как скрытые файлы на флешке сделать видимыми. Прежде чем вы приступите к чтению статьи, хочу отметить один очень важный момент – в 99% случаев файлы скрыты по вине вируса. Поэтому прежде чем мы начнем, нам нужно полностью проверить саму флешку на наличие вирусов. А уже потом мы сделаем файлы видимыми. Я бы еще на вашем месте после всего полностью проверил компьютер антивирусной программой.
Содержание
- Способ 1: Свойства папки
- Способ 2: Total Commander
- Способ 3: Командная строка
- Задать вопрос автору статьи
Способ 1: Свойства папки
Как я и говорил в самом начале, прежде чем посмотреть скрытые файлы на флешке, нам нужно полностью проверить её антивирусной программой.
- Откройте проводник или «Компьютер», кликните правой кнопкой по флешке и проведите сканирование вашим антивирусом.
- Теперь нам нужно попасть в «Параметры проводника» – этот раздел находится в «Панели управления». Быстрее всего воспользоваться окном «Выполнить», которое вызывается с помощью горячих клавиш:
+ R
- Далее используем команду:
control folders
- Перейдите на вкладку «Вид».
- Пролистайте в самый низ и установите галочку, для просмотра скрытого контента, папок, дисков и файлов. В конце не забудьте нажать по кнопке «Применить».
- Открываем содержимое флешки и видим скрытые файлы, которые, скорее всего, были сделаны таковыми вирусом. Выделяем все содержимое, кликаем правой кнопкой и заходим в «Свойства».
ПРИМЕЧАНИЕ! Если вы зашли в флешку и все равно ничего не видно – есть вероятность, что вирус сделал файлы не просто скрытыми, а системными. В окне «Параметры проводника» на той же самой вкладке чуть выше найдите и выключите галочку «Скрывать защищенные системные файлы…». Если вылезет окно, просто согласитесь и нажмите «Применить».
- Уберите галочку рядом с атрибутом «Скрытый» и примените настройки.
- Может вылезти окошко, где вас спросят – применить ли настройки для вложенных файлов папки? – соглашаемся.
- Советую скопировать содержимое флешки на жесткий диск. После этого отформатируйте её.
Читаем – как правильно отформатировать флешку.
В конце лучше верните настройки скрытности так как было раньше. Аналогично не забудьте включить галочку для сокрытия системных файлов и папок (если вы выключали эту конфигурацию).
Способ 2: Total Commander
Если первый способ не дал результата, есть вероятность, что вам поможет Total Commander открыть и прочитать скрытые файлы на Флешке, так как эта программа имеет более продвинутый функционал встроенного проводника от Windows.
- Если у вас нет этой программы вы можете скачать её по ссылке ниже:
Скачать Total Commander
- Открываем программу и заходим в настройки через вкладку «Конфигурация».
- В разделе «Файловые панели» проверьте, чтобы были включены такие же настройки как на скриншоте ниже.
- В любом из окон открываем наш USB-накопитель или SD-карту.
- Выделяем все файлы:
Ctrl + A
- Теперь кликаем по вкладке «Файлы» и открываем функцию для изменения атрибутов.
- Выключаем «Скрытые» и «Системные» атрибуты.
- После этого вы можете делать с файлами все что вам хочется.
Еще один вариант увидеть (или точнее показать) скрытые файлы на флешке – это использовать специальные команды консоли, которые убирают дополнительные атрибуты у скрытых файлов. Открываем командную строку любым доступным способом – проще всего найти встроенную программу через поиск Виндовс.
Далее вводим команду:
cd /d z:/
ВНИМАНИЕ! Вместо z – указываем букву вашей флешки. Перед этим посмотрите её в проводнике, чтобы не перепутать.
Мы должны попасть на уровень флешки – посмотрите, чтобы буква отображалась справа от командной строки. Теперь вписываем другую команду:
attrib –H –S /d /s
После этого атрибуты должны удалиться у всех файлов. На этом все, дорогие друзья портала WiFiGiD.RU. Если что-то было непонятно или проблема не решилась – пишите свои вопросы в комментариях. Всем добра и берегите себя!
Представьте ситуацию. Вам дали флешку, на которой хранятся некоторые материалы, которые вы должны скопировать на свой компьютер. И вот вы подключаете флешку, открываете ее и… А на ней ничего нет! Как же так, спросите вы? Заходите в свойства флешки и видите, что она на половину занята. Что делать?
Скорее всего, файлы на флешке являются скрытыми. Я покажу вам, как сделать их видимыми.
Делаем файлы и папки видимыми
Вот как выглядит пустая директория на флешке. Даже надпись есть — «Эта папка пуста».
В левой части части окна есть кнопка «Упорядочить» (речь идет о Windows 7, на Windows 10 кнопка называется «Параметры»). Нажмите на нее, после чего появится меню, в котором вам необходимо выбрать «Параметры папок и поиска».
Перед вами откроется окно «Параметры папок». Выберите вкладку «Вид». Здесь необходимо поставить галочку рядом с пунктом «Показывать скрытые файлы, папки и диски». Также можно снять галочку с пункта «Скрывать защищенные системные файлы», если файлы по-прежнему не видны (не забудьте потом поставить эту галочку обратно). Нажмите ОК.
Теперь открываем нашу флешку и видим папку, которая является скрытой. Заходим в нее и копируем все необходимые материалы.
Обратите свое внимание, что в возникновении данной проблемы может быть виноват вирус или вредоносная программа. Настоятельно рекомендую воспользоваться антивирусом для проверки флешки и утилитой типа Dr.Web Cureit, которая замечательно справляется с вредоносными программами.
Как скрыть папку на флешке?
Тут нет ничего сложного. Создаем папку и заходим в ее свойства (ПКМ — «Свойства»). На вкладке «Общее» ставим галочку рядом с атрибутом «Скрытый» и нажимаем кнопку ОК.
Открываем флешку и видим, что папка и файлы в ней стали скрытыми. Сделать их видимыми вы можете способом, который указан выше.
Содержание
- Как посмотреть скрытые файлы и папки на флешке
- Способ 1: Total Commander
- Способ 2: Настройки свойств проводника Windows
- Способ 3: Командная строка
- Вопросы и ответы
Одна из неприятностей, возникающих при эксплуатации флешки, состоит в пропаже файлов и папок на ней. В большинстве случаев паниковать не стоит, ведь содержимое Вашего носителя, скорее всего, просто скрыто. Это результат работы вируса, которым заражен Ваш съемный накопитель. Хотя возможен и другой вариант – какой-то знакомый компьютерщик решил над вами подшутить. В любом случае, решить проблему можно без посторонней помощи, если следовать приведенным ниже советам.
Как посмотреть скрытые файлы и папки на флешке
Для начала просканируйте носитель антивирусной программой, чтобы избавиться от «вредителей». В противном случае все действия по обнаружению скрытых данных могут оказаться бесполезными.
Посмотреть скрытые папки и файлы можно через:
- свойства проводника;
- Total Commander;
- командную строку.
Не стоит исключать и полную потерю информации из-за более опасных вирусов или прочих причин. Но вероятность такого исхода невелика. Как бы там ни было, Вам стоит выполнить действия, которые будут описаны ниже.
Способ 1: Total Commander
Чтобы использовать Total Commander, сделайте вот что:
- Откройте его и выберите категорию «Конфигурация». После этого перейдите в настройки.
- Выделите «Содержимое панелей». Отметьте галочкой «Показывать скрытые файлы» и «Показывать системные файлы». Нажмите «Применить» и закройте окно, которое открыто в данный момент.
- Теперь, открыв в Тотал Коммандере флешку, Вы увидите ее содержимое. Как видите, все достаточно просто. Дальше все также выполняется достаточно легко. Выделите все нужные объекты, откройте категорию «Файл» и выберите действие «Изменить атрибуты».
- Снимите галочки напротив атрибутов «Скрытый» и «Системный». Нажмите «ОК».

Читайте также: Как выставить загрузку с флешки в БИОСе
Способ 2: Настройки свойств проводника Windows
В данном случае сделайте вот что:
- Откройте флешку в «Моем компьютере» (или «Этот компьютере» в более новых версиях Windows). В верхней панели откройте меню «Упорядочить» и перейдите в «Параметры папок и поиска».
- Перейдите во вкладку «Вид». Прокрутите перечень в самый низ и отметьте «Показывать скрытые папки и файлы». Нажмите «ОК».
- Теперь файлы и папки должны отображаться, но они будут выглядеть прозрачными, так как все еще имеют атрибут «скрытый» и/или «системный». Эту проблему желательно было бы также исправить. Для этого выделите все объекты, нажмите правую кнопку и перейдите в «Свойства».
- В блоке «Атрибуты» снимите все лишние галочки и нажмите «ОК».
- В подтверждающем окне выберите второй вариант.
Теперь содержимое флешки будет отображаться, как положено. Не забудьте снова поставить «Не показывать скрытые папки и файлы».
Стоит сказать, что данный способ не решает проблему, когда установлен атрибут «Системный», поэтому лучше прибегнуть использованию Total Commander.
Читайте также: Руководство по защите флешки от записи
Способ 3: Командная строка
Отменить все атрибуты, заданные вирусом, можно через командную строку. Инструкция в данном случае будет выглядеть следующим образом:
- Откройте меню «Пуск» и вбейте в поиск запрос «cmd». В результатах отобразится «cmd.exe», по которой нужно кликнуть.
- В консоли пропишите
cd /d f:/Здесь «f» — буква Вашей флешки. Нажмите «Ввод» (он же «Enter»).
- Следующая строчка должна начинаться с обозначения носителя. Пропишите
attrib –H –S /d /sНажмите «Ввод».
Конечно же, скрытые файлы и папки – одна из самых безобидных «пакостей» вирусов. Зная, как эту проблему решить, позаботьтесь о том, чтобы она вообще не возникала. Для этого всегда сканируйте свой съемный накопитель антивирусом. Если у Вас нет возможности использовать мощное антивирусное ПО, возьмите одну из специальных утилит для удаления вирусов, к примеру, Dr.Web CureIt.
Читайте также: Как поставить пароль на флешку
Еще статьи по данной теме: