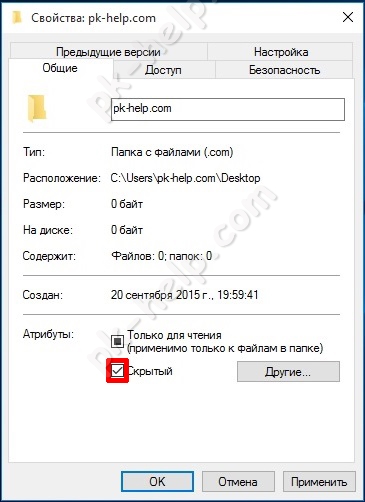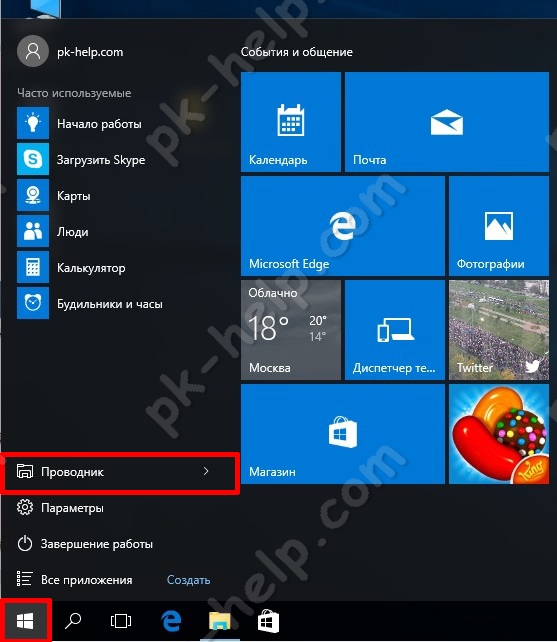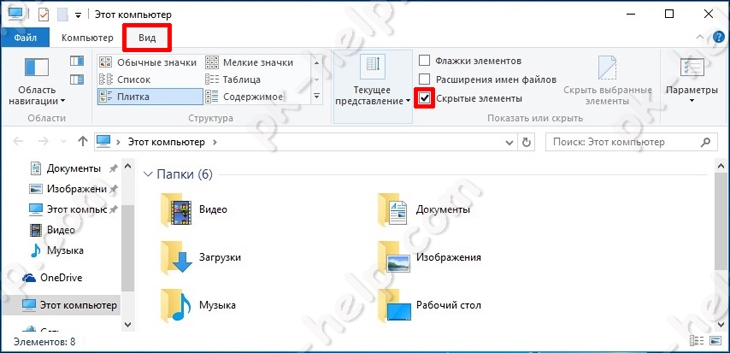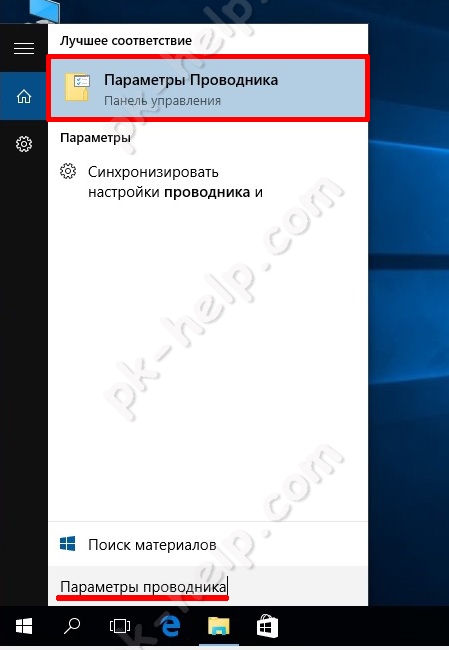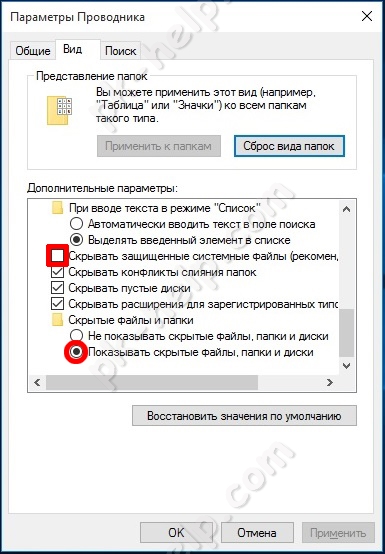Суть в том, что в Windows 10 и предыдущих версиях системы скрытые и системные файлы — это 2 отдельные «категории», причем один и тот же файл может относиться сразу к двум. Если вы включили показ скрытых файлов и папок, системные все так же не будут видны. В этой инструкции подробно о том, как включить показ системных файлов и папок в Windows 10, а также о том, как скрыть системные файлы.
Способы показать или скрыть системные файлы (папки)
Если вам необходимо включить показ системных файлов и папок в Windows 10, сделать это можно несколькими методами, самый простой — использовать следующие шаги:
- Откройте проводник и на вкладке «Вид» нажмите по кнопке «Параметры».
- В окне «Параметры папок» перейдите на вкладку «Вид» и снимите отметку «Скрывать защищённые системные файлы», ответьте утвердительно на предупреждение о последствиях показа системных файлов.
- Также установите отметку «Показывать скрытые файлы, папки и диски» — это нужно по той причине, что многие системные файлы также являются скрытыми и только шаг из пункта 2 не сделает их видимыми.
После этого примените настройки — все имеющиеся системные папки и файлы будут видны.
Второй метод попасть в рассмотренное окно параметров — зайти в «Панель управления» (для этого в Windows 10 можно использовать поиск в панели задач), переключить вид панели управления на «Значки» вместо «Категории» и открыть пункт «Параметры проводника».
В дальнейшем, если вам вновь потребуется скрыть системные файлы, там же в параметрах установите отметку «Скрывать защищенные системные файлы» и, при необходимости — «Не показывать скрытые файлы, папки и диски».
Были ли сведения полезными?
(Чем больше вы сообщите нам, тем больше вероятность, что мы вам поможем.)
(Чем больше вы сообщите нам, тем больше вероятность, что мы вам поможем.)
Насколько вы удовлетворены качеством перевода?
Что повлияло на вашу оценку?
Моя проблема решена
Понятные инструкции
Понятные сведения
Без профессиональной лексики
Полезные изображения
Качество перевода
Не соответствует интерфейсу
Неверные инструкции
Слишком техническая информация
Недостаточно информации
Недостаточно изображений
Качество перевода
Добавите что-нибудь? Это необязательно
Спасибо за ваш отзыв!
×
Статья обновлена: 13 июля 2022
ID: 3580
В некоторых случаях вам могут понадобиться файлы и папки, которые по соображениям безопасности могут быть скрыты от просмотра. Проверьте, включен ли на вашем компьютере режим отображения скрытых файлов и папок.
Windows 11
Windows 10
Windows 8, 8.1
Windows 7
Windows Vista
Windows XP
Спасибо за ваш отзыв, вы помогаете нам становиться лучше!
Спасибо за ваш отзыв, вы помогаете нам становиться лучше!
Содержание
- Способы отображения скрытых файлов в Windows 10
- Способ 1: отображение скрытых объектов с помощью Total Commander
- Способ 2: отображение скрытых директорий штатными средствами ОС
- Способ 3: настройка скрытых элементов
- Вопросы и ответы
По умолчанию разработчики ОС Windows 10 сделали важные системные каталоги и файлы скрытыми, как это было и в более ранних версиях системы. Их, в отличии от обычных папок, нельзя увидеть в Проводнике. В первую очередь, это сделано для того, чтобы пользователи не удаляли элементов, необходимых для корректного функционирования Виндовс. Также скрытыми могут быть директории, которым установили соответствующий атрибут другие пользователи ПК. Поэтому иногда необходимо отобразить все скрытые объекты и получить к ним доступ.
Существует довольно много способов отображения скрытых каталогов и файлов. Среди них можно выделить способы, прибегающие к использованию специальных программ и способы, использующие встроенные инструменты ОС Windows. Давайте рассмотрим наиболее простые и популярные методы.
Способ 1: отображение скрытых объектов с помощью Total Commander
Total Commander — надежный и мощный файловый менеджер для ОС Windows, который к тому же позволяет увидеть все файлы. Для этого выполните следующий набор действий.
- Установите Total Commander с официального сайта и откройте это приложение.
- В главном меню программы нажмите иконку «Показ скрытых и системных файлов: вкл/выкл».
- Откройте Проводник.
- В верхней панели Проводника щелкните на вкладке «Вид», а потом на группе «Параметры».
- Нажмите «Изменить параметры папок и поиска».
- В окне, которое появится, осуществите переход на вкладку «Вид». В разделе «Дополнительные параметры» обозначьте пункт «Показывать скрытые файлы, папки и диски». Также здесь при крайней необходимости можно снять отметку с графы «Скрывать защищенные системные файлы».
- Откройте Проводник.
- В верхней панели Проводника осуществите переход на вкладку «Вид», а потом щелкните на элементе «Показать или скрыть».
- Поставьте отметку напротив графы «Скрытые элементы».
Если после установки Total Commander Вы не видите ни скрытых файлов, ни иконки, то следует нажать кнопку «Конфигурация», а затем «Настройка…» и в окне, что откроется, в группе «Содержимое панелей» поставьте отметку напротив графы «Показывать скрытые файлы». Более подробно об этом в статье o Total Commander.
Способ 2: отображение скрытых директорий штатными средствами ОС

Способ 3: настройка скрытых элементов
В результате этих действий можно сделать видимыми скрытые директории и файлы. Но стоит заметить, что с точки зрения безопасности — это делать не рекомендуется.
Еще статьи по данной теме:
Помогла ли Вам статья?
В Windows10 как и в предыдущих ОС Windows (XP, 7, 
Внимание!!! Отнеситесь серьезно к содержимому скрытых папок, поскольку от них зависит работа вашего компьютера/ ноутбука.
Для начала поясню, бывает два вида скрытых файлов или папок:
1) Скрытые файлы и папки. Это папки в свойствах которых выбран атрибут H — hidden (скрытый). При желании вы сами можете скрыть любую папку выставив этот атрибут в свойствах папки или файла. Иногда вирусы способны так скрываться от вас.
2) Системные файлы и папки. В свойствах которых добавлен атрибут S — system (системный). Это файлы и папки, которые критичны для работы операционной системы и простое открытие скрытых папок не даст вам возможность увидеть защищенные системные файлы.
В этой статье я рассмотрю два способа отобразить скрытые папки Windows 10:
1) С помощью вкладки Вид;
2) Используя меню Параметры проводника.
Как сделать видимыми скрытые папки Windows 10 с помощью вкладки Вид.
Данные способ крайне прост и потребует от вас минимум усилий и времени. Но он не позволит вам увидеть защищенные системные файлы, только скрытые файлы и папки. Первое что необходимо сделать, открыть Проводник или любую папку на компьютере/ ноутбуке.
В верхнем поле выберите вкладку Вид и поставьте галочку напротив пункта «Скрытые элементы».
После этого скрытые папки станут вам видны. Если хотите вернуть все назад, соответственно уберите галочку.
Как увидеть скрытые папки Windows 10 используя Параметры проводника.
Данный способ позволит вам не только увидеть скрытые папки, но и отобразить защищенные системные.
Что бы воспользоваться этим способом, нажмите сочетание клавиш «Win» + «Q» и в строке поиска введите «Параметры проводника».
В открывшемся окне Параметры проводника, перейдите на вкладку Вид. Если вы хотите увидеть:
— скрытые папки Windows 10, отметьте пункт «Показывать скрытые файлы, папки и диски»;
— системные файлы и папки, уберите галочку с пункта «Скрывать защищенные системные файлы (рекомендуется)».
При открытии системных файлов появится предупреждающее сообщение, с которым необходимо согласиться.
После этого вам станет доступно все, что было скрыто.