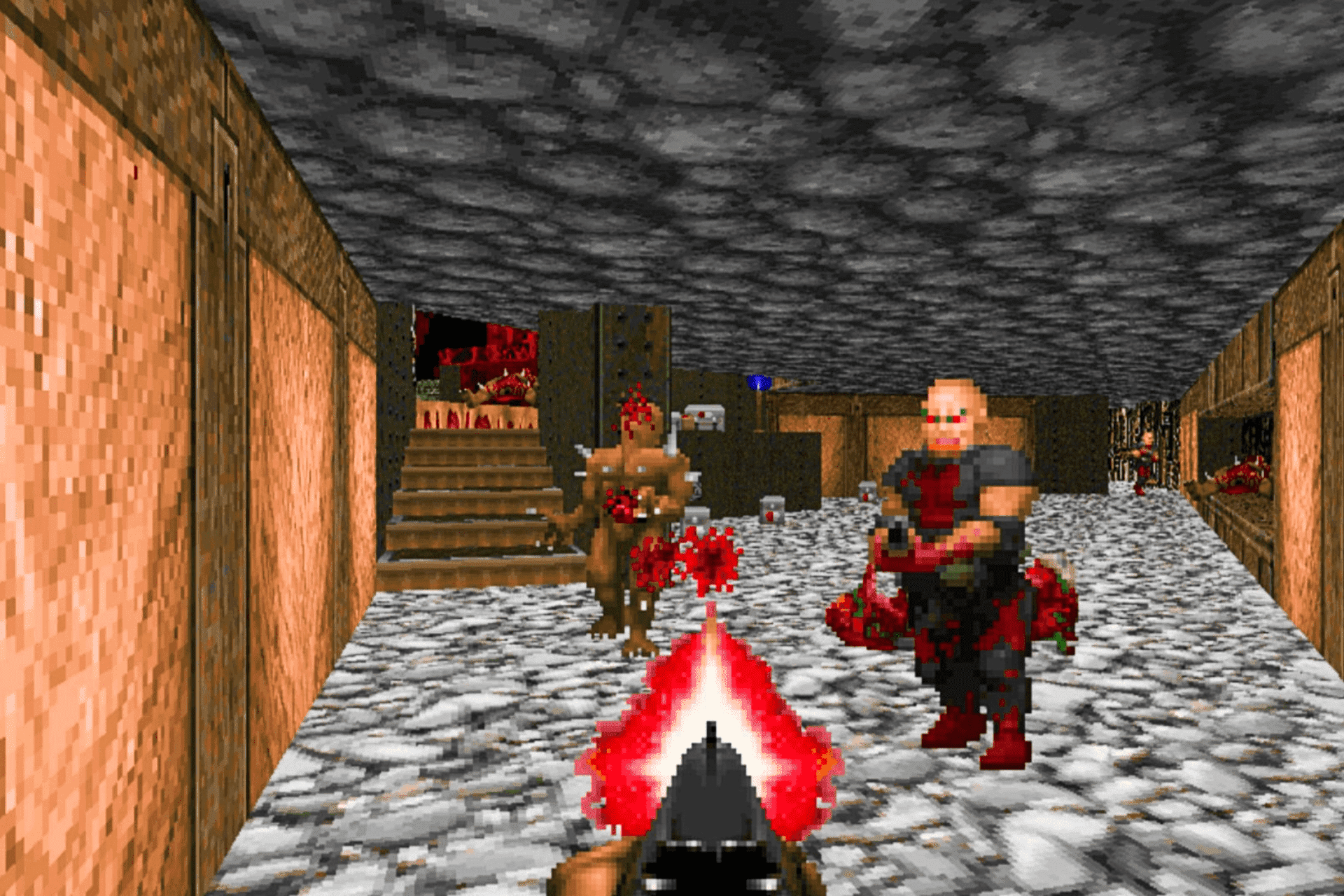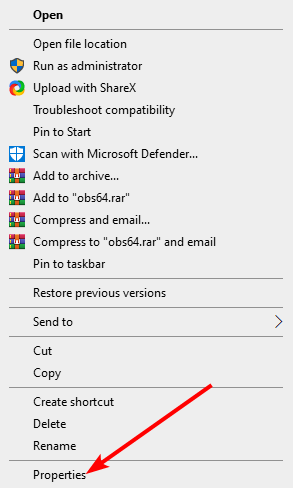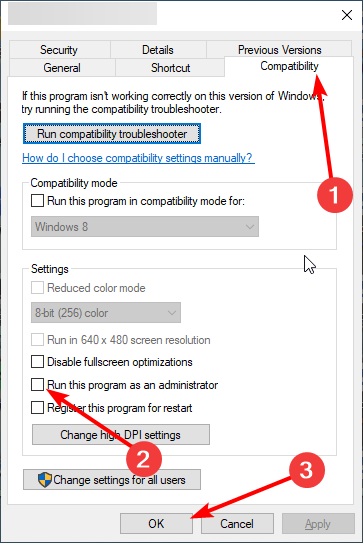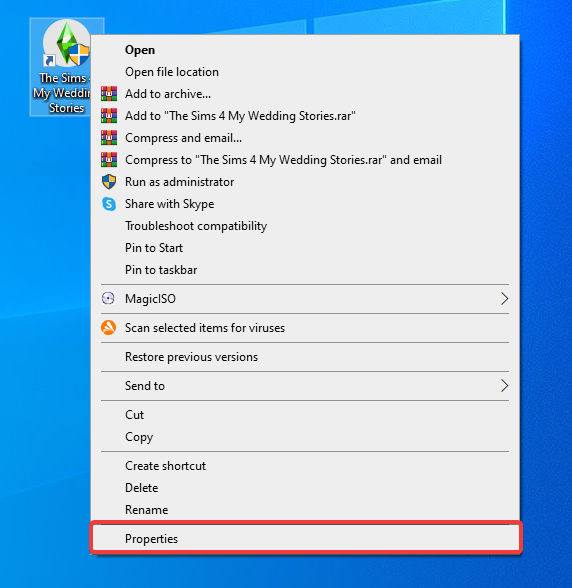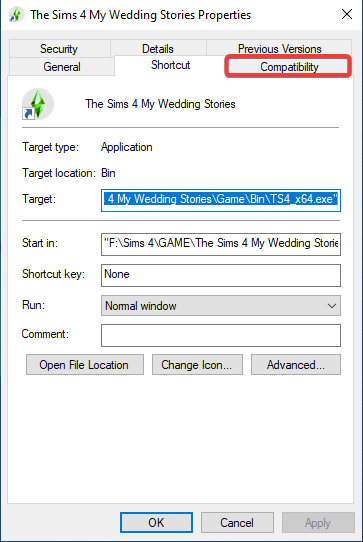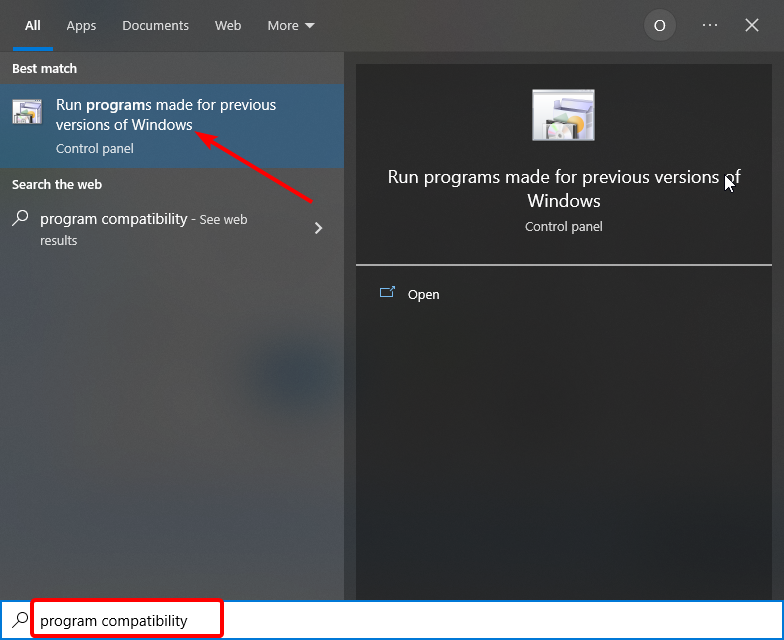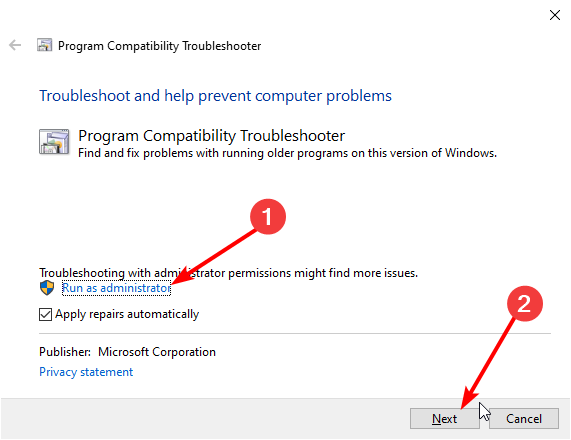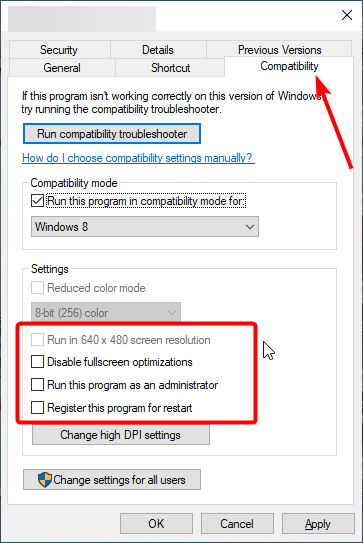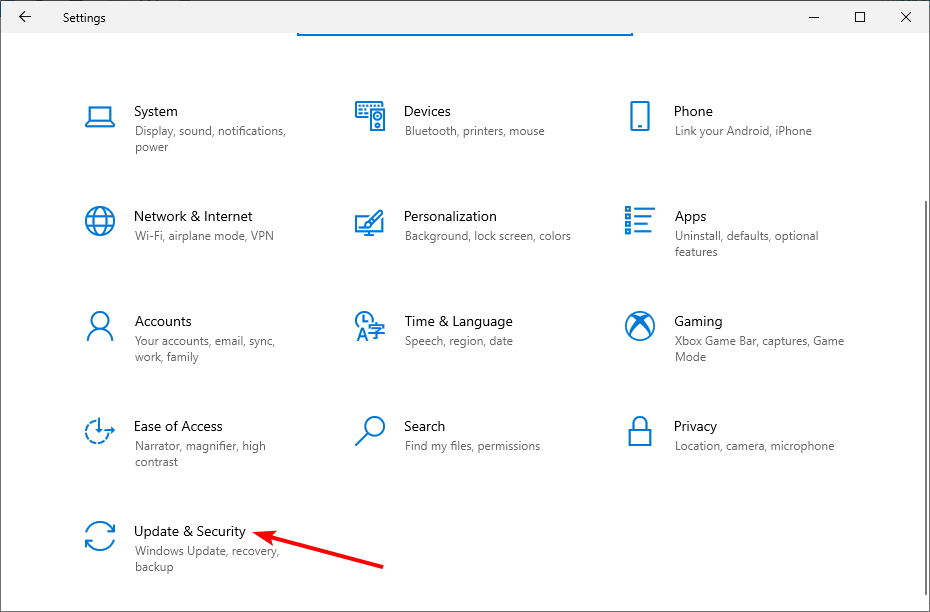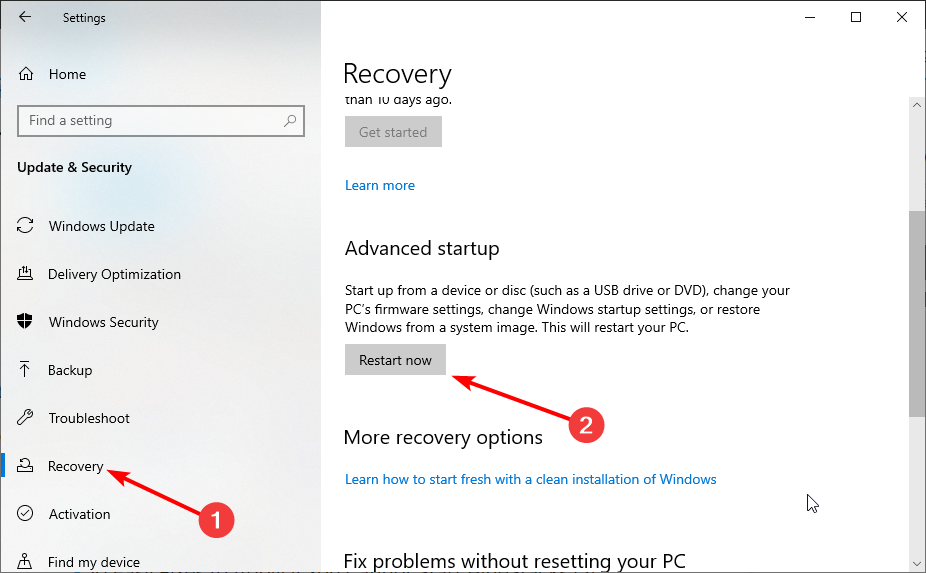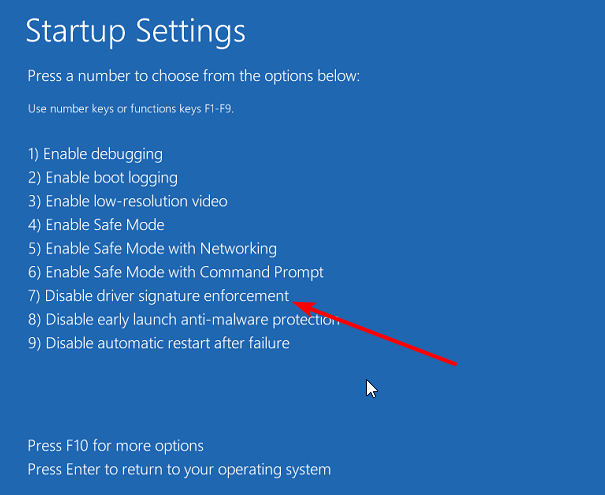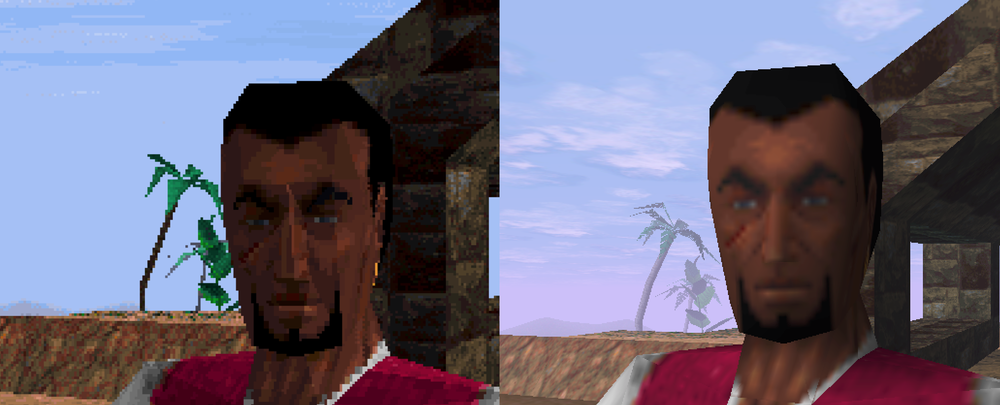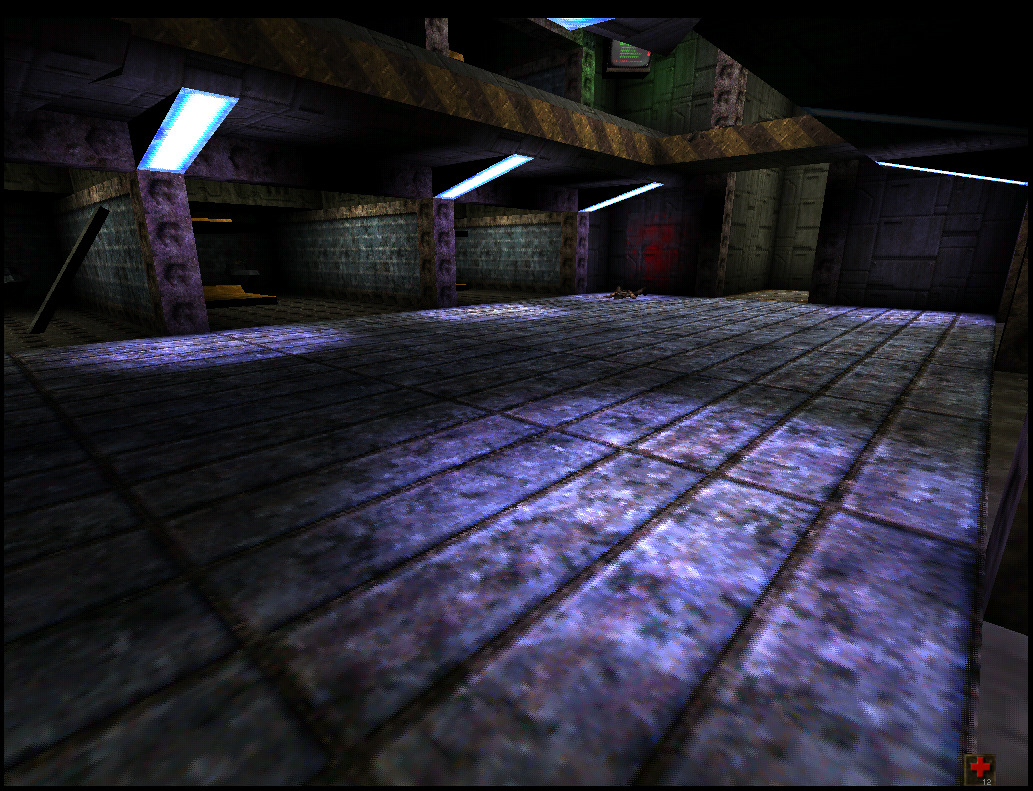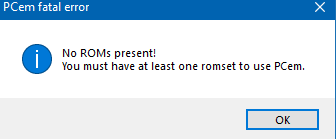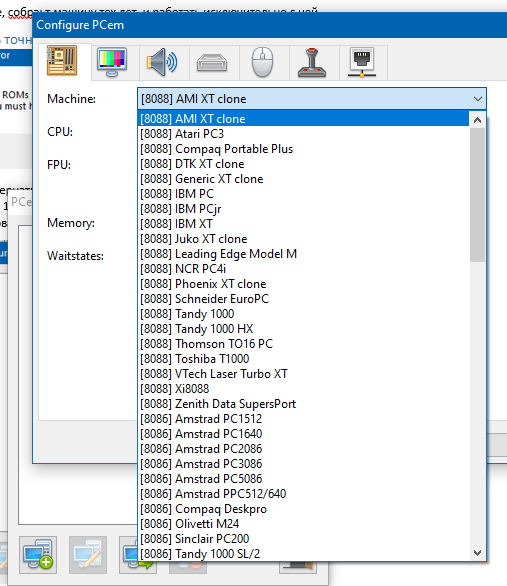Microsoft всегда пыталась сделать программы и форматы файлов обратно совместимыми с новыми версиями Windows. Однако методы, которые она использует, не всегда работают должным образом. Иногда разрыв между операционными системами настолько значительный, что ваша любимая старая игра или программа перестают работать. Но не стоит отчаиваться, если ваш старый софт, разработанный для Windows XP, Windows 98 и старше, отказывается работать на современном компьютере. В этой статье я рассмотрю несколько способов, которые смогут помочь вам запускать устаревшие программы на Windows 10.
Почему старые игры и программы не работают на новых Windows
Разумеется, существует множество программ и игр, выпущенных очень давно, но до сих пор прекрасно работающих на современных системах. Это некая лотерея, в которой может повезти, а может и нет. Есть еще один фактор, который может подарить старому софту жизнь — пользовательская база. Если она достаточна велика, то, скорее всего, способы запуска уже давно найдены, и в интернете можно найти множество инструкций по оптимизации того или иного приложения под новейшие ОС. Но бывает так, что нужная старая программа просто не запускается на новых Windows. Это может быть по одной из следующих причин:
- зависимость от старых версий ПО — некоторые программы требуют устаревшие драйверы, которые уже давно не включены в стандартный установщик Windows 10;
- 16-битное ПО — 64-битные версии Windows, к сожалению, не содержат встроенной совместимости для старых 16-битных приложений;
- DOS-программы — Windows 10, как и все версии Windows, начиная с XP, не могут запускать DOS-программы. Конечно, некоторый софт все еще работает, но далеко не весь. Особенно сильно такая проблема задела игры;
- DRM — скорее всего, самая неприятная проблема устаревшего софта, который, казалось бы, может легко запуститься на современной ОС, однако отсутствие разрешения DRM-защиты попросту не дадут этого сделать.
Как запускать старые игры и программы на Windows 10
Разумеется, с появлением новой ОС в лице Windows 10, запуск старых игр и программ немного усложнился, и, если у вас так и не получилось запустить нужный софт, то предлагаю ознакомиться с некоторыми рекомендациями, представленными далее в статье.
1. Запуск от имени администратора
В далекие времена Windows XP важную роль играли права администратора, которые могли выдавать программе больше доступных инструментов для ее нормальной работы. В Windows 10 права администратора уже не так нужны, однако старым играм и программам эта функция может сильно помочь правильно запуститься.
Для запуска от имени администратора вам необходимо перейти к исполняемому файлу или ярлыку приложения, нажмите правой кнопкой мыши по нему и в контекстном меню выбрать «Запуск от имени администратора».
2. Средство устранения неполадок с совместимостью программ
Если запуск от имени администратора не помог, рекомендую обратиться к встроенной в Windows 10 функции устранения неполадок с совместимостью, позволяющей самой системе определить, какие настройки совместимости смогут помочь правильно запустить старую программу. И действительно, Windows, иногда, способна правильно оценить софт, который вы пытаетесь открыть, а также может предложить пути исправления и автоматически применить все необходимые установки.
- В строке поиска из меню «Пуск» найдите «Устранение неполадок» → нажмите «Enter» → «Дополнительные средства устранения неполадок» → «Устранение проблем с совместимостью» → «Запустить средство устранения неполадок».
- Средство устранения неполадок просканирует вашу систему и попытается найти программы, испытывающие проблемы с совместимостью. Если по истечению поиска вашего приложения нет в списке, выберите соответствующий вариант «Нет в списке» и нажмите «Далее».
- Затем вам будет необходимо перейти к исполняемому файлу интересующей программы. Я буду пробовать запустить Premier Manager 98.
- Теперь нажимаем «Попробовать рекомендуемые настройки».
После применения настроек вам нужно протестировать программу. Как вы можете заметить, она начала работать, хотя и сообщила о необходимости вставить лицензионный диск, но при нажатии «OK» игра запустится.
Ошибка совместимости программы
Средство устранения неполадок оповестит вас о том, удачно ли исправление или нет. Если вы выберите «Да, сохранить эти параметры для программы», то программа закроется, а если выбрать «Нет, попытаться использовать другие параметры», то откроется дополнительный диалог, который предложит на выбор следующие параметры:
- программа работала в предыдущих версиях Windows, но не устанавливается или не запускается сейчас;
- программа открывается, но отображается неправильно;
- для программы необходимы дополнительные разрешения;
- я не вижу моей проблемы в списке.
Выберите пункты, которые наиболее точно отражают вашу проблему и нажмите Далее. Возможно, для запуска приложений потребуется пройти несколько этапов исправления, поэтому не переживайте, если в первый раз не получилось найти решения.
3. Ручные настройки совместимости в Windows 10
Разумеется, вы можете самостоятельно настроить режим совместимости и не использовать встроенное средство устранения проблем. Найдите исполняемый файл или ярлык программы, которую вам нужно запустить, затем нажмите правой кнопкой мыши по нему и в контекстном меню выберите «Свойства».
В появившемся окне вам следует открыть вкладку «Совместимость», а затем активировать «Режим совместимости», поставив флажок напротив «Запустить программу в режиме совместимости». Затем выберите ОС из списка, с которой программа должна была корректно работать. Также в «Параметрах»можно настроить, как будет запускаться приложение. Это бывает очень полезно, если оно запускается, но отображается или функционирует неправильно. Так, вы можете выбрать следующие свойства для запуска софта:
- режим пониженной цветности;
- использовать разрешение экрана 640 × 480;
- отключить оптимизацию во весь экран;
- запускать эту программу от имени администратора;
- изменить параметры высокого DPI.
Как только вы определитесь с настройками, нажимайте «Применить» → «ОК». Возможно, с первого раза не получится подобрать нужные параметры запуска, ибо запуск старых программ и игр — это путь, полный различных проб и ошибок.
Разумеется, настройки, которые вы выбрали, будут действовать лишь на вашей учетной записи, поэтому, если у вас есть необходимость в распространении этой конфигурации среди всех пользователей, то нажмите «Изменить параметры для всех пользователей».
4. Драйверы без подписи
Уже много лет Microsoft, заботясь о безопасности своих пользователей, использует принудительную подпись драйверов. Такая подпись помогает оградиться от поддельных драйверов, содержащих нестабильный или вредоносный код.
Как вы могли понять, старые игры и программы зачастую отказываются от использования новейших драйверов, а Windows, конечно же, не разрешит установку их устаревших версий. Это значит, что запуск программы невозможен до тех пор, пока вы вручную не отключите принудительную подпись драйверов. Важно понимать, что такое действие может подвергнуть ваш компьютер угрозам, сделав его очень уязвимым. Если вам действительно сильно нужно запустить такой старый софт, то вы можете совершить действия, описанные далее, но только на свой страх и риск.
Отключение обязательной проверки подписи драйверов
Для отключения функции проверки подписи драйверов, вы можете использовать специальное меню «Расширенные параметры загрузки». Нужно отметить, что использование специальных параметров запуска ОС будет работать лишь раз, затем, при следующей загрузке, все параметры будут сброшены, а драйверы, установленные во время отключенной проверки подписи, — удалены.
- Зажав клавишу «Shift», нажмите кнопку «Перезагрузка» в меню Пуск для того, чтобы войти в расширенное меню загрузки;
- Пройдите по следующему пути: «Поиск и устранение неисправностей» → «Дополнительные параметры» → «Параметры загрузки» → «Перезагрузить»;
- Теперь выберите 7-й вариант из предложенных режимов запуска, чтобы деактивировать функцию обязательной подписи драйверов. Далее нажмите «Enter», чтобы загрузить систему. Теперь вы можете легко установить любые неподписанные драйверы.
5. Использование виртуальной машины
Как вы можете помнить, Windows 7 включала в себя Windows XP Mode. По сути, это была функция, представляющая из себя встроенную виртуальную машину, которая позволяла абсолютно легально установить старую версию Windows. К сожалению, к выходу Windows 10 эту функцию убрали. На данный момент, включить «Режим Windows XP» возможно только с использованием сторонних программ.
Для запуска программ и игр через виртуальную машину вам понадобится сама ВМ и лицензия Windows XP. Например, вы можете попробовать VirtualBox или VMware Player. Установив «новую» ОС, вы наконец-то сможете запускать в любой момент необходимый старый софт прямо на своем рабочем столе.
6. DOSBox
Если у вас завалялась игра или программа для DOS, которая отказывается запускаться под любыми предлогами, то вам сможет помочь замечательная бесплатная программа DOSBox. Это эмулятор, создающий DOS-окружение и все необходимые условия для открытия старых программ.
DOSBox позволит вернуть к жизни множество классических игр. Также он обладает широкой базой пользователей, поэтому при возникновении проблем — можно обратиться к поиску в Интернете, и, скорее всего, решение там уже существует.
🖥 Скачать DOSBox для Windows 10 с официального сайта.
Это перевод материала MUD.
- Теперь не боюсь за Windows: точки восстановления создаются каждый день. Вот как это настроить
- Эта бесплатная утилита от Microsoft в разы ускоряет работу. Она существует ещё с Windows 95
- Эта утилита показывает, где используется выбранный файл в Windows и что мешает удалить его
- Мод Windows 10 для игр: тестирую Atlas OS, из которого вырезали лишнее ради производительности
- 10 приложений, которые нужно сразу установить на новый компьютер
Большинство приложений (и других программ, таких как игры или служебные программы), созданные для более ранних версий Windows, будут работать в последних версиях Windows 10 и Windows 11, но некоторые из них могут работать плохо или не работать вообще. Вот несколько способов решения проблем со старыми программами.
Примечания:
-
Чтобы проверить версию и сборку Windows, которую вы используете, введите winver в поле поиска на панели задач и нажмите клавишу ВВОД.
-
Если после обновления Или обновления Windows возникли проблемы с принтером или сканером, см. статью Устранение проблем с подключением принтера и печатью в Windows.
-
Если у вас возникли проблемы с Bluetooth после обновления или обновления Windows, см. статью Устранение проблем с Bluetooth в Windows.
Попробуйте запустить средство устранения неполадок совместимости:
-
В поле поиска на панели задач введите Запуск программ, выполненных для предыдущих версий Windows, и выберите его в результатах.
-
Нажмите кнопку Далее, выберите программу, с которыми возникли проблемы, а затем нажмите кнопку Далее еще раз.
-
Выберите Устранение неполадок программы (или вы можете выбрать Попробовать рекомендуемые параметры , чтобы попробовать это).
-
Выберите возникшую проблему и следуйте инструкциям.
Сначала запустите средство устранения проблем с совместимостью.
-
В поле поиска на панели задач введите название приложения или программу, проблему с которой требуется устранить.
-
Выберите и удерживайте (или щелкните правой кнопкой мыши) программу, а затем Открыть папку с файлом.
-
Выберите и удерживайте (или щелкните правой кнопкой мыши) файл программы, выберите Свойства, а затем откройте вкладку Совместимость.
-
Выберите Запустить средство устранения проблем с совместимостью.
Если это не помогло, попробуйте настроить параметры на вкладке Совместимость. Вот что следует искать и что делает каждый параметр при его выборе.
|
Параметр совместимости |
Описание |
|---|---|
|
Запуск этой программы в режиме совместимости для |
Служит для запуска программ с параметрами, предназначенными для предыдущей версии Windows. Включите данный параметр, если известно, что программа предназначена для конкретной версии Windows (или работала с ней). |
|
Режим пониженной цветности |
Ограничение набора цветов в программе. В ряде старых программ используется ограниченный набор цветов. |
|
Использовать разрешение экрана 640 × 480 |
Попробуйте включить этот параметр, если графика в программе имеет неровный контур или отображается неправильно. |
|
Изменить параметры высокого разрешения |
Если программа не отображается правильно на компьютере с дисплеем высокого разрешения (размытость или неправильный размер), выберите Изменить параметры высокого разрешения и попробуйте использовать один из следующих параметров в диалоговом окне Свойства. Выбрать разрешение
Изменить режим масштабирования приложения при высоком разрешении экрана В области Переопределение масштабирования при высоком разрешении экрана установите флажок Переопределить режим масштабирования при высоком разрешении экрана и выберите один из следующих параметров.
|
|
Выполнять эту программу от имени администратора |
Для правильной работы некоторых программ необходимы разрешения администратора. Для использования этого параметра войдите на компьютер от имени администратора. |
|
Изменить параметры для всех пользователей |
Примените параметры для этой программы ко всем учетным записям на компьютере и выберите |
Статьи по теме
Средство устранения неполадок Центра обновления Windows
Устранение ошибок Центра обновления Windows
Обновление до Windows 10: вопросы и ответы
Нужна дополнительная помощь?
Нужны дополнительные параметры?
Изучите преимущества подписки, просмотрите учебные курсы, узнайте, как защитить свое устройство и т. д.
В сообществах можно задавать вопросы и отвечать на них, отправлять отзывы и консультироваться с экспертами разных профилей.
Найдите решения распространенных проблем или получите помощь от агента поддержки.
Содержание
- Запуск старых игр в Виндовс 10
- Вариант 1: Права администратора и совместимость
- Вариант 2: Параметры экрана
- Вариант 3: Включение старого DirectX
- Заключение
- Вопросы и ответы
Старые игровые проекты, которые принесли нам немало приятных впечатлений, к сожалению, уходят в прошлое. Это происходит не только из-за морального устаревания графики или выхода новых аналогов, а и по причине невозможности их запуска на актуальных версиях операционных систем. В этой статье мы приведем несколько вариантов решения проблемы со старыми играми в Windows 10.
Причин, приводящих к невозможности запуска некоторых игр под Win 10, несколько, и все они имеют корни в несовместимости с программным обеспечением или компонентами системы. Также устаревшие проекты могут требовать особых режимов экрана, которые по умолчанию отключены в «десятке», или повышенных привилегий (прав).
Вариант 1: Права администратора и совместимость
Игры, выпущенные во времена Windows XP, по умолчанию требуют повышенных прав для старта и нормальной работы. Именно поэтому любые приложения, разработанные для «хрюши», необходимо запускать от имени администратора. Сделать это можно в контекстном меню «Проводника», но лучше выполнить одну настройку в свойствах файла.
- Кликаем правой кнопкой мыши по ярлыку игры (или исполняемому файлу с расширением EXE в папке установки) и переходим к свойствам.
- Идем на вкладку «Совместимость», устанавливаем флажок напротив соответствующей позиции и жмем «Применить».
Следующий шаг – выбор режима совместимости с предыдущими версиями «винды». Здесь можно действовать путем перебора вариантов или выяснить год выпуска проекта и сопоставить с актуальной на то время версией ОС. Всю нужную информацию можно найти в поисковых системах.
Ставим галку в разделе «Режим совместимости» и выбираем в выпадающем списке один из пунктов. Не забываем применить изменения.

Вариант 2: Параметры экрана
Устаревшие игры могут не работать из-за отсутствия поддержки установленного разрешения экрана, а также цветовой гаммы. Для настройки этих параметров на вкладке «Совместимость» есть несколько пунктов. Здесь трудно дать точный рецепт, так как все проекты разные, поэтому придется действовать «методом научного тыка». Попробуйте разные сочетания цветности и пониженного разрешения, отключите оптимизацию во весь экран.
Вариант 3: Включение старого DirectX
Дело в том, что установленный по умолчанию пакет 12 версии DirectX, может не содержать нужных для запуска устаревших игр компонентов предыдущих редакций. Для того чтобы они появились в системе, необходимо скачать и установить «DirectX End-User Runtimes». Обратите внимание, что это должен быть автономный установщик, содержащий все нужные файлы. В нашей ситуации пользоваться нужно только им, так как его веб-собрат непременно скажет, что все уже инсталлировано.
Скачать автономный пакет DirectX с официального сайта
- После нажатия на кнопку загрузки откроется следующая страница, на которой снимаем все галки и жмем кнопку, показанную на скриншоте.
- Запускаем инсталлятор и в стартовом окне нажимаем «Yes».
- Выбираем папку для распаковки файлов. Лучше создать ее заранее в любом удобном месте.
- Нажимаем ОК.
- Идем в папку и запускаем файл DXSETUP.exe от имени администратора.
- Принимаем условия соглашения.
- Жмем «Далее».
- Ждем завершения установки.
- Закрываем окно инсталлятора кнопкой «Готово».
- Для верности перезагружаем машину.
Далее необходимо скачать и установить еще один компонент.
- Вызываем параметры системы сочетанием клавиш Windows+I и переходим в раздел «Приложения».
- Открываем раздел управления дополнительными компонентами.
- Жмем «Добавить компонент».
- Выбираем «Инструменты для графики».
- Нажимаем «Установить».
- Дожидаемся окончания установки.
Теперь нужно проверить, включены ли устаревшие компоненты.
- Открываем системный поиск и пишем «Панель управления». Переходим к классическому приложению.
- Выбираем режим представления «Мелкие значки» и запускаем апплет «Программы и компоненты».
- Нажимаем на ссылку «Включение или отключение компонентов Windows», ищем папку «Legacy Components» (или «Компоненты прежних версий»), открываем ее и устанавливаем флажок возле «DirectPlay». Жмем ОК.
- Перезагружаем ПК.
Заключение
Чаще всего рекомендации, приведенные выше, работают только в комплексе, то есть все вместе. Если с их помощью не удалось исправить ситуацию с запуском, стоит поискать на просторах сети ресурсы, которые распространяют старые игры в цифровом виде. Такие установщики могут содержать специальные патчи для устранения несовместимости. Только помните об авторских правах разработчиков и издателей и ищите сайты с платным предоставлением продуктов, а также интересуйтесь правомерностью передачи вам как самих дистрибутивов, так и лицензионных ключей.
Еще статьи по данной теме:
Помогла ли Вам статья?
Run your favorite old games in Compatibility Mode
by Radu Tyrsina
Radu Tyrsina has been a Windows fan ever since he got his first PC, a Pentium III (a monster at that time). For most of the kids of… read more
Updated on
- You got nostalgic about a title you used to have fun with? This guide will help you play old games on Windows 10.
- If the game is too old, you might need to use a DOS emulator or a virtual machine.
- An excellent solution to see if you can run the game is to use the dedicated troubleshooter.
We all get nostalgic sometimes, and we remember the games we used to play on our old PC, but can we still play them on Windows 10?
The answer is affirmative, but the process is not always straightforward. This guide will show the steps you need to follow to enjoy your favorite classic games on your Windows 10 PC.
Is there a way to play old PC games?
What you can do to see whether you can run old games in Windows 10 is make sure you follow these general guidelines:
- Run the game as administrator: Some old games will run naturally on Windows 10. First, however, you need to run the executable file as an admin.
- Enable compatibility mode: Windows 10 has a feature that allows you to run games in the compatibility mode of an older OS. Hence, you can use this feature if you have an old game from your previous OS.
- Use DOSBox for really old Dos games: If you are looking for how to run old Dos games on Windows 10, this should be your preferred option. This is because DOSBox is an old PC game emulator that allows you to run your Dos games on any PC.
- Try using a virtual machine: This involves using a virtual machine to run an older operating system on Windows 10. You can run your old game in the virtual machine window.
- Run the program troubleshooter on the game: Another excellent feature of Windows 10 is the program compatibility troubleshooter. This helps you diagnose compatibility issues and reset some crucial features needed to run your old game.
How can I run old games on Windows 10?
1. Run the game as admin
- Right-click the game’s executable file or shortcut and select the Properties option.
- Click the Compatibility tab at the top.
- Now, check the box for Run this program as an administrator.
- Finally, click the Apply button, followed by OK to save the changes.
The first thing to do it run your old games on Windows 10 is to start their shortcuts or executable files as admin. With this, the game will have the required privileges to run successfully.
2. Run Old Games in Compatibility Mode
The most recommended method to play old PC games on your Windows 10 device is to use the Compatibility Mode setting. It is easier than having to run the game as an Administrator every time you open it.
From the Compatibility menu, you can also enable the following settings: reduced color mode, running in 640 x 480 resolution, running the program as an Admin and registering the program for restart.
1. Navigate to desktop shortcut of your game or to its .exe file in the installation folder.
How we test, review and rate?
We have worked for the past 6 months on building a new review system on how we produce content. Using it, we have subsequently redone most of our articles to provide actual hands-on expertise on the guides we made.
For more details you can read how we test, review, and rate at WindowsReport.
2. Right-click on the .exe file to bring up a menu.
3. In the menu, click on Properties.
4. Navigate to the Compatibility tab in the upper side of the window.
5. Here you can find the Compatibility Mode section.
6. Check the box below this section and select from the drop-down menu which OS you want to run the game to run in compatibility mode for.
7. Click on Apply and OK to save the changes.
3. Use the Programs compatibility troubleshooter
- Press the Windows key, type program compatibility, and select Run programs made for older versions of Windows.
- Select the Advanced option.
- Now, choose Run as administrator and click the Next button.
- Wait for the scan to complete, and select Not Listed, followed by the Next option if your game is not among the listed files.
- Next, select your game’s executable file or shortcut.
- Finally, click Try recommended settings and follow the onscreen instructions to complete the process.
You should use the program compatibility troubleshooter if you still can’t run your old games on Windows 10 after the two methods above. This will help eliminate any compatibility issue that is blocking the game.
4. Try different compatibility settings
- Right-click the game’s executable file or shortcut and select Properties.
- Click the Compatibility tab at the top.
- Now, enable the options below one after another and check if the problem is solved:
- Reduce color mode
- Run in 640×480 screen resolution
- Disable display scaling on high DPI settings
Another excellent way of running your old games on Windows 10 is to try different compatibility settings. This is because one of the high compatibility settings on your PC might prevent you from playing the old game.
- SteelSeries’ newest hardware: Alias and Alias Pro [Key features]
- How to Use Steam Deck’s Keyboard in Desktop Mode
- How to Format an NVMe SSD on Windows 11
- How to Download & Install New Microsoft Office Fonts
- Offline Files on Windows 11: How to Enable or Disable
5. Disable driver Signature Enforcement
- Press the Windows key + I and select the Update & Security option.
- Select the Recovery tab in the left pane and click the Restart now button under Advanced startup.
- When your PC restarts, choose Troubleshoot > Advanced options.
- Now, select Startup Settings.
- Next, click the Restart button.
- Finally, press 7 or F7 when your PC restarts to Disable driver signature enforcement.
The driver signature enforcement feature protects your PC from installing unsigned drivers. However, these latest drivers might prevent your old games from running on Windows 10.
So, you need to disable this feature and check if you can run your games. The only downside is that your PC will be a bit vulnerable. But it might be a temporary tradeoff that is worth it, depending on how much you want to play your favorite classic game.
6. Use a Virtual Machine or Emulator
If you still can’t run your old games after applying the solutions above, you should try using a Virtual Machine. With this, you can create a Windows XP mode on your PC and play the game on the window.
This method is helpful if you want to know how to play old 90s games on Windows 10. However, there is a caveat here as the success of the whole thing depends on the effectiveness of the Virtual Machine app.
Also, most VMs boast limited hardware support, which can affect your gaming.
Lastly, if you want to run old Dos games, the best thing to do is to use DOSBox. This free application will allow you to run Dos games and apps on your PC without issues.
NOTE
Note: If your games use SafeDisc or SecuROM DRM, Windows 10 won’t run them properly. In order words, due to digital rights management schemes, some older games on CDs or DVDs will be affected by installation issues on the latest Windows OS version.
With this, we can conclude this guide on how to run old games on Windows 10. We believe you now have everything to achieve this feat effortlessly.
Feel free to let us know in the comments below if you have any other suggestions.
Уровень сложности
Простой
Время на прочтение
6 мин
Количество просмотров 7.2K

Быстро оправдаюсь. Я понимаю, что информация, возможно, более поверхностная, чем требует того Хабр, но во многом мне не хватает квалификации описать все нюансы работы с PCeM, а на Хабре о нем вообще нет никакой информации, поэтому я надеюсь, что может кто-то возьмется в дальнейшем разобрать тему и показать насколь глубока кроличья нора…
Как правильно играть в старые игры? Ну конечно, самый лучший способ — приобрести старую железку. На неё накатить старую игру и получать удовольствие! Но старые железки потихоньку выходят из строя и становится всё тяжелей найти рабочую, да и не каждому захочется под рукой держать Pentium 2 400 просто для того чтобы играть во что-то из детства/юношества/молодости.
Очевидными кажутся следующие выходы:
-
GoG.
-
Врапперы.
-
Эмуляция.
При всей любви к Good Old Games, его можно отмести сразу по причине того, что не все эмулируется корректно. Последний пример, Аллоды 1 и 2, с мерцающим курсором под 10-кой.
Да и попытка поиграть в любимых 4-х героев обернулась ужасом. А чего уж говорить про более старые игры.
VMware Workstation Pro
Долгое время это была моя основная виртуальная машина, пока я не начал спускаться в «глубины ада». Конечно, некоторые игры работали с «нюансами», некоторые не работали, но это был самый простой и удобный способ держать на компьютере с десяток-другой игр эпохи ранних нулевых, и играть в них практически ни в чем себе не отказывая.
Но проблема VmWare Worksation в том, что это эмулятор своего собственного железа, которое не является полным аналогом компьютеров тех лет, из-за чего далеко не все работает корректно. Я не буду вдаваться в подробности, но вот некоторые из неудобств, которые не удалось ни победить, ни жить с ними.
-
Deus Ex — что-то непонятное с гаммой.
-
Freelancer — постоянные вылеты.
-
Starlancer — отказывается запускаться.
-
Unreal — запускается без Glide.
-
Diablo ½ — только в окне.
-
Петька 3 (только в окне, в режиме дебага). Постоянные вылеты.
-
Warcraft 2 — на скоростях равных скорости света.
-
Аллоды 1 — только со скипом роликов.
-
Аллоды 2 — с иногда непонятными ускорениями до сверхсветовых.
Более того, чтобы заводить некоторые из игр, как бы смешно это ни казалось, на виртуальную машину приходилось ставить не «оригинальные образы», а уже «новоделы» из GoG. Которые не заводились на хост машине.
Что по итогу? VmWare Workstation Pro — Хорошая виртуальная машина, и в большинстве случаев её хватает за глаза. Особенно, если вы не хотите сильно заморачиваться с донастройкой игр, а хотите накатить образ и играть.
DDraw Wrapper
Ddraw.dll — это библиотека, связанная с «DirectDraw», частью DirectX от Microsoft, используемой для рендеринга 2D-графики в ранних версиях Windows. Многие старые игры и приложения, разработанные для Windows 95, 98 или даже XP, зависели от DirectDraw для отображения графики.
Конечно, если у вас руки (а не лапки как у меня), можно взять различного рода wrapper’ы (тот же DDraw) и решить проблемы с частью двухмерных игр. На деле, это практически то, чем занимается сам GoG. Комплектует игры парой библиотек и позволяет запускаться им.
Но Ddraw Wrapper, как и подобные ему решает проблему только с частью игр. Конечно, не каждый захочет играть в столь древние игры и возиться с подключением библиотек, и проще будет просто отказаться от их воспроизведения. Но если вы маньяк или просто хотите поиграть во что-то из глубокого детства, то это ваш путь.
3хмерные игры на современном железе
С 3-мерной графикой есть определенные проблемы и нюансы.
Вот так, к примеру, выглядит Need For Speed 3.
Вот так она выглядит на PS.
А вот так она должна выглядеть.
И каждый раз, когда вы пытаетесь сэмулировать что-то на VMware Workstation Pro, вы с большой вероятностью эмулируете софтверный рендеринг, который хоть и позволяет запустить старую игру, но совсем не так, как она выглядела в те времена на самом деле.
Порой, глядя на старые игры через призму современности, кажется, что и графика там была неказистая, и вообще все было похоже на мыльные пиксели, и просто на TFT мониторах они замыливались, как и наше восприятие…
Но все дело в том, что до того как Direct3d стал единственным стандартом, каждый разрабатывал 3d во что горазд. И одним из направлений были 3д ускорители 3dfx.
И если вам в те годы посчастливилось стать обладателем Voodoo 2, то безусловно, вы жили в совершенно другом мире, с большим FPS, улучшенной фильтрацией текстур, и графикой, опережающей всё минимум на 3 года!
Glide Wrapper
Глядя на скрины старых игр и сопоставляя их с собственным восприятием, захотелось воспользоваться Glide Wrapper, который позволяет сегодня насладиться играми так, как они должны были выглядеть.
Да, признаюсь честно… использовать Glide для какого-нить Redguard — извращение. Но вот Unreal — совсем другое дело. Да и старый добрый NFS хоть и начинает бросаться мылом в экран, все же превращается из набора пикселей во что-то более удобоваримое.
Да-да, я знаю, примеров не так много. Я не упомянул System Shock. Не упомянул Tomb Raider, которые визуально практически не отличаются от софтверного рендера (шутка).
Но проблема в том, что даже имея Nglide или другие врапперы, позволяющие запускать игры на современном железе, у нас все равно будет целая тонна проблем с совместимостью.
Здесь и разность скоростей. И то, что порой его недостаточно. И что не везде Api работает. А где-то картинка все равно идет с артефактами, и не так, как это было тогда.
UPD: С другой стороны, тот же Nglide для карточек Nvidia умеет творить чудеса, и запускать игры с неплохим таким апскейлингом… Но все ещё не все.
Интерлюдия
А вот теперь давайте просто представим. Что нам для того, чтобы поиграть во что-то старое, нужно:
-
Виртуальная машина со старой осью.
-
Врапперы.
-
Фиксы.
И под каждую игру придётся возиться индивидуально. Где-то будет достаточно виртуалки. Где-то дистрибутива с ГОГа, а где-то и всё это вместе не поможет.
А ещё лучше — собрать машину тех лет, и работать исключительно с ней.
Вот теперь точно будем эмулировать все игры! PCeM 17!
Но есть альтернатива… Эмулятор ПК тех лет PCeM V17. На деле, я узнал об этом софте, ещё во времена его 10-ой версии, году в 15-ом. Но то, что хорошо эмулируется на Ryzen 7 5700x, отвратно себя чувствовало на i3 2120.
В общем PCeM — это эмулятор персонального компьютера на базе X86 (с недавних пор ещё и Сommodore), который умеет полностью воспроизводить поведение компьютера тех лет (вплоть до P4).
В отличие от костылей, вроде врапперов и виртуальных машин, здесь эмулируется поведение самого железа, что позволяет:
-
Установить на него соответствующую ОС.
-
Установить соответствующие драйвера.
-
Запускать игры, не эмулируя их, а так, как они должны были работать.
Насколько я помню, эмуляция voodoo и даже voodoo в SLI там появилась далеко не сразу.
Как пользоваться PCeM
Я беру фенилуксусную кислоты из бочки с синей пчелой. Суть инструкции
Ну что… надеюсь единственное полезное, что будет в Этой статье.
Берем Эмулятор по этой ссылке.
Дальше нам нужны ROMы железа, которое мы собираемся эмулировать. Его берем на гитхабе (что-то там как и с другими эмуляторами, нельзя распространять образы реального железа, потому что оно защищено законом).
Драйвера берем здесь.
ОС берем… ну с этим проблем возникнуть не должно.
Дальше все просто… открываем портал в 90-е, и как будто бы мы собрали новый комп, берем и все устанавливаем.
-
Выбираем характеристики машины в PCeM.
-
Накатываем соответствующие ROM.
-
Размечаем виртуальный хард.
-
На него накатываем вполне настоящую ОС.
-
Ставим драйвера… И теперь устанавливаем все игры.
Здесь есть единственный важный нюанс, который может создать определенные проблемы, когда вы впервые столкнетесь с PCeM.
Т. к. он эмулирует железо, на которое установлено реальное оборудование и ОС, то в случае, если вас не устроит собранная железка и вы захотите её поменять, то сделать это на лету не получится… Вы же не можете поменять процессор в рамках одной материнской платы, не переустанавливая Windows?
Ну а дальше, все ограничивается только вашей фантазией и потребностями.
Что могу сказать сразу?
И Starlancer, и Diablo, и Unreal на глайде, и даже… о ужас… Return to Krondor завелись с полоборота.
Конечно, специалисты заметят, что PCeM умеет делать и доисторическое и более свежее железо, и при желании можно собрать что угодно, вплоть до Pentium 2. А можно и первый 8088, с монохромным дисплеем.
Pentium 2 — золотая середина, т.к. уже с появлением Pentium 3 многие вещи стандартизировались и куда легче переносятся на современные ПК без лишних танцев с бубном.
А что DosBox?
DosBox, это, безусловно, хорошая альтернатива PCeM. Более того, распространенная и работающая даже под ОС Android. Но у неё, как и у VmWare Workstation, схожий порядок проблем, и узнать, что и в каком режиме запустится, можно только методом «тыка».
В случае с PCeM вы ограничены только своей фантазией и мощностью железа. Ну и ещё наличием драйверов.
Итог
Со 100% вероятностью я уверен, что найдутся люди, и которые знают где лежат библиотеки под каждую старую игру, и как настроить враппер и/или виртуальную ОС так, чтобы на ней все летало. И что вообще PCeM это глупо и избыточно.
При большом желании можно поднять эмулятор первой PS в два клика, и с её помощью закрыть практически всю необходимую библиотеку ретро-игр.
Но что самое главное, PCeM — это относительно простой способ заиметь у себя пускай виртуальную, но ретро-машину, позволяющую запускать игры 25-летней давности такими, какими они задумывались, и что самое главное… настроив подобную машину единожды, не придётся возиться с совместимостями и настройками под каждую отдельную игру.
В самом крайнем случае, конечно, можно собрать несколько виртуальных компьютеров, или вообще заняться каким-то ультра-ретро-геймингом, запуская первый Space Quest в оригинальном режиме.
 Изменить параметры для всех пользователей. Может потребоваться ввести пароль администратора или подтвердить выбор.
Изменить параметры для всех пользователей. Может потребоваться ввести пароль администратора или подтвердить выбор.