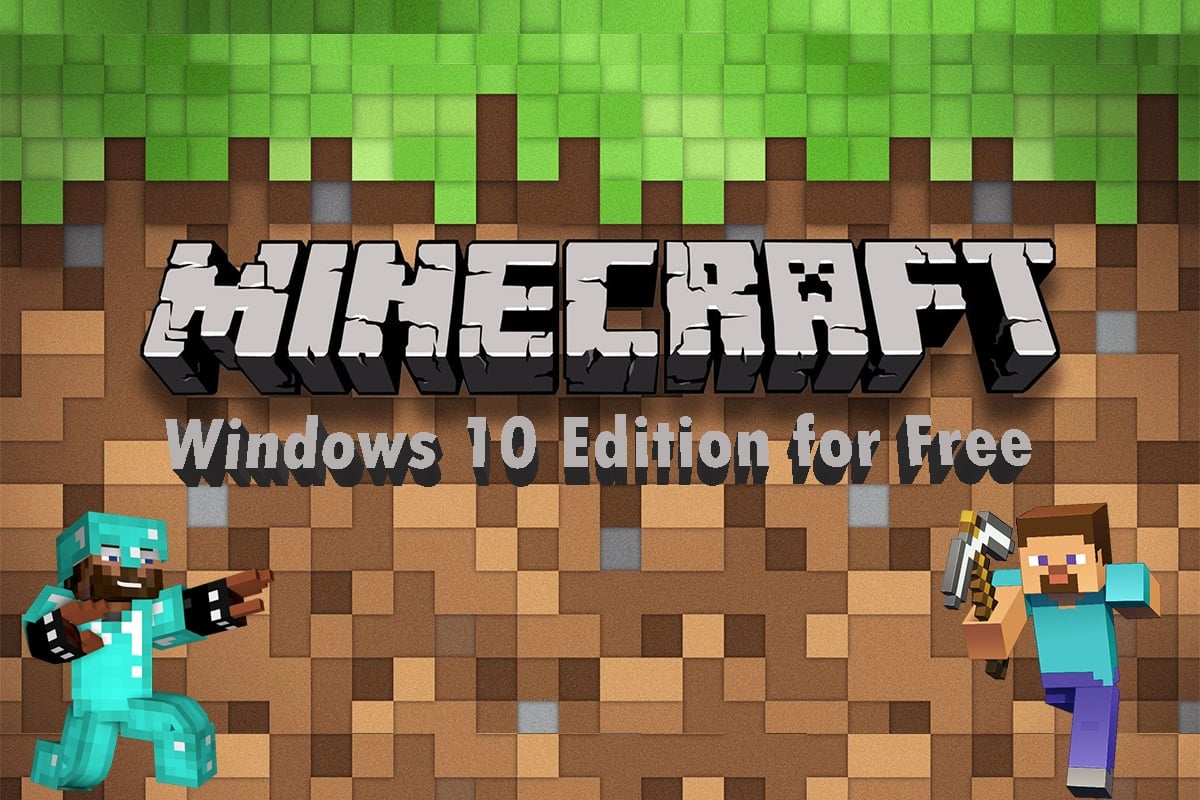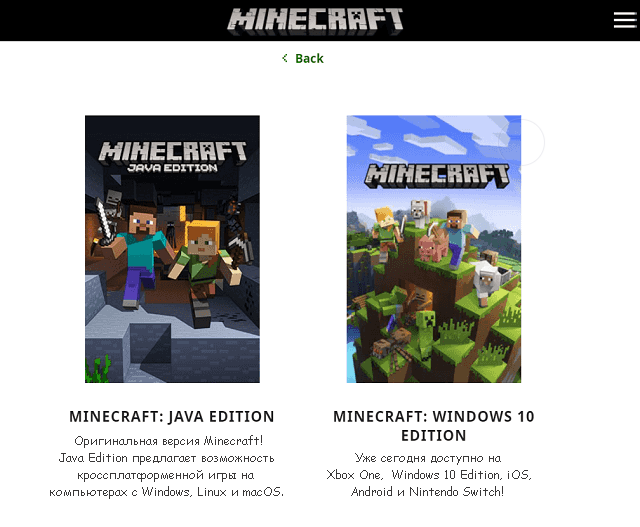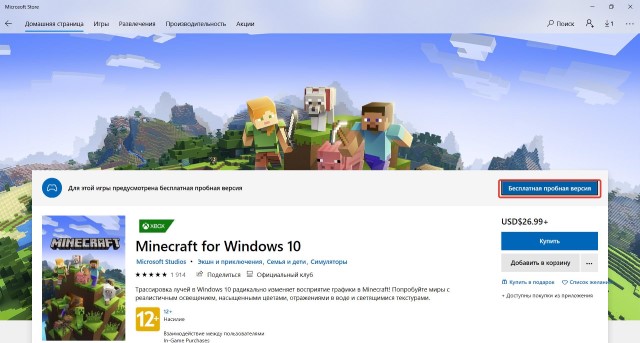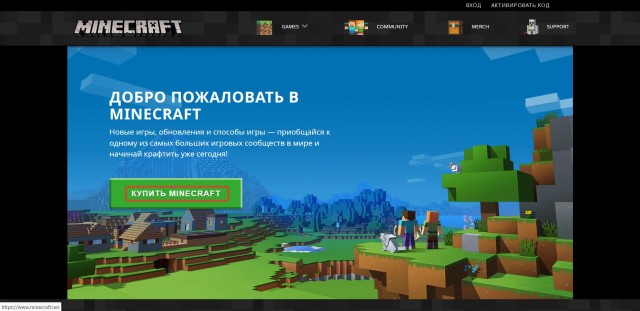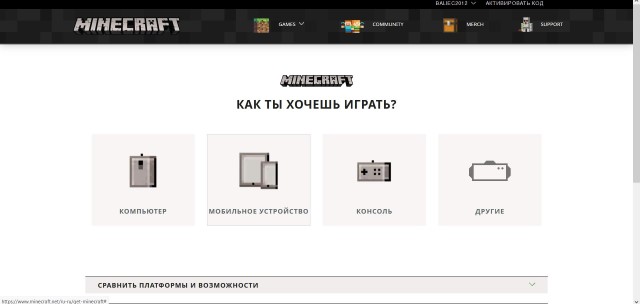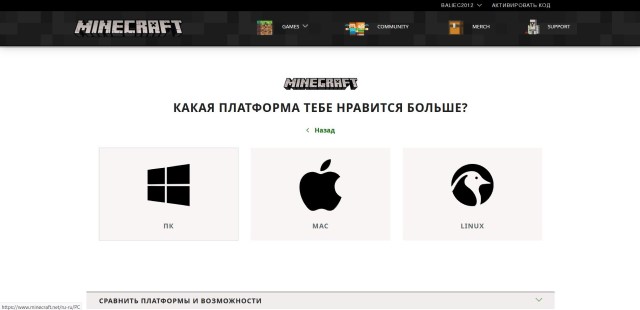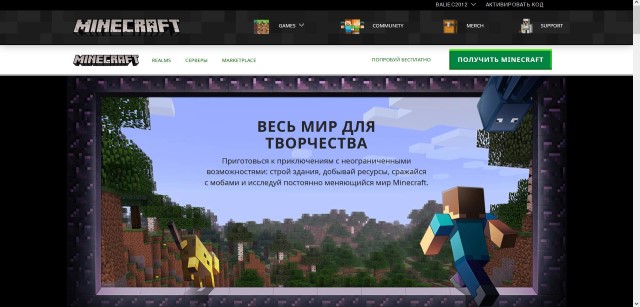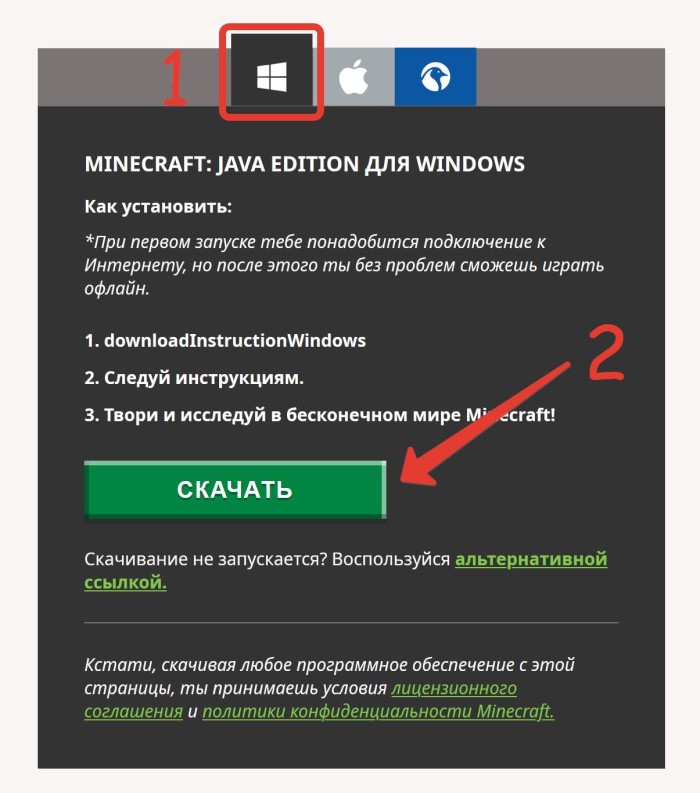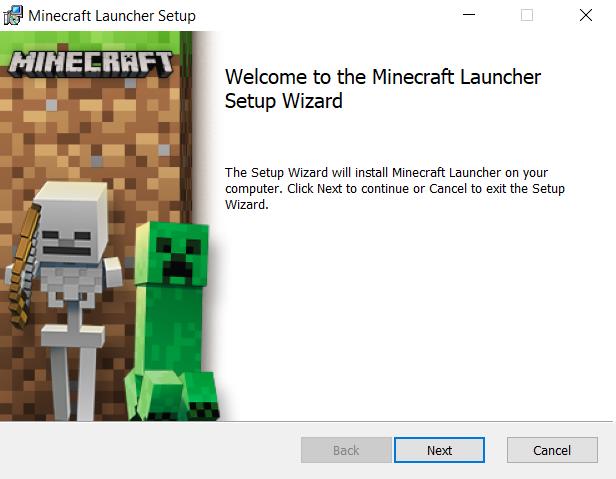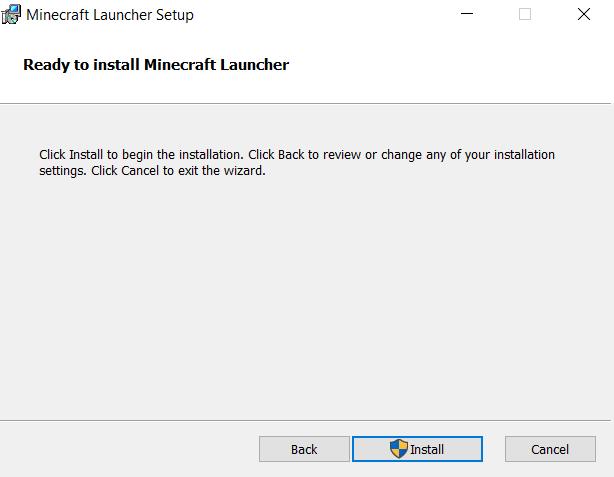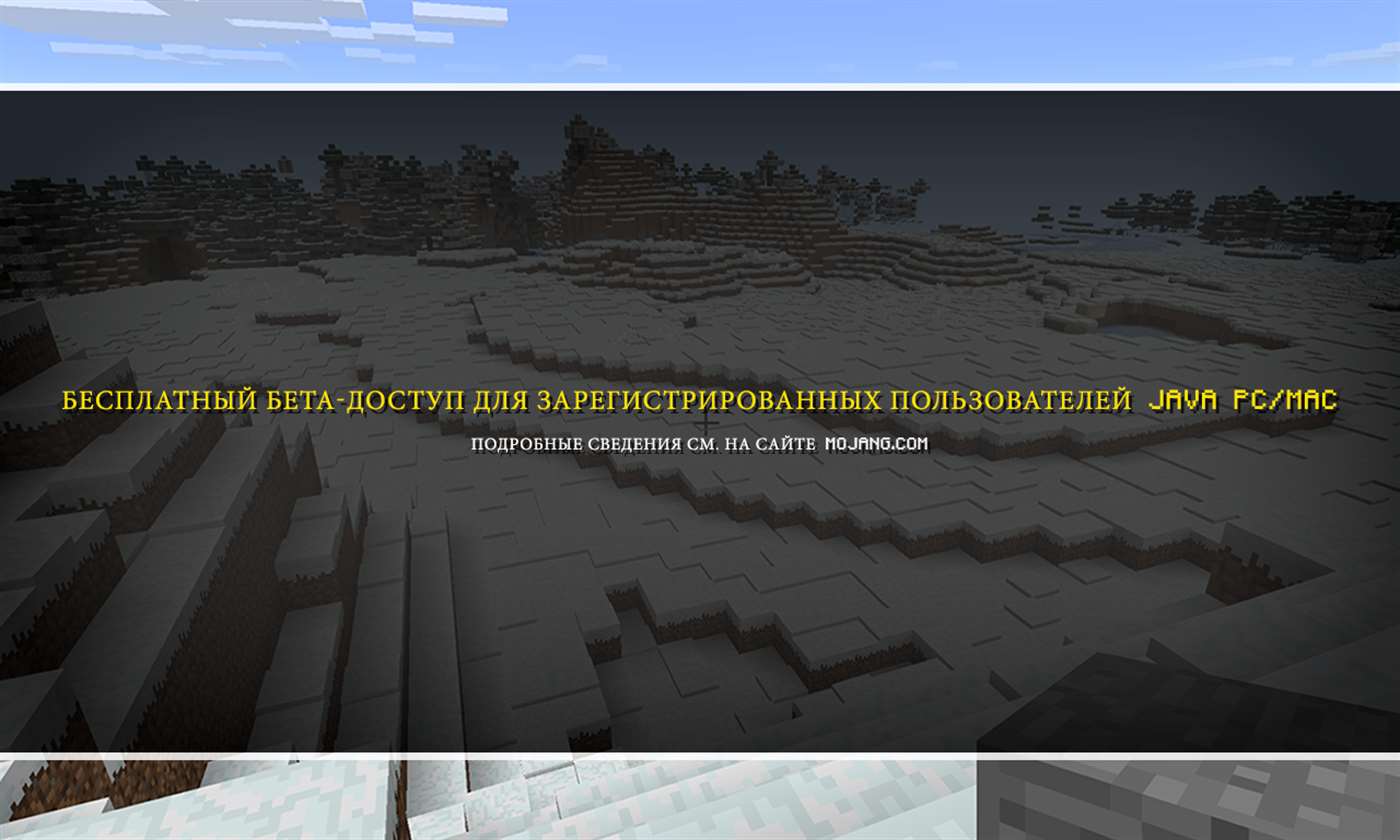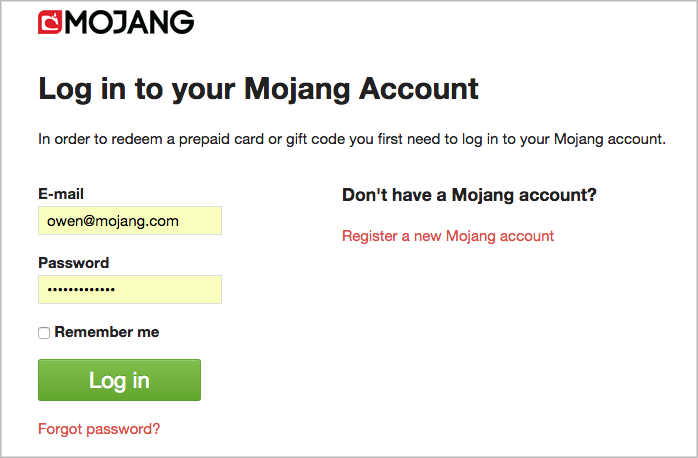Do you remember how Minecraft used to be when it was released? It had the most basic controls and gameplay where you just mine or place the blocks without any objective. However, the game was still popular already all over the world. Over the years, it has improved and become the Minecraft we know today. Now, you can play the game on various devices with 3D visuals and advanced gameplays where you can complete missions to earn Minecoins. This game has a huge fan base, and anyone knowing something about gaming must have heard about this game. So if you’re one of them and want to get Windows 10 Minecraft edition for free, firstly welcome! In this article, you will learn to download and install two different versions of Windows 10 Minecraft free in detail. Read on further to find out!
Developed by Mojang Studios, this sandbox video game can be customized with the help of various application program interfaces (API) that can produce different types of game modifications and maps. It gets the attention of any gaming fan and delivers them with exciting modes and gameplays. Also, different modes allow players to compete with different in-game mobs and play with other players as well.
The game modes available on Minecraft are:
- Survival: In this mode, the players have to collect various natural resources like stones and woods available in the game to make specific blocks and other items. For survival, you have to combat and defend yourself from uncertain elements like drowning, starvation, mobs, etc.
- Hardcore: It is the hardest setting mode of the Survival mode. It has the permadeath, meaning if you die in the hardcore world, you will be no longer allowed to interact with that world. You can either explore the world by remaining in the spectator mode or delete it completely. However, this mode can only be accessed on Java Edition.
- Adventure: You can experience user-created custom adventures and maps. The gameplay is similar to the Survival mode but with extra restrictions to play with. Also, the command block in this mode allows the users to expand interactions with the players by using scripted server commands.
- Creative: This mode allows access to all items and resources through the inventory menu in the game, with the choice to remove or place them whenever needed. You can also play freely around the game world by toggling the ability first, and your character will not be affected by hunger or any other damage in the game.
- Spectator: This mode blocks your character to interact with the gameplay. You can only fly through and watch the gameplay that other characters are interacting in. However, this mode allows the character locked in spectator mode to shift the perspective with another one of the active players interacting in the gameplay. This mode is only available on Console Legacy and Java editions.
After reading until now, you might have guessed that this game has more than one edition. We are going to discuss how to get Windows 10 Minecraft edition for free for two different editions named:
- Java Edition
- Bedrock Edition
You can download and install any of the above editions on your system to enjoy this popular game with free trial versions. Read and follow the below steps to do the same.
Method 1: Through Microsoft Store
You can get Windows 10 Minecraft edition for free via Microsoft Store on your system. Follow the below steps to do that.
1. Press the Windows key on your keyboard and type Microsoft Store in the search bar. Click on Open.
2. Type Minecraft for Windows in the search bar and press Enter. Click the Free trial option as shown below.
3. Wait for the download to finish.
4. After the download process is finished, click the Play option as depicted below.
5. The Minecraft game will start loading on the screen. Wait for a few seconds to finish the loading.
6. Now, the game is installed on your system. Click on the Play option to start playing this wonderful game.
Also Read: Fix Minecraft Error Failed to Write Core Dump
Method 2: Through Minecraft Website
Java edition provides an amazing building experience with cross-platform play between Windows, Mac, and Linux. You can try out the Java edition free trial by reading and following the upcoming steps:
1. Visit the Minecraft Official Website to download the Java edition with a free trial.
2. Scroll down and click the Download Now option under MINECRAFT: JAVA EDITION FOR WINDOWS, as shown below.
3. Click to open the downloaded MinecraftInstaller.exe file.
4. Check the I have read and accept the Microsoft Software License Terms option and click the Install option as depicted below.
5. The downloading process will start.
6. If any trouble occurs while communicating with Microsoft Store, click the Click here to open the Microsoft Store option.
7. Microsoft Store will open on your system with the Minecraft Launcher application loaded up in it. Click the Get option as shown below.
8. Enter your Birthdate and click on Next.
9. The Microsoft Launcher will start downloading.
10. After the download is finished, login into your Microsoft or Mojang account.
11. Choose or type the desired username in the Choose your online name box as shown below and click on CREATE ACCOUNT.
12. Now, you can play the MINECRAFT: Java Edition demo version or MINECRAFT for Windows free trial version.
Recommended:
- How to Stop Windows 10 From Asking Permission
- Fix PUBG Not Working on Windows 10
- How to Play Classic Minecraft on Browser
- Fix Minecraft Login Error in Windows 10
These have been some of the ways to get Windows 10 Minecraft edition for free. We hope you understood the methods mentioned above. You can share your Minecraft game experience in the comments section below for us and everyone else to know.
Мinecraft — это популярная игра, которая предлагает игрокам безграничные возможности для творчества и исследования. Однако стоимость игры может быть отпугивающей для некоторых игроков. В этой статье мы рассмотрим, как бесплатно играть в Minecraft Windows 10 Edition и наслаждаться всеми ее преимуществами.
Сначала вам потребуется установить Minecraft Windows 10 Edition на свой компьютер. Для этого необходимо иметь учетную запись Microsoft и зайти в Microsoft Store. После поиска игры в магазине, щелкните на кнопку «Получить» и дождитесь завершения установки.
Теперь вам нужно зарегистрироваться на официальном сайте Mojang и создать бесплатную учетную запись. После регистрации вам будет предложено изменить свое имя игрока. У вас будет доступ к более просторному миру, более продвинутым функциям и многим другим материалам.
Чтобы начать играть бесплатно, вы можете использовать различные ресурсы, предоставляемые Mojang и Minecraft-сообществом. Например, вы можете найти множество бесплатных модов, текстур и карт на официальных форумах и сайтах Minecraft. Эти дополнения позволят вам настроить игру по своему вкусу и добавить новые функции и режимы.
Содержание
- Установка Minecraft Windows 10 Edition
- Шаги для бесплатной установки
- Активация Minecraft Windows 10 Edition
- Получение бесплатного ключа активации
- Запуск игры Minecraft Windows 10 Edition
- Настройки перед запуском
- 1. Графические настройки
- 2. Звуковые настройки
- 3. Управление
- 4. Мультиплеер
- 5. Другие настройки
- Вывод
Установка Minecraft Windows 10 Edition
Для установки Minecraft Windows 10 Edition следуйте инструкциям ниже:
- Перейдите в Microsoft Store на вашем ПК.
- В поисковой строке введите «Minecraft Windows 10 Edition» и нажмите Enter.
- Найдите приложение «Minecraft для Windows 10» и нажмите на него.
- Нажмите на кнопку «Получить», чтобы начать загрузку и установку игры.
- После завершения установки игра будет доступна в вашем списке приложений.
Убедитесь, что у вас есть учетная запись Microsoft для входа в Microsoft Store, так как игра требует авторизации.
После установки игры можно запустить ее, кликнув на значок Minecraft в меню Пуск или на рабочем столе.
Теперь у вас есть возможность наслаждаться игрой Minecraft Windows 10 Edition на вашем компьютере!
Шаги для бесплатной установки
- Откройте Microsoft Store на компьютере под управлением операционной системы Windows 10.
- Найдите в поиске игру Minecraft и откройте ее страницу.
- Проверьте, что название игры в точности соответствует «Minecraft для Windows 10».
- Убедитесь, что в описании игры указано, что она доступна для установки на вашем устройстве.
- Проверьте, что разработчиком игры указана Mojang Studios.
- После проверки, нажмите на кнопку «Получить» для бесплатной установки игры.
- Дождитесь завершения загрузки и установки.
- После установки, откройте игру, войдите в свою учетную запись Xbox Live (если у вас есть) или создайте новую учетную запись.
- Теперь вы можете бесплатно играть в Minecraft Windows 10 Edition на вашем компьютере!
Активация Minecraft Windows 10 Edition
Для того чтобы играть в Minecraft Windows 10 Edition, вам потребуется активировать игру. Активация позволит вам получить лицензию на игру и официально пользоваться ее функциями. В этом разделе мы расскажем вам о том, как правильно активировать Minecraft Windows 10 Edition бесплатно.
- Перейдите в Магазин Windows на вашем устройстве.
- В поисковой строке введите «Minecraft Windows 10 Edition» и найдите игру в списке результатов.
- Нажмите на игру, чтобы открыть ее страницу.
- На странице игры найдите кнопку «Установить» и нажмите на нее.
- Магазин Windows попросит вас войти в свою учетную запись Microsoft, если вы еще не вошли.
- После входа в учетную запись Microsoft, Магазин начнет загрузку и установку Minecraft Windows 10 Edition.
- После завершения установки, игра будет доступна на вашем устройстве.
Теперь вы можете наслаждаться игрой Minecraft Windows 10 Edition на своем устройстве, зная, что вы имеете полноценную лицензию для игры. Учтите, что данная активация позволяет бесплатно получить игру только для пользователей, у которых уже есть лицензия на старую версию Minecraft. Если у вас нет старой лицензии, вам придется купить игру в Магазине Windows.
Получение бесплатного ключа активации
Если вы хотите бесплатно играть в Minecraft Windows 10 Edition, существует несколько способов получить бесплатный ключ активации:
- Приобрести Minecraft Java Edition
- Получить бесплатный ключ у друга
- Участвовать в розыгрышах и акциях
Шаг 1: Приобретите лицензию на Minecraft Java Edition на официальном сайте Minecraft. Это платная версия игры.
Шаг 2: Зайдите в свою учетную запись на официальном сайте Minecraft и найдите раздел «Получить бесплатно Minecraft Windows 10 Edition».
Шаг 3: Следуйте инструкциям, чтобы получить бесплатный ключ активации для Minecraft Windows 10 Edition.
Шаг 1: Попросите друга, у которого уже есть Minecraft Windows 10 Edition, поделиться с вами своим ключом активации.
Шаг 2: Если ваш друг согласен, попросите его отправить вам ключ активации по электронной почте или любым другим удобным способом.
Шаг 3: Введите полученный ключ активации в Minecraft на своем компьютере и наслаждайтесь игрой бесплатно.
Шаг 1: Сledите за официальными страницами Minecraft в социальных сетях, форумах и других онлайн-площадках.
Шаг 2: Участвуйте в розыгрышах, акциях и конкурсах, организованных Minecraft, где можно выиграть бесплатный ключ активации для Minecraft Windows 10 Edition.
Шаг 3: Следите за результатами розыгрышей и призовыми розыгрышами, возможно вам удастся получить бесплатный ключ активации.
Используя один из этих способов, вы сможете получить бесплатный ключ активации для игры в Minecraft Windows 10 Edition. Приятной игры!
Запуск игры Minecraft Windows 10 Edition
Для запуска игры Minecraft Windows 10 Edition вам понадобится учетная запись Microsoft и установленное приложение Minecraft из Магазина Microsoft.
- Зайдите в Магазин Microsoft на вашем компьютере.
- Найдите приложение Minecraft Windows 10 Edition и нажмите на него.
- Нажмите кнопку «Установить», чтобы начать загрузку и установку приложения.
- После установки откройте приложение Minecraft Windows 10 Edition из списка установленных приложений.
- Войдите в игру, используя свою учетную запись Microsoft.
Если у вас еще нет учетной записи Microsoft, вы можете создать ее бесплатно на сайте Microsoft.
После успешного входа в игру, вы будете иметь доступ ко всем функциям и возможностям Minecraft Windows 10 Edition.
Теперь вы готовы наслаждаться игровым процессом Minecraft Windows 10 Edition на своем компьютере!
Настройки перед запуском
Перед тем, как начать играть в Minecraft Windows 10 Edition, важно настроить несколько параметров, чтобы обеспечить наилучший игровой опыт. В этом разделе мы рассмотрим основные настройки, которые можно изменить перед запуском игры.
1. Графические настройки
Настройки графики влияют на визуальное представление игры. Вы можете изменить разрешение экрана, настроить детализацию текстур, освещение и другие параметры. Для максимального качества графики рекомендуется выбрать наивысшие настройки, но имейте в виду, что это может потребовать более мощного компьютера.
2. Звуковые настройки
Звуковые настройки позволяют вам настроить звуковые эффекты, громкость музыки и звукового сопровождения. Вы можете включить или выключить звуковые эффекты, регулировать громкость и выбирать различные звуковые настройки.
3. Управление
Настройки управления позволяют вам изменить клавиши, используемые для управления персонажем в игре. Вы можете настроить клавиши для перемещения, атаки, открытия инвентаря и других действий. Вы также можете настроить чувствительность мыши, чтобы она подходила к вашим предпочтениям.
4. Мультиплеер
Если вы планируете играть с друзьями, важно настроить параметры мультиплеера. Вы можете создать свой собственный сервер или присоединиться к существующему серверу. Настройки мультиплеера также позволяют вам выбрать режим игры и настроить правила и ограничения для других игроков.
5. Другие настройки
Кроме основных настроек, Minecraft Windows 10 Edition также предлагает другие параметры, которые вы можете настроить перед запуском игры. Например, вы можете изменить язык интерфейса, настроить автосохранение, выбрать показывать или скрывать подсказки и многое другое.
Вывод
Настройка параметров перед запуском игры поможет вам настроить игровой процесс по своему усмотрению. Это позволит вам насладиться игрой наиболее комфортным образом и достичь наилучшего игрового опыта. Не забудьте сохранить изменения после настройки параметров перед началом игры. Удачи в Minecraft!
Minecraft начал свой путь с очень маленькой игры, такой как Mario. В былые времена игровой процесс был довольно простым: постройте свой дом и развивайте его. В настоящее время она полностью превратилась в продвинутую серию игр, которые имеют разные названия, каждая из которых обеспечивает уникальный игровой процесс.
Minecraft превратился в огромный трехмерный мир, в котором пользователи могут строить, крафтить, добывать, сражаться и исследовать разные вещи. Однако, прежде чем вы поймете, о чем эта игра, вы должны сначала узнать, как установить игры Minecraft на свое устройство.
Содержание
- Скачать Minecraft Bedrock Edition для Windows 11/10
- Получите Bedrock Edition с веб-сайта Minecraft
- Скачайте и установите Java версию игры Minecraft с помощью установщика
Получите Minecraft для Windows 11/10 — бесплатно или платно
Прежде чем вы сможете играть в игры Minecraft на своем ПК, вы должны сначала решить, какие выпуски вы действительно хотите использовать. Ниже представлены наиболее часто используемые версии Minecraft:
- Java Edition
- Bedrock edition
Minecraft Java Edition
Версия Java — самая старая из всех типов игр, которые когда-либо появлялись в Minecraft, и все еще доступна для Windows, macOS или Linux. Установив эту версию, вы получите лучшую графику, больше серверов и неограниченные возможности моддинга. Единственный минус этой версии в том, что вы не можете играть в эту игру на мобильных устройствах, консолях или других подобных устройствах. Однако вы можете использовать компьютеры, и играть со всеми другими онлайн игроками в Windows, Linux или macOS.
Minecraft Bedrock Edition
Bedrock Edition — это более продвинутая версия, широко известная как Minecraft для Windows 10. Пользователи предпочитают эту версию из-за возможности играть в Windows 10, консолях и на мобильных устройствах, она поддерживает Windows, Xbox, Android, iOS и т.д. Когда дело доходит до производительности, то ей тоже есть чем похвастаться, она превосходит в этом версию Java. Но это потому, что в этой версии нет режима хардкор и зрителя. Кроме того, если вы хотите создать собственные моды для неё, то эта опция доступна только в версии Java.
Теперь, когда вы знаете основные различия между этими двумя версиями, выбирайте версию Minecraft для себя. Если вы хотите сыграть в эту игру со своими друзьями, лучше обсудите с ними и придите к обоюдному согласию, какую версию будете использовать.
Скачать Minecraft Bedrock Edition для Windows 11/10
Как указано выше, этот тип игры специфичен для операционных систем Windows, вы можете легко получить его через Microsoft Store. Чтобы загрузить / установить эту версию Minecraft, выполните следующие действия:
- На панеле задач в поле поиска введите Microsoft Store и нажмите на значок этого приложения.
- Когда оно откроется, перейдите в строку поиска магазина и введите Minecraft. Список подходящих игр Minecraft появится в результатах поиска. Однако для большинства из них либо потребуется подписка Game Pass, либо будет отображаться некоторая цена. Выберите те версии, которые предлагают пробную версию. Например: нажмите на вариант — Minecraft для Windows 10.
- Вы можете найти бесплатную пробную версию чуть ниже ее цены. Щелкните по нему и подождите, пока эта игра загрузится и установится.
- Поскольку размер этой игры составляет около 400+ МБ, ее загрузка или установка на ваш компьютер займет некоторое время.
- После успешной установки игры нажмите кнопку Запустить.
Вот и все, теперь у вас есть самая популярная версия Minecraft для Windows 10. Откройте эту игру на своем компьютере и начните наслаждаться игровым процессом.
Получите Bedrock Edition с веб-сайта Minecraft
Кроме того, вы также можете загрузить эту игру, посетив ее официальный сайт. Если вы хотите получить подробное описание установки, следуйте приведенному ниже руководству:
- Прежде всего, посетите официальный сайт Minecraft и нажмите Купить Minecraft.
- Когда он спросит: «Как ты хочешь играть?», Выберите любой из доступных вариантов. К ним относятся — компьютер, мобильное устройство, консоль и другие.
- Если вы выберете мобильное устройство или консоль, у вас не будет возможности установить Minecraft Java Edition.
- Следуйте инструкциям на экране, и вы получите предложение по выбору нескольких редакций.
- Выберите ту, которую вы хотите использовать, купите ее, и только вы сможете играть в эту игру на выбранном вами устройстве.
Если вы хотите сначала попробовать любую из игр Minecraft без приобретения, следуйте этому руководству:
- Зайдите на сайт Minecraft еще раз, наведите указатель мыши на Games и нажмите Minecraft.
- Если вы выберете любую другую игру, вам придется приобрести ее, так как у других версий нет бесплатного ознакомительного периода.
- Нажмите Попробуй бесплатно рядом с кнопкой Получить Minecraft.
- Выберите свою операционную систему на следующем экране, нажав соответствующий значок. Если вы выберете опцию Windows, это перенаправит вас на страницу Microsoft Store.
- Нажмите Бесплатная пробная версия и войдите в свою учетную запись Microsoft, и вы снова будете перенаправлены в приложение Microsoft Store.
- Вот и все, далее выполните шаги, описанные в предыдущем разделе.
Скачайте и установите Java версию игры Minecraft с помощью установщика
Вы также можете установить бесплатную пробную версию игры Minecraft с помощью установщика. Чтобы загрузить его исполняемый файл, выполните следующие действия:
- Откройте свой веб-браузер, скопируйте, а затем вставьте приведенный ниже URL-адрес в адресную строку:
https://www.minecraft.net/ru-ru/free-trial
- Далее пролистайте страницу ниже и выберите версию для Windows, а затем нажмите кнопку Скачать как на изображении ниже.
- Вам будет предложено загрузить установщик, и сохранить его на компьютер. После этого два раза нажмите на него левой кнопкой мыши, чтобы запустить его.
- Следуйте инструкциям на экране, затем нажмите кнопку Install. После этих действий игра будет установлена.
Вот и все, мы надеемся, вам понравится бесплатная пробная версия Minecraft и вы скоро обновите ее, чтобы насладиться ее полнофункциональной версией.
Обновление: программа бесплатной раздачи Minecraft для Windows 10 владельцам Minecraft Java Edition была завершена с 19.10.2018 г. Подробнее об этом можно прочитать здесь.
Сразу оговорюсь, что возможность скачать бесплатно Minecraft для Windows 10 (раньше эта версия называлась Minecraft Windows 10 Edition) есть только у счастливых обладателей обычного Майнкрафта (Если вы к ним не относитесь, то предлагаю прочитать о том где купить и скачать лицензионный Minecraft). То есть если Вы играете в Minecraft на ПК, то можете получить бесплатный ключ для Майнкрафта под Windows 10. Версии Pocket Edition (Android / iOS / Windows Phone) под эту акцию не попадают и их придётся приобретать отдельно. Кроме того, играть можно будет, только если у Вас установлена операционная система Windows 10.
Для того чтобы получить бесплатный ключ для Minecraft для Windows 10 вам необходимо сделать следующее:
1. Войти под своей учётной записью на сайт Mojang: https://account.mojang.com/login
2. Здесь вы увидите предложение получить свою копию Minecraft для Windows 10 бесплатно. Нажмите кнопку «Claim your free copy».
3. После этого вы увидите сообщение, с ключом, рядом с которым будет кнопка «Redeem». Нажмите на эту кнопку и Вы будете перенаправлены на сайт Microsoft Live. Здесь введите пароль от вашей учётной записи Microsoft и следуйте инструкциям, которые появятся на экране.
4. Это всё. Теперь можно бесплатно скачать Minecraft для Windows 10 в цифровом магазине Microsoft Store.
Свежие новости

09.10.2023
Каждый год предстоящее голосование за выбор моба вызывает споры. Кто-то спорит за кого моба надо голосовать и…
Далее

05.10.2023
За какого моба голосовать на Minecraft Live
Наконец-то объявлены все варианты для традиционного голосования на Minecraft Live.
В этом году пользователям…
Далее
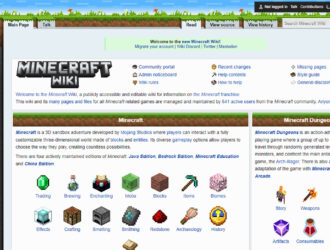
25.09.2023
Minecraft Wiki «отпочковалась» и открылась по новому адресу
Возможно, вы уже видели новость о том, что Minecraft Wiki переехала и доступна по новому адресу: minecraft.wiki.
Это…
Далее
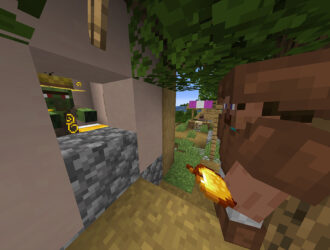
21.09.2023
Новая версия Minecraft 1.20.2
Выпущена новая версия Minecraft Java Editon. В этой версии увеличились залежи алмазной руды в недрах обычного мира,…
Далее
Участник
-
#1
Автор темы
Последнее редактирование:
Пользователь
-
#2
Че,реально маинкрафт лецензия?
Участник
-
#3
Автор темы
Че,реально маинкрафт лецензия?
да
Эксперт
-
#4
NIGGAAAAA
Пользователь
Участник
-
#6
Автор темы
Эксперт
-
#7
NIGGERS
Пользователь
-
#8
добавь что на бедрок люди не так поймут
Участник
-
#9
Автор темы
Если есть какие-то проблемы или вопросы, то пишите в лс!!!
(no ad)
добавь что на бедрок люди не так поймут
ок
Эксперт
-
#10
Если есть какие-то проблемы или вопросы, то пишите в лс!!!
(no ad)
ок
nigga nigga nigga is fucking nigga
добавь на яд епарасете
Участник
-
#11
Автор темы
Эксперт
Участник
-
#13
Автор темы
nigga nigga nigga is fucking nigga
добавь на яд епарасете
Посмотреть вложение 129463
Добавил на янднкс диск (чекай ссылки)
(no ad)
Эксперт
-
#14
Добавил на янднкс диск (чекай ссылки)
(no ad)
все сработал
Участник
-
#15
Автор темы
у
Урааааааа
Надеюсь всем fucking slaveвам понравиться :3
Последнее редактирование:
Участник
-
#16
Автор темы
Рот болит, в попе больно, в майкрафт играть прикольно
-
#17
Чё бля с управлением? Очень плавно мышь идёт, некомфортно
Участник
-
#18
Автор темы
Чё бля с управлением? Очень плавно мышь идёт, некомфортно
Чекни управление игры и Гугл тебе в руки
-
#19
Чекни управление игры и Гугл тебе в руки
Да нет в гугле ответа, пишут только, что включена кинематографическая камера, но её нет в бедроке
-
#20
У меня не заходит в xbox код ошибки утопленник