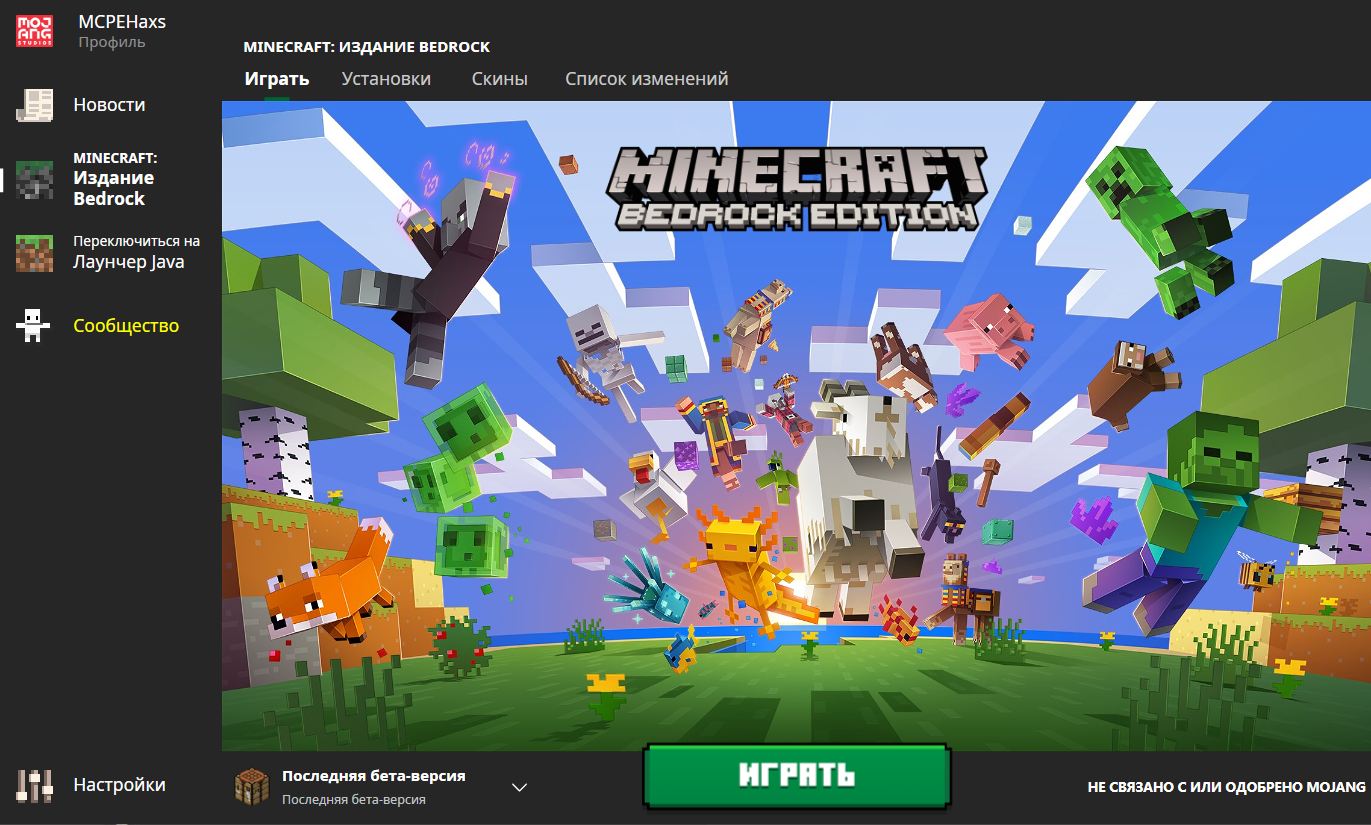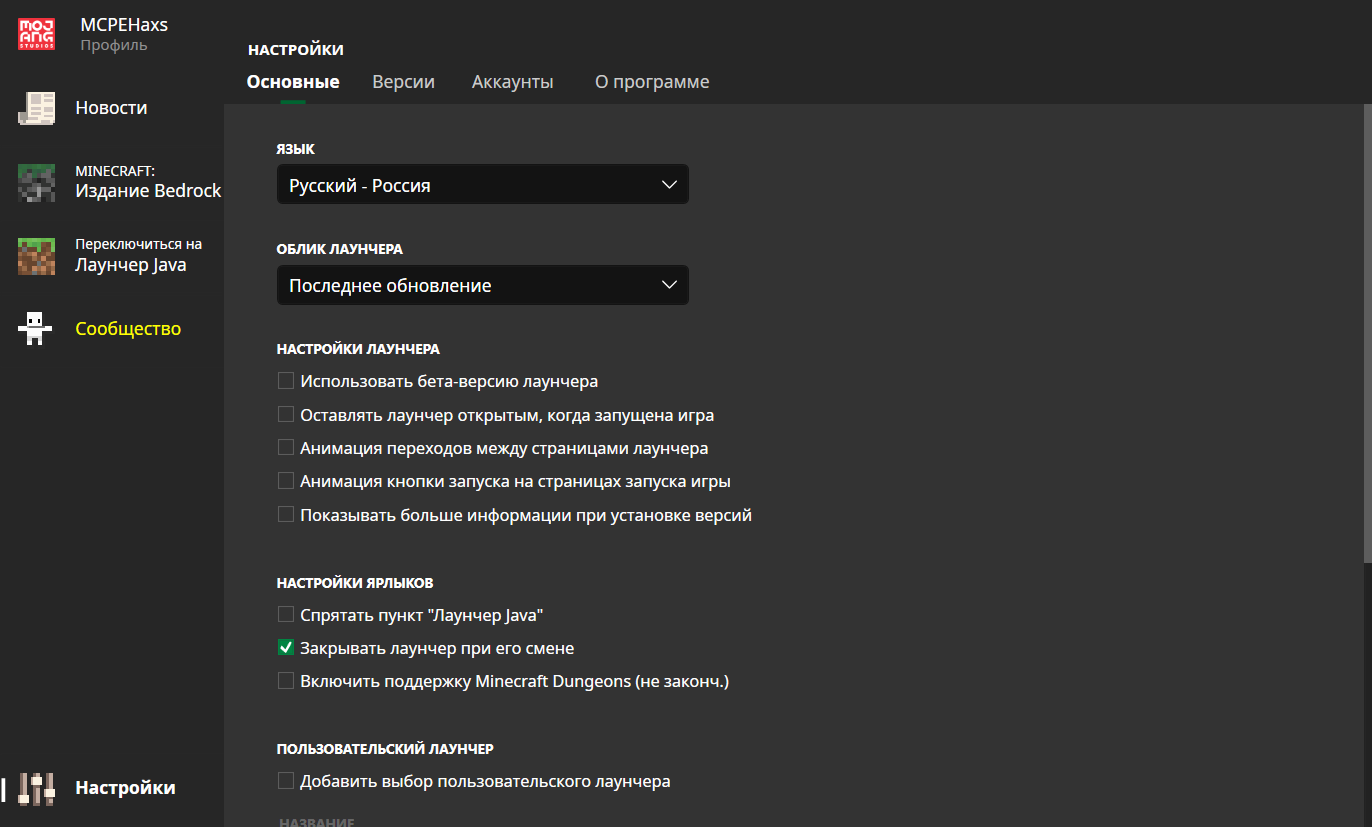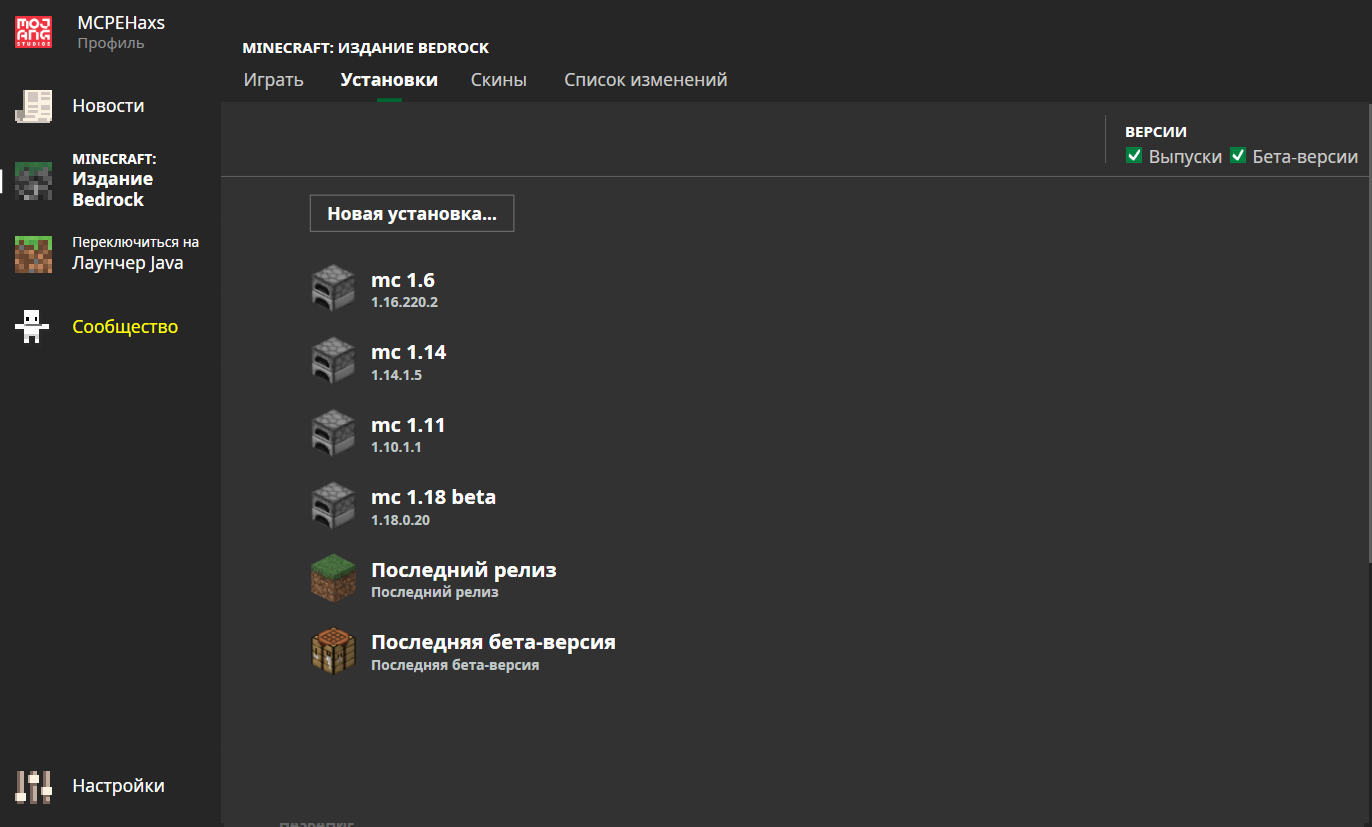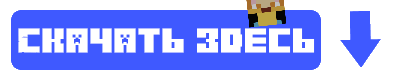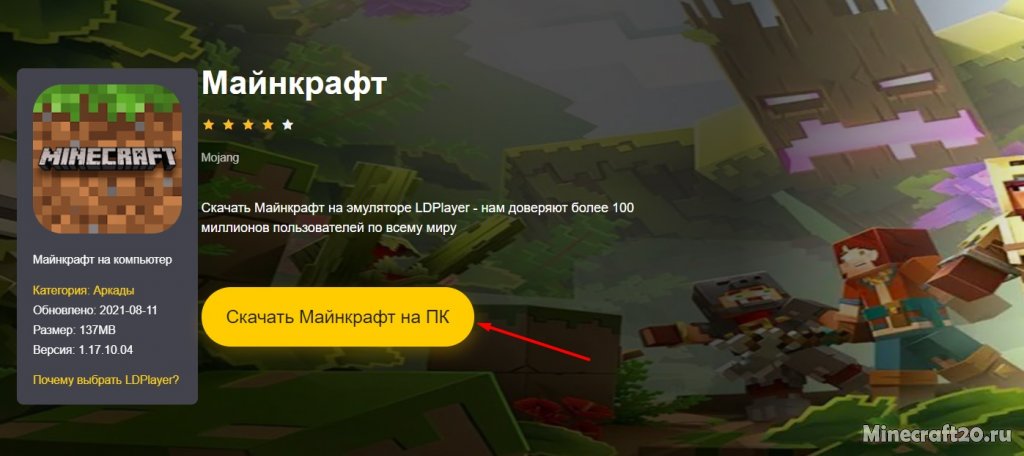Майнкрафт Bedrock Edition — это популярная игра, доступная на различных платформах. Однако, если вы являетесь владельцем компьютера с операционной системой Windows 10, вы можете легко установить эту игру и начать играть всего за несколько простых шагов.
Первым шагом является посещение официального веб-сайта Minecraft и выбор Bedrock Edition (Windows 10) в качестве платформы для скачивания. После этого вам будет предложено купить игру или войти в свою учетную запись Minecraft, если у вас уже есть одна.
После покупки или входа в аккаунт вы сможете скачать установочный файл Minecraft Bedrock Edition для Windows 10. Нажмите на кнопку «Скачать» и дождитесь завершения загрузки файла.
Затем откройте скачанный файл и следуйте инструкциям на экране для установки игры. После завершения процесса установки вы сможете запустить Minecraft Bedrock Edition на своем компьютере и приступить к игре.
Содержание
- Как установить Minecraft Bedrock Edition на Windows 10
- Выбор версии Minecraft Bedrock Edition
- Получение учетной записи Microsoft
- Приобретение Minecraft Bedrock Edition
- Установка приложения Xbox Insider Hub
- Установка Minecraft Bedrock Edition
- Настройка и запуск Minecraft Bedrock Edition
- Проблемы и решения
Как установить Minecraft Bedrock Edition на Windows 10
В этой статье мы рассмотрим подробную инструкцию по установке Minecraft Bedrock Edition на компьютер с операционной системой Windows 10.
-
Откройте веб-браузер и перейдите на официальный сайт Minecraft.
-
На главной странице сайта найдите раздел «Purchase» (Покупка) и выберите Bedrock Edition (Bedrock-версию).
-
Нажмите на кнопку «Buy» (Купить), чтобы перейти на страницу покупки.
-
Выберите предпочитаемый вариант покупки, введя необходимые данные.
-
После успешной покупки откройте приложение Microsoft Store на вашем компьютере.
-
Введите в поисковой строке «Minecraft» и нажмите Enter, чтобы найти приложение Minecraft Bedrock Edition.
-
Выберите приложение Minecraft Bedrock Edition из списка результатов поиска и нажмите на него.
-
На странице приложения нажмите на кнопку «Install» (Установить) и дождитесь завершения процесса.
-
После установки приложения откройте его и войдите в свой аккаунт Minecraft.
-
Теперь вы можете наслаждаться игрой Minecraft Bedrock Edition на своем компьютере с операционной системой Windows 10.
Установка Minecraft Bedrock Edition на Windows 10 довольно проста и позволит вам получить доступ к увлекательному игровому опыту в этой популярной песочнице.
Выбор версии Minecraft Bedrock Edition
Для установки Minecraft Bedrock Edition на Windows 10 необходимо выбрать соответствующую версию игры. При выборе версии учитывайте следующие факторы:
-
Платформа: Minecraft Bedrock Edition доступна для различных платформ, включая Windows 10, Xbox One, Nintendo Switch, iOS и Android. Убедитесь, что вы выбираете версию для Windows 10.
-
Разрядность: В зависимости от вашей операционной системы Windows 10, вам потребуется выбрать версию Minecraft Bedrock Edition для 32-битной или 64-битной архитектуры.
-
Лицензия: Убедитесь, что выбранная версия игры соответствует вашей лицензии. Некоторые версии могут быть доступны только для определенных категорий пользователей.
Чтобы выбрать правильную версию Minecraft Bedrock Edition для Windows 10, перейдите на официальный сайт Minecraft и найдите раздел загрузок. Там вы сможете найти список доступных версий игры, а также подробную информацию о каждой из них.
Если вы сомневаетесь, какую версию выбрать, рекомендуется обратиться к официальной документации или общаться с сообществом Minecraft для получения дополнительной информации и рекомендаций.
Получение учетной записи Microsoft
Для установки Minecraft Bedrock Edition на Windows 10 необходима учетная запись Microsoft. Учетная запись Microsoft позволяет вам взаимодействовать и использовать ряд сервисов и приложений компании Microsoft, включая Minecraft Bedrock Edition.
Если у вас уже есть учетная запись Microsoft, вы можете пропустить этот шаг и перейти к установке процесса.
Если у вас еще нет учетной записи Microsoft, следуйте инструкциям ниже, чтобы ее получить:
- Откройте браузер и перейдите на сайт Microsoft.
- На странице создания новой учетной записи заполните необходимые поля:
| Имя | Введите ваше имя. |
| Фамилия | Введите вашу фамилию. |
| Имя пользователя | Выберите уникальное имя пользователя. |
| Пароль | Введите надежный пароль для вашей учетной записи. |
| Подтверждение пароля | Повторите пароль для подтверждения. |
| Страна/регион | Выберите вашу страну или регион проживания. |
| Дата рождения | Введите вашу дату рождения. |
| Пол | Выберите ваш пол. |
| Номер телефона | Введите ваш номер телефона (необязательно). |
3. После заполнения всех полей нажмите кнопку «Создать учетную запись».
4. Далее следуйте инструкциям, чтобы завершить процесс создания учетной записи.
5. После создания учетной записи вы сможете использовать ее для установки и запуска Minecraft Bedrock Edition на вашем компьютере со Windows 10.
Приобретение Minecraft Bedrock Edition
Чтобы установить Minecraft Bedrock Edition на компьютер с операционной системой Windows 10, необходимо приобрести лицензию для игры. В данный момент Minecraft Bedrock Edition доступна для покупки только в официальном магазине Microsoft.
Ниже представлены шаги, которые вам необходимо выполнить, чтобы приобрести Minecraft Bedrock Edition:
- Откройте Microsoft Store на вашем компьютере. Магазин можно найти в меню Пуск или с помощью поиска.
- В поисковой строке Microsoft Store введите «Minecraft Bedrock Edition» или просто «Minecraft».
- Выберите версию Minecraft Bedrock Edition, которую вы хотите приобрести. Обратите внимание на цену и отзывы других пользователей перед покупкой.
- Нажмите кнопку «Купить» и следуйте инструкциям на экране для завершения покупки. Возможно, вам придется войти в свою учетную запись Microsoft или создать ее, если у вас еще нет учетной записи.
- После покупки игра будет автоматически загружена и установлена на вашем компьютере. Откройте ее, чтобы начать играть.
Приобретение Minecraft Bedrock Edition через официальный магазин Microsoft обеспечивает безопасность и возможность получать обновления для игры.
После приобретения Minecraft Bedrock Edition вы сможете наслаждаться всеми возможностями этой версии игры и играть вместе с друзьями в режиме мультиплеера.
Установка приложения Xbox Insider Hub
Для установки и использования Minecraft Bedrock Edition на Windows 10 необходимо иметь приложение Xbox Insider Hub. В этом разделе мы расскажем, как установить приложение Xbox Insider Hub на вашем компьютере.
- Откройте Магазин Microsoft на вашем компьютере.
- В строке поиска введите «Xbox Insider Hub» и нажмите «Enter».
- Выберите приложение Xbox Insider Hub из списка результатов поиска.
- Нажмите на кнопку «Получить» для начала скачивания и установки приложения.
- Подождите, пока установка завершится.
После завершения установки, вы можете открыть Xbox Insider Hub и войти с помощью своей учетной записи Microsoft. Если у вас еще нет учетной записи Microsoft, вам будет предложено создать ее.
После входа в приложение Xbox Insider Hub вы сможете участвовать в программе Xbox Insider и получать доступ к бета-версиям Minecraft Bedrock Edition.
Важно отметить, что доступ к бета-версии Minecraft Bedrock Edition через Xbox Insider Hub может быть ограничен и требовать участия в программе Xbox Insider.
Установка Minecraft Bedrock Edition
Для установки Minecraft Bedrock Edition на Windows 10 следуйте этим простым шагам:
- Откройте Microsoft Store на своем устройстве.
- В поисковой строке введите «Minecraft Bedrock Edition» и нажмите Enter.
- Выберите «Minecraft for Windows 10» из списка результатов поиска.
- Нажмите кнопку «Приобрести» или «Установить». Для установки вам может потребоваться войти в свою учетную запись Microsoft.
- Подождите, пока установка завершится. Ваша копия Minecraft Bedrock Edition будет автоматически загружена и установлена.
- После установки вы можете найти игру в меню «Пуск» или приложении Xbox.
Теперь у вас есть установленная копия Minecraft Bedrock Edition на вашем компьютере! Просто запустите игру и наслаждайтесь игровым процессом.
Примечание: Если у вас уже есть учетная запись Mojang, вы можете использовать ее для входа в Minecraft Bedrock Edition и получить доступ к своим сохраненным мирам и множеству других возможностей.
Настройка и запуск Minecraft Bedrock Edition
Для установки и запуска Minecraft Bedrock Edition на Windows 10, следуйте следующим шагам:
- Откройте Магазин Windows на компьютере.
- В поисковой строке введите «Minecraft Bedrock Edition» и нажмите Enter.
- Найдите приложение Minecraft Bedrock Edition в списке результатов и щелкните на него.
- Нажмите кнопку «Получить» для начала загрузки и установки приложения.
- После установки откройте приложение Minecraft Bedrock Edition.
- Если у вас еще нет учетной записи Microsoft, вам будет предложено создать одну. Следуйте инструкциям на экране, чтобы создать новую учетную запись Microsoft.
- После входа в учетную запись Microsoft вы будете перенаправлены в игру Minecraft Bedrock Edition.
Теперь, когда Minecraft Bedrock Edition установлен и настроен, вы можете создавать и присоединяться к игровым мирам, играть в режиме выживания или творчества, а также исследовать огромный мир Minecraft.
Важно отметить, что Minecraft Bedrock Edition поддерживает кросс-платформенную игру, поэтому вы можете играть с друзьями, которые используют другие устройства, такие как Xbox, Nintendo Switch и мобильные устройства.
Проблемы и решения
Если у вас возникли проблемы при установке или запуске Minecraft Bedrock Edition, попробуйте следующие решения:
- Перезапустите компьютер и повторите попытку установки.
- Убедитесь, что ваш компьютер соответствует минимальным требованиям системы для Minecraft Bedrock Edition.
- Обновите версию Windows 10 до последней доступной версии.
- Проверьте наличие свободного пространства на жестком диске компьютера.
- Проверьте подключение к интернету и убедитесь, что оно стабильно.
- Если у вас возникли проблемы с учетной записью Microsoft, попробуйте восстановить или создать новую учетную запись.
Если ни одно из указанных решений не помогло, рекомендуется обратиться в службу поддержки Minecraft или в форум сообщества для получения дальнейшей помощи.
105
130,4К
Bedrock Launcher — неофициальный лаунчер для Minecraft Bedrock для Windows 10, в котором имеются все полезные функции включая выбор и смены версий. Через этот лаунчер не получится загрузить полную версию, так как программа загружает все файлы на прямую с серверов Microsoft.
Особенности
- Управления версиями: Возможность создать несколько версий и выбрать тот, на котором хочется поиграть. Есть доступ практически ко всем версиям, релизы и беты;
- Тема: Дизайн схож с оригиналом что даёт приятный вид;
- Настройки: Изменяйте язык, оформление и все настройки лаунчера;
- Синхронизация: Войдя в свой аккаунт Microsoft, при загрузке вы получите лицензионную игру.
Всё как в оригинале.
Информация
- Если хотите получать бета обновления, вам необходимо присоединиться в программу бета-тестирования через Xbox Insider Hub;
- Необходимо включить Режим разработчика в настройках для корректной работы;
- Установлен компонент Microsoft Visual C ++.
Последняя версия
Скачать Бедрок Лаунчер Release 0.0.2.1
Размер: 1.25 Mb
Скачиваний: 37644
Скачать
Издание Minecraft Bedrock позволяет вам играть в эту игру на ПК, Xbox, PS4 и мобильном телефоне. Кроме того, вы можете играть в Minecraft Bedrock на своем ПК, используя контроллер Xbox или PS4. Вам просто нужно загрузить правильную версию с поддержкой контроллера.
В этой статье мы’ Мы пройдем процесс игры в Minecraft Bedrock на вашем ПК. Кроме того, мы покажем вам, как играть в эту версию игры на ПК с помощью контроллера Xbox и PS4.
Minecraft доступен в двух версиях: Java Edition и Bedrock Edition. Первое — это исходное издание, которое используется до сих пор, а второе — более новая версия.
Выпуск Minecraft Bedrock — это версия Minecraft, созданная Xbox Game Studios, Mojang Studios и SkyBox Labs. . Что отличает эту версию от версии Java, так это то, что она была основана на коде Bedrock. Он разработан для платформ и устройств, не поддерживающих Java.
Чтобы быть более точным, версию Bedrock можно установить на Windows 10, Windows 11, Nintendo Switch, Xbox One, Xbox Series S, Xbox Series X, PlayStation 4 и других. Версия Java доступна только для Windows, Mac и Linux. Редакция Bedrock включает в себя другие функции, которых нет в версии Java. Это включает в себя встроенную поддержку контроллера, доступные надстройки, кроссплатформенную игру и более плавный игровой процесс.
Раньше вам приходилось выбирать между этими двумя версиями при загрузке Minecraft на ваше устройство. Теперь Minecraft предлагает пакет услуг под названием Minecraft: Java & Бедрок издание. Вы можете установить эту версию Minecraft всего за несколько минут.
Если у вас уже есть программа запуска Minecraft, вы можете напрямую перейти к версии Bedrock. Чтобы играть в Minecraft Bedrock на ПК, выполните следующие действия.
- Откройте программу запуска Minecraft.
- Войдите в свою учетную запись Microsoft.
- Нажмите на значок “Minecraft для Windows” на левой боковой панели.
- Перейдите к зеленому “Play&rdquo ; кнопку.
Вот и все. Программа запуска Minecraft позволяет переключаться между версией Bedrock и версией Java при каждом ее включении. Если у вас нет программы запуска Minecraft, вот как вы можете заставить ее играть в Minecraft Bedrock.
- Посетите веб-сайт Minecraft и нажмите “Получить Minecraft”
- В разделе “Как вы хотите играть?&rdquo ; выберите “Компьютер” вариант.
- Выберите между “Базовая игра” за 26,99 долларов США и “Стартовая коллекция” за 29,99 долларов. Вы также можете использовать абонемент PC Game Pass и зарегистрироваться за 1 доллар США в течение первого месяца.
- Войдите в свою учетную запись Microsoft или Xbox.
- Нажмите кнопку “Купить” кнопку.
После этого вам нужно будет загрузить Minecraft Launcher, специально разработанный для Windows 10 и Windows 11. Хорошей новостью является то, что Minecraft Launcher бесплатен. Следуйте приведенным ниже инструкциям, чтобы узнать, как это сделать.
- Перейдите в Microsoft Store.
- Найдите “Minecraft Launcher” в строке поиска.
- Нажмите на кнопку “Получить” кнопка. Вы также можете получить версию с Game Pass.
- Выберите «Получить» кнопку еще раз.
Не забудьте войти в свою учетную запись Microsoft при запуске программы запуска, и все готово.
Как играть в Minecraft Bedrock на ПК с контроллером PS4
Minecraft Bedrock совместим практически с любым контроллером, включая PS4, PS5, Xbox, Xbox One, Xbox 360, Nintendo Switch Pro и другими.
Если вы хотите играть в Minecraft на ПК с помощью контроллера PS4, вам нужно будет установить версию Bedrock. Версия Java не поддерживает контроллер. Чтобы играть в Minecraft Bedrock с помощью контроллера PS4, он должен быть включен на вашем ПК.
Вам потребуется загрузить Steam, службу цифрового распространения видеоигр, чтобы настроить контроллер для Microsoft Bedrock. . Вот что вам нужно сделать после того, как вы загрузите Steam и создадите свою учетную запись.
- Откройте Steam и перейдите в “Настройки”
- Нажмите “Контроллер” на левой боковой панели.
- Перейдите к “Общим настройкам контроллера&rdquo ; справа.
- Выберите “Поддержка конфигурации PlayStation”
- Нажмите кнопку “Назад”
Пришло время установить Minecraft Bedrock с помощью Steam. библиотека видеоигр. Вот как это делается.
- Откройте Steam.
- Нажмите “Игры” в верхнем меню.
- Выберите “Добавить не- Игра Steam в мою библиотеку” в раскрывающемся меню.
- Найдите “Minecraft Bedrock” в списке.
- Выберите “Добавить выбранные программы”
После завершения процесса установки вы можете подключить контроллер PS4 к компьютеру. Это можно сделать с помощью USB-кабеля или Bluetooth.
Если вы установите версию Minecraft Bedrock, вы сможете играть с другими игроками, которые используют Xbox One, Nintendo Switch, PlayStation 4, а также с игроками на мобильных устройствах.
Как играть в Minecraft Bedrock на ПК с контроллером Xbox
Вы также можете использовать метод Steam, который мы показали вам для настройки контроллера PS4, но это полностью зависит от вас. Вы даже можете использовать программу Steam для настройки большего количества контроллеров, чем один. Так, например, если у вас есть контроллер PS4 и контроллер Xbox, Steam позволяет использовать их при игре в Minecraft Bedrock.
Поскольку Microsoft владеет и Minecraft, и Xbox, есть еще один способ сделать это. Если вы хотите играть в Microsoft Bedrock на ПК с помощью контроллера Xbox, вам нужно загрузить игру из приложения Xbox, которое вы получите в магазине Microsoft. На каждом компьютере Windows должен быть установлен Microsoft Store, поэтому вам не нужно его загружать.
- Откройте Microsoft Store на панели задач.
- Найдите “Xbox” в верхней части окна.
- Найдите приложение Xbox и &ldquo ;Получить” на свой ПК.
- Откройте приложение Xbox.
- Введите “Minecraft” в строке поиска.
- Выберите “Minecraft для Windows + Launcher”
- Нажмите кнопку “Установить” кнопку.
Вот об этом. Установив эту версию Minecraft, вы сможете выбирать между “Minecraft Launcher” и «Minecraft для Windows». Оба варианта приведут вас к игре, лаунчер просто предоставит вам старый, традиционный способ начать играть. Чтобы завершить этот процесс, войдите в свою учетную запись Xbox, и вы сможете начать играть.
Когда вы войдете в игру, вам нужно будет выбрать «Minecraft для Windows». еще раз. На этом этапе вы сможете играть с людьми, которые также используют Xbox, а также с игроками на ПК, PS4 и даже на устройствах iOS и Android. Убедитесь, что ваш контроллер Xbox подключен через USB-кабель к компьютеру. Вы также можете соединить эти два устройства с помощью Bluetooth.
Вы должны выполнить эти шаги только при первой установке Minecraft Bedford и настройке контроллера. В следующий раз просто зайдите в Minecraft Launcher или играйте прямо со своего рабочего стола.
Наслаждайтесь Minecraft Bedrock на всех своих устройствах
С Minecraft Java вы можете играть в Minecraft только на Windows , Mac и Linux. С разработкой Minecraft Bedrock теперь вы можете играть в эту игру на своем ПК, телефоне или с вашим любимым игровым контроллером. Все, что вам нужно сделать, это установить программу запуска Minecraft или загрузить эту версию Minecraft прямо с их веб-сайта.
Вы уже играли в Minecraft Bedrock на своем ПК? Вы пытались играть в игру с контроллером Xbox или контроллером PS4? Дайте нам знать в разделе комментариев ниже.

Игра Minecraft стала настоящим феноменом в мире компьютерных игр. Она позволяет игрокам строить свои виртуальные миры с помощью блоков и разнообразных материалов. Одной из версий игры является Bedrock Edition, которая доступна для разных платформ, включая Windows 10.
Установить Minecraft Bedrock Edition на Windows 10 можно бесплатно, если воспользоваться официальным магазином Microsoft. В этой версии игры есть мультисерверный режим, различные дополнения и совместная игра с игроками на других устройствах.
Чтобы установить Minecraft Bedrock Edition на Windows 10, вам необходимо открыть Магазин Windows и найти приложение Minecraft. Затем щелкните на его значок и выберите опцию «Установить». Приложение будет загружено и установлено автоматически на ваш компьютер.
Содержание
- Установка Minecraft Bedrock Edition на Windows 10
- Загрузка официального установщика
- Запуск установки
- Создание учетной записи Microsoft
- Активация игры
- Активация игры на учетной записи Microsoft
- Активация игры на учетной записи Xbox Live
- Редактирование настроек
- Настройки видео
- Настройки звука
- Управление и настройки клавиатуры
- Настройки сети
- Запуск игры
Установка Minecraft Bedrock Edition на Windows 10
Minecraft Bedrock Edition — это версия игры Minecraft, доступная для установки на устройства под управлением Windows 10, такие как компьютеры и ноутбуки.
Процесс установки Minecraft Bedrock Edition на Windows 10 довольно прост и включает в себя следующие шаги:
- Перейдите на официальный сайт Minecraft по адресу www.minecraft.net и нажмите на кнопку «Скачать».
- Выберите версию Minecraft Bedrock Edition для Windows 10 и нажмите «Скачать» для начала загрузки установочного файла.
- Когда загрузка завершится, откройте скачанный файл и следуйте инструкциям мастера установки.
- Выберите папку для установки Minecraft Bedrock Edition и нажмите «Установить».
- После завершения установки, запустите игру через ярлык на рабочем столе или в меню «Пуск».
После запуска Minecraft Bedrock Edition вы будете попросить ввести свои учетные данные (логин и пароль) или создать новый аккаунт, если у вас еще нет учетной записи Minecraft.
После успешной установки и входа в игру вы сможете наслаждаться игровым процессом и исследовать огромный виртуальный мир Minecraft Bedrock Edition на своем устройстве под управлением Windows 10.
Загрузка официального установщика
Для установки Minecraft Bedrock Edition на Windows 10 бесплатно, вам потребуется загрузить официальный установщик с официального сайта Minecraft.
- Откройте любой веб-браузер и перейдите на официальный сайт Minecraft: https://www.minecraft.net/ru-ru/.
- На главной странице сайта щелкните на раздел «Загрузите Minecraft».
- На странице загрузки выберите вкладку «Windows».
- После этого нажмите на кнопку «Скачать» и сохраните установщик на вашем компьютере.
Если у вас есть учетная запись Microsoft, вы также можете загрузить установщик Minecraft из Microsoft Store:
- Откройте Microsoft Store на вашем компьютере.
- В поисковой строке введите «Minecraft» и выберите приложение «Minecraft for Windows 10».
- Нажмите на кнопку «Получить» и дождитесь завершения установки.
После загрузки официального установщика Minecraft Bedrock Edition на Windows 10, вы будете готовы установить игру и начать погружение в удивительный мир Minecraft!
Запуск установки
После загрузки установщика Minecraft Bedrock Edition на Windows 10, вам потребуется запустить его, чтобы начать процесс установки.
Следуйте этим шагам, чтобы запустить установку:
- Откройте папку, где находится установочный файл Minecraft Bedrock Edition.
- Дважды щелкните на файле установки с расширением .exe для запуска установщика.
После этого появится окно приветствия установщика, и вы будете готовы приступить к установке Minecraft Bedrock Edition.
Примечание: Если у вас возникли проблемы при запуске установщика или если у вас есть какие-либо вопросы, вам следует обратиться к официальной документации Minecraft Bedrock Edition или обратиться в службу поддержки.
Создание учетной записи Microsoft
Для того чтобы установить Minecraft Bedrock Edition на Windows 10, вам понадобится учетная запись Microsoft. Вот то, что вам нужно знать о создании учетной записи:
- Откройте веб-браузер и перейдите на официальный сайт Microsoft.
- На главной странице найдите ссылку «Создать учетную запись» и щелкните по ней.
- В появившемся окне выберите «Создать учетную запись Microsoft».
- Заполните необходимые поля: введите вашу электронную почту и придумайте пароль для учетной записи.
- Продолжайте заполнение дополнительной информации, такой как ваше имя и дата рождения.
- Закончив заполнение всех полей, щелкните кнопку «Далее».
- На следующем экране вам может быть предложено подтвердить вашу учетную запись по электронной почте. Для этого откройте свою почту и найдите письмо от Microsoft. Следуйте инструкциям в письме для подтверждения учетной записи.
- После подтверждения учетной записи вы можете использовать ее для входа на своем устройстве Windows 10 и установки Minecraft Bedrock Edition.
Активация игры
После успешной установки Minecraft Bedrock Edition на свой компьютер, вам потребуется активировать игру, чтобы получить полный доступ ко всем ее функциям. Активация позволит вам играть онлайн, подключаться к серверам и скачивать обновления.
Для активации игры вам потребуется учетная запись Microsoft, которая будет использоваться для авторизации в игре. Если у вас уже есть учетная запись Microsoft, то вы можете использовать ее для активации игры. Если у вас еще нет учетной записи Microsoft, то вам потребуется создать ее перед активацией игры.
Активация игры на учетной записи Microsoft
- Запустите Minecraft Bedrock Edition на своем компьютере.
- В главном меню игры нажмите кнопку «Вход» или «Войти».
- В появившемся окне введите свою учетную запись Microsoft (адрес электронной почты и пароль) и нажмите кнопку «Войти».
- Если вы впервые входите в игру на данном компьютере, вам может быть предложено разрешить доступ к учетной записи Microsoft в игре. Нажмите кнопку «Разрешить» или «Да».
- После успешной авторизации вас перенаправят в главное меню игры, где вы сможете начать играть.
Активация игры на учетной записи Xbox Live
Если у вас уже есть учетная запись Xbox Live, то вы также можете использовать ее для активации игры. Для этого выполните следующие шаги:
- Запустите Minecraft Bedrock Edition на своем компьютере.
- В главном меню игры нажмите кнопку «Вход» или «Войти».
- В появившемся окне выберите «Вход с учетной записью Xbox Live».
- В появившемся окне введите свою учетную запись Xbox Live (адрес электронной почты и пароль) и нажмите кнопку «Войти».
- Если вы впервые входите в игру на данном компьютере, вам может быть предложено разрешить доступ к учетной записи Xbox Live в игре. Нажмите кнопку «Разрешить» или «Да».
- После успешной авторизации вас перенаправят в главное меню игры, где вы сможете начать играть.
После активации игры вы сможете наслаждаться миром Minecraft Bedrock Edition на полную катушку, присоединяться к друзьям и играть вместе с ними.
Редактирование настроек
После установки Minecraft Bedrock Edition на Windows 10, вы можете редактировать различные настройки игры для достижения наилучшего игрового опыта. В этом разделе мы рассмотрим некоторые ключевые настройки, которые могут помочь вам настроить игру под свои предпочтения.
Настройки видео
В разделе настроек видео вы можете настроить различные параметры, связанные с графикой и разрешением игры. Некоторые из важных параметров включают в себя:
- Разрешение экрана: Вы можете выбрать разрешение, подходящее вашему монитору. Высокое разрешение обеспечивает лучшее качество графики, но также может снизить производительность в случае недостаточно мощного компьютера.
- Графические настройки: Вы можете регулировать уровень детализации, отображение теней и освещение в игре. Высокие настройки обеспечивают красивую графику, но также могут снизить скорость кадров.
- Режим полноэкранного режима: Вы можете выбрать, хотите ли вы играть в оконном или полноэкранном режиме.
Настройки звука
Раздел настроек звука позволяет вам настроить звуковые эффекты, музыку и голосовой чат в игре. Важные параметры звука включают в себя:
- Громкость эффектов: Вы можете регулировать громкость звуковых эффектов в игре, таких как звуки перемещения или звуки сражений.
- Громкость музыки: Вы можете регулировать громкость фоновой музыки, которая играет во время игры.
- Голосовой чат: Если вы играете в сетевую игру, вы можете настроить голосовой чат для общения с другими игроками.
Управление и настройки клавиатуры
В разделе управления и настройки клавиатуры вы можете настроить различные параметры, связанные с управлением персонажем и интерфейсом игры. Важные параметры управления включают в себя:
- Клавиши управления: Вы можете настроить, какие клавиши используются для перемещения персонажа, атаки и других действий.
- Настройки мыши: Вы можете регулировать чувствительность мыши и настройки скорости курсора.
- Управление интерфейсом: Вы можете настроить отображение различных элементов интерфейса, таких как инвентарь и панель быстрого доступа.
Настройки сети
Раздел настроек сети позволяет вам настроить параметры, связанные с сетевой игрой и подключением к серверам Minecraft. Некоторые важные настройки сети включают в себя:
- Настройки подключения: Вы можете настроить параметры подключения, такие как тип подключения к Интернету и использование прокси-сервера.
- Настройки многопользовательской игры: Если вы играете в сетевую игру, вы можете настроить параметры игры, связанные с многопользовательской игрой.
Это лишь краткий обзор основных настроек, доступных в Minecraft Bedrock Edition на Windows 10. Вам рекомендуется экспериментировать с этими настройками, чтобы найти комбинацию, которая наилучшим образом соответствует вашим предпочтениям и характеристикам компьютера.
Запуск игры
После установки Minecraft Bedrock Edition на Windows 10 вы можете запустить игру простым способом:
- Откройте меню «Пуск» в операционной системе Windows 10.
- Найдите в списке установленных программ иконку Minecraft Bedrock Edition или воспользуйтесь поиском.
- Щелкните по иконке игры дважды, чтобы запустить ее.
После этого Minecraft Bedrock Edition должна открыться и вы увидите главное меню игры. В этом меню вы сможете выбрать одиночную или многопользовательскую игру, настроить параметры и начать играть.
Если у вас возникают проблемы с запуском игры, вам следует проверить следующие моменты:
- Убедитесь, что ваш компьютер соответствует минимальным требованиям системы для Minecraft Bedrock Edition.
- Убедитесь, что вы используете последнюю версию игры, обновите ее при необходимости.
- Проверьте наличие обновлений для операционной системы Windows 10 и установите их, если есть доступные обновления.
- Перезагрузите компьютер и попробуйте запустить игру снова.
- Если проблема не исчезла, обратитесь к службе поддержки Minecraft Bedrock Edition или посетите официальный форум игры для получения дополнительной помощи.
После успешного запуска игры вы сможете наслаждаться игрой и строить свои собственные миры в Minecraft Bedrock Edition на Windows 10.
Скачать Майнкрафт Бедрок на ПК

Существуют две версии популярной кубической игры: Minecraft Java Edition и Minecraft Bedrock Edition. Различаются они тем, что каждая отдельная версия предназначена для отдельного устройства. Теперь вы можете скачать Майнкрафт Бедрок на ПК бесплатно. Вернемся к пояснению, примеру, Java Edition предназначена операционной системы:
Windows, MacOS, Linux
, поэтому она не предназначена для мобильной версии. Но что если изобрести симулятор, который поддерживает к примеру мобильную версию на компьютере? И, о чудо, такой эмулятор уже имеется, его вы можете скачать ниже нажав на специальную кнопку.
Как скачать Майнкрафт Бедрок на компьютер?
Для того чтобы скачать эмулятор Bedrock Edition на PC виндовс, вам не обязательно скачивать торрент, лаунчер и прочие программы. Нажмите ниже на кнопку скачать и далее установите эмулятор Майнкрафт Бедрок при помощи софта LDPlayer.
Как установить?
 Возможности эмулятора:
Возможности эмулятора:- 60
- 1
- 2
- 3
- 4
- 5
3.4 (88 голосов)
Minecraft20.Ru © 2014-2023
Неофициальный русскоязычный проект по игре Майнкрафт.
Скачать моды, карты, текстуры для Minecraft 1.20.2, 1.19.4, 1.18.2, 1.17.1, 1.16.5, 1.15.2, 1.12.2 бесплатно.
Мобильная версия | Написать нам