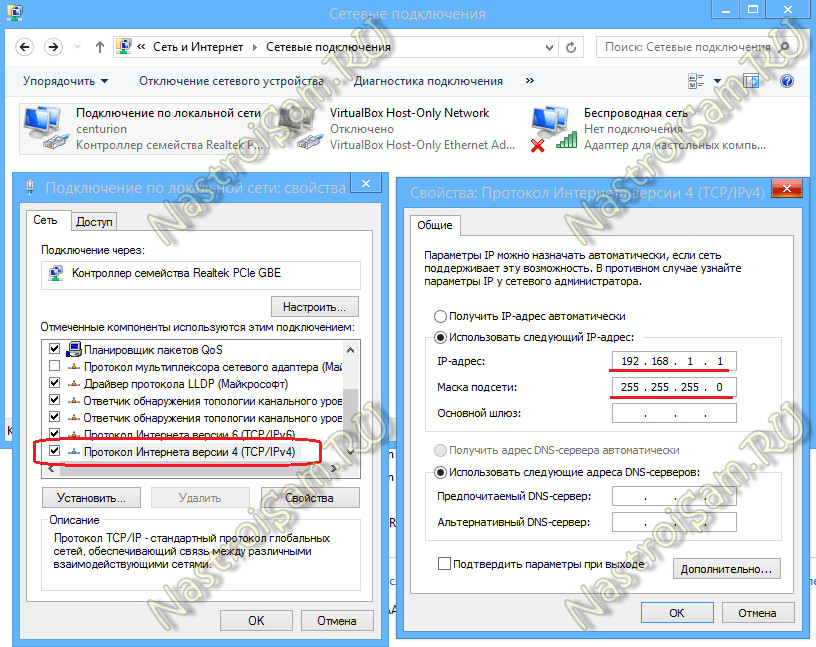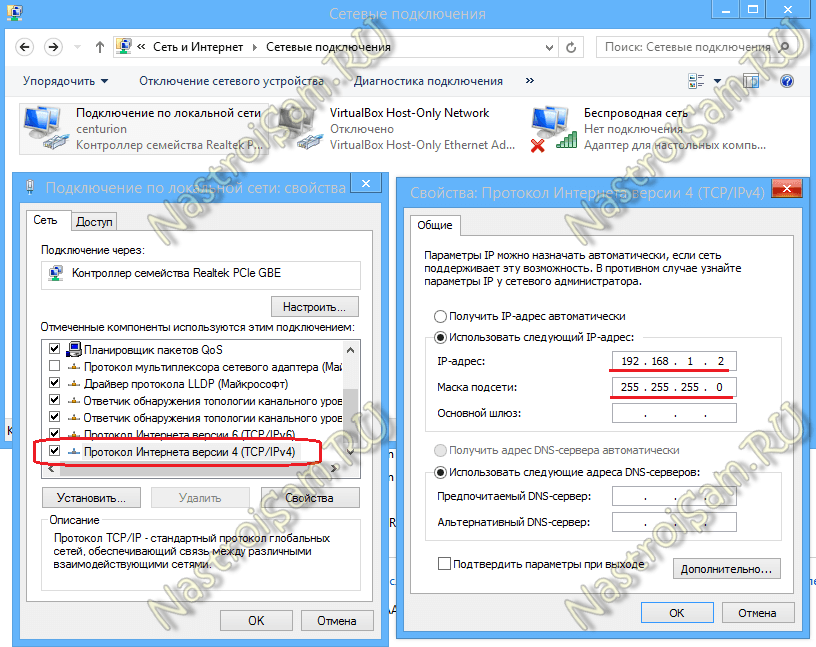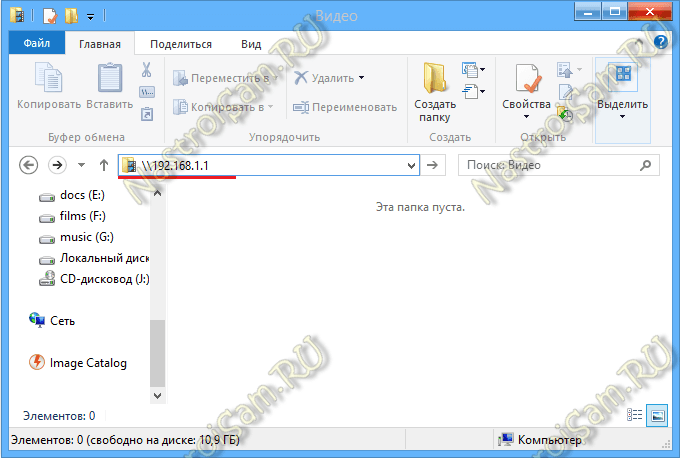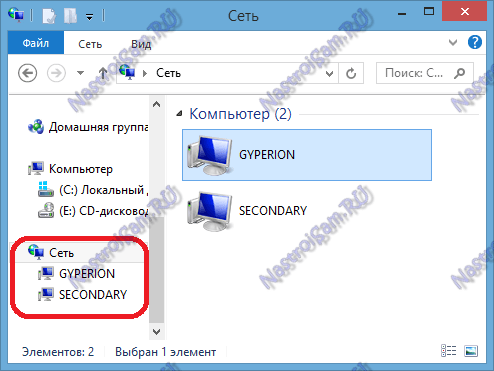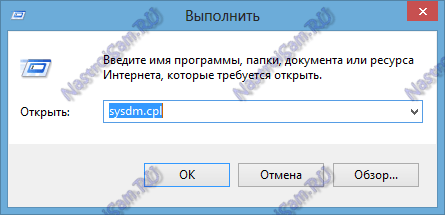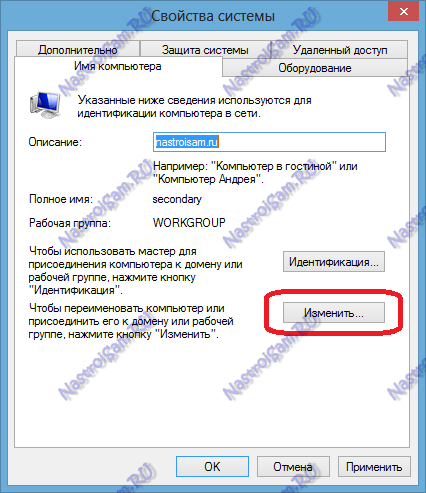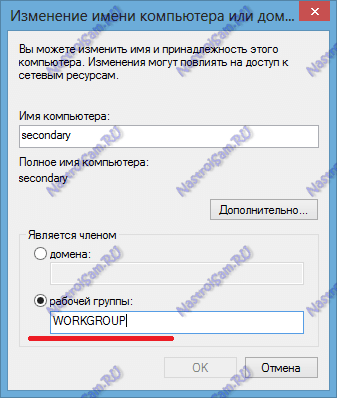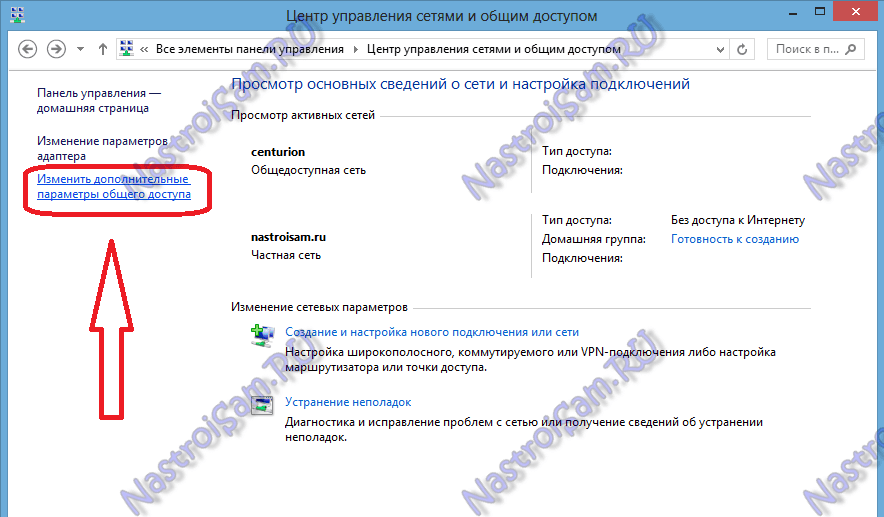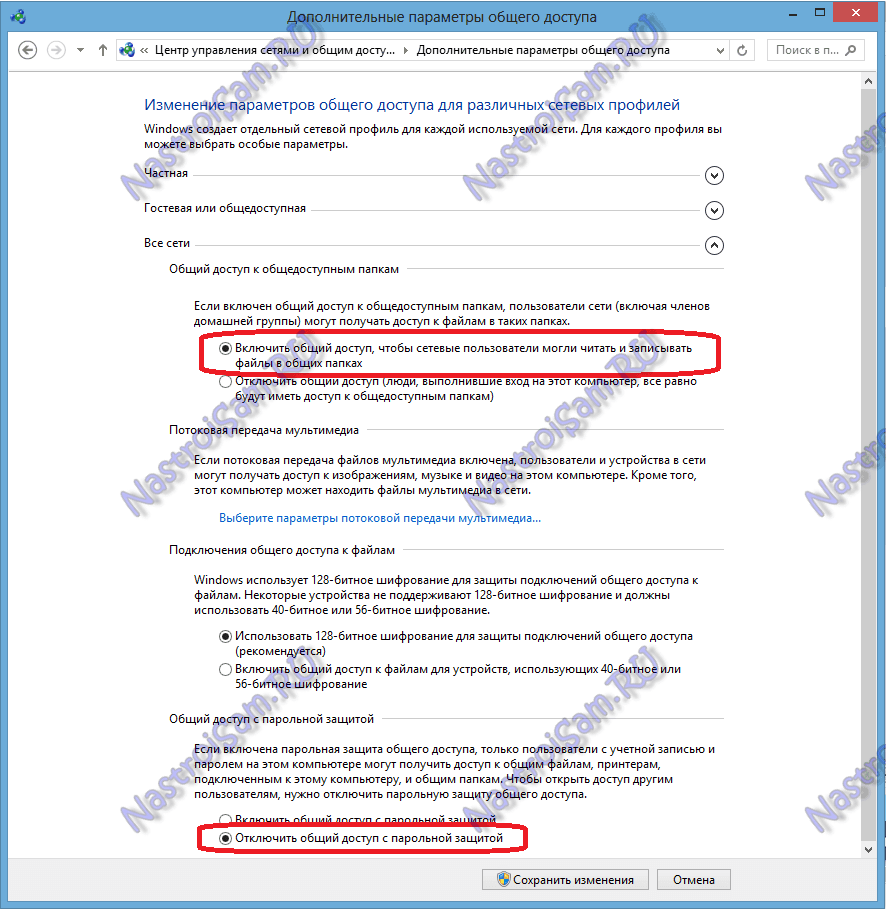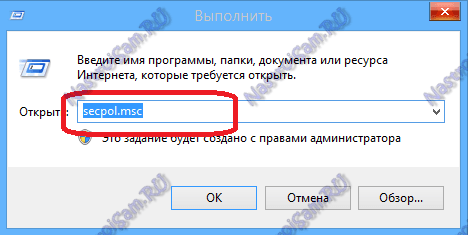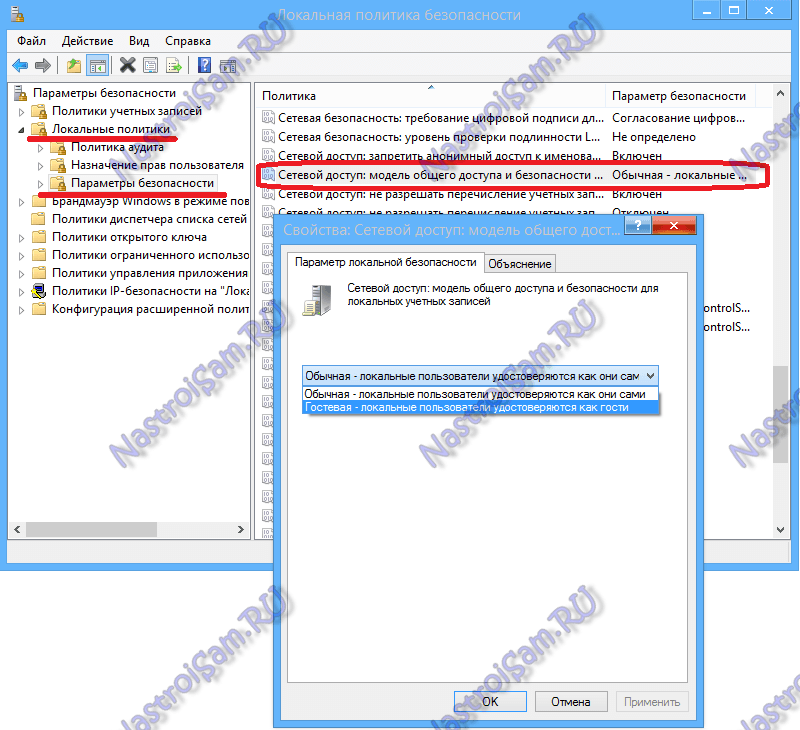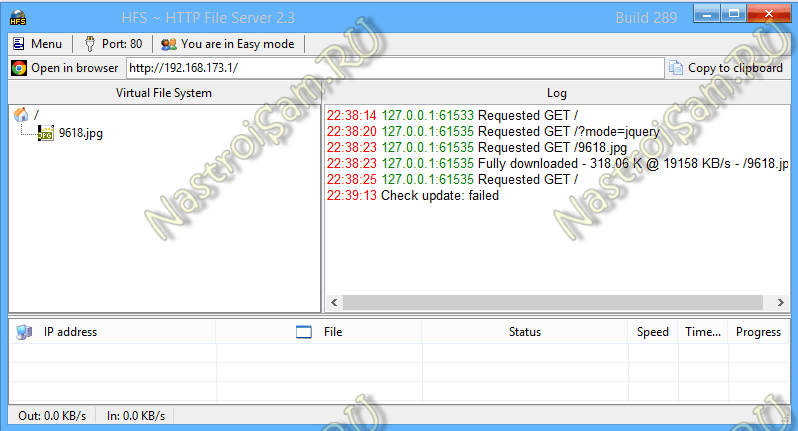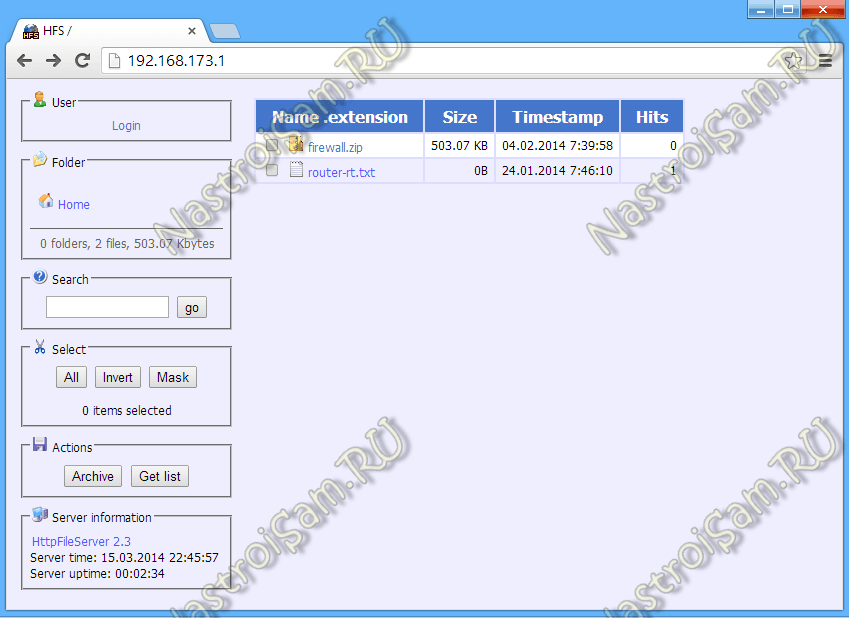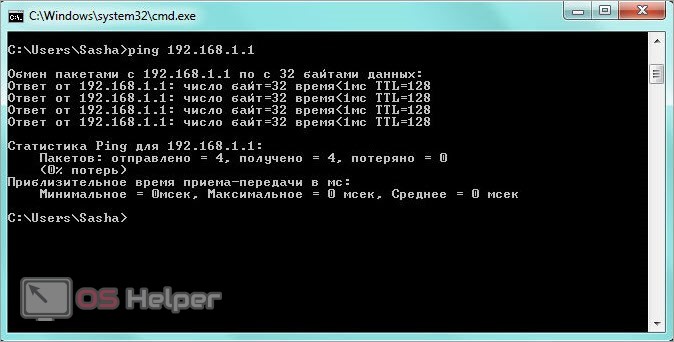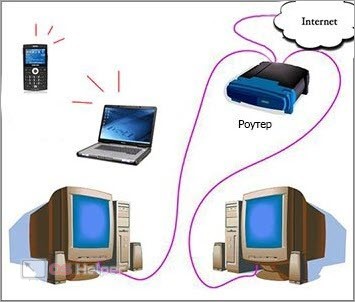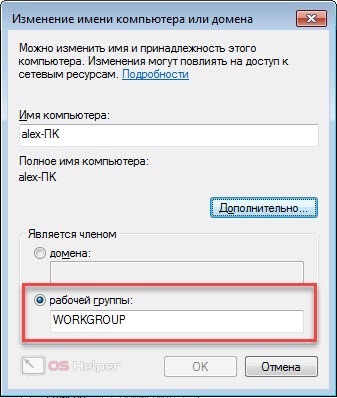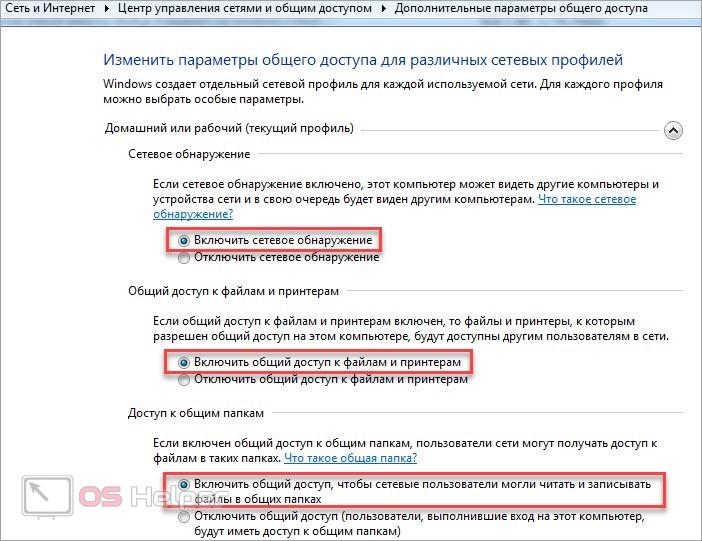Содержание
- Способы подключения для создания локальной сети
- Способ 1: Сетевой кабель
- Способ 2: Wi-Fi
- Способ 3: Коммутатор (Switch)
- Способ 4: Роутер
- Как настроить локальную сеть на Windows 7
- Шаг 1: Прописываем сетевые настройки
- Шаг 2: Проверка имен сети и компьютеров
- Шаг 3: Проверка брандмауэра Windows
- Шаг 4: Проверка работы сети
- Вопросы и ответы
Сейчас практически у каждого дома имеется компьютер или ноутбук, чаще всего присутствует сразу несколько устройств. Соединить их между собой можно с помощью локальной сети. В этой статье мы подробно рассмотрим процесс ее подключения и настройки.
Способы подключения для создания локальной сети
Объединение устройств в одну локальную сеть позволяет использовать общие сервисы, сетевой принтер, напрямую обмениваться файлами и создавать игровую зону. Существует несколько разных способов подключения компьютеров к одной сети:
Мы рекомендуем сначала ознакомиться со всеми доступными вариантами подключения, чтобы вы могли выбрать наиболее подходящий. После этого уже можно переходить к настройке.
Способ 1: Сетевой кабель
Соединение двух устройств с помощью сетевого кабеля является самым простым, однако имеет один существенный минус – доступно подключение только двух компьютеров или ноутбуков. Пользователю достаточно иметь один сетевой кабель, вставить его в соответствующие разъемы на обоих будущих участников сети и провести предварительную настройку подключения.
Способ 2: Wi-Fi
Для данного способа потребуется наличие двух или более устройств с возможностью подключения по Wi-Fi. Создание сети таким образом повышает мобильность рабочего места, освобождает от проводов и позволяет подключить больше двух устройств. Предварительно, во время настройки, пользователю необходимо будет прописать вручную IP-адреса на всех участниках сети.
Способ 3: Коммутатор (Switch)
Вариант с использованием коммутатора требует наличия нескольких сетевых кабелей, их количество должно соответствовать числу подключенных к сети устройств и одного коммутатора. К каждому порту свитча подключается ноутбук, компьютер или принтер. Количество объединенных девайсов зависит только от числа портов на коммутаторе. Минусом такого способа является необходимость покупки дополнительного оборудования и ручного ввода IP-адреса каждого участника сети.
Способ 4: Роутер
С помощью роутера также осуществляется создание локальной сети. Плюс такого способа в том, что кроме проводных устройств, осуществляется подключение и по Wi-Fi, если, конечно, маршрутизатор ее поддерживает. Данный вариант является одним из самых удобных, так как позволяет объединить смартфоны, компьютеры и принтеры, настроить интернет в домашней сети и не требует индивидуальной сетевой настройки на каждом устройстве. Имеется и один недостаток – от пользователя требуется купить и настроить роутер.
Теперь, когда вы определились с подключением и выполнили его, требуется провести некоторые манипуляции, чтобы все работало корректно. Все способы, кроме четвертого, требуют редактирования IP-адресов на каждом устройстве. Если вы подключились с использованием роутера, то можете пропустить первый шаг и переходить к выполнению следующих.
Шаг 1: Прописываем сетевые настройки
Данные действия необходимо выполнить на всех компьютерах или ноутбуках, подключенных к одной локальной сети. От пользователя не требуется никаких дополнительных знаний или навыков, достаточно просто следовать инструкции:
- Перейдите в «Пуск» и выберите «Панель управления».
- Зайдите в «Центр управления сетями и общим доступом».
- Выберите пункт «Изменение параметров адаптера».
- В данном окне выберите беспроводное или соединение по LAN, в зависимости от выбранного вами способа, нажмите правой кнопкой мыши на его значок и перейдите в «Свойства».
- Во вкладке сеть необходимо активировать строку «Протокол интернета версии 4 (TCP/IPv4)» и перейти в «Свойства».
- В открывшимся окне обратите внимание на три строки с IP адресом, маской подсети и основным шлюзом. В первой строке необходимо прописать
192.168.1.1. На втором компьютере последняя цифра будет меняться на «2», на третьем – «3», и так далее. Во второй строке значение должно быть255.255.255.0. А значение «Основной шлюз» не должно совпадать со значением в первой строке, если необходимо, то просто измените последнее число на любое другое. - Во время первого подключения отобразится новое окно с вариантами сетевого размещения. Здесь необходимо выбрать подходящий тип сети, это обеспечит соответствующую безопасность, и автоматически применятся некоторые настройки брандмауэра Windows.

Шаг 2: Проверка имен сети и компьютеров
Подключенные устройства должны входить в одну рабочую группу, но иметь разные имена, чтобы все работало корректно. Проверка осуществляется очень просто, потребуется выполнить всего несколько действий:
- Снова перейдите в «Пуск», «Панель управления» и выберите «Система».
- Здесь нужно обратить внимание на строки «Компьютер» и «Рабочая группа». Первое название у каждого участника должно быть разное, а второе совпадать.

В случае если имена совпадают, то поменяйте их, нажав на «Изменить параметры». Данную проверку нужно совершить на каждом подключенном устройстве.
Шаг 3: Проверка брандмауэра Windows
Брандмауэр Windows должен быть обязательно включен, поэтому необходимо заранее это проверить. Вам потребуется:
- Перейти в «Пуск» и выбрать «Панель управления».
- Зайти в «Администрирование».
- Выбрать пункт «Управление компьютером».
- В разделе «Службы и приложения» необходимо перейти к параметру «Брандмауэр Windows».
- Здесь укажите тип запуска «Автоматически» и сохраните выбранные настройки.

Шаг 4: Проверка работы сети
Последним шагом является проверка сети на работоспособность. Для этого используется командная строка. Выполнить анализ можно следующим образом:
- Зажмите комбинацию клавиш Win + R и напечатайте в строке
cmd. - Введите команду
pingи IP-адрес другого подключенного компьютера. Нажмите Enter и дождитесь окончания обработки. - Если настройка выполнена успешно, то количество потерянных пакетов, отображаемых в статистике, должно быть равно нулю.
На этом процесс подключения и настройки локальной сети завершен. Еще раз хочется обратить внимание на то, что все способы кроме подключения через роутер требуют ручного выставления IP-адресов каждого компьютера. В случае с использованием роутера данный шаг просто пропускается. Надеемся, что данная статья была полезной, и вы с легкостью смогли настроить домашнюю или общественную локальную сеть.
Локальная сеть — более узкое понятие, чем глобальная сеть (сам интернет). «Локалка» обычно создаётся только для одного здания (например, в какой-либо компании) либо для квартиры. Через локальное подключение можно играть в совместные игры на разных компьютерах, можно передавать файлы разных типов с девайса на девайс. Что, если вам нужно настроить «локалку» между двумя ПК на «Виндовс» 7? Как это сделать?
Два компьютера с Windows 7: как их можно соединить для «локалки»
Перед тем как настраивать «локалку», нужно связать два компьютера: физически (с помощью кабеля — прямое подключение) либо по воздуху (с помощью «Вай-Фая» вашего роутера).
Подключение с помощью специального кабеля
Если у вас есть кабель, но нет роутера — это ваш вариант соединения.
Таблица: плюсы и минусы связи через кабель
| Преимущества | Недостатки |
| Дешевле купить сетевой кабель, чем роутер. | В вашем доме прибавятся лишние кабели — особенно если компьютеры стоят далеко друг от друга (тогда провод будет длинным и будет путаться под ногами). |
| Надёжность и стабильность подключения. | Так вы сможете связать только два устройства. |
| Скорость передачи данных будет высокой. |
Какое оборудование нужно
Вам нужно всего два типа оборудования: специальный сетевой кабель и сетевая карта на одном и на втором ПК. С сетевыми картами проблем не будет: они есть сейчас в каждом ноутбуке и «стационаре». На «Виндовс» 7 должны стоять драйверы для вашей сетевой карты. Если они ещё не установлены — скачайте «дрова» с официального сайта производителя вашего ПК.
Купите кабель именно для соединения двух компьютеров
Что касается сетевого кабеля: нужен шнур именно для соединения двух компьютеров, а не для компьютера и роутера (возможно, у вас остался в доме какой-то после роутера — он не подойдёт).
При выборе шнура ориентируйтесь на расстояние между ПК — покупайте нужной длины, возможно, с запасом, чтобы не возникло конфуза.
Как подключить два компьютера в Windows 7
Как связать два компьютера с помощью купленного или имеющегося кабеля:
- Размотайте кабель, если он длинный. Распрямите его. Если шнур без штекеров, их нужно надеть на оба конца провода. Для этого нужно обжать кабель. Но если вы новичок, сразу купите кабель с двумя вилками.
- Подключите шнур к разъёму первого ПК (выход сетевой карты прямоугольной формы). Если это ноутбук, он будет находиться сбоку. Если «стационар», то сзади.
У ноутбука сетевой выход находится сбоку
- Второй конец вставьте во второй ПК. Должен прозвучать щелчок.
Соединение с помощью роутера
Если у вас есть роутер, а кабеля нет, не беспокойтесь о его покупке — настройте «локалку» за счёт «Вай-Фая». На этот момент, правда, на вашем роутере должен быть активирован сервер DHCP, но, скорее всего, он уже включён, если вы пользовались этим маршрутизатором раньше.
Плюсы и минусы соединения с помощью роутера
| Преимущества | Недостатки |
| Не нужно при настройке задавать IP-адреса для ПК в локальной сети — за вас это сделает роутер. | Вам нужно купить роутер, если у вас его ещё нет, а стоит он как минимум 1000 рублей. |
| К «локалке» будут иметь доступ все устройства в вашем доме, которые подключены в данный момент к «Вай-Фаю». | Скорость передачи значительно ниже, чем через провод. |
| На полу не будут спутываться лишние провода. | Соединение может быть нестабильным. |
Необходимое оборудование
Роутер — всё что вам нужно. Это незаменимая вещь в доме: вы подключаете к нему кабель интернет-провайдера, а он раздаёт сигнал «инета» на все девайсы в квартире. Все эти гаджеты будут находиться в одной «локалке».
Создание соединения между двумя компьютерами
Каждый компьютер нужно подключить к «Вай-Фаю» вашего роутера (предварительно включите маршрутизатор и подождите, пока он прогрузится):
- Кликните в «Виндовс» 7 по иконке сети в правом нижнем углу дисплея. Если на иконке стоит жёлтый круглый значок, значит, поблизости есть сети «Вай-Фай». Среди них должна быть сеть вашего роутера.
- Отыщите её и щёлкните по строчке. Кликните по «Подключиться».
Кликните по «Подключение» и введите пароль
- Вбейте пароль от беспроводной сети и завершите соединение.
Настройка локальной сети после соединения компьютеров в Windows 7
Приступим к отладке локального соединения на двух компьютерах, которые работают с системой «Виндовс» 7.
Настройка IP-адреса и рабочей группы
Сперва нужно разобраться с IP-адресам компьютеров в локальной сети:
- На клавиатуре зажимаем кнопки R и Windows (логотип компании). В окошке набираем код ncpa.cpl — жмём на ОК.
Выполните команду ncpa.cpl в окошке
- Ищем плитку «Локальное подключение». Кликаем по нему правой кнопкой — в меню жмём на «Свойства».
Зайдите в свойства локального подключения
- Выделяем левой кнопкой пункт TCP IPv4 в списке. Щёлкаем по кнопке «Свойства» под перечнем компонентов.
- Если вы подключались через роутер, поставьте автоматическую отправку IP и DNS.
Если используете роутер, поставьте автоматическую передачу
- Если использовали кабель, задайте определённый IP: 192.168.0.1. В параметре маски ставим 255.255.255.0. Сохраняемся.
- Теперь на втором компьютере зайдите в те же свойства протокола IPv4. Если подключение через роутер, ставим автоматическое получение данных. Если прямое соединение через кабель, устанавливаем следующие значения:
- IP-адрес: 192.168.0.2.
- Маска: 255.255.255.0.
- Основной шлюз: 192.168.0.1.
- DNS-сервер: 192.168.0.1.
- Сохраняем все настройки.
После настройки IP-адресов переходим к отладке рабочей группы компьютеров:
- Снова жмём на Windows и R одновременно, чтобы появилось окно «Выполнить». В нём набираем команду sysdm.cpl и кликаем по ОК.
Выполните команду sysdm.cpl в окне
- Щёлкаем по клавише «Изменить».
Приступите к изменению название группы и компьютера
- Пишем Computer1 в названии компьютера. Имя рабочей группы можно не менять. Сохраните изменения.
Поставьте другое название для компьютера
- На другом компьютере откройте те же настройки и в названии ПК укажите Computer2. Не забудьте сохраниться.
Настройка общего доступа к файлам
Теперь нужно сделать все файлы на компьютерах видимыми, то есть открыть доступ к документам, хранящимся на жёстких дисках ПК. Как это сделать:
- Запустите «Панель управления» через меню «Пуск» (пункт находится в перечне справа).
- Перейдите к центру управления сетями и доступом.
Зайдите в «Центр управления сетями и общим доступом»
- Щёлкните по третьему пункту слева.
Перейдите к изменению параметров общего доступа
- Раскрываем меню со всеми сетями. Активируем общий доступ. В последнем пункте выключаем доступ с парольной защитой. Обязательно сохраняем все изменения.
Отключите парольную защиту
Проверка работы службы «Брандмауэр Windows»
Сетевой экран («Брандмауэр Защитника Виндовс») должен быть обязательно активен при работе по локальной сети. Как проверить, работает ли экран:
- Запускаем «Панель управления» через «Пуск». Переходим в блок «Администрирование».
Перейдите в раздел «Администрирование»
- Переходим в новом окне в предпоследний пункт для управления компьютером.
Откройте окно «Управление ПК»
- Находим в службах «Брандмауэр Виндовс». Кликаем дважды по строчке.
В службах отыщите сетевой экран
- В типе запуска должен стоять автоматический режим. Если кнопка «Запустить» активна, щёлкаем по ней, чтобы активировать службу. Применяем все настройки.
Включите сетевой экран и настройте автоматический запуск
Проверка работы сети
Теперь проверьте, работает ли связь по локальной сети, которую мы только что организовали:
- На «клаве» нажимаем на Windows и R. В строчке вбиваем значение cmd. Выполняем команду.
- Напишите в чёрном редакторе слово ping и IP-адрес другого ПК, с которым связали текущий компьютер. Если это второй ПК в локальной сети, вводим 192.168.0.2.
- Жмём на «Энтер». Смотрим на результат операции: в параметре «потеряно» должен стоять 0. Если стоит, значит, всё в порядке. Если нет, проверьте, правильно ли вы всё настроили — сверьтесь с инструкциями выше.
Напротив «Потеряно» должно стоять значение 0
- После этого переходите в раздел «Сеть» в «Проводнике», открывайте содержимое другого компьютера, с которым вы связали текущий ПК.
Видео: как настроить «локалку» на «Виндовс» 7
Как удалить подключения по локальной сети в Windows 7
Если вы решили, что вам больше не нужна «локалка», просто удалите её — мы расскажем о двух популярных способах.
Через окно «Сетевые подключения»
Как вызвать окно «Сетевые подключения», мы уже рассказывали: запустите команду ncpa.cpl в окне «Выполнить» («Вин» + R). Щёлкните правой кнопкой по локальному подключению и запустите отключение, а затем удаление.
Кликните по «Удалить» в меню
Через «Диспетчер устройств»
В диспетчере вам нужно удалить виртуальное устройство, которое отвечает за «локалку»:
- Раскрываем меню «Пуск». Находим справа раздел «Компьютер». Кликаем по этой строчке правой кнопкой — выбираем «Свойства».
Зайдите в свойства ПК
- Переходим в диспетчер с помощью ссылки слева в новом окне.
Откройте диспетчер в окне с информацией о ПК и системе
- Разворачиваем меню «Сетевые адаптеры». Находим тот, что соответствует вашей локальной сети. Если использовали для подключения «Вай-Фай», выберите Microsoft Virtual WiFi Miniport правой клавишей — кликните по «Удалить» и подтвердите название. Точное название адаптера находится в окне «Сетевые подключения» (в плитке под названием подключения серыми буквами). Будьте внимательны: не удалите адаптер физического устройства, тем более его драйверы.
Удалите адаптер локального подключения
Сперва соедините два компьютера: с помощью кабеля или «Вай-Фая» роутера (просто зайдите с двух ПК в одну и ту же сеть). Теперь настройте одну рабочую группу для двух компьютеров и дайте устройствам разные названия и IP-адреса (если подключение проводное). Дайте доступ к файлам на каждом из ПК через «Центр сетей». Проверьте, включён ли «Брандмауэр Виндовс», а затем протестируйте соединение с помощью «Командной строки».
- Распечатать
Оцените статью:
- 5
- 4
- 3
- 2
- 1
(3 голоса, среднее: 3.3 из 5)
Поделитесь с друзьями!
Всем привет. Сейчас я расскажу вам, как настроить локальную сеть на Windows 7. Домашняя сеть настраивается достаточно просто, и я постарался расписать все как можно подробнее. Но если у вас возникнут какие-то трудности, то пишите свои вопросы в комментариях.
Содержание
- Шаг 1: Подключение компьютеров
- Шаг 2: Сетевые настройки
- Шаг 3: Проверка рабочей группы
- Шаг 4: настройка общего доступа
- Шаг 5: Создание общей папки
- Задать вопрос автору статьи
Шаг 1: Подключение компьютеров
В первую очередь нам нужно произвести подключение к локальной сети наших компьютеров на базе ОС Windows 7. Подключить их можно несколькими способами.
Роутер
Ничего сложного нет, просто подключаемся к локальной сети маршрутизатора. Это можно сделать с помощью сетевого провода – для этого подключаем компьютеры к выделенным LAN портам. Также вы можете подключиться к Wi-Fi сети аппарата. LAN порты обычно пронумерованы и имеют отличный от WAN порта цвет (куда мы вставляем кабель от провайдера).
Коммутатор
Или по-другому Switch – обычно предназначен для подключения большого количества компьютеров с помощью сетевого кабеля. Аналогично, как и с маршрутизатором – просто подключаем компы к любому порту.
Прямое подключение ПК-ПК
Тут также есть два способа. Первый – вы подключаете два компьютера с помощью кабеля напрямую (на этом все – переходите к следующей главе). Второй – вы используете для подключения Wi-Fi. Если на обоих ПК есть WiFi модуль, то вы можете на первом создать точку доступа, а со второго к ней подключиться. Нажимаем по меню «Пуск», вводим в поисковую строку название: «Командная строка», – нажимаем правой кнопкой мыши и запускаем от имени администратора.
Прописываем команду:
netsh wlan show drivers
Если в строке «Поддержка размещённой сети» стоит значение «да», то идем дальше, если нет, то попробуйте обновить драйвера. Этот параметр показывает – можете ли вы раздавать беспроводную сеть или нет. Теперь давайте включим точку доступа на одном из ПК:
- Правой кнопкой нажимаем по Wi-Fi подключению в правом нижнем углу и заходим в «Центр управления сетями». Далее кликаем по настройке нового подключения.
- Выбираем беспроводной вариант компьютер-компьютер.
- Вводим название, указываем тип шифрования и ниже вводим пароль. Обязательно ставим нижнюю галочку. Теперь просто подключаем к этому компу с помощью вай-фай.
Шаг 2: Сетевые настройки
Данный шаг настройки локальной домашней сети в Windows 7 нужен только в том случае, если вы подключаетесь не с помощью роутера. Дело в том, что у роутера внутри стоит DHCP сервер, который автоматом подтягивает на все подключенные устройства IP адреса. В любом другом случае вам нужно ввести настройки вручную.
ПРИМЕЧАНИЕ! Если вы подключены с помощью роутера, то пропустите этот шаг.
- Нажмите ПКМ по подключению и зайти в центр управления.
- Заходим в раздел «Изменения параметров адаптера».
- Теперь заходим в «Свойства» того подключения, которое вы используете для коннекта к локальной сети.
- Нажимаем один раз на четвертый протокол и далее заходим в «Свойства». Теперь небольшое пояснение: нам нужно для каждого компьютера в сети указать IP – поэтому вы должны проделать эти действия для каждого.
В строку IP-адрес вводим:
- 192.168.1.10 – первый ПК
- 192.168.1.11 – второй ПК
- 192.168.1.12 – третий ПК
- И так далее…
На самом деле вам разрешено изменять последнюю цифру на любую другую в диапазоне от 10 до 254. Маска подсети установится автоматом. Основной шлюз – сюда обычно вводится IP устройства, которое имеет доступ к интернету – это может быть роутер или компьютер с двумя сетевыми картами. Если такого нет, то пропускаем эту строку. DNS – вводим только в том случае, если у вас уже есть шлюз и доступ к интернету. Если у вас есть шлюз, то вводим в обе строки ДНС от Google: 8.8.8.8 и 8.8.4.4.
Шаг 3: Проверка рабочей группы
Зайдите в «Свойства» компьютера.
- «Компьютер» или «Полное имя» – должно быть разное на всех подключенных устройствах.
- «Рабочая группа» – должна быть одна и та же на всех ПК. По умолчанию это «WORKGROUP».
Если одно из условий не совпадает, то нажмите «Изменить параметры» и установите одну рабочую группу и разные названия компьютеров.
Шаг 4: настройка общего доступа
Мы ведь хотим в сети делиться какой-то информацией, расшаривать папки, принтеры и т.д. Для этого нужно зайти и настроить общий доступ на том ПК, на котором вы будете делиться информацией.
- Кликаем ПКМ по подключению и заходим в центр управления сетями.
- Вы уже подключены к сети – нажмите по типу сети чуть ниже и выберите «Домашнюю» или «Сеть предприятия».
- Теперь переходим в третий пункт в левом блоке для изменения параметров общего доступа.
- Теперь установите параметры, как на картинках ниже и сохраните параметры.
В сети вы можете чем-то делиться: фотографиями, музыкой, видео, фильмами и другими файлами. Для этого нужно создать общую папку на одном из компьютеров.
- Создаем папку в любом месте системы, заходим в «Свойства» с помощью ПКМ, переходим во вкладку «Доступ» и нажимаем по кнопке «Общий доступ».
- Из выпадающего списка выбираем «Все», нажимаем по кнопке добавления и ниже выбираем уровень доступа: «Чтение» или «Чтение и запись». Кликаем по основной кнопке ниже.
- Чтобы не было проблем с подключением, нажимаем «Расширенные настройки», выбираем верхнюю галочку и нажимаем по кнопке «Разрешения».
- Обычно в списке никого нет, кликаем «Добавить».
- «Дополнительно».
- Нажимаем «Поиск», в списке находим «Все», выделяем и нажимаем «ОК».
- Теперь эта категория пользователей появится тут, опять жмем «ОК».
- Теперь выбираем для данной категории уровень доступа и применяем конфигурацию.
Общая папка появится в разделе «Сеть» и будет находиться в выделенном компьютере. К ней смогут иметь доступ все подключенные к локальной сети устройства.
На страницах своего блога я чаще всего рассказываю о настройке подключения к Интернет различных сетевых устройств — модемов, роутеров, терминалов и т.п. А вот о такую простую вещь, как настройка локальной сети между компьютерами, ноутбуками и планшетами — я как упустил. И вот в этой статье я решил исправить ситуацию и раскрыть этот вопрос более подробно. Сегодня мы поговорим о создании локальной вычислительной сети у себя дома или в офисе и подключении к ней компьютеров, ноутбуков и иных устройств.
Настройка локальной сети LAN между компьютерами — что в Windows 7, что в Windows 8, или даже в новомодной Windows 8.1 примерно одинакова и в первую очередь зависит от того, как подключены устройства. Если у Вас компьютеры или ноутбуки подключены к роутеру и с каждого из них есть доступ в Интернет, то половина дела уже сделана: на компьютерах настроен протокол TCP/IP и каждому из них роутер присвоил IP-адрес. Для доступа с одного устройства на другое Вам необходимо будет знать его адрес в сети. В любой операционной системе Windows, для чтобы узнать IP-адрес, надо зайти в Сетевые подключения. Находятся они в «Центре управления сетями и общим доступом». Надо выбрать в меню справа пункт «Изменение параметров адаптера» (Можно попасть в сетевые подключения быстрее — нажать комбинацию клавиш Win+R и выполнить команду ncpa.cpl). Вам откроется список сетевых подключений. Вам надо выбрать то, через которое компьютер подключен к роутеру и кликнуть на нем правой кнопкой мыши. В контекстном меню надо выбрать пункт «Состояние».
Затем нажать кнопку «Сведения» и в открывшемся окне ищем строку «Адрес IPv4».
Если же у Вам нужно соединить два компьютера между собой напрямую, то Вам поможет вот эта статья — ссылка.
После того, как компьютеры подключены друг к другу, необходимо настроить «Подключение по локальной сети» на каждом из них. Для этого идем в «Панель управления» => «Центр управления сетями и общим доступом» => «Изменение параметров адаптера» (или просто нажать комбинацию клавиш Win+R и в окне «Выполнить» набрать команду ncpa.cpl).
Затем надо выбрать нужное «Подключение по локальной сети» и кликнуть по нему правой кнопкой мыши. Откроется окно свойств подключения:
Дважды кликаем левой кнопкой мыши по пункту «Протокол Интернета версии 4 (TCP/IPv4)». На первом компьютере надо прописать IP-адрес:
192.168.1.1 маска 255.255.255.0
На втором, соответственно, адрес будет:
192.168.1.2 маска 255.255.255.0
Теперь компьютеры должны быть видны в локальной сети, как по IP-адресам, так и в сетевом окружении.
Создание локалки LAN и подключение к ней ПК завершено. Чтобы открыть подключенным устройствам ещё и доступ в Интернет — смотрите вот эту статью.
Настраиваем доступ к компьютеру по локальной сети:
Зайти на компьютер по локальной сети можно двумя способами.
1. Первый — доступ по IP-адресу. Смысл его заключается а том, что надо дважды кликнуть на адресную строку проводника, удалить содержимое и прописать адрес вида:
\\IP-адрес
То есть, например, для доступа на первый компьютер, подключенный через кабель по первому способу вводить надо так: \\192.168.1.1, а для доступа на второй — так: \\192.168.1.2:
2. Второй вариант — доступ через сетевое окружение. В проводнике Windows выбираем пункт Сеть.
Если компьютеры находятся в одной рабочей группе, то вы их увидите в окружении.
Иначе — Вам надо прописать на них одну и ту же рабочую группу. Чтобы это сделать, Вам надо нажать комбинацию клавиш Win+R и в окне Открыть набрать команду sysdm.cpl:
В открывшемся окне «Свойства системы» на вкладке «Имя компьютера» нажмите кнопу «Изменить»:
Пропишите там имя рабочей группы. Например, «HOME» или «WORKGROUP».
Нажимаем кнопку «ОК». Готово, локальная сеть LAN настроена, Вы можете работать.
Как открыть доступ по сети с компьютера на компьютер?!
При попытке зайти с одного компьютера на другой, у Вас могут возникнуть сложности в плане того, что соседний компьютер не будет виден, хотя всё настроено верно, либо будет запрашивать имя пользователя и пароль. В этом случае делаем так:
Идем опять в «Центр управления сетями и общим доступом» и в меню справа страницы выбираем пункт «Изменить дополнительные параметры общего доступа»:
Откроется окно «Дополнительные параметры» общего доступа:
Здесь Вам надо для всех сетей включить Общий доступ, и ниже поставить галку отключить парольную защиту. Нажмите кнопку Сохранить изменения и попробуйте зайти на компьютер по сети ещё раз.
Если доступа все равно нет и компьютер или недоступен или при попытке подключения пишет ошибку «Windows не может получить доступ к \\192.168...», тогда нужно ещё проверить включена ли «Гостевая политика сетевого доступа». Нажимаем комбинацию клавиш Win+R и в строке «Открыть» пишем команду secpol.msc:
Откроется системная консоль «Параметры безопасности». Здесь открываем раздел «Локальные политики» => «Параметры безопасности»:
Ищем пункт «Сетевой доступ: модель общего доступа». Кликаем на нем дважды и ставим Гостевую модель доступа. Имейте ввиду, что на компьютере должна быть активна гостевая учетная запись.
Если и эти действия Вам не помогли получить доступ к компьютеру по сети — не отчаивайтесь. Есть ещё один весьма удобный способ обмена файлами заморочек с общим доступом. В этом нам поможет программа HTTP File Sharing — HFS. (Скачать её можно тут — ссылка). Программка простая и работает без установки — скачиваем и запускаем. Главное окно программы выглядит так:
В списке слева Вы можете добавлять файлы, которые будут доступны по сети. Для этого надо кликнуть в нем правой кнопкой мыши и выбрать пункт «Add Files».
На втором компьютере Вам надо просто в строке адреса браузера прописать IP-адрес первого компьютера, на котором открыли файлы. Результат должен получиться вот такой:
А далее просто кликаете на нужном Вам файле и скачиваете его. Всё легко и просто! Удачи!
На чтение 3 мин Просмотров 19 Опубликовано

Содержание
- Подключение по LAN-кабелю
- Подключение через роутер
- Заключение
Подключение по LAN-кабелю
Начнем с самого простого и надежного способа – проводного подключения. Перед настройкой ПО вам необходимо обзавестись обычным LAN-кабелем нужной длины и подключить его к обоим компьютерам. Провод подсоединяется к разъему, который предназначен для кабеля интернета.
Теперь нужно выполнить ряд настроек протокола интернета на каждом компьютере. Делается это так:
- В панели управления откройте раздел для управления сетями.
- Перейдите к «Изменение параметров адаптера».
- В списке подключении выберите то, которое соответствует вашей сетевой карте. К ней уже должен быть подключен LAN-кабель от второго ПК.
- Выделите строку «Протокол интернета версии 4» и зайдите в свойства.
- Переключитесь на указание IP-адреса вручную. Здесь нужно вписать данные со скриншота ниже.
У компьютеров должны быть различные адреса. Поэтому проделываем те же действия на втором устройстве, но меняем IP на одно значение. Например, вписываем 192.168.1.2.
Теперь нужно проверить работоспособность соединения между компьютерами. Для этого откройте командную строку и введите [k]ping 192.168.1.1[/k] на втором устройстве. Если при тестировании были переданы и получены все 4 пакета, значит, подключение настроено верно.
Остается включить доступ для разделов жесткого диска или отдельных папок. Для этого через контекстное меню директории или накопителя зайдите в «Расширенная настройка общего доступа». В свойствах разрешите доступ к информации для всех.
Подключение через роутер
Альтернативный вариант подключения двух ПК по кабелю – это использование промежуточного роутера. Плюс данного метода в том, что кроме локальной сети вы можете пользоваться и интернетом, и подсоединять ноутбуки по Wi-Fi. Один роутер дает возможность объединить стационарный ПК и ноутбук на Windows 7 в одну сеть.
Сначала вам нужно добавить оба компьютера в одну группу. Проделайте следующие действия на двух устройствах:
- В окне «Выполнить» наберите команду [k]sysdm.cpl[/k].
- В разделе «Имя компьютера» кликните по кнопке «Изменить».
- На первом компьютере можно оставить текущую группу, но тогда на втором устройстве нужно указать ее же. Суть в том, что вам необходимо вписать одинаковое название группы на двух ПК и сохранить изменения.
Теперь нужно сменить параметры доступа на каждом компьютере. Для этого в окне управления сетями откройте изменение параметров общего доступа. Здесь включите все настройки точно так же, как на нижнем скриншоте. Для применения перезагрузите ПК.
И последний шаг – подключить все устройства к одному роутеру. Подсоедините кабель LAN от стационарного компьютера. Если речь идет о ноутбуках, то удобнее настроить беспроводное подключение. Получить доступ к папкам на другом устройстве можно через проводник Windows. Зайдите в раздел «Сеть», где появятся все подключенные девайсы.
Мнение эксперта
Дарья Ступникова
Специалист по WEB-программированию и компьютерным системам. Редактор PHP/HTML/CSS сайта os-helper.ru.
Спросить у Дарьи
Чтобы синхронизировать ПК между собой посредством USB, необходим специальный кабель Windows Easy Transfer Cable. Обычный провод в данной ситуации не подойдет.
Заключение
Теперь вы умеете объединять компьютеры в локальную сеть разными способами. Наиболее удобным можно считать вариант с промежуточным роутером. К нему можно подсоединить телефоны, ноутбуки, стационарные ПК и обмениваться между ними файлами.
Если у вас остались вопросы, то задавайте их нам в комментариях ниже. Наши специалисты быстро отвечают всем посетителям портала!