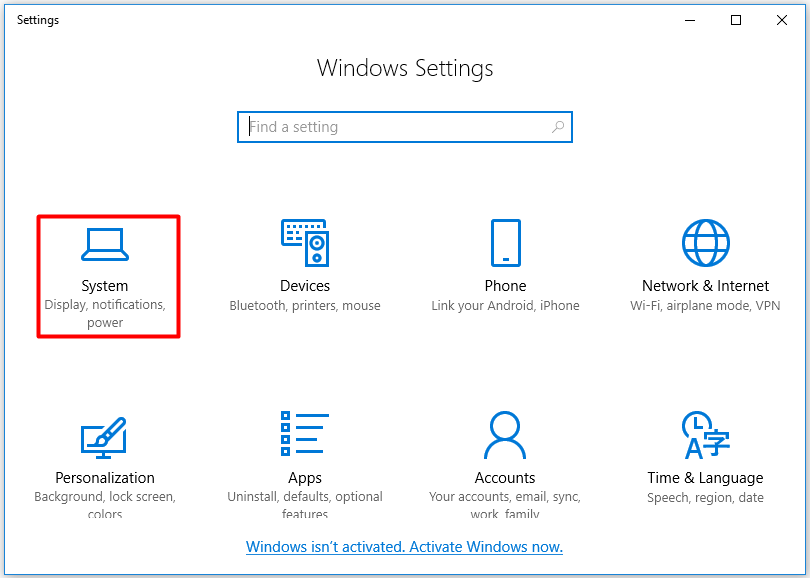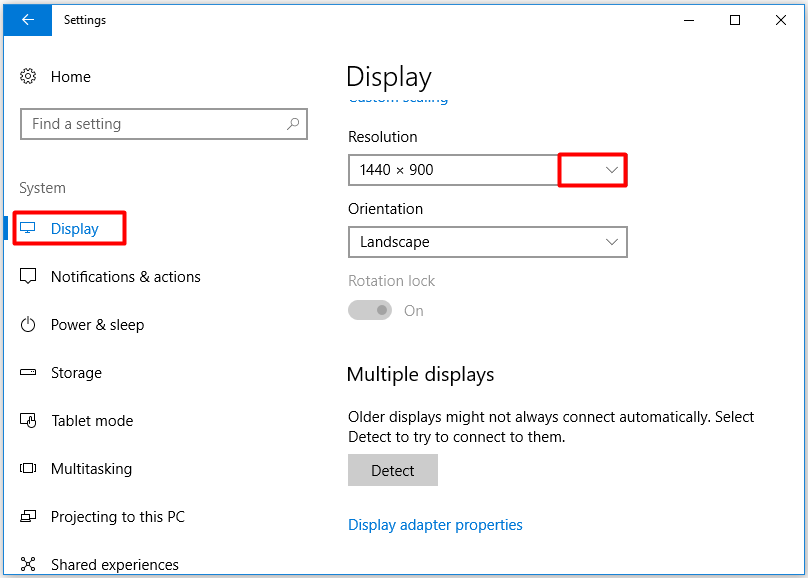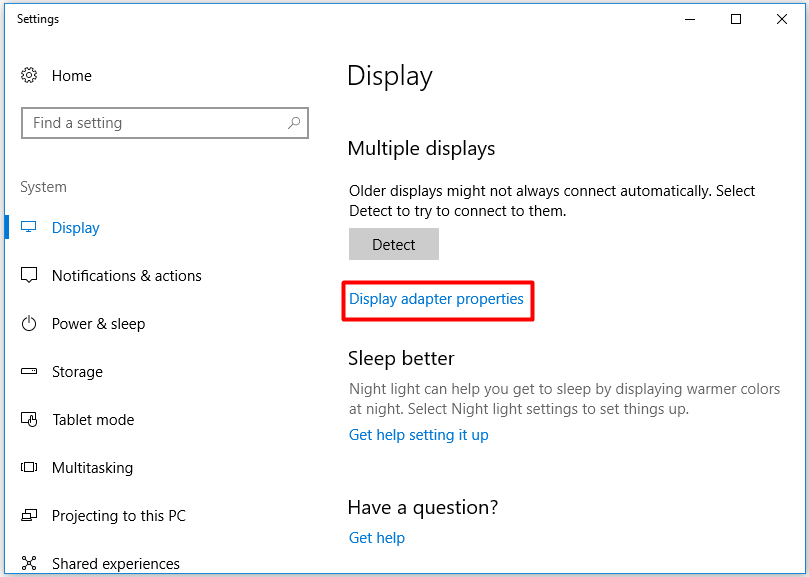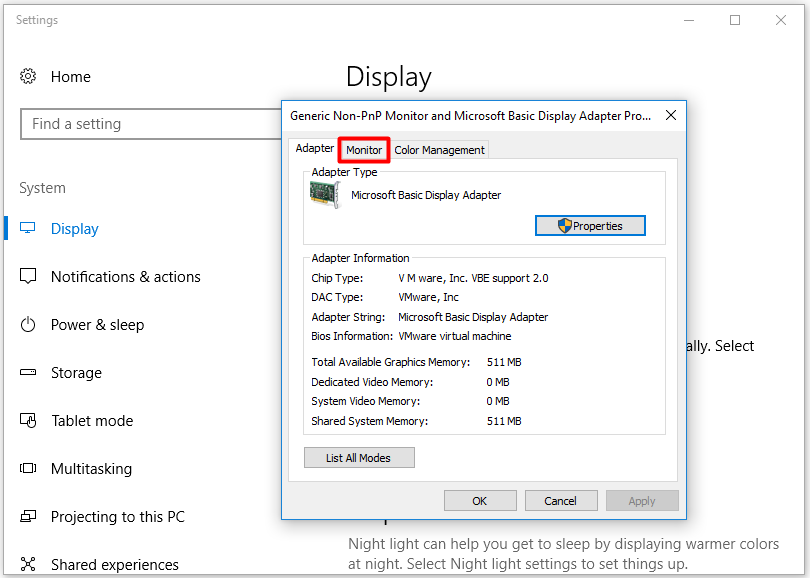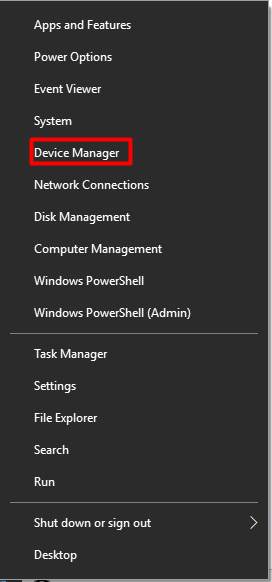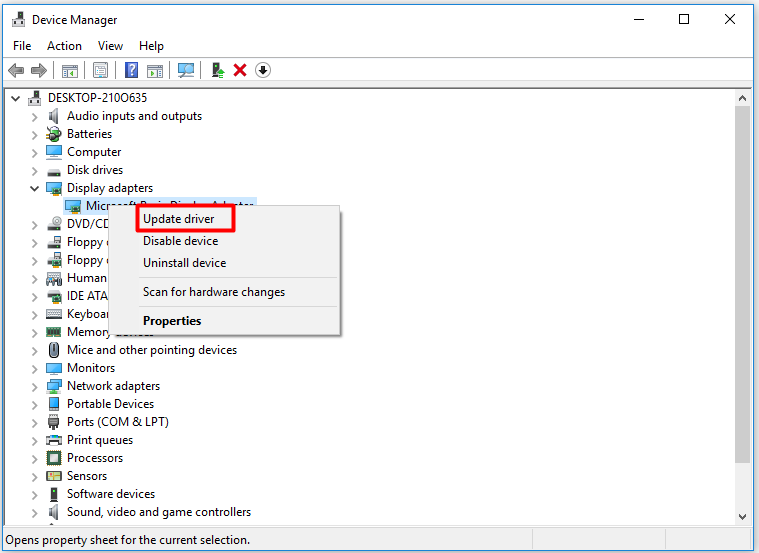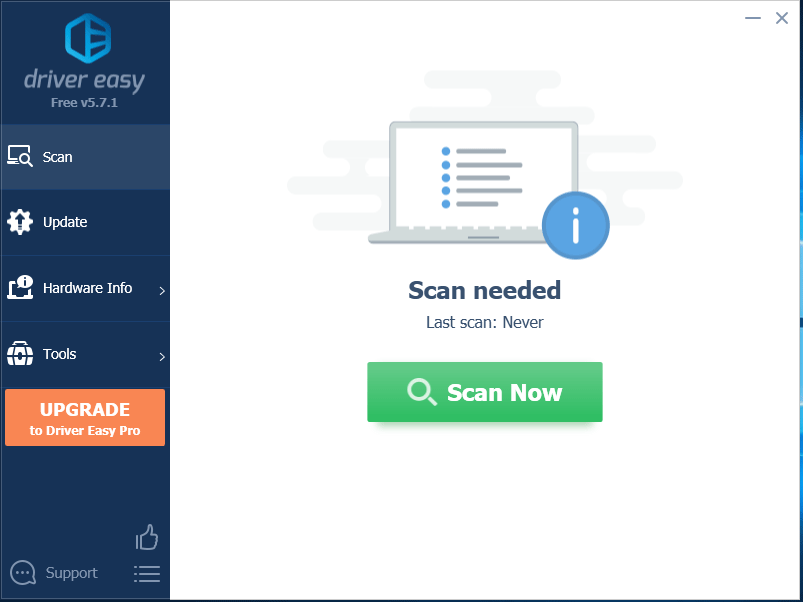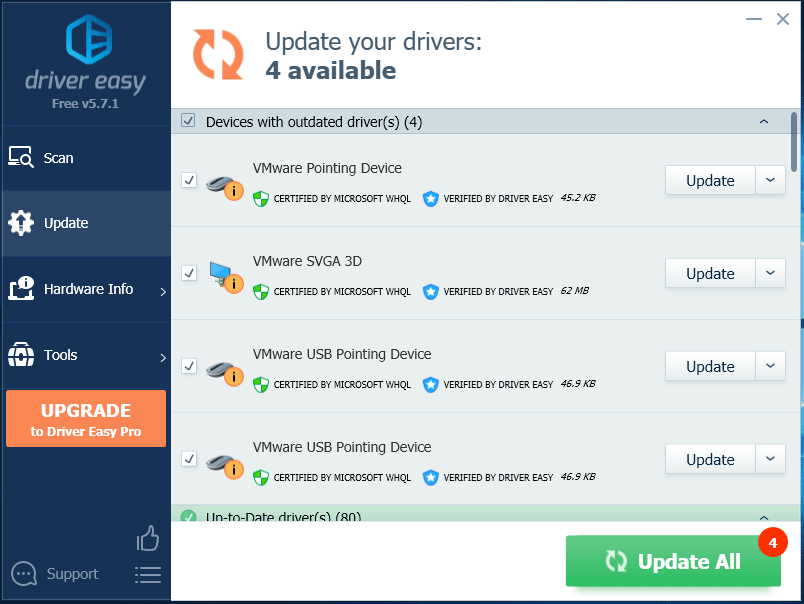Среди телевизоров с диагональю 50 дюймов и выше уже почти не встречаются модели с разрешением FullHD. Тем не менее, 4К-гейминг все еще не стал стандартом. И если вы решите поиграть на 4К-телевизоре, то есть некоторые нюансы, о которых стоит знать.
Какой версии нужен HDMI
В отличие от монитора, где часто есть сразу несколько разных видеовходов, на телевизорах присутствует только лишь HDMI. Даже если на вашей модели есть аналоговые входы вроде компонентного подключения или VGA, они, по понятным причинам, не подойдут. Поэтому основным способом подключения настольного компьютера или ноутбука остается HDMI.
На современных десктопных видеокартах, а также ноутбуках, как правило, есть хотя бы один порт HDMI. Начиная с 30-й серии NVIDIA и 6000-й от AMD это HDMI 2.1, который способен передавать сигнал 4К@120Гц. В остальных случаях используется HDMI 2.0 с 4К@60Гц или даже более старые версии в зависимости от возраста видеокарты (смотрите спецификации для NVIDIA и AMD).
Разумеется, если вам нужен сигнал 4К@120Гц, телевизор тоже должен его поддерживать. Более того, в телевизоре может быть лишь один скоростной порт HDMI 2.1. Обращайте внимание на маркировку портов на самом устройстве или уточняйте спецификации на официальном сайте производителя.
В более старых видеокартах встречаются также DVI, что вполне подходит для подключения к телевизору. Как правило, проблем с конвертаций DVI на HDMI быть не должно. Однако нужно проверять совместимость. Аналоговые интерфейсы DVI-A не смогут вывести сигнал на HDMI.
Также можно купить переходник с DisplayPort на HDMI, но нужно внимательно проверять характеристики, чтобы кабель поддерживал 4К@60Гц. В целом, переходники — это всегда крайний случай.
Как настроить вывод видео на Windows 10
В Windows 10 управление многоэкранной конфигурацией работает довольно просто. Нажмите сочетание клавиш Win + P, чтобы открыть боковое меню. Система предлагает 4 варианта:
Лучше выбирать «Только второй экран», так как характеристики монитора и телевизора, скорее всего, не совпадают, и будет невозможно выбрать лучшие настройки для ТВ. Если ваш ПК будет подключен только к телевизору, то переключение режимов не понадобится.
Как настроить вывод видео через драйвер видеокарты
Все дальнейшие регулировки лучше производить через панель управления видеокарты. Мы рассмотрим настройку на примере NVIDIA. Самое важно здесь — правильно настроить разрешение, частоту обновления, формат и глубину цвета, а также диапазон.
Разрешение и частоту обновления нужно выбирать родное: 4К@60Гц или 4К@120Гц. Тем не менее, можно и опуститься на разрешения пониже. Если ваш телевизор поддерживает сигнал 1080p@120Гц или 1440p@120Гц, вы сможете играть в динамичные игры при 120 кадрах в секунду, конечно, если позволяет железо.
Формат цвета, если доступно, лучше ставить RGB, но и YCbCr 444 тоже подойдет — эти два варианта дают наиболее качественное изображение. Иногда выбрать их невозможно, например, по причине низкой пропускной способности кабеля или интерфейса. В таком случае можно использовать и YCbCr 422. Обратите внимание, если вы собираетесь использовать телевизор не только для игр, но еще и в качестве монитора, то формат YCbCr 422 или YCbCr 420 не подойдет. Текст и мелкие элементы интерфейса будут выглядеть нечетко, хотя при воспроизведении видео и в играх это незаметно. Попробуйте открыть тестовое изображение, когда вывод сигнала установлен на YCbCr 422 или YCbCr 420.
Выходной динамический диапазон бывает полный или ограниченный. При формате YCbCr доступен только ограниченный диапазон, а в случае с сигналом RGB можно выбирать. Важно понимать, что ограниченный диапазон не значит плохой. Эта настройка должна соответствовать установкам и возможностям телевизора. Полный диапазон соответствует высокому уровню черного в настройках ТВ, ограниченный — низкому.
Параметр «Глубина цвета» устанавливайте наивысший, который доступен. Обратите внимание: из-за ограничений HDMI может быть доступно только 8 бит.
Какие настройки выбрать на телевизоре
Из обязательных настроек — нужно включить игровой режим. Он позволяет минимизировать инпут лаг (задержки при вводе), чтобы управление оставалось отзывчивым. Можно также поставить на входе HDMI в качестве источника «Персональный компьютер». Это удобный способ отключить все лишние настройки.
Также обратите внимание на параметр «Уровень черного». Его нужно выставить в зависимости от того, какое значение диапазона установлено на компьютере. Полный диапазон соответствует высокому уровню черного, ограниченный — низкому. Можно также оставить на автомате, если такая возможность есть.
Кроме того, в настройках телевизора нужно активировать параметр Deep Colour, иначе режимы RGB и YCbCr 444 будут недоступны.
Остальные параметры настраиваются индивидуально. В целом рекомендуется выключать все настройки, отвечающие за обработку изображения: шумодавы, уплавнялки и т.п.
Если система не тянет игры в 4К
Если ваша система слабовата для игр в 4К, конечно, лучше купить что-то более мощное. Однако есть один способ немного улучшить качество картинки в 4К без затрат. Можно воспользоваться масштабированием разрешения.
Суть в том, что игра отображается в 4К, но рендеринг происходит в меньшем разрешении, которое видеокарте уже по силам. Таким образом, интерфейс будет отображаться в нативном разрешении, и в целом сама картинка будет немного четче. Для сравнения приведем скриншоты из Control (скачать в формате PNG).
Если у вас видеокарта 20-й или 30-й серии, то на помощь придет технология DLSS (аналог от AMD в разработке). На примере Death Stranding видно, что даже на младшей RTX 2060 можно играть в 4К на высоких настройках графики с комфортной частотой кадров. Также рекомендуем посмотреть сравнение DLSS и простого масштабирования в Control.
Стоит отметить, что даже разрешение 1080p на экране 4К может выглядеть хорошо. Также не стоит недооценивать 1440p, оно не такое тяжелое, как 4К, но выглядит намного лучше 1080p. Если видеокарта тянет игры в 1440p, то это все еще неплохой вариант для игры на 4К-телевизоре.
Подключение телевизора к компьютеру на Windows 10 и 7
Пользователи часто спрашивают, как подключить телевизор к компьютеру на Windows 10 и 7 через hdmi, чтобы использовать большой экран в качестве второго (или основного) монитора.
Сам процесс подключения очень прост, но для его реализации нужно правильно подобрать тип кабеля, а также сделать ряд настроек для правильного отображения картинки на дисплее телеприемника.
Подключение телевизора к компьютеру на Windows 10
Подключение телевизора к ПК с ОС Windows через HDMI кабель, а не через Wi-Fi – наиболее простой способ задействовать большой экран в роли монитора для проигрывания фильмов или запуска игр. Это соединение имеет целый ряд преимуществ, в их числе передача контента в высоком разрешении, поддержка аудио и видеосигнала, простота настройки подключения.
Благодаря этому именно через HDMI чаще всего телевизионный приемник подключается к другим устройствам, будь то компьютер, ноутбук, домашний кинотеатр или другая техника.
На Windows 8 и 10 вывод изображения с компьютера на телевизор через HDMI очень прост и выполняется схожим образом. Для Windows 7 имеются отличия, но они незначительны и будут указаны ниже.
Выбор кабеля
Один из важных этапов в подключении телевизора к ПК c ОС Windows – это приобретение кабеля. Стандарт HDMI постоянно меняется, но это не означает, что обновленные версии лучше своих предшественников. Опция обратной совместимости позволяет каждому последующему устройству получить все возможности предыдущего стандарта.
Определить типы этого кабеля можно по их номеру, наиболее распространенными являются версии 1.4 и 2.0, второй является наилучшим.
Существуют и другие определения версий кабеля:
Помимо различных версий, кабель бывает нескольких типов – HDMI, mini и micro HDMI. Для подключения к телеприемникам ноутбука или ПК чаще всего используется форм-фактор HDMI.
При покупке кабеля нужно выбирать только качественную продукцию и не приобретать дешевый китайский провод. Сэкономив деньги, пользователь может столкнуться с тем, что компьютер не видит телевизор через HDMI.
Подключение к телевизору
Чтобы подсоединить к телевизору через HDMI ноутбук или ПК с ОС Windows, необходимо соединить кабелем оба устройства. Предварительно технику рекомендуется выключить. Требуемые разъемы обычно размещены на тыльной стороне системного блока, на боковых гранях ноутбука, на задней или боковой панелях телеприемника. Если телевизор висит плотно к стене, использовать обычный кабель не получится, потребуется докупить угловой переходник. Он подключается к разъему, а в него вставляется кабель.
В том случае, если системный блок не имеет разъема HDMI, можно воспользоваться переходником с VGA или с DVI на HDMI. Нужно учитывать, что при использовании адаптеров или переходников качество картинки снизится.
После того, как кабель подведен к обоим девайсам, необходимо включить технику и установить требуемый источник сигнала в настройках тв, кликнув по кнопке «Input» или «Source».
Если на телевизионном приемнике несколько портов HDMI, определить требуемый можно перебором или же посмотреть на обозначение возле этого входа. После того, как порт будет определен правильно и техника успешно подключится, на экране телеприемника высветится экран загрузки для Windows 7, 8 или 10.
Если ПК не видит телевизор через HDMI и на экране висит уведомление «Нет сигнала», нужно провести диагностику кабеля и убедиться, что он исправен. Для этого можно подсоединить его к иной технике или подключить ноутбук к телевизору через другой HDMI кабель.
При первом запуске соединения на мониторе компьютера (дисплее ноутбука) и телевизоре будет идентичное изображение, а также установлено максимальное разрешение. Чтобы настроить картинку под потребности пользователя, нужно в Windows 10 кликнуть по рабочему столу правой клавишей мыши и выбрать «Параметры экрана».
Здесь пользователь сможет установить разрешение для нового экрана, назначить альбомную или книжную ориентацию, а также настроить совместную работу дисплеев. Доступны также такие возможности, как дублировать экран (изображение одинаковое на обоих дисплеях) или расширить (на каждом мониторе можно запустить разные приложения). Кроме того, один из экранов можно отключить, если в нем нет необходимости.
Если при подключении через HDMI звук на телевизоре отсутствует, нужно внести корректировки в настройках Виндовс. Для этого необходимо понимать, как включить звук в параметрах системы. Пользователю потребуется кликнуть в трее ОС Windows (справа на панели управления) по иконке динамика, выбрать «Звуки», затем «Воспроизведение».
В списке девайсов нужно отыскать подключенный телевизор и назначить его устройством по умолчанию. Если телеприемник не отображается в этом перечне, чтобы настроить звук, нужно сделать клик в пустом месте окна и выбрать отображение отключенных и отсоединенных устройств. Если не работает звук через HDMI на телевизоре по-прежнему, нужно переустановить драйвера на видеоадаптер.
Подключение на Windows 7
Подключение телевизора к компьютеру под управлением Windows 7 выполняется точно также, как и к ПК с ОС Windows 8 и 10. Разница будет лишь в виде и названиях системных разделов, которые потребуется открыть, чтобы настроить параметры изображения или если ПК не передает звук на телевизор.
Так, быстрая смена режимов работы с дисплеями открывается одинаково на всех версиях ОС – комбинацией клавиш Win+P. Для Windows 10 и 8 меню называется «Проецировать» и появляется вертикально справа.
Оно содержит такие режимы, как «Экран компьютера», «Повторяющийся», «Расширить» и «Второй экран». На Windows 7 меню открывается горизонтально и содержит те же режимы, но под другими названиями: «Отключить проектор», «Дублировать», «Расширить», «Только проектор».
Чтобы настроить параметры изображения, на Windows 10 используется раздел «Параметры экрана». На Windows 7 нужно выбрать «Разрешение экрана».
Заключение
Подключить телевизор к компьютеру с ОС Windows через HDMI очень легко, для этого достаточно соединить кабелем оба устройства, включить и выбрать на телеприемнике показ изображения с соответствующего разъема. Управление телевизором со смартфона на Windows Phone или Android при таком подключении недоступно, все операции выполняются с помощью мыши и клавиатуры, а телеприемник используется в качестве большого экрана.
Если возникают неполадки с выводом звука, определить, почему компьютер не выводит на телевизионный приемник аудиосигнал и исправить ошибку можно в настройках ноутбука или ПК.
Как подогнать разрешение экрана под телевизор windows 10
Подключение к компьютеру широкоэкранных дисплеев
Типичный современный телевизор с «широким» плоским экраном способен не только показывать обычные телепередачи, но и демонстрировать картинку с персонального компьютера, например видеоряд из игры, снимки из цифрового фотоархива или видеофильм, воспроизводимый с жесткого или оптического диска.
Такие телевизоры работают с изображением в цифровом формате (даже аналоговый ТВ-сигнал после приема оцифровывается), что открывает недоступные ранее широкие возможности.
Однако, чтобы добиться максимального качества изображения при воспроизведении его с ПК на подключенном ЖК-экране, необходимо соблюсти ряд условий и учесть некоторые тонкости.
Из этой статьи вы узнаете, на что нужно обращать внимание при подключении телевизора с жидкокристаллическим или плазменным экраном к видеовыходу персонального компьютера.
Каковы требования к видеокарте?
Прежде всего, видеокарта ПК должна иметь два выхода.
Оптимальными для вывода изображения являются цифровые разъемы, так что для подключения внешнего экрана лучше всего подойдут видеокарты, оснащенные парой разъемов DVI, либо DVI и HDMI.
Эти цифровые видеоинтерфейсы обеспечивают наилучшее качество изображения.
Как подключать дисплей к компьютеру?
Способ подключения зависит от «ассортимента» разъемов на телевизоре и выходов графической карты ПК.
Цифровое подключение обеспечивает наилучшее качество.
Подключение широкоэкранного телевизора через аналоговые интерфейсы, такие как S-Video или композитный (разъем типа «тюльпан»), также возможно, но дает далеко не идеальный результат.
Использовать его рекомендуется, только при отсутствии других вариантов.
Как звуковой сигнал передается на телевизор?
По кабелям HDMI (цифровой интерфейс) или Scart (аналоговый интерфейс) звук передается на телевизор одновременно с изображением.
Через композитный интерфейс, а также VGA- и DVI-интерфейсы на компьютер транслируется только изображение.
Таким образом, при использовании этих интерфейсов потребуется дополнительный кабель для передачи аудиосигнала от звуковой карты к аудиосистеме (встроенной в телевизор или внешней по отношению к последнему).
Такие кабели могут оснащаться разъемами mini-jack и «тюльпан», в зависимости от типа гнезд звуковой карты и аудиовходов телевизора.
Как настроить ПК для вывода картинки на телевизор?
Чтобы добиться резкого и четкого изображения на подключенном дисплее, необходимо, прежде всего, настроить правильное разрешение (делается это средствами драйвера видеокарты).
Настройка зачастую требуется и в тех случаях, когда компьютер автоматически распознает подключенный к нему телевизор.
Только при точном соответствии настройки графической карты физическому разрешению экрана телевизора, например 1366 х 768 точек, качество изображения будет оптимальным (естественно, графическая карта также должна поддерживать это разрешение).
Меньше проблем возникает при использовании телевизоров, разрешение которых соответствует стандартам, принятым для ПК, например 1280 х 720 точек, — в этом случае число действий по настройке удается свести к минимуму.
Большинство графических карт поддерживает высокое разрешение, с которым работают новейшие модели телевизоров — 1920 х 1080 точек (Full HD или True HD).
Правда, в ряде моделей широкоэкранных телевизоров используется разрешение, нетипичное для экранов компьютеров, например 1024 х 720 или 1024 х 1080 точек.
Такие параметры для графической карты часто невозможно настроить стандартными средствами окна «Свойства изображения».
Однако решение этой проблемы существует:
С помощью вспомогательной программы «Powerstrip» удается устанавливать практически любые разрешения.
Подключение телевизора к компьютеру на Windows 10 и 7
Пользователи часто спрашивают, как подключить телевизор к компьютеру на Windows 10 и 7 через hdmi, чтобы использовать большой экран в качестве второго (или основного) монитора.
Сам процесс подключения очень прост, но для его реализации нужно правильно подобрать тип кабеля, а также сделать ряд настроек для правильного отображения картинки на дисплее телеприемника.
Подключение телевизора к компьютеру на Windows 10
Подключение телевизора к ПК с ОС Windows через HDMI кабель, а не через Wi-Fi – наиболее простой способ задействовать большой экран в роли монитора для проигрывания фильмов или запуска игр. Это соединение имеет целый ряд преимуществ, в их числе передача контента в высоком разрешении, поддержка аудио и видеосигнала, простота настройки подключения.
Благодаря этому именно через HDMI чаще всего телевизионный приемник подключается к другим устройствам, будь то компьютер, ноутбук, домашний кинотеатр или другая техника.
На Windows 8 и 10 вывод изображения с компьютера на телевизор через HDMI очень прост и выполняется схожим образом. Для Windows 7 имеются отличия, но они незначительны и будут указаны ниже.
Выбор кабеля
Один из важных этапов в подключении телевизора к ПК c ОС Windows – это приобретение кабеля. Стандарт HDMI постоянно меняется, но это не означает, что обновленные версии лучше своих предшественников. Опция обратной совместимости позволяет каждому последующему устройству получить все возможности предыдущего стандарта.
Определить типы этого кабеля можно по их номеру, наиболее распространенными являются версии 1.4 и 2.0, второй является наилучшим.
Существуют и другие определения версий кабеля:
Помимо различных версий, кабель бывает нескольких типов – HDMI, mini и micro HDMI. Для подключения к телеприемникам ноутбука или ПК чаще всего используется форм-фактор HDMI.
При покупке кабеля нужно выбирать только качественную продукцию и не приобретать дешевый китайский провод. Сэкономив деньги, пользователь может столкнуться с тем, что компьютер не видит телевизор через HDMI.
Подключение к телевизору
Чтобы подсоединить к телевизору через HDMI ноутбук или ПК с ОС Windows, необходимо соединить кабелем оба устройства. Предварительно технику рекомендуется выключить. Требуемые разъемы обычно размещены на тыльной стороне системного блока, на боковых гранях ноутбука, на задней или боковой панелях телеприемника. Если телевизор висит плотно к стене, использовать обычный кабель не получится, потребуется докупить угловой переходник. Он подключается к разъему, а в него вставляется кабель.
В том случае, если системный блок не имеет разъема HDMI, можно воспользоваться переходником с VGA или с DVI на HDMI. Нужно учитывать, что при использовании адаптеров или переходников качество картинки снизится.
После того, как кабель подведен к обоим девайсам, необходимо включить технику и установить требуемый источник сигнала в настройках тв, кликнув по кнопке «Input» или «Source».
Если на телевизионном приемнике несколько портов HDMI, определить требуемый можно перебором или же посмотреть на обозначение возле этого входа. После того, как порт будет определен правильно и техника успешно подключится, на экране телеприемника высветится экран загрузки для Windows 7, 8 или 10.
Если ПК не видит телевизор через HDMI и на экране висит уведомление «Нет сигнала», нужно провести диагностику кабеля и убедиться, что он исправен. Для этого можно подсоединить его к иной технике или подключить ноутбук к телевизору через другой HDMI кабель.
При первом запуске соединения на мониторе компьютера (дисплее ноутбука) и телевизоре будет идентичное изображение, а также установлено максимальное разрешение. Чтобы настроить картинку под потребности пользователя, нужно в Windows 10 кликнуть по рабочему столу правой клавишей мыши и выбрать «Параметры экрана».
Здесь пользователь сможет установить разрешение для нового экрана, назначить альбомную или книжную ориентацию, а также настроить совместную работу дисплеев. Доступны также такие возможности, как дублировать экран (изображение одинаковое на обоих дисплеях) или расширить (на каждом мониторе можно запустить разные приложения). Кроме того, один из экранов можно отключить, если в нем нет необходимости.
Если при подключении через HDMI звук на телевизоре отсутствует, нужно внести корректировки в настройках Виндовс. Для этого необходимо понимать, как включить звук в параметрах системы. Пользователю потребуется кликнуть в трее ОС Windows (справа на панели управления) по иконке динамика, выбрать «Звуки», затем «Воспроизведение».
В списке девайсов нужно отыскать подключенный телевизор и назначить его устройством по умолчанию. Если телеприемник не отображается в этом перечне, чтобы настроить звук, нужно сделать клик в пустом месте окна и выбрать отображение отключенных и отсоединенных устройств. Если не работает звук через HDMI на телевизоре по-прежнему, нужно переустановить драйвера на видеоадаптер.
Подключение на Windows 7
Подключение телевизора к компьютеру под управлением Windows 7 выполняется точно также, как и к ПК с ОС Windows 8 и 10. Разница будет лишь в виде и названиях системных разделов, которые потребуется открыть, чтобы настроить параметры изображения или если ПК не передает звук на телевизор.
Так, быстрая смена режимов работы с дисплеями открывается одинаково на всех версиях ОС – комбинацией клавиш Win+P. Для Windows 10 и 8 меню называется «Проецировать» и появляется вертикально справа.
Оно содержит такие режимы, как «Экран компьютера», «Повторяющийся», «Расширить» и «Второй экран». На Windows 7 меню открывается горизонтально и содержит те же режимы, но под другими названиями: «Отключить проектор», «Дублировать», «Расширить», «Только проектор».
Чтобы настроить параметры изображения, на Windows 10 используется раздел «Параметры экрана». На Windows 7 нужно выбрать «Разрешение экрана».
Заключение
Подключить телевизор к компьютеру с ОС Windows через HDMI очень легко, для этого достаточно соединить кабелем оба устройства, включить и выбрать на телеприемнике показ изображения с соответствующего разъема. Управление телевизором со смартфона на Windows Phone или Android при таком подключении недоступно, все операции выполняются с помощью мыши и клавиатуры, а телеприемник используется в качестве большого экрана.
Если возникают неполадки с выводом звука, определить, почему компьютер не выводит на телевизионный приемник аудиосигнал и исправить ошибку можно в настройках ноутбука или ПК.
Как изменить разрешение экрана компьютера в Windows 10
В этой статье мы расскажем нашим читателем, как изменить разрешение экрана в Windows 10. Операционная система Windows 10 является новой, поэтому у пользователей ПК встречаются проблемы с рекомендуемым разрешением, которое ставится автоматически. В основном проблемы с разрешением экрана наблюдаются на старых мониторах и редко на новых. Проблемы обычно проявляются сильно растянутым изображением на дисплее, на котором очень некомфортно работать за компьютером. Это связано с драйверной поддержкой, как монитора, так и графического адаптера. Для того чтобы решить задачу с растянутым изображением и неправильным разрешением, мы подготовили примеры, где опишем их подробное решение.
Выставляем разрешение монитора встроенными средствами Windows 10
Настроить правильное разрешение экрана можно средствами самой Windows 10. В этом примере для решения нашей задачи мы возьмем монитор Samsung S19D300N, у которого разрешение TN матрицы составляет 1366×768 пикселей. Средствами Windows 10 задачу растянутого изображения можно решить двумя способами.
Для первого способа нам нужно перейти в новую панель «Параметры».
Сделать это можно в меню «Пуск», кликнув в нем на пункт «Параметры». В открывшейся панели «Параметры» нужно перейти по ссылке «Система». Это действие перебросит нас на нужный нам пункт «Экран» в открывшемся окне.
Теперь в этом окне нам нужно перейти по самой нижней ссылке «Дополнительные параметры экрана».
В открывшемся окне нас интересует блок «Разрешение». На изображении можно узнать, что в этом блоке стоит разрешение 1280×720 пикселей, а нам нужно поставить 1366×768 пикселей. Чтобы сменить разрешение на правильное, мы кликнем по выпадающему списку и выберем правильный пункт «1366 x 768 (рекомендуется)». Также в этом списке видно, как меняется разрешение от более мелкого до рекомендуемого разрешения.
В этом окне нас интересует блок «Разрешение». На изображении выше можно узнать, что разрешение монитора составляет 1280×720 пикселей, а наш Samsung S19D300N поддерживает 1366×768 пикселей. Для решения нашей задачи нужно увеличить разрешение монитора Samsung S19D300N до 1366×768 пикселей. Поэтому сделаем клик на выпадающем списке и выставим необходимое нам разрешение монитора.
Выставляем правильное разрешение с помощью драйвера графического адаптера
В этой главе мы рассмотрим способы изменения разрешения монитора с помощью драйверов видеокарт. Драйверное изменение настроек монитора особенно актуально, когда Windows 10 не видит такие сверхвысокие форматы разрешений, как «Full HD (1920х1080) и Ultra HD 4K (3840х2160)». Первым мы рассмотрим драйвер видеокарты Radeon от компании AMD. Для всех актуальных графических адаптеров от компании AMD сейчас доступны новые пакеты драйверов под названием Radeon Software Crimson Edition. Чтобы перейти к настройкам монитора, в этом пакете нужно перейти к контекстному меню рабочего стола и выбрать в нем пункт «Настройки Radeon».
После этого действия мы попадем на основную панель настроек, в которой нас интересует вкладка «Дисплей».
На этой вкладке нужно перейти по ссылке «Дополнительные настройки». После этого действия откроются расширенные настройки видеокарты.
В расширенных настройках перейдем в пункт «Свойства (VGA-экран)», который откроет такое окно.
В этом окне нас интересует блок «Свойства монитора». В этом блоке нам нужно снять галочку с «Используйте EDID». После этого действия мы сможем выставлять самостоятельно размер от низкого до сверхвысокого разрешения экрана.
Теперь рассмотрим настройку монитора с помощью драйвера графического адаптера NVIDIA. Для открытия панели NVIDIA, так же как и в случае с Radeon, перейдем к контекстному меню рабочего стола. В контекстном меню выберем пункт «NVIDIA Control Panel».
После этого откроется панель Nvidia, где нас интересует пункт «Change resolution».
В этой главе мы рассмотрели настройку для основных видеокарт, выпускаемых сейчас на рынке. Из примеров видно, что осуществить настройку разрешения монитора с помощью драйверов совсем несложно.
Решение проблем
Ниже мы составили список проблем с разрешением монитора, которые пользователи ПК встречают в Windows 10:
В этой главе мы описали наиболее распространенные проблемы, которые приводят к неправильному разрешению в мониторе и растянутому изображению. Если вы будете придерживаться всех рекомендаций, представленных в этой главе, то вы наверняка решите поставленную задачу.
В заключение
В этом материале мы ответили на вопрос, как поменять разрешение экрана в Windows 10 различными способами. Также мы описали список проблем, которые влияют на разрешение монитора. Надеемся, что наш материал будет полезен для вас, и вы сможете решить проблему с растянутым изображением и неправильным разрешением.
Видео по теме
Телевизор как монитор. Проблемы с разрешением.
Дубликаты не найдены
Программисты и работа на удаленке до того, как это стало мейнстримом
* «усердно трудимся» с 3 мониторами
Ответ на пост «Знаешь что, СДЭК»
О! Я могу сейчас много сказать про СДЭК ибо подгорает! Короче жду я очень срочную посылку из Москвы. Срочную потому что это подарок, который нужно было вручить сегодня, 1 октября. Отправили его в понедельник утром, клятвенно заверив, что придет вообще в среду 30 сентября. Ага, пришло. Только не в Казань, а в Набережные Челны (260 км от Казани). Я аж прифигела сегодня с утра, когда взглянула на трекинг в приложении. Звоню в СДЭК, спрашиваю, где посылка. Барышня бодро щебечет, что она в Казани и я вот-вот смогу ее получить. На мой вопрос, какого ж хера оно показывается в Челнах, барышня замялась на долю секунды и тут же снова так бодро: «Да, верно. По свежей информации груз действительно находится в Челнах, но вы не переживайте, мы его сегодня же вечером отправим в Казань и уже завтра утром вы его получите». Стараясь не материться я спрашиваю, а какого собственно лешего оно попало в Челны, если посылка «Москва-Казань»? «Ну, знаете, просто ошибочка вышла, но мы все исправим». Спрашиваю, нет ли возможности срочно переслать ее из Челнов в Казань за дополнительную плату? Нет, возможности нет. Что же делать? А оформляйте претензию. Претензию через барышню я оформила, срок рассмотрения 5 дней. Сейчас смотрю на трек, а там по-прежнему написано, что посылка в Челнах и я уже сильно сомневаюсь, что получу ее и завтра.
Знаешь что, СДЭК
Я, Александр Прохоров, благодарю тебя, СДЭК, надеюсь, что каждый сотрудник: логист, грузчик, менеджер, доволен своей жизнью и не обвиняет во всех бедах свою страну, потому что если это не так, то представь на секунду, что каждый человек выполнял бы свою работу точно так так же как и ты. Врач, пожарный, повар, юрист, дворник, полицейский, кассир, уборщик, обувщик, кладовщик, водитель такси, а я со своим грузом просто соси?
А теперь по фактам:
Везде указано: ОБРЕШЕТКА.
Что я имею по итогу:
Пробитую гитару без обрешётки ( за которую была уплачена немалая сумма)
Системный блок с полным фаршем внутри и оторванной видео картой.
Спасибо, за доставку. Вы, наверняка, гордитесь своим сервисом. На это мне насрать. Мне завтра нужно работать за этим компьютером. Работать честно и делать свою работу так, чтобы мне не было за неё стыдно. Но я не могу этого сделать. Но на мой взгляд, мы и живём в дерьме только из-за того, что кто-то относится к своей работе настолько безответственно. Спасибо за доставку.
1. Появилось некое движение: мой отец, который являлся отправителем, написал претензию, в СДЭК сказали, что разбираются и предложили компенсацию в размере 3 000 рублей и возврат средств за обрешётку. Меня это не устроило. Запросили модель монитора. В настоящий момент гитара жива и визуально не пострадала (на слух тоже), системный блок возможности проверить нет, т.к. не к чему подключить, но кулеры крутятся. Завтра приедет новый монитор, проверю комп.
Всем неравнодушным спасибо, кто столкнулся с подобным сочувствую.
2. Также в комментариях появился, судя по всему, представитель СДЭК
Little Bit Techno | Монитор или ТВ?
Добрых уток времени всем!
На днях состоялась презентация новых мониторов Philips, позиционирующихся как «специально для консолей». Мне удалось попасть на закрытый показ, после которого я задумался:
. а нужны ли для консолей мониторы? Или достаточно иметь просто большой ТВ?
Что ж, давайте разбираться.
Представители компании показали две модели: 558M1RY и 278M1R. Первая на 55″, а вторая на 27″. Также более крупный монитор оснащен подсветкой ambiglow по трем сторонам (чтобы стенка за монитором подсвечивалась в цвет тому, что происходит на экране) и супер-пупер колонкой от британской компании Bowers & Wilkins.
Из основных характеристик было озвучено:
— разрешение 3840 x 2160 (4К);
— поддержка HDR;
— AMD FreeSync;
— Контрастность 4000:1;
— частота кадров до 120Hz.
102400 руб). И вот главный вопрос:
Зачем платить более 100к за 55″ монитор, если есть 4К-телевизоры за цену в 30-50 тыс?!
Почему вверху картинка со статистикой задержки в контроллерах? Сейчас объясню.
Задержка есть везде, образуется она при:
— обработке нажатия в устройстве ввода;
— обработке полученной информации «устройством обработки» (PC или консоль);
— обработки информации монитором и вывод результата на экран.
Картинка с контроллерами нужна для сравнения и понимания масштабов. Сами контроллеры имеют задержку ввода до 15 миллисекунд. А современные телевизоры способны выдавать Input lag до 30 мс.
Почему такой разброс? Это зависит от начинки телевизора, используемого кабеля/входа и режима изображения. Возьмем стандартные (не лучшие, а самые распространенные) условия:
— кабель HDMI;
— телевизор не старше 2010 года выпуска;
— режим картинки «Игры» или «PC».
Однако если вы играете в условного God of War или Ведьмака, то задержка будет не так заметна (если вообще будет заметна). Именно поэтому иногда возникает недопонимание между теми, кто говорит, что на ТВ играть в игры неудобно, и теми, кто вполне себе доволен. Тем более, что и телевизоры есть довольно «прохаванные» и с хорошим железом. Но и цена их будет сопоставима с мониторами.
Ок. С телевизорами по Input lag разобрались, а что там с мониторами?
Технология AMD FreeSync синхронизирует частоту обновления вашего экрана с видеокартой вашего компьютера по средствам Adaptive-Sync. Это помогает предотвратить такие вещи, как разрыв кадров и заикание во время игр или видео – недостатки, которые могут испортить игровой процесс или мультимедиа. Проще говоря, FreeSync гарантирует, что ваш монитор и графический процессор будут хорошо работать вместе, чтобы вы могли получить наилучшее визуальное впечатление.
В целом звучит как что-то грандиозное, но по сути является (если я конечно правильно понял) заменой вертикальной синхронизации в играх Только если последняя ест довольно много ресурсов при включении в играх, то FreeSync и G-Sync призваны «бороться с тем же, но с меньшими затратами ресурсов».
Еще одним отличием мониторов от ТВ является повышенная частота обновления экрана. Если стандартные телевизоры сегодня радуют от силы 55-60 Гц, то мониторы принято разгонять до 120 Гц (и более).
На любом форуме/обзоре/обсуждении можно найти комментарии как в пользу того, что.
. после того, как начал играть на 120+ Гц и позже попробовал вернуться на 60, понял, что уже сложно смотреть такую картинку.
. 30 FPS вполне хватает, сколько играю на консолях при 30 FPS и всегда все норм было.
Так что тут единственно верного мнения нет до сих пор.
Ладно, вернемся к презентации Philips. Основные различия между монитором и ТВ я вам рассказал. Стоит отметить, что в комплект 55″ монитора входит подсветка и колонка.
И вот я, рядовой игрок, который решил купить консоль. Почему я покупаю консоль, а не PC? Нет, не потому что эксклюзивы и «чтобы сидеть на диване, а не за столом». Это давно не главная причина для большинства моих знакомых.
Я очень сильно сомневаюсь, что человек, купивший консоль за, предположим, 30 тысяч рублей захочет купить к ней мегакрутой монитор за 100+ тысяч рублей (а скорее даже 130+ тысяч, если учесть вероятную наценку). Тем более это именно, что монитор, а не ТВ. Просто так на нем «Улицы разбитых фонарей» не посмотришь.
Другое дело, что к такому монитору самое то подключить компьютер со связкой из двух GeForce RTX 2080 Ti и процессором последней серии. Но опять же, на фоне такого PC и подсветка будет не топ и колонку надо бы заменить на полноценную аудиосистему.
Что я хочу сказать. Я очень благодарен ребятам из Philips за приглашение на презентацию своих новых мониторов. Они выглядят действительно круто. Однако по моему скромному мнению, это не то, что нужно игрокам на консолях. Покупка таких мониторов для PS4 и Xbox One лично для меня выглядит как приобретение супернавороченной мойки кёрхер для мытья трехколесного велосипеда своего ребенка.
Да, кто-то может себе это позволить, но рядовой обладатель консоли вполне обходится и существующими моделями телевизоров с 4К и диагональю 55″. Говорю это как обладатель PS4 и 4К-телевизора 55″ за 40 тыс.
Хотя. уверен, что найдутся ребята, которые скажут:
Да у тебя просто монитора нормального не было никогда, так что ты не знаешь, о чем говоришь.
Может это кому-нибудь поможет при будущем выборе.
Повелитель таблиц
И так всегда
11 мифов о мониторах
В предыдущих статьях мы рассказали вам о десятках популярных мифов, касающихся процессоров, видеокарт, материнских плат, ОЗУ, блоков питания и SSD. Теперь же поговорим о не менее важном компоненте ПК — о мониторе, про которые за последние пару десятков лет придумали не меньшее число мифов. Как всегда текстовая версия под видео 👇🏻
Миф №1. Мониторы с частотой 100-240 Гц не нужны, так как человеческий глаз не видит больше 24 кадров в секунду.
Миф стар как мир, и идет он от того, что для плавности видео хватает 24 кадров в секунду. Но не стоит забывать, что в видео каждый кадр немного смазан, то есть содержит часть предыдущего, поэтому переход между кадрами заметен меньше. В играх же каждый кадр четкий — это легко понять, делая скриншоты, поэтому тут 24 кадров не хватит, картинка будет казаться дерганной. А вот какая нужна частота обновления монитора (и соответственно FPS), чтобы ощутить плавность, индивидуально для каждого человека, но в общем и целом большинство людей без проблем заметят на глаз разницу между 60 и 144 Гц.
Миф №2. IPS-мониторы лучше, чем MVA/TN.
Очень часто на различных форумах или от консультантов в магазинах электроники можно услышать, что самые лучшие мониторы идут на IPS-матрицах. На деле это не совсем так — все зависит от того, какой смысл вкладывать в слово «лучшие». Так, у IPS действительно лучшие углы обзора и сочнее цвета, но при этом у TN ниже задержка, поэтому киберспортивные 120-240 Гц матрицы с задержкой в 1-3 мс в подавляющем большинстве случаев базируются именно на этой старой технологии. Матрицы MVA по задержкам и цветам находятся между IPS и TN, но зато их плюс — очень высокая контрастность (2000-3000:1), что позволяет добиться глубокого черного цвета. Так что в итоге не нужно всегда брать IPS — лучше проанализировать свой спектр задач и выбрать под него оптимальный тип матрицы.
Миф №3. Мониторы портят глаза.
Это не совсем миф — увы, даже в 2019 году в продаже есть множество мониторов, которые используют для регулировки яркости ШИМ: иными словами, они мерцают. Это может негативно сказываться на людях с чувствительными глазами — они будут быстрее уставать, могут появиться жжение или покраснение. Инженеры решили эту проблему, создав технологию Flicker-Free — она позволяет менять яркость монитора без использования мерцания, тем самым минимизируя нагрузку на глаза.
Но если мы берем не мерцающие матрицы, то ученые не смогли найти вреда от них: скорее, тут виноваты мы сами, часами просиживая за ПК, редко моргая и не меняя расстояние до монитора. Так что если вы вынуждены днями работать за ПК — делайте постоянные перерывы, дабы глаза могли отдыхать.
Миф №4. Монитор можно откалибровать «на глаз».
Ни для кого не секрет, что многие мониторы с завода идут не откалиброванными: где-то белый цвет выглядит серым, где-то много синего цвета, где-то монитор явно отдает в желтизну. Многие ОС, в том числе и Windows, позволяют откалибровать монитор и без профессионального оборудования, но тут есть один подвох: наши глаза — это крутые оптические приборы, которые умеют подстраиваться под обстановку, поэтому буквально за полчаса использования нового монитора вы перестанете замечать, например, его желтизну. И как только вы будете пытаться ее исправить, вам будет казаться, что картинка становится излишне синей.
Поэтому наилучшим выходом будет поиск в интернете цветового профиля для своей матрицы: да, матрицы с одинаковой маркировкой все же будут немного различаться по цветам, но в любом случае такой цветовой профиль приблизит картинку к идеальной. Но а если вы готовы раскошелиться — всегда можно заказать калибровку у профессионалов: в таком случае вы получите самую лучшую возможную картинку именно для вашей матрицы.
Казалось бы — вот оно счастье, больше не нужно переплачивать за G-Sync? Как бы не так: Nvidia решила протестировать доступные на рынке мониторы с «вражеской» технологией, и на деле 100% совместимость (G-Sync Compatible) на данный момент имеют лишь 28 из 503 протестированных решений.
Разумеется, это не значит, что другие мониторы с FreeSync работать не будут — включить его можно для любого решения в настройках графического драйвера от Nvidia, но вот за различные артефакты изображения, небольшой диапазон работы этой технологии, подергивания картинки и прочие проблемы «зеленая» компания ответственности не несет.
Так что если вам говорят, что любой FreeSync-монитор отлично работает с видеокартами Nvidia — не верьте, на деле картинку уровня G-Sync обеспечивают лишь считанные проценты таких мониторов, поэтому перед покупкой внимательно читайте в обзорах, как обстоят дела с поддержкой этой технологии — если она вам, конечно, нужна. Полный список мониторов на сайте Nvidia Статья на hardwareluxx о том, почему только 6% мониторов получают сертификат G-SYNC Compatible
Миф №8. Яркость монитора должна быть максимально высокой.
Пожалуй, это один из самых вредных для глаз мифов — на деле яркость монитора должна быть сравнимой с яркостью окружения, в офисе это обычно около 150-200 кандел на квадратный метр. Очень высокая яркость приведет к дополнительному напряжению мышц глазного яблока, что приведет к более быстрому их утомлению, а это, в свою очередь, негативно скажется на остроте зрения. Пожалуй, единственное исключение — это игры: тут большая яркость поможет лучше различать врагов в темноте, но при обычных задачах ее лучше снижать до указанного выше уровня.
Миф №9. Разные цифровые выходы дают картинку разного качества.
Миф тянется с 90ых годов, когда банально от замены VGA-кабеля качество картинки могло измениться. Разумеется, с цифровым подключением таких проблем нет — разница между HDMI, DVI и DisplayPort заключается только в различных максимальных разрешениях и возможности выводить звук. Поэтому если указанные выше кабели и коннекторы не повреждены, то картинка будет абсолютно идентичной.
Миф №10. Чем шире цветовой охват монитора, тем лучше.
Это не совсем миф, это скорее просто лишняя трата денег. В последнее время стало появляться все больше мониторов с широкими цветовыми охватами: Apple использует DCI-P3, еще одним известным можно считать AdobeRGB. Стоят обычно решения со 100% покрытием этих цветовых пространств дорого, а толку от них для рядового пользователя нет совсем: подавляющее большинство изображений, видео и игр заточены под стандарт sRGB, поэтому можно сэкономить и брать мониторы с максимальным покрытием этого стандарта, разницы в большинстве задач вы не заметите.
Миф №11. Рядом с монитором должен стоять кактус. А желательно парочка. И обязательно защитную пленку на экран наклеить нужно.
О, эти кактусы, которые в 90ых и нулевых встречались чуть ли не в каждом офисе — миф о том, что они нейтрализуют вредное излучение ЭЛТ-мониторов, был невероятно популярен. А в самых запущенных случаях на монитор наклеивали еще и специальную защитную пленку, которая опять же должна была спасти от страшного и опасного излучения кинескопа.
Конечно, на деле оба способа абсолютно не помогали, ибо в «пузатых» мониторах того времени уже была защита от тормозного рентгеновского излучения (например, стекло легировали свинцом, а блоки строчной развертки имели защиту от высокого напряжения). Так что ЭЛТ-мониторы были вредны лишь для глаз, а от этого мифа выиграли только продавцы кактусов. Забавно, но даже с массовым переходом на ЖК-мониторы до сих пор в офисах можно встретить рядом с ними кактусы — так велика сила этого мифа.
Подключение телевизора к компьютеру/ ноутбуку уже не является чем то особенным и сложным. Тем не менее иногда возникают проблемы, многие из которых рассмотрены в статье Распространенные проблемы при подключении телевизора к компьютеру с помощью кабеля HDMI/ VGA/ DVI. Но одну из проблем я решил описать отдельно, поскольку уж очень часто она возникает у многих пользователей и даже опытные специалисты не знаю, что делать. В этой статье я покажу, как исправить ситуацию, когда вы подключили телевизор к компьютеру/ ноутбуку, а изображение на телевизоре обрезанное, т.е. по бокам вы замечаете нехватку картинки, рабочий стол на телевизоре отображается не полностью.
Для того, что бы изображение на телевизоре не обрезалось, необходимо выбрать правильный режим в настройках телевизора. Вообще эту настройку стоит искать в меню «Изображения». Вот например где найти эту настройку на телевизорах Philips. На пульте управления нажмите кнопку «Домик».
В меню телевизора выберите «Конфигурация».
Затем нажмите «Настройки ТВ».
После этого выбирайте «Изображение» — «Режим ПК» — «Вкл.».
Теперь можете закрыть настройки.
Таким образом, изображение с компьютера не будет обрезаться, а будет отображаться полностью. Если у вас другая модель телевизора (Samsung, Sony, Toshiba) проделайте в настройках аналогичные действия. Если не трудно опишите в комментарии, какой именно пункт меню выбирать и где, думаю, это многим будет интересно.
Я очень надеюсь, моя статья помогла Вам! Просьба поделиться ссылкой с друзьями:
Измените разрешение экрана на панели управления
- Щелкните правой кнопкой мыши кнопку Windows.
- Откройте панель управления.
- Нажмите «Настроить разрешение экрана» в разделе «Оформление и персонализация» (рис. 2).
- Если к вашему компьютеру подключено несколько мониторов, выберите монитор, разрешение экрана которого вы хотите изменить.
Перейдите на рабочий стол, щелкните правой кнопкой мыши и перейдите в «Параметры отображения». Откроется следующая панель. Здесь вы можете настроить размер текста, приложений и других элементов, а также изменить ориентацию. Чтобы изменить настройки разрешения, прокрутите это окно вниз и нажмите Advanced Display Settings.
Как настроить экран ноутбука на телевизор?
Поместите курсор в нижний правый угол экрана Windows и переместите его вверх. Выберите «Настройки», затем нажмите «Изменить настройки ПК». Щелкните «ПК и устройства», а затем «Экран». Перетащите ползунок разрешения, который появляется на экране, до разрешения, рекомендованного для вашего телевизора.
Как сделать мой HDMI полноэкранным Windows 10?
Откройте «Параметры отображения», нажав кнопку «Пуск», «Панель управления», «Оформление и персонализация», «Персонализация», а затем «Параметры отображения». б. Выберите монитор, для которого вы хотите изменить настройки, настройте параметры отображения и нажмите OK.
Как мне подогнать изображение под экран моего телевизора?
Чтобы установить размер изображения для вашего телевизора:
- Откройте главное меню (стрелка влево <), выберите «Настройки» и нажмите «ОК».
- Выберите «Телевидение» и 6 раз нажмите стрелку вправо.
- Выберите Соотношение сторон экрана и Высокое разрешение и нажмите ОК.
- Выберите 1080i на экранах высокой четкости — если только телевизор не может отображать 1080i.
Как изменить размер окна за пределами экрана?
Измените размер окна, перетащив края или угол окна. Удерживайте нажатой клавишу Shift при изменении размера, чтобы привязать окно к краям экрана и другим окнам. Перемещайте или изменяйте размер окна, используя только клавиатуру. Нажмите Alt + F7, чтобы переместить окно, или Alt + F8, чтобы изменить размер.
Как мне вернуть мой экран к нормальному размеру в Windows 10?
Как изменить разрешение экрана в Windows 10
- Нажмите кнопку «Пуск».
- Щелкните значок настроек.
- Выберите «Система».
- Щелкните Расширенные настройки отображения.
- Щелкните меню в разделе «Разрешение».
- Выберите нужный вариант. Мы настоятельно рекомендуем выбрать тот, рядом с которым стоит (Рекомендуется).
- Нажмите «Применить».
Почему мой экран увеличен в Windows 10?
Но гораздо проще использовать встроенные сочетания клавиш: нажмите клавишу Windows, а затем коснитесь знака плюса, чтобы включить лупу и увеличить текущий дисплей до 200 процентов. Нажмите клавишу Windows, а затем коснитесь знака «минус», чтобы снова уменьшить масштаб, снова с шагом 100 процентов, до тех пор, пока вы не вернетесь к нормальному увеличению.
Как сбросить настройки дисплея в Windows 10?
Просмотр настроек дисплея в Windows 10
- Выберите «Пуск»> «Настройка»> «Система»> «Дисплей».
- Если вы хотите изменить размер текста и приложений, выберите нужный вариант в раскрывающемся меню в разделе «Масштаб и макет».
- Чтобы изменить разрешение экрана, используйте раскрывающееся меню в разделе «Разрешение».
Как изменить размер экрана на моем компьютере?
Регулировка размера экрана под размер дисплея
- Затем нажмите «Показать».
- В Display у вас есть возможность изменить разрешение экрана, чтобы оно лучше соответствовало экрану, который вы используете с вашим Computer Kit.
- Переместите ползунок, и изображение на экране начнет уменьшаться.
Как мне настроить размер экрана?
Чтобы изменить разрешение экрана. , щелкнув Панель управления, а затем в разделе Оформление и персонализация щелкните Настроить разрешение экрана. Щелкните раскрывающийся список рядом с параметром «Разрешение», переместите ползунок к нужному разрешению и нажмите «Применить».
Как сделать так, чтобы мой экран соответствовал моему монитору?
Нажмите кнопку «Пуск» и нажмите «Панель управления», чтобы открыть панель управления. Нажмите «Настроить разрешение экрана» в разделе «Оформление и персонализация», чтобы открыть окно «Разрешение экрана». Перетащите маркер ползунка вверх, чтобы выбрать максимальное разрешение.
Как мне получить полноэкранный режим в Windows 10?
Чтобы использовать полноэкранное меню «Пуск» на рабочем столе, введите «Параметры» в строке поиска на панели задач и нажмите «Параметры». Щелкните «Персонализация», а затем «Пуск». Вы увидите следующее окно. Здесь в разделе «Поведение при запуске» выберите «Использовать полноэкранный запуск на рабочем столе».
Как мне получить полноэкранный режим на моем телевизоре?
Как изменить разрешение экрана телевизора?
- Нажмите кнопку MENU на пульте дистанционного управления телевизионной приставки.
- Используйте кнопку СТРЕЛКА ВПРАВО, чтобы выбрать НАСТРОЙКИ на горизонтальной панели меню.
- Выберите ПАРАМЕТРЫ СИСТЕМЫ, а затем перейдите к ВЫБОР СООТНОШЕНИЯ ЭКРАНА И ВЫСОКОЕ РАЗРЕШЕНИЕ, нажмите кнопку OK.
- Выберите Соотношение сторон экрана и высокое разрешение, а затем нажмите OK.
Почему у меня такой большой экран Windows 10?
Для этого откройте «Настройки» и выберите «Система»> «Дисплей». В разделе «Изменить размер текста, приложений и других элементов» вы увидите ползунок масштабирования дисплея. Перетащите этот ползунок вправо, чтобы увеличить эти элементы пользовательского интерфейса, или влево, чтобы сделать их меньше.
Почему изображение не умещается на экране моего телевизора?
Если изображение не заполняет экран, оно показывает программирование стандартного разрешения 4: 3 в исходном разрешении. Опять же, все телевизоры разные, но поищите настройки соотношения сторон в настройках изображения. Убедитесь, что для него установлено значение «Автоподстройка» или «Нормальный» вместо «Растянуть», «Во весь экран» или «Масштаб».
Как сделать так, чтобы изображение моего телевизора Sony соответствовало экрану?
Шаги
- Нажмите кнопку HOME, затем выберите [Настройки] внизу экрана с помощью кнопок /.
- Выберите [Изображение и дисплей] с помощью кнопок /, затем нажмите кнопку.
- Выберите [Экран] с помощью кнопок /, затем нажмите кнопку.
- Выберите желаемый вариант с помощью кнопок /, затем нажмите кнопку.
Как добиться, чтобы изображение соответствовало экрану телевизора Samsung?
Нажмите кнопку «Меню» на пульте дистанционного управления и выберите «Изображение»> «Размер изображения». Отсюда вы можете настроить размер, положение и соотношение сторон изображения. Выделите Размер изображения и выберите 16: 9, Широкий масштаб, Масштаб, 4: 3, По размеру экрана, Smart View 1 или Smart View 2.
Как изменить размер слишком большого окна?
Как использовать клавиатуру для перемещения или изменения размера окна, которое слишком велико для экрана
- Введите комбинацию клавиш Alt + Пробел, чтобы открыть системное меню.
- Введите букву «м».
- Появится двуглавый указатель.
- Затем используйте клавиши со стрелками для перемещения окна вверх, вниз, вправо или влево.
Как изменить размер окна, размер которого нельзя изменить?
Нажмите Alt + Пробел, чтобы открыть меню окна. Если окно развернуто, стрелкой вниз выберите Восстановить и нажмите Enter, затем снова нажмите Alt + Пробел, чтобы открыть меню окна. Нажмите клавишу со стрелкой вверх или вниз, если вы хотите изменить размер окна по вертикали, или клавишу со стрелкой влево или вправо, если вы хотите изменить размер по горизонтали.
Как изменить размер окна в Windows 10?
Чтобы изменить размер окна с помощью клавиатуры только в Windows 10 и всех более ранних версиях Windows, выполните следующие действия:
- Перейдите в желаемое окно, используя Alt + Tab.
- Одновременно нажмите сочетание клавиш Alt + Пробел на клавиатуре, чтобы открыть меню окна.
- Теперь нажмите S.
- Используйте клавиши со стрелками влево, вправо, вверх и вниз, чтобы изменить размер окна.
Как уменьшить масштаб экрана в Windows 10?
Включение и выключение лупы
- Нажмите клавишу с логотипом Windows + знак плюса (+) на клавиатуре, чтобы включить лупу.
- Чтобы включить или выключить лупу с помощью касания или мыши, выберите «Пуск»> «Настройки»> «Специальные возможности»> «Лупа» и включите переключатель в разделе «Включить лупу».
Почему экран моего компьютера так увеличен?
если это текст ur, удерживайте ctrl и используйте прокрутку мыши, чтобы изменить его. если его ВСЕ, измените разрешение экрана. Щелкните правой кнопкой мыши на рабочем столе, выберите «Свойства», перейдите на вкладку «Настройки» и переместите ползунок в сторону «Еще». У меня 1024 x 768 пикселей.
Как уменьшить масштаб экрана Windows?
Чтобы быстро увеличить любую часть экрана, нажмите клавишу Windows и +. По умолчанию лупа будет увеличиваться с шагом 100%, но вы можете изменить это в настройках инструмента. Удерживайте одновременно клавиши Windows и -, чтобы уменьшить масштаб.
Как сбросить настройки цвета в Windows 10?
Как восстановить цвет строк заголовка в Windows 10
- Шаг 1. Нажмите «Пуск», затем «Настройки».
- Шаг 2: Щелкните «Персонализация», затем «Цвета».
- Шаг 3. Включите параметр «Показывать цвет на начальном экране, панели задач, центре действий и строке заголовка».
- Шаг 4. По умолчанию Windows «автоматически выбирает акцентный цвет для вашего фона».
Как изменить номер дисплея в Windows 10?
Как настроить масштаб и расположение дисплеев в Windows 10
- Открыть настройки.
- Нажмите «Система».
- Нажмите на дисплей.
- В разделе «Выбор и перестановка дисплеев» выберите монитор, который нужно настроить.
- Используйте раскрывающееся меню Изменить размер текста, приложений и других элементов, чтобы выбрать соответствующий масштаб.
Как изменить разрешение в Windows 10 без экрана?
Чтобы войти в режим низкого разрешения в Windows 10 и изменить в нем настройки, выполните следующие действия.
- Перезагрузите компьютер.
- Нажмите Shift + F8 до появления логотипа Windows.
- Щелкните Просмотреть дополнительные параметры восстановления.
- Нажмите Устранение неполадок.
- Нажмите Дополнительные параметры.
- Щелкните Параметры запуска Windows.
- Нажмите «Перезагрузить».
Фото в статье «Президент России». http://en.kremlin.ru/events/president/news/59455

Последнее обновление Ноя 12, 2021
Изображение на экране телевизора может казаться искаженным или меньше, чем вы хотели бы. И, очевидно, важно, чтобы экран ноутбука отображался на телевизоре.
Если вы пытаетесь подключить ноутбук к телевизору и сталкиваетесь с проблемами с разрешением экрана, это руководство поможет вам с легкостью решить эту проблему, поэтому продолжайте читать.
Как подключить экран ноутбука с Windows 10 к телевизору через HDMI?
- Начните с подключения телевизора к компьютеру с помощью кабеля HDMI. Кабели HDMI могут передавать как HD, так и цифровые аудиофайлы.
- Убедитесь, что вы изменили источник входного сигнала телевизора на порт, к которому подключен ваш компьютер. Вы должны знать, что он успешно подключен, когда увидите, что экран вашего компьютера отражается на вашем телевизоре.
- Чтобы настроить размер экрана HDMI на телевизоре, вам необходимо проверить собственное разрешение телевизора. Вы должны знать поддерживаемое разрешение, если купили телевизор самостоятельно. Кроме того, большинство телевизоров имеют маркировку HD, Full HD и 4K на панелях, чтобы подчеркнуть особенности. Для получения дополнительной помощи обратитесь к руководству, прилагаемому к телевизору.
- На экране Windows переместите курсор в правый нижний угол и переместите его вверх.
- Щелкните правой кнопкой мыши на рабочем столе и выберите «Параметры отображения».
- Убедитесь, что вы выбрали правильное разрешение. Если разрешение экрана вашего телевизора и ноутбука одинаковое, оставьте все как есть.
- Теперь щелкните раздел «Масштаб и макет» и попробуйте изменить макет со 100% на 200% или что-то еще.
- Если проблема не исчезнет, нажмите «Дополнительные параметры масштабирования».
- В поле «Введите настраиваемый размер масштабирования от 100% до 500%» начните с ввода 100% и постепенно улучшайте, пока не найдете правильный размер масштабирования.
- Нажмите Применить, чтобы сохранить изменения.
Выполнив указанные выше действия, вы сможете подключить телевизор к ноутбуку через HDMI и подключить экран ноутбука к телевизору. Сообщите нам, смогли ли вы подогнать экран ноутбука к телевизору, выполнив действия, описанные в этой статье.
Источник записи: windowsreport.com
Содержание
- Как настроить размер экрана телевизора windows 10
- Руководство по настройке экрана в Windows 10
- Варианты изменения параметров экрана Windows 10
- Способ 1: Использование системных параметров Windows 10
- Способ 2: Изменение настроек видеокарты
Как настроить размер экрана телевизора windows 10
Подключение телевизора к компьютеру/ ноутбуку уже не является чем то особенным и сложным. Тем не менее иногда возникают проблемы, многие из которых рассмотрены в статье Распространенные проблемы при подключении телевизора к компьютеру с помощью кабеля HDMI/ VGA/ DVI . Но одну из проблем я решил описать отдельно, поскольку уж очень часто она возникает у многих пользователей и даже опытные специалисты не знаю, что делать. В этой статье я покажу, как исправить ситуацию, когда вы подключили телевизор к компьютеру/ ноутбуку, а изображение на телевизоре обрезанное, т.е. по бокам вы замечаете нехватку картинки, рабочий стол на телевизоре отображается не полностью.
Для того, что бы изображение на телевизоре не обрезалось, необходимо выбрать правильный режим в настройках телевизора. Вообще эту настройку стоит искать в меню «Изображения». Вот например где найти эту настройку на телевизорах Philips. На пульте управления нажмите кнопку «Домик».
В меню телевизора выберите «Конфигурация».
Затем нажмите «Настройки ТВ».
После этого выбирайте «Изображение» — «Режим ПК» — «Вкл.».
Теперь можете закрыть настройки.
Таким образом, изображение с компьютера не будет обрезаться, а будет отображаться полностью. Если у вас другая модель телевизора (Samsung, Sony, Toshiba) проделайте в настройках аналогичные действия. Если не трудно опишите в комментарии, какой именно пункт меню выбирать и где, думаю, это многим будет интересно.
Руководство по настройке экрана в Windows 10
Экран Windows – основное средство взаимодействия пользователя с операционной системой. Его не только можно, но и нужно настраивать, так как правильная конфигурация снизит нагрузку на глаза и облегчит восприятие информации. Из данной статьи вы узнаете о том, как можно настроить экран в ОС Windows 10.
Варианты изменения параметров экрана Windows 10
Существует два основных метода, которые позволяют произвести настройку отображения ОС – системный и аппаратный. В первом случае все изменения вносятся через встроенное окно параметров Windows 10, а во втором – путем правки значений в панели управления графического адаптера. Последний метод в свою очередь можно разделить на три подпункта, каждый из которых относится к популярнейшим маркам видеокарт – Intel, Amd и NVIDIA. Все они имеют практически идентичные настройки за исключением одной или двух опций. О каждом из упомянутых методов мы расскажем далее во всех деталях.
Способ 1: Использование системных параметров Windows 10
Начнем с самого популярного и общедоступного способа. Его преимущество перед другими в том, что он применим абсолютно в любой ситуации, независимо от того, какую видеокарту вы используете. Настраивается экран Windows 10 в данном случае следующим образом:
- Нажмите на клавиатуре одновременно клавиши «Windows» и «I». В открывшемся окне «Параметры» кликните левой кнопкой мыши по разделу «Система».
Далее вы автоматически окажитесь в нужном подразделе «Дисплей». Все последующие действия будут происходить в правой части окна. В верхней его области будут отображены все устройства (мониторы), которые подключены к компьютеру.
Для того чтобы внести изменения в настройки конкретного экрана, достаточно кликнуть по нужному устройству. Нажав кнопку «Определить», вы увидите на мониторе цифру, которая совпадает со схематическим отображением монитора в окне.
Следующий блок позволит настроить функцию «Ночной свет». Она позволяет включить дополнительный цветовой фильтр, благодаря которому можно комфортно смотреть на экран в темное время суток. Если включить данную опцию, то в заданное время экран поменяет свой цвет на более теплый. По умолчанию это произойдет в 21:00.
При нажатии на строку «Параметры ночного света» вы попадете на страницу настройки этого самого света. Там можно изменить цветовую температуру, задать конкретное время для включения функции или же задействовать ее незамедлительно.
Читайте также: Настройка ночного режима в Windows 10
Следующая настройка «Windows HD Color» весьма опциональна. Дело в том, что для ее активации необходимо иметь монитор, который будет поддерживать нужные функции. Кликнув по строке, показанной на изображении ниже, вы откроете новое окно.
При необходимости можно изменить масштаб всего, что вы видите на мониторе. Причем значение меняется как в большую сторону, так и наоборот. За это отвечает специальное выпадающее меню.
Не менее важной опцией является разрешение экрана. Его максимальное значение напрямую зависит от того, какой монитор вы используете. Если не знаете точных цифр, советуем довериться Windows 10. Выберите то значение из выпадающего списка, напротив которого стоит слово «рекомендуется». Опционально можно даже изменить ориентацию изображения. Зачастую данный параметр используют лишь в том случае, если нужно перевернуть картинку на определенный угол. В других ситуациях ее можно не трогать.
В заключении мы хотели бы упомянуть об опции, которая позволяет настроить отображение картинки при использовании нескольких мониторов. Можно выводить изображение как на какой-то конкретный экран, так и на оба устройства. Для этого достаточно выбрать из выпадающего списка нужный параметр.

Обратите внимание! Если у вас несколько мониторов и вы случайно включили отображение картинки на тот, который не работает или поломан, не паникуйте. Просто ничего не нажимайте в течении нескольких секунд. По истечении времени настройка будет возвращена в исходное состояние. В противном случае придется либо отключать поломанное устройство, либо же вслепую пытаться переключить опцию.
Используя предложенные советы, вы без труда сможете настроить экран стандартными средствами Windows 10.
Способ 2: Изменение настроек видеокарты
Помимо встроенных средств операционной системы, настроить экран можно также и через специальную панель управления видеокартой. Интерфейс и ее содержимое зависит исключительно от того, через какой графический адаптер выводится картинка – Intel, AMD или NVIDIA. Данный способ мы разделим на три небольших подпункта, в которых вкратце расскажем о сопутствующих настройках.
Для владельцев видеокарт Intel
- Нажмите на рабочем столе правой кнопкой мышки и выберите из контекстного меню строку «Графические характеристики».
В открывшемся окне нажмите ЛКМ по разделу «Дисплей».
В левой части следующего окна выберите тот экран, параметры которого необходимо изменить. В правой же области находятся все настройки. В первую очередь следует указать разрешение. Для этого нажмите на соответствующую строку и выберите необходимое значение.
Далее можно изменить частоту обновления монитора. У большинства устройств она равна 60 Гц. Если же экран поддерживает большую частоту, есть смысл установить именно ее. В противном случае оставьте все по умолчанию.
При необходимости настройки Intel позволяют повернуть изображение экрана на угол, кратный 90 градусов, а также масштабировать его с учетом пользовательских предпочтений. Для этого достаточно включить параметр «Выбор пропорций» и отрегулировать их специальными ползунками правее.
Если вам необходимо изменить цветовые параметры экрана, тогда перейдите во вкладку, которая так и называется – «Цвет». Далее откройте подраздел «Основные». В нем с помощью специальных регуляторов можно откорректировать яркость, контрастность и гамму. Если вы изменили их, не забудьте нажать кнопку «Применить».
Во втором подразделе «Дополнительные» вы сможете изменить оттенки и насыщенность изображения. Для этого снова нужно установить отметку на полоске регулятора в приемлемое положение.

Для владельцев видеокарт NVIDIA
- Откройте «Панель управления» операционной системы любым известным вам способом.
Подробнее: Открытие «Панели управления» на компьютере с Windows 10
Активируйте режим «Крупные значки» для более комфортного восприятия информации. Далее перейдите в раздел «Панель управления NVIDIA».
В левой части открывшегося окна вы увидите список доступных разделов. В данном случае вам понадобятся лишь те, которые находятся в блоке «Дисплей». Перейдя в первый подраздел «Изменение разрешения», вы сможете указать нужное значение пикселей. Тут же при желании можно изменить и частоту обновления экрана.
Далее следует настроить цветовую составляющую картинки. Для этого перейдите в следующий подраздел. В нем можно настроить параметры цвета для каждого из трех каналов, а также прибавить или уменьшить интенсивность и оттенок.
Во вкладке «Поворот дисплея», как следует из названия, можно изменить ориентацию экрана. Достаточно выбрать один из четырех предложенных пунктов, а затем сохранить изменения, нажав кнопку «Применить».
Раздел «Регулировка размера и положения» содержит в себе опции, которые связаны с масштабированием. Если у вас нет никаких черных полос по бокам экрана, данные опции можно оставить без изменения.
Последняя функция панели управления NVIDIA, о которой мы хотим упомянуть в рамках данной статьи – настройка нескольких мониторов. Изменить их расположение относительно друг друга, а также переключить режим отображения можно в разделе «Установка нескольких дисплеев». Тем, у кого используется лишь один монитор, данный раздел будет бесполезен.

Для владельцев видеокарт Radeon
- Нажмите на рабочем столе ПКМ, а затем выберите из контекстного меню строчку «Настройки Radeon».
Появится окно, в котором необходимо зайти в раздел «Дисплей».
В результате вы увидите перечень подключенных мониторов и основные параметры экрана. Из них следует отметить блоки «Цветовая температура» и «Масштабирование». В первом случае вы можете сделать цвет более теплым или холодным, включив саму функцию, а во втором – изменить пропорции экрана, если они вас не устраивают по каким-то причинам.
Для того чтобы изменить разрешение экрана с помощью утилиты «Настройки Radeon», необходимо нажать на кнопку «Создать». Она находится напротив строки «Пользовательские разрешения».
Далее появится новое окно, в котором вы увидите достаточно большое количество настроек. Обратите внимание на то, что в отличии от других способов, в данном случае значения меняются путем прописывания необходимых цифр. Нужно действовать осторожно и не менять то, в чем не уверены. Это грозит программной неисправностью, в результате чего придется переустанавливать систему. Рядовому пользователю стоит обратить внимание лишь на первые три пункта из всего перечня опций – «Горизонтальное разрешение», «Вертикальное разрешение» и «Частота обновления экрана». Все остальное лучше оставить по умолчанию. После изменения параметров не забудьте их сохранить, нажав кнопку с аналогичным названием в правом верхнем углу.

Проделав необходимые действия, вы сможете без особого труда настроить экран Windows 10 под себя. Отдельно хотим отметить тот факт, что у владельцев ноутбуков с двумя видеокартами в параметрах AMD или NVIDIA не будет полноценных параметров. В таких ситуациях настроить экран можно только системными средствами и через панель Intel.
Благодаря функции plug-and-play современных телевизоров вы можете подумать, что подключение вашего ПК или ноутбука автоматически подстраивается под размер экрана. К сожалению, чаще всего это не так, поэтому вам придется найти подходящий обходной путь.
В этой статье мы покажем наиболее распространенные способы заставить компьютеры заполнять экраны телевизоров при подключении через HDMI. Мы также дадим несколько кратких часто задаваемых вопросов о настройке соотношения сторон вашего телевизора.
Почему мой телевизор не подходит к экрану?
Обычная причина того, что телевизоры и компьютеры не подходят к дисплею, — это различия в соотношении сторон. Хотя наиболее распространенным соотношением сторон для HDTV является 16:9, не все телевизоры соответствуют этому стандарту. Обычные мониторы ПК и ноутбуков имеют одинаковое соотношение сторон 16:9, но оно обозначено как 1920 x 1080 или просто 1080p. 1600 x 900 также соответствует соотношению 16:9, но обозначается как 900p.
Подобные различия могут привести к неправильному отображению изображения на широкоэкранном телевизоре, особенно если телевизор имеет более высокое разрешение, например 4K. Чтобы на экране телевизора правильно отображалось все изображение, которое вы видите на своем мониторе, настройки отображения на компьютере и на телевизоре должны совпадать.
Как убедиться, что компьютер заполняет экран телевизора
После подключения через HDMI убедитесь, что вы выбрали правильный источник входного сигнала на телевизоре. Как правило, это можно сделать с помощью следующих шагов:


Кроме того, вы можете настроить отображение на своем компьютере, выполнив следующие действия:
В Windows:





На Mac:





Другие соотношения сторон
Как уже упоминалось, 16:9 или 1920 x 1080 — это стандартное соотношение сторон для современных телевизоров, но не все ему следуют. Некоторые бренды могут предлагать более высокое разрешение, особенно если телевизор работает в формате 4K. Обратитесь к руководству вашего телевизора, чтобы найти правильное разрешение, чтобы вы могли правильно отображать свой компьютер, чтобы заполнить экран телевизора. Вот некоторые из наиболее распространенных разрешений:
- Телевизоры nHD отображают изображение с соотношением сторон 16:9, но с разрешением 640 x 360p.
- Телевизоры qHD отображают изображение с соотношением сторон 16:9, но с разрешением 960 x 540p.
- HD-телевизоры были старым стандартом с соотношением сторон 16:9 и разрешением 1280 x 720p.
- HD+ тоже 16:9, но отображает с разрешением 1600 x 900p.
- Текущим стандартом является FHD с соотношением сторон 16:9 и разрешением 1920 x 1080p.
- DCI 2K — это телевизоры 2K с соотношением сторон 16:9 и разрешением 2048 x 1080p.
- QHD обычно встречается на мобильных устройствах и дисплеях Apple Cinema. Он имеет соотношение сторон 16:9 и разрешение 2560 x 1440p.
- 4K UHD — это разрешение современных 4K-телевизоров, которое набирает популярность на рынке. Он отображает 16:9 при разрешении 3840 x 2160.
Проблемы масштабирования
Иногда возникает обратная проблема, когда вы хотите отобразить свой компьютер на телевизоре. Масштабирование — это когда отображаемое изображение больше, чем может воспроизвести ваш телевизор. Это проблема, когда ваша панель задач находится внизу экрана и скрыта, потому что изображение на компьютере слишком масштабировано. Это можно легко исправить, настроив разрешение через видеодрайвер. Инструкции различаются в зависимости от того, используете ли вы AMD или NVIDIA, но здесь мы приведем оба варианта.
Для компьютеров с NVIDIA
Панель управления NVIDIA имеет параметр управления, который позволяет настроить отображение и масштабирование. Доступ к нему можно получить, выполнив следующие действия:








Для компьютеров с AMD
У AMD есть аналогичный вариант масштабирования. Вы можете настроить соотношение сторон, выполнив следующие действия:

Что нужно помнить при использовании телевизора в качестве монитора
Теперь, когда вы правильно подключили компьютер к телевизору и он правильно отображает изображения, нужно помнить о нескольких вещах. Есть веские причины, по которым большинство людей не используют телевизоры в качестве компьютерных мониторов, и обычно это связано с производительностью.
Если эти моменты вас не смущают, то поздравляю, у вас сносный монитор компьютера. Однако, если причина, по которой вы используете телевизор в качестве монитора, связана с игровым процессом, вы можете принять к сведению следующее:
Задержка ввода: компьютерные мониторы спроектированы таким образом, чтобы задержка ввода была как можно меньше. Это относится ко времени между перемещением мыши или использованием контроллера и отображением действия на экране. HDTV не предназначены для этого, так как они отдают приоритет обработке видео.
Большую часть задержки ввода можно измерить в миллисекундах, и хотя 10-20 миллисекунд могут показаться слишком быстрыми, чтобы иметь значение, когда вы играете на соревнованиях, эта задержка может повлиять на вашу игру.
Время отклика: не путать с задержкой ввода. Время отклика относится к скорости, с которой дисплей меняет цвета при изменении сцены. Поскольку телевизоры отдают приоритет обработке видео, они имеют более медленное время отклика, чтобы отображать более насыщенные цвета и более четкие контрасты. Компьютерные мониторы, как правило, сокращают обработку изображений в пользу быстрого отклика, особенно во время игр.
Некоторые телевизоры будут иметь игровой режим, который снижает обработку изображения, чтобы не отставать от высокоскоростных игровых дисплеев и предотвращать ореолы. Если на вашем телевизоре нет этой функции, вы можете начать видеть двоящееся изображение при игре в динамичные игры.
Частота обновления: большинство телевизоров имеют частоту обновления 60 Гц, что подходит для просмотра фильмов, так как большинство видео снимается с частотой 24, 30 или 60 кадров в секунду. Многие современные игры имеют частоту обновления 120 Гц и выше. Если игра и частота обновления экрана не синхронизированы, вы можете столкнуться с заиканием в игре.
Импровизированный монитор
В крайнем случае телевизор можно использовать как импровизированный монитор. Однако, если вы не знаете, как сделать так, чтобы компьютер соответствовал экрану телевизора при подключении через HDMI, это может раздражать. К счастью, есть простые решения этой проблемы в зависимости от текущего разрешения вашего компьютера и телевизора.
Знаете ли вы другие способы подгонки компьютера к экрану телевизора через HDMI? Не стесняйтесь делиться своими мыслями в разделе комментариев ниже.
Подключение телевизора к компьютеру/ ноутбуку уже не является чем то особенным и сложным. Тем не менее иногда возникают проблемы, многие из которых рассмотрены в статье Распространенные проблемы при подключении телевизора к компьютеру с помощью кабеля HDMI/ VGA/ DVI. Но одну из проблем я решил описать отдельно, поскольку уж очень часто она возникает у многих пользователей и даже опытные специалисты не знаю, что делать. В этой статье я покажу, как исправить ситуацию, когда вы подключили телевизор к компьютеру/ ноутбуку, а изображение на телевизоре обрезанное, т.е. по бокам вы замечаете нехватку картинки, рабочий стол на телевизоре отображается не полностью.
Для того, что бы изображение на телевизоре не обрезалось, необходимо выбрать правильный режим в настройках телевизора. Вообще эту настройку стоит искать в меню «Изображения». Вот например где найти эту настройку на телевизорах Philips. На пульте управления нажмите кнопку «Домик».
В меню телевизора выберите «Конфигурация».
Затем нажмите «Настройки ТВ».
После этого выбирайте «Изображение» — «Режим ПК» — «Вкл.».
Теперь можете закрыть настройки.
Таким образом, изображение с компьютера не будет обрезаться, а будет отображаться полностью. Если у вас другая модель телевизора (Samsung, Sony, Toshiba) проделайте в настройках аналогичные действия. Если не трудно опишите в комментарии, какой именно пункт меню выбирать и где, думаю, это многим будет интересно.
Я очень надеюсь, моя статья помогла Вам! Просьба поделиться ссылкой с друзьями:
- Partition Wizard
- Partition Manager
- How to Fit Screen to Monitor Windows 10? Here’s Guide
By Amy | Follow |
Last Updated December 28, 2022
What is screen resolution? What’s my screen resolution? How to make screen fit monitor Windows 10? You may raise these questions and want to seek answers. Here, MiniTool will make a reply to you and give you some additional information. Just read it.
Possible Causes for Windows 10 Screen Doesn’t Fit Monitor
Windows 10 screen suddenly gets strange now. When you are watching videos with either smaller or larger text, your computer turns black in a sudden. This case indicates that you encounter the screen doesn’t fit monitor Windows 10 issue.
Usually, you will get this Windows 10 screen doesn’t fit monitor issue when upgrading to Windows 10 or connecting your computer to another computer. Under these two circumstances, the unfit Windows 10 screen won’t display in full screen. So, how to fit screen to monitor Windows 10?
Recommended article: Top 5 Internet Usage Monitors in 2019 [Pick One Randomly]
To a large extent, the Windows 10 screen doesn’t fit monitor properly issue is mainly caused by the inappropriate screen resolution and the outdated or corrupted video card driver.
Solution 1: Adjust Windows 10 Screen Resolution
To fix the Windows 10 screen doesn’t fit monitor error, try adjusting Windows 10 screen resolution. What is screen resolution? Millions of pixels that are placed in a grid horizontally and vertically are used for showing images by a computer screen. The number of pixels horizontally and vertically is shown as the screen resolution.
The screen resolution is usually written as 1024* 768 (something like this). This refers to the screen has 1024 pixels horizontally and 768 pixels vertically. There are other screen resolutions like 1440*900, 1280*800 and so on. Here are steps to change screen resolution.
Step 1: Press Win + I key to open the Settings, and then choose System.
Step 2: Find Resolution under the Display option. Click the resolution box to open the list, and then choose a suitable.
Tip: In most cases, select the Recommended resolution to get the best and proper Windows 10 screen.
After changing the resolution, Windows 10 screen will fit your monitor and you won’t see the smaller or larger text on the display.
Solution 2: Adjust the Refresh Rate
How to fit screen to monitor Windows 10? You are able to adjust the refresh rate to fit your screen to monitor. Here are specific steps for you.
Step 1: Right click the empty area of the screen and select the Display settings to continue. In the Display page, scroll down the right pane to find and click Display adapter properties.
Step 2: Select the Monitor option in the pop-up window. Then check whether the refresh rate is the optimal one. If so, click OK to save the changes. If not, select another one instead.
Solution 3: Update Display Adapter Driver
Alternatively, trying updating display adapter driver to fix the screen doesn’t fit monitor Windows 10
Issue. Steps are shown as the following.
Step 1: Right click the Start button, and then click on the Device Manager option from the pop-up menu.
Step 2: Double click Display adapters, and then right click its sub-option to get the function list. Then select the Update driver option to go on.
Step 3: Choose Search automatically for updated driver software option. Then the program will search the latest driver automatically for you. After installing the update, check whether the Windows 10 screen doesn’t fit monitor issue is solved or not.
If the above method failed to update drivers, you can use a professional third-party program to update drivers. Driver Easy Pro can detect all outdated drivers and update them with just one click. Here is the guide:
Step 1: Install Driver Easy and launch it. Click the Scan Now button.
Step 2: After the scanning process is completed, click the Update All button to download and install the latest drivers for all devices with outdated drivers.
How to fit screen to monitor Windows 10? The above three solutions are the answer. You can choose one freely to fix the Windows 10 screen doesn’t fit monitor issue.
About The Author
Position: Columnist
Having writing articles about computer tech for a long time, I am rather experienced especially on the aspect of computer optimization, PC enhancement, as well as tech terms explanation. The habit of looking through tech forums makes me a great computer issues collector. And then, many articles related to these issues are released, which benefit plenty of users. Professional, effective, and innovative are always the pursuit of an editing worker.
- Partition Wizard
- Partition Manager
- How to Fit Screen to Monitor Windows 10? Here’s Guide
By Amy | Follow |
Last Updated December 28, 2022
What is screen resolution? What’s my screen resolution? How to make screen fit monitor Windows 10? You may raise these questions and want to seek answers. Here, MiniTool will make a reply to you and give you some additional information. Just read it.
Possible Causes for Windows 10 Screen Doesn’t Fit Monitor
Windows 10 screen suddenly gets strange now. When you are watching videos with either smaller or larger text, your computer turns black in a sudden. This case indicates that you encounter the screen doesn’t fit monitor Windows 10 issue.
Usually, you will get this Windows 10 screen doesn’t fit monitor issue when upgrading to Windows 10 or connecting your computer to another computer. Under these two circumstances, the unfit Windows 10 screen won’t display in full screen. So, how to fit screen to monitor Windows 10?
Recommended article: Top 5 Internet Usage Monitors in 2019 [Pick One Randomly]
To a large extent, the Windows 10 screen doesn’t fit monitor properly issue is mainly caused by the inappropriate screen resolution and the outdated or corrupted video card driver.
Solution 1: Adjust Windows 10 Screen Resolution
To fix the Windows 10 screen doesn’t fit monitor error, try adjusting Windows 10 screen resolution. What is screen resolution? Millions of pixels that are placed in a grid horizontally and vertically are used for showing images by a computer screen. The number of pixels horizontally and vertically is shown as the screen resolution.
The screen resolution is usually written as 1024* 768 (something like this). This refers to the screen has 1024 pixels horizontally and 768 pixels vertically. There are other screen resolutions like 1440*900, 1280*800 and so on. Here are steps to change screen resolution.
Step 1: Press Win + I key to open the Settings, and then choose System.
Step 2: Find Resolution under the Display option. Click the resolution box to open the list, and then choose a suitable.
Tip: In most cases, select the Recommended resolution to get the best and proper Windows 10 screen.
After changing the resolution, Windows 10 screen will fit your monitor and you won’t see the smaller or larger text on the display.
Solution 2: Adjust the Refresh Rate
How to fit screen to monitor Windows 10? You are able to adjust the refresh rate to fit your screen to monitor. Here are specific steps for you.
Step 1: Right click the empty area of the screen and select the Display settings to continue. In the Display page, scroll down the right pane to find and click Display adapter properties.
Step 2: Select the Monitor option in the pop-up window. Then check whether the refresh rate is the optimal one. If so, click OK to save the changes. If not, select another one instead.
Solution 3: Update Display Adapter Driver
Alternatively, trying updating display adapter driver to fix the screen doesn’t fit monitor Windows 10
Issue. Steps are shown as the following.
Step 1: Right click the Start button, and then click on the Device Manager option from the pop-up menu.
Step 2: Double click Display adapters, and then right click its sub-option to get the function list. Then select the Update driver option to go on.
Step 3: Choose Search automatically for updated driver software option. Then the program will search the latest driver automatically for you. After installing the update, check whether the Windows 10 screen doesn’t fit monitor issue is solved or not.
If the above method failed to update drivers, you can use a professional third-party program to update drivers. Driver Easy Pro can detect all outdated drivers and update them with just one click. Here is the guide:
Step 1: Install Driver Easy and launch it. Click the Scan Now button.
Step 2: After the scanning process is completed, click the Update All button to download and install the latest drivers for all devices with outdated drivers.
How to fit screen to monitor Windows 10? The above three solutions are the answer. You can choose one freely to fix the Windows 10 screen doesn’t fit monitor issue.
About The Author
Position: Columnist
Having writing articles about computer tech for a long time, I am rather experienced especially on the aspect of computer optimization, PC enhancement, as well as tech terms explanation. The habit of looking through tech forums makes me a great computer issues collector. And then, many articles related to these issues are released, which benefit plenty of users. Professional, effective, and innovative are always the pursuit of an editing worker.
Возможность подключить компьютер к телевизору и использовать его в качестве большого экрана стала очень популярной среди пользователей Windows 10. Это отличная возможность насладиться просмотром фильмов, игр или работы с большими изображениями на более комфортном экране.
Однако, при подключении телевизора к компьютеру могут возникнуть проблемы с размером экрана. Возможно, изображение будет обрезано по краям, или будет некорректно масштабировано, что может существенно снизить удобство использования.
В данной статье мы рассмотрим подробную инструкцию о том, как настроить монитор по размеру экрана на Windows 10 на телевизоре. Мы предоставим вам несколько простых и эффективных способов, чтобы вы могли быстро и легко настроить монитор и насладиться полным преимуществом использования телевизора как большого экрана для ваших потребностей.
Содержание
- Как подготовить монитор и настроить его под размер экрана на Windows 10
- Шаг 1: Подключение телевизора к компьютеру
- Шаг 2: Распознавание телевизора в системе Windows 10
- Шаг 3: Настраиваем разрешение экрана телевизора
- Шаг 4: Оптимизация настроек изображения на телевизоре
- Шаг 5: Проверка и настройка масштабирования экрана
Как подготовить монитор и настроить его под размер экрана на Windows 10
Подключение вашего компьютера к телевизору в качестве монитора может помочь вам насладиться большим экраном и лучшим разрешением для различных задач, таких как просмотр фильмов, игр и работы с графикой. Чтобы настроить монитор под размер экрана на Windows 10, выполните следующие шаги:
- Проверьте разрешение экрана телевизора: Прежде чем приступить к настройке, важно убедиться, что выбранное разрешение телевизора поддерживает ваш компьютер. Узнать разрешение экрана можно в настройках телевизора или в документации к нему.
- Подключите компьютер и телевизор: Соедините ваш компьютер и телевизор с помощью кабеля HDMI или VGA. Проверьте, что оба устройства включены.
- Откройте настройки экрана: Нажмите правой кнопкой мыши на свободной области рабочего стола и выберите «Настройки дисплея» из контекстного меню.
- Выберите ваш телевизор в качестве второго экрана: В настройках дисплея найдите раздел «Множественные дисплеи» и нажмите на него. В выпадающем меню «Множественные дисплеи» выберите «Расширить экран».
- Настройте разрешение экрана: В том же разделе «Настройки дисплея» найдите раздел «Разрешение экрана» и выберите нужное разрешение для вашего телевизора из списка доступных вариантов.
- Настройте масштабирование: Если размер элементов на экране телевизора кажется вам слишком малым или большим, перейдите в раздел «Масштабирование» и выберите подходящий вариант масштабирования.
После завершения этих шагов ваш компьютер должен быть успешно подключен к телевизору и настроен под его размер экрана. Если вам нужно дополнительно настроить другие параметры, такие как яркость, контрастность и цветность, проверьте настройки телевизора.
Шаг 1: Подключение телевизора к компьютеру
Перед тем, как настроить монитор по размеру экрана на Windows 10 на телевизоре, вам необходимо правильно подключить телевизор к компьютеру. Для этого выполните следующие действия:
| 1. | Убедитесь, что у вас есть кабель HDMI или VGA соответствующей длины для подключения телевизора и компьютера. |
| 2. | Вставьте один конец кабеля в порт HDMI или VGA на задней панели компьютера, а другой конец в соответствующий порт на задней панели телевизора. |
| 3. | Убедитесь, что кабель подключен к портам на обоих устройствах плотно и надежно. |
| 4. | Включите телевизор и установите его на соответствующий вход, используя пульт дистанционного управления. |
| 5. | Включите компьютер и дождитесь, пока операционная система загрузится. |
Теперь ваш телевизор успешно подключен к компьютеру и готов к настройке размера экрана на Windows 10.
Шаг 2: Распознавание телевизора в системе Windows 10
После того, как вы подключили телевизор к компьютеру с помощью HDMI-кабеля, ваша система Windows 10 должна автоматически обнаружить новое устройство.
Чтобы убедиться, что телевизор был правильно распознан системой, выполните следующие шаги:
- Откройте меню «Пуск» и выберите «Настройки».
- В открывшемся окне настройки выберите «Система».
- В меню «Система» выберите «Отображение» в левой части окна.
- Настройте параметры отображения, чтобы телевизор был вашим основным монитором или являлся дополнительным монитором рядом с основным монитором.
- Подтвердите выбор, нажав на кнопку «Применить».
- После этого телевизор должен быть успешно распознан и использован системой Windows 10.
Если ваш телевизор не распознается системой автоматически, возможно потребуется установить драйверы или обновить существующие. Для этого посетите веб-сайт производителя вашего телевизора и загрузите необходимые драйверы.
Теперь ваш телевизор должен быть успешно подключен к системе Windows 10 и готов к использованию в качестве монитора.
Шаг 3: Настраиваем разрешение экрана телевизора
1. Щелкните правой кнопкой мыши на рабочем столе и выберите «Параметры дисплея».
2. В окне «Параметры дисплея» выберите вкладку «Дисплей».
3. Пролистайте страницу вниз и найдите «Разрешение экрана».
4. Щелкните на списке разрешений и выберите наиболее подходящий вариант для вашего телевизора. Рекомендуется выбрать разрешение, которое соответствует нативному разрешению вашего телевизора для наилучшего качества изображения.
5. После выбора разрешения экрана телевизора, нажмите кнопку «Применить», а затем — «ОК».
6. Вернитесь на рабочий стол и проверьте, как отображается ваше изображение на телевизоре. Если необходимо, можно повторить шаги 1-5 для выбора другого разрешения экрана.
Теперь ваш телевизор настроен по размеру экрана, и вы можете наслаждаться отличным качеством изображения при использовании Windows 10!
Шаг 4: Оптимизация настроек изображения на телевизоре
После подключения и настройки вашего телевизора в качестве монитора для ПК, существует несколько шагов, которые помогут вам оптимизировать настройки изображения на телевизоре.
1. Разрешение экрана: Проверьте, что разрешение экрана настроено правильно на вашем компьютере. Для этого щелкните правой кнопкой мыши на рабочем столе и выберите «Настроить параметры дисплея». Убедитесь, что разрешение экрана соответствует разрешению вашего телевизора. Если разрешение экрана на компьютере неправильное, настройте его на соответствующее разрешение телевизора.
2. Качество изображения: Если качество изображения на телевизоре неудовлетворительное, вы можете настроить его с помощью специальных опций настройки изображения на телевизоре. Обычно эти опции находятся в меню «Настройки», «Изображение» или «Параметры». Изучите руководство пользователя вашего телевизора, чтобы найти эти опции и настроить изображение на свой вкус.
3. Цветовая калибровка: Если цвета на телевизоре кажутся неправильными или выглядят бледными, вы можете откалибровать цветовую гамму телевизора. В Windows 10 вы можете запустить инструмент «Цветовая калибровка дисплея», чтобы настроить цветовые настройки телевизора. Щелкните правой кнопкой мыши на рабочем столе, выберите «Настроить параметры дисплея» и затем «Дополнительные настройки дисплея». Перейдите на вкладку «Цвета» и следуйте инструкциям для калибровки цвета.
4. Размер изображения: Иногда изображение на телевизоре может быть обрезано или не соответствовать размеру экрана. В таком случае вы можете проверить настройки масштабирования на вашем телевизоре. Опции масштабирования обычно находятся в меню «Настройки», «Изображение» или «Параметры». Изучите руководство пользователя вашего телевизора, чтобы найти эти опции и настроить масштабирование изображения.
Следуя этим четырем шагам, вы сможете оптимизировать настройки изображения на вашем телевизоре, чтобы наслаждаться качественным и полноценным использованием его в качестве монитора для ПК.
Шаг 5: Проверка и настройка масштабирования экрана
После того, как вы настроили разрешение и подключили свою операционную систему к телевизору, важно проверить и настроить масштабирование экрана. Это позволит вам убедиться, что изображение отображается правильно и не обрезается на экране телевизора.
Чтобы проверить настройки масштабирования, следуйте этим шагам:
- Откройте настройки экрана, щелкнув правой кнопкой мыши на рабочем столе и выбрав «Настройки дисплея».
- Перейдите на вкладку «Монитор» и найдите параметры масштабирования экрана.
- Убедитесь, что значение масштаба (scale) установлено на 100% или подходит для вашего телевизора.
- Если изображение не отображается правильно, попробуйте изменить значение масштаба и проверьте, как оно влияет на отображение на экране телевизора.
- После того, как вы выбрали наиболее подходящее значение масштаба, сохраните настройки и закройте окно настроек экрана.
Обратите внимание, что разные модели телевизоров могут иметь различные параметры масштабирования. Поэтому важно экспериментировать с этими значениями, чтобы получить наилучший результат.
Совет: Если ваши настройки масштабирования не дают желаемого результата, вы также можете поиграть с настройками масштабирования на самом телевизоре.
После завершения этого шага ваш телевизор должен быть успешно настроен как монитор для вашего компьютера на Windows 10.
Подключение телевизора к компьютеру – это удобное решение для просмотра фильмов, сериалов или игр на большом экране. Однако, не всегда подключение сопровождается настройкой правильного разрешения экрана, что может приводить к неудобствам и искажению изображения.
Чтобы избежать данных проблем, в этой статье мы расскажем вам, как изменить разрешение экрана на телевизоре под управлением операционной системы Windows 10.
Как правило, настройка разрешения экрана можно выполнить в несколько кликов мышью. Однако, в зависимости от конкретных параметров компьютера и телевизора, процесс настройки может немного отличаться. Но не беспокойтесь, мы подготовили для вас подробный пошаговый алгоритм действий.
Содержание
- Подключение телевизора к компьютеру
- По HDMI кабелю
- По VGA кабелю
- По беспроводной сети
- Открытие настроек экрана
- Шаг 1: Откройте «Пуск»
- Шаг 2: Откройте «Настройки»
- Шаг 3: Перейдите в раздел «Система»
- Шаг 4: Откройте настройки экрана
- Шаг 5: Измените разрешение экрана
- Выбор телевизора в списке устройств
- Шаг 1
- Шаг 2
- Шаг 3
- Шаг 4
- Изменение разрешения экрана на телевизоре
- Шаг 1: Подключение телевизора к компьютеру
- Шаг 2: Открытие настроек разрешения экрана
- Шаг 3: Выбор разрешения экрана
- Изменение масштаба изображения
- Масштабирование изображения в настройках экрана
- Масштабирование изображения с помощью графического драйвера
- Масштабирование изображения с помощью сторонних программ
- Изменение частоты обновления экрана
- Шаг 1. Определение текущей частоты обновления экрана
- Шаг 2. Изменение частоты обновления экрана
- Тестирование изменений
- Проверка увеличения разрешения экрана
- Проверка качества изображения
- Сохранение изменений
- Сохранение настроек разрешения экрана на телевизоре
- Отмена изменений разрешения экрана
- Сохранение резервной копии настроек
- Вопрос-ответ
- Можно ли изменить разрешение экрана на телевизоре через настройки Windows?
- Какое разрешение экрана выбрать для просмотра видео?
- Как узнать, какое разрешение экрана поддерживает мой телевизор?
- Как выбрать наиболее подходящее разрешение экрана для телевизора?
- Можно ли изменить разрешение экрана на телевизоре при помощи горячих клавиш?
Подключение телевизора к компьютеру
По HDMI кабелю
Наиболее распространенным способом подключения телевизора к компьютеру является подключение их через HDMI кабель — стандартный тип кабеля для передачи аудио и видео. Этот метод позволяет передавать высококачественный контент.
- Подключите один конец HDMI кабеля к порту на телевизоре
- Подключите другой конец HDMI кабеля к порту на компьютере
По VGA кабелю
Еще один вариант подключения — это использование VGA кабеля. Этот тип кабеля поможет передавать видео с разрешением 1080p, но без звука.
- Подключите VGA кабель к порту на телевизоре
- Подключите другой конец VGA кабеля к порту на компьютере
По беспроводной сети
Существуют также беспроводные способы подключения, например использование специальных устройств и приложений на компьютере и телевизоре. Некоторые телевизоры имеют встроенный Wi-Fi, позволяющий подключать устройства через интернет.
- Убедитесь, что телевизор подключен к Wi-Fi сети
- Установите приложение на компьютер и телевизор для передачи контента через Wi-Fi
- Следуйте инструкциям приложения для передачи контента на телевизор
Открытие настроек экрана
Шаг 1: Откройте «Пуск»
Перейдите на панель задач и найдите кнопку «Пуск». Щелкните на ней, чтобы открыть меню «Пуск».
Шаг 2: Откройте «Настройки»
В меню «Пуск» найдите и откройте «Настройки». Обычно этот пункт находится непосредственно под кнопкой «Пуск».
Шаг 3: Перейдите в раздел «Система»
В окне «Настройки» щелкните «Система». Это откроет различные варианты настройки системы.
Шаг 4: Откройте настройки экрана
Во вкладке «Система» найдите и щелкните на пункте «Дисплей», что откроет различные настройки экрана.
Шаг 5: Измените разрешение экрана
Вонайдите пункт «Разрешение экрана» и измените его с помощью раскрывающегося меню. Выберите иконку, которая соответствует желаемому разрешению экрана для телевизора.
Выбор телевизора в списке устройств
Шаг 1
Для изменения разрешения экрана на телевизоре под управлением Windows 10 необходимо выбрать телевизор в списке устройств. Для этого нажмите «Пуск» и выберите «Настройки».
Шаг 2
Далее выберите «Система» и откройте вкладку «Дисплей». На этой странице вы увидите список всех подключенных устройств, среди которых будет ваш телевизор.
Шаг 3
Выберите телевизор из списка и нажмите на него один раз. После этого вы перейдете в меню настроек телевизора, где сможете изменить разрешение экрана и другие параметры.
Шаг 4
Обратите внимание, что некоторые телевизоры могут не отображаться в списке устройств по различным причинам. Если ваш телевизор не отображается, убедитесь, что он подключен к компьютеру и правильно настроен. Если проблема не решается, попробуйте перезагрузить компьютер и телевизор.
Выбор телевизора в списке устройств — первый шаг к изменению разрешения экрана для подключенного телевизора. Следуйте нашей инструкции и в несколько простых шагов вы сможете настроить экран на вашем телевизоре под Windows 10.
Изменение разрешения экрана на телевизоре
Шаг 1: Подключение телевизора к компьютеру
Перед изменением разрешения экрана необходимо подключить телевизор к компьютеру. Для этого можно использовать HDMI кабель или беспроводную технологию, например, Miracast. Настройте телевизор на вход с соответствующим подключением.
Шаг 2: Открытие настроек разрешения экрана
Для открытия настроек разрешения экрана на компьютере необходимо нажать правой кнопкой мыши на рабочем столе и выбрать пункт «Настройки дисплея».
Для того чтобы открыть настройки разрешения экрана на телевизоре, нужно сначала перевести изображение на телевизор, а затем открыть настройки дисплея в меню на телевизоре.
Шаг 3: Выбор разрешения экрана
Настройки разрешения экрана представлены в виде слайдера, где можно выбрать нужное разрешение и частоту обновления. Необходимо выбрать разрешение, подходящее для вашего телевизора и компьютера, и нажать кнопку «Применить».
Важно помнить, что выбранное разрешение должно быть поддерживаемым телевизором. Если вы выберете разрешение, которое не поддерживается телевизором, то на экране появятся черные полосы или изображение будет слишком увеличенным или уменьшенным.
Изменение масштаба изображения
Масштабирование изображения в настройках экрана
Один из способов изменения масштаба изображения на экране телевизора — это настройка масштабирования в параметрах экрана. Для этого необходимо выполнить следующие действия:
- Нажмите правой кнопкой мыши на рабочем столе Windows 10 и выберите «Настройки дисплея».
- В открывшемся окне найдите раздел «Масштабирование» и выберите нужный масштаб из списка.
- Сохраните изменения, нажав кнопку «Применить».
Масштабирование изображения с помощью графического драйвера
Другой метод изменения масштаба изображения на телевизоре — это настройка графического драйвера. Чтобы изменить масштаб с помощью драйвера, нужно выполнить следующие действия:
- Нажмите правой кнопкой мыши на рабочем столе Windows 10 и выберите «Панель управления NVIDIA» или «Панель управления AMD».
- Перейдите в раздел «Настройка размера и положения десктопа» или «Настройка масштаба».
- Выберите нужный режим масштабирования и сохраните изменения.
Масштабирование изображения с помощью сторонних программ
Также можно изменить масштаб изображения на телевизоре Windows 10 с помощью сторонних программ, таких как PowerStrip или Ultramon. Для этого необходимо установить программу на компьютер и выполнить необходимые настройки в соответствующем разделе.
Существует множество способов изменения масштаба изображения на телевизоре под управлением Windows 10. Выберите наиболее удобный для себя и настройте масштаб в соответствии с вашими потребностями и предпочтениями.
Изменение частоты обновления экрана
Частота обновления экрана – это количество раз, которое изображение меняется на экране в секунду. Чем выше частота, тем более плавным выглядит движение на экране. Однако, очень высокие частоты могут привести к искажениям и потребляют больше ресурсов вашего компьютера.
Шаг 1. Определение текущей частоты обновления экрана
Перед изменением частоты обновления, нужно определить текущее значение. Для этого:
- Щелкните правой кнопкой мыши на свободном месте на рабочем столе и выберите «Диспетчер устройств».
- Найдите «Мониторы» и раскройте список.
- Кликните правой кнопкой мыши по монитору, который вы хотите изменить, и выберите «Свойства» в контекстном меню.
- Перейдите на вкладку «Монитор» и найдите значение «Частота обновления экрана».
Шаг 2. Изменение частоты обновления экрана
Чтобы изменить частоту обновления экрана, следуйте дальнейшим инструкциям:
- Нажмите сочетание клавиш «Win+I», чтобы открыть «Настройки».
- Перейдите в раздел «Система» и выберите «Дисплей».
- Прокрутите вниз и нажмите «Дополнительные параметры дисплея».
- Перейдите на вкладку «Монитор» и выберите желаемое значение частоты обновления в списке «Частота обновления экрана».
- Нажмите «ОК», чтобы сохранить изменения.
Обратите внимание, что значение частоты обновления экрана может быть ограничено техническими характеристиками вашего компьютера.
Тестирование изменений
Проверка увеличения разрешения экрана
Для того, чтобы проверить, успешно ли изменено разрешение экрана на телевизоре под управлением Windows 10, можно запустить несколько различных приложений и проверить, как они работают с новым разрешением. Например, можно открыть браузер и проверить, отображается ли веб-страница с правильными пропорциями и не появились ли какие-то искажения из-за нового разрешения.
Также можно запустить игры или другие приложения, которые используют графику, и проверить, как они функционируют с новым разрешением экрана. Важно проверить, что все элементы интерфейса игры (кнопки, меню и т.д.) отображаются корректно и не выглядят слишком мелкими или слишком крупными.
Проверка качества изображения
После изменения разрешения экрана на телевизоре под управлением Windows 10, также нужно провести проверку качества изображения. Для этого можно запустить воспроизведение видео с высоким разрешением (например, 4K) и проверить, что картинка выглядит четкой и не имеет артефактов, таких как пикселизация или размытие изображения.
Также можно проверить качество изображения при работе с фотографиями или другими графическими файлами. Важно убедиться, что изображения отображаются с правильными пропорциями и что цвета выглядят естественно.
Сохранение изменений
Сохранение настроек разрешения экрана на телевизоре
После того, как вы внесли изменения в разрешение экрана на вашем телевизоре под управлением Windows 10, необходимо сохранить их.
Для этого нажмите кнопку «Сохранить изменения» или «ОК» в диалоговом окне настроек разрешения экрана. После этого система перезагрузится и применит изменения.
Отмена изменений разрешения экрана
Если внесенные вами изменения в разрешение экрана на телевизоре привели к нежелательным результатам, вы можете вернуться к предыдущей настройке.
Для этого нажмите кнопку «Отменить» в диалоговом окне настроек разрешения экрана. После этого система автоматически вернет предыдущую настройку разрешения экрана.
Сохранение резервной копии настроек
Чтобы в случае сбоя или ошибки сохранить настройки разрешения экрана на телевизоре, рекомендуется создать резервную копию настроек.
Для этого в диалоговом окне настроек разрешения экрана нажмите кнопку «Создать резервную копию» и выберите место для сохранения файла с настройками. После этого файл будет создан и сохранен на выбранном вами месте.
Вопрос-ответ
Можно ли изменить разрешение экрана на телевизоре через настройки Windows?
Да, можно. Для этого нужно открыть меню «Пуск» и выбрать «Настройки» (значок шестеренки). Далее перейти в раздел «Система» и выбрать «Дисплей». В этом разделе можно изменить разрешение экрана как на компьютере, так и на подключенном телевизоре.
Какое разрешение экрана выбрать для просмотра видео?
Для просмотра видео на экране телевизора рекомендуется выбрать разрешение 1080p или 720p. Если видео имеет низкое разрешение, например, 480p, то лучше выбрать соответствующее разрешение экрана, чтобы изображение было более четким и читаемым.
Как узнать, какое разрешение экрана поддерживает мой телевизор?
Чтобы узнать, какое разрешение поддерживает ваш телевизор, нужно открыть спецификацию устройства или найти ее на официальном сайте производителя. Также можно воспользоваться поиском по модели телевизора и найти информацию на сайтах о технике. Обычно, разрешение экрана указывается в характеристиках телевизора.
Как выбрать наиболее подходящее разрешение экрана для телевизора?
Выбор наиболее подходящего разрешения экрана зависит от целей, для которых будет использоваться телевизор. Например, если вы будете использовать телевизор для просмотра фильмов в HD-качестве, то выбирайте разрешение 1080p или 720p. Если же телевизор используется в качестве монитора, то нужно выбирать разрешение, которое обеспечит максимальную четкость изображения, так как на мониторе обычно отображаются детали и шрифты, которые нужно читать.
Можно ли изменить разрешение экрана на телевизоре при помощи горячих клавиш?
Нет, изменить разрешение экрана на телевизоре при помощи горячих клавиш нельзя. Для этого нужно открыть настройки дисплея и выбрать нужное разрешение вручную.











![Как подогнать экран ноутбука к телевизору через HDMI [Краткое руководство]](https://howto.mediadoma.com/wp-content/uploads/2021/05/dfc7dc5580c9be63e7f87d82977e1378-1.png)
![Как подогнать экран ноутбука к телевизору через HDMI [Краткое руководство]](https://howto.mediadoma.com/wp-content/uploads/2021/03/post-72167-605061c83785e.png)