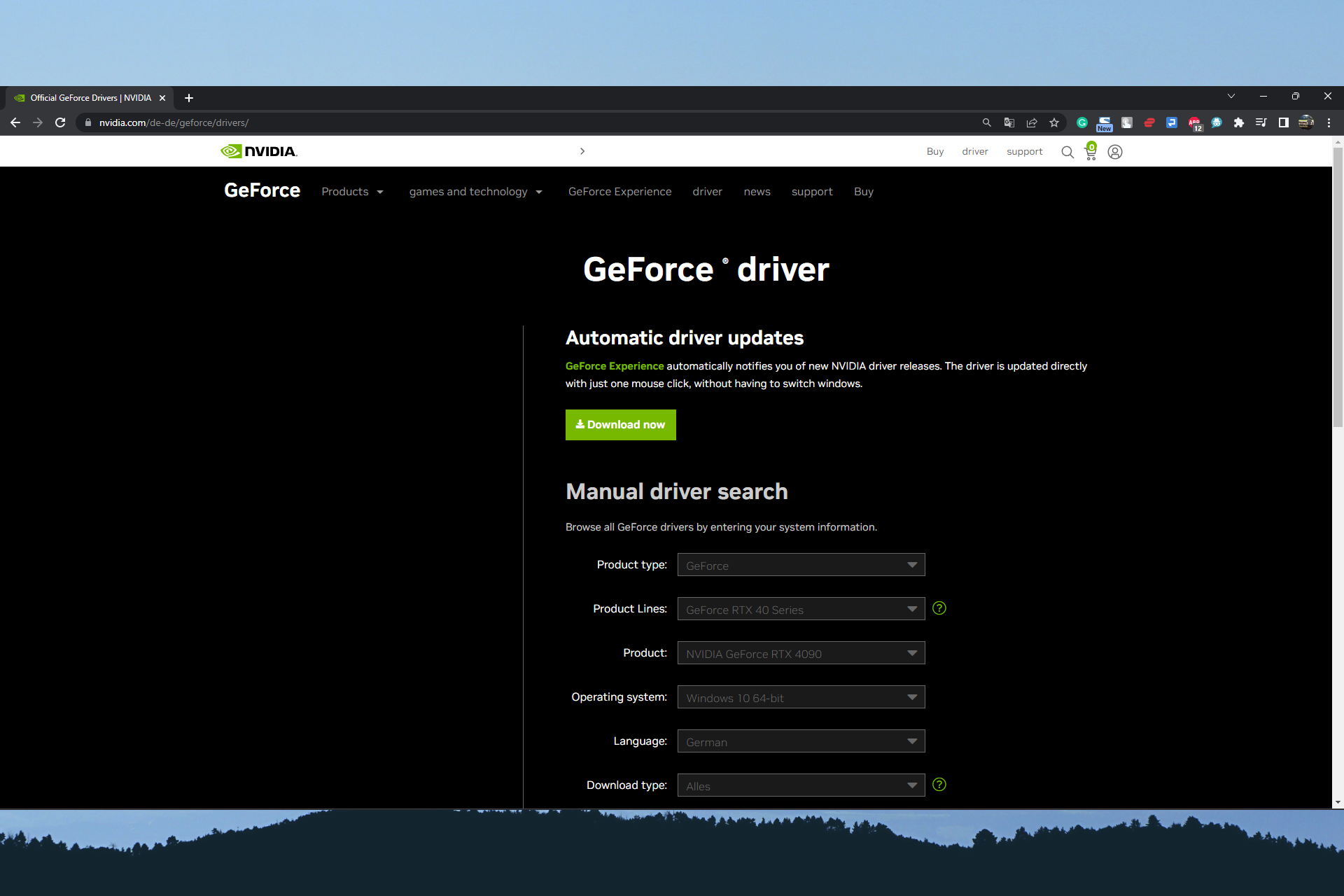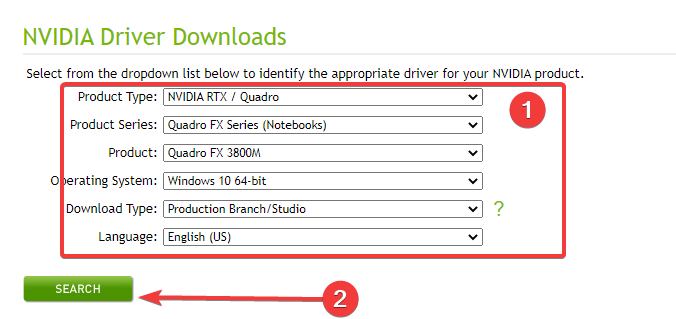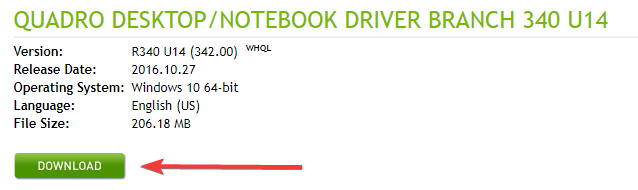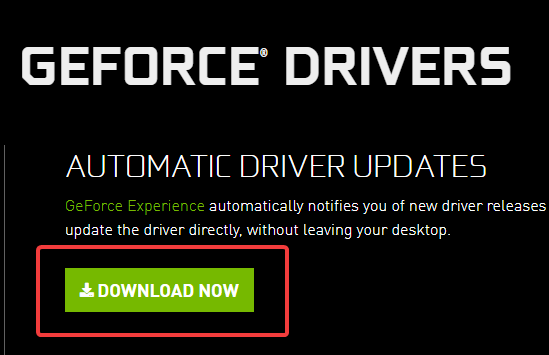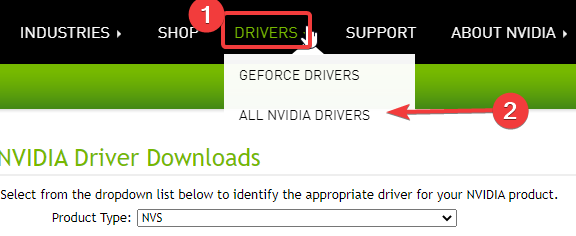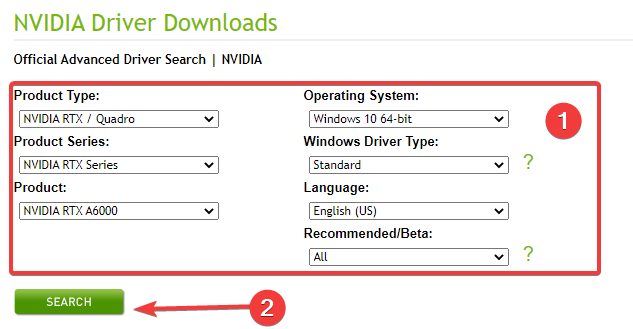Если вы столкнулись с описанной ситуацией, ниже — простой путь решения, который срабатывает в большинстве случаев. Отмечу, что после чистой установки, Windows 10 автоматически устанавливает драйвера видеокарты (во всяком случае, для многих NVidia GeForce), причем официальные, однако — далеко не самые последние. А потому, даже если у вас нет проблем с драйверами после установки, может иметь смысл проделать описанную ниже процедуру и установить последние доступные драйвера видеокарты. См. также: Как узнать, какая видеокарта на компьютере или ноутбуке в Windows 10, 8 и Windows 7.
Прежде чем начать, рекомендую скачать драйвера для вашей модели видеокарты с официального сайта nvidia.ru в разделе драйверы — загрузка драйверов. Сохраните установщик у себя на компьютере, он понадобится позже.
Удаление имеющихся драйверов
Первый шаг при возникновении сбоев при установке драйверов видеокарт NVidia GeForce — удалить все имеющиеся драйвера и программы и не дать заодно Windows 10 заново их скачать и установить их из своих источников.
Можно попробовать удалить имеющиеся драйвера вручную, через панель управления — программы и компоненты (удалив в списке установленных программ все, что имеет отношение к NVidia). Затем перезагрузить компьютер.
Есть более надежный способ, полностью вычищающий все имеющиеся драйвера видеокарты с компьютера — Display Driver Uninstaller (DDU), представляющая собой бесплатную утилиту именно для этих целей. Скачать программу можно с официального сайта www.guru3d.com (представляет собой самораспаковывающийся архив, не требует установки). Подробнее: Как удалить драйвера видеокарты.
После запуска DDU (рекомендуется выполнять в безопасном режиме, см. Как зайти в безопасный режим Windows 10), просто выберите видеодрайвер NVIDIA, затем нажмите «Удалить и перезагрузить». Все драйвера NVidia GeForce и связанные программы будут удалены с компьютера.
Устанавливаем драйвера видеокарты NVidia GeForce в Windows 10
Дальнейшие шаги очевидны — после перезагрузки компьютера (лучше, с отключенным интернет-подключением), запустите загруженный ранее файл для установки драйверов на компьютер: в этот раз сбоя установки NVidia произойти не должно.
По завершении установки вам потребуется очередная перезагрузка Windows 10, после которой в системе будут установлены последние официальные драйвера видеокарты с автоматическим обновлением (если, конечно, вы его не отключили в настройках) и всем сопутствующим софтом, таким как GeForce Experience.
Внимание: если после установки драйвера ваш экран стал черным и ничего не отображается — подождите 5-10 минут, нажмите клавиши Windows + R и вслепую наберите (в английской раскладке) shutdown /r затем нажмите Enter, а через 10 секунд (или после звука) — еще раз Enter. Подождите минуту, компьютер должен будет перезагрузиться и все, вероятнее всего, заработает. Если перезагрузка не произошла, принудительно выключите компьютер или ноутбук, удерживая кнопку питания несколько секунд. После повторного включения все должно работать. Дополнительная информация по проблеме в статье Черный экран Windows 10.
by Afam Onyimadu
Afam is a geek and the go-to among his peers for computer solutions. He has a wealth of experience with Windows operating systems, dating back to his introduction… read more
Updated on
- NVIDIA is dedicated to supporting all Windows OS versions and has great drivers for Windows 11.
- While older versions are not always supported on Windows 11, they are still downloaded on the official NVIDIA website.
- It is normal to experience black screens or erratic screen behavior while installing new graphics cards.
XINSTALL BY CLICKING THE DOWNLOAD
FILE
NVIDIA produces many of the best graphics cards the industry has seen. For years, it has continuously provided GPUs to PC gamers, animators, graphic designers, video editors, and other GPU-intensive professions.
However, you must use a compatible NVIDIA driver on your operating system.
While Windows 11 is adaptable, not all drivers you may have used on other operating systems will work.
Here, we will share the best NVIDIA graphics driver compatible with Windows 11 PCs.
Finally, you can follow a few simple steps to correct the problem of the NVIDIA Control Panel not opening.
Does Windows 11 have NVIDIA drivers?
Throughout the history of NVIDIA, they’ve released dedicated drivers for every new Windows OS. The release guarantees that users get the best performance and access to the most recent features on Windows.
Windows 11 is no exception; drivers like NVIDIA Studio and Game Ready continue the trend and provide support for the OS.
What graphics card supports Windows 11?
There is an extensive range of graphic cards that support Windows 11. We love to recommend GeForce RTX 3090 and GeForce RT 3080 Ti.
How do I download NVIDIA drivers?
- Navigate to NVIDIA’s website.
- Fill out the download form according to your preferences, then click the Search button.
- Click on the Download button.
- After downloading, open and install the file.
What is the best NVIDIA driver for Windows 11?
GeForce Game Ready Driver – Optimizes PC gaming
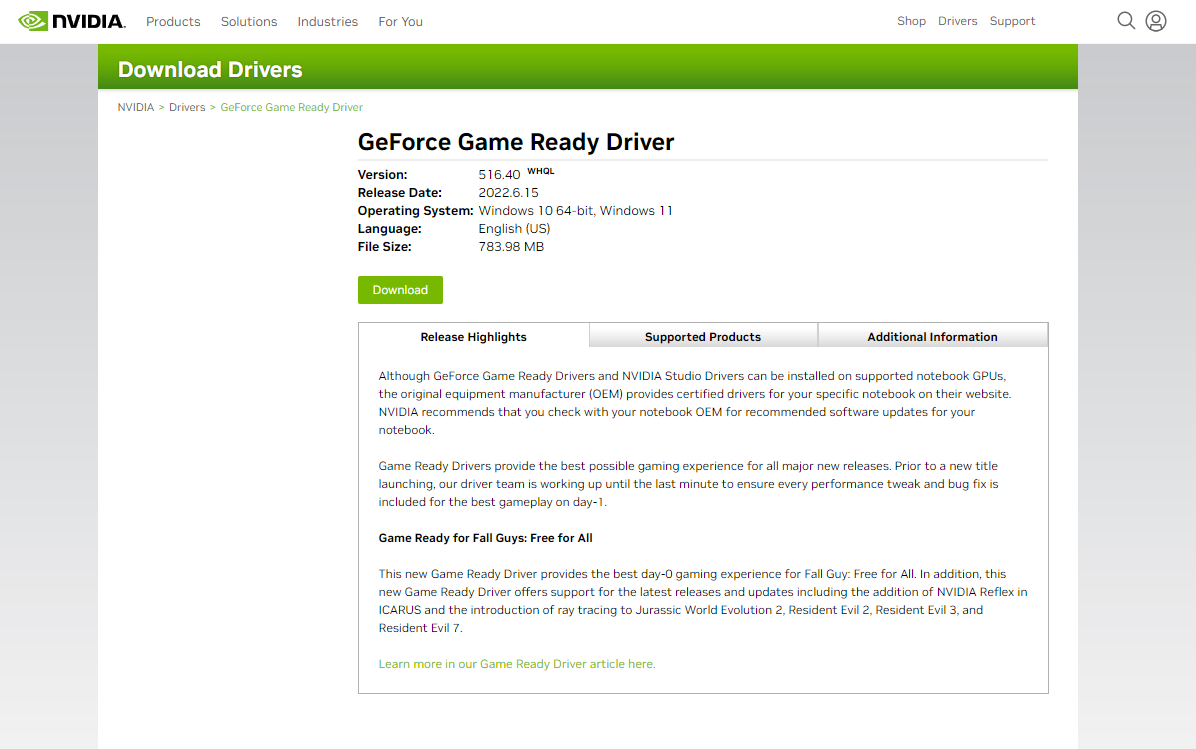
For Fall Guy: Free for All, GeForce Game Ready gives the best day-zero gameplay experience.
How we test, review and rate?
We have worked for the past 6 months on building a new review system on how we produce content. Using it, we have subsequently redone most of our articles to provide actual hands-on expertise on the guides we made.
For more details you can read how we test, review, and rate at WindowsReport.
Additionally, it supports the most recent upgrades and releases, such as the inclusion of NVIDIA Reflex to ICARUS and the addition of beam tracking to JW Evolution 2, Resident Evil 2, 3, and 7.
Even though the OEM (original equipment manufacturer) provides approved drivers for individual notebooks, NVIDIA Studio Drivers and Game Ready Drivers can be loaded on compatible notebook GPUs.
Finally, NVIDIA suggests that you verify with your laptop manufacturer for needed software upgrades.
⇒ Download GeForce Game Ready
NVIDIA Studio Driver 512.96 – Enhances the PC’s photo editing capabilities
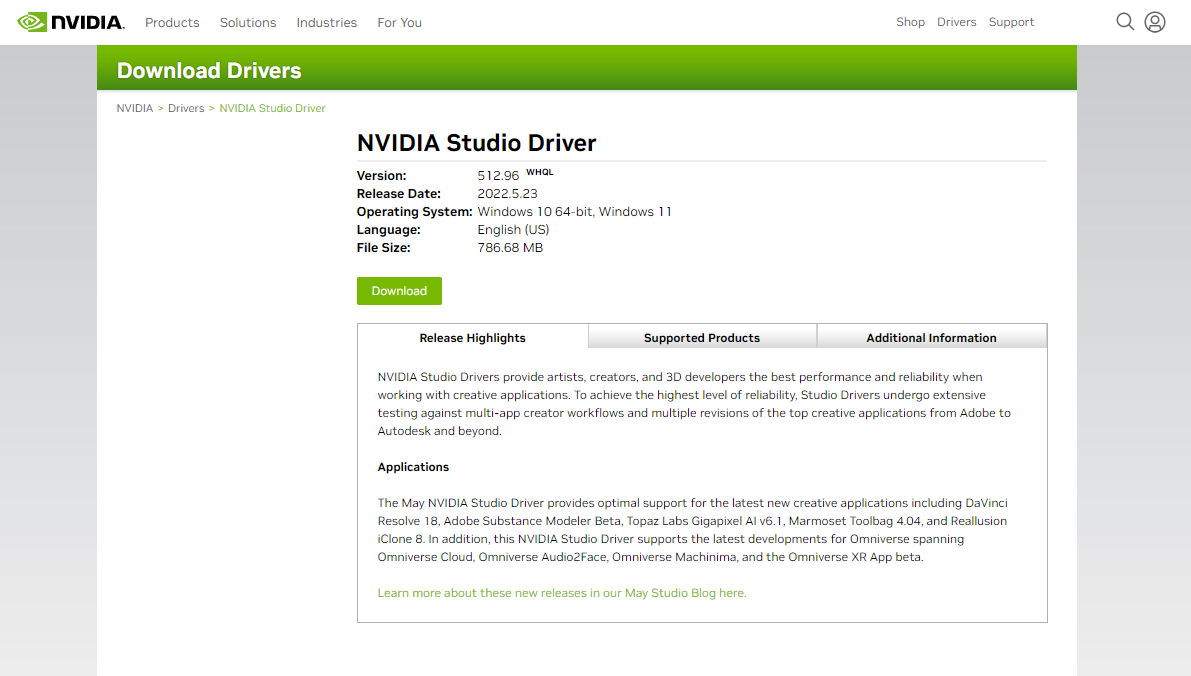
While operating using creative applications, NVIDIA Studio Drivers give creators, artists, and 3D developers the highest dependability and performance.
Studio Drivers are rigorously tested against multi-application creator processes and numerous industry-leading creative programs. So, from Autodesk to Adobe and beyond, you get the most significant degree of reliability.
Also, NVIDIA Studio Driver supports Topaz Labs Gigapixel AI v6.1, Adobe Substance Modeler Beta, Marmoset Toolbag 4.04, DaVinci Resolve 18, and Reallusion iClone 8.
Lastly, the Omniverse Machinima, Omniverse Audio2Face, Omniverse spanning Omniverse Cloud, and the Omniverse XR App beta are all supported by this NVIDIA Studio Driver.
⇒ Download Get NVIDIA Studio Driver
NVIDIA RTX Release 515 – Improves your PC’s video editing features
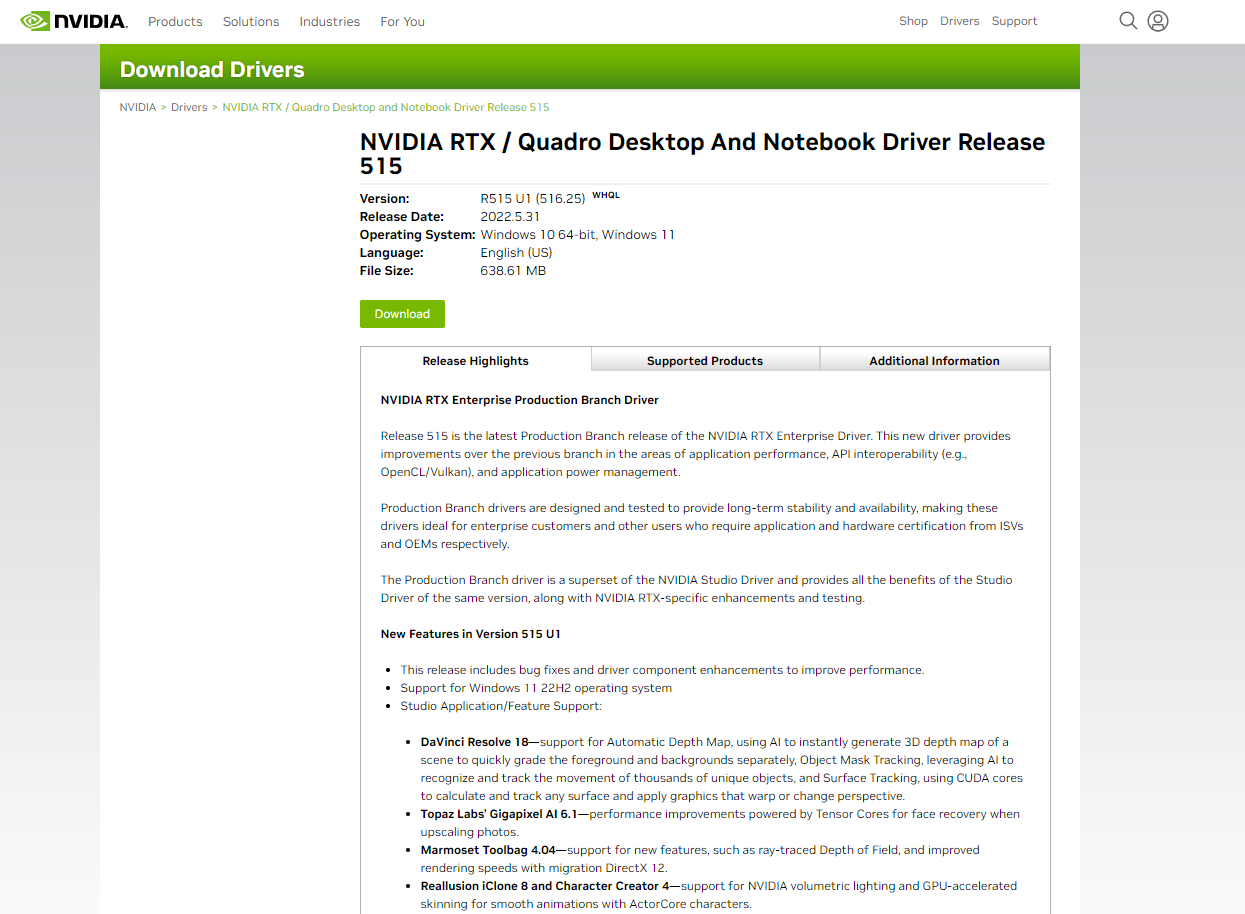
The NVIDIA RTX Driver’s newest Production Branch release is 515. This new driver outperforms the prior branch in API interoperability, application performance, and power management.
Production Branch drivers are built and trusted to offer protracted availability and stability. As a result, they are perfect for enterprise clients and users who require ISV and OEM hardware and application certification.
Additionally, driver component changes and Bug fixes have been included in this release to boost performance, and it also works with the Windows 11 22H2 OS.
⇒ Download NVIDIA RTX Release 515
GeForce Game Ready 368.81 WHQL – Improves your VR experience
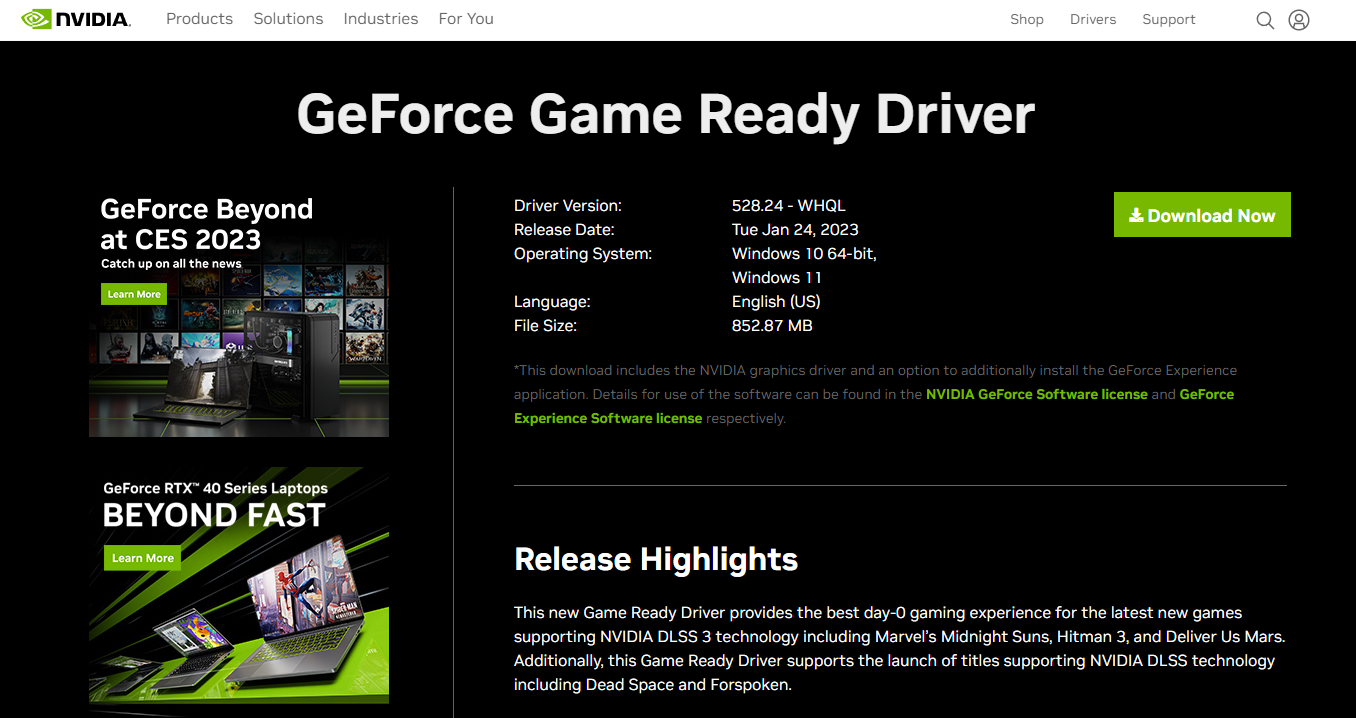
Obduction, NVIDIA VR Funhouse, Raw Data, Everest VR, and The Assembly, the five new Virtual Reality titles debuting for the HTC Vive and Oculus Rift, are optimized for the latest Game Ready 368.81 WHQL VR drivers.
Patches for Oculus Rift GPU Boost problems and HTC Vive DisplayPort incompatible that have been reported by some customers are also included. Next, open GeForce Experience and select the Drivers option to install.
This driver is evaluated in the cited Game Ready titles, and the findings are disclosed to developers so that they can improve their games and send client-side updates to address any issues discovered.
⇒ Download GeForce Game Ready 368.81 WHQL
How do I update my NVIDIA graphics driver Windows 11?
- Visit the NVIDIA website.
- Click on the DOWNLOAD NOW button.
- Once the download completes, install the executable file, and it will check for and make the updates.
How do I install old NVIDIA drivers on Windows 11?
- Navigate to the Windows 11 NVIDIA drivers download page in your browser.
- Click on the DRIVERS menu and select ALL NVIDIA DRIVERS.
- Scroll down to the Beta, Older Drivers, and More section and select the Beta and Older Drivers option.
- Fill out the form to select the driver you want and click the Search button.
- Click on any of the drivers from the search result.
- Next, click the download button to get the driver and install it on your computer.
In all circumstances, keep in mind that downloading and installing NVIDIA drivers may cause the computer monitor to flash erratically or go dark. This is common because the graphics card is trying out new drivers, which might occasionally produce visual problems.
There you have it; our list of the best Windows 11 NVIDIA drivers.
With the latest graphics driver, you will get patches that increase your graphic card’s functionality and critical updates to previously reported malfunctions.
Note that some users have complained that NVIDIA keeps crashing on Windows 11, but you will be able to fix it and continue to have a great experience in a few clicks.
Lastly, do not forget that if you are downloading or installing older drivers, they may not work on Windows 11. In this case, you will have to use them with an earlier Windows edition.
 |
На данной странице Вы можете скачать драйверы для видеокарт NVIDIA GeForce. Система расширенного поиска драйверов. Самые свежие драйверы для видеокарт NVIDIA GeForce, TITAN и Quadro, как для персональных компьютеров, так и ноутбуков. Search GeForce Game Ready Driver | Драйвер NVIDIA Studio Driver | Creator Ready | Графический драйвер NVIDIA | Display Driver |
Тип продукта:
Серия видеокарт (GeForce, TITAN, Quadro и тд.):
Семейство видеокарты:
Операционная система (Windows, Linux и тд.):
Язык драйвера:
Тип драйвера Windows (Стандартный / DCH):
Рекомендуемый (Game Ready) / Studio Driver / BETA:
Найти драйвер
Информация о драйверах:
Система расширенного поиска драйверов для графических процессоров NVIDIA GeForce, Titan, Quadro, Tesla и других.
| Название: | GeForce Game Ready Driver |
| Тип: | Графический драйвер |
| Статус программы: | Бесплатно |
| Версия драйвера: | 472.12 WHQL (64-bit) / 391.35 WHQL (32-bit) |
| Размер: | 735.5 MB Для версии 472.12 WHQL |
| Дополнительно: | Release Notes (v472.12) |
| Система: | Windows 10, 8, 7, Vista, XP, Linux, Solaris, FreeBSD |
| Язык: | Русский, английский |
| Дата выхода: | 20.09.2021 |

WHQL — WHQL сертификация
BETA — Бета выпуск
SD — Драйвер Studio
QNF — Quadro New Feature
Как скачать драйвер для видеокарты NVIDIA GeForce
Если Вам нужно скачать драйвер для видеокарты NVIDIA, мы предлагаем вам наш сервис поиска драйверов к видеокартам NVIDIA GeForce, TITAN, Quadro и другие. Узнайте, как скачать драйверы для видеокарт NVIDIA GeForce.
1. Откройте страницу скачать драйверы и в форме поиска выберите «Тип продукта» вашей видеокарты (TITAN, GeForce, Quadro и тд.)
2. Выберите «Серию продуктов», она определяется цифровым значением, к примеру 10 Series. Видеокарты для ноутбуков помечены как «Notebook».
3. Выберите «Семейство продуктов» — модель вашей видеокарты.
4. Выберите вашу операционную систему и предпочитаемый язык драйвера. «Тип драйвера» можно оставить по умолчанию или выбрать из вариантов: Рекомендуемые WHQL, Creator Ready, BETA или все.
5. В пункте «Тип драйвера Windows» выберите «Стандартный» или «DCH» драйвер (Подробнее).
6. Нажмите на кнопку «Найти драйвер» и система предложит Вам выбор и нескольких доступных версий драйвера (Version) c информацией о дате его выхода (Release Date).
7. Нажмите на необходимую версию драйвера и произведите загрузку с официального сайта.
Вы так же можете скачать старые версии драйвера, если по каким-то причинам новый релиз вас не устраивает.
Скачать официальные драйверы для видеокарт NVIDIA GeForce. Загрузить новые драйверы нвидиа, джифорс, гефорс. Графический драйвер NVIDIA GeForce. Драйверы на видеокарту. Videocars drivers. Download drivers for nvidia cards. Game Ready, Studio Driver, Creator Ready. Скачать бесплатно. Скачать драйвер нвидиа.
Загрузите драйверы для продуктов NVIDIA, включая видеокарты GeForce, материнские платы nForce, рабочие станции Quadro и многое другое. Обновите драйверы видеокарты сегодня.
«Стандартными» пакетами драйверов являются те, которые не требуют компонентов драйверов DCH.
«DCH» (Декларативные, Компонентные, Аппаратные приложения для поддержки) – это новые пакеты, которые предварительно устанавливаются OEM-провайдерами и включают универсальный драйвер Microsoft.
Драйверы DCH не могут быть установлены со стандартной системой, а стандартные драйверы с системой DCH.
Чтобы проверить тип системы, которую Вы используете, перейдите в пункт Тип драйвера, который находится ниже меню «Системная информация» в панели управления NVIDIA.
Частые вопросы и ответы по драйверам NVIDIA GeForce
Как выполнить чистую установку драйвера NVIDIA?
Смотрите так же:
Драйверы TITAN RTX,
драйверы RTX 2070 и
драйверы RTX 2070

После установки операционной системы первым делом необходимо позаботиться о драйверах графического адаптера. Операционная система Windows 10 способна самостоятельно найти и установить необходимые драйвера. Пользователю только остается подождать чтобы система все самостоятельно загрузила и настроила или воспользоваться одним из альтернативных и более надежных вариантов.
Данная статья расскажет как правильно обновить драйвера видеокарты на Windows 10. Если же пользователь желает самостоятельно обновить уже установленные драйвера, тогда есть возможность воспользоваться диспетчером устройств или скачать новую версию драйверов с официального сайта. А также отдельно стоит рассмотреть возможность использования программ компаньонов от производителей графических карт, которые способны загрузить и установить драйвера с официального сайта.
Центр обновления Windows
Корпорация Майкрософт с каждым обновлением делает операционную систему Windows 10 лучше и лучше. В последних версиях операционная система Windows 10 получила возможность автоматически скачивать нужные драйвера графического адаптера через центр обновления Windows. Пользователю достаточно выполнить чистую установку Windows 10 и подключить компьютер к Интернету. Windows 10 самостоятельно загрузит и установит необходимые драйвера.
Если же Вам не терпится проверить началась ли загрузка необходимых драйверов можете открыть Параметры > Обновления и безопасность > Центр обновления Windows и нажать кнопку Проверить обновления.
В ситуациях когда Вы не нуждаетесь в автоматической установке и обновлении драйверов после установки операционной системы можете ограничить подключение к Интернету или смотрите инструкцию: Как отключить автоматическую установку драйверов в Windows 10.
Диспетчер устройств
Альтернативным способом автоматического поиска и обновления есть использование диспетчера устройств. Такой способ обновления драйверов подходит и для других подключенных устройств.
- Пользователю достаточно нажать правой кнопкой мыши на значок компьютера и в контекстном меню выбрать пункт Управление.
- В открывшемся окне управления компьютером перейдите в раздел Диспетчер устройств и откройте список Видеоадаптеры.
- Дальше нажимаем правой кнопкой мыши на доступном видеоадаптере в списке и в контекстном меню выбираем пункт Обновить драйвер.
- Последним шагом выберите как Вы хотите произвести поиск драйверов указав Автоматический поиск обновленных драйверов.
Если же Вы ранее загрузили драйвера видеоадаптера на свой жёсткий диск, тогда у Вас есть возможность выполнить поиск драйверов на этом компьютере. А дальше остается указать в каком расположении искать драйвера на компьютере.
Обновить драйвера видеокарты AMD Radeon
Последнюю версию драйверов для графических карт от AMD можно скачать на официальном сайте производителя. Предварительно выбрав свою графическую карту будет предложено самую новую версию драйвера.
После скачивания пользователю достаточно просто открыть установочный файл и следовать всем шагам установки. Если же на компьютере уже имеются установленные драйвера видеокарты от AMD, тогда достаточно открыть AMD Radeon Settings и перейти в раздел Обновления.
Дальше необходимо нажать кнопку Проверить наличие обновлений и после обнаружения обновлений нажать на новую версию драйвера. Аналогично будет загружен и запущен установщик новых драйверов производителя. Пользователю остается только следовать шагам установки и ждать завершения.
Обновить драйвера видеокарты NVidia GeForce
Последняя версия драйверов также доступна на официальном сайте производителя. Аналогично указываем модель своей видеокарты и нажимаем поиск. Дальше пользователю достаточно скачать и установить драйвера производителя, если они ранее не были установлены.
В случае необходимости обновления драйверов видеокарты от NVidia можно воспользоваться утилитой GeForce Experence распространяемой с драйверами графического адаптера.
Открываем программу GeForce Experence и переходим во вкладку Драйверы. Дальше нажимаем кнопку Проверить наличие обновлений и после обнаружения новой версии устанавливаем последние драйвера. Можно выбрать экспресс-установку или выборочную установку для завершения процесса.
Заключение
Каждая новая версия драйверов графического адаптера приносит новые возможности и больше кадров в секунду в любимых играх. Вариантов как можно правильно обновить драйвера видеокарты на Windows 10 есть несколько, начиная от диспетчера устройств и заканчивая программами компаньонами производителя видеокарты.
Рекомендуем использовать для правильного обновления драйверов видеокарты только способы предложенные выше. Есть множество других решений на примере Driver Pack Solutions, которые с одной стороны являются удобными для пользователей, а с другой стороны бесполезными программами. Тем более, на сегодняшний день, после выхода новых версий драйверов графического адаптера пользователю всегда приходит уведомление.
(5 оценок, среднее: 3,40 из 5)
Администратор и основатель проекта Windd.pro. Интересуюсь всеми новыми технологиями. Знаю толк в правильной сборке ПК. Участник программы предварительной оценки Windows Insider Preview. Могу с лёгкостью подобрать комплектующие с учётом соотношения цены — качества. Мой Компьютер: AMD Ryzen 5 3600 | MSI B450 Gaming Plus MAX | ASUS STRIX RX580 8GB GAMING | V-COLOR 16GB Skywalker PRISM RGB (2х8GB).